6ï¼ژوŒè©م‚’ه…¥هٹ›مپ—م‚ˆمپ†ï¼پ_Synthesizer V

Synthesizer Vمپ§مƒ،مƒمƒ‡م‚£م‚’وŒم‚ڈمپ›م‚‹مپ«مپ¯م€پوŒè©مپ®ه…¥هٹ›و–¹و³•م‚’çگ†è§£مپ™م‚‹ه؟…è¦پمپŒمپ‚م‚ٹمپ¾مپ™م€‚وŒè©م‚„éں³ç´ مپ®ç·¨é›†م€پ特و®ٹè¨کهڈ·مپ®ه…¥م‚Œو–¹مپھمپ©م‚’è¦ڑمپˆم‚‹مپ“مپ¨مپ§م€پè،¨çڈ¾هٹ›مپ®مپ‚م‚‹وŒه£°م‚’ه†چçڈ¾مپ§مپچمپ¾مپ™م€‚
مپمپ“مپ§مپ“مپ®è¨کن؛‹مپ§مپ¯م€پوŒè©مپ®ه…¥هٹ›مپ«ه؟…è¦پمپھهں؛وœ¬çڑ„مپھو“چن½œو–¹و³•مپ¨م€پوŒمپ„و–¹م‚’ه¤‰هŒ–مپ•مپ›م‚‹ç‰¹و®ٹè¨کهڈ·مپ®ه…¥م‚Œو–¹مپ«مپ¤مپ„مپ¦è©³مپ—مپڈèھ¬وکژمپ—مپ¾مپ™م€‚
مپ“مپ®è¨کن؛‹م‚’èھم‚پمپ°م€پو‰“مپ،è¾¼م‚“مپ مƒ،مƒمƒ‡م‚£مپ«وŒè©م‚’ن»کمپ‘م‚‰م‚Œم‚‹م‚ˆمپ†مپ«مپھم‚‹مپ®مپ§م€پSynthesizer Vمپ§مƒ،مƒمƒ‡م‚£م‚’وŒم‚ڈمپ›مپںمپ„و–¹مپ¯م€پمپœمپ²وœ€ه¾Œمپ¾مپ§مپ”覧مپڈمپ مپ•مپ„م€‚
وŒè©م‚’ه…¥هٹ›مپ™م‚‹ه‰چمپ«è¦ڑمپˆمپںمپ„مپ“مپ¨
مپ“مپ“مپ§مپ¯م€پوŒè©م‚’ه…¥هٹ›مپ™م‚‹ه‰چمپ«è¦ڑمپˆمپںمپ„مپ“مپ¨م‚’èھ¬وکژمپ—مپ¾مپ™م€‚
1ï¼ژوŒè©مپ¨éں³ç´
2ï¼ژ言èھمپ®è¨ه®ڑ
3ï¼ژèھمپ؟و–¹مپŒه¤‰هŒ–مپ™م‚‹و–‡ه—
1ï¼ژوŒè©مپ¨éں³ç´
Synthesizer Vمپ§مپ¯م€پMIDIمƒژمƒ¼مƒˆمپ«وŒè©مپ¨éں³ç´ م‚’ه…¥هٹ›مپ™م‚‹مپ“مپ¨مپŒمپ§مپچمپ¾مپ™م€‚وŒè©مپ¯مƒژمƒ¼مƒˆمپ®ن¸مپ«è،¨ç¤؛مپ•م‚Œم€پéں³ç´ مپ¯مƒژمƒ¼مƒˆمپ®ن¸ٹمپ«è،¨è¨کمپ•م‚Œمپ¾مپ™م€‚
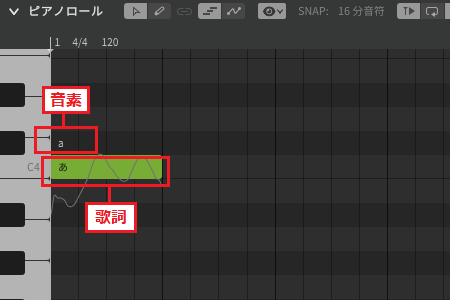
ه…¥هٹ›مپ—مپںوŒè©مپ¯éں³ç´ مپ«هں؛مپ¥مپ„مپ¦وŒم‚ڈم‚Œمپ¾مپ™م€‚مپںمپ¨مپˆمپ°م€په…¥هٹ›مپ—مپںوŒè©مپŒم€Œمپ¼مپڈمپ¯م€چمپ§م€پéں³ç´ مپŒم€Œk i m i w aم€چمپ®ه ´هگˆمپ¯م€پوŒè©مپ¯م€Œمپ¼مپڈمپ¯م€چمپ§م‚‚م€Œمپچمپ؟مپ¯م€چمپ§ç™؛éں³مپ•م‚Œمپ¾مپ™م€‚
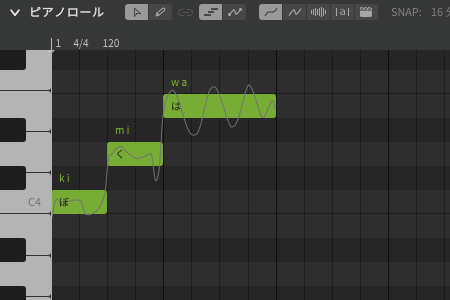
2ï¼ژ言èھمپ®è¨ه®ڑ
Synthesizer Vمپ®وŒه£°مƒ‡مƒ¼م‚؟مƒ™مƒ¼م‚¹مپ¯è¤‡و•°مپ®è¨€èھمپ«ه¯¾ه؟œمپ—مپ¦مپ„م‚‹م‚‚مپ®مپŒه¤ڑمپڈم€پمپ•مپ¾مپ–مپ¾مپھ言èھمپ§وŒم‚ڈمپ›م‚‹مپ“مپ¨مپŒمپ§مپچمپ¾مپ™م€‚ن½؟用مپ™م‚‹è¨€èھمپ¯م€پوŒه£°مƒ‘مƒچمƒ«مپ®م€Œè¨€èھم€چمپ§è¨ه®ڑمپ—مپ¾مپ™م€‚
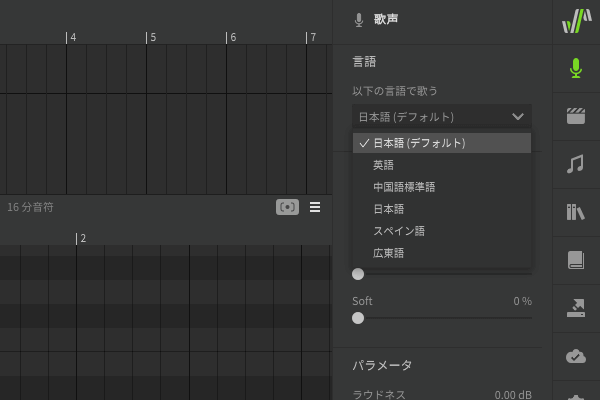
ن½؟用مپ™م‚‹è¨€èھمپ«م‚ˆمپ£مپ¦م€پمپ©مپ®م‚ˆمپ†مپھوŒمپ„و–¹مپ«مپھم‚‹مپ‹èپ´مپ„مپ¦مپ؟مپ¾مپ—م‚‡مپ†م€‚ن»ٹه›مپ¯م€Œمƒ©مƒ©مƒ©م€چمپ¨مپ„مپ†وŒè©م‚’و—¥وœ¬èھمپ¨è‹±èھمپ§وŒم‚ڈمپ›مپ¦مپ؟مپ¾مپ—مپںم€‚
و—¥وœ¬èھمپ¨è‹±èھمپ§وŒم‚ڈمپ›مپ¦مپ؟مپں
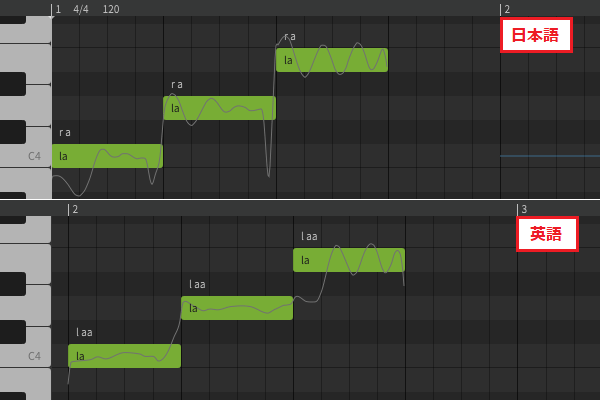
1ه›ç›®مپ®وŒه£°مپ¯و—¥وœ¬èھم€پ2ه›ç›®مپ®وŒه£°مپ¯è‹±èھم‚’éپ¸وٹمپ—مپ¦مپ„مپ¾مپ™م€‚هگŒمپکوŒè©مپ§مپ‚مپ£مپ¦م‚‚م€پن½؟用مپ™م‚‹è¨€èھمپ«م‚ˆمپ£مپ¦وŒمپ„و–¹مپŒمپ“مپ®م‚ˆمپ†مپ«ه¤‰هŒ–مپ—مپ¾مپ™م€‚
3ï¼ژèھمپ؟و–¹مپŒه¤‰هŒ–مپ™م‚‹و–‡ه—
و—¥وœ¬èھمپ«مپ¯م€پهٹ©è©مپ¨مپ—مپ¦ن½؟م‚ڈم‚Œم‚‹مپ¨مپچمپ«èھمپ؟و–¹مپŒه¤‰هŒ–مپ™م‚‹و–‡ه—مپŒمپ‚م‚ٹمپ¾مپ™م€‚مپںمپ¨مپˆمپ°م€پم€Œم‚ڈمپںمپ—مپ¯م€چمپ®م€Œمپ¯ï¼ˆwa)م€چم‚„م€Œمپچمپ؟مپ¸م€چمپ®م€Œمپ¸ï¼ˆe)م€چمپھمپ©مپ§مپ™م€‚
مپ“م‚Œم‚‰مپ®و–‡ه—م‚’مپمپ®مپ¾مپ¾Synthesizer Vمپ«ه…¥هٹ›مپ™م‚‹مپ¨م€پوœ¬و¥مپ®èھمپ؟و–¹مپ§ç™؛éں³مپ•م‚Œمپ¦مپ—مپ¾مپ†مپںم‚پم€پو£مپ—مپ„ç™؛éں³مپ«مپھم‚‹م‚ˆمپ†مپ«ن؟®و£مپ—مپ¾مپ—م‚‡مپ†م€‚
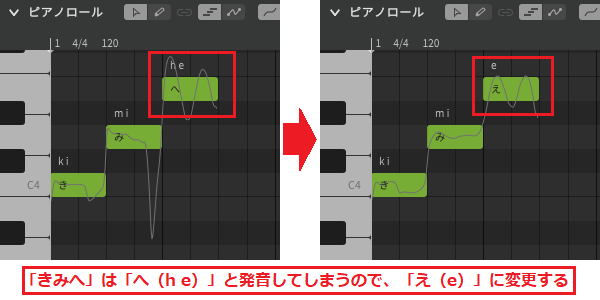
وŒè©م‚’編集مپ™م‚‹
مپ“مپ“مپ§مپ¯م€پوŒè©مپ®ç·¨é›†مپ§ن½؟用مپ™م‚‹هں؛وœ¬و“چن½œم‚’èھ¬وکژمپ—مپ¾مپ™م€‚
MIDIمƒژمƒ¼مƒˆمپ«وŒè©م‚’ه…¥هٹ›مپ™م‚‹
MIDIمƒژمƒ¼مƒˆمپ«وŒè©م‚’ه…¥هٹ›مپ™م‚‹ه ´هگˆمپ¯م€پوŒè©م‚’ه…¥هٹ›مپ—مپںمپ„مƒژمƒ¼مƒˆم‚’مƒ€مƒ–مƒ«م‚¯مƒھمƒƒم‚¯مپ—مپ¾مپ™م€‚
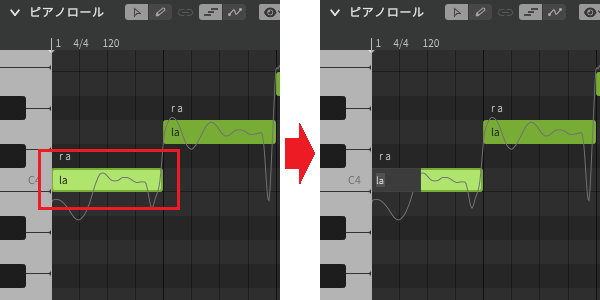
MIDIمƒژمƒ¼مƒˆمپ«وŒè©م‚’ه…¥هٹ›مپ—م€پPCم‚مƒ¼مƒœمƒ¼مƒ‰مپ®م€ŒEnterم€چم‚’وٹ¼مپ—مپ¦م€په…¥هٹ›م‚’ç¢؛ه®ڑمپ•مپ›مپ¾مپ™م€‚
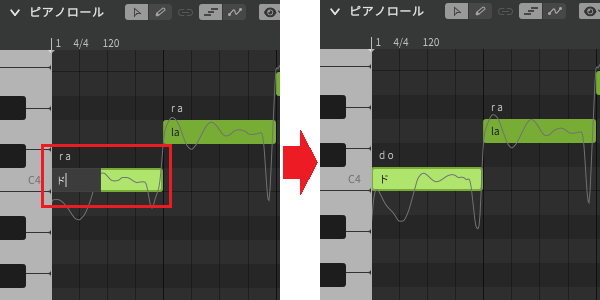
وŒè©مپ®ç·¨é›†م‚’م‚مƒ£مƒ³م‚»مƒ«مپ™م‚‹
وŒè©مپ®ç·¨é›†م‚’م‚مƒ£مƒ³م‚»مƒ«مپ™م‚‹ه ´هگˆمپ¯م€پ編集ن¸مپ«PCم‚مƒ¼مƒœمƒ¼مƒ‰مپ®م€ŒEscم€چم‚’وٹ¼مپ—مپ¾مپ™م€‚

編集ن¸مپ®وŒè©مپŒم‚مƒ£مƒ³م‚»مƒ«مپ•م‚Œمپ¾مپ—مپںم€‚
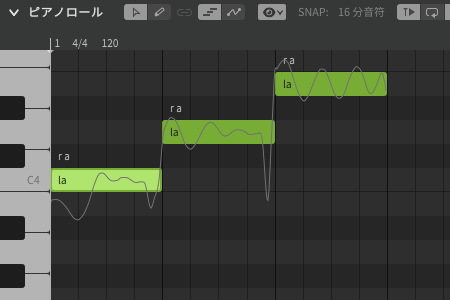
و¬،مپ®مƒژمƒ¼مƒˆمپ®وŒè©م‚’編集مپ™م‚‹
و¬،مپ®مƒژمƒ¼مƒˆمپ®وŒè©م‚’編集مپ™م‚‹ه ´هگˆمپ¯م€پ編集ن¸مپ«PCم‚مƒ¼مƒœمƒ¼مƒ‰مپ®م€ŒTabم€چم‚’وٹ¼مپ—مپ¾مپ™م€‚

編集ه¯¾è±،مپ®مƒژمƒ¼مƒˆمپŒم€پو¬،مپ®مƒژمƒ¼مƒˆمپ«هˆ‡م‚ٹو›؟م‚ڈم‚ٹمپ¾مپ—مپںم€‚
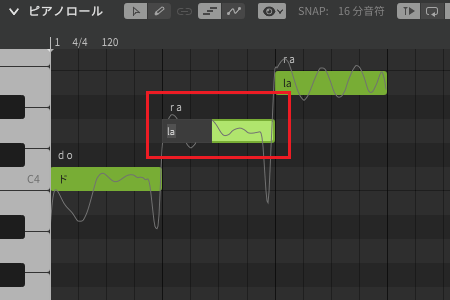
ه‰چمپ®مƒژمƒ¼مƒˆمپ®وŒè©م‚’編集مپ™م‚‹
ه‰چمپ®مƒژمƒ¼مƒˆمپ®وŒè©م‚’編集مپ™م‚‹ه ´هگˆمپ¯م€پ編集ن¸مپ«PCم‚مƒ¼مƒœمƒ¼مƒ‰مپ®م€ŒCtrlم€چ+م€ŒTabم€چم‚’وٹ¼مپ—مپ¾مپ™م€‚

編集ه¯¾è±،مپ®مƒژمƒ¼مƒˆمپŒم€په‰چمپ®مƒژمƒ¼مƒˆمپ«هˆ‡م‚ٹو›؟م‚ڈم‚ٹمپ¾مپ—مپںم€‚
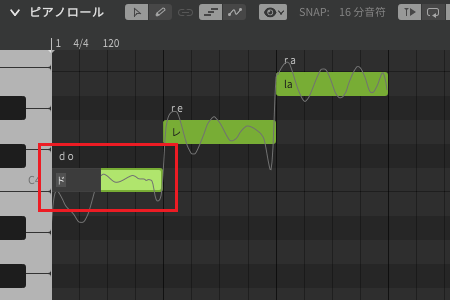
وŒè©م‚’ه‰چو–¹مپ«م‚·مƒ•مƒˆمپ™م‚‹
وŒè©م‚’ه‰چو–¹مپ«م‚·مƒ•مƒˆمپ™م‚‹ه ´هگˆمپ¯م€پم‚·مƒ•مƒˆمپ•مپ›مپںمپ„وŒè©ï¼ˆMIDIمƒژمƒ¼مƒˆï¼‰م‚’éپ¸وٹمپ—مپ¾مپ™م€‚
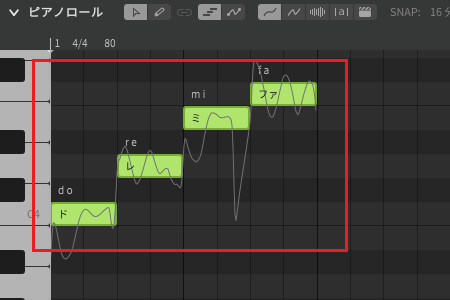
وŒè©م‚’éپ¸وٹمپ—مپںçٹ¶و…‹مپ§م€پPCم‚مƒ¼مƒœمƒ¼مƒ‰مپ®م€ŒCtrlم€چ+م€ŒShiftم€چ+م€Œâ†گم€چم‚’وٹ¼مپ™مپ¨م€پوŒè©م‚’ه‰چو–¹مپ«م‚·مƒ•مƒˆمپ•مپ›م‚‹مپ“مپ¨مپŒمپ§مپچمپ¾مپ™م€‚
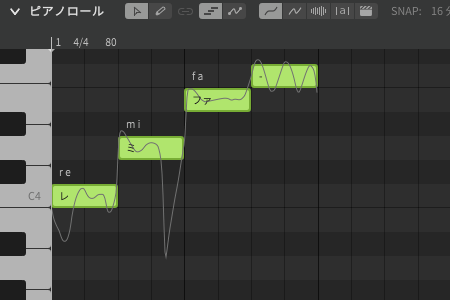
وŒè©م‚’ه¾Œو–¹مپ«م‚·مƒ•مƒˆمپ™م‚‹
وŒè©م‚’ه¾Œو–¹مپ«م‚·مƒ•مƒˆمپ™م‚‹ه ´هگˆمپ¯م€پم‚·مƒ•مƒˆمپ•مپ›مپںمپ„وŒè©ï¼ˆMIDIمƒژمƒ¼مƒˆï¼‰م‚’éپ¸وٹمپ—مپ¾مپ™م€‚
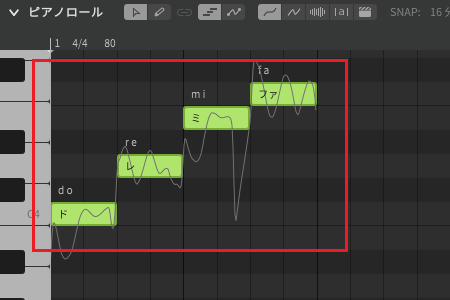
وŒè©م‚’éپ¸وٹمپ—مپںçٹ¶و…‹مپ§م€پPCم‚مƒ¼مƒœمƒ¼مƒ‰مپ®م€ŒCtrlم€چ+م€ŒShiftم€چ+م€Œâ†’م€چم‚’وٹ¼مپ™مپ¨م€پوŒè©م‚’ه¾Œو–¹مپ«م‚·مƒ•مƒˆمپ•مپ›م‚‹مپ“مپ¨مپŒمپ§مپچمپ¾مپ™م€‚
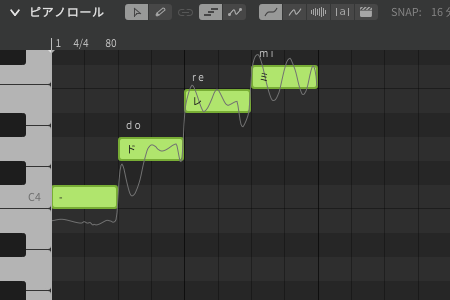
وŒè©م‚’مپ¾مپ¨م‚پمپ¦ç·¨é›†مپ™م‚‹
مپ“مپ“مپ§مپ¯م€پوŒè©م‚’مپ¾مپ¨م‚پمپ¦ç·¨é›†مپ™م‚‹و–¹و³•م‚’èھ¬وکژمپ—مپ¾مپ™م€‚編集و–¹و³•مپ¯ن»¥ن¸‹مپ®3مپ¤مپ§مپ™م€‚
مƒ»م‚¹مƒڑمƒ¼م‚¹هŒ؛هˆ‡م‚ٹ
مƒ»ï¼‘و–‡ه—مپڑمپ¤هŒ؛هˆ‡م‚‹
مƒ»è‡ھه‹•ç¹°م‚ٹè؟”مپ—
م€Œم‚¹مƒڑمƒ¼م‚¹هŒ؛هˆ‡م‚ٹم€چم‚’ن½؟مپ£مپ¦وŒè©م‚’ه…¥هٹ›مپ™م‚‹
م€Œم‚¹مƒڑمƒ¼م‚¹هŒ؛هˆ‡م‚ٹم€چم‚’ن½؟مپ£مپ¦وŒè©م‚’ه…¥هٹ›مپ™م‚‹ه ´هگˆمپ¯م€پوŒè©م‚’ه…¥هٹ›مپ—مپںمپ„مƒژمƒ¼مƒˆم‚’éپ¸وٹمپ—مپ¾مپ™م€‚
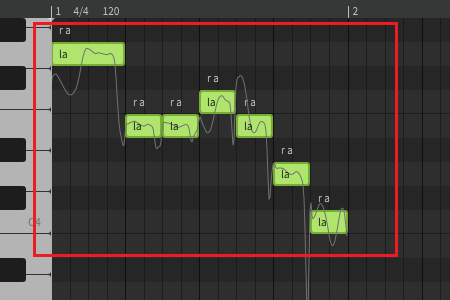
مƒژمƒ¼مƒˆم‚’éپ¸وٹمپ—مپںçٹ¶و…‹مپ§م€پPCم‚مƒ¼مƒœمƒ¼مƒ‰مپ®م€ŒCtrlم€چ+م€ŒLم€چم‚’وٹ¼مپ—م€پوŒè©مپ®ه…¥هٹ›ç”»é¢م‚’è،¨ç¤؛مپ•مپ›مپ¾مپ™م€‚
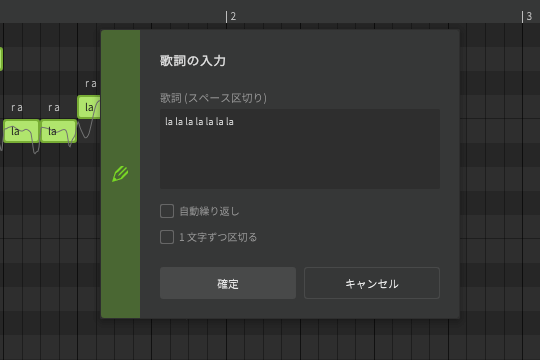
وŒè©م‚’ه…¥هٹ›مپ—مپ¾مپ™م€‚وŒè©مپ¯هŒ؛هˆ‡م‚ٹمپںمپ„ه ´و‰€مپ§م‚¹مƒڑمƒ¼م‚¹م‚’ه…¥م‚Œمپ¦ه…¥هٹ›مپ—مپ¾مپ—م‚‡مپ†م€‚
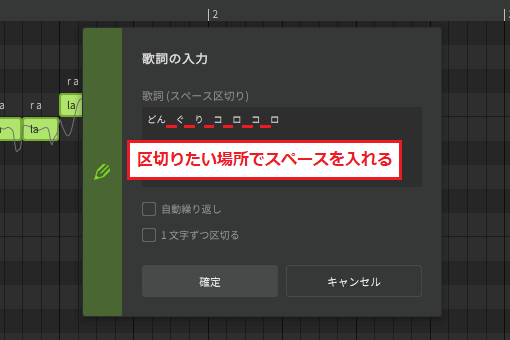
وŒè©مپŒم‚¹مƒڑمƒ¼م‚¹م‚’ه…¥م‚Œمپںه ´و‰€مپ§ه‰²م‚ٹوŒ¯م‚‰م‚Œمپ¦ه…¥هٹ›مپ•م‚Œمپ¾مپ—مپںم€‚
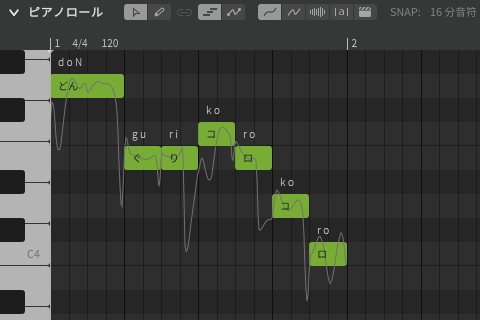
م€Œ1و–‡ه—مپڑمپ¤هŒ؛هˆ‡م‚‹م€چم‚’ن½؟مپ£مپ¦وŒè©م‚’ه…¥هٹ›مپ™م‚‹
م€Œ1و–‡ه—مپڑمپ¤هŒ؛هˆ‡م‚‹م€چم‚’ن½؟مپ£مپ¦وŒè©م‚’ه…¥هٹ›مپ™م‚‹ه ´هگˆمپ¯م€پوŒè©م‚’ه…¥هٹ›مپ—مپںمپ„مƒژمƒ¼مƒˆم‚’éپ¸وٹمپ—مپ¾مپ™م€‚
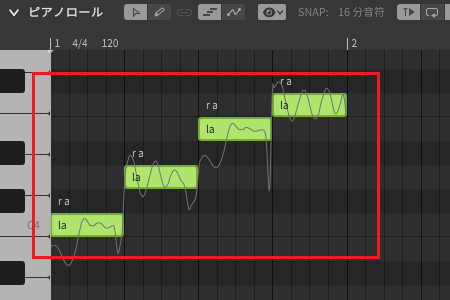
مƒژمƒ¼مƒˆم‚’éپ¸وٹمپ—مپںçٹ¶و…‹مپ§م€پPCم‚مƒ¼مƒœمƒ¼مƒ‰مپ®م€ŒCtrlم€چ+م€ŒLم€چم‚’وٹ¼مپ—م€پوŒè©مپ®ه…¥هٹ›ç”»é¢م‚’è،¨ç¤؛مپ•مپ›مپ¾مپ™م€‚
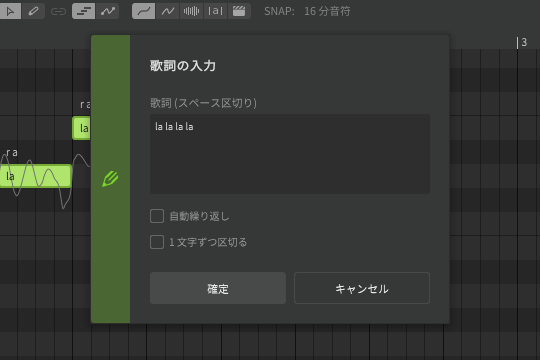
م€Œ1و–‡ه—مپڑمپ¤هŒ؛هˆ‡م‚‹م€چمپ«مƒپم‚§مƒƒم‚¯م‚’ه…¥م‚Œمپ¦م€پوŒè©مپ«م€Œمƒ‰مƒ¬مƒںمƒ•م‚،م€چم‚’ه…¥هٹ›مپ—مپ¾مپ—م‚‡مپ†م€‚
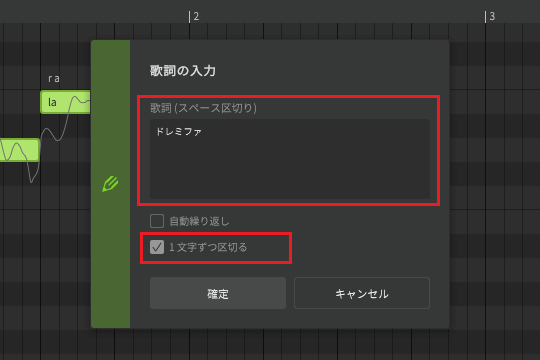
مƒژمƒ¼مƒˆمپ«1و–‡ه—مپڑمپ¤وŒè©مپŒه‰²م‚ٹوŒ¯م‚‰م‚Œمپ¦ه…¥هٹ›مپ•م‚Œمپ¾مپ—مپںم€‚
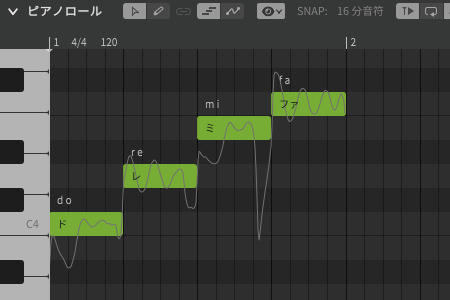
م€Œè‡ھه‹•ç¹°م‚ٹè؟”مپ—م€چم‚’ن½؟مپ£مپ¦وŒè©م‚’ه…¥هٹ›مپ™م‚‹
م€Œè‡ھه‹•ç¹°م‚ٹè؟”مپ—م€چم‚’ن½؟مپ£مپ¦وŒè©م‚’ه…¥هٹ›مپ™م‚‹ه ´هگˆمپ¯م€پوŒè©م‚’ه…¥هٹ›مپ—مپںمپ„مƒژمƒ¼مƒˆم‚’éپ¸وٹمپ—مپ¾مپ™م€‚
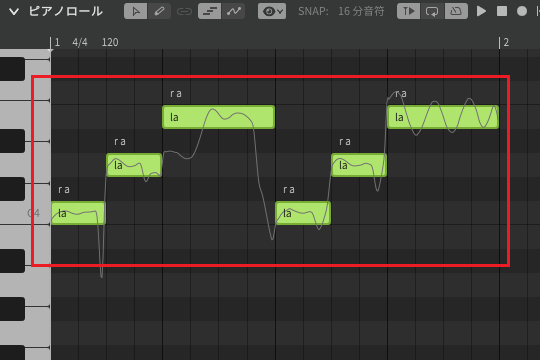
مƒژمƒ¼مƒˆم‚’éپ¸وٹمپ—مپںçٹ¶و…‹مپ§م€پPCم‚مƒ¼مƒœمƒ¼مƒ‰مپ®م€ŒCtrlم€چ+م€ŒLم€چم‚’وٹ¼مپ—م€پوŒè©مپ®ه…¥هٹ›ç”»é¢م‚’è،¨ç¤؛مپ•مپ›مپ¾مپ™م€‚
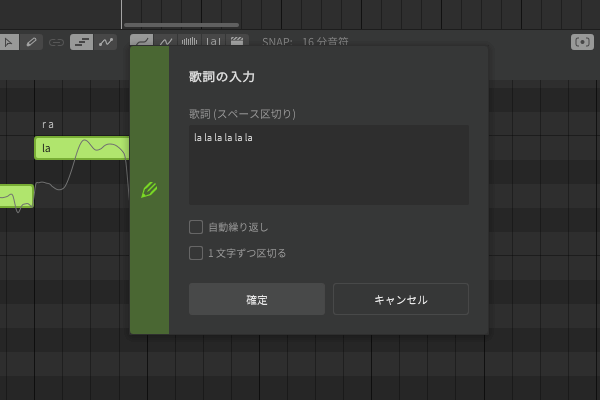
م€Œè‡ھه‹•ç¹°م‚ٹè؟”مپ—م€چمپ«مƒپم‚§مƒƒم‚¯م‚’ه…¥م‚Œمپ¦م€پوŒè©مپ«م€Œمƒ‰ مƒ¬ مƒںم€چم‚’ه…¥هٹ›مپ—مپ¾مپ—م‚‡مپ†م€‚
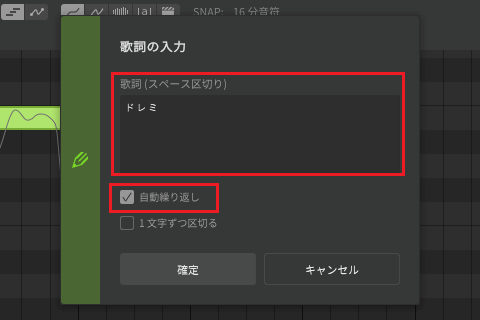
éپ¸وٹمپ—مپںمƒژمƒ¼مƒˆمپ«م€Œمƒ‰ مƒ¬ مƒںم€چمپŒç¹°م‚ٹè؟”مپ—ه…¥هٹ›مپ•م‚Œمپ¾مپ—مپںم€‚
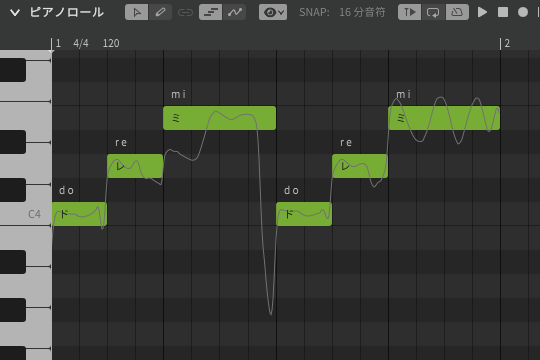
éں³ç´ م‚’編集مپ™م‚‹
مپ“مپ“مپ§مپ¯م€پéں³ç´ مپ®ç·¨é›†مپ§ن½؟用مپ™م‚‹هں؛وœ¬و“چن½œم‚’èھ¬وکژمپ—مپ¾مپ™م€‚
éں³ç´ م‚’編集مپ™م‚‹
éں³ç´ م‚’編集مپ™م‚‹ه ´هگˆمپ¯م€پ編集مپ—مپںمپ„éں³ç´ م‚’مƒ€مƒ–مƒ«م‚¯مƒھمƒƒم‚¯مپ—مپ¾مپ™م€‚
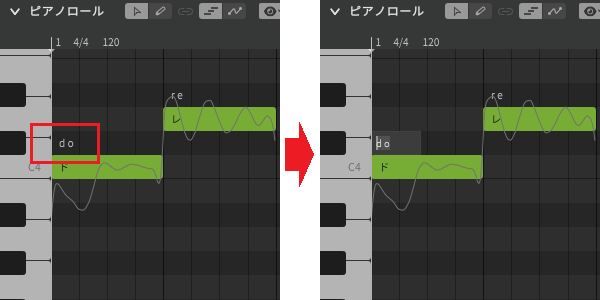
ن»ٹه›مپ¯م€Œمƒ‰م€چمپ®éں³ç´ مپ«م€Œr eم€چم‚’ه…¥هٹ›مپ—مپ¦مپ؟مپ¾مپ—م‚‡مپ†م€‚éں³ç´ مپ¯هچٹ角م‚¹مƒڑمƒ¼م‚¹م‚’ç©؛مپ‘مپ¦ه…¥هٹ›مپ—مپ¦مپڈمپ مپ•مپ„م€‚
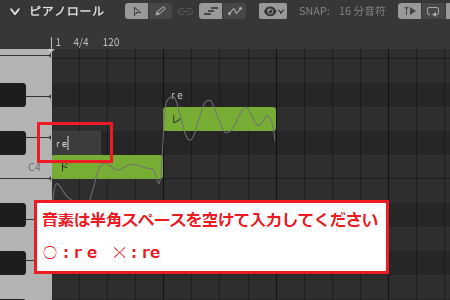
م€Œمƒ‰م€چمپ®éں³ç´ مپŒم€Œr eم€چمپ«ه¤‰م‚ڈم‚ٹم€پم€Œمƒ¬م€چمپ¨ç™؛éں³مپ•م‚Œم‚‹م‚ˆمپ†مپ«مپھم‚ٹمپ¾مپ—مپںم€‚
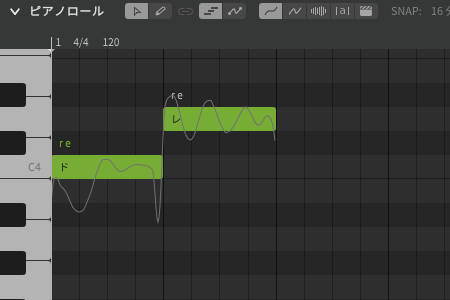
â—ڈè¾و›¸مƒ‘مƒچمƒ«م‚’ن¸ٹو‰‹مپڈو´»ç”¨مپ—م‚ˆمپ†ï¼پ
هچکèھمپ®èھمپ؟و–¹مپ¯è¾و›¸مƒ‘مƒچمƒ«مپ«ç™»éŒ²مپ™م‚‹مپ“مپ¨مپŒمپ§مپچمپ¾مپ™م€‚éں³ç´ مپ®ç·¨é›†مپ«و‰‹é–“م‚’مپ‹مپ‘مپںمپڈمپھمپ„و–¹مپ¯م€پمپ“مپ،م‚‰مپ®è¨کن؛‹م‚‚مپ‚م‚ڈمپ›مپ¦مپ”覧مپڈمپ مپ•مپ„م€‚
≫è¾و›¸مƒ‘مƒچمƒ«م‚’و´»ç”¨مپ—مپ¦مپ؟م‚ˆمپ†ï¼پ
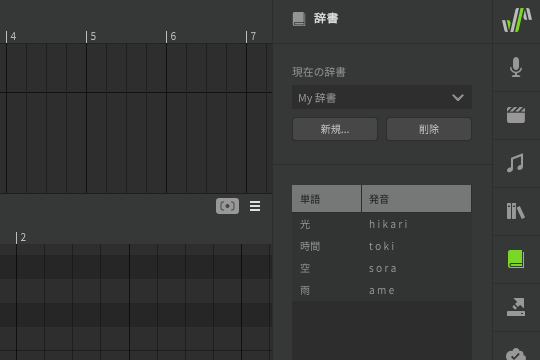
éں³ç´ مپ®ç·¨é›†م‚’م‚مƒ£مƒ³م‚»مƒ«مپ™م‚‹
éں³ç´ مپ®ç·¨é›†م‚’م‚مƒ£مƒ³م‚»مƒ«مپ™م‚‹ه ´هگˆمپ¯م€پ編集ن¸مپ«PCم‚مƒ¼مƒœمƒ¼مƒ‰مپ®م€ŒEscم€چم‚’وٹ¼مپ—مپ¾مپ™م€‚

編集ن¸مپ®éں³ç´ مپŒم‚مƒ£مƒ³م‚»مƒ«مپ•م‚Œمپ¾مپ—مپںم€‚
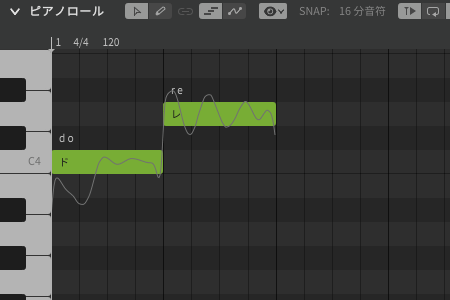
و¬،مپ®مƒژمƒ¼مƒˆمپ®éں³ç´ م‚’編集مپ™م‚‹
و¬،مپ®مƒژمƒ¼مƒˆمپ®éں³ç´ م‚’編集مپ™م‚‹ه ´هگˆمپ¯م€پ編集ن¸مپ«PCم‚مƒ¼مƒœمƒ¼مƒ‰مپ®م€ŒTabم€چم‚’وٹ¼مپ—مپ¾مپ™م€‚

編集مپ™م‚‹éں³ç´ مپŒم€پو¬،مپ®مƒژمƒ¼مƒˆمپ®éں³ç´ مپ«هˆ‡م‚ٹو›؟م‚ڈم‚ٹمپ¾مپ—مپںم€‚
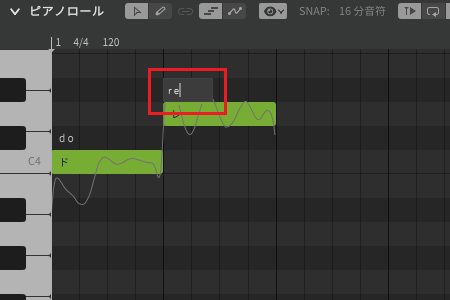
ه‰چمپ®مƒژمƒ¼مƒˆمپ®éں³ç´ م‚’編集مپ™م‚‹
ه‰چمپ®مƒژمƒ¼مƒˆمپ®éں³ç´ م‚’編集مپ™م‚‹ه ´هگˆمپ¯م€پ編集ن¸مپ«PCم‚مƒ¼مƒœمƒ¼مƒ‰مپ®م€ŒCtrlم€چ+م€ŒTabم€چم‚’وٹ¼مپ—مپ¾مپ™م€‚

編集مپ™م‚‹éں³ç´ مپŒم€په‰چمپ®مƒژمƒ¼مƒˆمپ®éں³ç´ مپ«هˆ‡م‚ٹو›؟م‚ڈم‚ٹمپ¾مپ—مپںم€‚
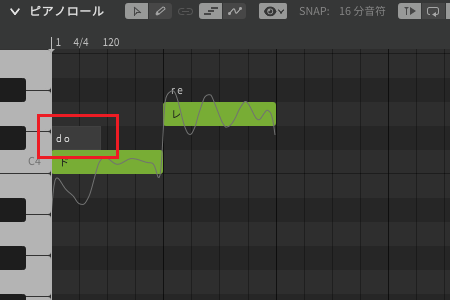
Synthesizer Vمپ§ن½؟用مپ§مپچم‚‹ç‰¹و®ٹè¨کهڈ·
Synthesizer Vمپ§مپ¯م€پم€Œ+م€چم‚„م€Œbrم€چمپ¨مپ„مپ£مپں特و®ٹè¨کهڈ·مپŒن½؟مپˆمپ¾مپ™م€‚مپ“م‚Œم‚‰مپ®ç‰¹و®ٹè¨کهڈ·م‚’ن½؟用مپ™م‚‹مپ¨م€پوŒè©مپ«وپ¯ç¶™مپژم‚„ه£°é–€é–‰éژ–éں³مپھمپ©م€پمپ•مپ¾مپ–مپ¾مپھè،¨çڈ¾م‚’è؟½هٹ مپ§مپچمپ¾مپ™م€‚
特و®ٹè¨کهڈ·م€Œ-م€چ
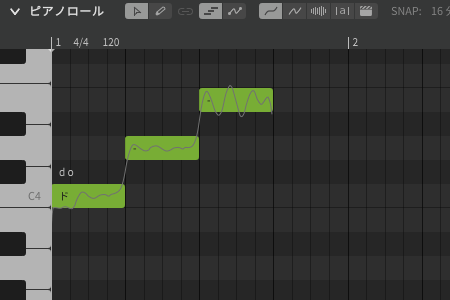
م€Œ-م€چمپ¯ه‰چمپ®هچکèھمپ®ç™؛éں³م‚’継ç¶ڑمپ™م‚‹ç‰¹و®ٹè¨کهڈ·مپ§مپ™م€‚مپںمپ¨مپˆمپ°م€پ1ç•ھç›®مپ®مƒژمƒ¼مƒˆمپ«م€Œمƒ‰م€چم€پ2ç•ھç›®مپ¨3ç•ھç›®مپ®مƒژمƒ¼مƒˆمپ«م€Œ-م€چم‚’ه…¥هٹ›مپ—مپںه ´هگˆمپ¯م€پم€Œمƒ‰م€چمپ®ç™؛éں³م‚’継ç¶ڑمپ—مپںçٹ¶و…‹مپ§وŒمپ„ç¶ڑمپ‘مپ¾مپ™م€‚
特و®ٹè¨کهڈ·م€Œ+م€چ
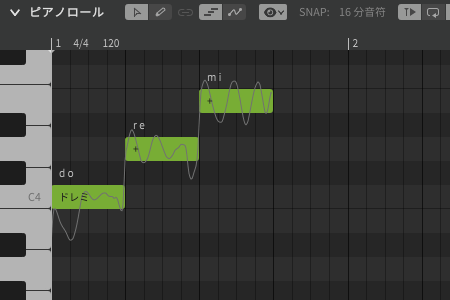
م€Œ+م€چمپ¯ه‰چمپ®هچکèھمپ®éں³ç¯€م‚’هˆ†ه‰²مپ™م‚‹ç‰¹و®ٹè¨کهڈ·مپ§مپ™م€‚مپںمپ¨مپˆمپ°م€پ1ç•ھç›®مپ®مƒژمƒ¼مƒˆمپ«م€Œمƒ‰مƒ¬مƒںم€چم€پ2ç•ھç›®مپ¨3ç•ھç›®مپ®مƒژمƒ¼مƒˆمپ«م€Œ+م€چم‚’ه…¥هٹ›مپ—مپںه ´هگˆمپ¯م€پ3مپ¤مپ®مƒژمƒ¼مƒˆم‚’ن½؟مپ£مپ¦م€Œمƒ‰مƒ¬مƒںم€چمپ¨وŒمپ„مپ¾مپ™م€‚
特و®ٹè¨کهڈ·م€Œbrم€چ
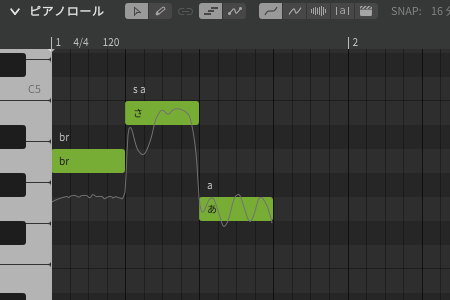
م€Œbrم€چمپ¯وپ¯ç¶™مپژ(مƒ–مƒ¬م‚¹ï¼‰م‚’ه†چçڈ¾مپ™م‚‹ç‰¹و®ٹè¨کهڈ·مپ§مپ™م€‚مپںمپ¨مپˆمپ°م€پوŒè©مپ®ه‰چمپ«وپ¯ç¶™مپژ用مپ®مƒژمƒ¼مƒˆم‚’ç½®مپچم€پم€Œbrم€چم‚’ه…¥هٹ›مپ™م‚‹مپ¨م€پوپ¯ç¶™مپژم‚’مپ—مپ¦مپ‹م‚‰وŒè©م‚’وŒمپ„ه§‹م‚پمپ¾مپ™م€‚
مپ“مپ®و©ں能مپ¯AI版مپ®وŒه£°مƒ‡مƒ¼م‚؟مƒ™مƒ¼م‚¹مپ®مپ؟مپ§وœ‰هٹ¹مپ§مپ™م€‚م‚¹م‚؟مƒ³مƒ€مƒ¼مƒ‰ç‰ˆمپ§مپ¯ن½؟用مپ§مپچمپھمپ„مپ®مپ§و³¨و„ڈمپ—مپ¾مپ—م‚‡مپ†م€‚
特و®ٹè¨کهڈ·م€Œ’م€چ
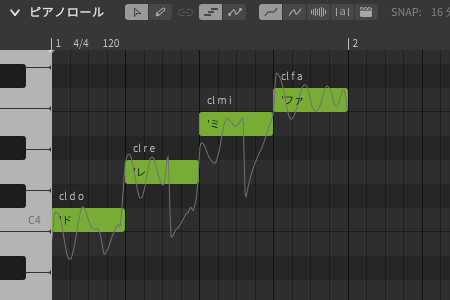
م€Œ’م€چمپ¯ه£°é–€é–‰éژ–éں³م‚’ه†چçڈ¾مپ™م‚‹ç‰¹و®ٹè¨کهڈ·مپ§مپ™م€‚مپںمپ¨مپˆمپ°م€پوŒè©مپ®ه‰چمپ«م€Œ’م€چم‚’وŒ؟ه…¥مپ™م‚‹مپ¨م€پوŒè©مپ®ç™؛éں³مپŒوکژç¢؛مپ«هŒ؛هˆ‡م‚‰م‚Œم‚‹م‚ˆمپ†مپ«مپھم‚ٹمپ¾مپ™م€‚م€Œ’مƒ‰م€چمپھم‚‰مپ°م€Œمƒ‰مƒƒï¼پم€چمپ¨وŒمپ„مپ¾مپ™م€‚
مپ“مپ®و©ں能مپ¯AI版مپ®وŒه£°مƒ‡مƒ¼م‚؟مƒ™مƒ¼م‚¹مپ®مپ؟مپ§وœ‰هٹ¹مپ§مپ™م€‚م‚¹م‚؟مƒ³مƒ€مƒ¼مƒ‰ç‰ˆمپ§مپ¯ن½؟用مپ§مپچمپھمپ„مپ®مپ§و³¨و„ڈمپ—مپ¾مپ—م‚‡مپ†م€‚
مپ¾مپ¨م‚پ
ن»ٹه›مپ¯وŒè©مپ®ه…¥هٹ›مپ«ه؟…è¦پمپھهں؛وœ¬çڑ„مپھو“چن½œو–¹و³•مپ¨م€پوŒمپ„و–¹م‚’ه¤‰هŒ–مپ•مپ›م‚‹ç‰¹و®ٹè¨کهڈ·مپ®ه…¥م‚Œو–¹مپ«مپ¤مپ„مپ¦è©³مپ—مپڈèھ¬وکژمپ—مپ¾مپ—مپںم€‚
مƒ،مƒمƒ‡م‚£مپ«وŒè©م‚’ن»کمپ‘م‚‰م‚Œم‚‹م‚ˆمپ†مپ«مپھم‚‹مپ¨م€پمپ‚مپھمپںمپŒن½œمپ£مپںم‚ھمƒھم‚¸مƒٹمƒ«و›²مپ«وŒه£°م‚’هٹ مپˆم‚‹مپ“مپ¨مپŒمپ§مپچمپ¾مپ™م€‚وŒè©مپ®ه…¥هٹ›و–¹و³•م‚’è¦ڑمپˆمپںم‚‰م€پم‚ھمƒھم‚¸مƒٹمƒ«و›²مپ®ن½œوˆگمپ«م‚‚مƒپمƒ£مƒ¬مƒ³م‚¸مپ—مپ¦مپ؟مپ¾مپ—م‚‡مپ†م€‚
Synthesizer Vمپ®ن½؟مپ„و–¹è¬›ه؛§مپ§مپ¯م€پهں؛وœ¬çڑ„مپھو“چن½œو–¹و³•مپ‹م‚‰هگ„و©ں能مپ®ن½؟مپ„و–¹مپ¾مپ§ه¹…ه؛ƒمپڈç´¹ن»‹مپ—مپ¦مپ„مپڈن؛ˆه®ڑمپ§مپ™م€‚مپ”興ه‘³مپŒمپ‚م‚‹مپ‹مپںمپ¯ن»–مپ®è¨کن؛‹م‚‚هگˆم‚ڈمپ›مپ¦مپ”覧مپڈمپ مپ•مپ„م€‚
م€گSynthesizer V ن½؟مپ„و–¹è¬›ه؛§م€‘
<م€€Synthesizer V ن½؟مپ„و–¹è¬›ه؛§ TOP










