9№╝јсЃЅсЃЕсЃасѓесЃЄсѓБсѓ┐сЃ╝сЂДсЃЅсЃЕсЃасѓњТЅЊсЂАУЙ╝сѓѓсЂє№╝Ђ_Studio One
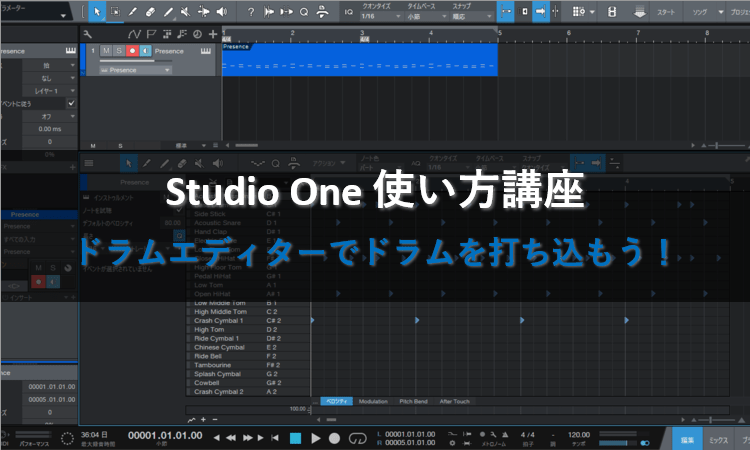
жЪ│ТЦйсѓесЃЄсѓБсѓ┐сЃ╝сЂ»сЃЅсЃЕсЃасѓесЃЄсѓБсѓ┐сЃ╝сЂФтѕЄсѓіТЏ┐сЂѕсЂдСй┐сЂєсЂЊсЂесѓѓсЂДсЂЇсЂЙсЂЎсђѓсЃЅсЃЕсЃасѓесЃЄсѓБсѓ┐сЃ╝сЂ»сЃЅсЃЕсЃасЂ«ТЅЊсЂАУЙ╝сЂ┐сЂФтљЉсЂёсЂЪсѓесЃЄсѓБсѓ┐сЃ╝сЂФсЂфсЂБсЂдсЂёсѓІсЂ«сЂДсђЂСИіТЅІсЂЈТ┤╗ућесЂЌсЂЙсЂЌсѓЄсЂєсђѓ
С╗ітЏъсЂ»сЃЅсЃЕсЃасѓесЃЄсѓБсѓ┐сЃ╝сѓњСй┐сЂБсЂдсђЂсЃЅсЃЕсЃасЂ«ТЅЊсЂАУЙ╝сЂ┐сѓњУАїсЂфсЂёсЂЙсЂЎсђѓсЂЮсѓїсЂДсЂ»СИђуињсЂФТЅЊсЂАУЙ╝сѓЊсЂДсЂ┐сЂЙсЂЌсѓЄсЂєсђѓ
сЃЅсЃЕсЃажЪ│Т║љсѓњТ║ќтѓЎсЂЎсѓІ
сЂЙсЂџсЂ»сЃЅсЃЕсЃажЪ│Т║љсѓњТ║ќтѓЎсЂЌсЂЙсЂЌсѓЄсЂєсђѓС╗ітЏъсЂ»Studio OneсЂФС╗ўт▒ъсЂЋсѓїсЂдсЂёсѓІсЃЅсЃЕсЃажЪ│Т║љсђїIMPACT XTсђЇсѓњСй┐ућесЂЌсЂЙсЂЎсђѓ
1№╝јсЃќсЃЕсѓдсѓХсЂІсѓЅсѓцсЃ│сѓ╣сЃѕсѓЦсЃФсЃАсЃ│сЃѕсѓњжЂИТіъсЂЌсЂЙсЂЎсђѓ
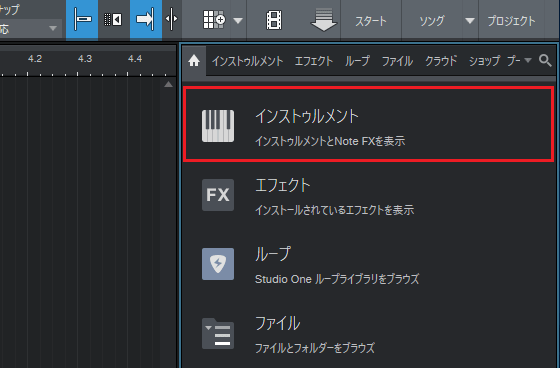
2№╝јсѓцсЃ│сѓ╣сЃѕсѓЦсЃФсЃАсЃ│сЃѕсЂ«СИГсЂІсѓЅсЃЌсЃЕсѓ░сѓцсЃ│жЪ│Т║љсђїIMPACT XTсђЇсѓњжЂИсЂ│сЂЙсЂЎсђѓ
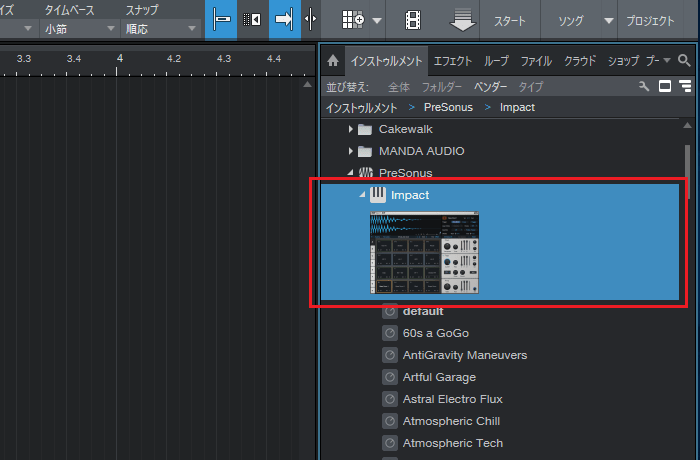
3№╝јсѓбсЃгсЃ│сѓИсЃЊсЃЦсЃ╝сЂФсЃЌсЃЕсѓ░сѓцсЃ│жЪ│Т║љсђїIMPACT XTсђЇсѓњсЃЅсЃЕсЃЃсѓ░№╝єсЃЅсЃГсЃЃсЃЌсЂЌсЂЙсЂЌсѓЄсЂєсђѓ
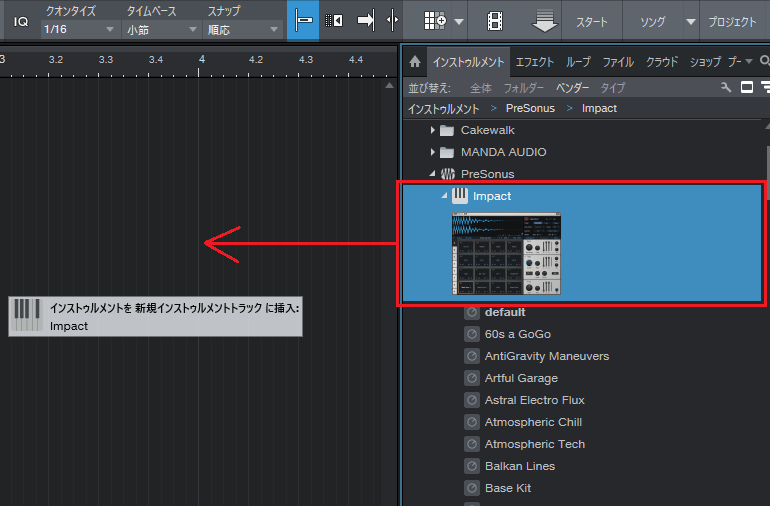
4№╝јсЃЌсЃЕсѓ░сѓцсЃ│жЪ│Т║љсђїIMPACT XTсђЇсЂїУАеуц║сЂЋсѓїсЂЙсЂЌсЂЪсђѓ
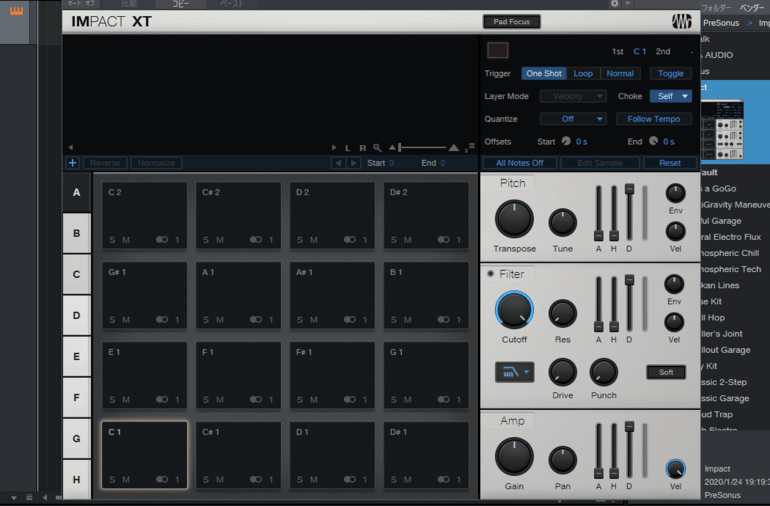
5№╝јсЃЌсЃЕсѓ░сѓцсЃ│жЪ│Т║љсђїIMPACT XTсђЇсЂФсЃЅсЃЕсЃасЂ«жЪ│УЅ▓сѓњУеГт«џсЂЌсЂЙсЂЎсђѓС╗ітЏъсЂ»сђїStudio WorksсђЇсѓњжЂИсЂ│сЂЙсЂЌсѓЄсЂєсђѓ
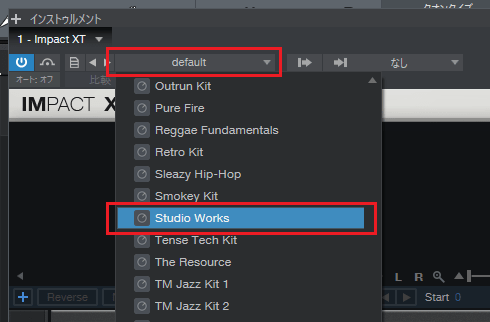
6№╝јсЃЌсЃЕсѓ░сѓцсЃ│жЪ│Т║љсђїIMPACT XTсђЇсЂФсЃЅсЃЕсЃасЂ«жЪ│УЅ▓сЂїУеГт«џсЂЋсѓїсЂЙсЂЌсЂЪсђѓ
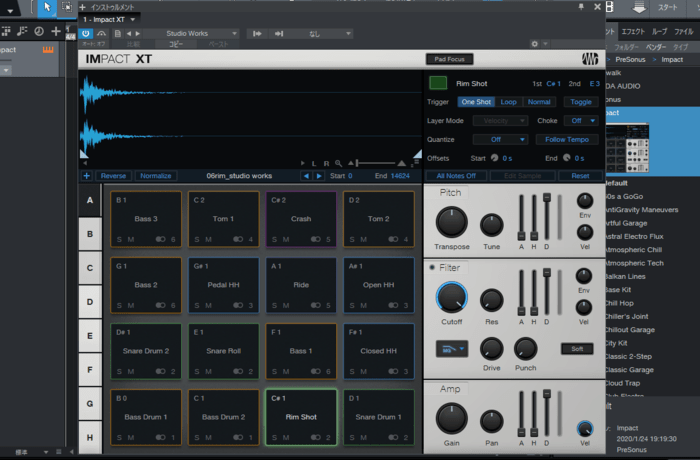
РЌЈуёАТќЎсЂДСй┐сЂѕсѓІсЃЅсЃЕсЃажЪ│Т║љсѓњт░јтЁЦсЂЌсѓѕсЂє№╝Ђ
Studio OneсЂ»Тќ░сЂЪсЂФжЪ│Т║љсѓњУ┐йтіасЂЎсѓІсЂЊсЂесѓѓсЂДсЂЇсЂЙсЂЎсђѓуёАТќЎсЂДжЪ│сѓѓУЅ»сЂёсЃЅсЃЕсЃажЪ│Т║љсѓњСй┐ућесЂЌсЂЪсЂёсЂІсЂЪсЂ»сђЂсЂЊсЂАсѓЅсЂ«УеўС║ІсѓѓсЂѓсѓЈсЂЏсЂдсЂћУдДсЂЈсЂасЂЋсЂёсђѓ
РЅФMT Power Drum Kit 2сѓњсЃђсѓдсЃ│сЃГсЃ╝сЃЅсЂЌсѓѕсЂє№╝Ђ
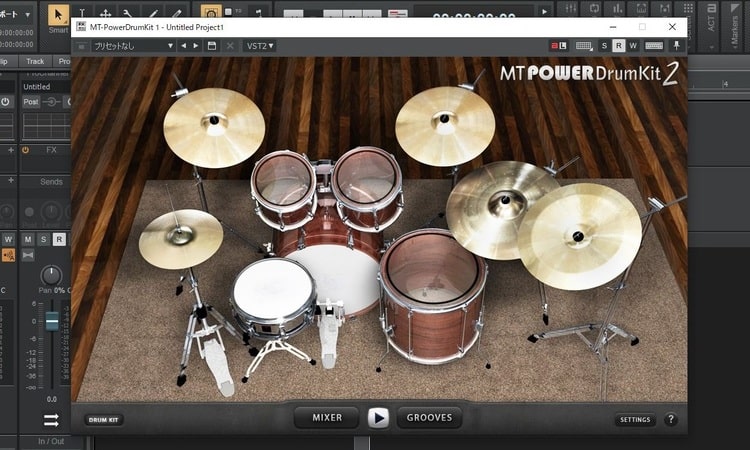
7№╝јсЂЊсѓїсЂДТЅЊсЂАУЙ╝сЂ┐сЂ«Т║ќтѓЎсЂ»т«їС║єсЂДсЂЎсђѓ
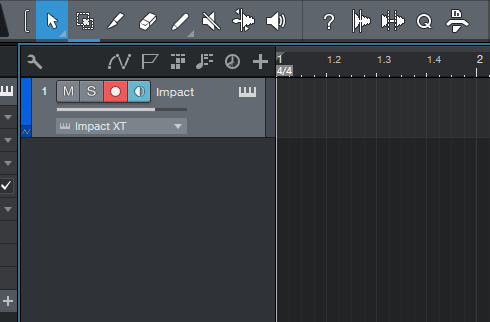
сЃЅсЃЕсЃасѓесЃЄсѓБсѓ┐сЃ╝сЂДТЅЊсЂАУЙ╝сѓѓсЂє№╝Ђ
сЂЮсѓїсЂДсЂ»сђЂсЃЅсЃЕсЃасѓесЃЄсѓБсѓ┐сЃ╝сЂДсЃЅсЃЕсЃасѓњТЅЊсЂАУЙ╝сЂ┐сЂЙсЂЌсѓЄсЂєсђѓ
1№╝јсЂЙсЂџсЂ»жЪ│ТЦйсѓесЃЄсѓБсѓ┐сЃ╝сѓњУАеуц║сЂЋсЂЏсѓІсЂЪсѓЂсђЂуЪбтЇ░сЃёсЃ╝сЃФсЂФтѕЄсѓіТЏ┐сЂѕсЂЙсЂЎсђѓ
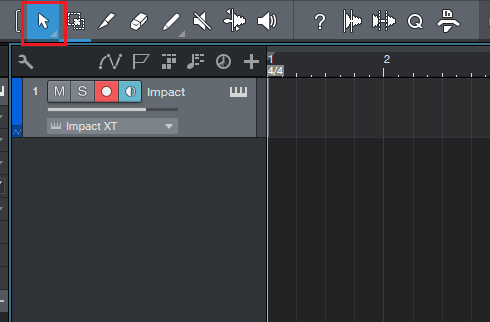
2№╝јсЃѕсЃЕсЃЃсѓ»сѓњсЃђсЃќсЃФсѓ»сЃфсЃЃсѓ»сЂЌсђЂсѓцсЃЎсЃ│сЃѕ№╝ѕжЪ│угдтЁЦтіЏућесЂ«тЁЦсѓїуЅЕ№╝ЅсѓњСйюТѕљсЂЌсЂЙсЂЎсђѓ
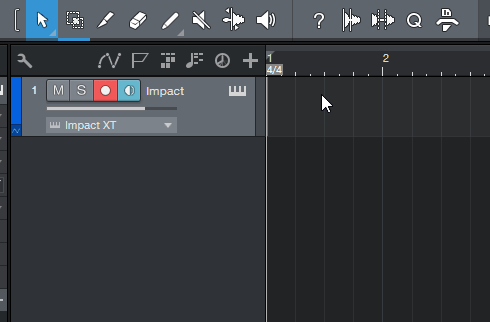
3№╝ј1т░Ју»ђтѕєсЂ«сѓцсЃЎсЃ│сЃѕсЂїСйюТѕљсЂЋсѓїсЂЙсЂЌсЂЪсђѓ
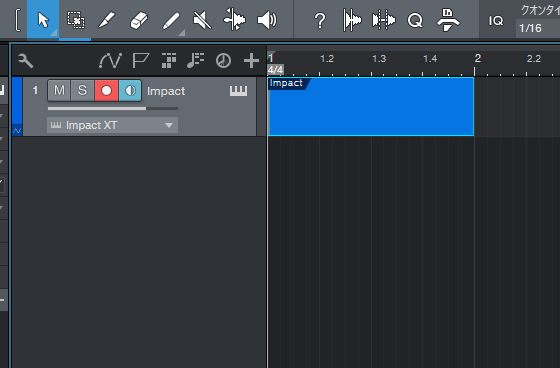
4№╝јС╗ітЏъсЂ»4т░Ју»ђтѕєсЂ«сЃЅсЃЕсЃасЃЉсЃ╝сЃѕсѓњТЅЊсЂАУЙ╝сЂ┐сЂЪсЂёсЂ«сЂДсђЂС╗ЦСИІсЂ«Тќ╣Т│ЋсЂДтЁЦтіЏу»ётЏ▓сѓњт║ЃсЂњсЂЙсЂЌсѓЄсЂєсђѓ
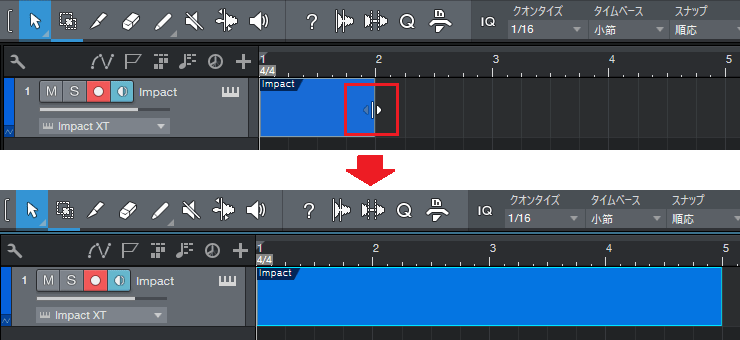
5№╝јтЁЦтіЏу»ётЏ▓сѓњт║ЃсЂњсЂЪсѓЅсђЂсѓцсЃЎсЃ│сЃѕсѓњсЃђсЃќсЃФсѓ»сЃфсЃЃсѓ»сЂЌсђЂжЪ│ТЦйсѓесЃЄсѓБсѓ┐сЃ╝сѓњУАеуц║сЂЋсЂЏсЂЙсЂЎсђѓ
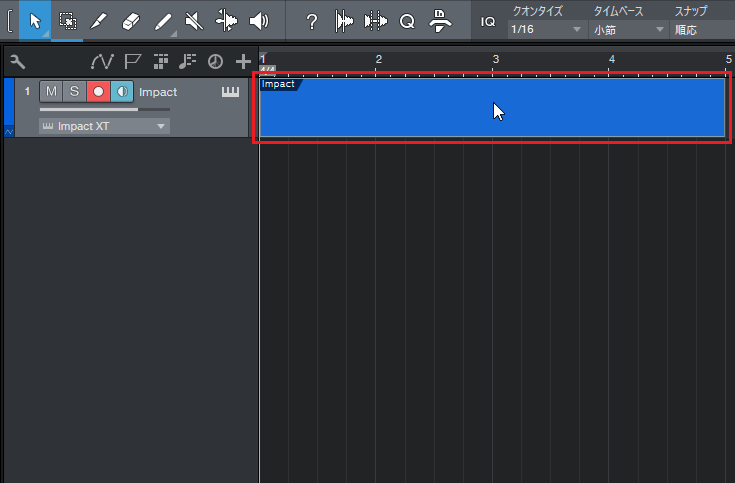
6№╝јуиежЏєсЃЊсЃЦсЃ╝сЂФжЪ│ТЦйсѓесЃЄсѓБсѓ┐сЃ╝сЂїУАеуц║сЂЋсѓїсЂЙсЂЌсЂЪсђѓ
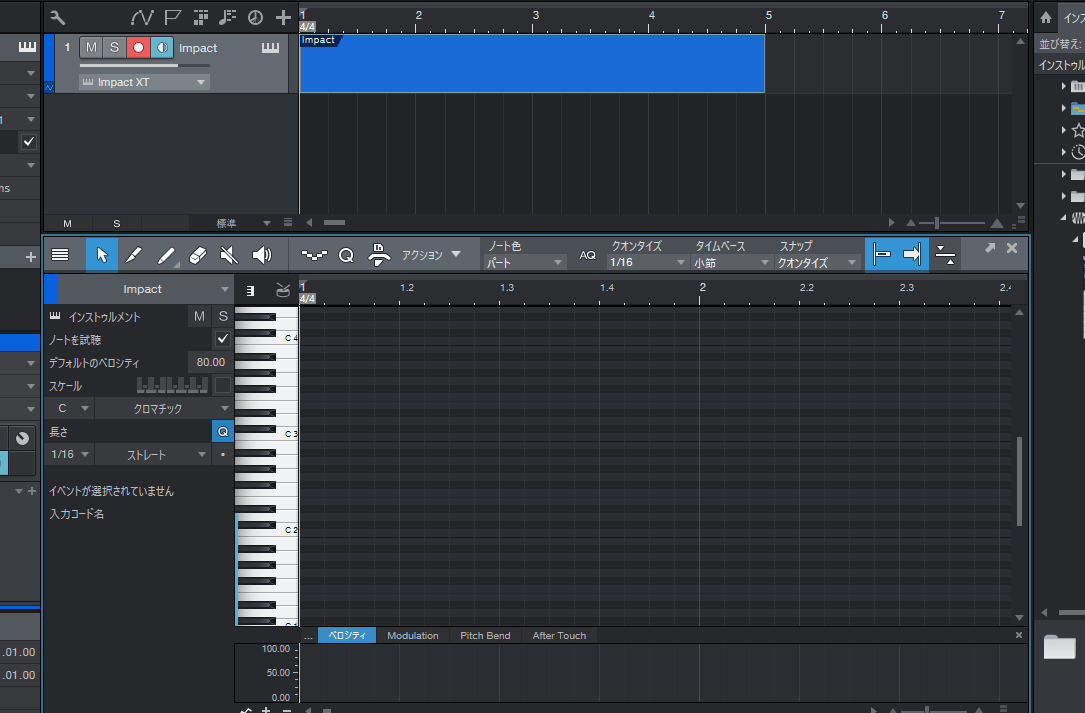
7№╝јжЪ│ТЦйсѓесЃЄсѓБсѓ┐сЃ╝сѓњсЃЅсЃЕсЃасѓесЃЄсѓБсѓ┐сЃ╝сЂИтѕЄсѓіТЏ┐сЂѕсѓІсЂЪсѓЂсђЂсЃЅсЃЕсЃасѓбсѓцсѓ│сЃ│сѓњсѓ»сЃфсЃЃсѓ»сЂЌсЂЙсЂЌсѓЄсЂєсђѓ
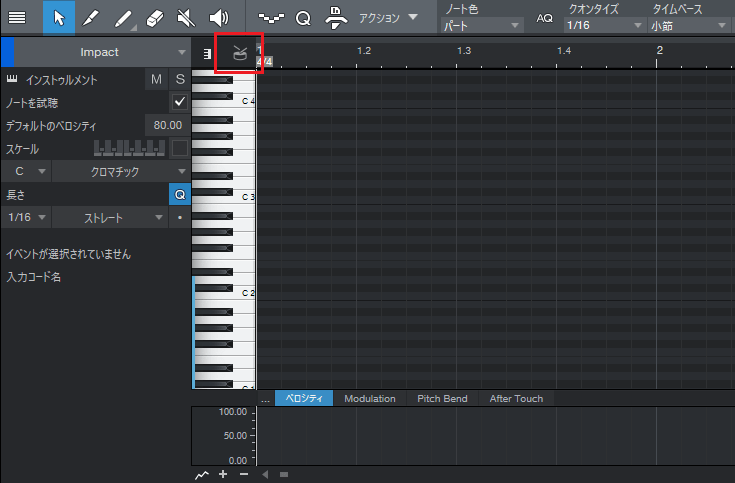
8№╝јсЃЅсЃЕсЃасѓесЃЄсѓБсѓ┐сЃ╝сЂїУАеуц║сЂЋсѓїсЂЙсЂЌсЂЪсђѓ
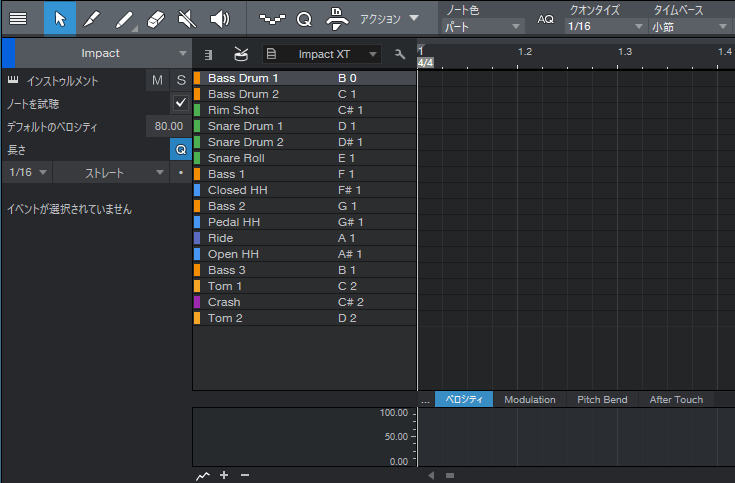
9№╝јсЃЅсЃЕсЃасЂ«ТЅЊсЂАУЙ╝сЂ┐сѓњУАїсЂфсЂёсЂЙсЂЎсђѓсЃЅсЃЕсЃасѓесЃЄсѓБсѓ┐сЃ╝сЂ«жЅЏуГєсѓбсѓцсѓ│сЃ│сѓњсѓ»сЃфсЃЃсѓ»сЂЌсђЂсЃџсѓцсЃ│сЃѕсЃёсЃ╝сЃФсЂФтѕЄсѓіТЏ┐сЂѕсЂЙсЂЌсѓЄсЂєсђѓ
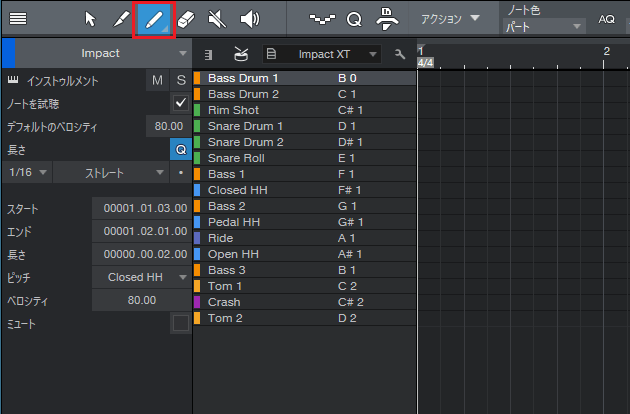
10№╝јсЂЮсЂЌсЂдсђЂС╗ітЏъсЂ»8сЃЊсЃ╝сЃѕсЂДТЅЊсЂАУЙ╝сЂ┐сЂЪсЂёсЂ«сЂДсђЂсѓ»сѓфсЃ│сѓ┐сѓцсѓ║сѓњсђї1/8№╝ѕ8тѕєжЪ│угд№╝ЅсђЇсЂФУеГт«џсЂЌсЂЙсЂЎсђѓ
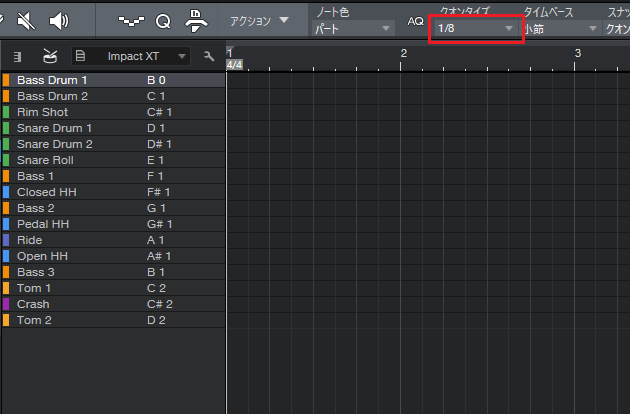
11№╝јТЅЊсЂАУЙ╝сЂ┐сЂ«Т║ќтѓЎсЂїт«їС║єсЂЌсЂЪсѓЅсђЂсЃЅсЃЕсЃасѓесЃЄсѓБсѓ┐сЃ╝СИісЂДсђїBass Drum 1сђЇсЂ«СйЇуй«сѓњтидсѓ»сЃфсЃЃсѓ»сЂЌсЂдсЂ┐сЂЙсЂЌсѓЄсЂєсђѓ
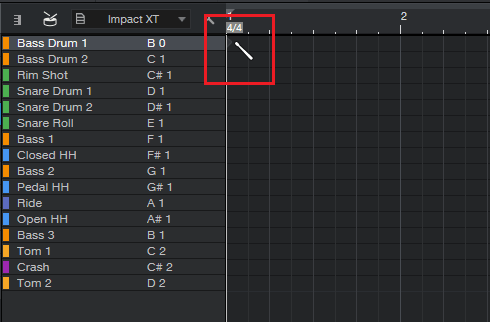
12№╝јсЃљсѓ╣сЃЅсЃЕсЃасЂїсЃЅсЃЕсЃасѓесЃЄсѓБсѓ┐сЃ╝сЂФТЅЊсЂАУЙ╝сЂЙсѓїсЂЙсЂЌсЂЪсђѓ
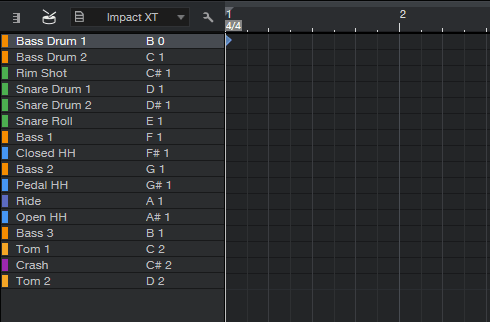
13№╝јтљїсЂўУдЂжаўсЂДсЃљсѓ╣сЃЅсЃЕсЃасЂесђїсѓ╣сЃЇсѓб№╝ѕSnare Drum 1№╝ЅсђЇсѓњТЅЊсЂАУЙ╝сЂ┐сЂЙсЂЎсђѓ
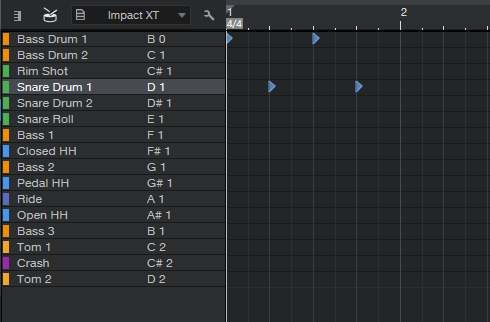
14№╝јуХџсЂЉсЂдсђЂсђїсѓ»сЃЕсЃЃсѓисЃЦсѓисЃ│сЃљсЃФ№╝ѕCrash№╝ЅсђЇсЂесђїсѓ»сЃГсЃ╝сѓ║сЃ╗сЃЈсѓцсЃЈсЃЃсЃѕ№╝ѕClosed HH№╝ЅсђЇсђЂсђїсѓфсЃ╝сЃЌсЃ│сЃ╗сЃЈсѓцсЃЈсЃЃсЃѕ№╝ѕOpen HH№╝ЅсђЇсѓњТЅЊсЂАУЙ╝сЂ┐сЂЙсЂЌсѓЄсЂєсђѓ
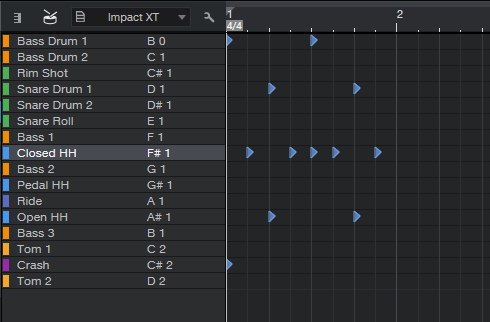
15№╝ј1т░Ју»ђтѕєсЂ«сЃЅсЃЕсЃасЃЉсЃ╝сЃѕсЂїт«їТѕљсЂЌсЂЙсЂЌсЂЪсђѓ
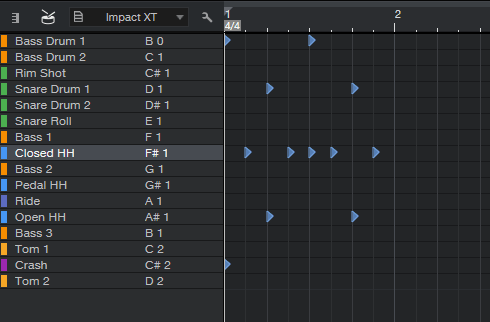
16№╝јС╗іт║дсЂ»сЃЅсЃЕсЃасЃЉсЃ╝сЃѕсѓњсѓ│сЃћсЃ╝сЂЌсЂЙсЂЎсђѓсЃЅсЃЕсЃасѓесЃЄсѓБсѓ┐сЃ╝сѓњуЪбтЇ░сЃёсЃ╝сЃФсЂФтцЅТЏ┤сЂЌсђЂ1т░Ју»ђтѕєсЂ«сЃЅсЃЕсЃасЃЉсЃ╝сЃѕсѓњтЏ▓сЂ┐сЂЙсЂЌсѓЄсЂєсђѓ
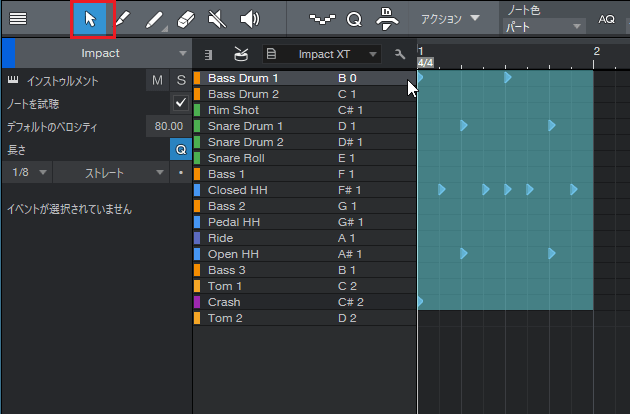
17№╝јсЂЮсЂЌсЂдсђЂсђїAltсђЇсѓњТі╝сЂЌсЂЪуіХТЁІсЂД2т░Ју»ђуЏ«сЂФсЃЅсЃЕсЃасЃЉсЃ╝сЃѕсѓњсѓ│сЃћсЃ╝сЂЌсЂЙсЂЎсђѓ
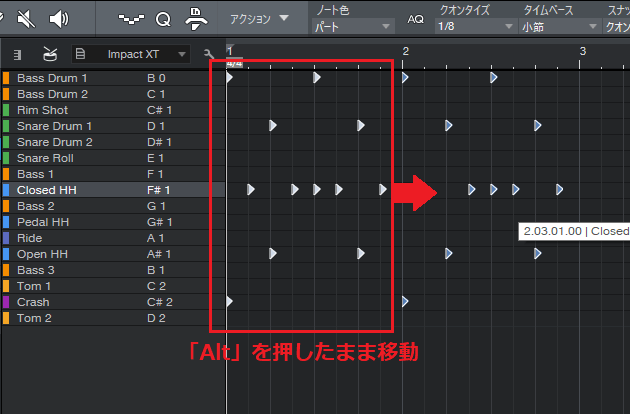
18№╝ј2т░Ју»ђуЏ«сЂФсЃЅсЃЕсЃасЃЉсЃ╝сЃѕсЂїсѓ│сЃћсЃ╝сЂЋсѓїсЂЙсЂЌсЂЪсђѓ
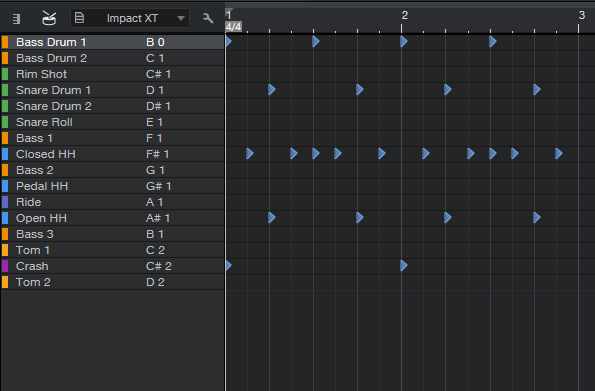
19№╝јтљїсЂўУдЂжаўсЂД3№йъ4т░Ју»ђуЏ«сЂФсѓѓсЃЅсЃЕсЃасЃЉсЃ╝сЃѕсѓњсѓ│сЃћсЃ╝сЂЌсђЂсЃЅсЃЕсЃасЃѕсЃЕсЃЃсѓ»сѓњт«їТѕљсЂЋсЂЏсЂЙсЂЌсѓЄсЂєсђѓ
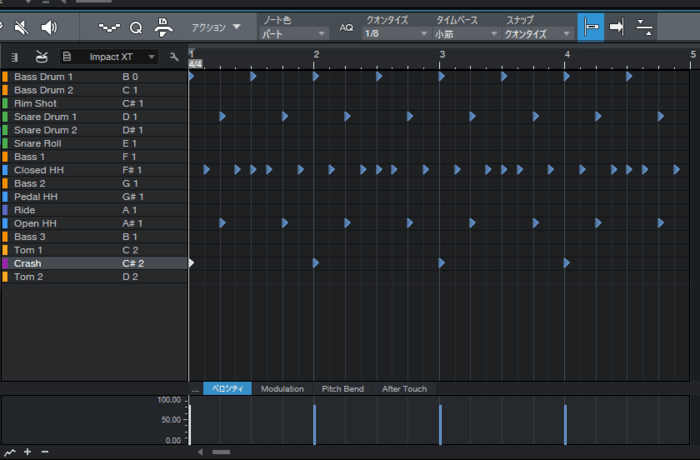
20№╝јсЂЊсѓїсЂДсЃЅсЃЕсЃасЃѕсЃЕсЃЃсѓ»сЂїт«їТѕљсЂЌсЂЙсЂЌсЂЪсђѓТюђтЙїсЂФтєЇућЪсЃюсѓ┐сЃ│сѓњТі╝сЂЌсђЂсЃЅсЃЕсЃасЃЉсЃ╝сЃѕсѓњтєЇућЪсЂЌсЂдсЂ┐сЂЙсЂЌсѓЄсЂєсђѓ
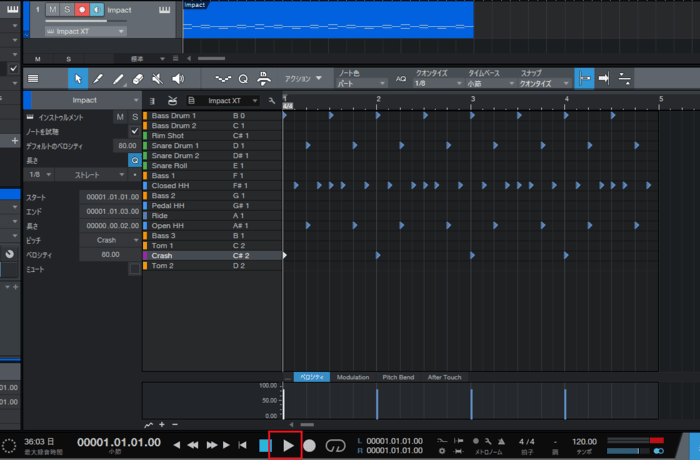
сЃЎсЃГсѓисЃєсѓБсѓњтцЅТЏ┤сЂЎсѓІ
сЃЎсЃГсѓисЃєсѓБсЂ»жЪ│сЂ«т╝исЂЋсѓњУАесЂЎсЃЉсЃЕсЃАсЃ╝сѓ┐сЃ╝сЂДсЂЎсђѓТЅЊсЂАУЙ╝сѓЊсЂаMIDIсЃјсЃ╝сЃѕсЂ»сЃЎсЃГсѓисЃєсѓБсЂїСИђт«џсЂФсЂфсЂБсЂдсЂёсѓІсЂЪсѓЂсђЂС║║жќЊсѓЅсЂЌсЂёТ╝ћтЦЈсЂФУ┐ЉсЂЦсЂЉсѓІсЂФсЂ»сђЂсЃЎсЃГсѓисЃєсѓБсЂ«Уф┐ТЋ┤сЂїт┐ЁУдЂсЂФсЂфсѓісЂЙсЂЎсђѓ
С╗ітЏъсЂ»сЃЈсѓцсЃЈсЃЃсЃѕсЂ«сЃЎсЃГсѓисЃєсѓБсѓњтцЅТЏ┤сЂЌсђЂжЪ│УЅ▓сЂФт╝ит╝▒сѓњС╗ўсЂЉсЂдсЂ┐сЂЙсЂЌсѓЄсЂєсђѓ
1№╝јсЃЅсЃЕсЃасѓесЃЄсѓБсѓ┐сЃ╝сЂ«уЪбтЇ░сѓбсѓцсѓ│сЃ│сѓњсѓ»сЃфсЃЃсѓ»сЂЌсђЂуЪбтЇ░сЃёсЃ╝сЃФсЂФтѕЄсѓіТЏ┐сЂѕсЂЙсЂЎсђѓ
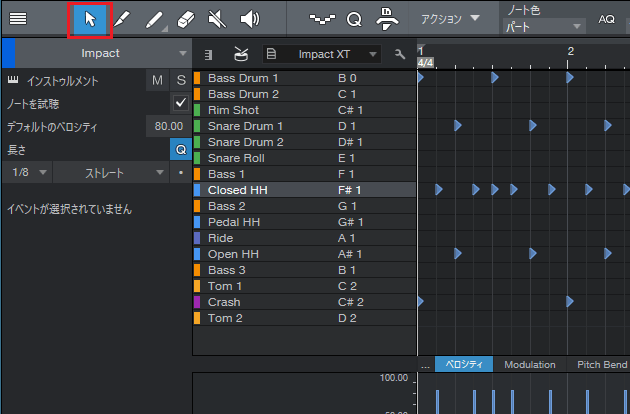
2№╝јсђїCtrlсђЇ+сђїAltсђЇсѓњТі╝сЂЌсЂЪуіХТЁІсЂД1ТІЇуЏ«сЂ«сѓ»сЃГсЃ╝сѓ║сЃ╗сЃЈсѓцсЃЈсЃЃсЃѕсѓњсѓ»сЃфсЃЃсѓ»сЂЌсЂЙсЂЌсѓЄсЂєсђѓ

3№╝јсЂЮсЂЌсЂдсђЂсЃъсѓдсѓ╣сѓњСИіСИІсЂФтІЋсЂІсЂЌсЂдсЃЎсЃГсѓисЃєсѓБсѓњтцЅТЏ┤сЂЌсЂЙсЂЎсђѓ
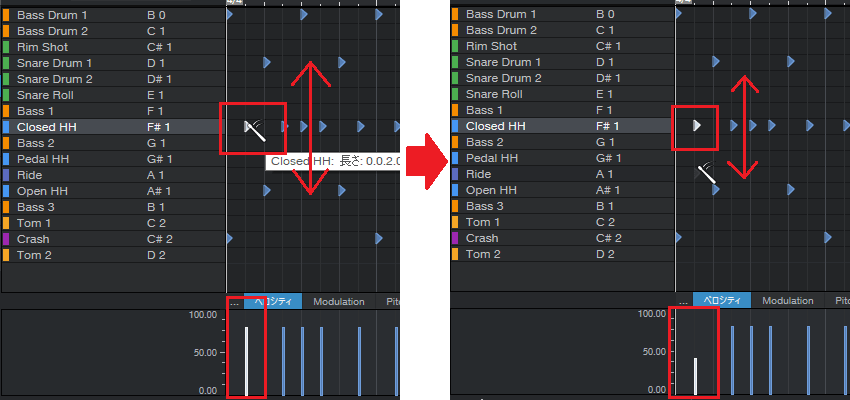
4№╝ј1ТІЇуЏ«сЂ«сѓ»сЃГсЃ╝сѓ║сЃ╗сЃЈсѓцсЃЈсЃЃсЃѕсЂ«сЃЎсЃГсѓисЃєсѓБсЂїтцЅТЏ┤сЂЋсѓїсЂЙсЂЌсЂЪсђѓ
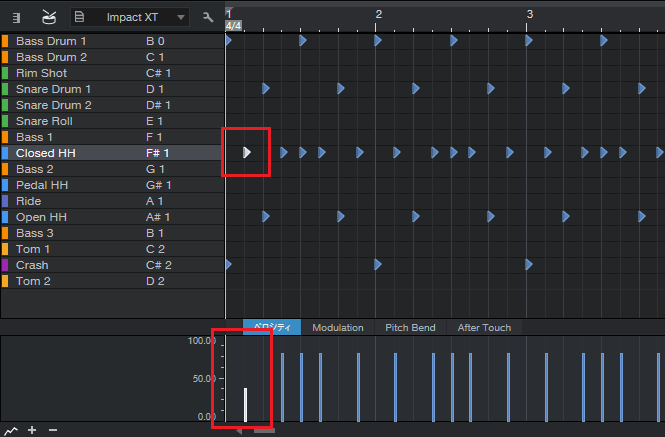
5№╝јсЂАсЂфсЂ┐сЂФсЃЎсЃГсѓисЃєсѓБсЂ»ТЋ░тђцсЂДтЁЦтіЏсЂЎсѓІсЂЊсЂесѓѓсЂДсЂЇсЂЙсЂЎсђѓТЋ░тђцсЂДтЁЦтіЏсЂЎсѓІта┤тљѕсЂ»MIDIсЃјсЃ╝сЃѕсѓњжЂИТіъсЂЌсЂЪсЂѓсЂесЂДсђЂтидтЂ┤сЂ«сѓцсЃ│сѓ╣сЃџсѓ»сѓ┐сЃ╝сЂДсЃЎсЃГсѓисЃєсѓБтђцсѓњтЁЦтіЏсЂЌсЂЙсЂЎсђѓ
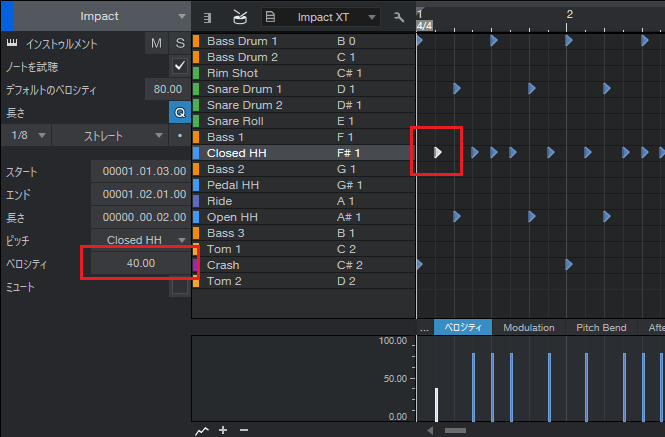
6№╝јТ«ІсѓісЂ«сѓ»сЃГсЃ╝сѓ║сЃ╗сЃЈсѓцсЃЈсЃЃсЃѕсЂ»сЂЙсЂесѓЂсЂдтцЅТЏ┤сЂЌсЂЙсЂЌсѓЄсЂєсђѓтидсѓ»сЃфсЃЃсѓ»сЂЌсЂЪсЂЙсЂЙТ«ІсѓісЂ«сЃЈсѓцсЃЈсЃЃсЃѕсѓњтЏ▓сѓЊсЂДсЂЈсЂасЂЋсЂёсђѓ
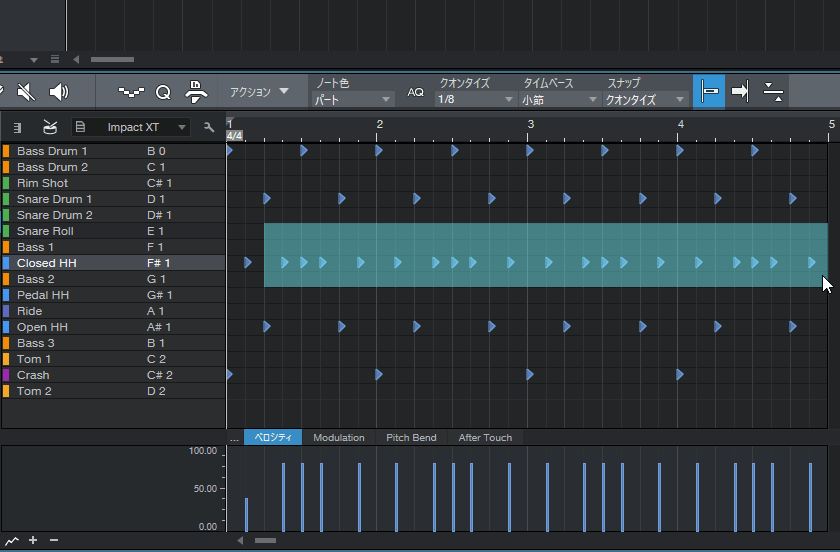
7№╝јсѓ»сЃГсЃ╝сѓ║сЃ╗сЃЈсѓцсЃЈсЃЃсЃѕсЂїжЂИТіъсЂЋсѓїсЂЪуіХТЁІсЂФсЂфсѓісЂЙсЂЌсЂЪсђѓ
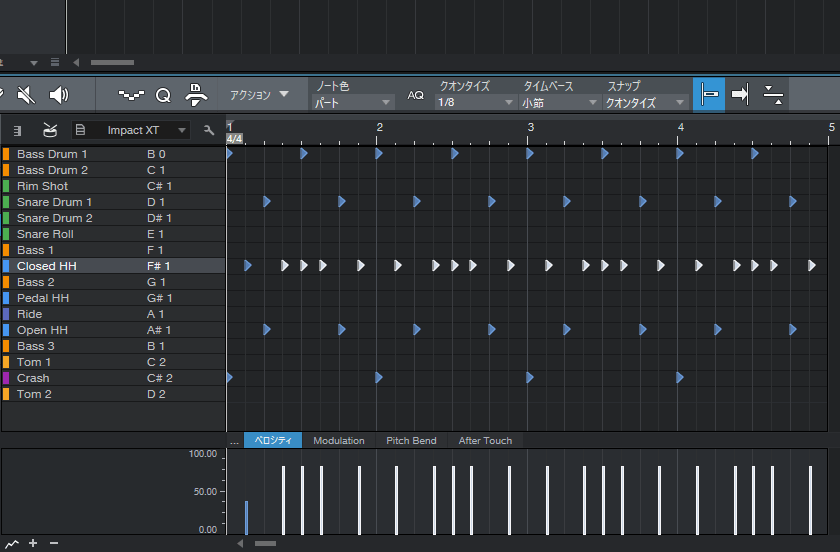
8№╝ј3ТІЇуЏ«жаГсЂ«сЃЈсѓцсЃЈсЃЃсЃѕсЂ»сЃЎсЃГсѓисЃєсѓБсѓњтцЅТЏ┤сЂЌсЂфсЂёсЂ«сЂДсђїShiftсђЇсѓњТі╝сЂЌсЂЪсЂЙсЂЙтидсѓ»сЃфсЃЃсѓ»сЂЌсђЂжЂИТіъуіХТЁІсѓњУДБжЎцсЂЌсЂдсЂЈсЂасЂЋсЂёсђѓ
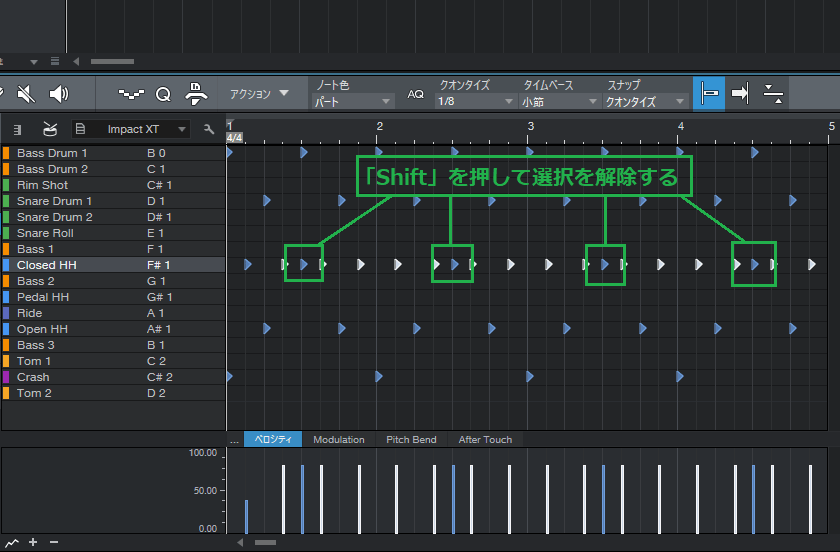
9№╝јсЂЮсЂЌсЂдсђЂсЃЎсЃГсѓисЃєсѓБсЂФсђї40сђЇсЂетЁЦтіЏсЂЎсѓїсЂ░сђЂжЂИТіъСИГсЂ«MIDIсЃјсЃ╝сЃѕсЂїсЂЙсЂесѓЂсЂдтцЅТЏ┤сЂЋсѓїсЂЙсЂЎсђѓ
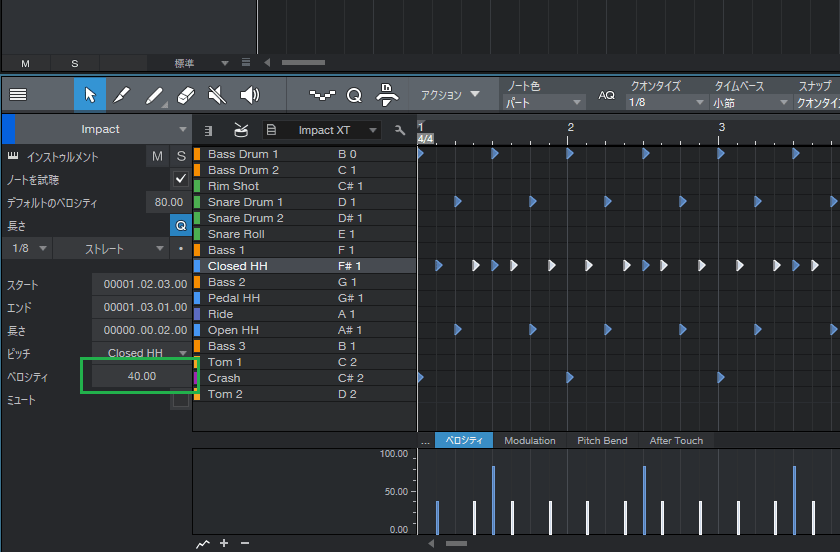
10№╝јсЂЊсѓїсЂДсЃЈсѓцсЃЈсЃЃсЃѕсЂФт╝ит╝▒сѓњС╗ўсЂЉсЂЪсЃЅсЃЕсЃасЃФсЃ╝сЃЌсЂїт«їТѕљсЂЌсЂЙсЂЌсЂЪсђѓ
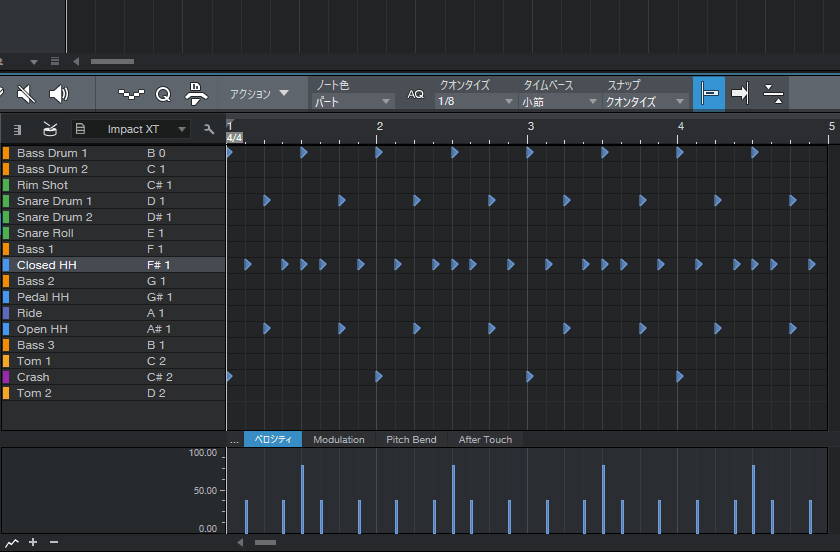
11№╝јТюђтЙїсЂФсЃЈсѓцсЃЈсЃЃсЃѕсЂїСИђт«џсЂ«жЪ│Т║љсЂесЃЈсѓцсЃЈсЃЃсЃѕсЂФт╝ит╝▒сѓњС╗ўсЂЉсЂЪжЪ│Т║љсѓњТ»ћУ╝ЃсЂЌсђЂжЂЋсЂёсѓњуб║УфЇсЂЌсЂдсЂ┐сЂЙсЂЌсѓЄсЂєсђѓт╝ит╝▒сѓњС╗ўсЂЉсЂЪжЪ│Т║љсЂ«сЂ╗сЂєсЂїсЃЅсЃЕсЃасЂБсЂйсЂЈУЂъсЂЊсЂѕсѓІсЂ»сЂџсЂДсЂЎсђѓ
сЃ╗сЃЈсѓцсЃЈсЃЃсЃѕсЂїСИђт«џсЂ«сЃЅсЃЕсЃасЃФсЃ╝сЃЌ
сЃ╗сЃЈсѓцсЃЈсЃЃсЃѕсЂФт╝ит╝▒сѓњС╗ўсЂЉсЂЪсЃЅсЃЕсЃасЃФсЃ╝сЃЌ
сЂЙсЂесѓЂ
С╗ітЏъсЂ»сЃЅсЃЕсЃасѓесЃЄсѓБсѓ┐сЃ╝сѓњСй┐сЂБсЂдсђЂсЃЅсЃЕсЃасЂ«ТЅЊсЂАУЙ╝сЂ┐сЂІсЂЪсѓњУфгТўјсЂЌсЂЙсЂЌсЂЪсђѓсЃЅсЃЕсЃасЂ»жЪ│ТЦйсѓесЃЄсѓБсѓ┐сЃ╝сѓёсЃЉсѓ┐сЃ╝сЃ│сѓесЃЄсѓБсѓ┐сЃ╝сЂДсѓѓТЅЊсЂАУЙ╝сѓЂсѓІсЂ«сЂДсђЂУЄфтѕєсЂФтљѕсЂБсЂЪсѓесЃЄсѓБсѓ┐сЃ╝сѓњСй┐сЂёсЂЙсЂЌсѓЄсЂєсђѓ
Studio OneсЂ«Сй┐сЂёТќ╣УеўС║ІсЂ»жџЈТЎѓУ┐йтіаС║ѕт«џсЂДсЂЎсђѓСй┐сЂёТќ╣сЂїтѕєсЂІсѓЅсЂфсЂёсЂІсЂЪсЂ»С╗ЦСИІсЂ«УеўС║ІсѓѓтЈѓУђЃсЂФсЂЌсЂдсЂ┐сЂдсЂЈсЂасЂЋсЂёсђѓ
сђљStudio OneсЂ«Сй┐сЂёТќ╣УгЏт║ДсђЉ
Studio OneсЂ«Сй┐сЂёТќ╣УгЏт║Д TOP










