8пјҺйҹіжҘҪгӮЁгғҮгӮЈгӮҝгғјгҒ§гғүгғ©гғ гӮ’жү“гҒЎиҫјгӮӮгҒҶпјҒ_Studio One
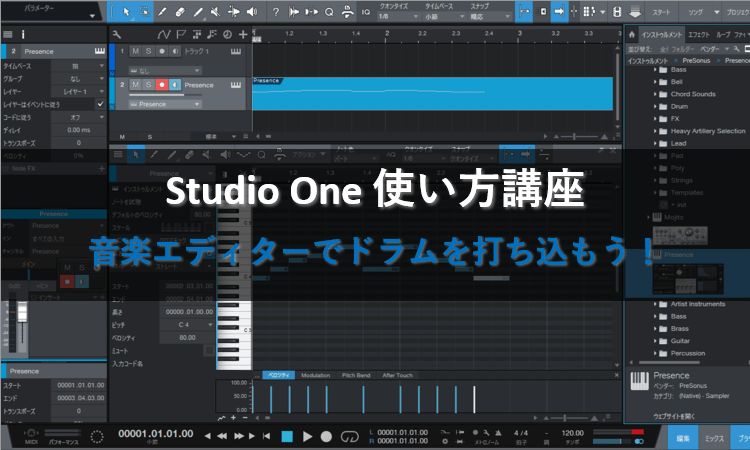
йҹіжҘҪгӮЁгғҮгӮЈгӮҝгғјгҒ§гҒҜгҖҒгғүгғ©гғ гҒ®жү“гҒЎиҫјгҒҝгӮӮиЎҢгҒӘгҒҲгҒҫгҒҷгҖӮгғүгғ©гғ гҒ®жү“гҒЎиҫјгҒҝгҒҜгғ‘гӮҝгғјгғігӮЁгғҮгӮЈгӮҝгғјгӮ„гғүгғ©гғ гӮЁгғҮгӮЈгӮҝгғјгӮ’дҪҝгҒҶгҒ“гҒЁгҒҢеӨҡгҒ„гҒ§гҒҷгҒҢгҖҒйҹіжҘҪгӮЁгғҮгӮЈгӮҝгғјгҒ«гӮӮж…ЈгӮҢгҒҰгҒҠгҒҚгҒҫгҒ—гӮҮгҒҶгҖӮ
д»ҠеӣһгҒҜйҹіжҘҪгӮЁгғҮгӮЈгӮҝгғјгӮ’дҪҝгҒЈгҒҰгҖҒгғүгғ©гғ гғ‘гғјгғҲгҒ®жү“гҒЎиҫјгҒҝгӮ’иЎҢгҒӘгҒ„гҒҫгҒҷгҖӮгҒқгӮҢгҒ§гҒҜдёҖз·’гҒ«иҰӢгҒҰгҒ„гҒҚгҒҫгҒ—гӮҮгҒҶгҖӮ
гғүгғ©гғ йҹіжәҗгӮ’жә–еӮҷгҒҷгӮӢ
гҒҫгҒҡгҒҜгғүгғ©гғ йҹіжәҗгӮ’жә–еӮҷгҒ—гҒҫгҒ—гӮҮгҒҶгҖӮд»ҠеӣһгҒҜStudio OneгҒ«д»ҳеұһгҒ•гӮҢгҒҰгҒ„гӮӢгғ—гғ©гӮ°гӮӨгғійҹіжәҗгҖҢPresenceгҖҚгӮ’дҪҝз”ЁгҒ—гҒҫгҒҷгҖӮ
1пјҺгғ–гғ©гӮҰгӮ¶гҒӢгӮүгӮӨгғігӮ№гғҲгӮҘгғ«гғЎгғігғҲгӮ’йҒёжҠһгҒ—гҒҫгҒҷгҖӮ
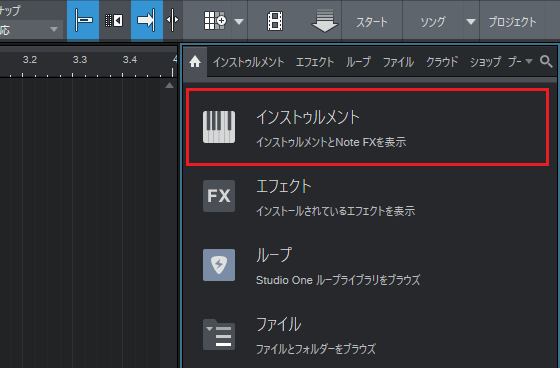
2пјҺгӮӨгғігӮ№гғҲгӮҘгғ«гғЎгғігғҲгҒ®дёӯгҒӢгӮүгғ—гғ©гӮ°гӮӨгғійҹіжәҗгҖҢPresenceгҖҚгӮ’йҒёгҒігҒҫгҒҷгҖӮ
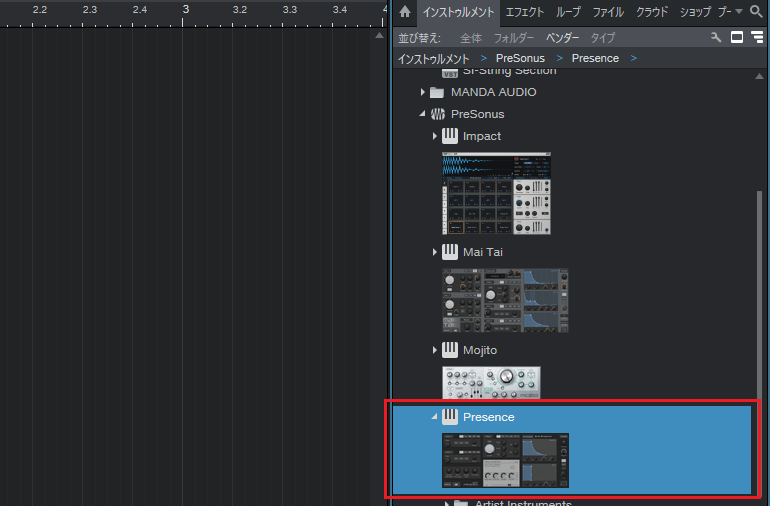
3пјҺгӮўгғ¬гғігӮёгғ“гғҘгғјгҒ«гғ—гғ©гӮ°гӮӨгғійҹіжәҗгҖҢPresenceгҖҚгӮ’гғүгғ©гғғгӮ°пјҶгғүгғӯгғғгғ—гҒ—гҒҫгҒ—гӮҮгҒҶгҖӮ
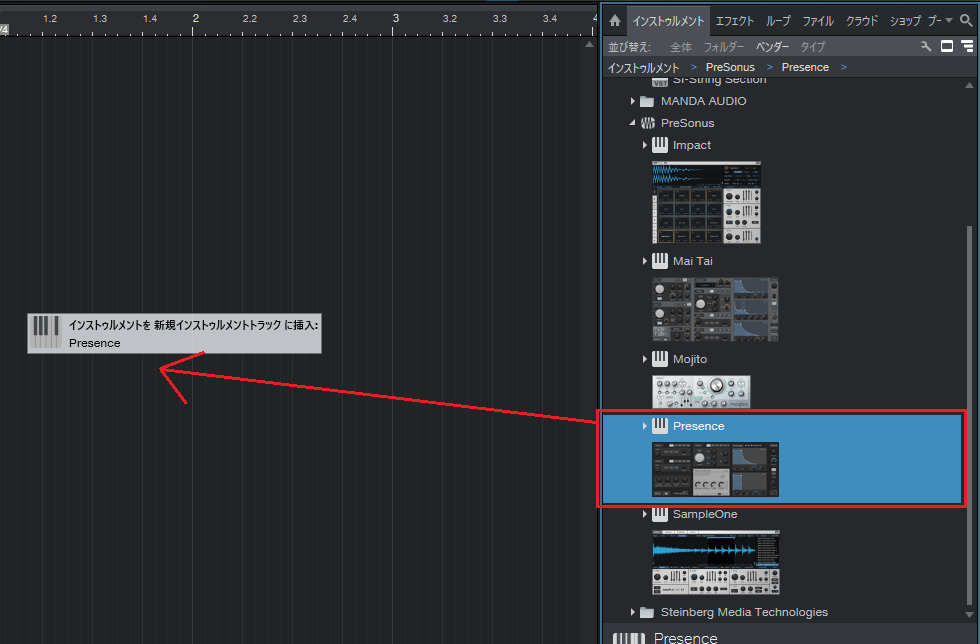
4пјҺгғ—гғ©гӮ°гӮӨгғійҹіжәҗгҖҢPresenceгҖҚгҒҢиЎЁзӨәгҒ•гӮҢгҒҫгҒ—гҒҹгҖӮ
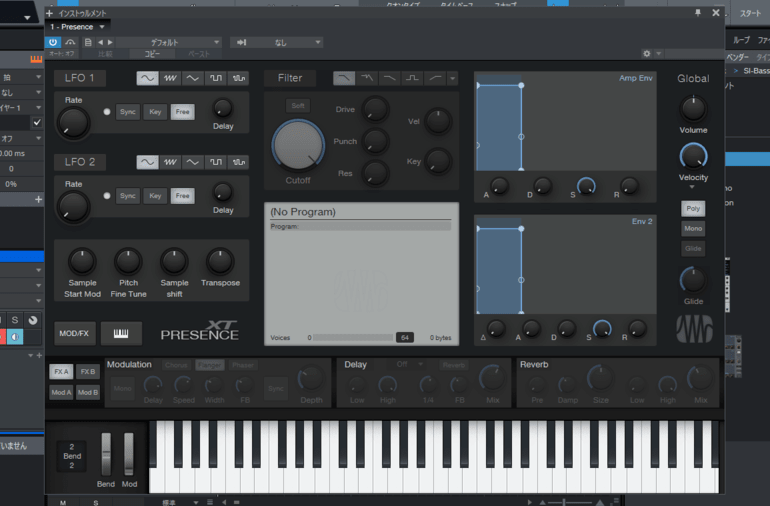
5пјҺгғ—гғ©гӮ°гӮӨгғійҹіжәҗгҖҢPresenceгҖҚгҒ«гғүгғ©гғ гҒ®йҹіиүІгӮ’иЁӯе®ҡгҒ—гҒҫгҒҷгҖӮд»ҠеӣһгҒҜгҖҢBasic KitгҖҚгӮ’йҒёгҒігҒҫгҒ—гӮҮгҒҶгҖӮ
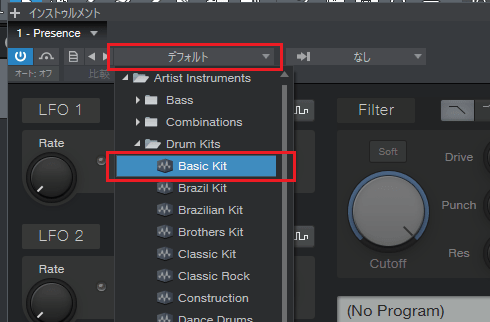
6пјҺгғ—гғ©гӮ°гӮӨгғійҹіжәҗгҖҢPresenceгҖҚгҒ«гғүгғ©гғ гҒ®йҹіиүІгҒҢиЁӯе®ҡгҒ•гӮҢгҒҫгҒ—гҒҹгҖӮ

в—Ҹз„Ўж–ҷгҒ§дҪҝгҒҲгӮӢгғүгғ©гғ йҹіжәҗгӮ’е°Һе…ҘгҒ—гӮҲгҒҶпјҒ
Studio OneгҒҜж–°гҒҹгҒ«йҹіжәҗгӮ’иҝҪеҠ гҒҷгӮӢгҒ“гҒЁгӮӮгҒ§гҒҚгҒҫгҒҷгҖӮз„Ўж–ҷгҒ§йҹігӮӮиүҜгҒ„гғүгғ©гғ йҹіжәҗгӮ’дҪҝз”ЁгҒ—гҒҹгҒ„гҒӢгҒҹгҒҜгҖҒгҒ“гҒЎгӮүгҒ®иЁҳдәӢгӮӮгҒӮгӮҸгҒӣгҒҰгҒ”иҰ§гҒҸгҒ гҒ•гҒ„гҖӮ
вү«MT Power Drum Kit 2гӮ’гғҖгӮҰгғігғӯгғјгғүгҒ—гӮҲгҒҶпјҒ
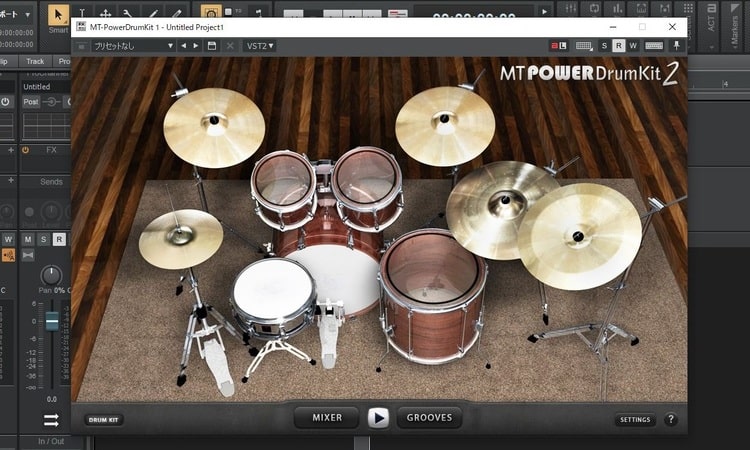
7пјҺгҒ“гӮҢгҒ§жү“гҒЎиҫјгҒҝгҒ®жә–еӮҷгҒҜе®ҢдәҶгҒ§гҒҷгҖӮ
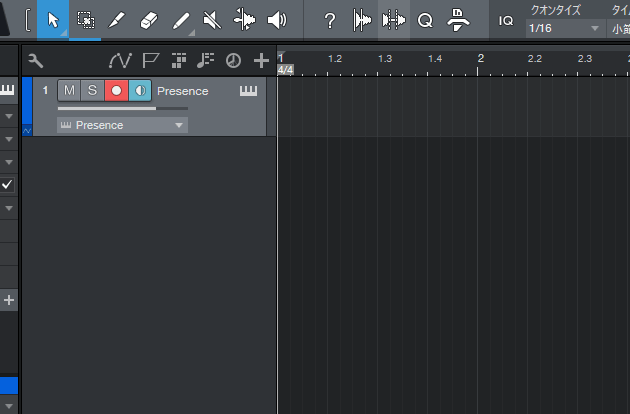
йҹіжҘҪгӮЁгғҮгӮЈгӮҝгғјгҒ§жү“гҒЎиҫјгҒҝпјҲгғүгғ©гғ з·Ёпјү
гҒқгӮҢгҒ§гҒҜе®ҹйҡӣгҒ«гғүгғ©гғ гғ‘гғјгғҲгӮ’жү“гҒЎиҫјгӮ“гҒ§гҒҝгҒҫгҒ—гӮҮгҒҶгҖӮ
1пјҺгҒҫгҒҡгҒҜйҹіжҘҪгӮЁгғҮгӮЈгӮҝгғјгӮ’иЎЁзӨәгҒ•гҒӣгӮӢгҒҹгӮҒгҖҒзҹўеҚ°гғ„гғјгғ«гҒ«еҲҮгӮҠжӣҝгҒҲгҒҫгҒҷгҖӮ
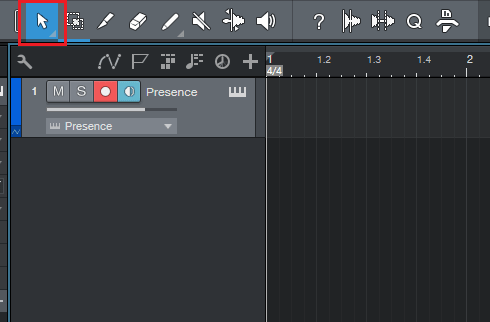
2пјҺгғҲгғ©гғғгӮҜгӮ’гғҖгғ–гғ«гӮҜгғӘгғғгӮҜгҒ—гҖҒгӮӨгғҷгғігғҲпјҲйҹіз¬Ұе…ҘеҠӣз”ЁгҒ®е…ҘгӮҢзү©пјүгӮ’дҪңжҲҗгҒ—гҒҫгҒҷгҖӮ
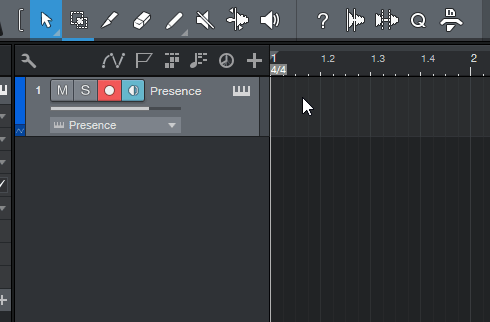
3пјҺ1е°ҸзҜҖеҲҶгҒ®гӮӨгғҷгғігғҲгҒҢдҪңжҲҗгҒ•гӮҢгҒҫгҒ—гҒҹгҖӮ
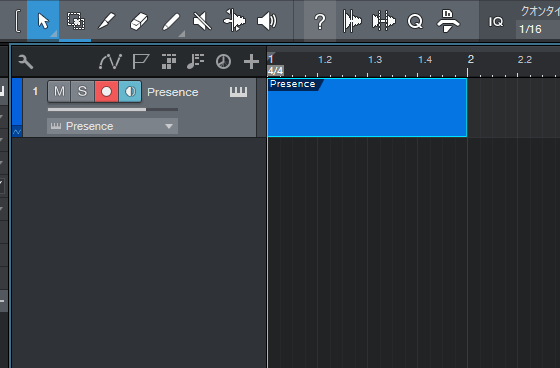
4пјҺд»ҠеӣһгҒҜ4е°ҸзҜҖеҲҶгҒ®гғүгғ©гғ гғ‘гғјгғҲгӮ’жү“гҒЎиҫјгҒҝгҒҹгҒ„гҒ®гҒ§гҖҒд»ҘдёӢгҒ®ж–№жі•гҒ§е…ҘеҠӣзҜ„еӣІгӮ’еәғгҒ’гҒҫгҒ—гӮҮгҒҶгҖӮ
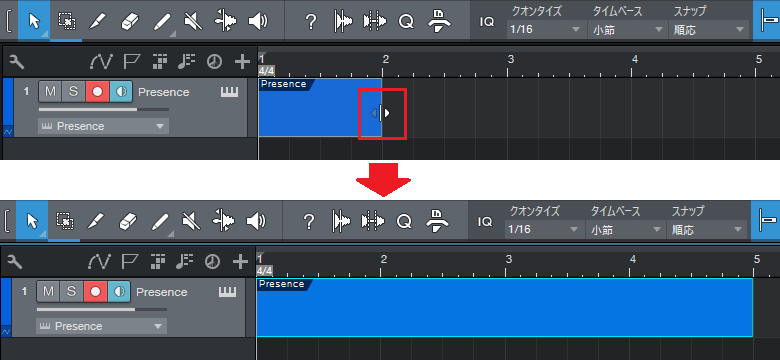
5пјҺе…ҘеҠӣзҜ„еӣІгӮ’еәғгҒ’гҒҹгӮүгҖҒгӮӨгғҷгғігғҲгӮ’гғҖгғ–гғ«гӮҜгғӘгғғгӮҜгҒ—гҖҒйҹіжәҗгӮЁгғҮгӮЈгӮҝгғјгӮ’иЎЁзӨәгҒ•гҒӣгҒҫгҒҷгҖӮ
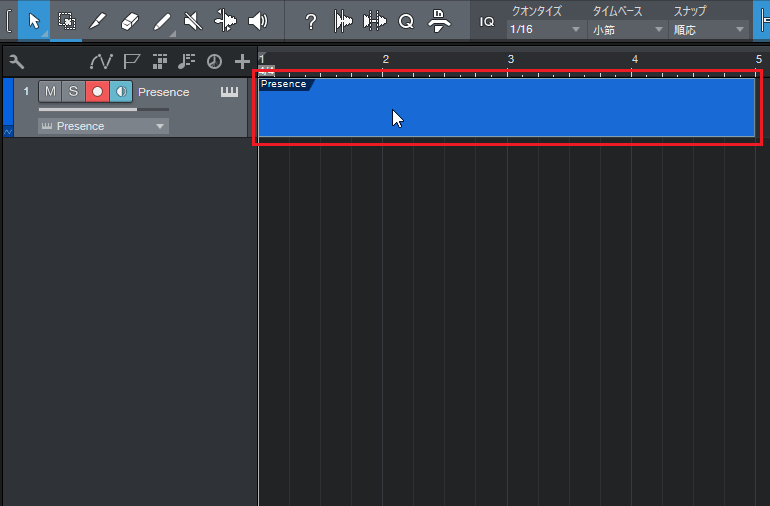
6пјҺз·ЁйӣҶгғ“гғҘгғјгҒ«йҹіжҘҪгӮЁгғҮгӮЈгӮҝгғјгҒҢиЎЁзӨәгҒ•гӮҢгҒҫгҒ—гҒҹгҖӮ
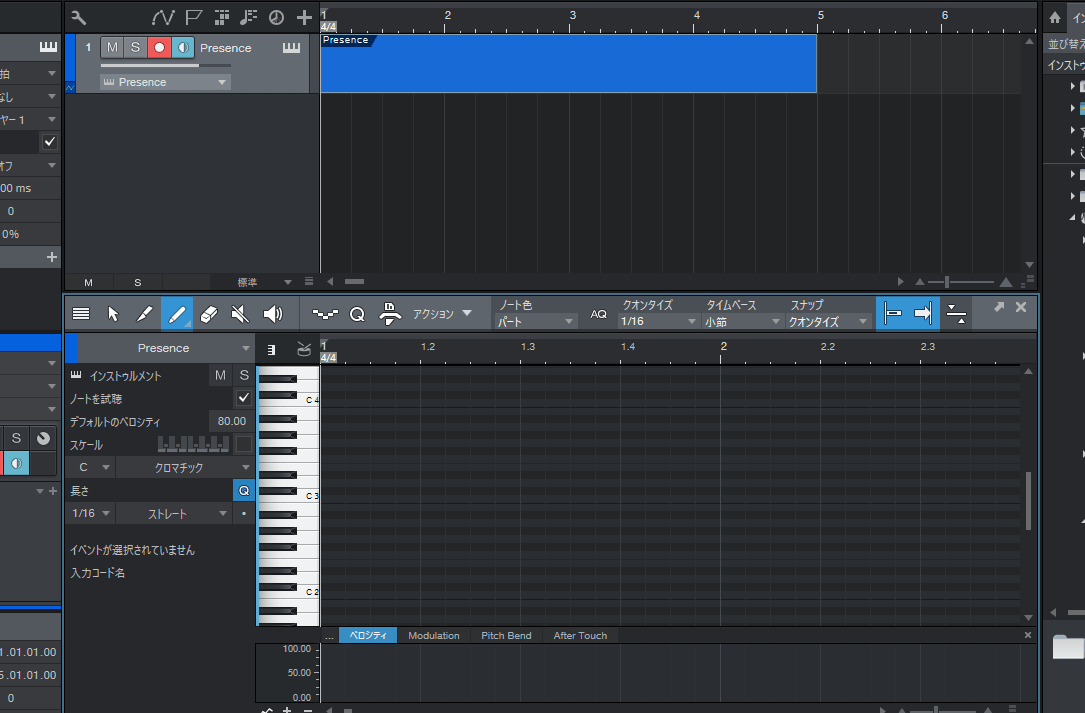
7пјҺгғүгғ©гғ гҒ®жү“гҒЎиҫјгҒҝгӮ’иЎҢгҒӘгҒ„гҒҫгҒҷгҖӮйҹіжҘҪгӮЁгғҮгӮЈгӮҝгғјгҒ®йүӣзӯҶгӮўгӮӨгӮігғігӮ’гӮҜгғӘгғғгӮҜгҒ—гҖҒгғҡгӮӨгғігғҲгғ„гғјгғ«гҒ«еҲҮгӮҠжӣҝгҒҲгҒҫгҒ—гӮҮгҒҶгҖӮ
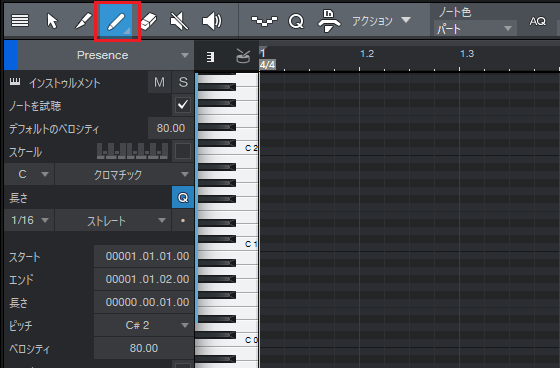
8пјҺжү“гҒЎиҫјгӮҖMIDIгғҺгғјгғҲгҒ®й•·гҒ•гӮ’йҒёжҠһгҒ—гҒҫгҒҷгҖӮд»ҠеӣһгҒҜгҖҢ1/16пјҲ16еҲҶйҹіз¬ҰпјүгҖҚгӮ’йҒёгҒігҒҫгҒҷгҖӮ
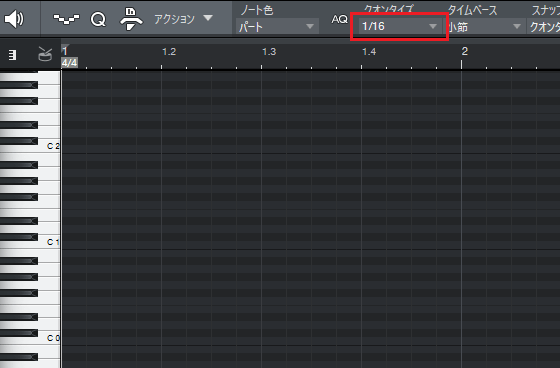
9пјҺMIDIгғҺгғјгғҲгҒ®й•·гҒ•гӮ’еӨүжӣҙгҒ—гҒҹгӮүгҖҒйҹіжҘҪгӮЁгғҮгӮЈгӮҝгғјдёҠгҒ§гҖҢC1гҖҚгҒ®дҪҚзҪ®гӮ’е·ҰгӮҜгғӘгғғгӮҜгҒ—гҒҫгҒ—гӮҮгҒҶгҖӮ
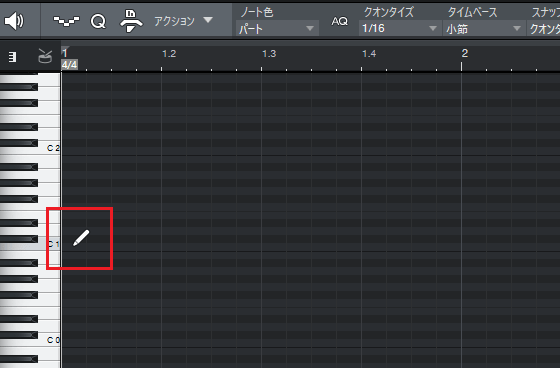
10пјҺгҖҢгғҗгӮ№гғүгғ©гғ пјҲC1пјүгҖҚгҒҢйҹіжҘҪгӮЁгғҮгӮЈгӮҝгғјгҒ«жү“гҒЎиҫјгҒҫгӮҢгҒҫгҒ—гҒҹгҖӮ
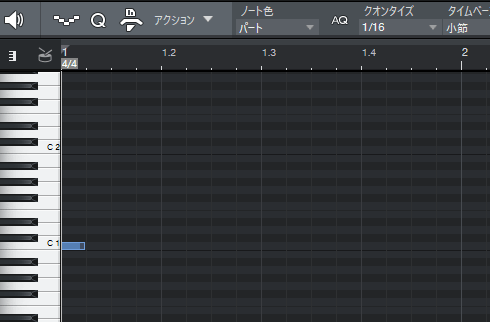
11пјҺеҗҢгҒҳиҰҒй ҳгҒ§гғҗгӮ№гғүгғ©гғ гҒЁгҖҢгӮ№гғҚгӮўпјҲD1пјүгҖҚгӮ’жү“гҒЎиҫјгҒҝгҒҫгҒ—гӮҮгҒҶгҖӮ
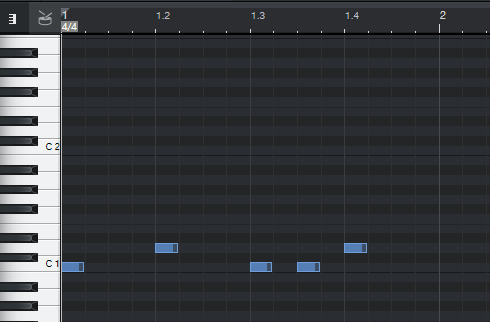
12пјҺз¶ҡгҒ‘гҒҰгҖҒгҖҢгӮҜгғ©гғғгӮ·гғҘгӮ·гғігғҗгғ«пјҲC#2пјүгҖҚгҒЁгҖҢгӮҜгғӯгғјгӮәгғ»гғҸгӮӨгғҸгғғгғҲпјҲF#1пјүгҖҚгҖҒгҖҢгӮӘгғјгғ—гғігғ»гғҸгӮӨгғҸгғғгғҲпјҲA#1пјүгҖҚгӮ’жү“гҒЎиҫјгҒҝгҒҫгҒҷгҖӮ
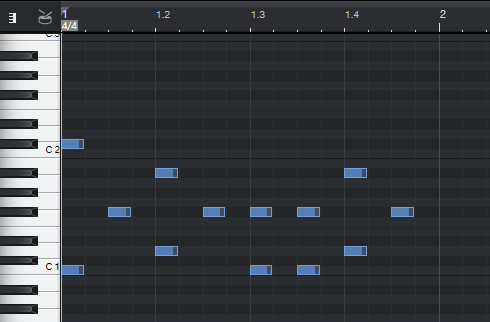
13пјҺ1е°ҸзҜҖеҲҶгҒ®гғүгғ©гғ гғ‘гғјгғҲгҒҢе®ҢжҲҗгҒ—гҒҫгҒ—гҒҹгҖӮ
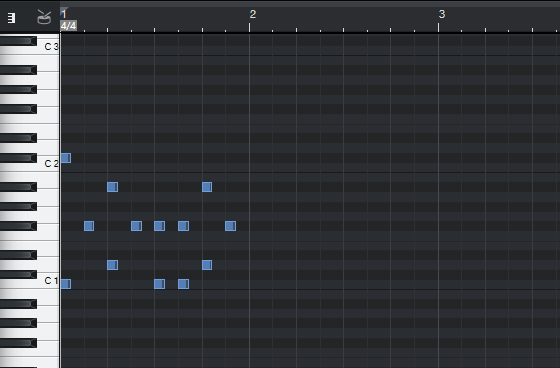
14пјҺд»ҠеәҰгҒҜгғүгғ©гғ гғ‘гғјгғҲгӮ’гӮігғ”гғјгҒ—гҒҫгҒҷгҖӮйҹіжҘҪгӮЁгғҮгӮЈгӮҝгғјгӮ’зҹўеҚ°гғ„гғјгғ«гҒ«еҲҮгӮҠжӣҝгҒҲгҒҰгҖҒ1е°ҸзҜҖеҲҶгҒ®гғүгғ©гғ гғ‘гғјгғҲгӮ’еӣІгҒҝгҒҫгҒ—гӮҮгҒҶгҖӮ
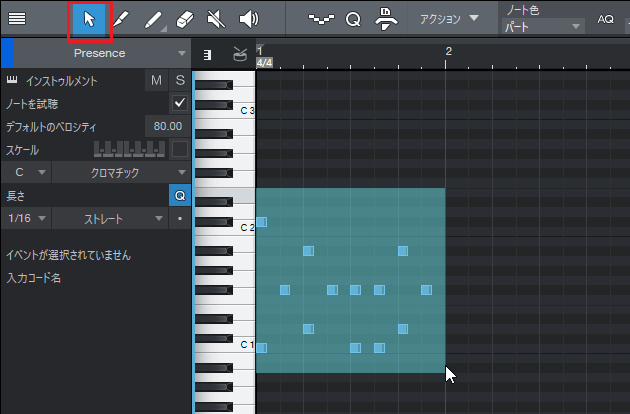
15пјҺгҒқгҒ—гҒҰгҖҒгҖҢAltгҖҚгӮ’жҠјгҒ—гҒҹзҠ¶ж…ӢгҒ§2е°ҸзҜҖзӣ®гҒ«гғүгғ©гғ гғ‘гғјгғҲгӮ’гӮігғ”гғјгҒ—гҒҫгҒҷгҖӮ
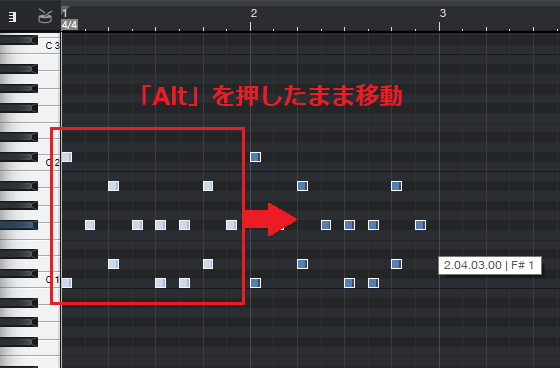
16пјҺ2е°ҸзҜҖзӣ®гҒ«гғүгғ©гғ гғ‘гғјгғҲгҒҢгӮігғ”гғјгҒ•гӮҢгҒҫгҒ—гҒҹгҖӮ
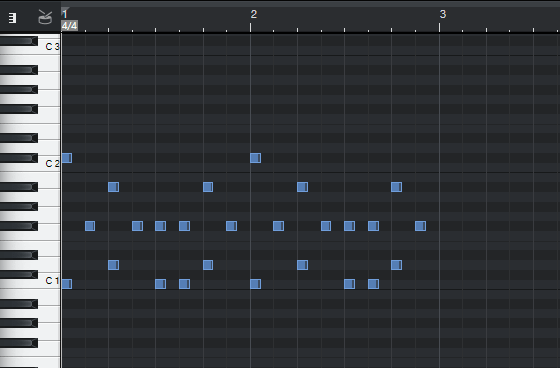
17пјҺеҗҢгҒҳиҰҒй ҳгҒ§3пҪһ4е°ҸзҜҖзӣ®гҒ«гӮӮгӮігғ”гғјгҒҷгӮҢгҒ°гҖҒгғүгғ©гғ гғ«гғјгғ—гҒ®е®ҢжҲҗгҒ§гҒҷгҖӮ
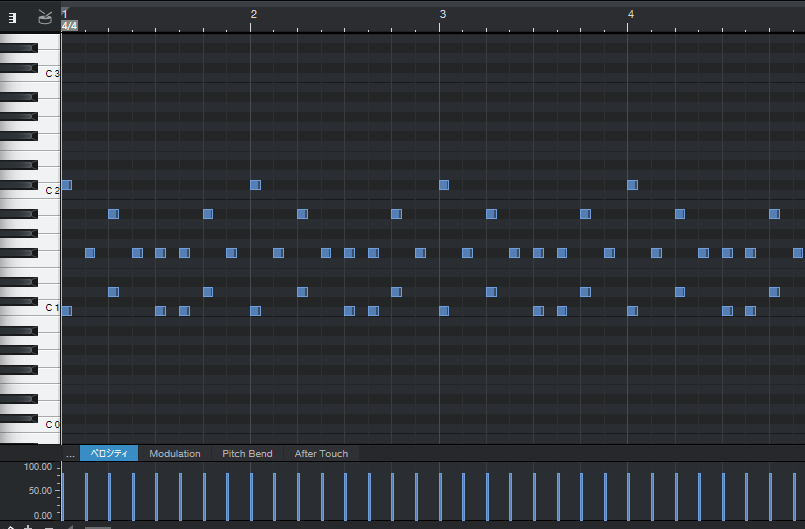
18пјҺжңҖеҫҢгҒ«еҶҚз”ҹгғңгӮҝгғігӮ’жҠјгҒ—гҒҰгҖҒгғүгғ©гғ гғҲгғ©гғғгӮҜгӮ’еҶҚз”ҹгҒ—гҒҰгҒҝгҒҫгҒ—гӮҮгҒҶгҖӮ
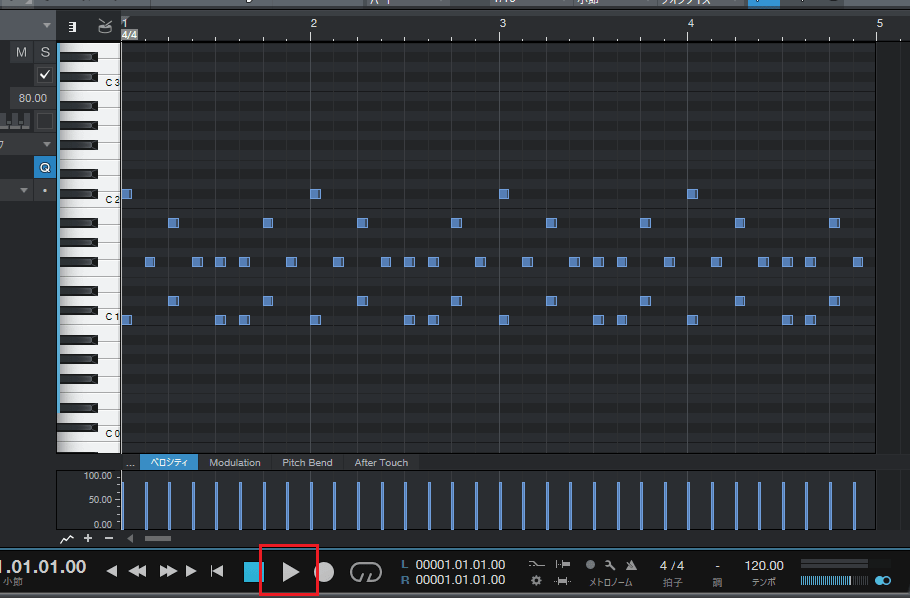
гғҷгғӯгӮ·гғҶгӮЈгӮ’иӘҝж•ҙгҒҷгӮӢ
гғҷгғӯгӮ·гғҶгӮЈгҒҜйҹігҒ®еј·гҒ•гӮ’иЎЁгҒҷгғ‘гғ©гғЎгғјгӮҝгғјгҒ§гҒҷгҖӮжү“гҒЎиҫјгӮ“гҒ MIDIгғҺгғјгғҲгҒҜгғҷгғӯгӮ·гғҶгӮЈгҒҢдёҖе®ҡгҒ«гҒӘгҒЈгҒҰгҒ„гӮӢгҒҹгӮҒгҖҒдәәй–“гӮүгҒ—гҒ„жј”еҘҸгҒ«иҝ‘гҒҘгҒ‘гӮӢгҒ«гҒҜгҖҒгғҷгғӯгӮ·гғҶгӮЈгҒ®иӘҝж•ҙгҒҢеҝ…иҰҒгҒ«гҒӘгӮҠгҒҫгҒҷгҖӮ
д»ҠеӣһгҒҜгғҸгӮӨгғҸгғғгғҲгҒ®гғҷгғӯгӮ·гғҶгӮЈгӮ’иӘҝж•ҙгҒ—гҖҒйҹіиүІгҒ«еј·ејұгӮ’д»ҳгҒ‘гҒҰгҒҝгҒҫгҒ—гӮҮгҒҶгҖӮ
1пјҺйҹіжҘҪгӮЁгғҮгӮЈгӮҝгғјгҒ®зҹўеҚ°гӮўгӮӨгӮігғігӮ’гӮҜгғӘгғғгӮҜгҒ—гҖҒзҹўеҚ°гғ„гғјгғ«гҒ«еҲҮгӮҠжӣҝгҒҲгҒҫгҒҷгҖӮ
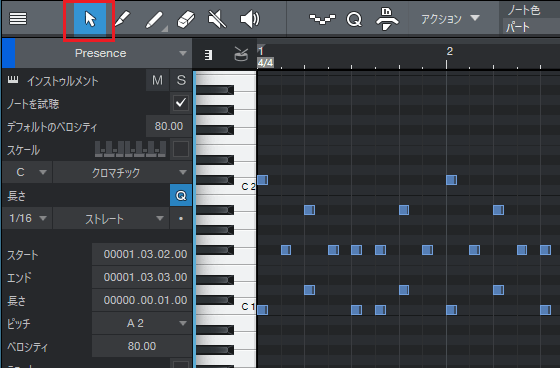
2пјҺгҖҢCtrlгҖҚ+гҖҢAltгҖҚгӮ’жҠјгҒ—гҒҹзҠ¶ж…ӢгҒ§1жӢҚзӣ®гҒ®гӮҜгғӯгғјгӮәгғ»гғҸгӮӨгғҸгғғгғҲгӮ’йҒёжҠһгҒ—гҒҫгҒ—гӮҮгҒҶгҖӮ
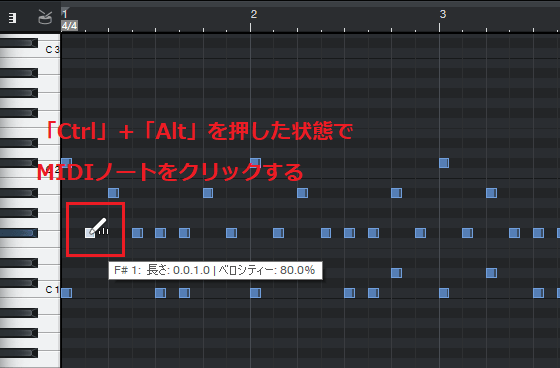
3пјҺгҒқгҒ—гҒҰгҖҒгғһгӮҰгӮ№гӮ’дёҠдёӢгҒ«еӢ•гҒӢгҒҷгҒЁгғҷгғӯгӮ·гғҶгӮЈгӮ’иӘҝж•ҙгҒҷгӮӢгҒ“гҒЁгҒҢгҒ§гҒҚгҒҫгҒҷгҖӮ
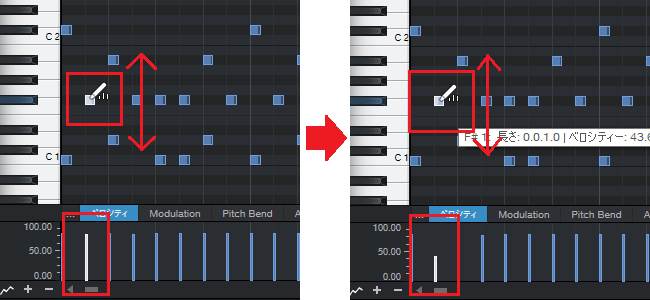
4пјҺ1жӢҚзӣ®гҒ®гӮҜгғӯгғјгӮәгғ»гғҸгӮӨгғҸгғғгғҲгҒ®гғҷгғӯгӮ·гғҶгӮЈгҒҢеӨүжӣҙгҒ•гӮҢгҒҫгҒ—гҒҹгҖӮ
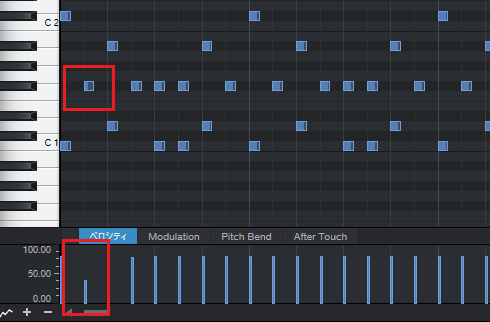
5пјҺгҒЎгҒӘгҒҝгҒ«гғҷгғӯгӮ·гғҶгӮЈгҒҜж•°еҖӨгҒ§е…ҘеҠӣгҒҷгӮӢгҒ“гҒЁгӮӮгҒ§гҒҚгҒҫгҒҷгҖӮж•°еҖӨгҒ§е…ҘеҠӣгҒҷгӮӢе ҙеҗҲгҒҜMIDIгғҺгғјгғҲгӮ’йҒёжҠһгҒ—гҒҹгҒӮгҒЁгҒ§гҖҒе·ҰеҒҙгҒ®гӮӨгғігӮ№гғҡгӮҜгӮҝгғјгҒ§гғҷгғӯгӮ·гғҶгӮЈеҖӨгӮ’е…ҘеҠӣгҒ—гҒҫгҒҷгҖӮ
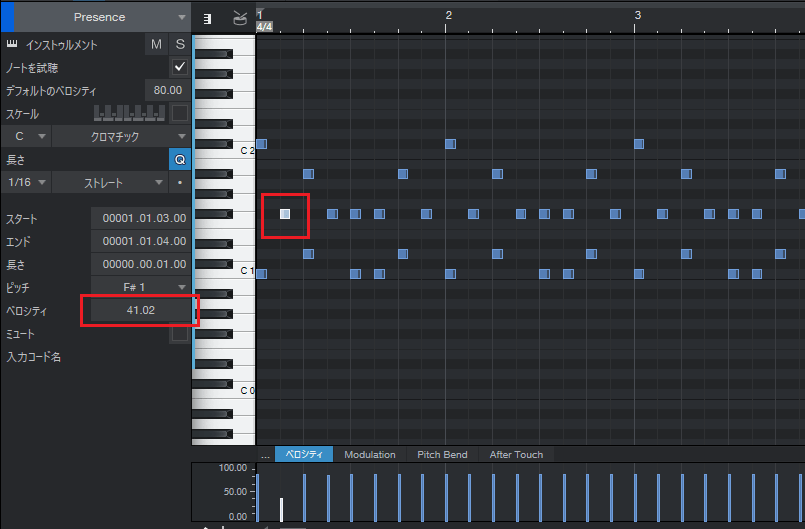
6пјҺж®ӢгӮҠгҒ®гӮҜгғӯгғјгӮәгғ»гғҸгӮӨгғҸгғғгғҲгҒҜгҒҫгҒЁгӮҒгҒҰиӘҝж•ҙгҒ—гҒҫгҒ—гӮҮгҒҶгҖӮе·ҰгӮҜгғӘгғғгӮҜгҒ—гҒҹгҒҫгҒҫж®ӢгӮҠгҒ®гғҸгӮӨгғҸгғғгғҲгӮ’еӣІгӮ“гҒ§гҒҸгҒ гҒ•гҒ„гҖӮ
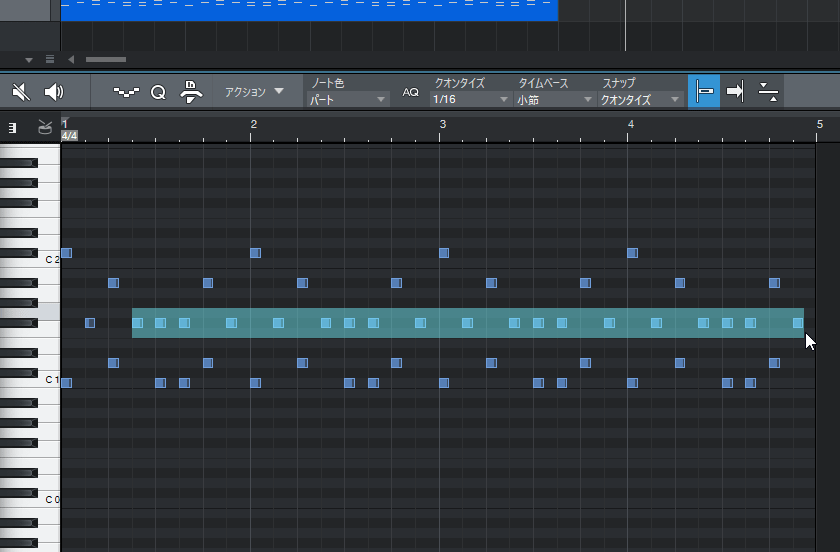
7пјҺгӮҜгғӯгғјгӮәгғ»гғҸгӮӨгғҸгғғгғҲгҒҢйҒёжҠһгҒ•гӮҢгҒҹзҠ¶ж…ӢгҒ«гҒӘгӮҠгҒҫгҒ—гҒҹгҖӮ
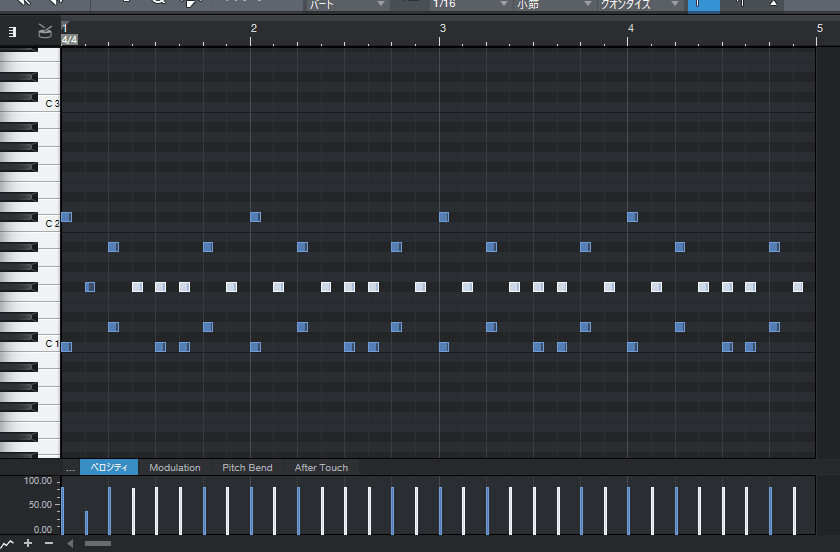
8пјҺ3жӢҚзӣ®й ӯгҒ®гғҸгӮӨгғҸгғғгғҲгҒҜгғҷгғӯгӮ·гғҶгӮЈгӮ’еӨүжӣҙгҒ—гҒӘгҒ„гҒ®гҒ§гҖҢShiftгҖҚгӮ’жҠјгҒ—гҒҹгҒҫгҒҫе·ҰгӮҜгғӘгғғгӮҜгҒ—гҖҒйҒёжҠһзҠ¶ж…ӢгӮ’и§ЈйҷӨгҒ—гҒҫгҒ—гӮҮгҒҶгҖӮ

9пјҺгҒқгҒ—гҒҰгҖҒгғҷгғӯгӮ·гғҶгӮЈгҒ«гҖҢ40гҖҚгҒЁе…ҘеҠӣгҒҷгӮҢгҒ°гҖҒйҒёжҠһдёӯгҒ®MIDIгғҺгғјгғҲгҒҢгҒҫгҒЁгӮҒгҒҰеӨүжӣҙгҒ•гӮҢгҒҫгҒҷгҖӮ
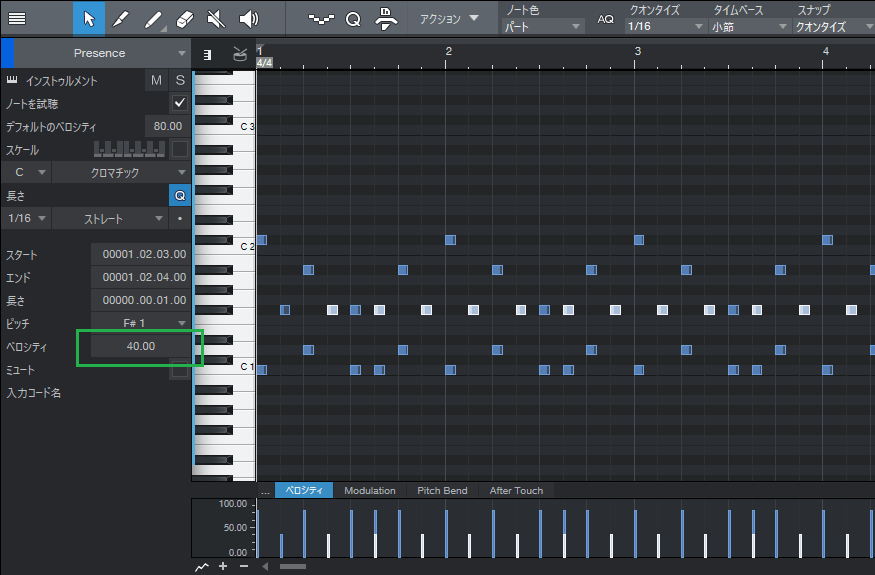
10пјҺгҒ“гӮҢгҒ§гғҸгӮӨгғҸгғғгғҲгҒ«еј·ејұгӮ’д»ҳгҒ‘гҒҹгғүгғ©гғ гғ«гғјгғ—гҒҢе®ҢжҲҗгҒ—гҒҫгҒ—гҒҹгҖӮ
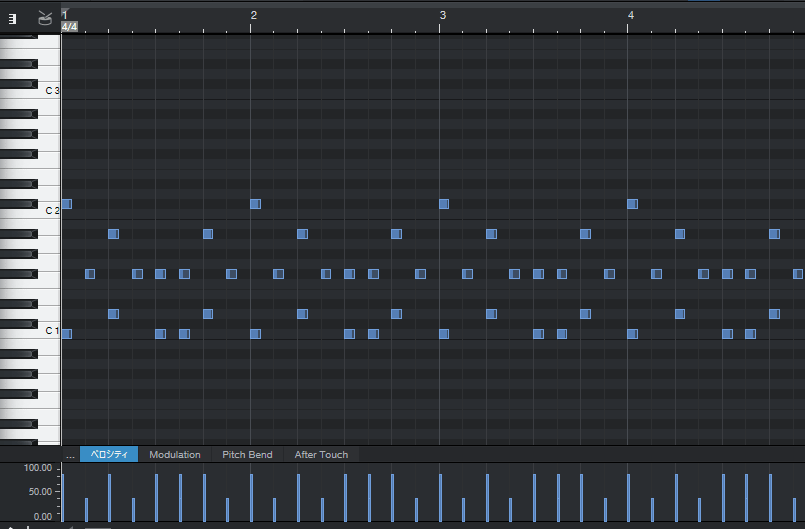
11пјҺжңҖеҫҢгҒ«гғҷгғӯгӮ·гғҶгӮЈгҒ®иӘҝж•ҙжңүгӮҠгҒЁз„ЎгҒ—гӮ’жҜ”ијғгҒ—гҒҰгҒҝгҒҫгҒ—гӮҮгҒҶгҖӮгҒЎгӮҮгҒЈгҒЁеҲҶгҒӢгӮҠгҒ«гҒҸгҒ„гҒ§гҒҷгҒҢгҖҒгғҷгғӯгӮ·гғҶгӮЈгӮ’иӘҝж•ҙгҒ—гҒҹгғүгғ©гғ гғ«гғјгғ—гҒ®гҒ»гҒҶгҒҢеј·ејұгҒҢд»ҳгҒ„гҒҰгҒ„гҒҰгҖҒгғүгғ©гғ гҒЈгҒҪгҒ„гҒ§гҒҷгҖӮ
гғ»гғҷгғӯгӮ·гғҶгӮЈгӮ’иӘҝж•ҙгҒ—гҒҰгҒ„гҒӘгҒ„гғүгғ©гғ гғ«гғјгғ—
гғ»гғҷгғӯгӮ·гғҶгӮЈгӮ’иӘҝж•ҙгҒ—гҒҹгғүгғ©гғ гғ«гғјгғ—
гҒҫгҒЁгӮҒ
д»ҠеӣһгҒҜйҹіжҘҪгӮЁгғҮгӮЈгӮҝгғјгӮ’дҪҝгҒЈгҒҰгҖҒгғүгғ©гғ гҒ®жү“гҒЎиҫјгҒҝгҒӢгҒҹгӮ’иӘ¬жҳҺгҒ—гҒҫгҒ—гҒҹгҖӮгғүгғ©гғ гҒҜгғүгғ©гғ гӮЁгғҮгӮЈгӮҝгғјгӮ„гғ‘гӮҝгғјгғігӮЁгғҮгӮЈгӮҝгғјгҒ§гӮӮжү“гҒЎиҫјгӮҒгӮӢгҒ®гҒ§гҖҒиҮӘеҲҶгҒ«еҗҲгҒЈгҒҹгӮЁгғҮгӮЈгӮҝгғјгӮ’дҪҝгҒ„гҒҫгҒ—гӮҮгҒҶгҖӮ
Studio OneгҒ®дҪҝгҒ„ж–№иЁҳдәӢгҒҜйҡҸжҷӮиҝҪеҠ дәҲе®ҡгҒ§гҒҷгҖӮдҪҝгҒ„ж–№гҒҢеҲҶгҒӢгӮүгҒӘгҒ„гҒӢгҒҹгҒҜд»ҘдёӢгҒ®иЁҳдәӢгӮӮеҸӮиҖғгҒ«гҒ—гҒҰгҒҝгҒҰгҒҸгҒ гҒ•гҒ„гҖӮ
гҖҗStudio OneгҒ®дҪҝгҒ„ж–№и¬ӣеә§гҖ‘
7пјҺйҹіжҘҪгӮЁгғҮгӮЈгӮҝгғјгҒ§жү“гҒЎиҫјгӮӮгҒҶпјҒ
9пјҺгғүгғ©гғ гӮЁгғҮгӮЈгӮҝгғјгҒ§гғүгғ©гғ гӮ’жү“гҒЎиҫјгӮӮгҒҶпјҒ
Studio OneгҒ®дҪҝгҒ„ж–№и¬ӣеә§ TOP










