2пјҺгӮҪгғігӮ°гҒ®ж–°иҰҸдҪңжҲҗпјҸдҝқеӯҳ_Studio One
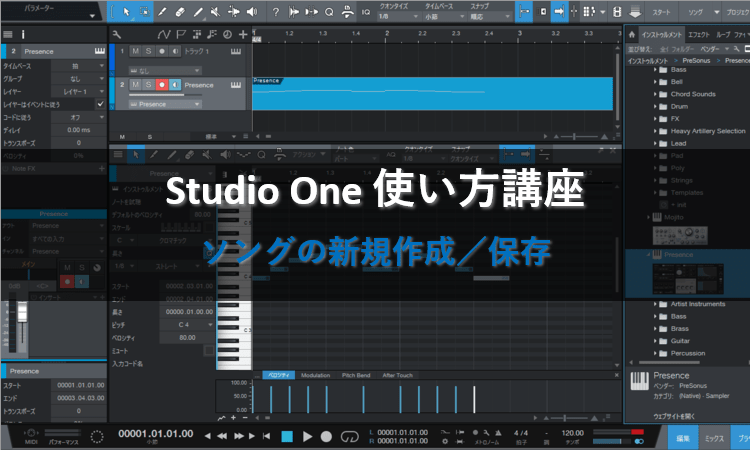
еҲқеӣһиө·еӢ•жҷӮгҒ«гҒӢгҒӘгӮүгҒҡиҰҡгҒҲгҒҹгҒ„гҒ®гҒҢгҖҒгӮҪгғігӮ°гҒ®ж–°иҰҸдҪңжҲҗгҒЁдҝқеӯҳгҒ§гҒҷгҖӮStudio OneгҒ§гҒҜгғ—гғӯгӮёгӮ§гӮҜгғҲгӮ’гӮҪгғігӮ°гҒЁе‘јгҒігҖҒгӮҪгғігӮ°гӮ’дҪңжҲҗгҒ—гҒҰйҹіжҘҪеҲ¶дҪңгӮ’иЎҢгҒӘгҒ„гҒҫгҒҷгҖӮ
д»ҠеӣһгҒҜж–°иҰҸгӮҪгғігӮ°гҒ®дҪңжҲҗгӮ„дҝқеӯҳж–№жі•гӮ’иӘ¬жҳҺгҒ—гҒӨгҒӨгҖҒиҮӘеҲҶз”ЁгҒ«дҪҝгҒҲгӮӢMy гғҶгғігғ—гғ¬гғјгғҲгҒ®дҪңжҲҗгҒ«гҒӨгҒ„гҒҰгӮӮиӘ¬жҳҺгҒ—гҒҫгҒҷгҖӮгҒқгӮҢгҒ§гҒҜдёҖз·’гҒ«иҰӢгҒҰгҒ„гҒҚгҒҫгҒ—гӮҮгҒҶгҖӮ
- ж–°иҰҸгӮҪгғігӮ°гӮ’дҪңжҲҗгҒҷгӮӢ
- гҖҖгғҲгғғгғ—з”»йқўгҒӢгӮүж–°иҰҸгӮҪгғігӮ°гӮ’дҪңжҲҗгҒҷгӮӢ
- гҖҖгғЎгғӢгғҘгғјгҒӢгӮүж–°иҰҸгӮҪгғігӮ°гӮ’дҪңжҲҗгҒҷгӮӢ
- гӮҪгғігӮ°гӮ’дҝқеӯҳгҒҷгӮӢ
- гҖҖStudio Oneе°Ӯз”ЁгҒ®гғ•гӮЎгӮӨгғ«еҪўејҸгҒ§дҝқеӯҳгҒҷгӮӢ
- гҖҖMIDIеҪўејҸгҒ§дҝқеӯҳгҒҷгӮӢ
- иҮӘеҲҶз”ЁгҒ®гғҶгғігғ—гғ¬гғјгғҲгӮ’дҪңжҲҗгҒҷгӮӢ
- гҒҫгҒЁгӮҒ
ж–°иҰҸгӮҪгғігӮ°гӮ’дҪңжҲҗгҒҷгӮӢ
гҒҫгҒҡгҒҜж–°иҰҸгӮҪгғігӮ°гҒ®дҪңжҲҗж–№жі•гҒӢгӮүиӘ¬жҳҺгҒ—гҒҰгҒ„гҒҚгҒҫгҒҷгҖӮж–°иҰҸгӮҪгғігӮ°гҒ®дҪңжҲҗж–№жі•гҒҜ2йҖҡгӮҠгҒӮгӮҠгҒҫгҒҷгҖӮ
гғҲгғғгғ—з”»йқўгҒӢгӮүж–°иҰҸгӮҪгғігӮ°гӮ’дҪңжҲҗгҒҷгӮӢ
1пјҺStudio OneгӮ’иө·еӢ•гҒ•гҒӣгҒҫгҒҷгҖӮ
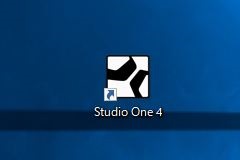
2пјҺгғҲгғғгғ—з”»йқўгҒҢиЎЁзӨәгҒ•гӮҢгҒҹгӮүгҖҢж–°иҰҸгӮҪгғігӮ°гӮ’дҪңжҲҗгҖҚгӮ’гӮҜгғӘгғғгӮҜгҒ—гҒҫгҒ—гӮҮгҒҶгҖӮ
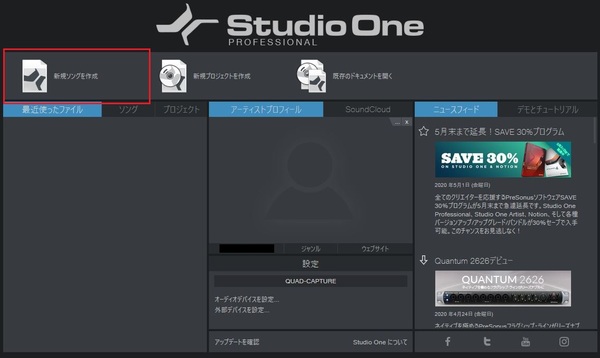
3пјҺгҒҷгӮӢгҒЁгҖҒгғҶгғігғ—гғ¬гғјгғҲгӮ„гӮҪгғігӮ°гӮҝгӮӨгғҲгғ«гӮ’жұәгӮҒгӮӢз”»йқўгҒҢиЎЁзӨәгҒ•гӮҢгҒҫгҒҷгҖӮ
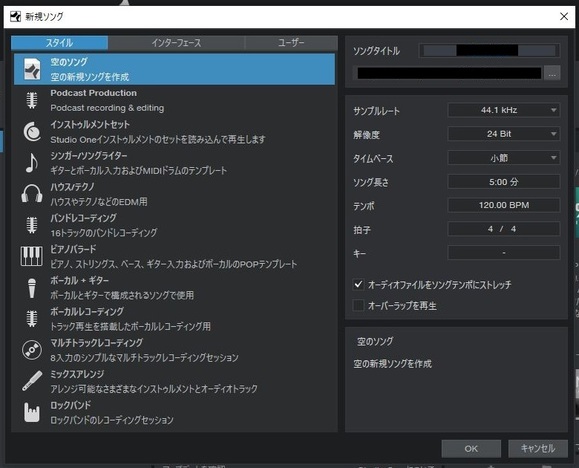
в—ҸгғҶгғігғ—гғ¬гғјгғҲгҒЁгҒҜпјҹ
гғҲгғ©гғғгӮҜгӮ„йҹіжәҗгҒҢгҒӮгӮүгҒӢгҒҳгӮҒжә–еӮҷгҒ•гӮҢгҒҹгғ—гғӯгӮёгӮ§гӮҜгғҲгғ•гӮЎгӮӨгғ«гҒ®гҒ“гҒЁгҒ§гҒҷгҖӮдҫӢгҒҲгҒ°гҖҒгғ¬гӮігғјгғҮгӮЈгғігӮ°з”ЁгғҶгғігғ—гғ¬гғјгғҲгҒӘгӮүгҒ°гҖҒгӮӘгғјгғҮгӮЈгӮӘгғҲгғ©гғғгӮҜгҒҢиӨҮж•°жә–еӮҷгҒ•гӮҢгҒҹзҠ¶ж…ӢгҒ§гғ—гғӯгӮёгӮ§гӮҜгғҲгҒҢз«ӢгҒЎдёҠгҒҢгӮҠгҒҫгҒҷгҖӮ
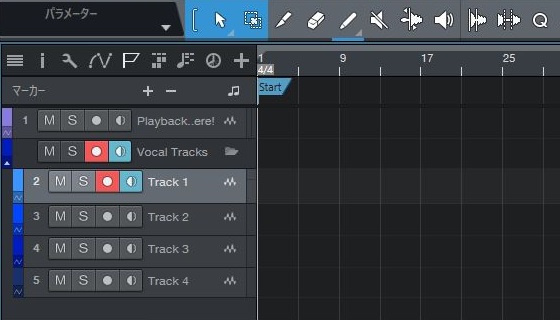
4пјҺд»ҠеӣһгҒҜгӮӨгғҒгҒӢгӮүдҪңгӮҠгҒҹгҒ„гҒ®гҒ§гҖҒгӮ№гӮҝгӮӨгғ«гҒҜгҖҢз©әгҒ®гӮҪгғігӮ°гҖҚгӮ’йҒёжҠһгҒ—гҒҫгҒ—гӮҮгҒҶгҖӮ
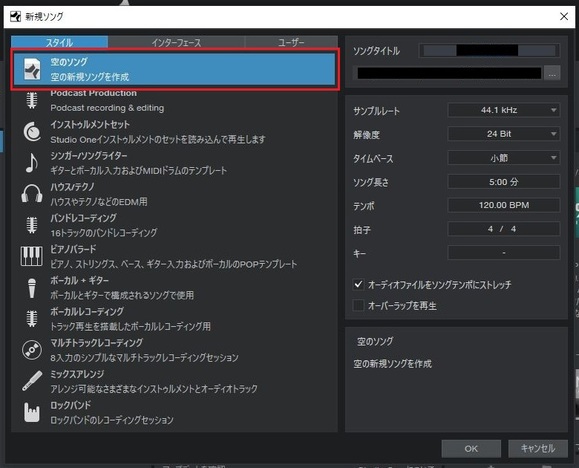
5пјҺгӮҪгғігӮ°гӮҝгӮӨгғҲгғ«гӮ„дҝқеӯҳе ҙжүҖгӮ’жҢҮе®ҡгҒ—гҒҰгҖҒгҖҢOKгҖҚгӮ’гӮҜгғӘгғғгӮҜгҒ—гҒҰгҒҸгҒ гҒ•гҒ„гҖӮ
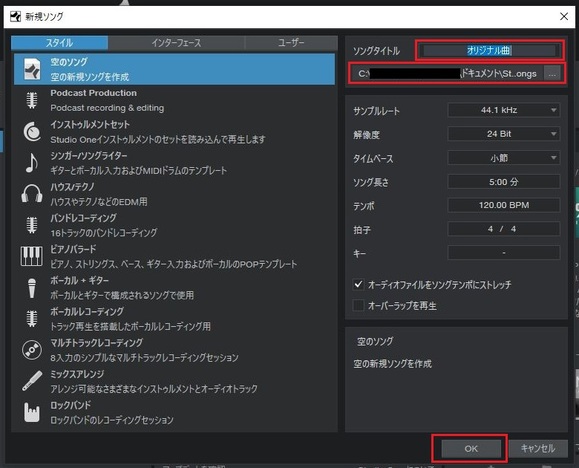
6пјҺз©әгҒ®гғ—гғӯгӮёгӮ§гӮҜгғҲгҒҢз«ӢгҒЎдёҠгҒҢгӮҠгҒҫгҒ—гҒҹгҖӮ
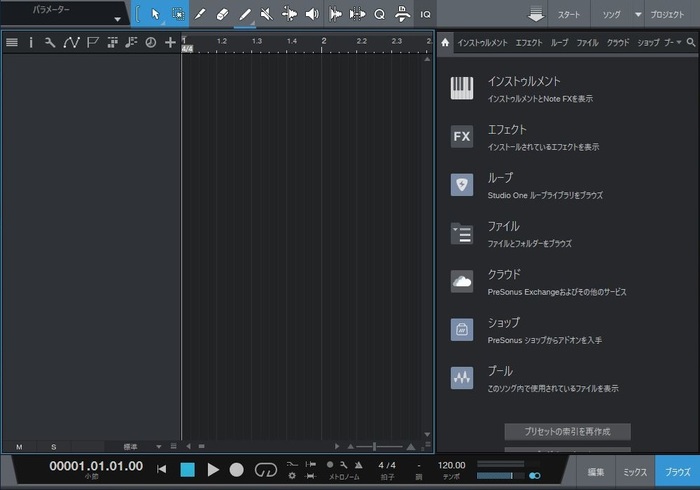
гғЎгғӢгғҘгғјгҒӢгӮүж–°иҰҸгӮҪгғігӮ°гӮ’дҪңжҲҗгҒҷгӮӢ
1пјҺStudio OneгӮ’иө·еӢ•гҒ•гҒӣгҒҫгҒҷгҖӮ
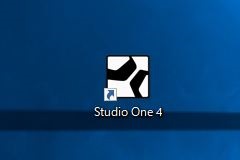
2пјҺгғЎгғӢгғҘгғјгҒӢгӮүж–°иҰҸгӮҪгғігӮ°гӮ’гӮҜгғӘгғғгӮҜгҒ—гҒҫгҒ—гӮҮгҒҶгҖӮ
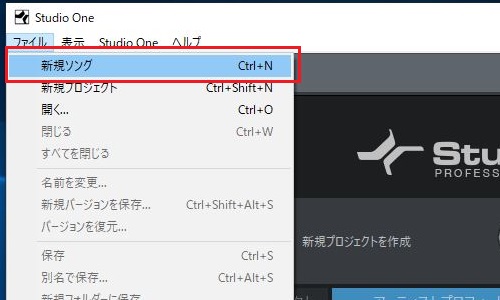
3пјҺгҒҷгӮӢгҒЁгҖҒгғҶгғігғ—гғ¬гғјгғҲгӮ„гӮҪгғігӮ°гӮҝгӮӨгғҲгғ«гӮ’жұәгӮҒгӮӢз”»йқўгҒҢиЎЁзӨәгҒ•гӮҢгҒҫгҒҷгҖӮ
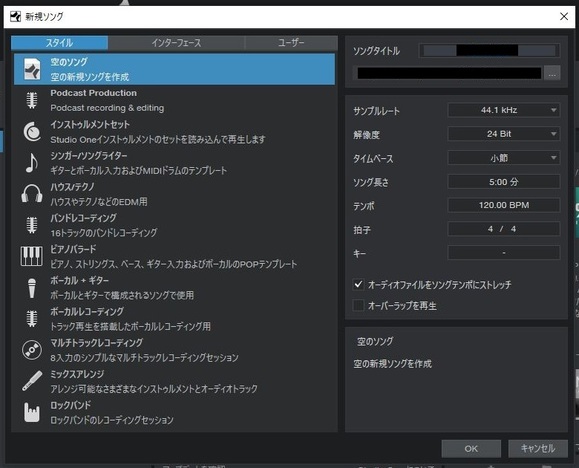
4пјҺд»ҠеӣһгҒҜгҖҢгғңгғјгӮ«гғ«+гӮ®гӮҝгғјгҖҚгҒ®гғҶгғігғ—гғ¬гғјгғҲгӮ’йҒёжҠһгҒ—гҒҰгҒҝгҒҫгҒ—гӮҮгҒҶгҖӮ
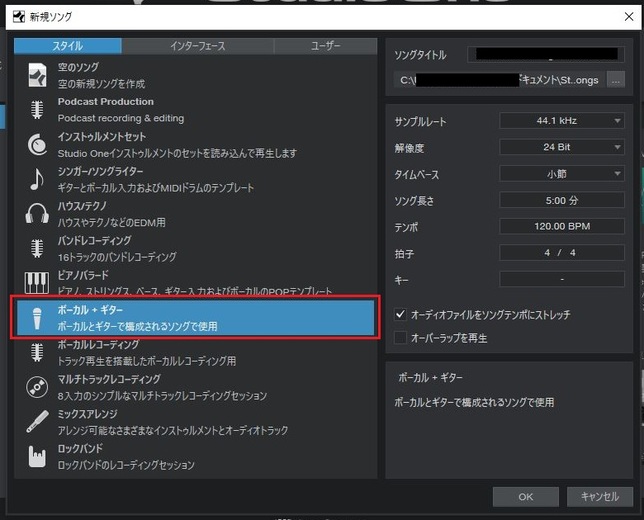
5пјҺгӮҪгғігӮ°гӮҝгӮӨгғҲгғ«гӮ„дҝқеӯҳе ҙжүҖгӮ’жҢҮе®ҡгҒ—гҖҒгҖҢOKгҖҚгӮ’гӮҜгғӘгғғгӮҜгҒ—гҒҰгҒҸгҒ гҒ•гҒ„гҖӮ
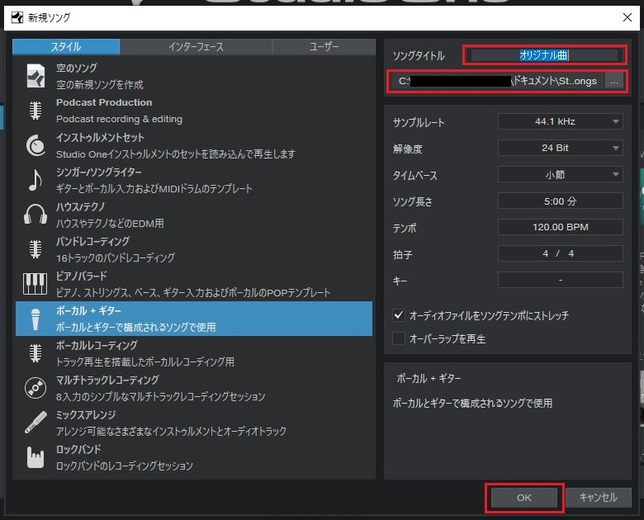
6пјҺгғңгғјгӮ«гғ«гҒЁгӮ®гӮҝгғјз”ЁгҒ®гӮӘгғјгғҮгӮЈгӮӘгғҲгғ©гғғгӮҜгҒҢжә–еӮҷгҒ•гӮҢгҒҹзҠ¶ж…ӢгҒ§гҖҒгӮҪгғігӮ°гҒҢз«ӢгҒЎдёҠгҒҢгӮҠгҒҫгҒ—гҒҹгҖӮ
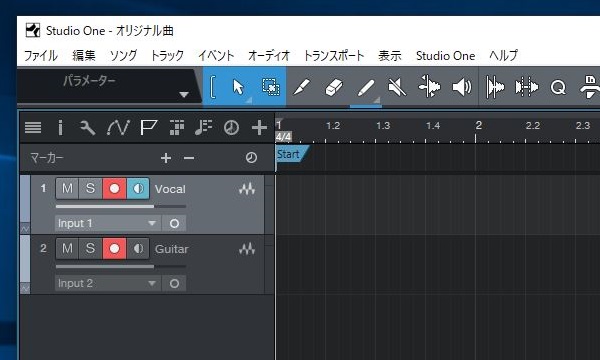
гӮҪгғігӮ°гӮ’дҝқеӯҳгҒҷгӮӢ
ж¬ЎгҒҜгғ—гғӯгӮёгӮ§гӮҜгғҲгҒ®дҝқеӯҳж–№жі•гӮ’иҰӢгҒҰгҒ„гҒҚгҒҫгҒ—гӮҮгҒҶгҖӮгғ—гғӯгӮёгӮ§гӮҜгғҲгҒ®дҝқеӯҳж–№жі•гҒ«гӮӮ2йҖҡгӮҠгҒӮгӮҠгҒҫгҒҷгҖӮ
Studio Oneе°Ӯз”ЁгҒ®гғ•гӮЎгӮӨгғ«еҪўејҸгҒ§дҝқеӯҳгҒҷгӮӢ
songгҒҜStudio Oneе°Ӯз”ЁгҒ®гғ•гӮЎгӮӨгғ«еҪўејҸгҒ§гҒҷгҖӮе°Ӯз”Ёгғ•гӮЎгӮӨгғ«гҒ§гҒӮгӮӢгҒҹгӮҒгҖҒеҲҘгҒ®DAWгӮҪгғ•гғҲгҒ§гҒҜй–ӢгҒҸгҒ“гҒЁгҒҜгҒ§гҒҚгҒҫгҒӣгӮ“гҒҢгҖҒгӮӘгғјгғҮгӮЈгӮӘгғҮгғјгӮҝгӮ„гғ—гғ©гӮ°гӮӨгғігӮӮдёҖз·’гҒ«дҝқеӯҳгҒ•гӮҢгҒҫгҒҷгҖӮ
Studio OneгҒ§йҹіжҘҪеҲ¶дҪңгҒҷгӮӢгҒӢгҒҹгҒҜгҖҒsongеҪўејҸгҒ§дҝқеӯҳгҒ—гҒҫгҒ—гӮҮгҒҶгҖӮ
1пјҺгӮҪгғігӮ°гҒ®дҝқеӯҳгҒҜгҖҒгғЎгғӢгғҘгғјгҒӢгӮүгҖҢдҝқеӯҳгҖҚгӮ’гӮҜгғӘгғғгӮҜгҒҷгӮӢгҒ гҒ‘OKгҒ§гҒҷгҖӮ
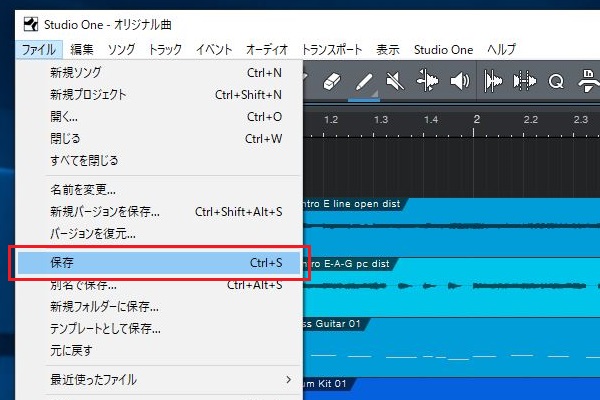
2пјҺдҝқеӯҳгҒ—гҒҹгӮӮгҒ®гҒҜгҖҢжңҖиҝ‘гҒ®гғ•гӮЎгӮӨгғ«гҖҚгҒ«иЎЁзӨәгҒ•гӮҢгӮӢгҒ®гҒ§гҖҒж¬Ўеӣһд»ҘйҷҚгҒҜгҒ“гҒЎгӮүгҒӢгӮүиө·еӢ•гҒ—гҒҫгҒ—гӮҮгҒҶгҖӮ
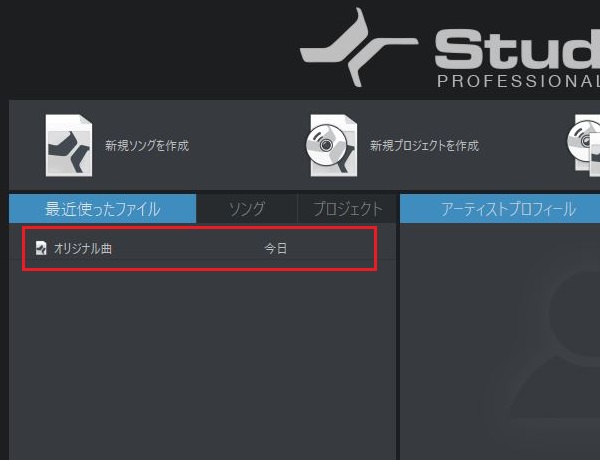
MIDIеҪўејҸгҒ§дҝқеӯҳгҒҷгӮӢ
MIDIгҒҜгҒ©гҒ®DAWгӮҪгғ•гғҲгҒ§гӮӮй–ӢгҒ‘гӮӢгғ•гӮЎгӮӨгғ«еҪўејҸгҒ§гҒҷгҖӮгӮӘгғјгғҮгӮЈгӮӘгғҮгғјгӮҝгӮ„гғ—гғ©гӮ°гӮӨгғігҒӘгҒ©гҒҜдҝқеӯҳгҒ•гӮҢгҒҫгҒӣгӮ“гҒҢгҖҒд»–зӨҫгҒ®DAWгӮҪгғ•гғҲгҒ§гӮӮй–ӢгҒҸгҒ“гҒЁгҒҢгҒ§гҒҚгҒҫгҒҷгҖӮ
еҲ¶дҪңдёӯгҒ®жҘҪжӣІгғҮгғјгӮҝгӮ’еҲҘгҒ®DAWгӮҪгғ•гғҲгҒ§жүұгҒ„гҒҹгҒ„гҒЁгҒҚгҒҜгҖҒMIDIеҪўејҸгҒ§дҝқеӯҳгҒ—гҒҫгҒ—гӮҮгҒҶгҖӮ
1пјҺгғЎгғӢгғҘгғјгҒӢгӮүгҖҢеҲҘеҗҚгҒ§дҝқеӯҳгҖҚгӮ’йҒёжҠһгҒ—гҒҫгҒҷгҖӮ
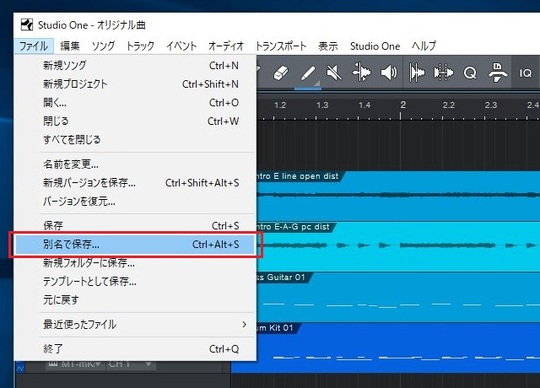
2пјҺгғ•гӮЎгӮӨгғ«еҗҚгӮ’д»ҳгҒ‘гҖҒгғ•гӮЎгӮӨгғ«гҒ®зЁ®йЎһгӮ’MIDIгғ•гӮЎгӮӨгғ«гҒ«еӨүжӣҙгҒ—гҒҰдҝқеӯҳгҒ—гҒҫгҒ—гӮҮгҒҶгҖӮ
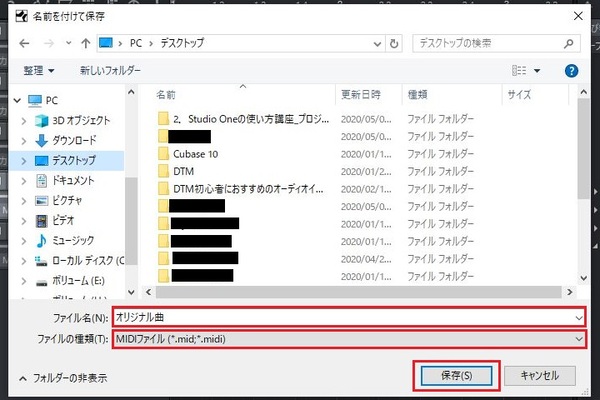
3пјҺд»ҘдёӢгҒ®гӮҰгӮЈгғігғүгӮҰгҒҢиЎЁзӨәгҒ•гӮҢгҒҹгӮүгҖҢMIDIгғ•гӮЎгӮӨгғ« гғ•гӮ©гғјгғһгғғгғҲгӮ’дҪҝз”ЁгҖҚгӮ’гӮҜгғӘгғғгӮҜгҒ—гҒҰгҒҸгҒ гҒ•гҒ„гҖӮ
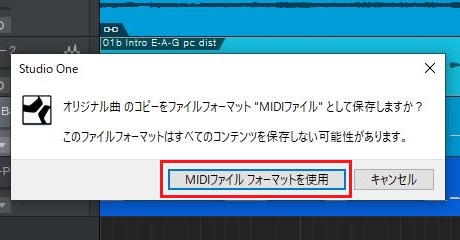
4пјҺдҝқеӯҳгҒ—гҒҹMIDIгғ•гӮЎгӮӨгғ«гҒҜгҖҒд»–зӨҫDAWгӮҪгғ•гғҲгӮ„DominoгҒӘгҒ©гҒ§гӮӮжүұгҒҶгҒ“гҒЁгҒҢгҒ§гҒҚгҒҫгҒҷгҖӮ

иҮӘеҲҶз”ЁгҒ®гғҶгғігғ—гғ¬гғјгғҲгӮ’дҪңжҲҗгҒҷгӮӢ
йҹіжҘҪеҲ¶дҪңгӮ’е§ӢгӮҒгӮӢдёҠгҒ§дҫҝеҲ©гҒӘгғҶгғігғ—гғ¬гғјгғҲгҒҜгҖҒеҗ„иҮӘгҒ§дҪңжҲҗгҒҷгӮӢгҒ“гҒЁгӮӮгҒ§гҒҚгҒҫгҒҷгҖӮгғЎгғјгӮ«гғјгҒҢз”Ёж„ҸгҒ—гҒҹгғҶгғігғ—гғ¬гғјгғҲгҒҜгҒЎгӮҮгҒЈгҒЁдёҚдҫҝгҒЁгҒ„гҒҶгҒӢгҒҹгҒҜгҖҒMy гғҶгғігғ—гғ¬гғјгғҲгӮ’дҪңжҲҗгҒ—гҒҫгҒ—гӮҮгҒҶгҖӮ
1пјҺStudio OneгӮ’иө·еӢ•гҒ—гҖҒMy гғҶгғігғ—гғ¬гғјгғҲгҒ«е…ҘгӮҢгҒҹгҒ„гғҲгғ©гғғгӮҜгӮ„гғ—гғ©гӮ°гӮӨгғігӮ’жә–еӮҷгҒ—гҒҫгҒҷгҖӮд»ҠеӣһгҒҜгӮӨгғігӮ№гғҲгӮҘгғ«гғЎгғігғҲгғҲгғ©гғғгӮҜгӮ’2гҒӨгҖҒгӮӘгғјгғҮгӮЈгӮӘгғҲгғ©гғғгӮҜгӮ’3гҒӨжә–еӮҷгҒ—гҒҫгҒ—гҒҹгҖӮ
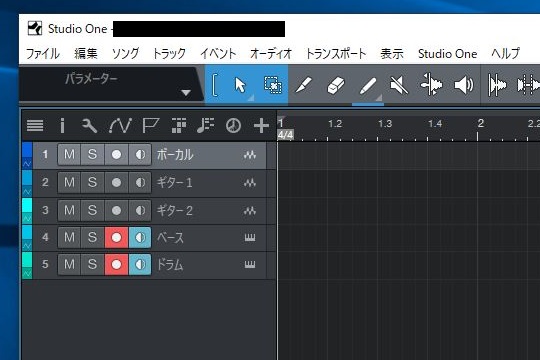
2пјҺгғҲгғ©гғғгӮҜгӮ„гғ—гғ©гӮ°гӮӨгғігҒ®жә–еӮҷгҒҢж•ҙгҒЈгҒҹгӮүгҖҒгғЎгғӢгғҘгғјгҒӢгӮүгҖҢгғҶгғігғ—гғ¬гғјгғҲгҒЁгҒ—гҒҰдҝқеӯҳгҖҚгӮ’йҒёжҠһгҒ—гҒҫгҒҷгҖӮ
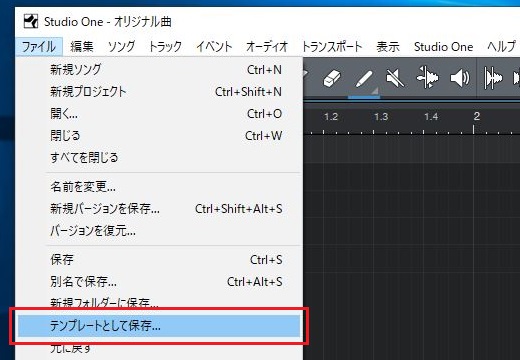
3пјҺгғҶгғігғ—гғ¬гғјгғҲеҗҚгҒЁиӘ¬жҳҺгӮ’е…ҘеҠӣгҒ—гҖҒгҖҢOKгҖҚгӮ’гӮҜгғӘгғғгӮҜгҒҷгӮӢгҒЁгҖҒMy гғҶгғігғ—гғ¬гғјгғҲгҒҢдҝқеӯҳгҒ•гӮҢгҒҫгҒҷгҖӮ
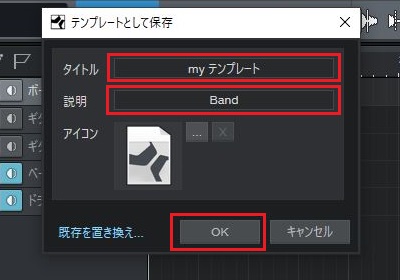
4пјҺж¬Ўеӣһд»ҘйҷҚгҖҒж–°иҰҸгӮҪгғігӮ°гҒ®з«ӢгҒЎдёҠгҒ’жҷӮгҒ«MyгғҶгғігғ—гғ¬гғјгғҲгӮ’дҪҝгҒ„гҒҹгҒ„е ҙеҗҲгҒҜгҖҒгҖҢгғҰгғјгӮ¶гғјгҖҚгӮҝгғ–гҒ«еҲҮгӮҠжӣҝгҒҲгҒҰMyгғҶгғігғ—гғ¬гғјгғҲгӮ’йҒёжҠһгҒ—гҒҫгҒ—гӮҮгҒҶгҖӮ
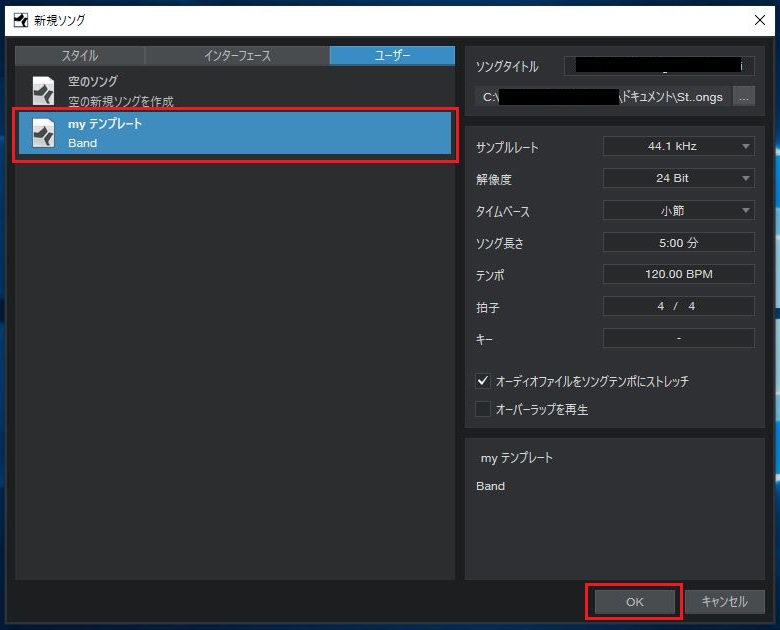
5пјҺе…ҲгҒ»гҒ©дҪңжҲҗгҒ—гҒҹгғҲгғ©гғғгӮҜгҒҢжә–еӮҷгҒ•гӮҢгҒҹзҠ¶ж…ӢгҒ§гҖҒж–°иҰҸгӮҪгғігӮ°гҒҢз«ӢгҒЎдёҠгҒҢгӮҠгҒҫгҒ—гҒҹгҖӮ
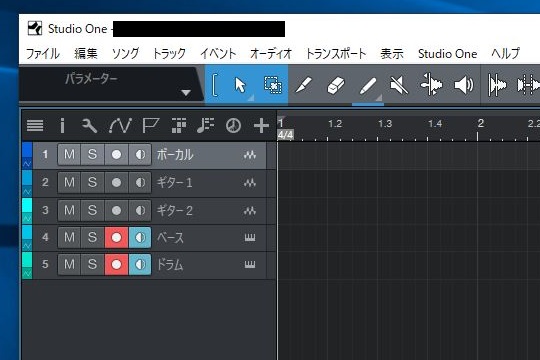
гҒҫгҒЁгӮҒ
д»ҠеӣһгҒҜгӮҪгғігӮ°гҒ®ж–°иҰҸдҪңжҲҗгӮ„дҝқеӯҳж–№жі•гҒ«гҒӨгҒ„гҒҰиӘ¬жҳҺгҒ—гҒҫгҒ—гҒҹгҖӮStudio OneгҒ§еҲ¶дҪңгҒҷгӮӢжҘҪжӣІгҒҜгҖҒгӮҪгғігӮ°гҒЁгҒ—гҒҰдҝқеӯҳгҒ•гӮҢгӮӢгҒ®гҒ§гҖҒжң¬з« гҒ§еӯҰгӮ“гҒ гҒ“гҒЁгҒҜгҒ—гҒЈгҒӢгӮҠгҒЁзҗҶи§ЈгҒ—гҒҰгҒҠгҒҚгҒҫгҒ—гӮҮгҒҶгҖӮ
Studio OneгҒ®дҪҝгҒ„ж–№иЁҳдәӢгҒҜйҡҸжҷӮиҝҪеҠ дәҲе®ҡгҒ§гҒҷгҖӮдҪҝгҒ„ж–№гҒҢеҲҶгҒӢгӮүгҒӘгҒ„гҒӢгҒҹгҒҜд»ҘдёӢгҒ®иЁҳдәӢгӮӮеҸӮиҖғгҒ«гҒ—гҒҰгҒҝгҒҰгҒҸгҒ гҒ•гҒ„гҖӮ
гҖҗStudio OneгҒ®дҪҝгҒ„ж–№и¬ӣеә§гҖ‘
Studio OneгҒ®дҪҝгҒ„ж–№и¬ӣеә§ TOP










