12я╝ОуГСуВ┐уГ╝уГ│уВиуГЗуВгуВ┐уГ╝уБзцЙУуБбш╛╝уВВуБЖя╝Б_Studio One

уАО11я╝ОуГСуВ┐уГ╝уГ│уВиуГЗуВгуВ┐уГ╝уВТшбичд║уБЩуВЛуАПуБЛуВЙуБоч╢ЪуБНуБзуБЩуАВхЙНчлауБзуБпуГЙуГйуГащЯ│ц║РуВТц║ЦхВЩуБЧуАБуГСуВ┐уГ╝уГ│уВиуГЗуВгуВ┐уГ╝уВТшбичд║уБХуБЫуВЛцЦ╣ц│ХуБ╛уБзуВТшкмцШОуБЧуБ╛уБЧуБЯуАВ
ф╗КхЫЮуБпц║ЦхВЩуБЧуБЯуГСуВ┐уГ╝уГ│уВиуГЗуВгуВ┐уГ╝уВТф╜┐чФиуБЧуБжуАБуГЙуГйуГауБоцЙУуБбш╛╝уБ┐уВТшбМуБкуБДуБ╛уБЩуАВуБЭуВМуБзуБпф╕Ач╖ТуБлшжЛуБжуБДуБНуБ╛уБЧуВЗуБЖуАВ
MyуГСуВ┐уГ╝уГ│уВиуГЗуВгуВ┐уГ╝уВТф╜ЬцИРуБЩуВЛ
уБ╛уБЪуБпуГЙуГйуГауВнуГГуГИуВТуВлуВ╣уВ┐уГЮуВдуВ║уБЧуАБMyуГСуВ┐уГ╝уГ│уВиуГЗуВгуВ┐уГ╝уВТф╜ЬцИРуБЧуБ╛уБЧуВЗуБЖуАВф╗КхЫЮуБп5уБдуБощЯ│шЙ▓уБоуБ┐ф╜┐чФиуБЩуВЛуБоуБзуАБ5уГмуГ╝уГ│ц║ЦхВЩуБЧуБЯуГСуВ┐уГ╝уГ│уВиуГЗуВгуВ┐уГ╝уВТф╜ЬуВКуБ╛уБЩуАВ
1я╝ОуБ╛уБЪуБпуГЙуГйуГауВнуГГуГИуВТуВлуВ╣уВ┐уГЮуВдуВ║уБЩуВЛуБЯуВБуАБх╖ехЕ╖уГЬуВ┐уГ│уВТуВпуГкуГГуВпуБЧуБ╛уБЧуВЗуБЖуАВ
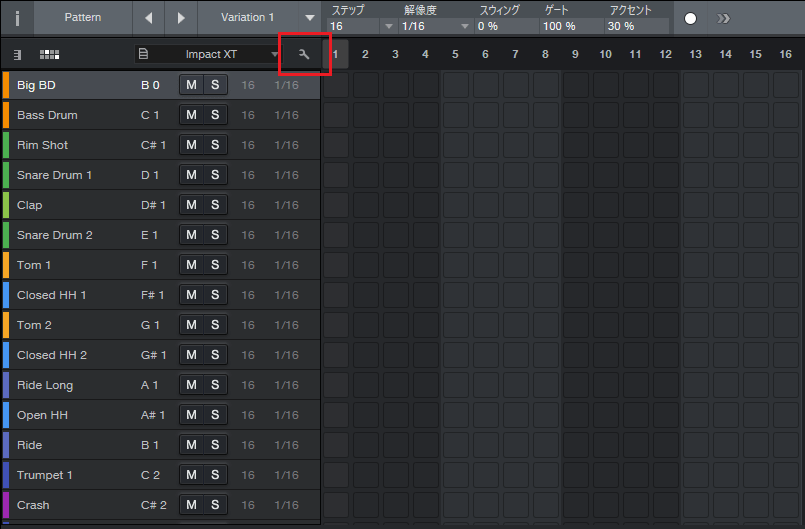
2я╝ОхРДуВнуГГуГИуБохЕИщануБл2уБдуБоуГЬуВ┐уГ│уБМш┐╜хКауБХуВМуБ╛уБЧуБЯуАВуБУуВМуБзуГЙуГйуГауВнуГГуГИуБоуВлуВ╣уВ┐уГЮуВдуВ║уБМшбМуБкуБИуБ╛уБЩуАВ
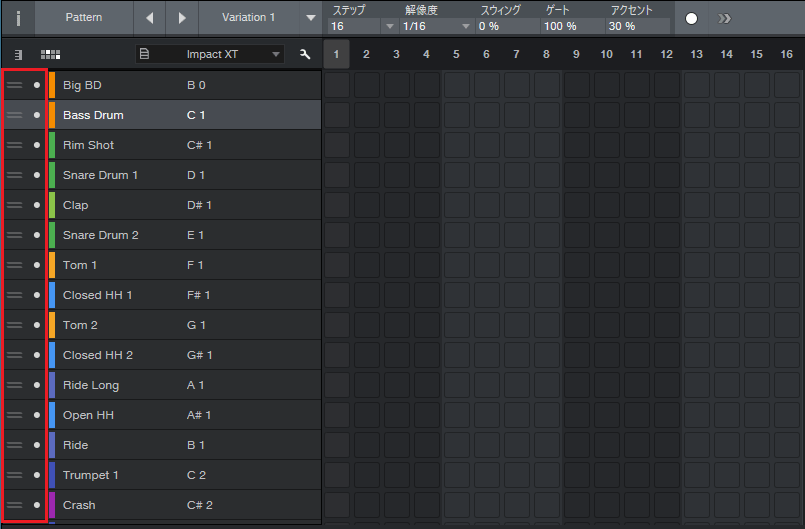
3я╝ОуАМуГ╗уАНуБпуВнуГГуГИуБошбичд║я╝ПщЭЮшбичд║уВТхИЗуВКцЫ┐уБИуВЛуГЬуВ┐уГ│уБлуБкуБгуБжуБДуБ╛уБЩуАВ
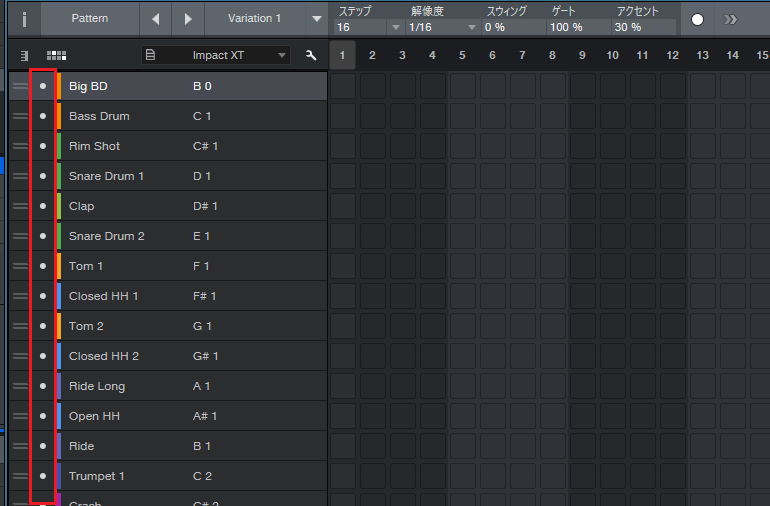
4я╝ОуВнуГГуГИуВТщЭЮшбичд║уБлуБХуБЫуВЛха┤хРИуБпуАМуГ╗уАНуВТц╢ИчБпуБХуБЫуБжуАБуВлуВ╣уВ┐уГЮуВдуВ║чК╢цЕЛуВТшзгщЩдуБЧуБ╛уБЩуАВ
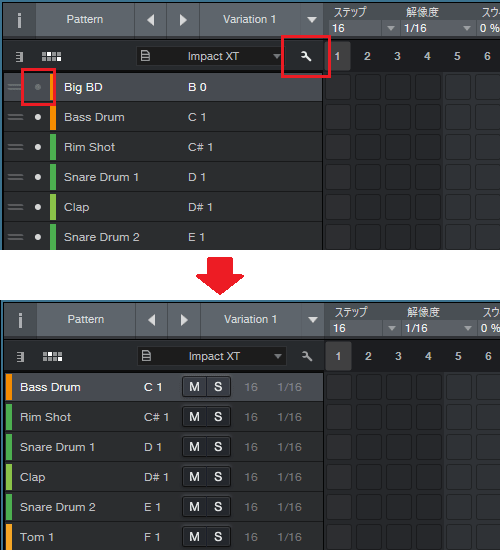
5я╝Оф╗КхЫЮуБп5уБдуБощЯ│шЙ▓уБоуБ┐ф╜┐чФиуБЩуВЛуБоуБзуАБф╗еф╕ЛуБо5уГмуГ╝уГ│ф╗ехдЦуБпщЭЮшбичд║уБлуБХуБЫуБ╛уБЧуВЗуБЖуАВ
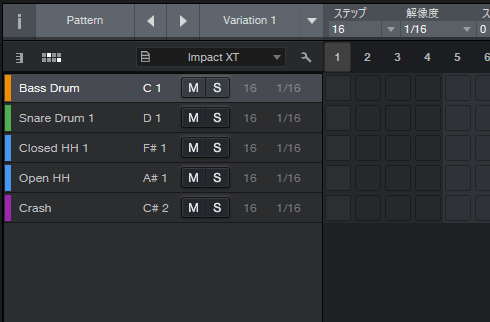
тЧПуВнуГГуГИуВТф╕жуБ│цЫ┐уБИуВЛ
уАМя╝ЭуАНуБпф╕жуБ│цЫ┐уБИуГЬуВ┐уГ│уБлуБкуБгуБжуБДуБ╛уБЩуАВуВнуГГуГИуВТф╕жуБ│цЫ┐уБИуБЯуБДха┤хРИуБпуАБуГЬуВ┐уГ│уВТф╕Кф╕ЛуБлуГЙуГйуГГуВ░уБЧуБжчз╗хЛХуБХуБЫуБ╛уБЧуВЗуБЖуАВ
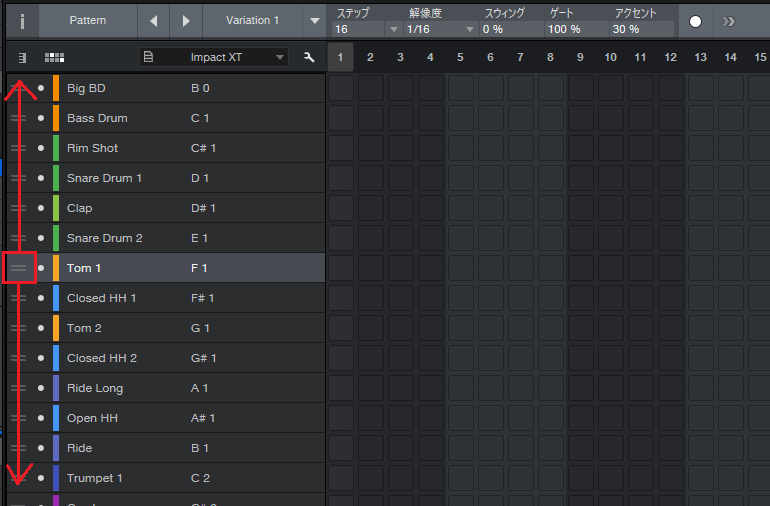
6я╝ОуБУуВМуБзMyуГСуВ┐уГ╝уГ│уВиуГЗуВгуВ┐уГ╝уБМхоМцИРуБЧуБ╛уБЧуБЯуАВ
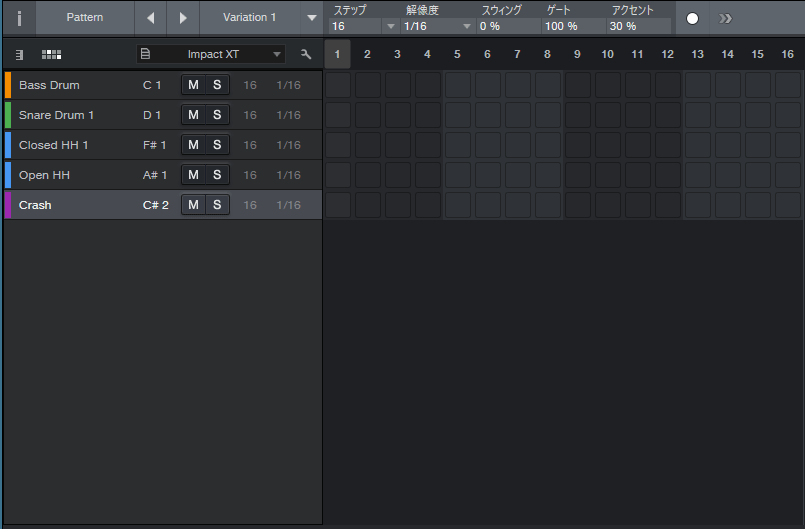
уГСуВ┐уГ╝уГ│уВиуГЗуВгуВ┐уГ╝уБзцЙУуБбш╛╝уВВуБЖя╝Б
уБЭуВМуБзуБпуГСуВ┐уГ╝уГ│уВиуГЗуВгуВ┐уГ╝уВТф╜┐чФиуБЧуБжуАБуГЙуГйуГауВТцЙУуБбш╛╝уВУуБзуБДуБНуБ╛уБЧуВЗуБЖуАВ
1я╝ОуБ╛уБЪуБпуАМуГРуВ╣уГЙуГйуГая╝ИC1я╝ЙуАНуВТцЙУуБбш╛╝уБ┐уБ╛уБЩуАВш╡дцЮауБоф╜Нч╜оуВТуВпуГкуГГуВпуБЧуБжуБПуБауБХуБДуАВ
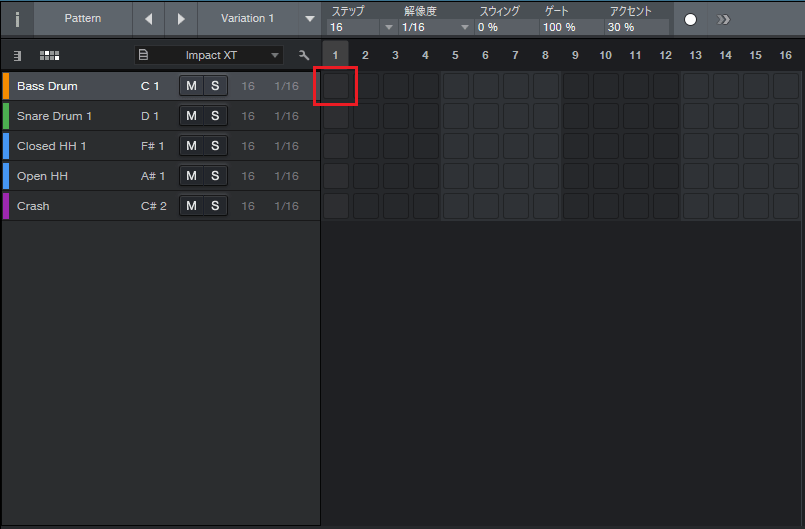
2я╝ОуГСуВ┐уГ╝уГ│уВиуГЗуВгуВ┐уГ╝уБлуГРуВ╣уГЙуГйуГауБМ1уБдцЙУуБбш╛╝уБ╛уВМуБ╛уБЧуБЯуАВ
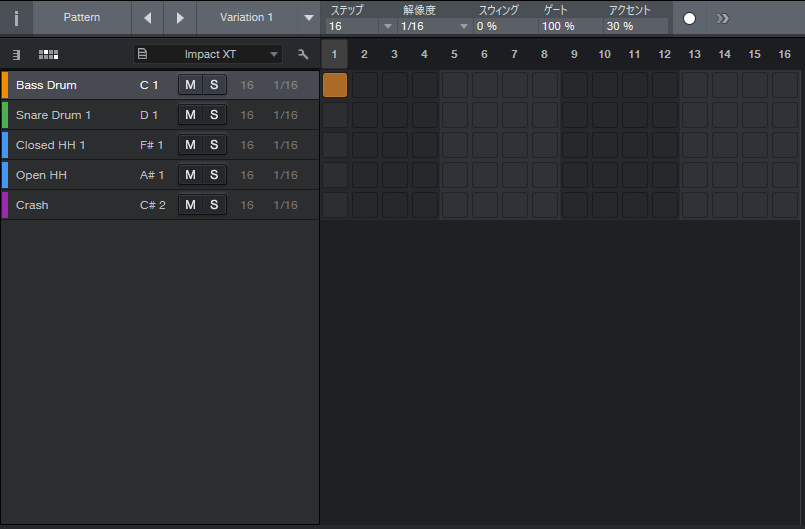
3я╝ОхРМуБШшжБщаШуБзуГРуВ╣уГЙуГйуГауБиуАМуВ╣уГНуВвя╝ИD1я╝ЙуАНуВТцЙУуБбш╛╝уВУуБзуБДуБНуБ╛уБЧуВЗуБЖуАВ
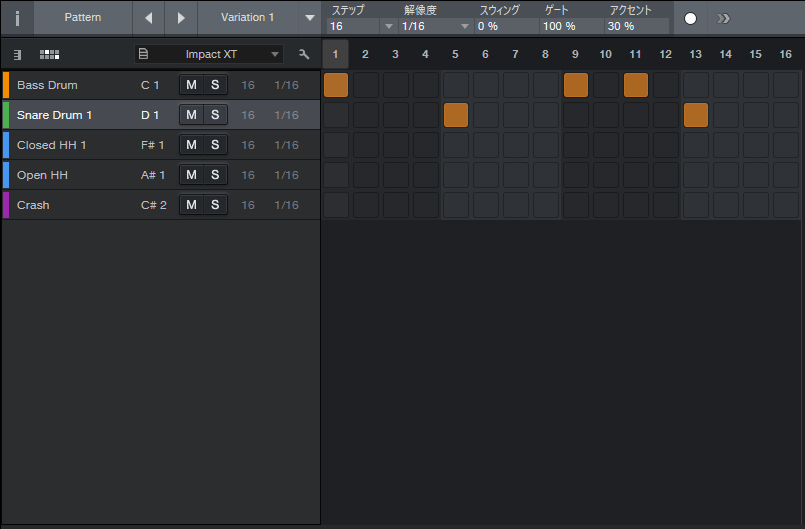
4я╝Оч╢ЪуБСуБжуАБуАМуВпуГйуГГуВ╖уГеуВ╖уГ│уГРуГля╝ИC#2я╝ЙуАНуБиуАМуВпуГнуГ╝уВ║уГ╗уГПуВдуГПуГГуГИя╝ИF#1я╝ЙуАНуАБуАМуВкуГ╝уГЧуГ│уГ╗уГПуВдуГПуГГуГИя╝ИA#1я╝ЙуАНуВТцЙУуБбш╛╝уБ┐уБ╛уБЩуАВ
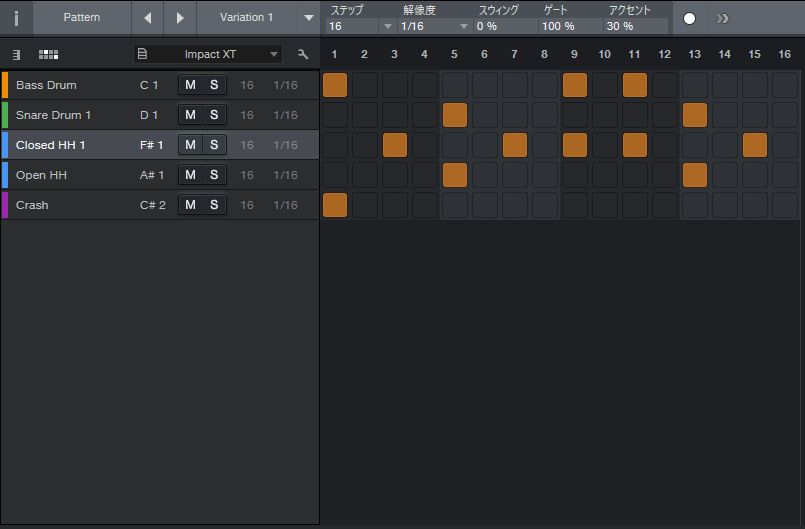
5я╝ОуБУуВМуБз1х░ПчпАхИЖуБоуГЙуГйуГауГСуГ╝уГИуБМхоМцИРуБЧуБ╛уБЧуБЯуАВ
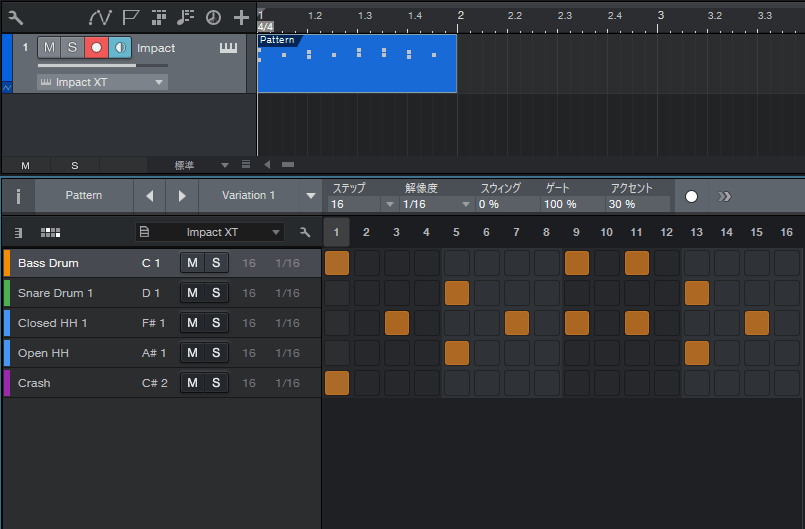
6я╝ОуГЩуГнуВ╖уГЖуВгуВТшк┐цХ┤уБЩуВЛха┤хРИуБпуАБх╖жф╕ЛуБоуВвуВдуВ│уГ│уВТуВпуГкуГГуВпуБЧуАБшинхоЪчФ╗щЭвуВТшбичд║уБХуБЫуБ╛уБЧуВЗуБЖуАВ
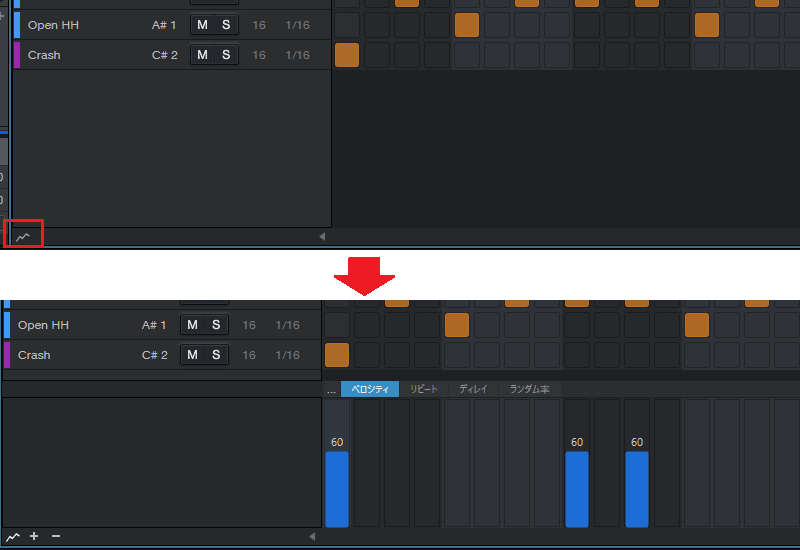
7я╝ОхРДуВнуГГуГИуВТуВпуГкуГГуВпуБЩуВЛуБУуБиуБзуАБщБ╕цКЮуБЧуБЯуВнуГГуГИуБоуГЩуГнуВ╖уГЖуВгуБМшбичд║уБзуБНуБ╛уБЩуАВхРДшЗкуБзуГЩуГнуВ╖уГЖуВгуВТшк┐цХ┤уБЧуБжуБ┐уБ╛уБЧуВЗуБЖуАВ
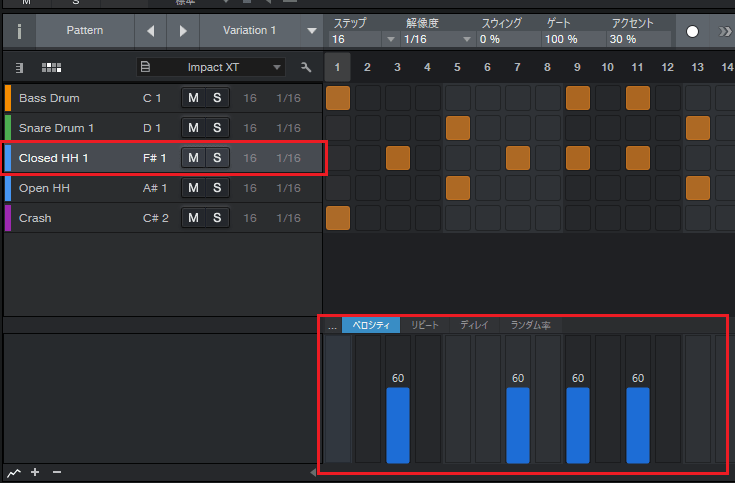
8я╝ОуГЩуГнуВ╖уГЖуВгуБошк┐цХ┤уБМхоМф║ЖуБЧуБЯуВЙуАБф╗еф╕ЛуБоцЦ╣ц│ХуБз4х░ПчпАхИЖуБоуГЙуГйуГауГСуГ╝уГИуБлуБЧуБ╛уБЩуАВ
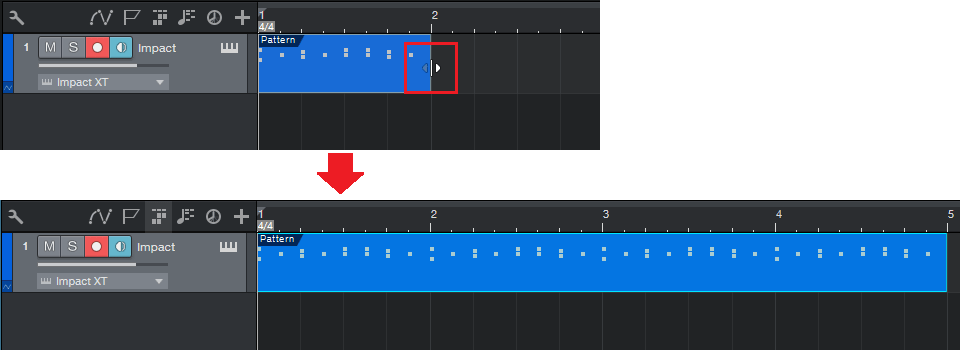
9я╝ОуБУуВМуБз4х░ПчпАхИЖуБоуГЙуГйуГауГСуГ╝уГИуБМхоМцИРуБЧуБ╛уБЧуБЯуАВ
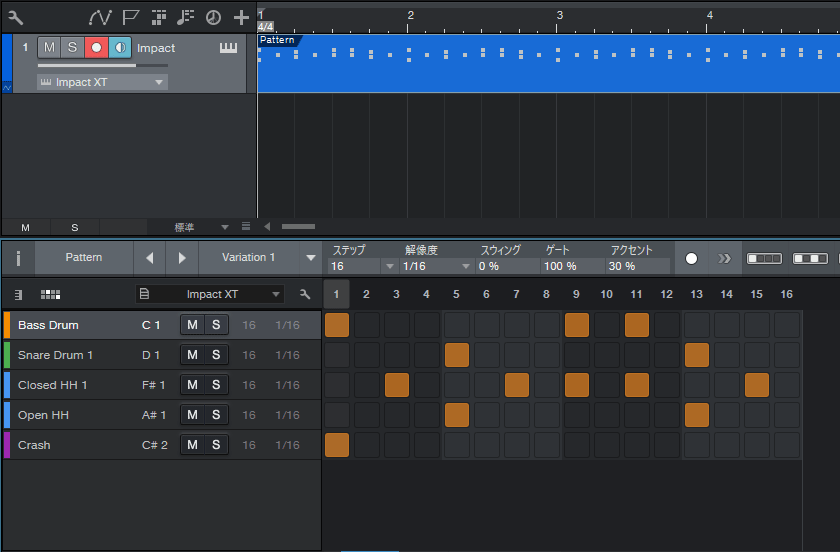
тЧПуГСуВ┐уГ╝уГ│уВТуВдуГЩуГ│уГИуБлхдЙцПЫуБЩуВЛ
ф╜ЬцИРуБЧуБЯуГСуВ┐уГ╝уГ│уБпуАБуВдуГЩуГ│уГИуБлхдЙцПЫуБЩуВЛуБУуБиуБзуГЙуГйуГауВиуГЗуВгуВ┐уГ╝уБкуБйуБзцЙ▒уБИуВЛуВИуБЖуБлуБкуВКуБ╛уБЩуАВ
1я╝ОуГСуВ┐уГ╝уГ│уВТхП│уВпуГкуГГуВпуБЧуАБуАМуВдуГЩуГ│уГИуВТч╡РхРИуАНуВТщБ╕цКЮуБЧуБ╛уБЩуАВ
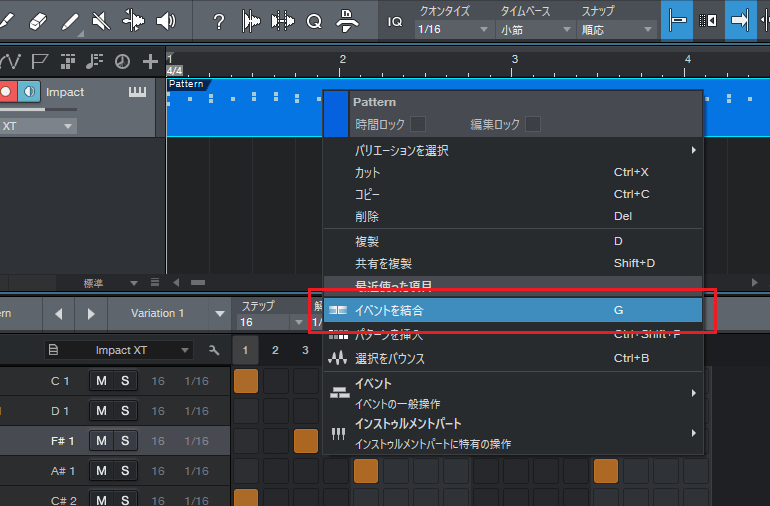
2я╝ОуГСуВ┐уГ╝уГ│уБМуВдуГЩуГ│уГИуБлхдЙцПЫуБХуВМуАБуГЙуГйуГауВиуГЗуВгуВ┐уГ╝уБзцЙ▒уБИуВЛуВИуБЖуБлуБкуВКуБ╛уБЧуБЯуАВ
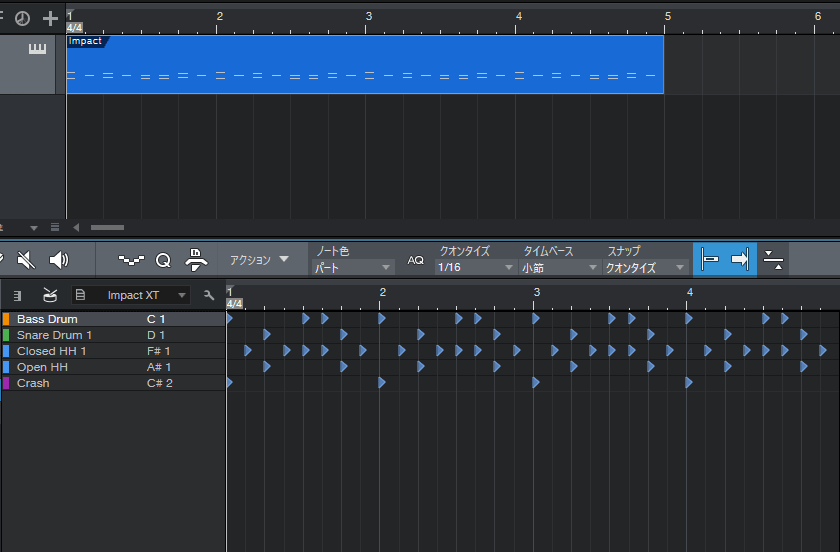
уБ╛уБиуВБ
ф╗КхЫЮуБпуГСуВ┐уГ╝уГ│уВиуГЗуВгуВ┐уГ╝уВТф╜┐чФиуБЧуБжуАБуГЙуГйуГауВТцЙУуБбш╛╝уВАцЦ╣ц│ХуВТшкмцШОуБЧуБ╛уБЧуБЯуАВуГСуВ┐уГ╝уГ│уВиуГЗуВгуВ┐уГ╝уБпч░бхНШуБлуГЙуГйуГауГСуВ┐уГ╝уГ│уБМф╜ЬуВМуВЛуБоуБзуАБф╕КцЙЛуБПц┤╗чФиуБЧуБ╛уБЧуВЗуБЖуАВ
Studio OneуБоф╜┐уБДцЦ╣шиШф║ЛуБпщЪПцЩВш┐╜хКаф║ИхоЪуБзуБЩуАВф╜┐уБДцЦ╣уБМхИЖуБЛуВЙуБкуБДуБЛуБЯуБпф╗еф╕ЛуБошиШф║ЛуВВхПВшАГуБлуБЧуБжуБ┐уБжуБПуБауБХуБДуАВ
уАРStudio OneуБоф╜┐уБДцЦ╣шмЫх║зуАС
11я╝ОуГСуВ┐уГ╝уГ│уВиуГЗуВгуВ┐уГ╝уВТшбичд║уБЩуВЛ
13я╝ОуВ╣уВ│уВвуВиуГЗуВгуВ┐уГ╝уВТшбичд║уБЩуВЛ
я╝ЬуААStudio OneуБоф╜┐уБДцЦ╣шмЫх║з TOP










