1пјҺж©ҹжқҗгӮ’гӮ»гғғгғҲгӮўгғғгғ—гҒ—гӮҲгҒҶпјҒ_Studio One
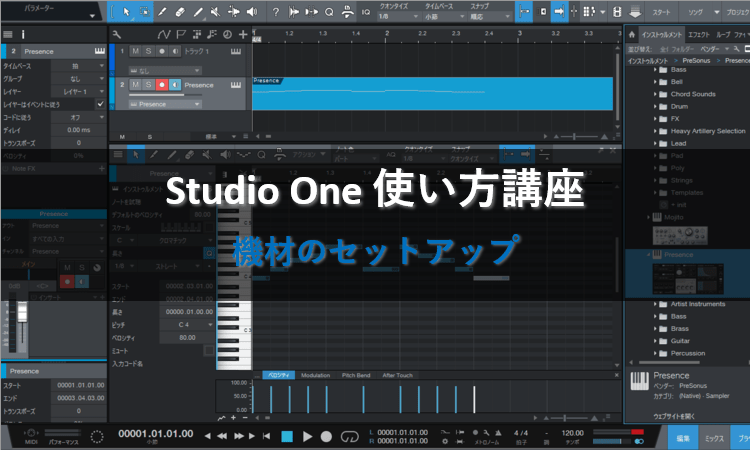
Studio OneгҒ®е°Һе…ҘгӮ’жёҲгҒҫгҒӣгҒҹгӮүгҖҒж¬ЎгҒҜMIDIгӮӯгғјгғңгғјгғүгӮ„гӮӘгғјгғҮгӮЈгӮӘгӮӨгғігӮҝгғјгғ•гӮ§гӮӨгӮ№гҒ®жә–еӮҷгҒ—гҒҫгҒ—гӮҮгҒҶгҖӮгҒ“гӮҢгӮүгҒ®ж©ҹжқҗгӮ’жҸғгҒҲгӮӢгҒ“гҒЁгҒ§гҖҒStudio OneгӮ’гӮҲгӮҠеҝ«йҒ©гҒ«дҪҝгҒҶгҒ“гҒЁгҒҢгҒ§гҒҚгҒҫгҒҷгҖӮ
д»ҠеӣһгҒҜеҗ„ж©ҹжқҗгӮ’гӮ»гғғгғҲгӮўгғғгғ—гҒ—гҖҒStudio OneгҒ§дҪҝгҒҲгӮӢгӮҲгҒҶгҒ«гҒҷгӮӢж–№жі•гӮ’иӘ¬жҳҺгҒ—гҒҫгҒҷгҖӮгҒқгӮҢгҒ§гҒҜдёҖз·’гҒ«иҰӢгҒҰгҒ„гҒҚгҒҫгҒ—гӮҮгҒҶгҖӮ
гӮӘгғјгғҮгӮЈгӮӘгӮӨгғігӮҝгғјгғ•гӮ§гӮӨгӮ№гӮ’жҺҘз¶ҡгҒҷгӮӢ

й«ҳйҹіиіӘгҒ§гӮөгӮҰгғігғүгӮ’еҶҚз”ҹгҒ•гҒӣгҒҹгӮҠгҖҒгӮ®гӮҝгғјгӮ’йҢІйҹігҒ—гҒҹгӮҠгҒҷгӮӢгҒ«гҒҜгҖҒгӮӘгғјгғҮгӮЈгӮӘгӮӨгғігӮҝгғјгғ•гӮ§гӮӨгӮ№гҒҢеҝ…иҰҒгҒ§гҒҷгҖӮгҒҫгҒ гӮӘгғјгғҮгӮЈгӮӘгӮӨгғігӮҝгғјгғ•гӮ§гӮӨгӮ№гӮ’гҒҠжҢҒгҒЎгҒ§гҒӘгҒ„гҒӢгҒҹгҒҜгҒӢгҒӘгӮүгҒҡжә–еӮҷгҒ—гҒҫгҒ—гӮҮгҒҶгҖӮ
1пјҺWebгӮөгӮӨгғҲгҒӢгӮүгӮӘгғјгғҮгӮЈгӮӘгӮӨгғігӮҝгғјгғ•гӮ§гӮӨгӮ№гҒ®жңҖж–°гғүгғ©гӮӨгғҗгғјгӮ’гӮӨгғігӮ№гғҲгғјгғ«гҒ—гҖҒгғ‘гӮҪгӮігғігҒ«гӮӘгғјгғҮгӮЈгӮӘгӮӨгғігӮҝгғјгғ•гӮ§гӮӨгӮ№гӮ’жҺҘз¶ҡгҒ—гҒҫгҒҷгҖӮ

2пјҺж©ҹеҷЁгӮ’жҺҘз¶ҡгҒ—гҒҹгӮүгҖҒStudio OneгӮ’иө·еӢ•гҒ•гҒӣгҒҫгҒ—гӮҮгҒҶгҖӮ
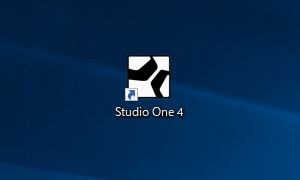
3пјҺгҖҢгӮӘгғјгғҮгӮЈгӮӘгғҮгғҗгӮӨгӮ№гӮ’иЁӯе®ҡгҖҚгӮ’гӮҜгғӘгғғгӮҜгҒ—гҒҫгҒҷгҖӮ
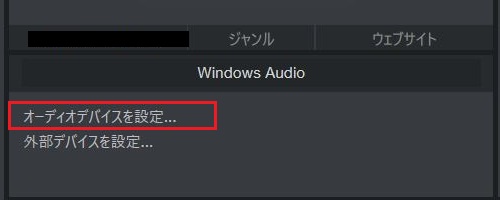
4пјҺгҖҢгӮӘгғјгғҮгӮЈгӮӘгғҮгғҗгӮӨгӮ№гҖҚгӮ’гҒҠдҪҝгҒ„гҒ®гӮӘгғјгғҮгӮЈгӮӘгӮӨгғігӮҝгғјгғ•гӮ§гӮӨгӮ№гҒ«еҲҮгӮҠжӣҝгҒҲгҒҫгҒ—гӮҮгҒҶгҖӮ
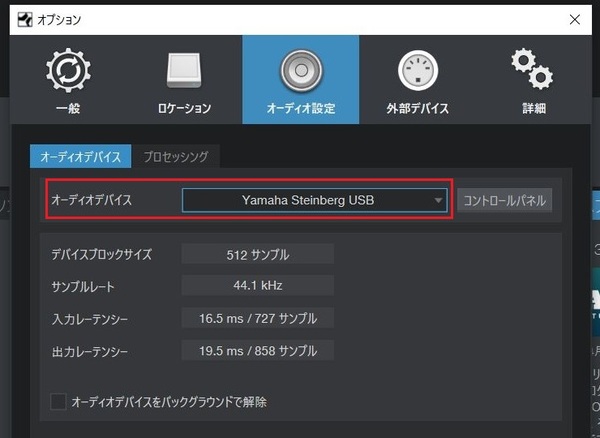
5пјҺгҖҢгӮӘгғјгғҮгӮЈгӮӘгғҮгғҗгӮӨгӮ№гӮ’гғҗгғғгӮҜгӮ°гғ©гӮҰгғігғүгҒ§и§ЈйҷӨгҖҚгҒ«гғҒгӮ§гғғгӮҜгӮ’е…ҘгӮҢгҒҰгҖҒгҖҢOKгҖҚгӮ’гӮҜгғӘгғғгӮҜгҒ—гҒҰгҒҸгҒ гҒ•гҒ„гҖӮ
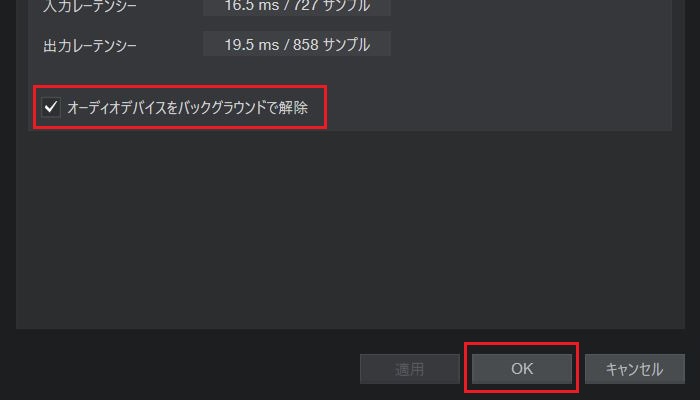
6пјҺгҒ“гӮҢгҒ§гӮӘгғјгғҮгӮЈгӮӘгӮӨгғігӮҝгғјгғ•гӮ§гӮӨгӮ№гҒ®гӮ»гғғгғҲгӮўгғғгғ—гҒҢе®ҢдәҶгҒ—гҒҫгҒ—гҒҹгҖӮ
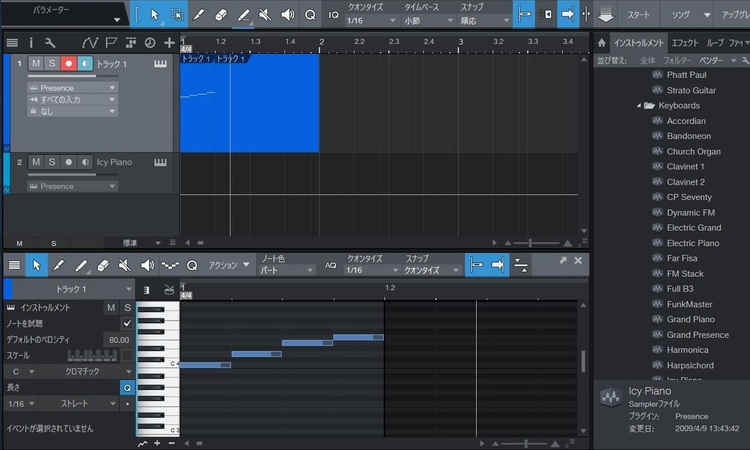
MIDIгӮӯгғјгғңгғјгғүгӮ’жҺҘз¶ҡгҒҷгӮӢ

MIDIгӮӯгғјгғңгғјгғүгҒҜжү“гҒЎиҫјгҒҝдҪңжҘӯгӮ’еҠ№зҺҮиүҜгҒҸиЎҢгҒҶгҒҹгӮҒгҒ«еҝ…иҰҒгҒӘгӮўгӮӨгғҶгғ гҒ§гҒҷгҖӮгҒҫгҒ MIDIгӮӯгғјгғңгғјгғүгӮ’гҒҠжҢҒгҒЎгҒ§гҒӘгҒ„гҒӢгҒҹгҒҜгҒӢгҒӘгӮүгҒҡжә–еӮҷгҒ—гҒҫгҒ—гӮҮгҒҶгҖӮ
1пјҺMIDIгӮӯгғјгғңгғјгғүгӮ’гғ‘гӮҪгӮігғігҒ«жҺҘз¶ҡгҒ—гҒҫгҒҷгҖӮ

2пјҺж©ҹеҷЁгӮ’жҺҘз¶ҡгҒ—гҒҹгӮүгҖҒStudio OneгӮ’иө·еӢ•гҒ•гҒӣгҒҫгҒ—гӮҮгҒҶгҖӮ
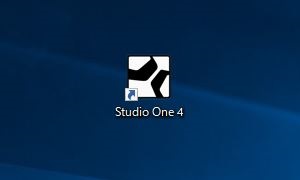
3пјҺгҖҢеӨ–йғЁгғҮгғҗгӮӨгӮ№гӮ’иЁӯе®ҡгҖҚгӮ’гӮҜгғӘгғғгӮҜгҒ—гҒҫгҒҷгҖӮ
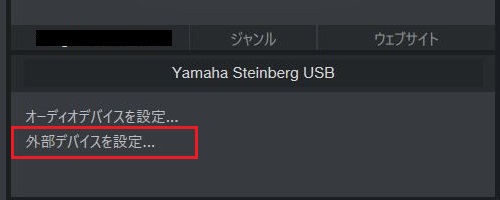
4пјҺгҖҢиҝҪеҠ гҖҚгӮ’гӮҜгғӘгғғгӮҜгҒ—гҒҰгҒҸгҒ гҒ•гҒ„гҖӮ
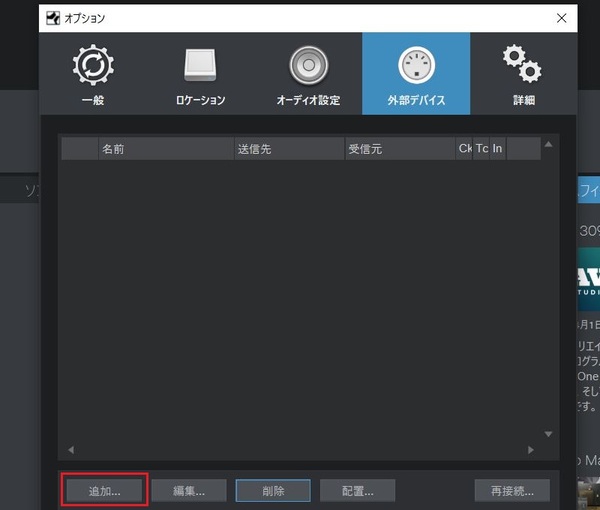
5пјҺгҖҢж–°иҰҸгӮӯгғјгғңгғјгғүгҖҚгӮ’йҒёжҠһгҒ—гҒҰгҒҸгҒ гҒ•гҒ„гҖӮ
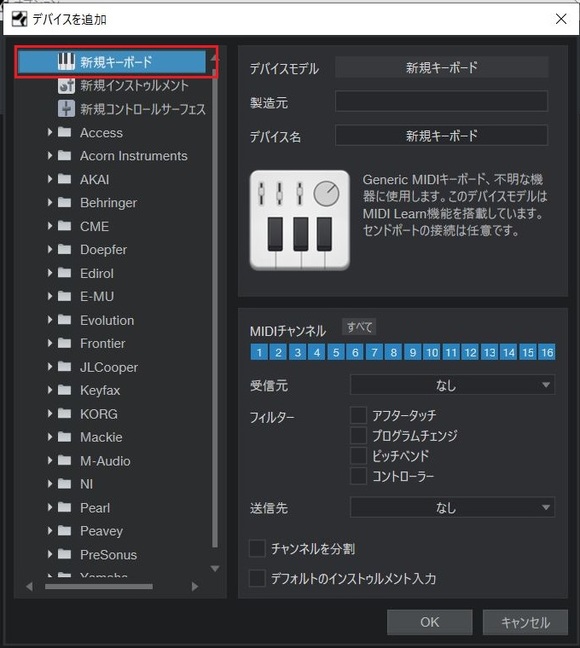
6пјҺгҖҢгғҮгғҗгӮӨгӮ№еҗҚгҖҚгҒ«еҲҶгҒӢгӮҠгӮ„гҒҷгҒ„еҗҚеүҚгӮ’д»ҳгҒ‘гҖҒгҖҢеҸ—дҝЎе…ғгҖҚгӮ’гҒҠдҪҝгҒ„гҒ®MIDIгӮӯгғјгғңгғјгғүгҒ«еӨүжӣҙгҒ—гҒҰгҖҢOKгҖҚгӮ’гӮҜгғӘгғғгӮҜгҒ—гҒҫгҒҷгҖӮ
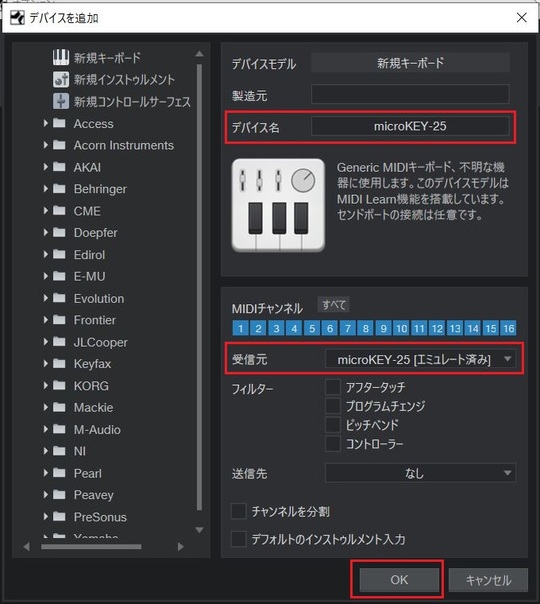
7пјҺгҒ“гӮҢгҒ§MIDIгӮӯгғјгғңгғјгғүгҒ®гӮ»гғғгғҲгӮўгғғгғ—гҒҢе®ҢдәҶгҒ—гҒҫгҒ—гҒҹгҖӮ
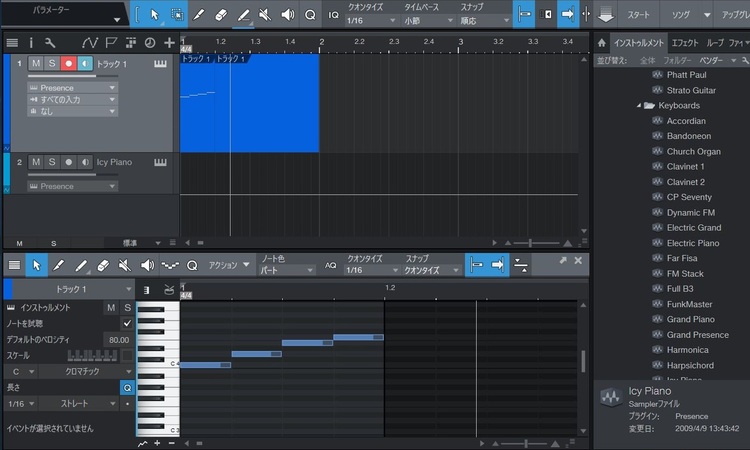
в—ҸUSBгғҸгғ–гӮ’дёҠжүӢгҒҸжҙ»з”ЁгҒ—гӮҲгҒҶ
DTMгҒҜUSBгҒ§жҺҘз¶ҡгҒҷгӮӢж©ҹжқҗгҒҢеӨҡгҒ„гҒ®гҒ§гҖҒгғ‘гӮҪгӮігғіеҒҙгҒ®USBгғқгғјгғҲж•°гҒҢи¶ігӮҠгҒӘгҒҸгҒӘгӮӢгҒ“гҒЁгҒҢгҒӮгӮҠгҒҫгҒҷгҖӮгҒқгӮ“гҒӘгҒЁгҒҚгҒҜUSBгғҸгғ–гӮ’жҙ»з”ЁгҒ—гҒҰж©ҹжқҗгӮ’жҺҘз¶ҡгҒ—гҒҫгҒ—гӮҮгҒҶгҖӮ

гҒҫгҒЁгӮҒ
д»ҠеӣһгҒҜMIDIгӮӯгғјгғңгғјгғүгӮ„гӮӘгғјгғҮгӮЈгӮӘгӮӨгғігӮҝгғјгғ•гӮ§гӮӨгӮ№гҒ®гӮ»гғғгғҲгӮўгғғгғ—гҒ«гҒӨгҒ„гҒҰиӘ¬жҳҺгҒ—гҒҫгҒ—гҒҹгҖӮгҒ“гӮҢгҒ§йҹіжҘҪеҲ¶дҪңгӮ’е§ӢгӮҒгӮӢжә–еӮҷгҒҢж•ҙгҒЈгҒҹгҒ®гҒ§гҖҒStudio OneгӮ’иө·еӢ•гҒ•гҒӣгҒҰдҪҝгҒЈгҒҰгҒҝгҒҫгҒ—гӮҮгҒҶгҖӮ
Studio OneгҒ®дҪҝгҒ„ж–№иЁҳдәӢгӮӮйҡҸжҷӮиҝҪеҠ дәҲе®ҡгҒ§гҒҷгҖӮдҪҝгҒ„ж–№гҒҢеҲҶгҒӢгӮүгҒӘгҒ„гҒӢгҒҹгҒҜд»ҘдёӢгҒ®иЁҳдәӢгӮӮеҸӮиҖғгҒ«гҒ—гҒҰгҒҝгҒҰгҒҸгҒ гҒ•гҒ„гҖӮ
гҖҗStudio OneгҒ®дҪҝгҒ„ж–№и¬ӣеә§гҖ‘
Studio OneгҒ®дҪҝгҒ„ж–№и¬ӣеә§ TOP










