4.ステップ録音とリアルタイム録音_Domino

※当サイトには、アフィリエイト広告などPRを含むリンクが掲載されています。
Dominoには「ステップ録音」と「リアルタイム録音」という2つの入力方法があります。どちらも異なるニーズに応じて設計されており、作業内容に合わせて使い分けることができます。
この記事では、ステップ録音とリアルタイム録音の設定方法や使い方について詳しく説明します。
この記事を読めば、ステップ録音とリアルタイム録音の使い方をマスターできるので、MIDIキーボードで効率よくMIDIノートを打ち込みたい方は、ぜひ最後までご覧ください。
ステップ録音
ステップ録音は音符の種類を指定して、MIDIキーボードで打ち込む入力方法です。現在位置から順番にノートを打ち込んでいくため、演奏スキルが無くても入力できます。
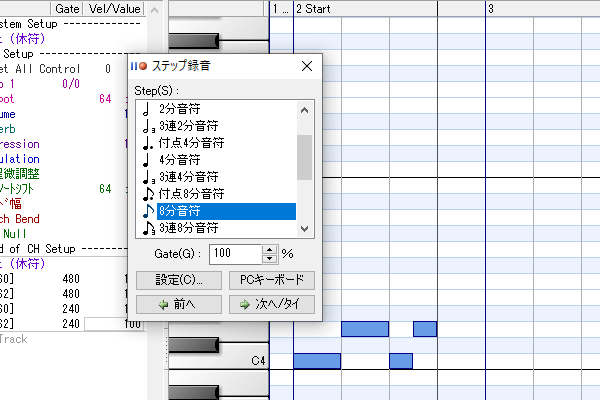
ステップ録音画面の見方
ステップ録音を始める前に、ステップ録音画面の見方を覚えておきましょう。
Step
「Step」は入力する音符の種類を選択するエリアです。ここで選んだ音符がステップ録音で入力されます。
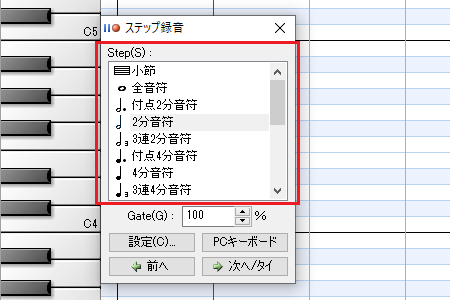
例えば、Stepで4分音符を選んで「ド」を打鍵すると、4分音符でMIDIノートが打ち込まれます。
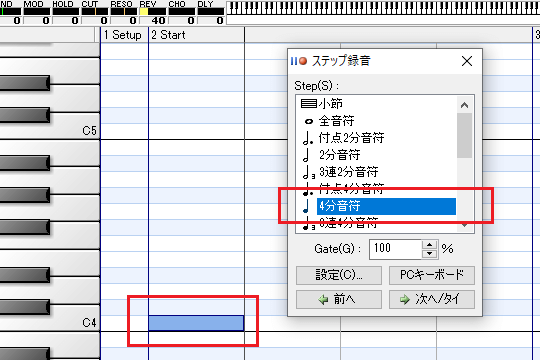
Gate
「Gate」はMIDIノートの発音時間を指定するパラメーターです。この値を小さくすると、ノートの発音時間が短くなり、後方に余白が生まれます。
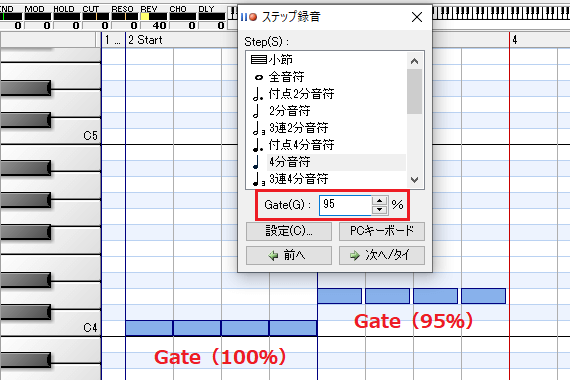
ノートの間に余白を入れたい時や、ゴーストノートを打ち込みたい時に便利な機能です。
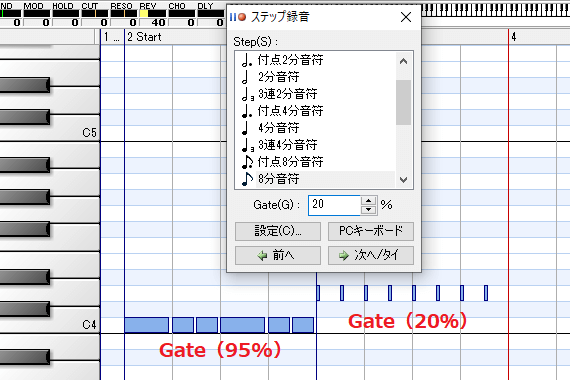
前へ/次へ
「前へ/次へ」はノートの入力位置を前後に移動したり、発音中のノートの長さを変更したりすることができます。
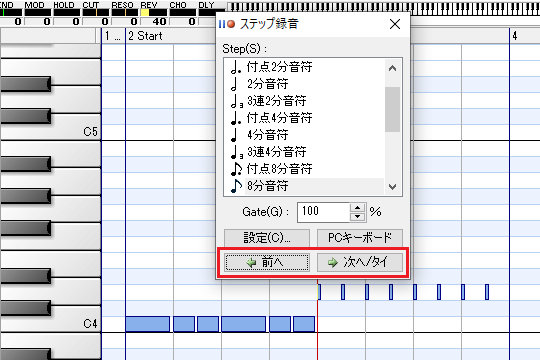
ノートの入力位置を移動させる場合は、Stepで移動する距離を選択します。今回は4分音符を選びましょう。
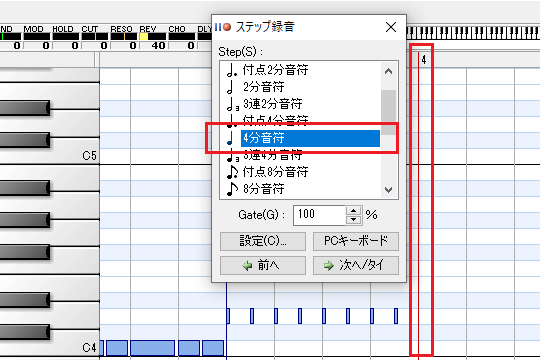
「次へ」をクリックすると、ノートの入力位置が4分音符分移動します。
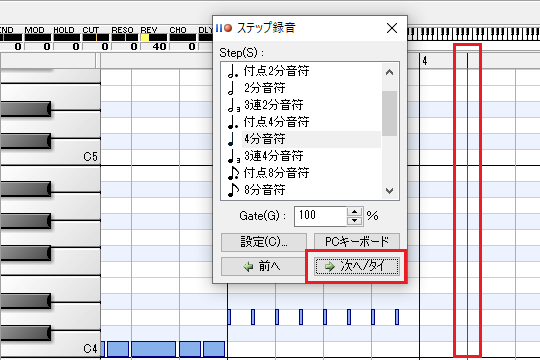
発音中のノートの長さを変更する場合は、MIDIキーボードを打鍵した状態にします。
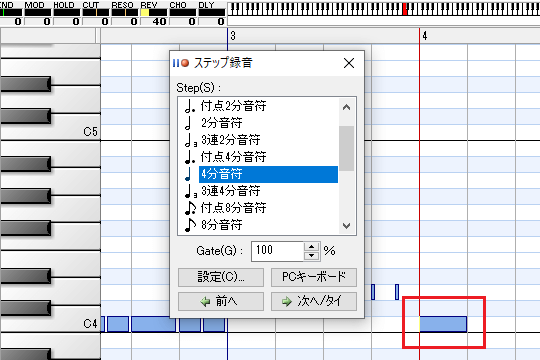
MIDIキーボードを打鍵した状態で、Stepで伸ばす長さを選択します。今回は8分音符を選びましょう。
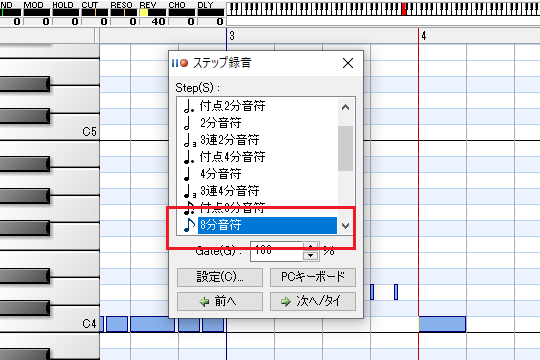
「次へ」をクリックすると、発音中のノートの長さが8分音符分長くなります。
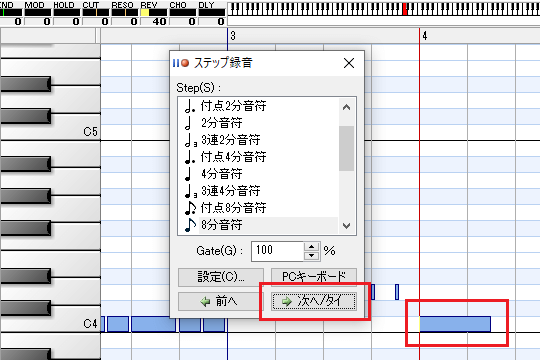
PCキーボード
「PCキーボード」は画面上に鍵盤を表示するボタンです。このボタンを押すと、画面上に鍵盤が表示され、MIDIキーボードの代わりとして使用できます。
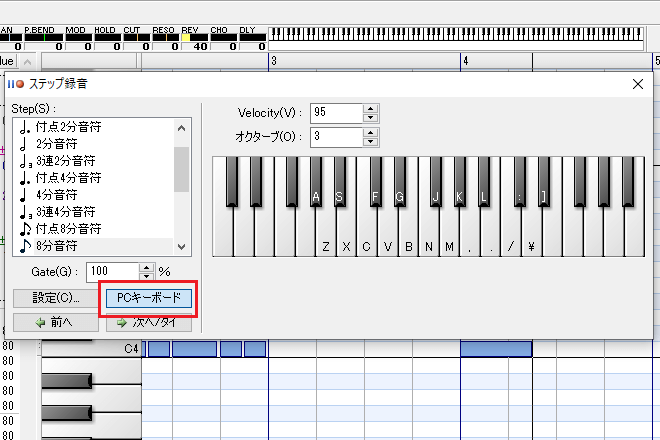
画面上の鍵盤はクリックすると音が鳴り、ピアノロール上にMIDIノートを打ち込めます。
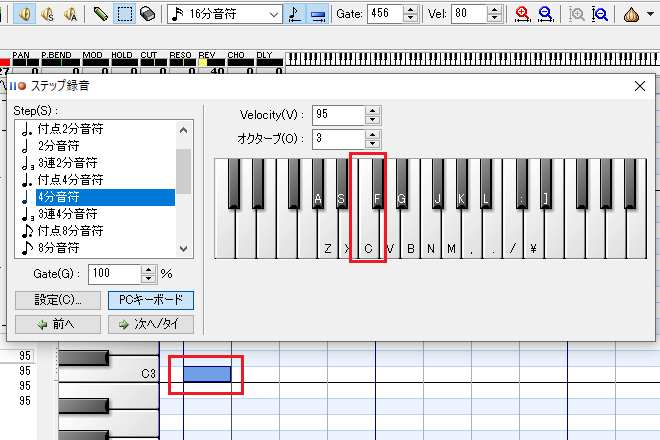
鍵盤に表示されている記号や文字はパソコンのキーボードのキーに対応しています。たとえば、「C」「V」「B」のキーを順番に押せば、「ド、レ、ミ」と打ち込むことができます。
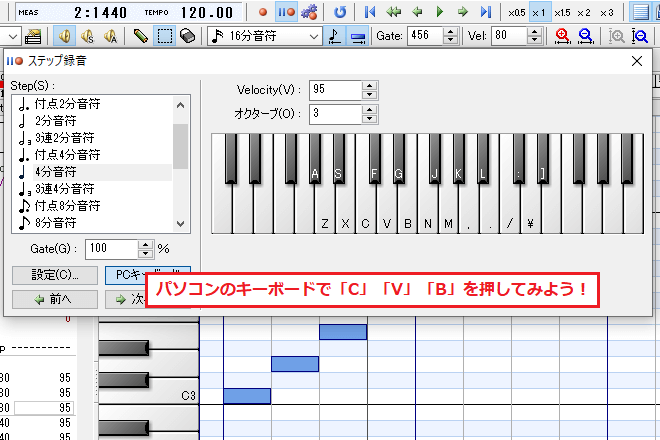
オクターブは音の高さを変更するパラメーターです。オクターブを「3」から「4」に変更し、「ド」を打鍵すると、1オクターブ上の「ド」が入力されます。
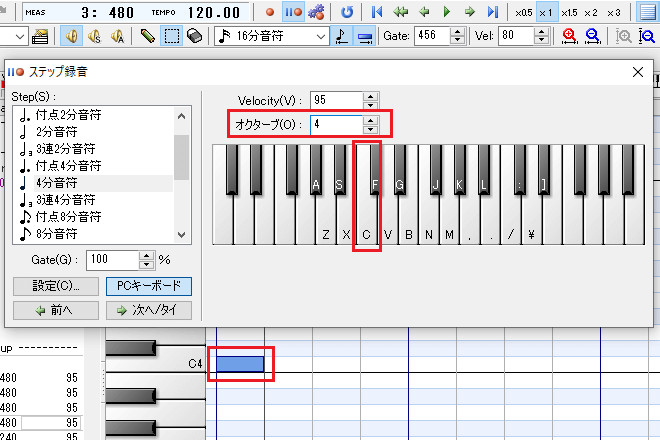
Velocityはこの鍵盤で入力するノートの強さ(ベロシティ)を設定します。ベロシティ値を「100」に設定すると、打ち込んだノートはベロシティ値「100」で入力されます。
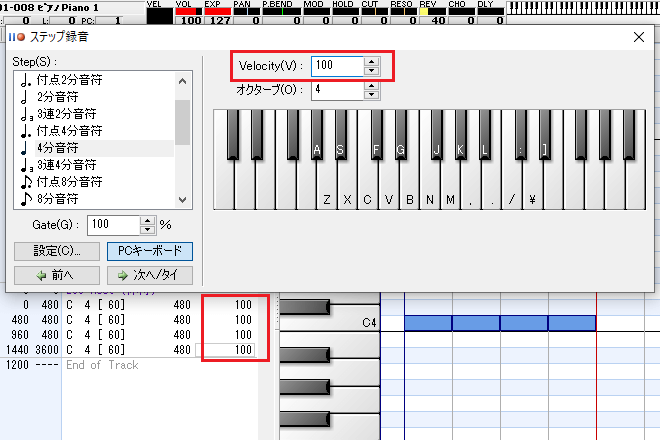
設定
「設定」はショートカットキーの登録画面を表示するボタンです。このボタンを押すと、ショートカットキーの登録画面が開き、各キーにショートカットを割り当てることができます。
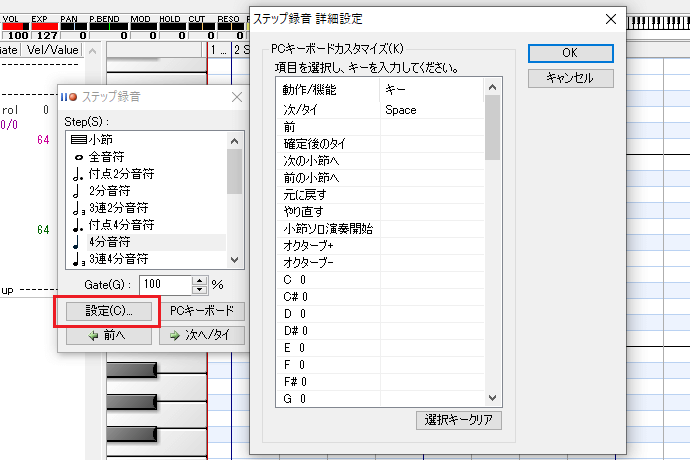
ステップ録音でMIDIノートを打ち込もう!
それでは、ステップ録音でMIDIノートを打ち込んでみましょう。今回は以下の音符を入力します。
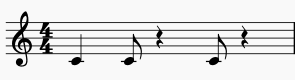
1.まずはMIDIノートを打ち込む位置にタイムラインを合わせます。
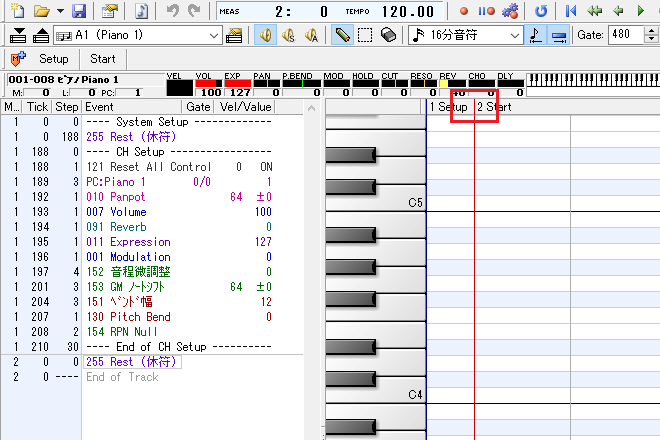
2.メインツールバーにあるステップ録音をクリックします。
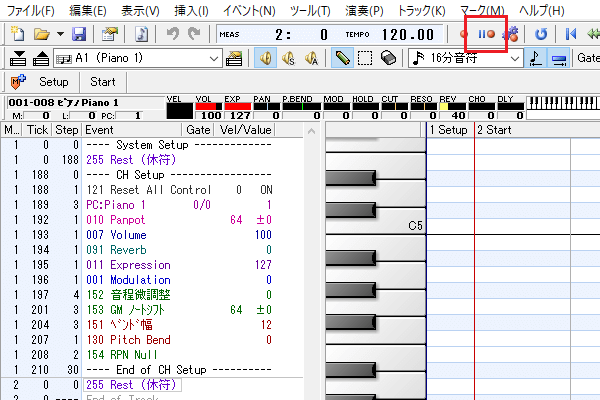
3.ステップ録音の画面が表示されました。
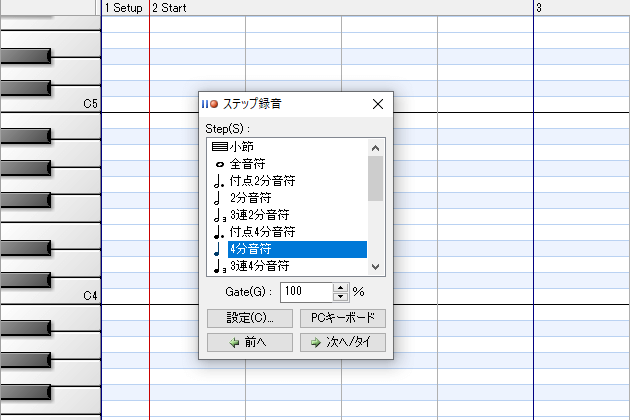
4.入力する音符の種類を選びます。1拍目には4分音符を入力したいので、4分音符を選択しましょう。
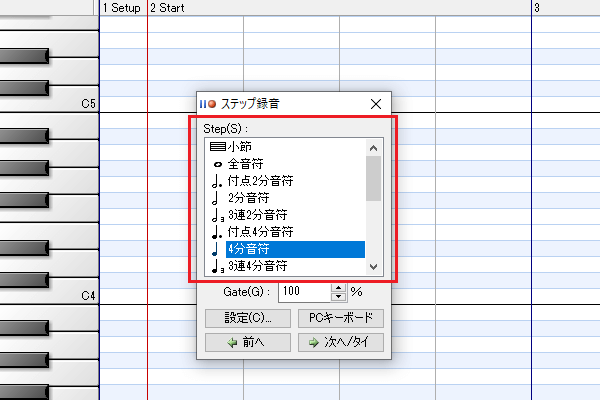
5.MIDIキーボードで「ド」を打鍵し、4分音符を入力します。
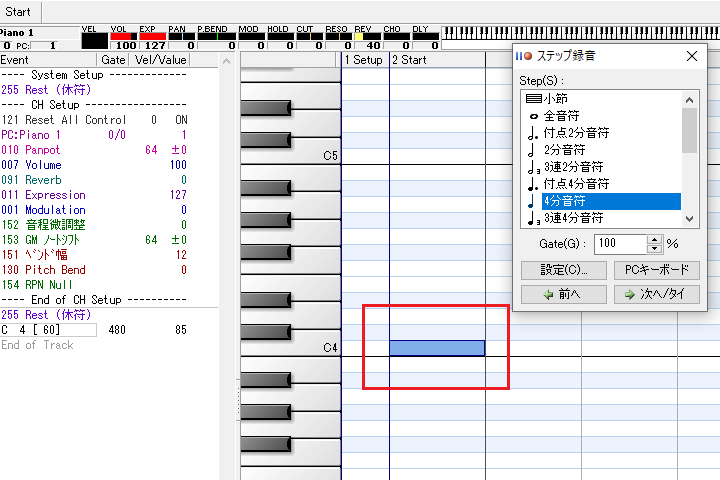
6.次は8分音符で入力したいので、8分音符を選択しましょう。
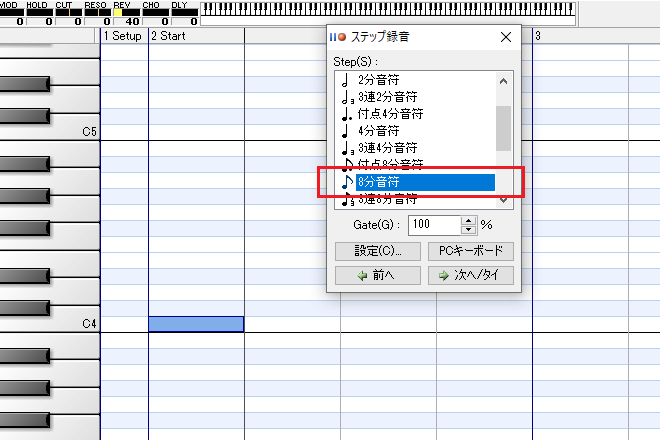
7.MIDIキーボードで「ド」を打鍵し、8分音符を入力します。
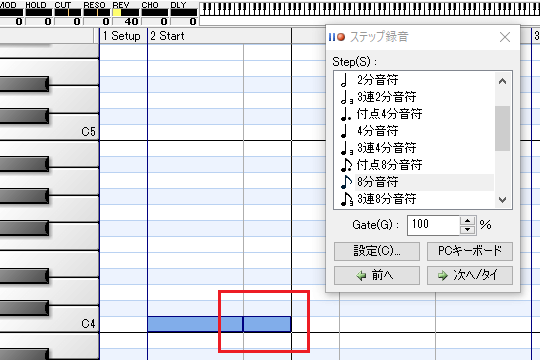
8.次は4分音符分の余白を入れたいので、4分音符を選択しましょう。
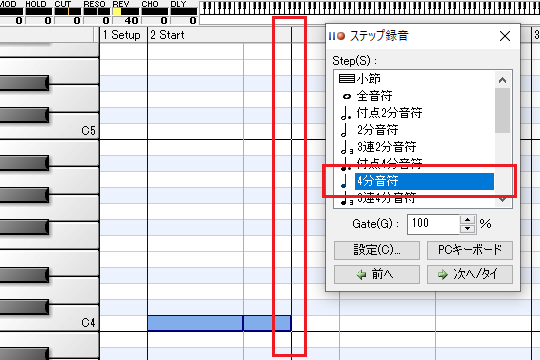
9.「次へ」を押すと、4分音符分の余白が広がります。
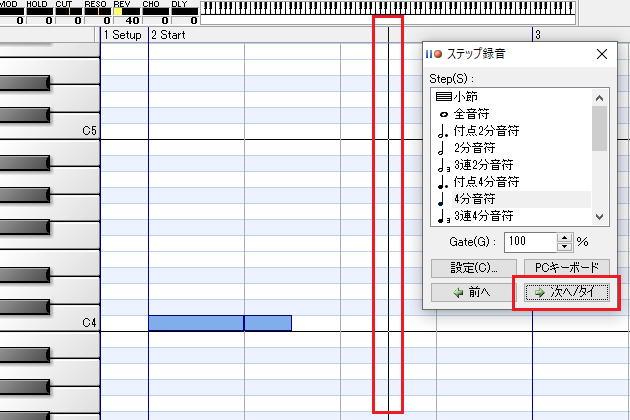
10.最後に8分音符を選択し、MIDIキーボードで「ド」を打鍵すれば、打ち込みが完了です。
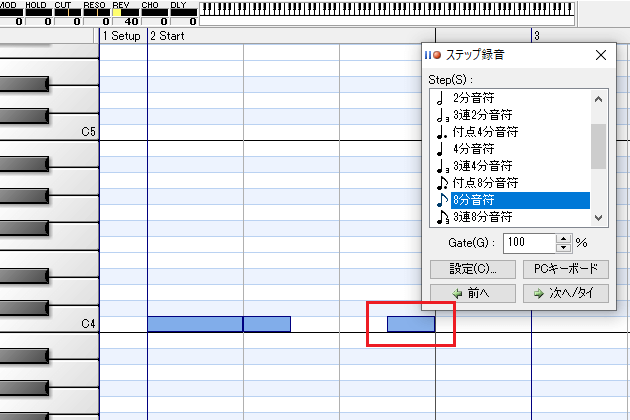
リアルタイム録音
リアルタイム録音はMIDIキーボードを使って、実際に演奏しながら打ち込む入力方法です。演奏スキルが必要ですが、リアルな表現やダイナミクスを忠実に反映することができます。
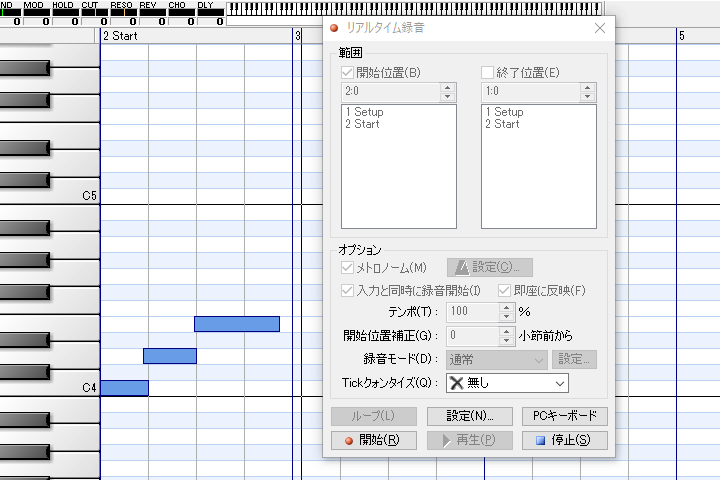
リアルタイム録音画面の見方
リアルタイム録音を始める前に、リアルタイム録音画面の見方を覚えておきましょう。
範囲
範囲はリアルタイム録音の開始位置と終了位置を指定するエリアです。
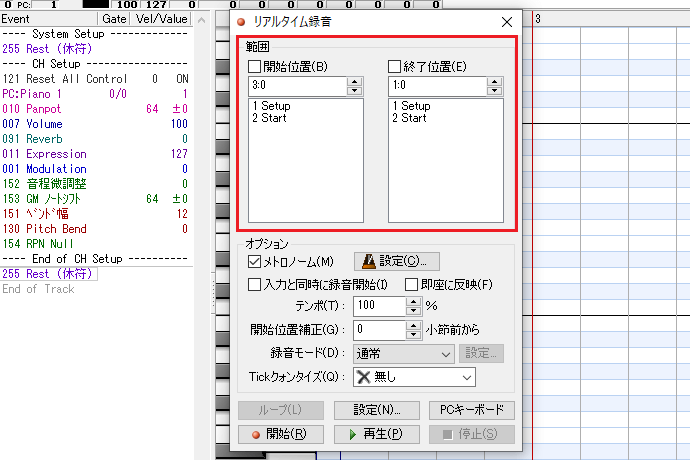
開始位置を指定するときは、開始位置にチェックを入れ、リアルタイム録音を開始する小節を設定します。
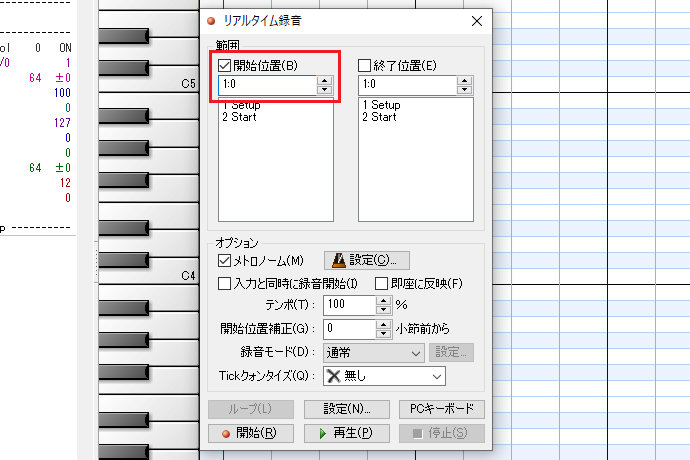
例えば、開始位置を「4:0」に設定すると、4小節目の頭からリアルタイム録音が開始されます。
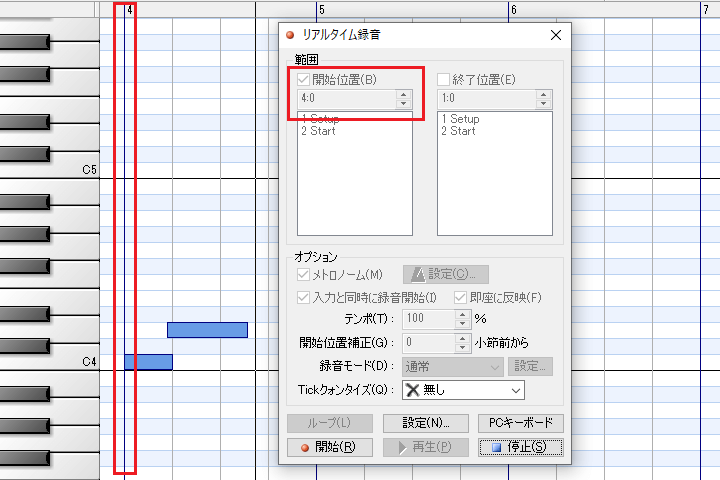
終了位置を指定していない場合は、「停止」ボタンを押すまでリアルタイム録音が続きます。
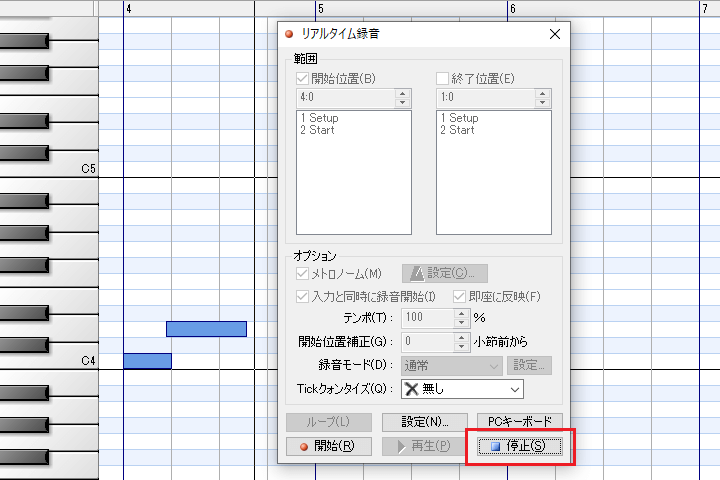
終了位置を指定するときは、終了位置にチェックを入れ、リアルタイム録音を終了する小節を設定します。
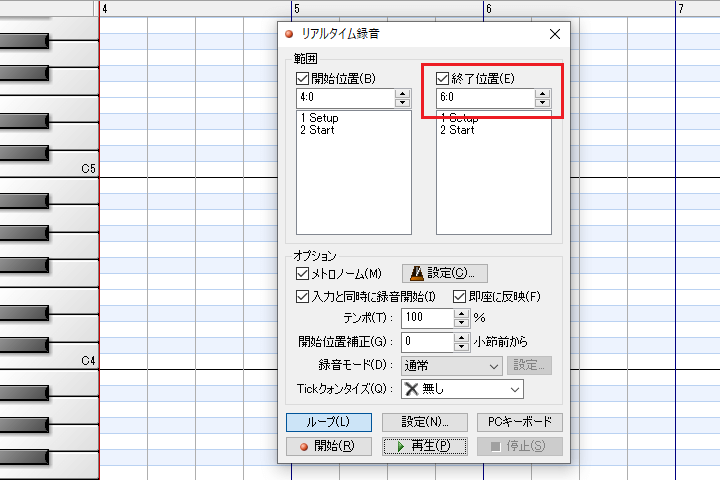
例えば、終了位置を「6:0」に設定すると、6小節目でリアルタイム録音が終了します。
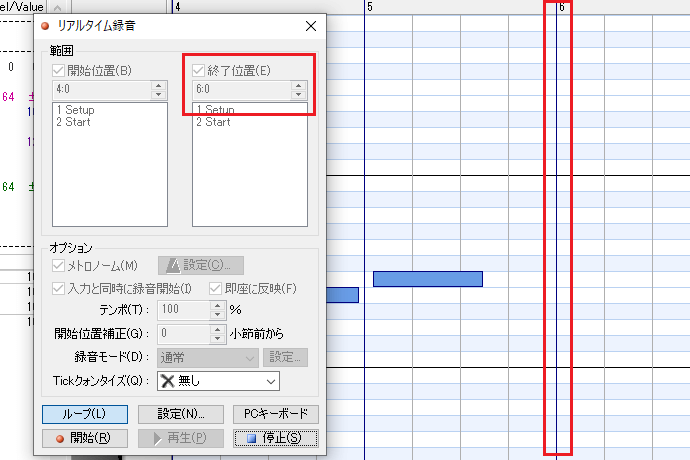
開始位置と終了位置を指定している場合は、「ループ」ボタンを使用して、指定された範囲内でリアルタイム録音を繰り返すこともできます。
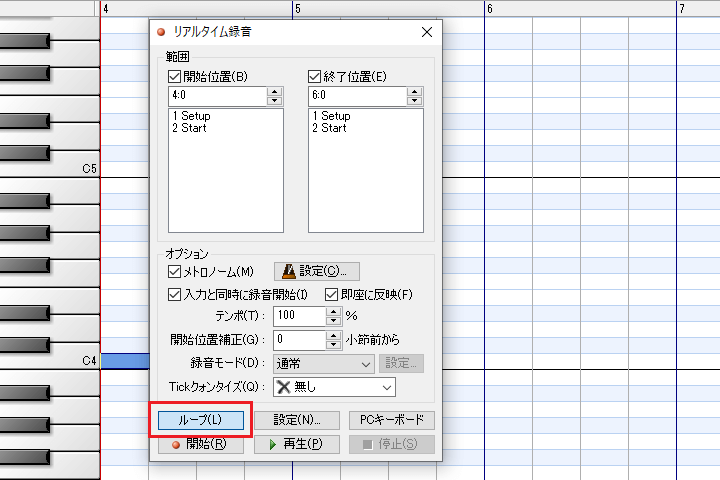
オプション
オプションはリアルタイム録音時のテンポやメトロノームの有無、開始位置の補正などを設定するエリアです。
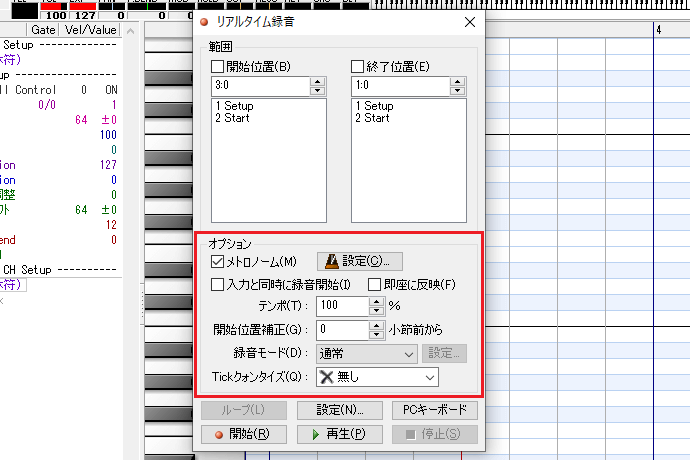
リアルタイム録音中にメトロノームを鳴らしたいときは、「メトロノーム」にチェックを入れます。
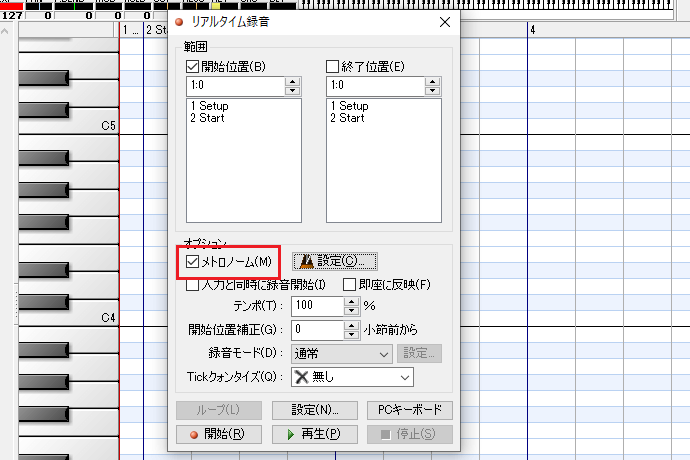
メトロノームの音色は、「設定」ボタンを押して変更することも可能です。
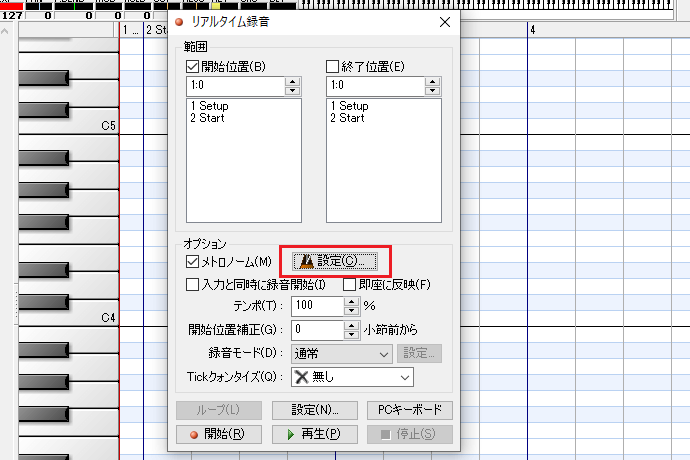
MIDIノートを入力すると同時にリアルタイム録音を開始したい場合は、「入力と同時に録音開始」にチェックを入れます。
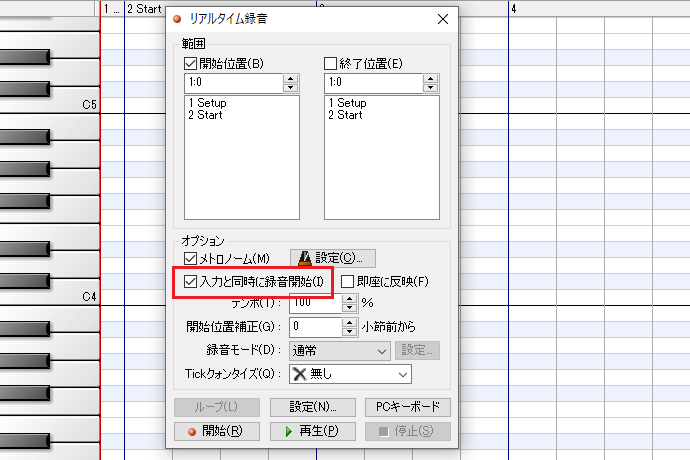
チェックを入れると、MIDIノートを入力したタイミングで自動的に録音が開始されます。
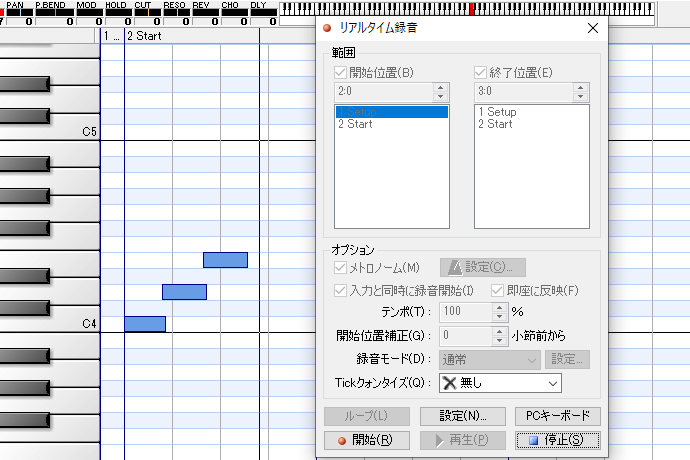
録音中に入力したノートを表示したい場合は、「即座に反映」にチェックを入れます。
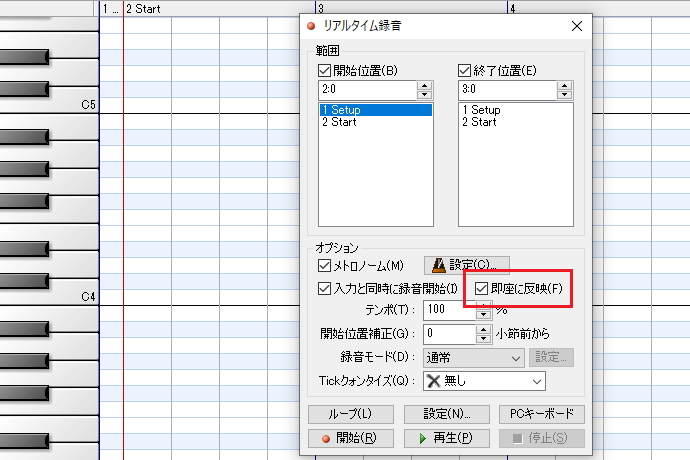
チェックを入れると、入力したノートが録音中にリアルタイムで表示されます。
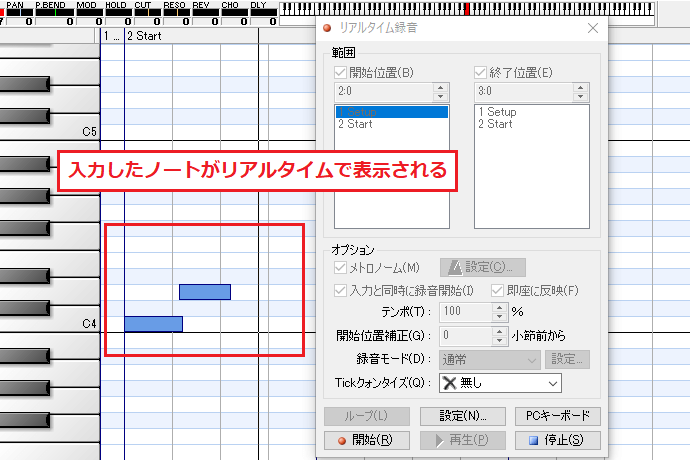
「テンポ」はリアルタイム録音時の速度を調整します。通常の速度で録音する場合はテンポを100%、1.5倍速で録音する場合はテンポを150%に設定します。
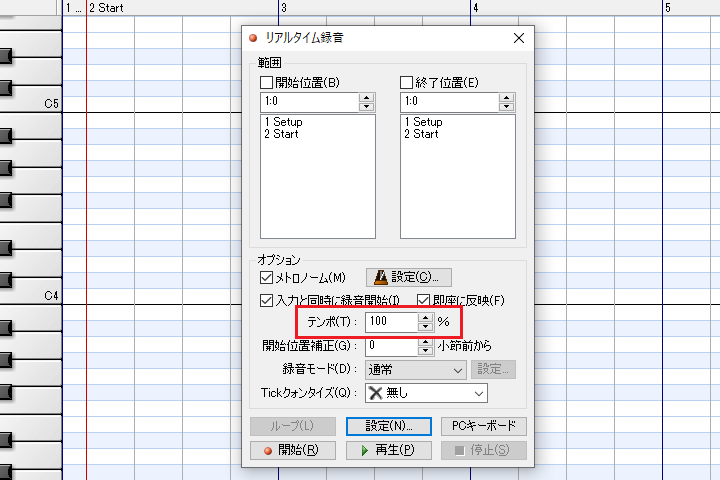
「開始位置補正」は指定した開始位置より前から録音を始める機能です。この機能を使うと、「開始」ボタンを押してから実際の録音位置まで余裕が生まれ、落ち着いて演奏を始められます。
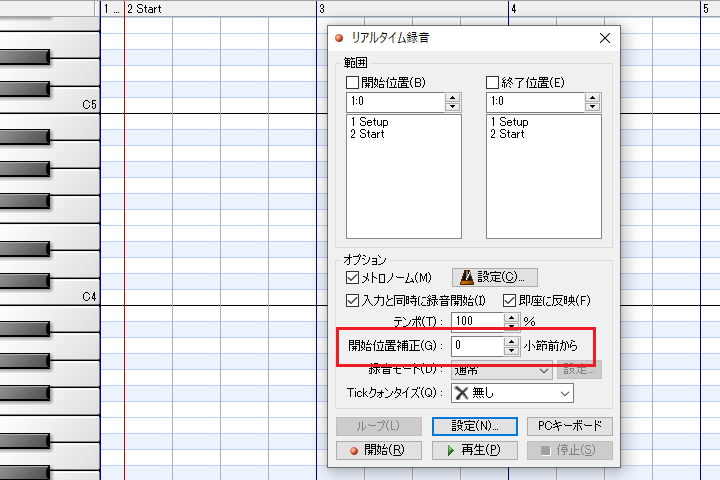
例えば、開始位置を「3.0」、開始位置補正を「1」に設定すると、3小節目からではなく、2小節目からリアルタイム録音が始まり、録音したい位置まで余裕が生まれます。
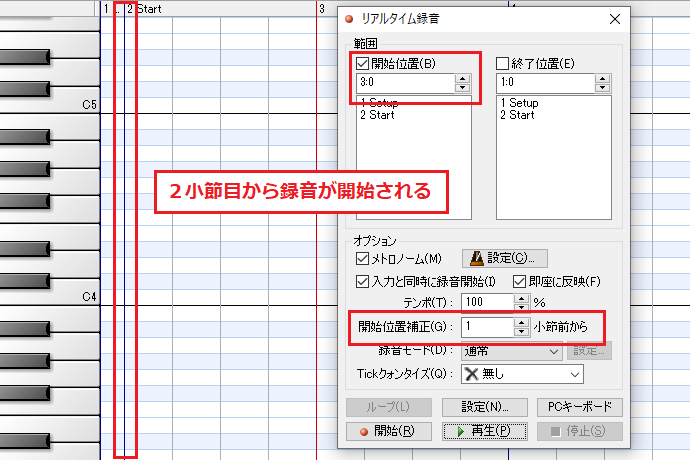
「録音モード」は入力したノートの補正や複数トラックの同時録音ができる機能です。
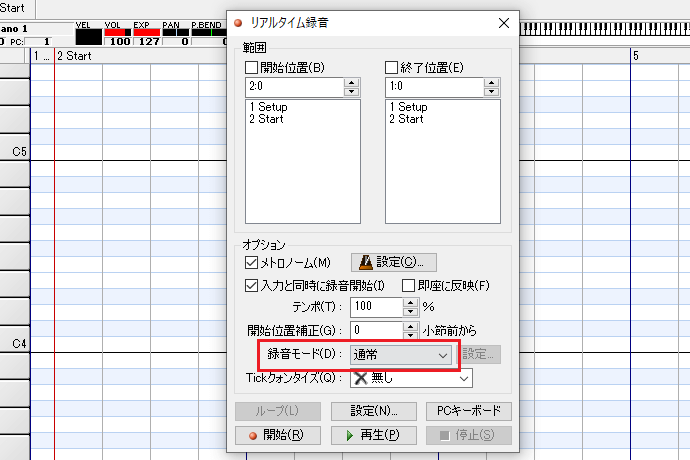
録音モードを「既存ノート補正」に設定すると、既存ノートの補正が行えます。
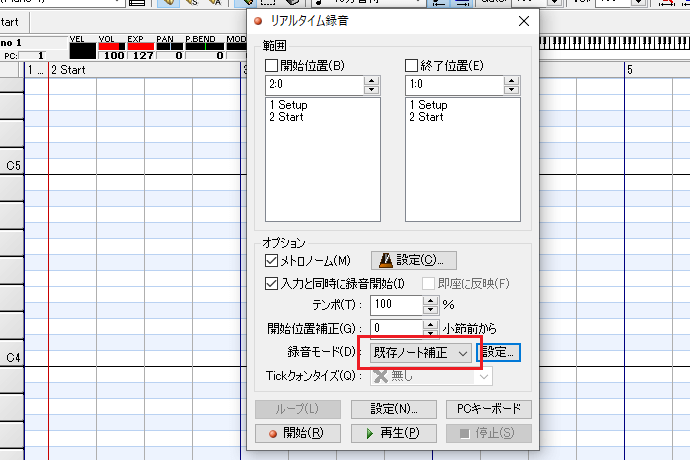
このモードでリアルタイム録音を開始すると、入力済みのノートを補正できます。
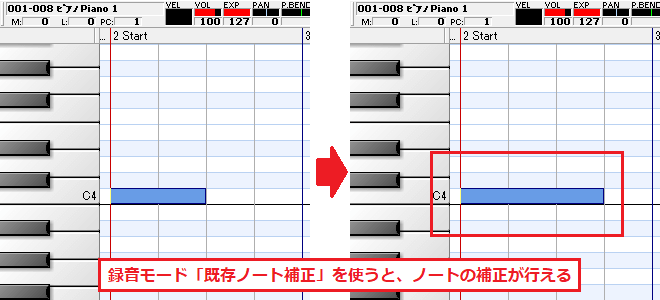
録音モードを「複数チャンネル」に設定すると、複数のトラックを同時に録音できます。
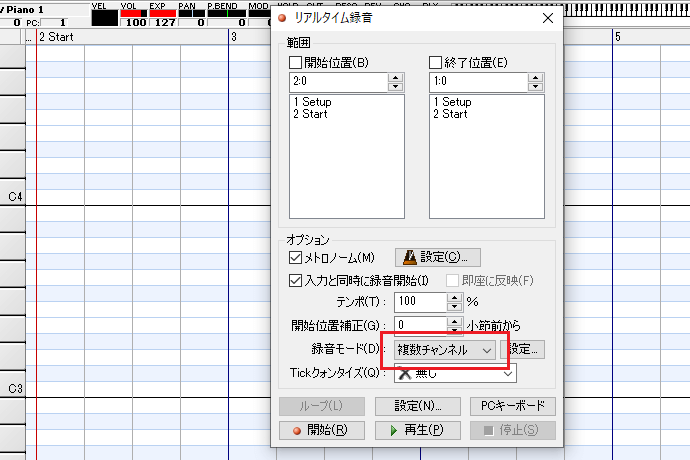
MIDIキーボードを2台用意する必要がありますが、このように同時録音が行えます。
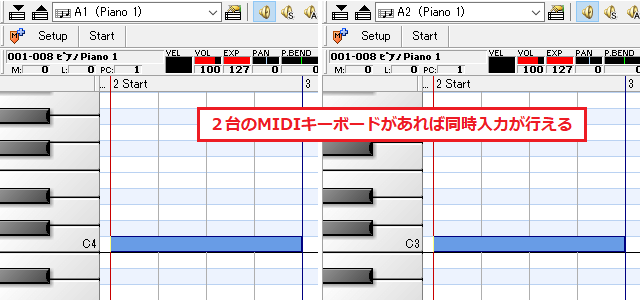
「Tickクォンタイズ」はリアルタイム録音中のノートのタイミングを自動的に修正する機能です。
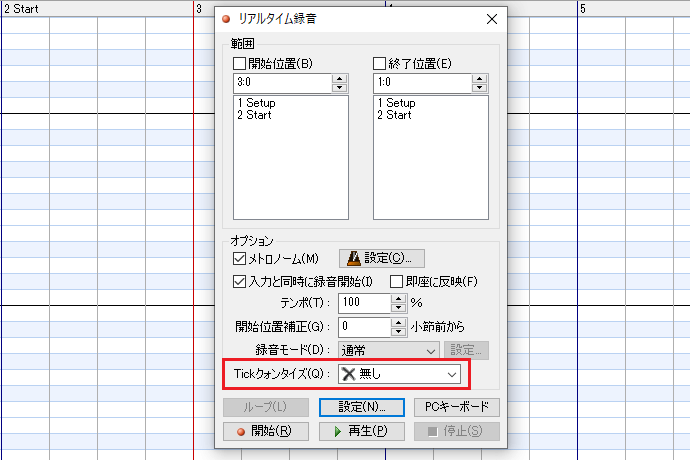
Tickクォンタイズを「無し」に設定して録音すると、ノートのタイミングが以下のようにズレることがあります。
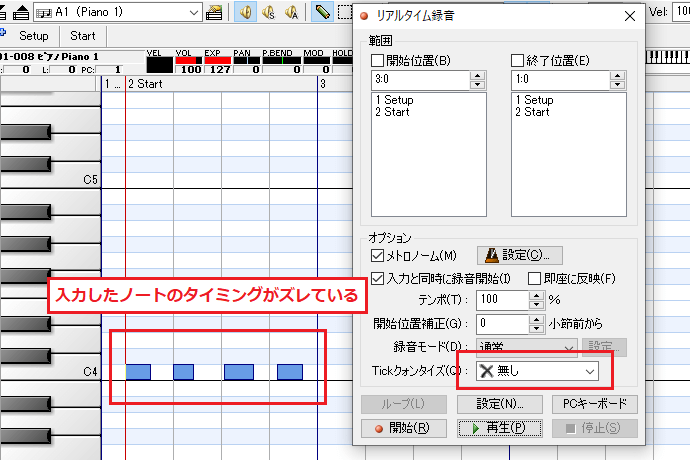
Tickクォンタイズを「4分音符」に設定すると、録音したノートが自動的に4分音符のタイミングで修正されて打ち込まれるようになります。
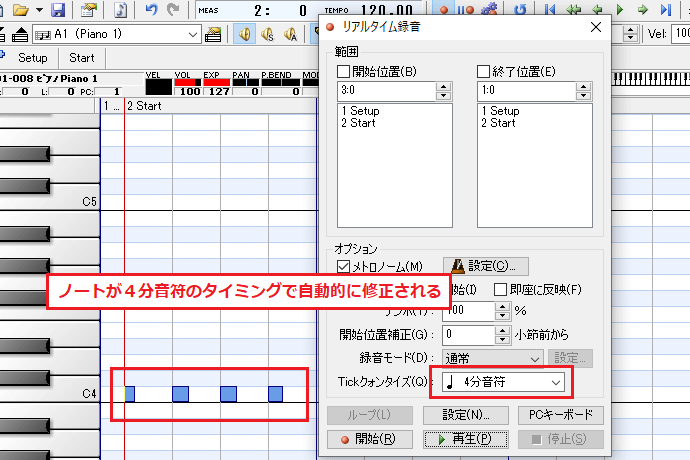
「PCキーボード」は画面上に鍵盤を表示するボタンです。このボタンを押すと、画面上に鍵盤が表示され、MIDIキーボードの代わりとして使用できます。
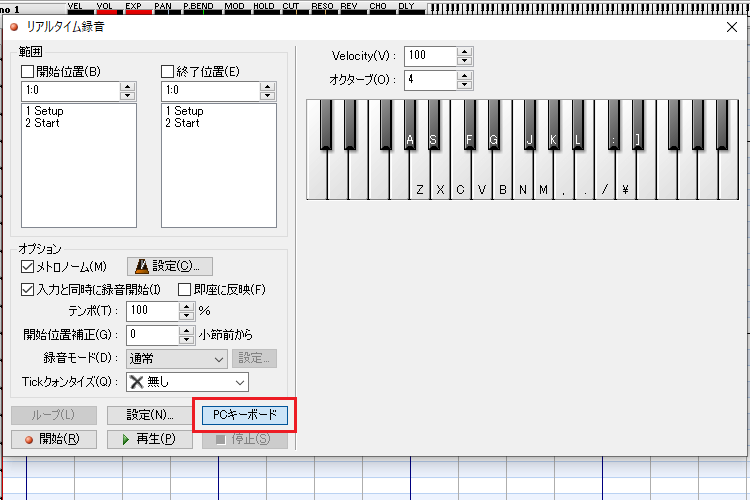
画面上の鍵盤はクリックすると音が鳴り、ピアノロール上にMIDIノートを打ち込めます。
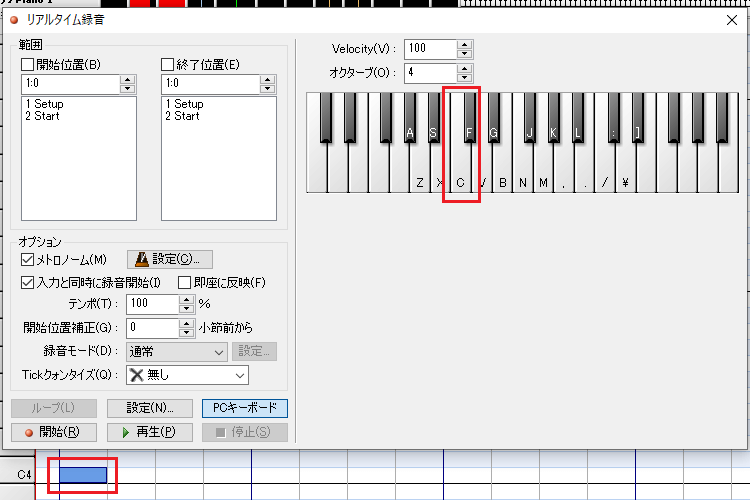
鍵盤に表示されている記号や文字はパソコンのキーボードのキーに対応しています。たとえば、「C」のキーを押せば、「ド」を打ち込むことができます。
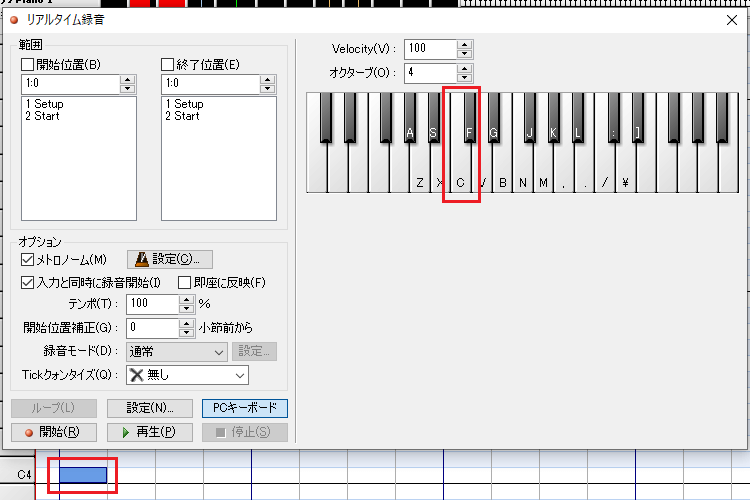
オクターブは音の高さを変更するパラメーターです。オクターブを「4」から「3」に変更し、「ド」を打鍵すると、1オクターブ下の「ド」が入力されます。
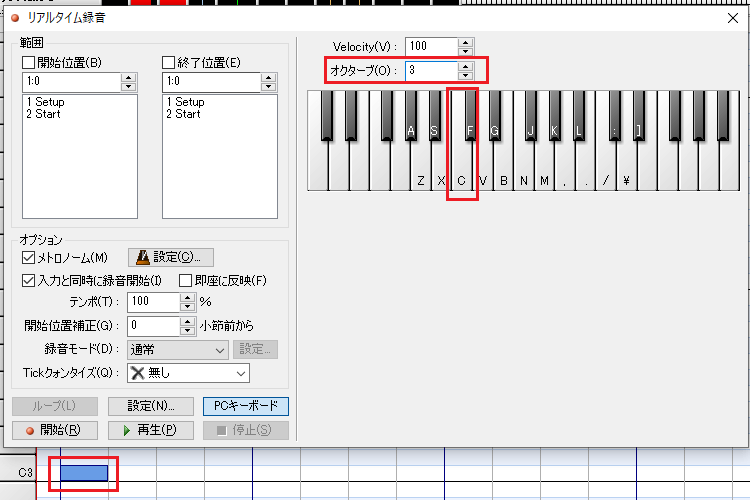
Velocityはこの鍵盤で入力するノートの強さ(ベロシティ)を設定します。ベロシティ値を「100」に設定すると、打ち込んだノートはベロシティ値「100」で入力されます。
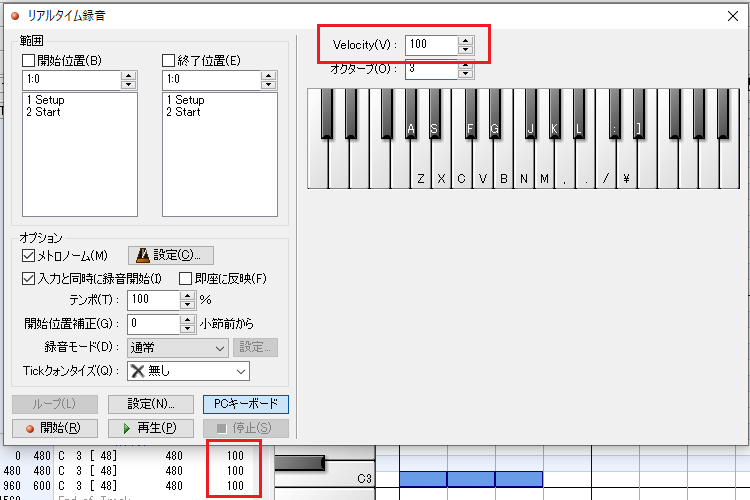
「設定」はショートカットキーの登録や画面レイアウトの変更を行うことができます。
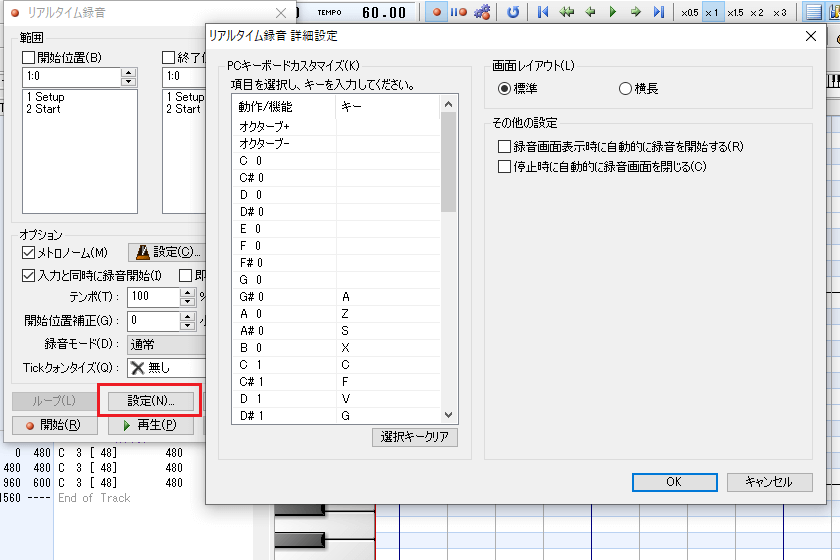
リアルタイム録音でMIDIノートを打ち込もう!
それでは、リアルタイム録音でMIDIノートを打ち込んでみましょう。今回は以下の音符を入力します。
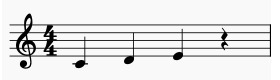
1.メインツールバーにあるリアルタイム録音をクリックします。
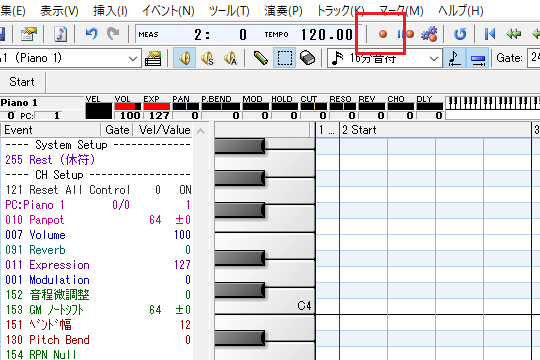
2.リアルタイム録音の画面が表示されました。
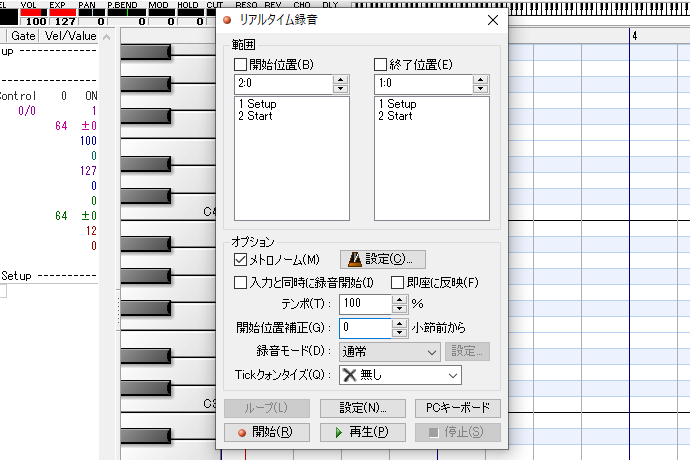
3.開始位置と終了位置を設定します。開始位置は「3:0」、終了位置は「4.0」と入力しましょう。
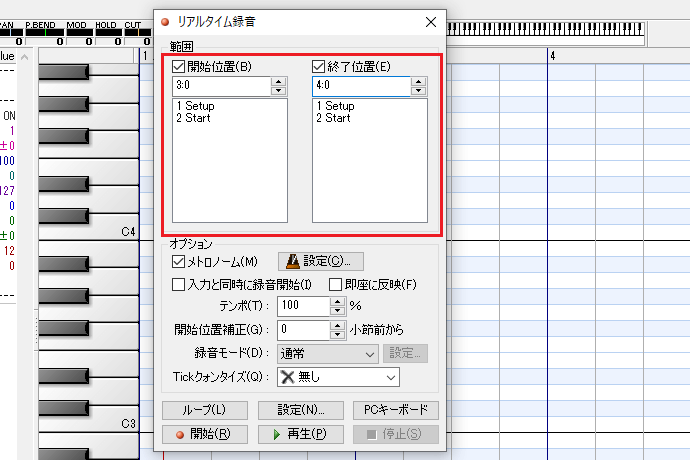
4.リアルタイム録音中にクリック音を鳴らすため、メトロノームにチェックを入れます。
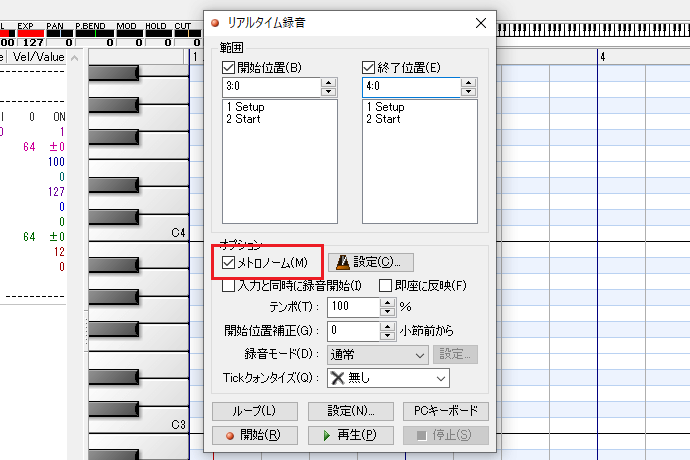
5.開始位置補正に「1」を入力し、開始位置の1小節前から録音を始めるようにします。
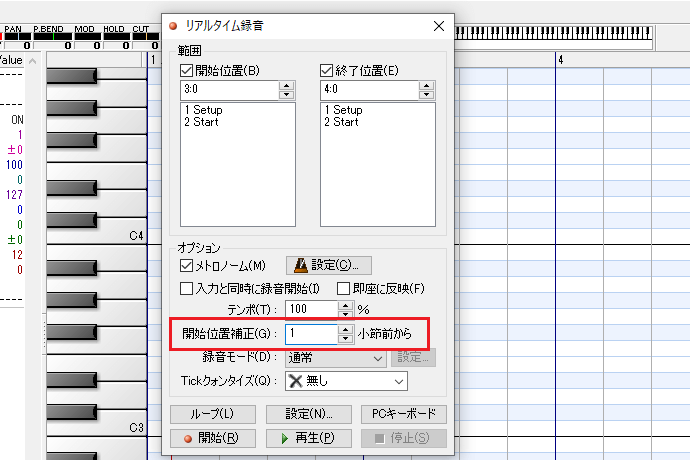
6.Tickクォンタイズを「4分音符」に設定し、入力するノートのタイミングがズレないようにします。
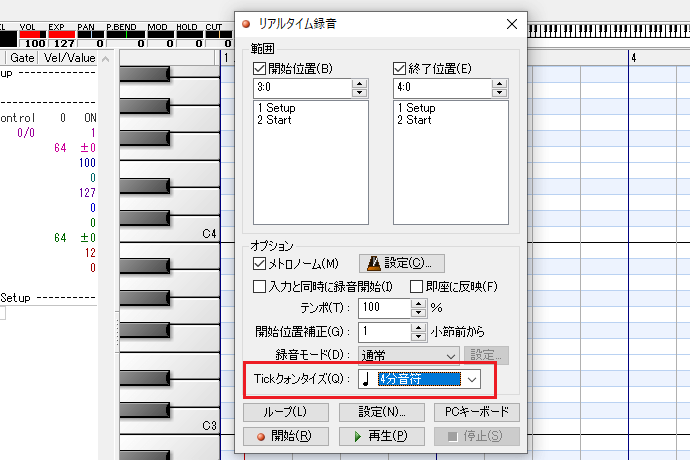
7.「開始」ボタンを押して、リアルタイム録音を始めます。
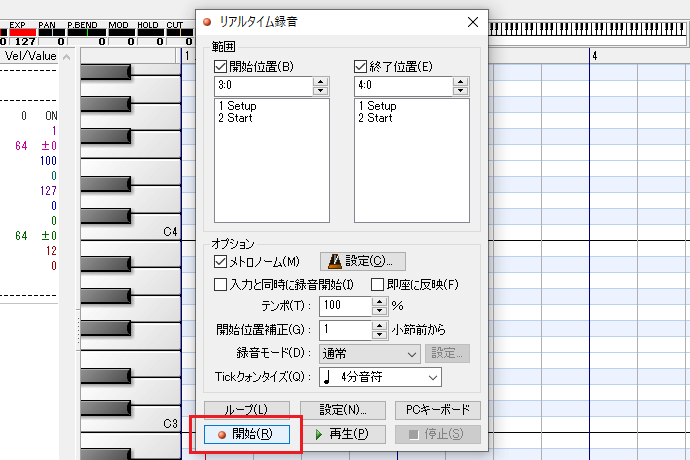
8.リアルタイム録音が完了しました。
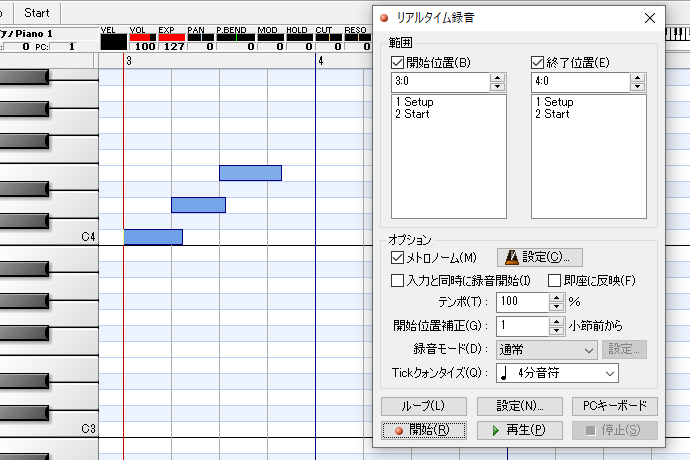
9.最後にノートの長さを調整すれば、打ち込みは完了です。
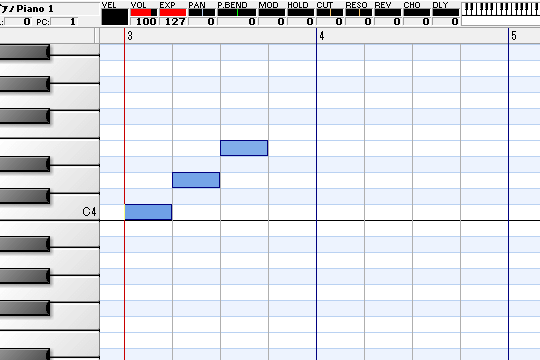
ベロシティを固定して録音する
ステップ録音やリアルタイム録音で入力したMIDIノートは、打鍵の強さがそのままベロシティ値に反映されます。
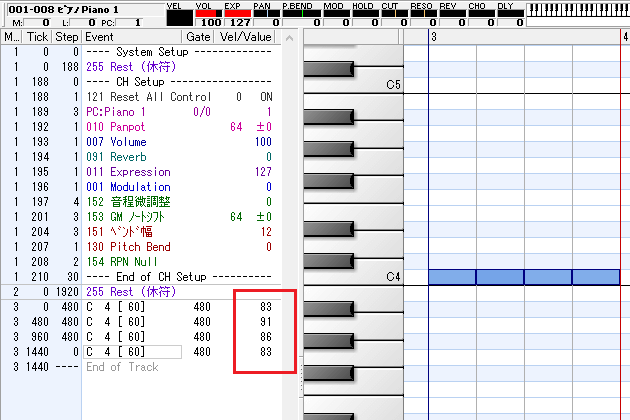
ベロシティを固定して録音したい場合は、以下の方法で設定を変更しましょう。
ベロシティを固定する方法
1.ベロシティを固定して録音するときは、ファイルメニューから「環境設定」をクリックします。
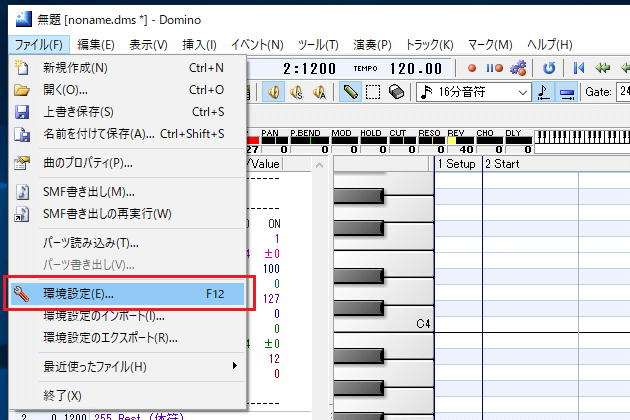
2.環境設定画面が表示されたら、左の一覧からMIDI-INを選びましょう。
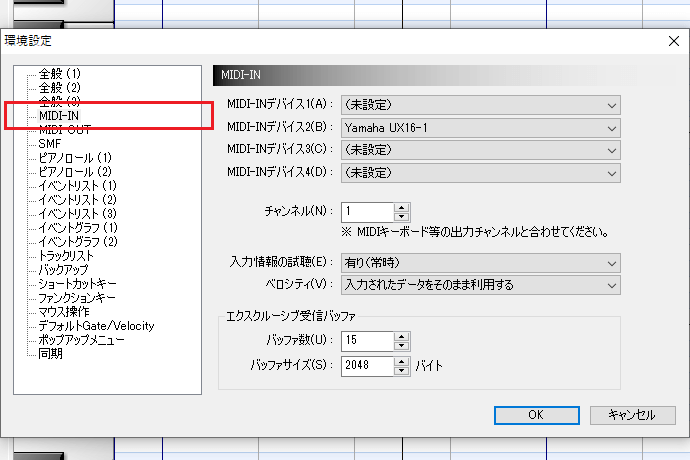
3.ベロシティを「トラックのデフォルトVelocity値を利用する」に変更します。
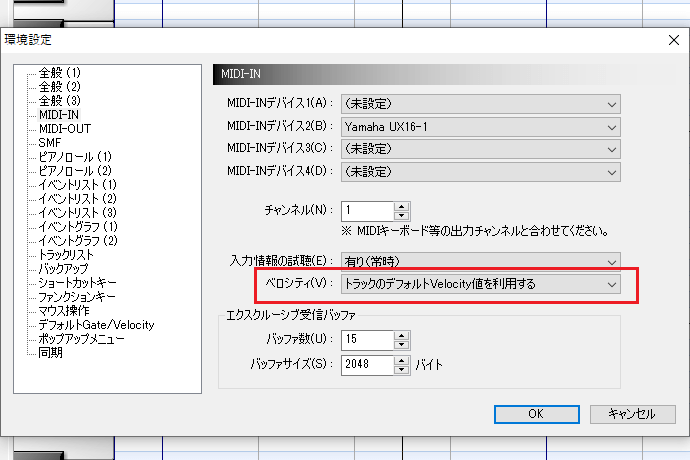
4.録音時のベロシティ値を設定します。Velに「80」を入力しましょう。
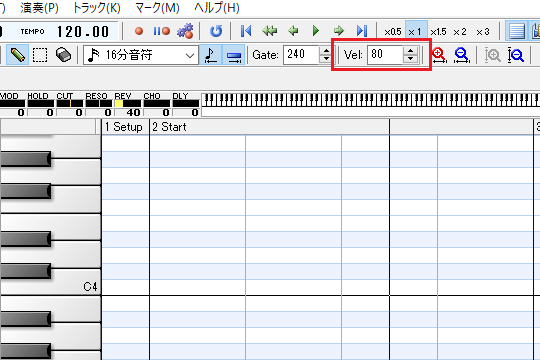
5.これで録音時のMIDIノートのベロシティ値がすべて「80」で統一されるようになりました。
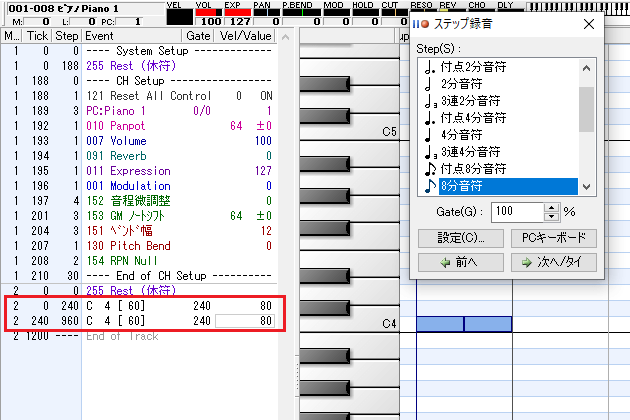
まとめ
今回はステップ録音とリアルタイム録音の設定方法や使い方について詳しく説明しました。
ステップ録音は1音ずつ丁寧に入力したいとき、リアルタイム録音は演奏をそのまま素早く反映させたいときに最適です。それぞれの強みを活かし、状況に応じて上手く使い分けましょう。
Dominoの使い方講座では、基本的な操作方法から各機能の活用方法まで幅広く解説しています。Dominoの使い方をもっと詳しく知りたい方は、他の記事も合わせてご覧ください。







