2пјҺйҹіз¬ҰгӮ’е…ҘеҠӣгҒ—гӮҲгҒҶпјҒгҖҗгғ”гӮўгғҺиӯңз·ЁгҖ‘_MuseScore
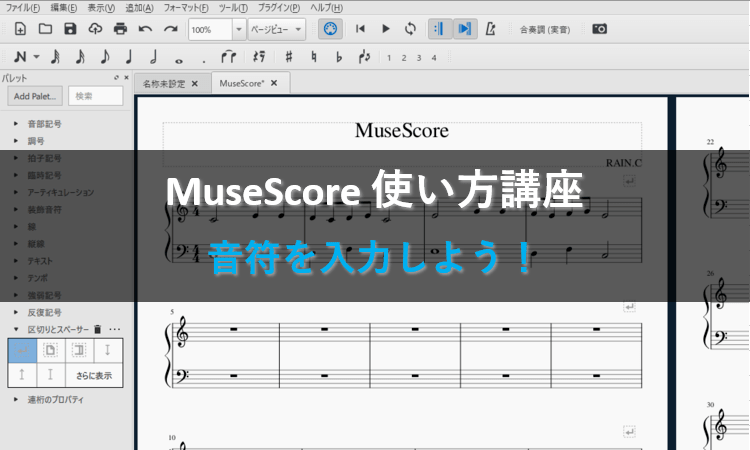
MuseScoreгӮ’дҪҝгҒ„е§ӢгӮҒгӮӢдёҠгҒ§гҖҒгҒҫгҒҡжңҖеҲқгҒ«иҰҡгҒҲгҒҰгӮӮгӮүгҒ„гҒҹгҒ„гҒ®гҒҢйҹіз¬ҰгҒ®е…ҘеҠӣж–№жі•гҒ§гҒҷгҖӮйҹіз¬ҰгҒҜгӮҝгӮӨгҒҢд»ҳгҒ„гҒҹгӮҠгҖҒйҖЈз¬ҰгҒ«гҒӘгҒЈгҒҹгӮҠгҒҷгӮӢгҒҹгӮҒгҖҒиӨҮж•°гҒ®е…ҘеҠӣж–№жі•гӮ’иҰҡгҒҲгӮӢеҝ…иҰҒгҒҢгҒӮгӮҠгҒҫгҒҷгҖӮ
д»ҠеӣһгҒҜйҹіз¬ҰгҒ®е…ҘеҠӣж–№жі•гӮ„гӮҝгӮӨгҒ®д»ҳгҒ‘ж–№гҖҒйҖЈз¬ҰгҒ®дҪңжҲҗж–№жі•гҒӘгҒ©гҖҒйҹіз¬ҰгӮ’е…ҘеҠӣгҒҷгӮӢгҒӘгӮүгҒ°дёҖз·’гҒ«иҰҡгҒҲгҒҰгҒҠгҒҚгҒҹгҒ„ж“ҚдҪңгӮ’гҒҫгҒЁгӮҒгҒҰиӘ¬жҳҺгҒ—гҒҫгҒҷгҖӮгҒқгӮҢгҒ§гҒҜдёҖз·’гҒ«иҰӢгҒҰгҒ„гҒҚгҒҫгҒ—гӮҮгҒҶгҖӮ
гғ”гӮўгғҺиӯңгҒ®иӘӯгҒҝж–№гҒҢеҲҶгҒӢгӮүгҒӘгҒ„гҒӢгҒҹгҒҜгҖҒгҒ“гҒЎгӮүгҒ®иЁҳдәӢгӮӮеҗҲгӮҸгҒӣгҒҰгҒ”иҰ§гҒҸгҒ гҒ•гҒ„гҖӮ
- йҹіз¬ҰгӮ’е…ҘеҠӣгҒ—гӮҲгҒҶпјҒ
- гҖҖйҹіз¬ҰгӮ’е…ҘеҠӣгҒҷгӮӢ
- гҖҖйҹіз¬ҰгҒ®еҗ‘гҒҚгӮ’еӨүгҒҲгӮӢ
- гҖҖйҹіз¬ҰгҒ®й«ҳгҒ•гӮ’еӨүжӣҙгҒҷгӮӢ
- гҖҖйҹіз¬ҰгӮ’еүҠйҷӨгҒҷгӮӢ
- гҖҖ1е°ҸзҜҖеҲҶгҒ®йҹіз¬ҰгӮ’гҒҫгҒЁгӮҒгҒҰеүҠйҷӨгҒҷгӮӢ
- гҖҖиҮЁжҷӮиЁҳеҸ·гӮ’д»ҳгҒ‘гӮӢ
- гҖҖгӮӘгӮҜгӮҝгғјгғ–иЁҳеҸ·гӮ’еҠ гҒҲгӮӢ
- гҖҖйҹіз¬ҰгӮ’гӮҝгӮӨгҒ§з№ӢгҒҗ
- гҖҖйҹіз¬ҰгӮ’еҲҶйӣўгҒҷгӮӢ
- гҖҖдј‘з¬ҰгӮ’е…ҘеҠӣгҒҷгӮӢ
- гҖҖйҖЈз¬ҰгӮ’дҪңжҲҗгҒҷгӮӢ
- гҖҖиӨҮеЈ°йғЁгҒ§е…ҘеҠӣгҒҷгӮӢ
- гҒҫгҒЁгӮҒ
йҹіз¬ҰгӮ’е…ҘеҠӣгҒ—гӮҲгҒҶпјҒ
йҹіз¬ҰгӮ’е…ҘеҠӣгҒҷгӮӢ
1пјҺйҹіз¬ҰгӮ’е…ҘеҠӣгҒҷгӮӢе ҙеҗҲгҒҜз”»йқўе·ҰдёҠгҒ®гӮўгӮӨгӮігғігӮ’гӮҜгғӘгғғгӮҜгҒ—гҖҒйҹіз¬Ұе…ҘеҠӣгғўгғјгғүгҒёеҲҮгӮҠжӣҝгҒҲгҒҫгҒҷгҖӮ
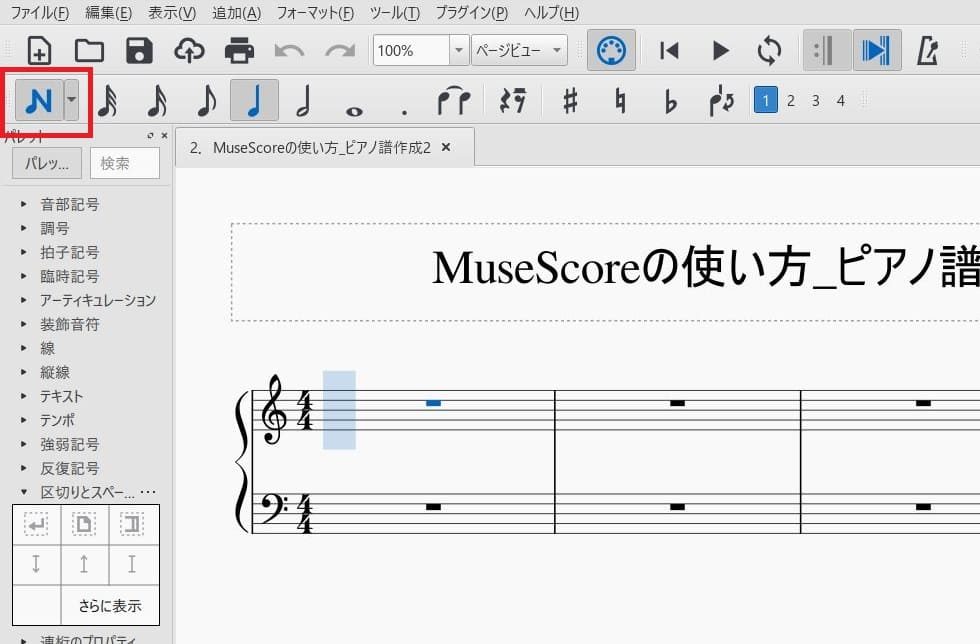
2пјҺйҹіз¬Ұе…ҘеҠӣгғўгғјгғүгҒ«еҲҮгӮҠжӣҝгҒҲгҒҹгӮүгҖҒж¬ЎгҒҜе…ҘеҠӣгҒҷгӮӢйҹіз¬ҰгҒ®зЁ®йЎһгӮ’йҒёжҠһгҒ—гҒҫгҒҷгҖӮд»ҠеӣһгҒҜ8еҲҶйҹіз¬ҰгҒ§е…ҘеҠӣгҒ—гҒҹгҒ„гҒ®гҒ§гҖҒиөӨжһ гҒ®дёӯгҒӢгӮү8еҲҶйҹіз¬ҰгӮ’йҒёгҒігҒҫгҒ—гӮҮгҒҶгҖӮ
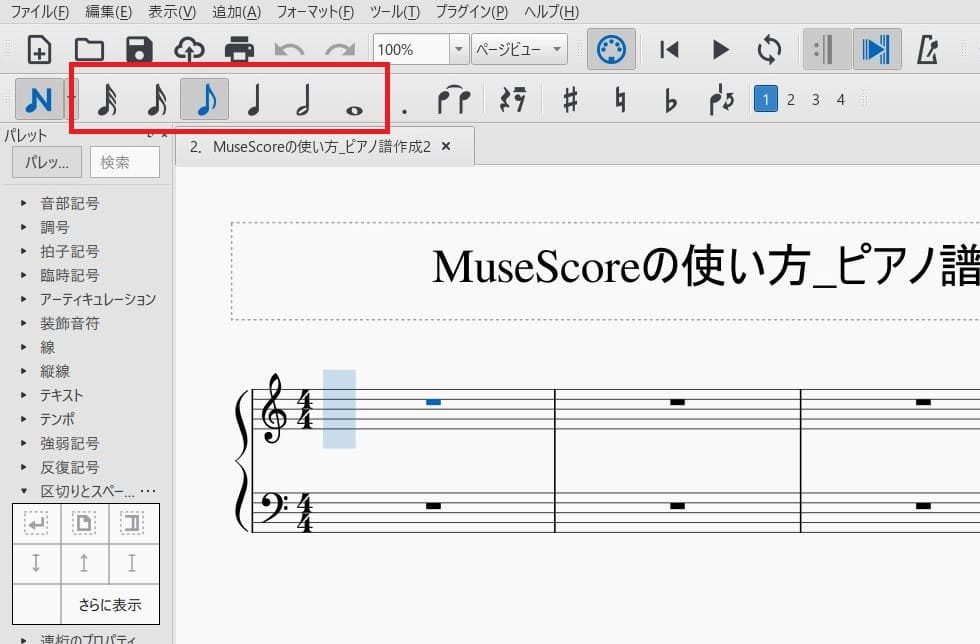
в—Ҹд»ҳзӮ№йҹіз¬ҰгӮ’е…ҘеҠӣгҒ—гҒҹгҒ„жҷӮгҒҜпјҹ
д»ҳзӮ№йҹіз¬ҰгӮ’е…ҘеҠӣгҒ—гҒҹгҒ„жҷӮгҒҜйҹіз¬ҰгҒ®зЁ®йЎһгӮ’йҒёжҠһгҒ—гҒҹеҫҢгҒ«гҖҒиөӨжһ гҒ®гҖҢд»ҳзӮ№гҖҚгӮўгӮӨгӮігғігӮ’гӮҜгғӘгғғгӮҜгҒ—гҒҫгҒҷгҖӮ
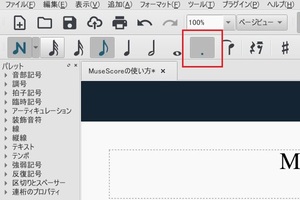
3пјҺйҹіз¬ҰгӮ’е…ҘеҠӣгҒ—гҒҹгҒ„е ҙжүҖгҒ«гӮ«гғјгӮҪгғ«гӮ’移еӢ•гҒ•гҒӣгҖҒе·ҰгӮҜгғӘгғғгӮҜгҒҷгӮӢгҒЁйҹіз¬ҰгҒҢе…ҘеҠӣгҒ•гӮҢгҒҫгҒҷгҖӮ
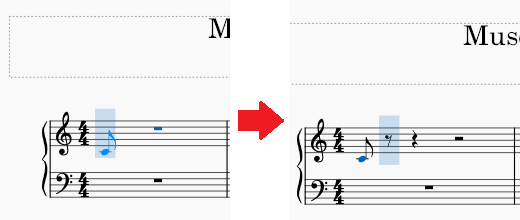
4пјҺйҹіз¬ҰгҒҜиӨҮж•°йҮҚгҒӯгӮӢгҒЁе’ҢйҹігҒ«гҒҷгӮӢгҒ“гҒЁгӮӮгҒ§гҒҚгҒҫгҒҷгҖӮиҰҡгҒҲгҒҰгҒҠгҒҚгҒҫгҒ—гӮҮгҒҶгҖӮ
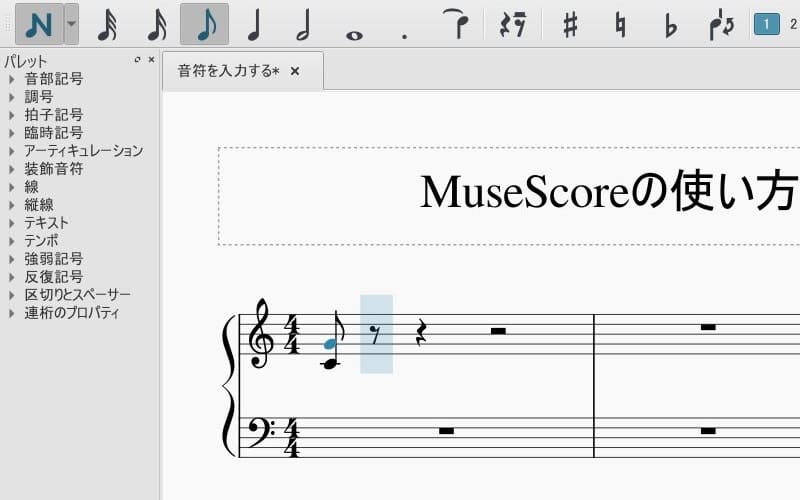
йҹіз¬ҰгҒ®еҗ‘гҒҚгӮ’еӨүгҒҲгӮӢ
1пјҺйҹіз¬ҰгҒ®еҗ‘гҒҚгӮ’еӨүгҒҲгӮӢе ҙеҗҲгҒҜPCгӮӯгғјгғңгғјгғүгҒ®гҖҢвҶҗгҖҚгҖҢвҶ’гҖҚгӮ’дҪҝгҒЈгҒҰгҖҒеҗ‘гҒҚгӮ’еӨүгҒҲгҒҹгҒ„йҹіз¬ҰгӮ’йҒёжҠһгҒ—гҒҫгҒҷгҖӮ
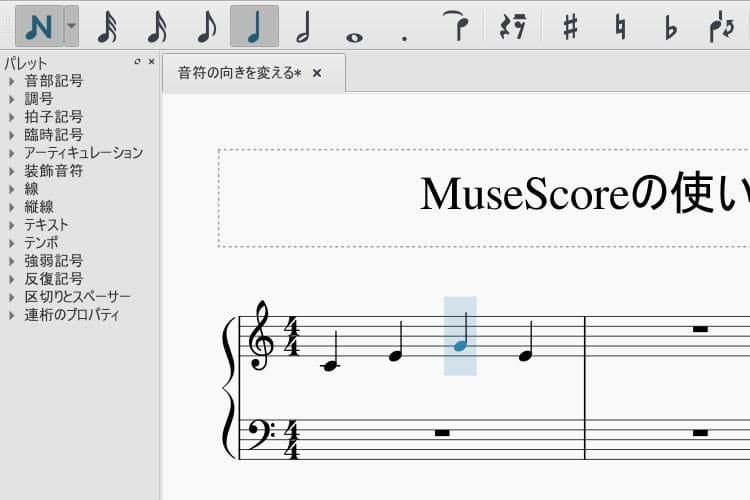
в—ҸгғһгӮҰгӮ№гҒ§йҹіз¬ҰгӮ’йҒёжҠһгҒ—гҒҹгҒ„жҷӮгҒҜпјҹ
гғһгӮҰгӮ№гҒ§йҹіз¬ҰгӮ’йҒёжҠһгҒ—гҒҹгҒ„жҷӮгҒҜйҹіз¬Ұе…ҘеҠӣгғўгғјгғүгӮ’и§ЈйҷӨгҒ—гҖҒгғһгӮҰгӮ№гҒ§еҗ‘гҒҚгӮ’еӨүгҒҲгҒҹгҒ„йҹіз¬ҰгӮ’йҒёжҠһгҒ—гҒҫгҒҷгҖӮ
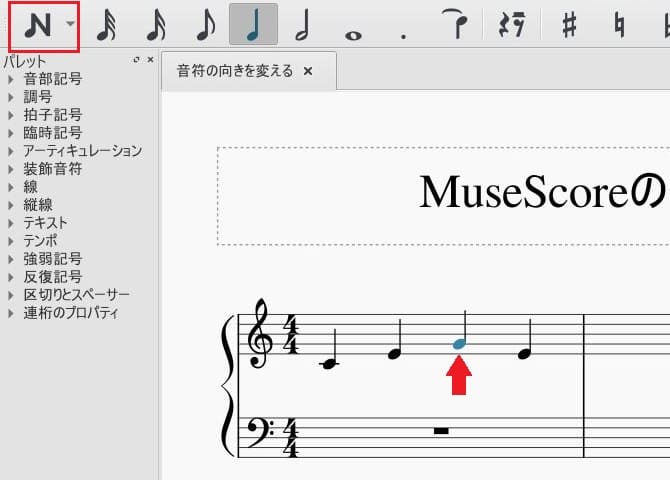
2пјҺеҗ‘гҒҚгӮ’еӨүгҒҲгҒҹгҒ„йҹіз¬ҰгӮ’йҒёжҠһгҒ§гҒҚгҒҹгӮүгҖҒгҖҢж–№еҗ‘и»ўжҸӣгҖҚгӮўгӮӨгӮігғігӮ’гӮҜгғӘгғғгӮҜгҒ—гҒҫгҒ—гӮҮгҒҶгҖӮгҒҷгӮӢгҒЁгҖҒйҒёжҠһгҒ—гҒҹйҹіз¬ҰгҒҢдёҠдёӢеҸҚи»ўгҒ—гҒҫгҒҷгҖӮ
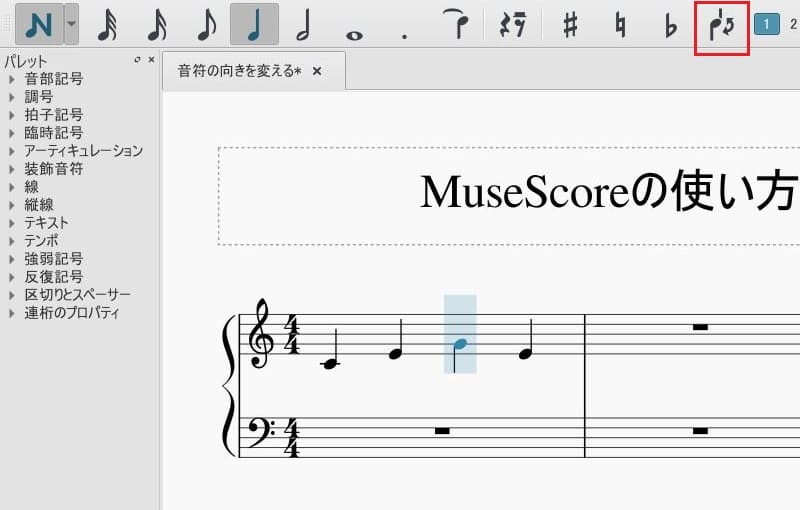
йҹіз¬ҰгҒ®й«ҳгҒ•гӮ’еӨүжӣҙгҒҷгӮӢ
1пјҺйҹіз¬ҰгҒ®й«ҳгҒ•гӮ’еӨүжӣҙгҒҷгӮӢе ҙеҗҲгҒҜPCгӮӯгғјгғңгғјгғүгҒ®гҖҢвҶҗгҖҚгҖҢвҶ’гҖҚгӮ’дҪҝгҒЈгҒҰгҖҒй«ҳгҒ•гӮ’еӨүгҒҲгҒҹгҒ„йҹіз¬ҰгӮ’йҒёжҠһгҒ—гҒҫгҒҷгҖӮ
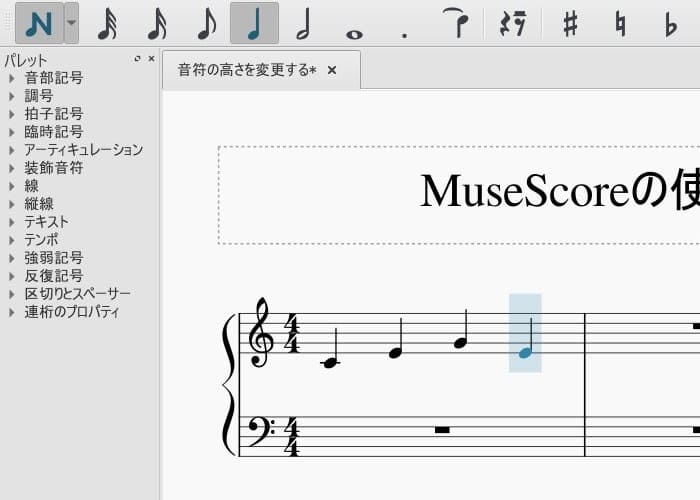
2пјҺй«ҳгҒ•гӮ’еӨүгҒҲгҒҹгҒ„йҹіз¬ҰгӮ’йҒёжҠһгҒ—гҒҹгӮүгҖҒPCгӮӯгғјгғңгғјгғүгҒ®гҖҢвҶ‘гҖҚгҖҢвҶ“гҖҚгӮ’жҠјгҒ—гҒҫгҒ—гӮҮгҒҶгҖӮгҒҷгӮӢгҒЁгҖҒйҒёжҠһгҒ—гҒҹйҹіз¬ҰгҒ®й«ҳгҒ•гҒҢеӨүгӮҸгӮҠгҒҫгҒҷгҖӮ
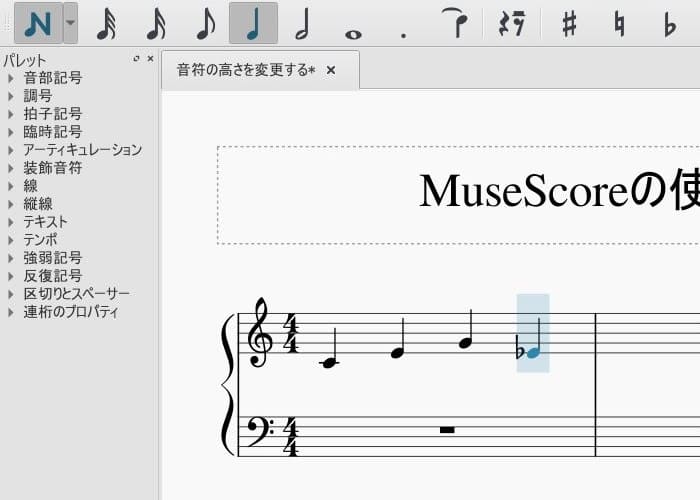
йҹіз¬ҰгӮ’еүҠйҷӨгҒҷгӮӢ
1пјҺйҹіз¬ҰгӮ’еүҠйҷӨгҒҷгӮӢе ҙеҗҲгҒҜPCгӮӯгғјгғңгғјгғүгҒ®гҖҢвҶҗгҖҚгҖҢвҶ’гҖҚгӮ’дҪҝгҒЈгҒҰгҖҒеүҠйҷӨгҒ—гҒҹгҒ„йҹіз¬ҰгӮ’йҒёжҠһгҒ—гҒҫгҒҷгҖӮ
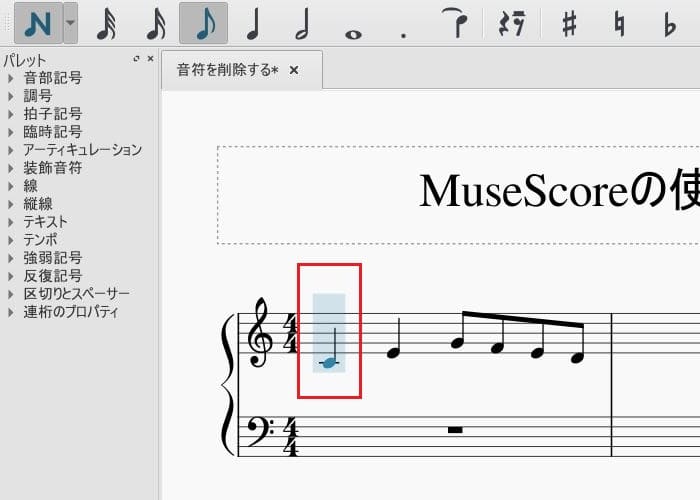
2пјҺеүҠйҷӨгҒ—гҒҹгҒ„йҹіз¬ҰгӮ’йҒёжҠһгҒ§гҒҚгҒҹгӮүгҖҒPCгӮӯгғјгғңгғјгғүгҒ®гҖҢDeleteгҖҚгӮ’гӮҜгғӘгғғгӮҜгҒ—гҒҫгҒ—гӮҮгҒҶгҖӮгҒҷгӮӢгҒЁгҖҒйҒёжҠһгҒ—гҒҹйҹіз¬ҰгҒҢеүҠйҷӨгҒ•гӮҢгҒҫгҒҷгҖӮ
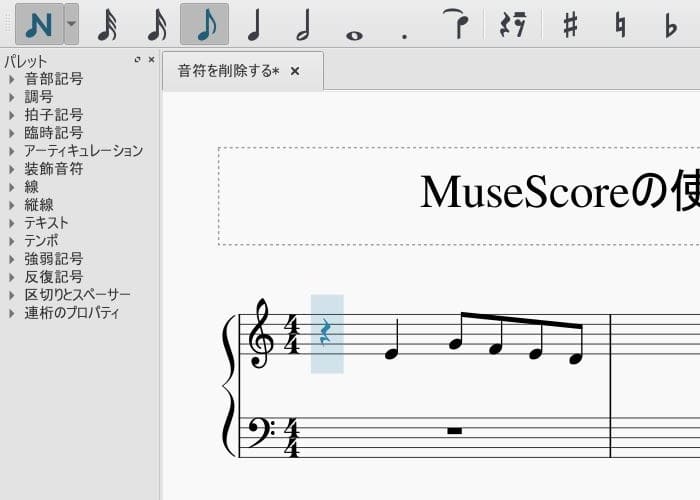
1е°ҸзҜҖеҲҶгҒ®йҹіз¬ҰгӮ’гҒҫгҒЁгӮҒгҒҰеүҠйҷӨгҒҷгӮӢ
1пјҺ1е°ҸзҜҖеҲҶгҒ®йҹіз¬ҰгӮ’гҒҫгҒЁгӮҒгҒҰеүҠйҷӨгҒҷгӮӢе ҙеҗҲгҒҜгҖҒйҹіз¬Ұе…ҘеҠӣгғўгғјгғүгӮ’и§ЈйҷӨгҒ—гҒҰеүҠйҷӨгҒ—гҒҹгҒ„е°ҸзҜҖгӮ’йҒёжҠһгҒ—гҒҫгҒҷгҖӮ
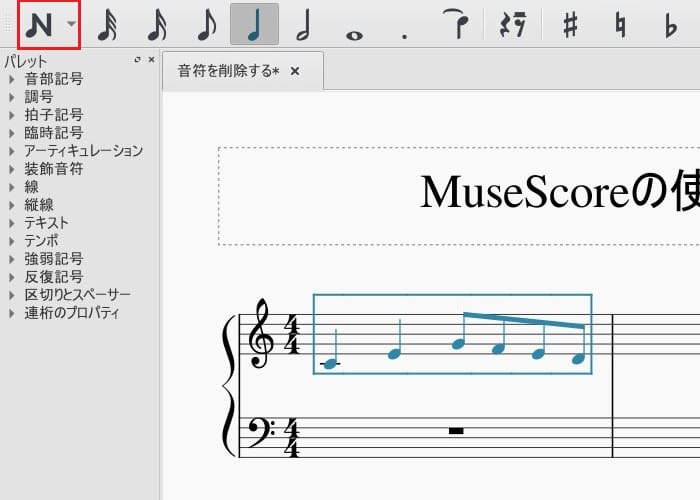
2пјҺеүҠйҷӨгҒ—гҒҹгҒ„е°ҸзҜҖгӮ’йҒёжҠһгҒ§гҒҚгҒҹгӮүгҖҒPCгӮӯгғјгғңгғјгғүгҒ®гҖҢDeleteгҖҚгӮ’гӮҜгғӘгғғгӮҜгҒ—гҒҫгҒ—гӮҮгҒҶгҖӮгҒҷгӮӢгҒЁгҖҒйҒёжҠһгҒ—гҒҹе°ҸзҜҖеҶ…гҒ®йҹіз¬ҰгҒҢеүҠйҷӨгҒ•гӮҢгҒҫгҒҷгҖӮ
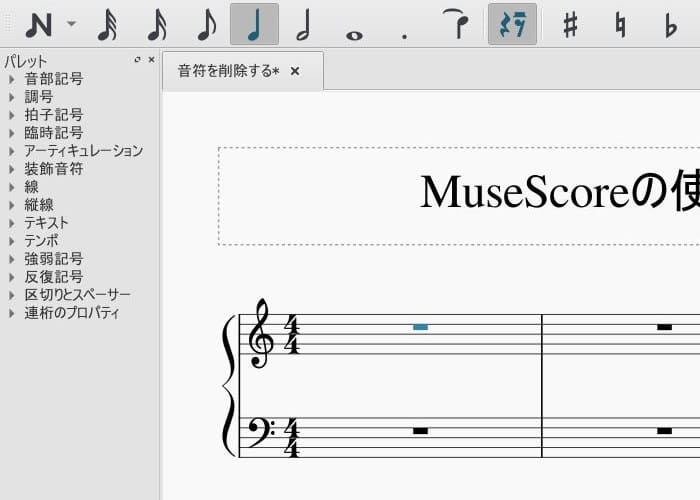
иҮЁжҷӮиЁҳеҸ·гӮ’д»ҳгҒ‘гӮӢ
1пјҺиҮЁжҷӮиЁҳеҸ·гӮ’д»ҳгҒ‘гӮӢе ҙеҗҲгҒҜйҹіз¬Ұе…ҘеҠӣгғўгғјгғүгӮ’и§ЈйҷӨгҒ—гҖҒиҮЁжҷӮиЁҳеҸ·гӮ’д»ҳгҒ‘гҒҹгҒ„йҹіз¬ҰгӮ’йҒёжҠһгҒ—гҒҫгҒҷгҖӮ
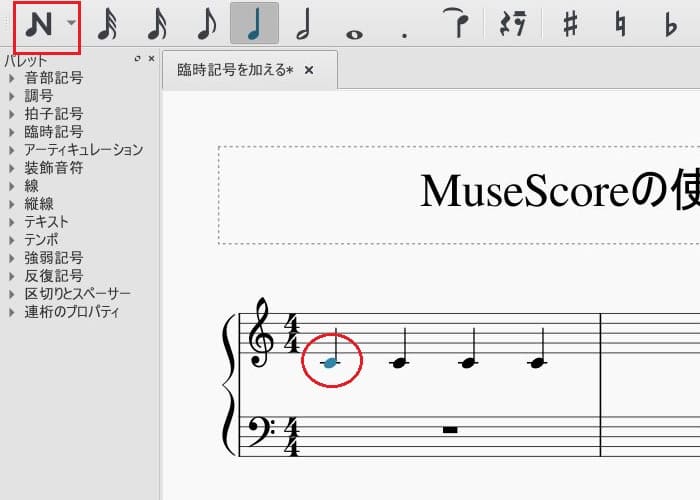
2пјҺиҮЁжҷӮиЁҳеҸ·гӮ’д»ҳгҒ‘гҒҹгҒ„йҹіз¬ҰгӮ’йҒёжҠһгҒ§гҒҚгҒҹгӮүгҖҒгҖҢвҷҜгҖҚгӮўгӮӨгӮігғігӮ’гӮҜгғӘгғғгӮҜгҒ—гҒҫгҒ—гӮҮгҒҶгҖӮгҒҷгӮӢгҒЁгҖҒйҒёжҠһгҒ—гҒҹйҹіз¬ҰгҒ«вҷҜгҒҢиҝҪеҠ гҒ•гӮҢгҒҫгҒҷгҖӮ
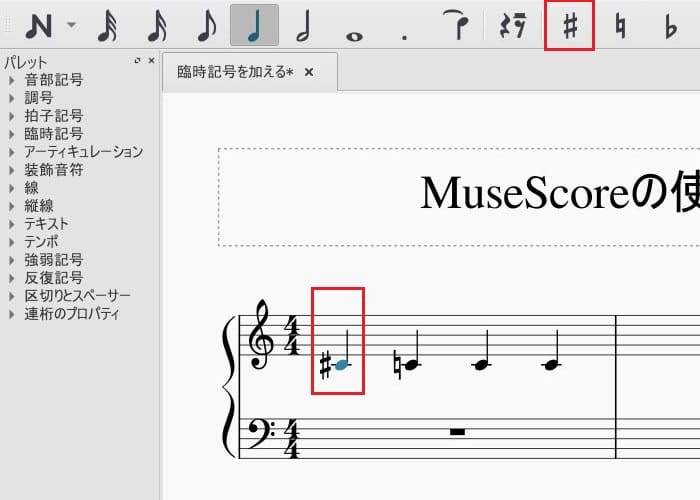
3пјҺйҹіз¬ҰгҒ«вҷӯгӮ’д»ҳгҒ‘гҒҹгҒ„е ҙеҗҲгҒҜгҖҢвҷӯгҖҚгӮўгӮӨгӮігғігӮ’гӮҜгғӘгғғгӮҜгҒ—гҒҫгҒҷгҖӮгҒҷгӮӢгҒЁгҖҒйҒёжҠһгҒ—гҒҹйҹіз¬ҰгҒ«вҷӯгҒҢиҝҪеҠ гҒ•гӮҢгҒҫгҒҷгҖӮ
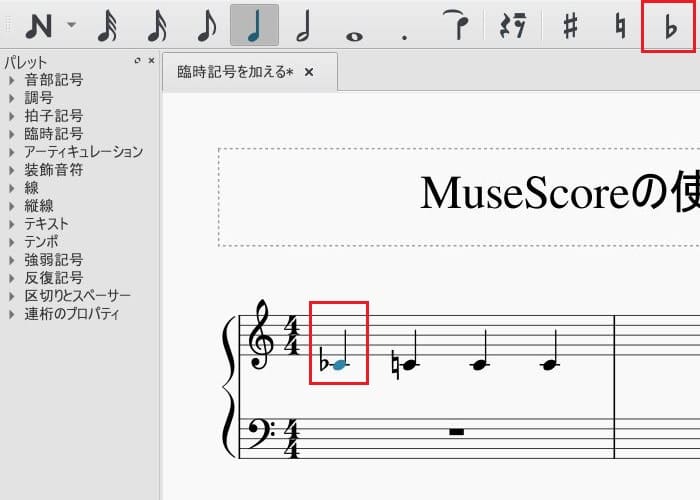
4пјҺгҒЎгҒӘгҒҝгҒ«гҖҒгҒҜгҒҳгӮҒгҒӢгӮүвҷӯгӮ„вҷҜгҒҢд»ҳгҒҸиӘҝгҒ®е ҙеҗҲгҒҜгҖҢгғҠгғҒгғҘгғ©гғ«гҖҚгӮўгӮӨгӮігғігӮ’гӮҜгғӘгғғгӮҜгҒҷгӮӢгҒ“гҒЁгҒ§гҖҒйҒёжҠһгҒ—гҒҹйҹіз¬ҰгҒ«гғҠгғҒгғҘгғ©гғ«гӮ’иҝҪеҠ гҒ§гҒҚгҒҫгҒҷгҖӮ
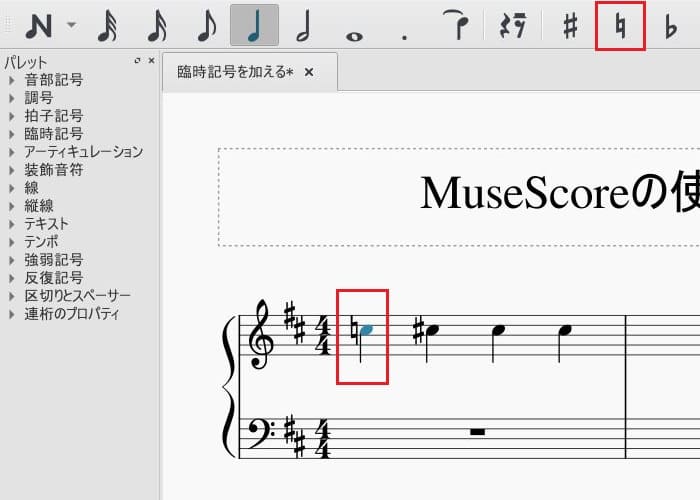
гӮӘгӮҜгӮҝгғјгғ–иЁҳеҸ·гӮ’еҠ гҒҲгӮӢ
1пјҺгӮӘгӮҜгӮҝгғјгғ–иЁҳеҸ·гӮ’еҠ гҒҲгӮӢе ҙеҗҲгҒҜгҖҒгғ‘гғ¬гғғгғҲеҶ…гҒ®гҖҢз·ҡгҖҚгӮ’й–ӢгҒҚгҒҫгҒҷгҖӮ
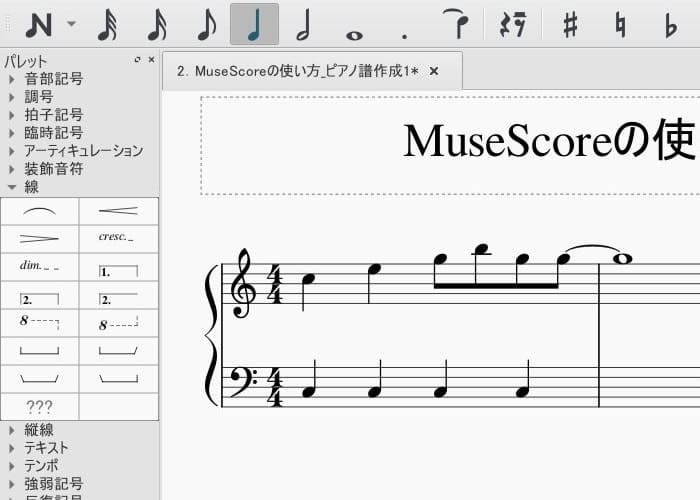
2пјҺгӮӘгӮҜгӮҝгғјгғ–иЁҳеҸ·гӮ’д»ҳгҒ‘гҒҹгҒ„йҹіз¬ҰгӮ’йҒёжҠһгҒ—гҖҒиөӨжһ гҒ®гӮўгӮӨгӮігғігӮ’гӮҜгғӘгғғгӮҜгҒ—гҒҫгҒ—гӮҮгҒҶгҖӮ
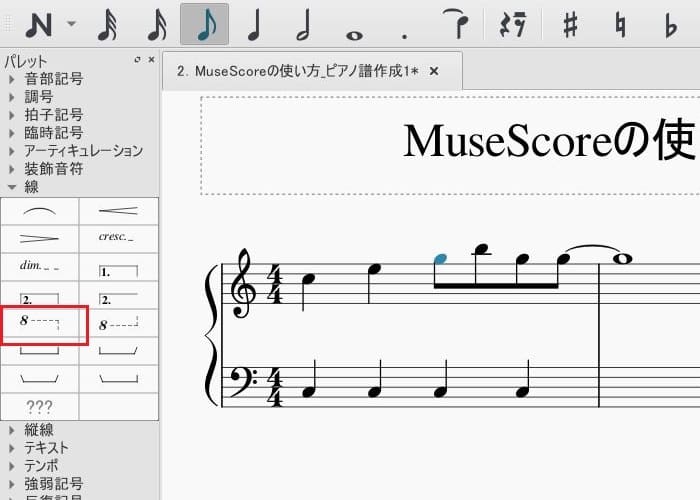
3пјҺйҒёжҠһгҒ—гҒҹйҹіз¬ҰгҒ«гӮӘгӮҜгӮҝгғјгғ–иЁҳеҸ·гҒҢиҝҪеҠ гҒ•гӮҢгҒҫгҒ—гҒҹгҖӮ
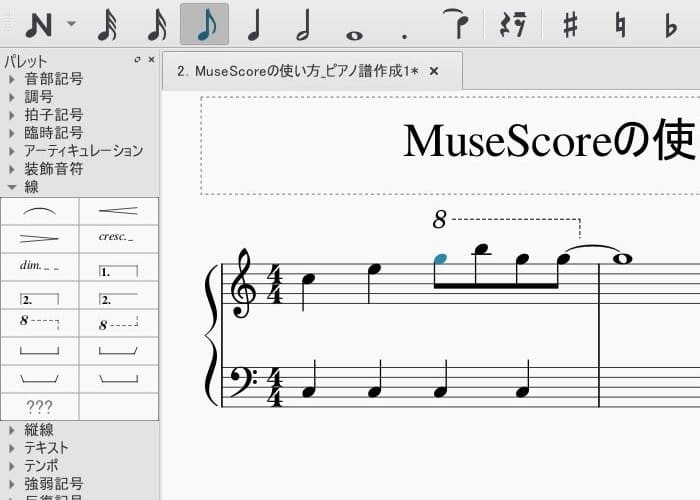
4пјҺгӮӘгӮҜгӮҝгғјгғ–гҒ®зҜ„еӣІгӮ’жұәгӮҒгӮӢгҒҹгӮҒгҖҒжҘҪиӯңеҶ…гҒ®гӮӘгӮҜгӮҝгғјгғ–иЁҳеҸ·гӮ’гӮҜгғӘгғғгӮҜгҒ—гҒҫгҒҷгҖӮ
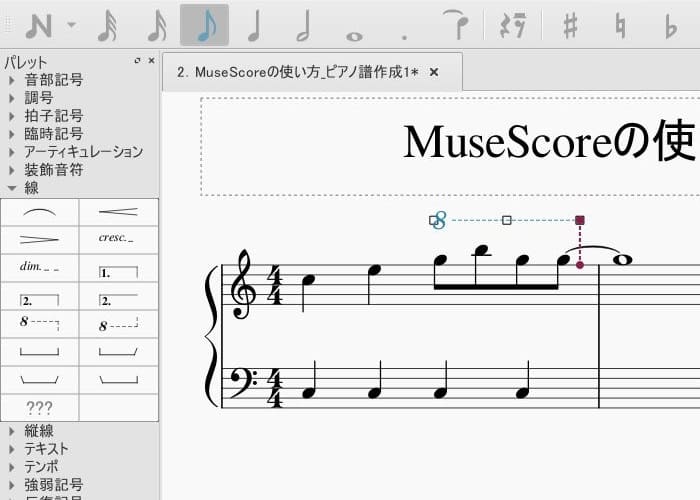
5пјҺд»ҠеӣһгҒҜ3пҪһ5з•Әзӣ®гҒ®йҹіз¬ҰгӮ’1гӮӘгӮҜгӮҝгғјгғ–дёҠгҒ’гҒҹгҒ„гҒ®гҒ§гҖҒгҖҢShiftгҖҚгӮ’жҠјгҒ—гҒӘгҒҢгӮүгҖҢвҶҗгҖҚгҖҢвҶ’гҖҚгҒ§гӮӘгӮҜгӮҝгғјгғ–гҒ®зҜ„еӣІгӮ’еӨүжӣҙгҒ—гҒҫгҒ—гӮҮгҒҶгҖӮ
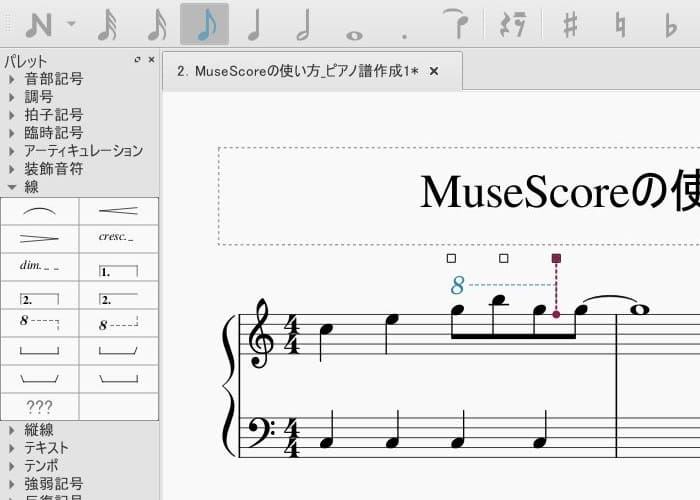
6пјҺ3пҪһ5з•Әзӣ®гҒ®йҹіз¬ҰгҒ«гӮӘгӮҜгӮҝгғјгғ–иЁҳеҸ·гҒҢд»ҳгҒ‘гӮүгӮҢгҒҫгҒ—гҒҹгҖӮ
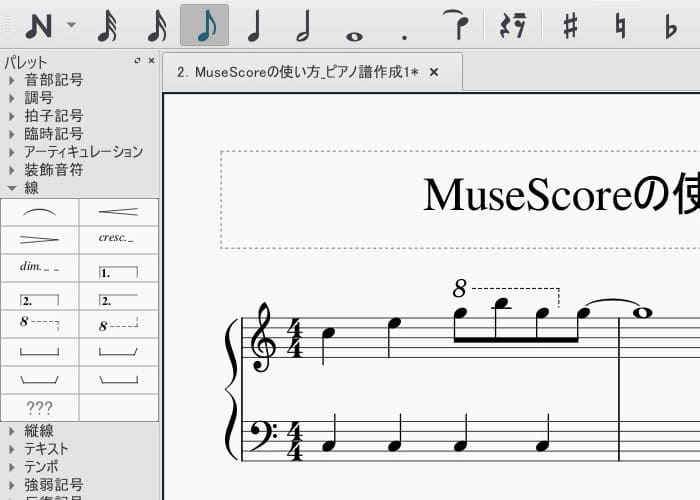
7пјҺгҒЎгҒӘгҒҝгҒ«гҖҒдёӢж®өгҒ«гӮӘгӮҜгӮҝгғјгғ–иЁҳеҸ·гӮ’д»ҳгҒ‘гҒҹгҒ„е ҙеҗҲгҒҜгҖҒйқ’жһ гҒ®гҒ»гҒҶгӮ’гӮҜгғӘгғғгӮҜгҒ—гҒҫгҒҷгҖӮ
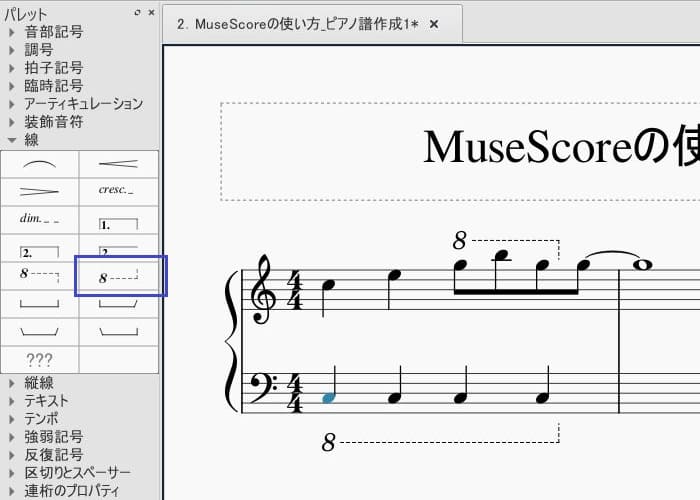
8пјҺгӮӘгӮҜгӮҝгғјгғ–иЁҳеҸ·гӮ’8vaиЎЁзӨәгҒ«еӨүжӣҙгҒ—гҒҹгҒ„е ҙеҗҲгҒҜгҖҒгҖҢгғ•гӮ©гғјгғһгғғгғҲгҖҚгғЎгғӢгғҘгғјгҒӢгӮүгҖҢгӮ№гӮҝгӮӨгғ«гҖҚгӮ’йҒёжҠһгҒ—гҒҰгҒҸгҒ гҒ•гҒ„гҖӮ
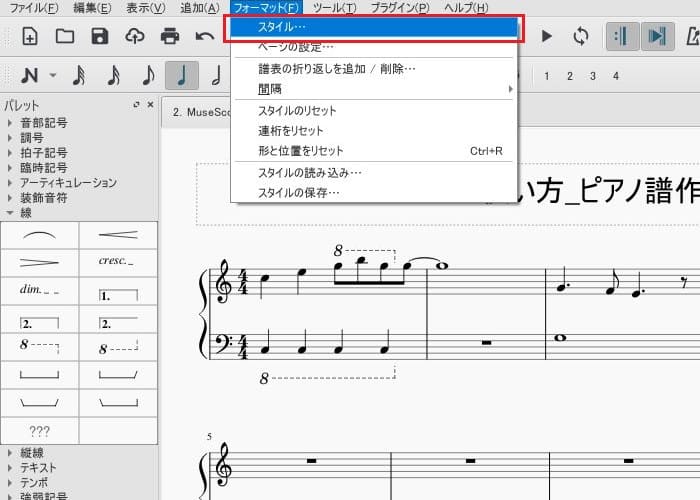
9пјҺе·ҰеҒҙгҒ®гғЎгғӢгғҘгғјгҒӢгӮүгҖҢгӮӘгғғгӮҝгғјгғҙгӮЎгҖҚгӮ’йҒёжҠһгҒ—гҖҒж•°еӯ—гҒ®гҒҝгҒ®гғҒгӮ§гғғгӮҜгӮ’еӨ–гҒ—гҒҫгҒҷгҖӮ
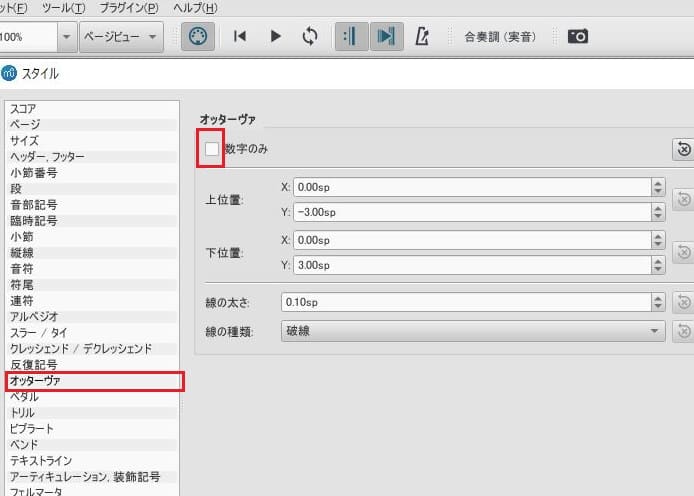
10пјҺгҒҷгӮӢгҒЁгҖҒгӮӘгӮҜгӮҝгғјгғ–иЁҳеҸ·гҒҢ8vaиЎЁзӨәгҒ«еҲҮгӮҠжӣҝгӮҸгӮҠгҒҫгҒҷгҖӮ
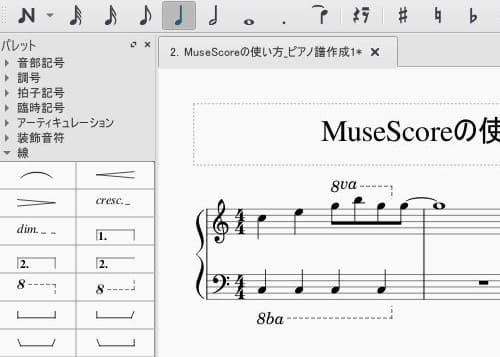
в—ҸиЁӯе®ҡгҒҜдҝқеӯҳгҒ—гҒҰгҒҠгҒ“гҒҶпјҒ
гӮ№гӮҝгӮӨгғ«гҒ§иЁӯе®ҡгҒ—гҒҹгӮӮгҒ®гҒҜгҖҒMuseScoreгӮ’й–үгҒҳгӮӢгҒЁгғӘгӮ»гғғгғҲгҒ•гӮҢгҒҫгҒҷгҖӮж¬Ўеӣһд»ҘйҷҚгӮӮеҗҢгҒҳиЁӯе®ҡгҒ§дҪҝгҒ„гҒҹгҒ„е ҙеҗҲгҒҜгҖҢгӮ№гӮҝгӮӨгғ«гҒ®дҝқеӯҳгҖҚгҒ§дҝқеӯҳгҒ—гҖҒдҪҝгҒҶжҷӮгҒҜгҖҢгӮ№гӮҝгӮӨгғ«гҒ®иӘӯгҒҝиҫјгҒҝгҖҚгӮ’гӮҜгғӘгғғгӮҜгҒ—гҒҫгҒ—гӮҮгҒҶгҖӮ
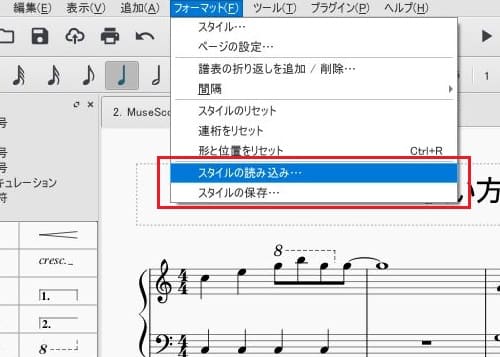
йҹіз¬ҰгӮ’гӮҝгӮӨгҒ§з№ӢгҒҗ
1пјҺйҹіз¬ҰгӮ’гӮҝгӮӨгҒ§з№ӢгҒҗе ҙеҗҲгҒҜйҹіз¬Ұе…ҘеҠӣгғўгғјгғүгӮ’и§ЈйҷӨгҒ—гҖҒз№ӢгҒ’гҒҹгҒ„йҹіз¬ҰгӮ’йҒёжҠһгҒ—гҒҫгҒҷгҖӮ
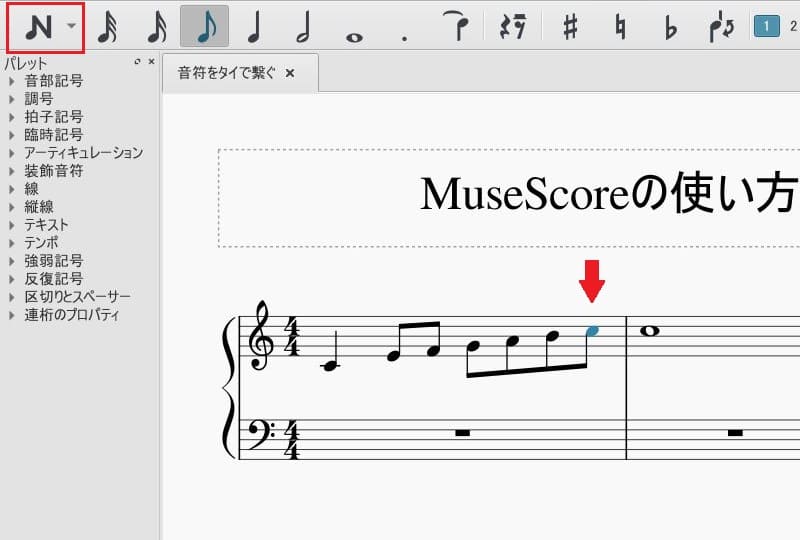
2пјҺгӮҝгӮӨгҒҜйҒёжҠһгҒ—гҒҹйҹіз¬ҰгҒӢгӮүеҸіеҒҙгҒ®йҹіз¬ҰгҒёз№ӢгҒҗгҒ®гҒ§гҖҒйҒёжҠһгҒҷгӮӢйҹіз¬ҰгҒҜй–“йҒ•гҒҲгҒӘгҒ„гӮҲгҒҶгҒ«гҒ—гҒҰгҒҸгҒ гҒ•гҒ„гҖӮ
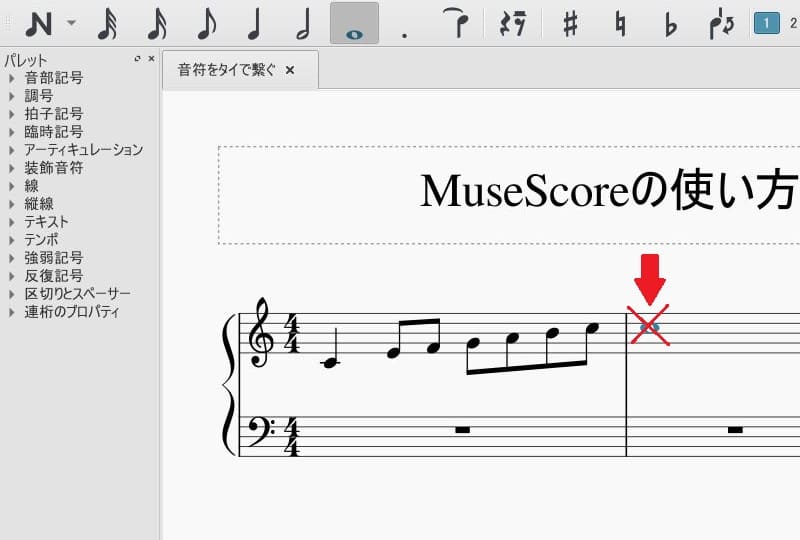
3пјҺгӮҝгӮӨгӮ’д»ҳгҒ‘гҒҹгҒ„йҹіз¬ҰгӮ’йҒёжҠһгҒ§гҒҚгҒҹгӮүгҖҒгҖҢгӮҝгӮӨгҖҚгӮўгӮӨгӮігғігӮ’гӮҜгғӘгғғгӮҜгҒ—гҒҫгҒ—гӮҮгҒҶгҖӮгҒҷгӮӢгҒЁгҖҒ2гҒӨгҒ®йҹіз¬ҰгҒҢгӮҝгӮӨгҒ§з№ӢгҒҢгӮҠгҒҫгҒҷгҖӮ
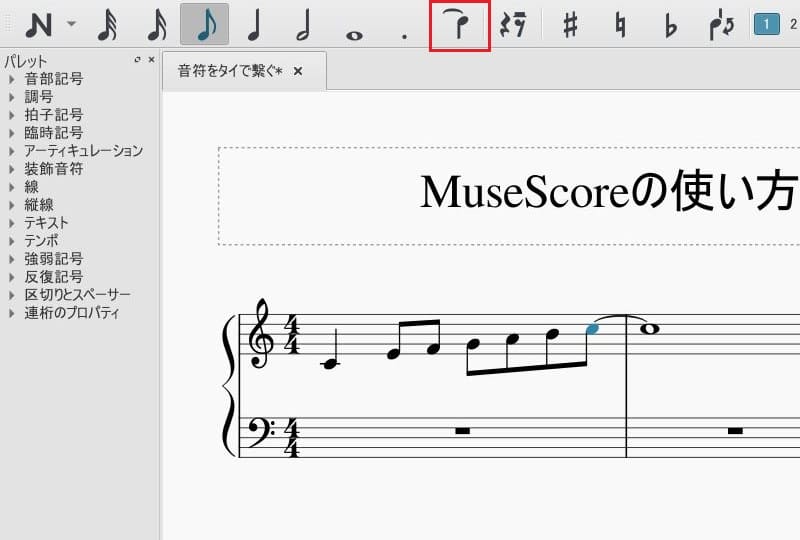
йҹіз¬ҰгӮ’еҲҶйӣўгҒҷгӮӢ
1пјҺйҹіз¬ҰгӮ’еҲҶйӣўгҒҷгӮӢе ҙеҗҲгҒҜйҹіз¬Ұе…ҘеҠӣгғўгғјгғүгӮ’и§ЈйҷӨгҒ—гҖҒеҲҶйӣўгҒ•гҒӣгҒҹгҒ„йҹіз¬ҰгӮ’йҒёжҠһгҒ—гҒҫгҒҷгҖӮ
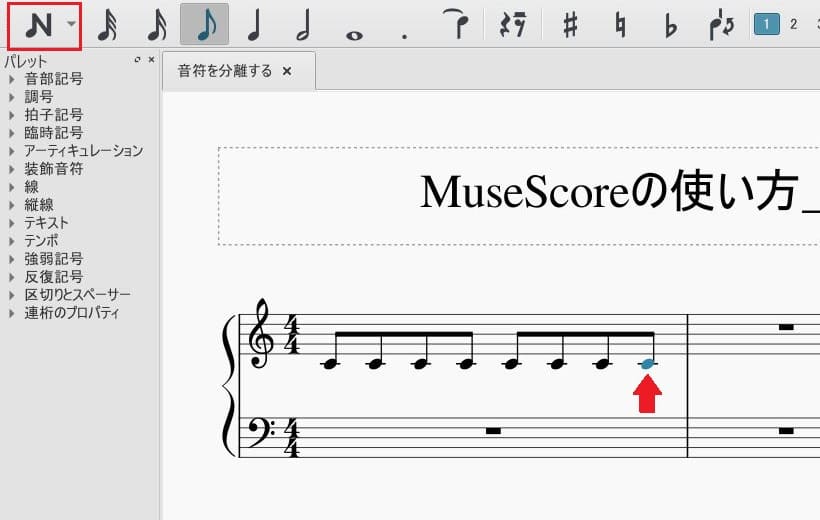
2пјҺеҲҶйӣўгҒ•гҒӣгҒҹгҒ„йҹіз¬ҰгӮ’йҒёжҠһгҒ§гҒҚгҒҹгӮүгҖҒгҖҢйҖЈжЎҒгҒ®гғ—гғӯгғ‘гғҶгӮЈгҖҚгҒ®иөӨжһ гӮўгӮӨгӮігғігӮ’гӮҜгғӘгғғгӮҜгҒ—гҒҫгҒ—гӮҮгҒҶгҖӮгҒҷгӮӢгҒЁгҖҒйҹіз¬ҰгҒҢ2гҒӨгҒ«еҲҶйӣўгҒ•гӮҢгҒҫгҒҷгҖӮ
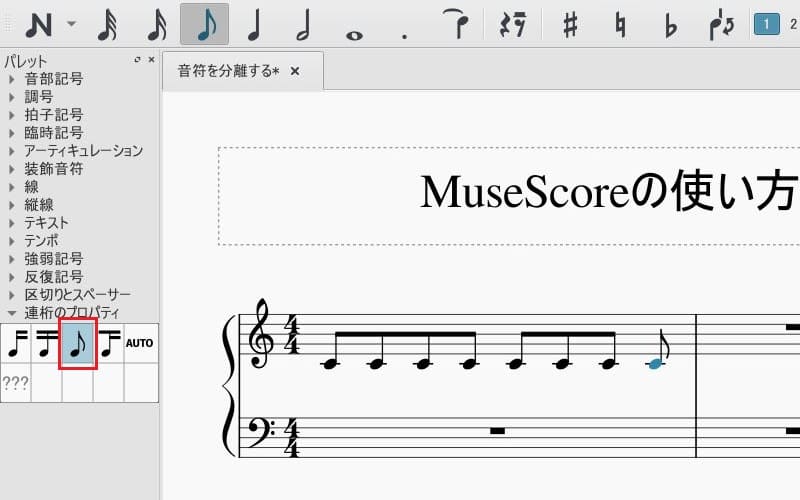
дј‘з¬ҰгӮ’е…ҘеҠӣгҒҷгӮӢ
1пјҺдј‘з¬ҰгӮ’е…ҘеҠӣгҒҷгӮӢе ҙеҗҲгҒҜгҖҒйҹіз¬Ұе…ҘеҠӣгғўгғјгғүгҒ§дј‘з¬ҰгҒ«гҒ—гҒҹгҒ„йҹіз¬ҰгӮ’йҒёжҠһгҒ—гҖҒдј‘з¬Ұе…ҘеҠӣгғўгғјгғүгҒёеҲҮгӮҠжӣҝгҒҲгҒҫгҒҷгҖӮ
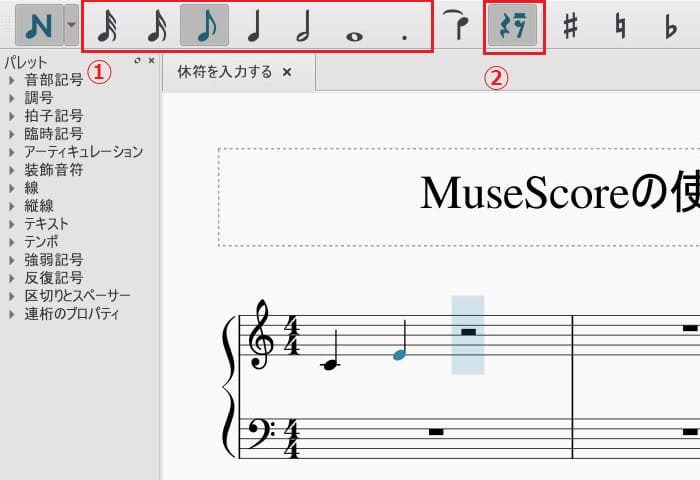
2пјҺгҒқгҒ—гҒҰгҖҒдј‘з¬ҰгӮ’е…ҘеҠӣгҒ—гҒҹгҒ„е ҙжүҖгҒ«гӮ«гғјгӮҪгғ«гӮ’移еӢ•гҒ•гҒӣгҖҒе·ҰгӮҜгғӘгғғгӮҜгҒҷгӮӢгҒЁдј‘з¬ҰгҒҢе…ҘеҠӣгҒ•гӮҢгҒҫгҒҷгҖӮ
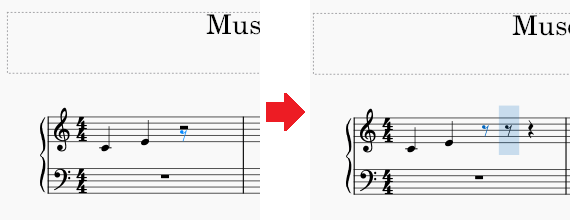
3пјҺгҒЎгҒӘгҒҝгҒ«гҖҒдј‘з¬ҰгҒ®дҪҚзҪ®гҒҜд»ҘдёӢгҒ®гӮҲгҒҶгҒ«еӢ•гҒӢгҒҷгҒ“гҒЁгӮӮеҸҜиғҪгҒ§гҒҷгҖӮ
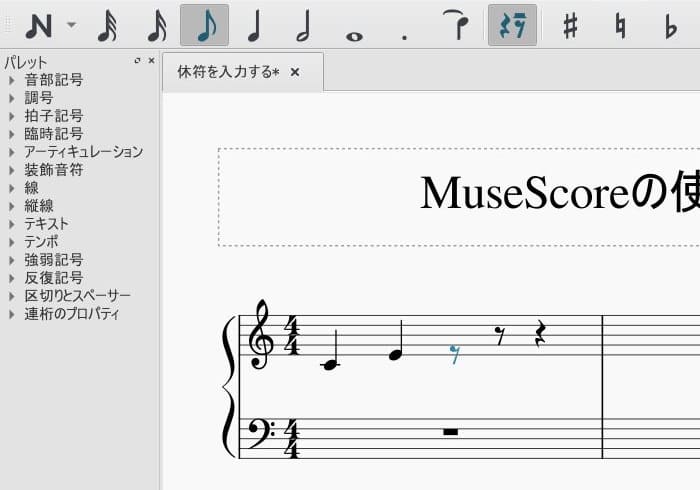
4пјҺдј‘з¬ҰгҒ®дҪҚзҪ®гӮ’еӢ•гҒӢгҒ—гҒҹгҒ„е ҙеҗҲгҒҜйҹіз¬Ұе…ҘеҠӣгғўгғјгғүгӮ’и§ЈйҷӨгҒ—гҖҒ移еӢ•гҒ•гҒӣгҒҹгҒ„дј‘з¬ҰгӮ’йҒёжҠһгҒ—гҒҫгҒҷгҖӮ
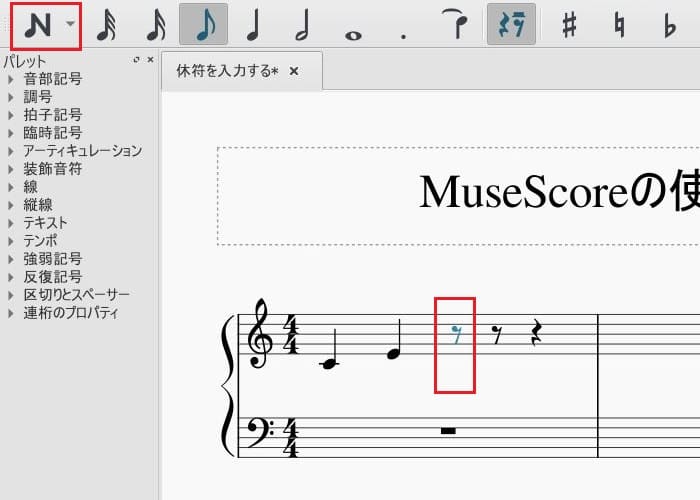
5пјҺ移еӢ•гҒ•гҒӣгҒҹгҒ„дј‘з¬ҰгӮ’йҒёжҠһгҒ§гҒҚгҒҹгӮүгҖҒPCгӮӯгғјгғңгғјгғүгҒ®гҖҢвҶ‘гҖҚгҖҢвҶ“гҖҚгӮ’жҠјгҒ—гҒҰгҒҝгҒҫгҒ—гӮҮгҒҶгҖӮгҒҷгӮӢгҒЁгҖҒйҒёжҠһгҒ—гҒҹдј‘з¬ҰгҒ®й«ҳгҒ•гҒҢеӨүгӮҸгӮҠгҒҫгҒҷгҖӮ
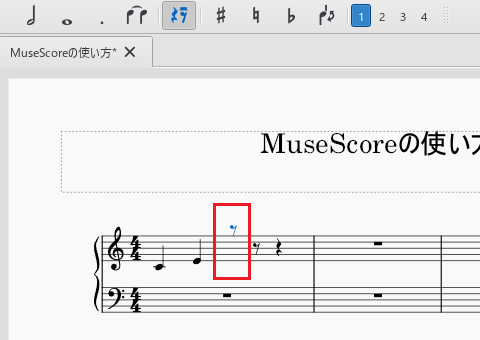
6пјҺд»ҘдёӢгҒ®гӮҲгҒҶгҒ«гҖҒйҹіз¬ҰгҒҢеӨҡгҒҸгҒҰдј‘з¬ҰгҒҢиҰӢгҒҘгӮүгҒ„жҘҪиӯңгҒҜз©ҚжҘөзҡ„гҒ«дј‘з¬ҰгҒ®дҪҚзҪ®гӮ’еӢ•гҒӢгҒ—гҒҫгҒ—гӮҮгҒҶгҖӮ
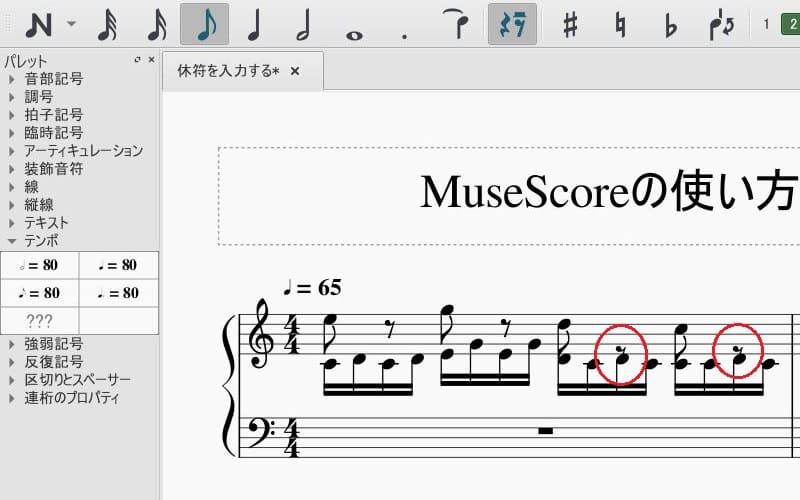
йҖЈз¬ҰгӮ’дҪңжҲҗгҒҷгӮӢ
1пјҺйҖЈз¬ҰгҒ®дҪңжҲҗгҒҷгӮӢе ҙеҗҲгҒҜгҖҒйҖЈз¬ҰгҒ«гҒ—гҒҹгҒ„йҹіз¬ҰгӮӮгҒ—гҒҸгҒҜдј‘з¬ҰгӮ’йҒёжҠһгҒ—гҒҫгҒҷгҖӮ

2пјҺгҖҢиҝҪеҠ гҖҚгғЎгғӢгғҘгғјгҒӢгӮүгҖҢйҖЈз¬ҰгҖҚгӮ’йҒёжҠһгҒ—гҖҒйҖЈз¬ҰгҒ®зЁ®йЎһгӮ’йҒёгҒігҒҫгҒҷгҖӮд»ҠеӣһгҒҜ3йҖЈз¬ҰгҒ«гҒ—гҒҰгҒҝгҒҫгҒ—гӮҮгҒҶгҖӮ
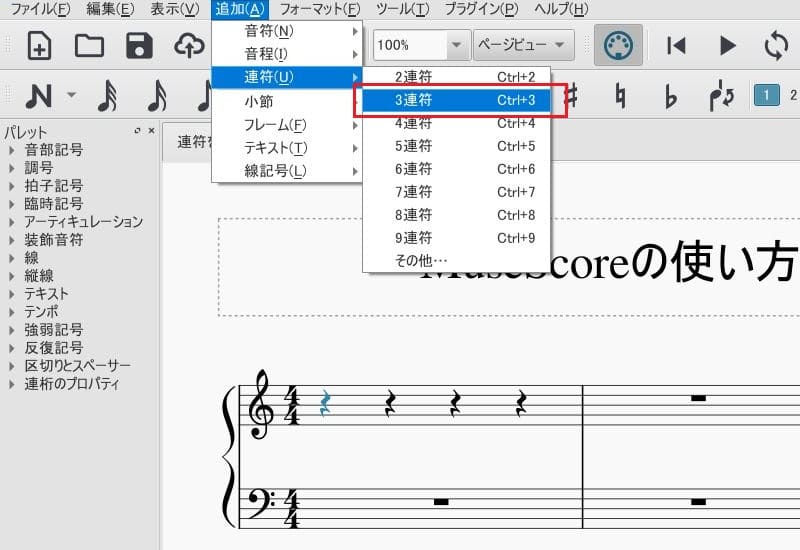
3пјҺ4еҲҶдј‘з¬ҰгҒҢ3йҖЈдј‘з¬ҰгҒ«гҒӘгӮҠгҒҫгҒ—гҒҹгҖӮ
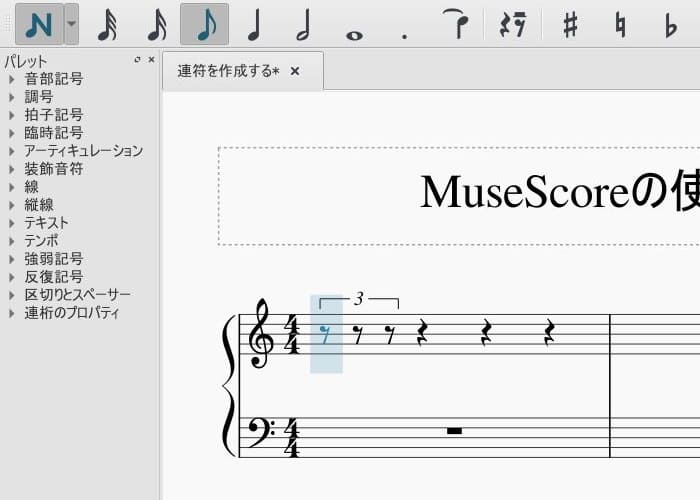
4пјҺгҒӮгҒЁгҒҜйҹіз¬ҰгӮ’е…ҘеҠӣгҒ—гҒҰгҒ„гҒ‘гҒ°гҖҒ3йҖЈз¬ҰгҒ®е®ҢжҲҗгҒ§гҒҷгҖӮ
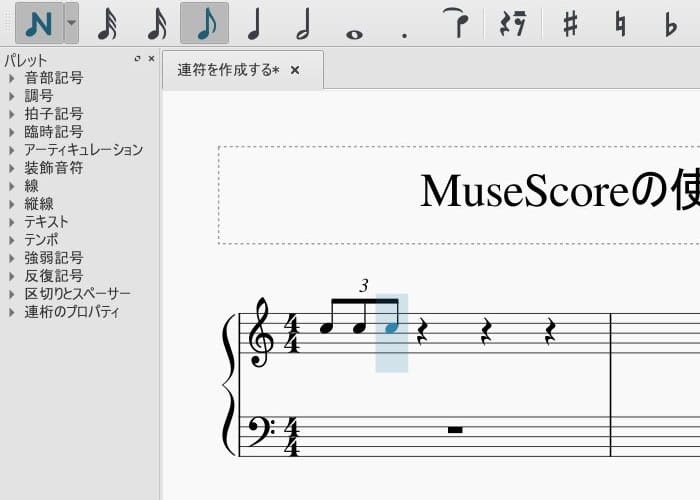
иӨҮеЈ°йғЁгҒ§е…ҘеҠӣгҒҷгӮӢ
1пјҺеҗҢгҒҳжӢҚгҒ§й•·гҒ•гҒҢз•°гҒӘгӮӢйҹіз¬ҰгӮ’е…ҘеҠӣгҒҷгӮӢе ҙеҗҲгҒҜгҖҒиӨҮеЈ°йғЁгҒ§е…ҘеҠӣгҒҷгӮӢеҝ…иҰҒгҒҢгҒӮгӮҠгҒҫгҒҷгҖӮ
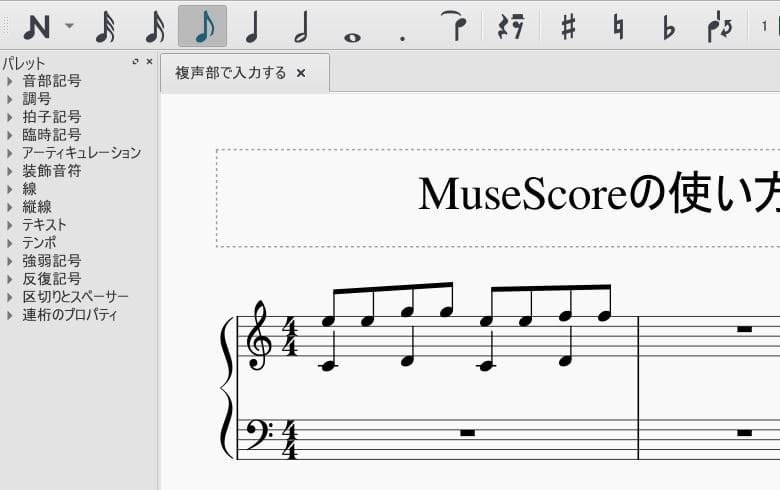
2пјҺйҹіз¬ҰгӮ’еЈ°йғЁеҲҶгҒ‘гҒӣгҒҡгҒ«е…ҘеҠӣгҒ—гҒҰгҒ—гҒҫгҒҶгҒЁгҖҒд»ҘдёӢгҒ®гӮҲгҒҶгҒ«йҹіз¬ҰгҒҢдёҠжӣёгҒҚгҒ•гӮҢгҒҰгҒ—гҒҫгҒ„гҒҫгҒҷгҖӮ
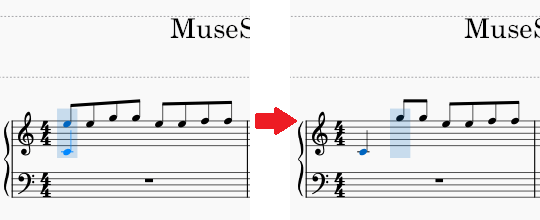
3пјҺд»ҠеӣһгҒҜд»ҘдёӢгҒ®гӮҲгҒҶгҒ«гҖҒеЈ°йғЁгӮ’2гҒӨгҒ«еҲҶгҒ‘гҒҰе…ҘеҠӣгҒ—гҒҰгҒҝгҒҫгҒ—гӮҮгҒҶгҖӮ
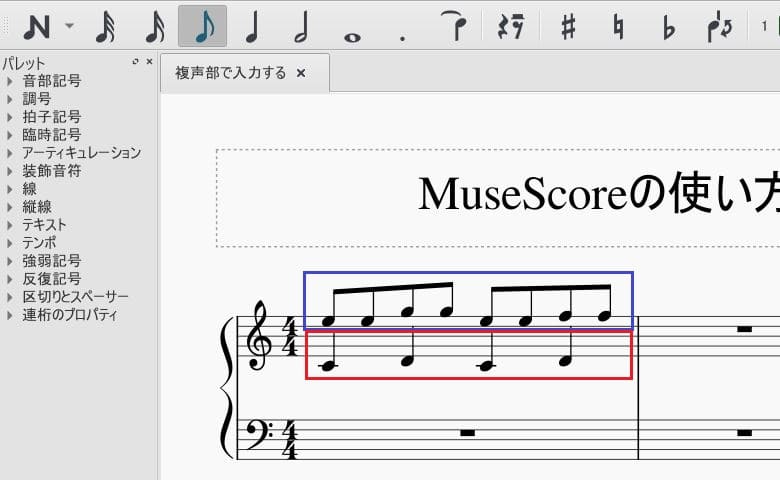
4пјҺгҒҫгҒҡгҒҜдёҠж®өгҒ®йҹіз¬ҰгӮ’гҒ„гҒӨгӮӮйҖҡгӮҠгҒ«е…ҘеҠӣгҒ—гҒҰгҒ„гҒҚгҒҫгҒҷгҖӮ
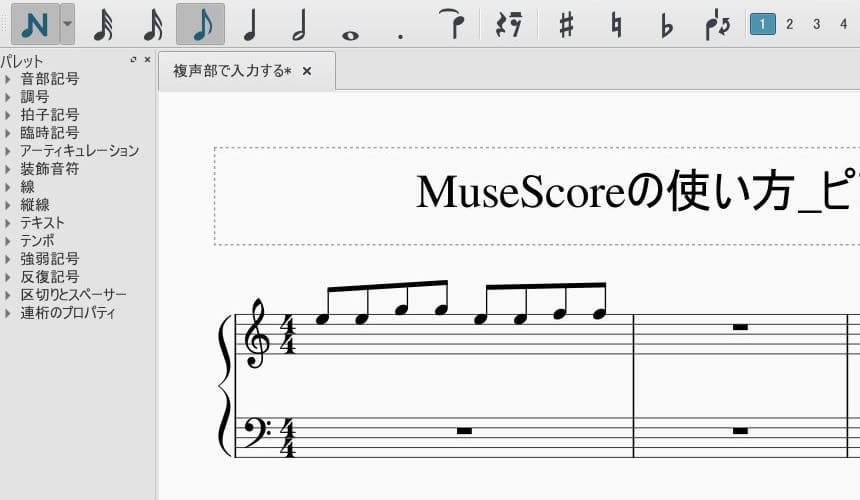
5пјҺдёҠж®өгҒ®йҹіз¬ҰгӮ’е…ҘеҠӣгҒ§гҒҚгҒҹгӮүгҖҒеЈ°йғЁ2гҒёеҲҮгӮҠжӣҝгҒҲгҒҫгҒҷгҖӮгҒқгҒ—гҒҰгҖҒд»ҘдёӢгҒ®гӮҲгҒҶгҒ«дёӢж®өгҒ®йҹіз¬ҰгӮ’е…ҘеҠӣгҒ—гҒҰгҒ„гҒ‘гҒ°гҖҒжҘҪиӯңгҒ®е®ҢжҲҗгҒ§гҒҷгҖӮ
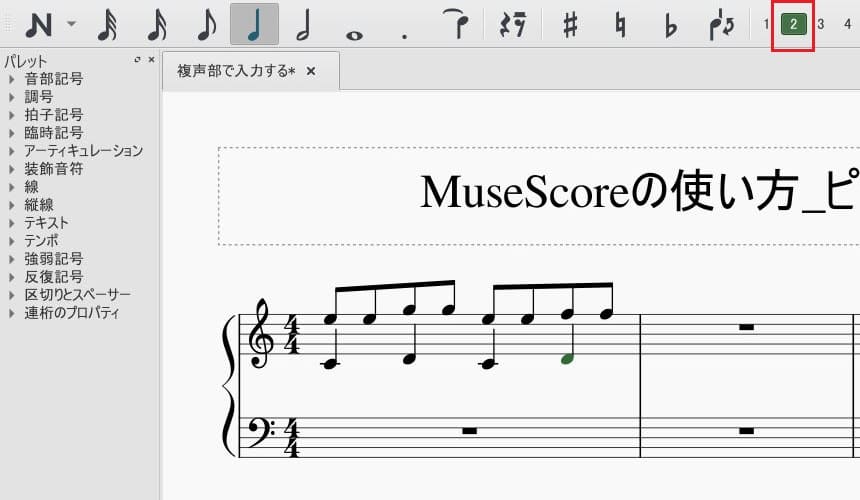
гҒҫгҒЁгӮҒ
д»ҠеӣһгҒҜйҹіз¬ҰгҒ®е…ҘеҠӣж–№жі•гӮ„гӮҝгӮӨгҒ®д»ҳгҒ‘ж–№гҖҒйҖЈз¬ҰгҒ®дҪңжҲҗж–№жі•гҒӘгҒ©гҖҒйҹіз¬ҰгӮ’е…ҘеҠӣгҒҷгӮӢгҒӘгӮүгҒ°дёҖз·’гҒ«иҰҡгҒҲгҒҰгҒҠгҒҚгҒҹгҒ„ж“ҚдҪңгӮ’гҒҫгҒЁгӮҒгҒҰиӘ¬жҳҺгҒ—гҒҫгҒ—гҒҹгҖӮ
жң¬з« гҒ§иӘ¬жҳҺгҒ—гҒҹгӮӮгҒ®гҒҜгӮҲгҒҸдҪҝгҒҶгӮӮгҒ®гҒ°гҒӢгӮҠгҒӘгҒ®гҒ§гҖҒгҒ“гҒ®ж©ҹдјҡгҒ«гҒ—гҒЈгҒӢгӮҠгҒЁиҰҡгҒҲгҒҰгҒ—гҒҫгҒ„гҒҫгҒ—гӮҮгҒҶгҖӮ
MuseScoreгҒ®дҪҝгҒ„ж–№иЁҳдәӢгҒҜйҡҸжҷӮиҝҪеҠ дәҲе®ҡгҒ§гҒҷгҖӮдҪҝгҒ„ж–№гҒҢеҲҶгҒӢгӮүгҒӘгҒ„гҒӢгҒҹгҒҜд»ҘдёӢгҒ®иЁҳдәӢгӮӮеҸӮиҖғгҒ«гҒ—гҒҰгҒҝгҒҰгҒҸгҒ гҒ•гҒ„гҖӮ
гҖҗMuseScoreгҒ®дҪҝгҒ„ж–№и¬ӣеә§гҖ‘
пјңгҖҖMuseScoreгҒ®дҪҝгҒ„ж–№и¬ӣеә§ TOP






