5пјҺжј”еҘҸиЁҳеҸ·гӮ’е…ҘеҠӣгҒ—гӮҲгҒҶпјҒгҖҗгғ”гӮўгғҺиӯңз·ЁгҖ‘_Finale

жҘҪиӯңгҒ«гҒҜгӮ№гӮҝгғғгӮ«гғјгғҲгӮ„гӮҜгғ¬гғғгӮ·гӮ§гғігғүгҒӘгҒ©гҖҒгҒ•гҒҫгҒ–гҒҫгҒӘжј”еҘҸиЁҳеҸ·гҒҢиЁҳиӯңгҒ•гӮҢгҒҰгҒ„гҒҫгҒҷгҖӮгҒ“гӮҢгӮүгҒ®иЁҳеҸ·гҒҜгӮўгғјгғҶгӮЈгӮӯгғҘгғ¬гғјгӮ·гғ§гғігҒЁгӮӮе‘јгҒ°гӮҢгҒҰгҒҠгӮҠгҖҒеҘҸиҖ…гҒ«е…·дҪ“зҡ„гҒӘеҘҸжі•гӮ’жҢҮзӨәгҒ—гҒҫгҒҷгҖӮ
д»ҠеӣһгҒҜгӮ№гӮҝгғғгӮ«гғјгғҲгӮ„гӮ№гғ©гғјгҖҒгӮҜгғ¬гғғгӮ·гӮ§гғігғүгҒӘгҒ©гҖҒжҘҪиӯңгӮ’дҪңгӮӢгҒӘгӮүгҒ°зҹҘгҒЈгҒҰгҒҠгҒҚгҒҹгҒ„жј”еҘҸиЁҳеҸ·гҒ®д»ҳгҒ‘ж–№гӮ’гҒҫгҒЁгӮҒгҒҰиӘ¬жҳҺгҒ—гҒҫгҒҷгҖӮгҒқгӮҢгҒ§гҒҜдёҖз·’гҒ«иҰӢгҒҰгҒ„гҒҚгҒҫгҒ—гӮҮгҒҶгҖӮ
гғ”гӮўгғҺиӯңгҒ®иӘӯгҒҝж–№гҒҢеҲҶгҒӢгӮүгҒӘгҒ„гҒӢгҒҹгҒҜгҖҒгҒ“гҒЎгӮүгҒ®иЁҳдәӢгӮӮеҗҲгӮҸгҒӣгҒҰгҒ”иҰ§гҒҸгҒ гҒ•гҒ„гҖӮ
жј”еҘҸиЁҳеҸ·гӮ’е…ҘеҠӣгҒ—гӮҲгҒҶпјҒ
гӮ№гӮҝгғғгӮ«гғјгғҲгӮ’е…ҘеҠӣгҒҷгӮӢ
1пјҺгӮ№гӮҝгғғгӮ«гғјгғҲгӮ’е…ҘеҠӣгҒҷгӮӢе ҙеҗҲгҒҜиөӨжһ гҒ®гӮўгӮӨгӮігғігӮ’гӮҜгғӘгғғгӮҜгҒ—гҖҒгӮўгғјгғҶгӮЈгӮӯгғҘгғ¬гғјгӮ·гғ§гғігғ»гғ„гғјгғ«гҒ«еҲҮгӮҠжӣҝгҒҲгҒҫгҒҷгҖӮ
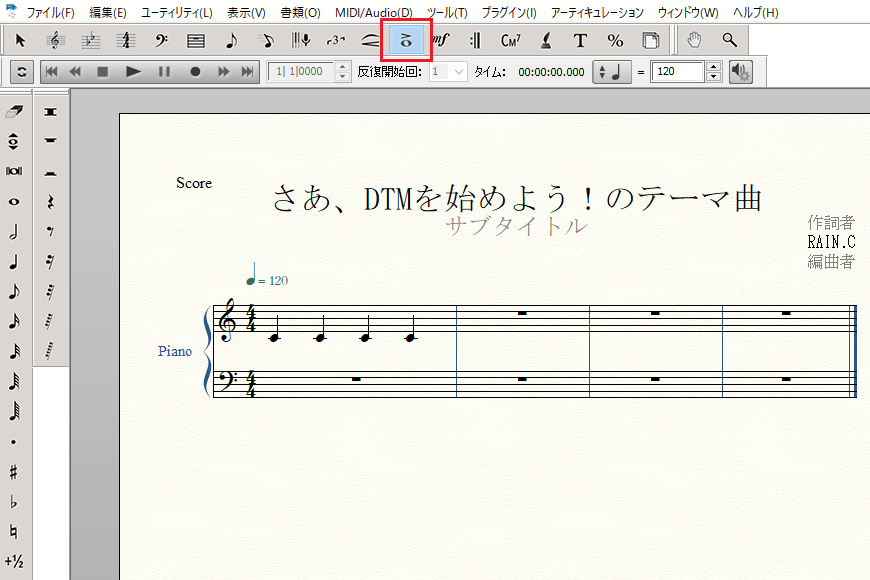
2пјҺгӮўгғјгғҶгӮЈгӮӯгғҘгғ¬гғјгӮ·гғ§гғігғ»гғ„гғјгғ«гҒ«еҲҮгӮҠжӣҝгҒҲгҒҹгӮүгҖҒгӮ№гӮҝгғғгӮ«гғјгғҲгӮ’д»ҳгҒ‘гҒҹгҒ„йҹіз¬ҰгӮ’йҒёжҠһгҒ—гҒҫгҒ—гӮҮгҒҶгҖӮ
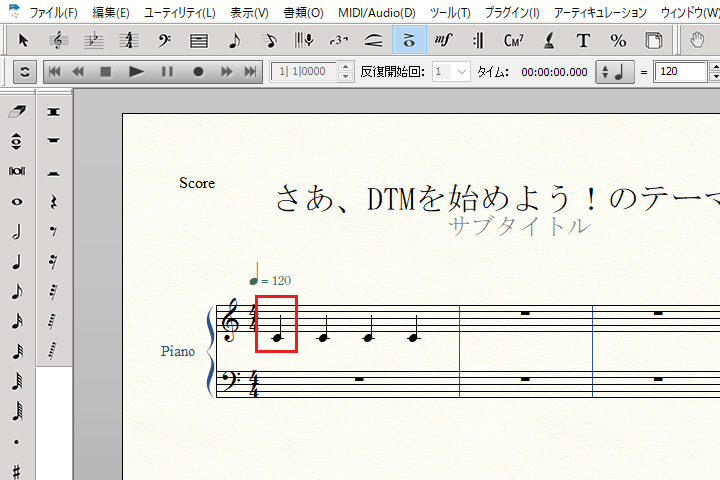
3пјҺгӮўгғјгғҶгӮЈгӮӯгғҘгғ¬гғјгӮ·гғ§гғігҒ®гғҖгӮӨгӮўгғӯгӮ°гғңгғғгӮҜгӮ№гҒҢиЎЁзӨәгҒ•гӮҢгҒҫгҒ—гҒҹгҖӮ
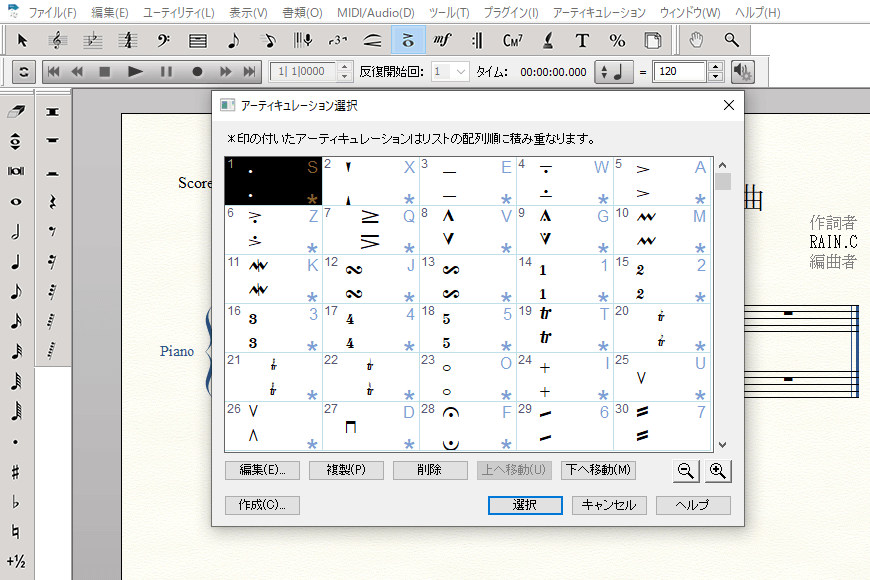
4пјҺгӮўгғјгғҶгӮЈгӮӯгғҘгғ¬гғјгӮ·гғ§гғігғӘгӮ№гғҲгҒӢгӮүгӮ№гӮҝгғғгӮ«гғјгғҲгӮ’йҒёгҒігҖҒгҖҢйҒёжҠһгҖҚгӮ’гӮҜгғӘгғғгӮҜгҒ—гҒҫгҒ—гӮҮгҒҶгҖӮ
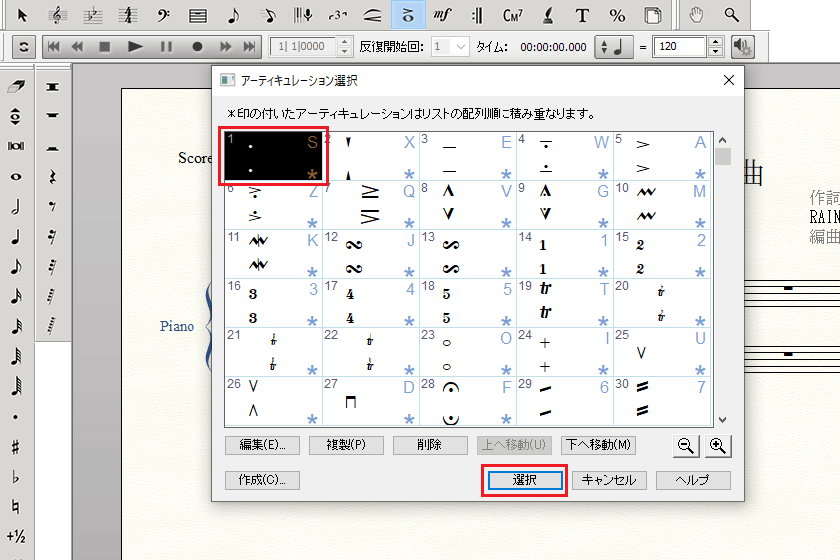
5пјҺйҒёжҠһгҒ—гҒҹйҹіз¬ҰгҒ«гӮ№гӮҝгғғгӮ«гғјгғҲгҒҢд»ҳгҒҚгҒҫгҒ—гҒҹгҖӮ
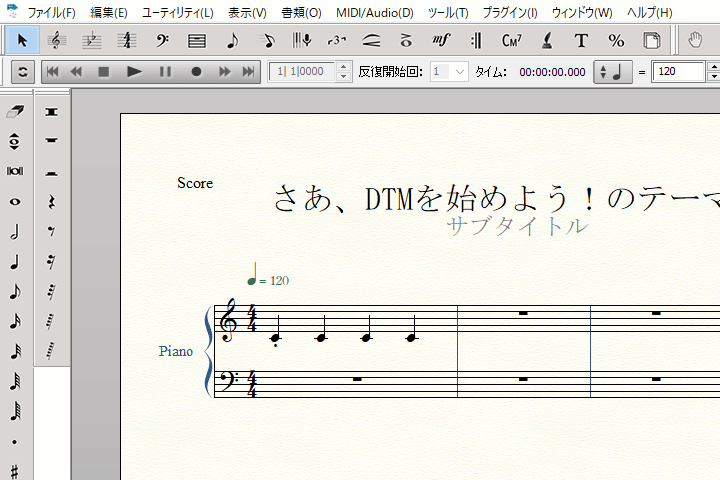
гғҶгғҢгғјгғҲгӮ’е…ҘеҠӣгҒҷгӮӢ
1пјҺгғҶгғҢгғјгғҲгӮ’е…ҘеҠӣгҒҷгӮӢе ҙеҗҲгҒҜиөӨжһ гҒ®гӮўгӮӨгӮігғігӮ’гӮҜгғӘгғғгӮҜгҒ—гҖҒгӮўгғјгғҶгӮЈгӮӯгғҘгғ¬гғјгӮ·гғ§гғігғ»гғ„гғјгғ«гҒ«еҲҮгӮҠжӣҝгҒҲгҒҫгҒҷгҖӮ
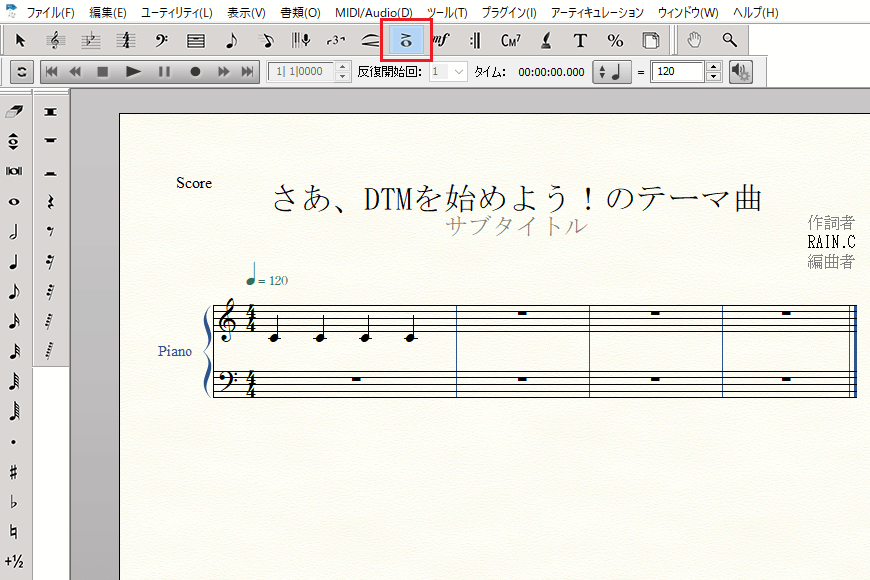
2пјҺгӮўгғјгғҶгӮЈгӮӯгғҘгғ¬гғјгӮ·гғ§гғігғ»гғ„гғјгғ«гҒ«еҲҮгӮҠжӣҝгҒҲгҒҹгӮүгҖҒгғҶгғҢгғјгғҲгӮ’д»ҳгҒ‘гҒҹгҒ„йҹіз¬ҰгӮ’йҒёжҠһгҒ—гҒҫгҒ—гӮҮгҒҶгҖӮ
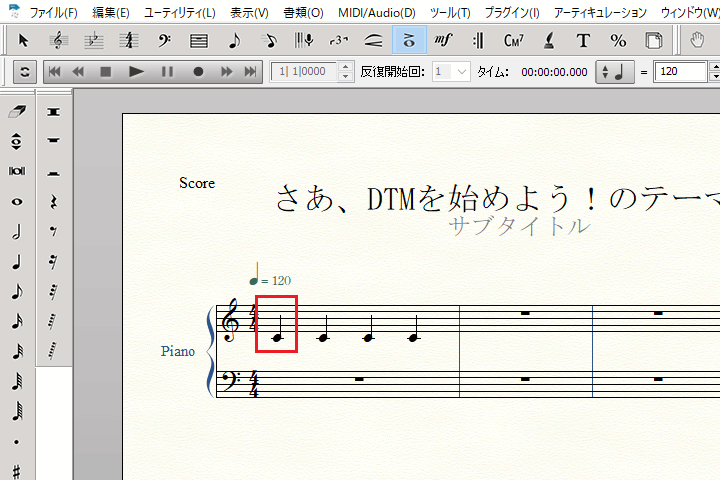
3пјҺгӮўгғјгғҶгӮЈгӮӯгғҘгғ¬гғјгӮ·гғ§гғігҒ®гғҖгӮӨгӮўгғӯгӮ°гғңгғғгӮҜгӮ№гҒҢиЎЁзӨәгҒ•гӮҢгҒҫгҒ—гҒҹгҖӮ
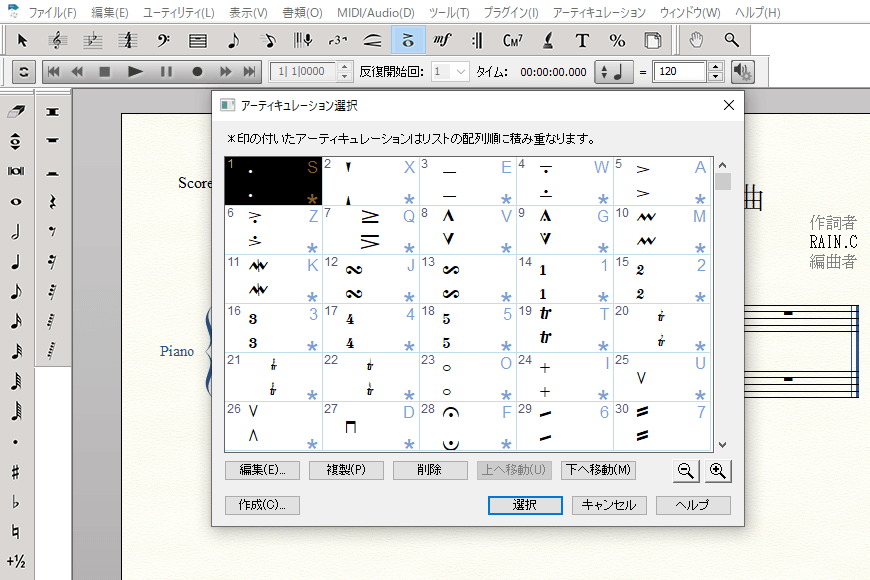
4пјҺгӮўгғјгғҶгӮЈгӮӯгғҘгғ¬гғјгӮ·гғ§гғігғӘгӮ№гғҲгҒӢгӮүгғҶгғҢгғјгғҲгӮ’йҒёгҒігҖҒгҖҢйҒёжҠһгҖҚгӮ’гӮҜгғӘгғғгӮҜгҒ—гҒҫгҒ—гӮҮгҒҶгҖӮ
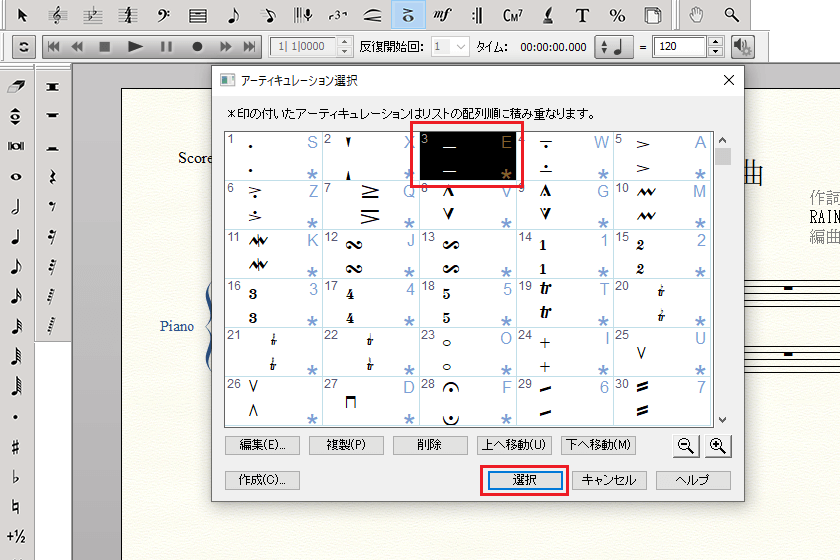
5пјҺйҒёжҠһгҒ—гҒҹйҹіз¬ҰгҒ«гғҶгғҢгғјгғҲгҒҢд»ҳгҒҚгҒҫгҒ—гҒҹгҖӮ
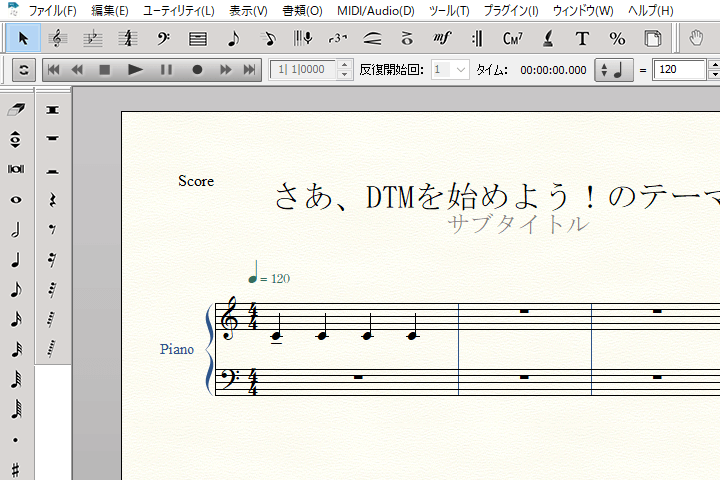
гӮ№гғ©гғјгӮ’е…ҘеҠӣгҒҷгӮӢ
1пјҺгӮ№гғ©гғјгӮ’е…ҘеҠӣгҒҷгӮӢе ҙеҗҲгҒҜиөӨжһ гҒ®гӮўгӮӨгӮігғігӮ’гӮҜгғӘгғғгӮҜгҒ—гҖҒеӨүеҪўеӣіеҪўгғ‘гғ¬гғғгғҲгӮ’иЎЁзӨәгҒ•гҒӣгҒҫгҒҷгҖӮ
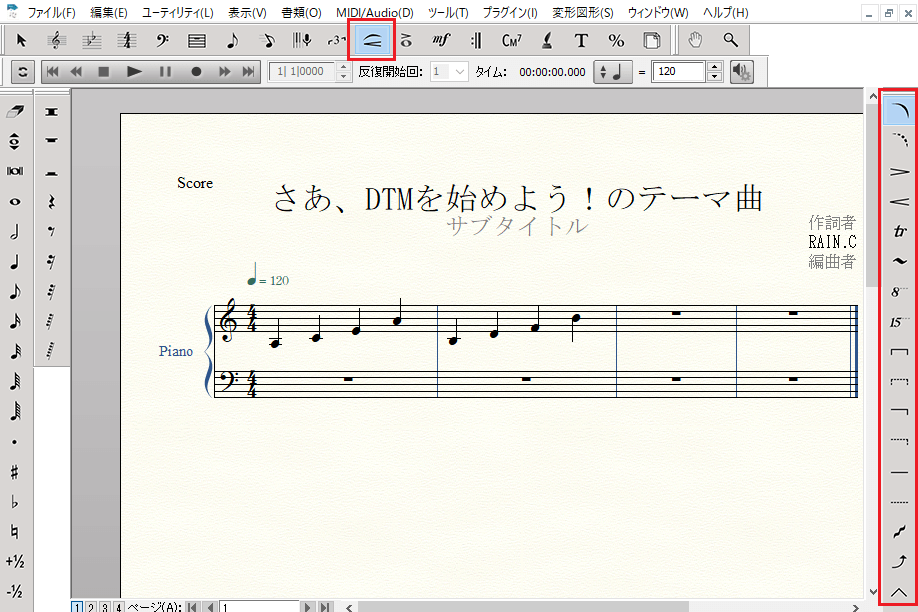
2пјҺеӨүеҪўеӣіеҪўгғ‘гғ¬гғғгғҲгҒҢиЎЁзӨәгҒ•гӮҢгҒҹгӮүгҖҒгҖҢгӮ№гғ©гғјгғ„гғјгғ«гҖҚгӮўгӮӨгӮігғігӮ’гӮҜгғӘгғғгӮҜгҒ—гҒҫгҒ—гӮҮгҒҶгҖӮ
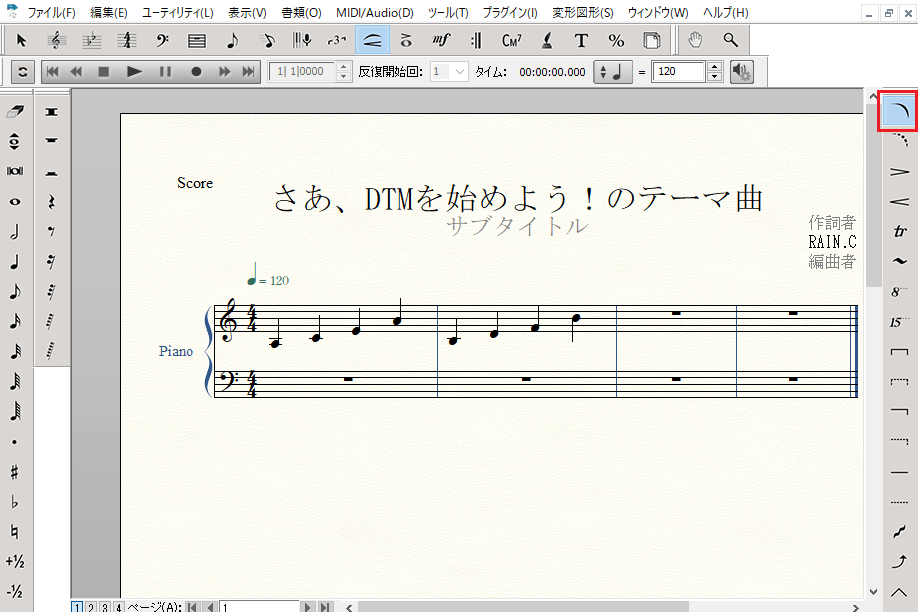
3пјҺгӮ№гғ©гғјгӮ’д»ҳгҒ‘гӮӢйҹіз¬ҰгӮ’гғҖгғ–гғ«гӮҜгғӘгғғгӮҜгҒ—гҒҫгҒҷгҖӮ
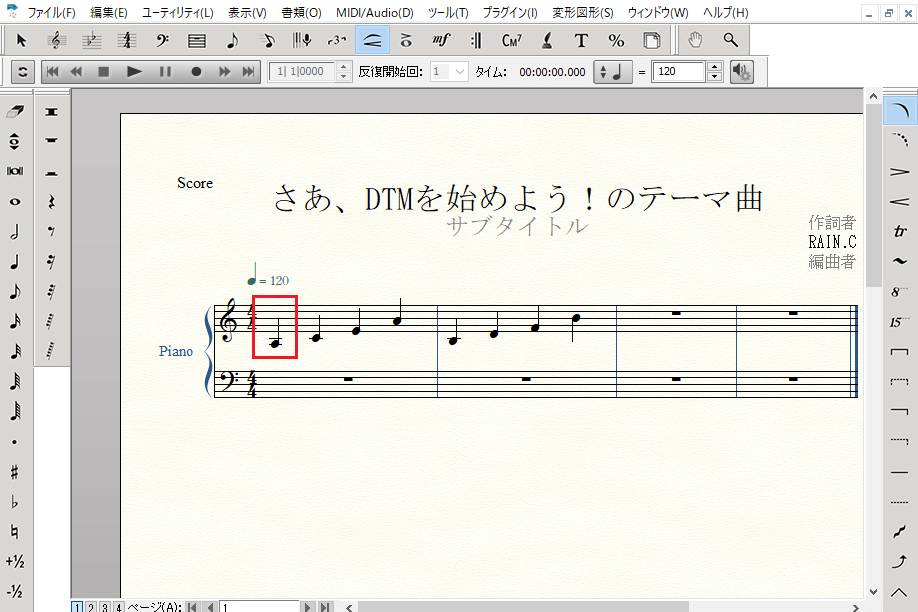
4пјҺйҒёжҠһгҒ—гҒҹйҹіз¬ҰгҒӢгӮүйҡЈгҒ®йҹіз¬ҰгҒ«гӮ№гғ©гғјгҒҢд»ҳгҒҚгҒҫгҒ—гҒҹгҖӮ
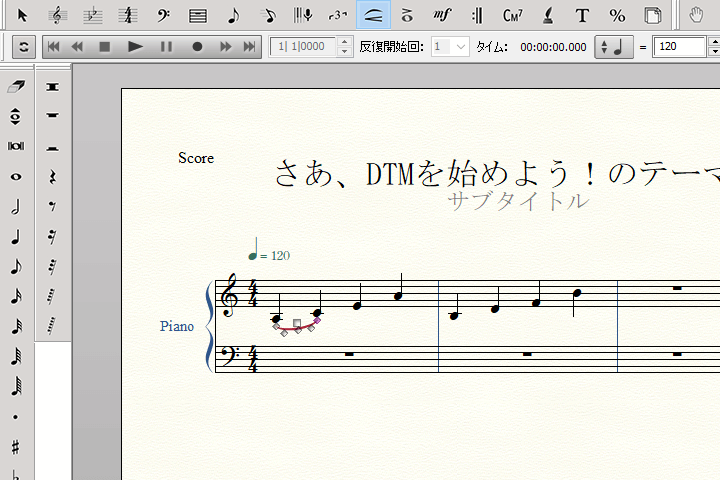
5пјҺгӮ№гғ©гғјгҒ®зҜ„еӣІгӮ’иЁӯе®ҡгҒ—гҒҫгҒҷгҖӮд»ҠеӣһгҒҜ1гҒӨзӣ®гҒ®йҹіз¬ҰгҒӢгӮү4гҒӨзӣ®гҒ®йҹіз¬ҰгҒҫгҒ§гӮ№гғ©гғјгӮ’д»ҳгҒ‘гҒҹгҒ„гҒ®гҒ§гҖҒгӮ№гғ©гғјгҒ®еҸіз«ҜгҒ«гҒӮгӮӢгҖҢв—ҮгҖҚгӮ’е·ҰгӮҜгғӘгғғгӮҜгҒ—гҒҹгҒҫгҒҫ4гҒӨзӣ®гҒ®йҹіз¬ҰгҒ«гӮҝгғғгғҒгҒ—гҒҫгҒ—гӮҮгҒҶгҖӮ
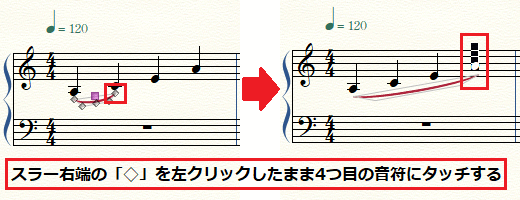
6пјҺ1гҒӨзӣ®гҒ®йҹіз¬ҰгҒӢгӮү4гҒӨзӣ®гҒ®йҹіз¬ҰгҒҫгҒ§гӮ№гғ©гғјгҒҢд»ҳгҒҚгҒҫгҒ—гҒҹгҖӮ
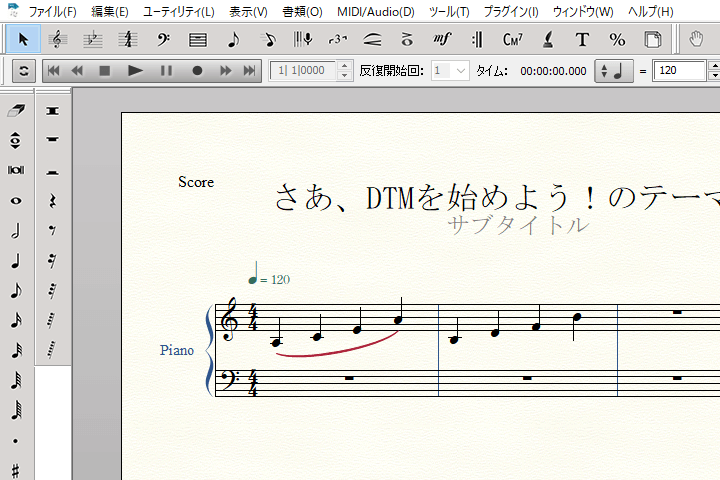
в—ҸгӮ№гғ©гғјгҒ®еҪўгӮ„дҪҚзҪ®гӮ’иӘҝж•ҙгҒҷгӮӢ
гӮ№гғ©гғјгҒ®еҪўгӮ„дҪҚзҪ®гҒҜгҖҒдёӢиЁҳгҒ®гҖҢв–ЎгҖҚгӮ„гҖҢв—ҮгҖҚгҒ§иӘҝж•ҙгҒҷгӮӢгҒ“гҒЁгҒҢгҒ§гҒҚгҒҫгҒҷгҖӮгӮ№гғ©гғјгҒҢиҰӢгҒҘгӮүгҒ„е ҙеҗҲгҒҜгҖҒеҗ„иҮӘгҒ§гӮ№гғ©гғјгҒ®еҪўгӮ„дҪҚзҪ®гӮ’з·ЁйӣҶгҒ—гҒҰгҒҝгҒҫгҒ—гӮҮгҒҶгҖӮ
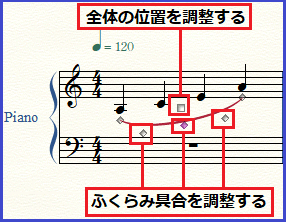
гӮўгғ«гғҡгӮёгӮӘиЁҳеҸ·гӮ’е…ҘеҠӣгҒҷгӮӢ
1пјҺгӮўгғ«гғҡгӮёгӮӘиЁҳеҸ·гӮ’е…ҘеҠӣгҒҷгӮӢе ҙеҗҲгҒҜиөӨжһ гҒ®гӮўгӮӨгӮігғігӮ’гӮҜгғӘгғғгӮҜгҒ—гҖҒгӮўгғјгғҶгӮЈгӮӯгғҘгғ¬гғјгӮ·гғ§гғігғ»гғ„гғјгғ«гҒ«еҲҮгӮҠжӣҝгҒҲгҒҫгҒҷгҖӮ
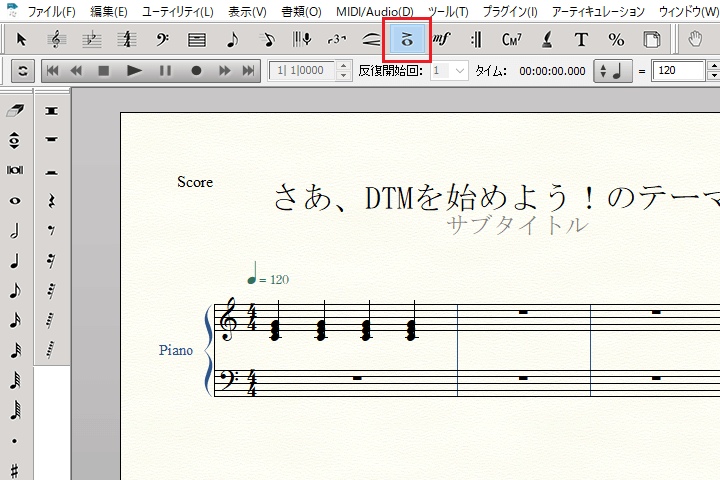
2пјҺгӮўгғјгғҶгӮЈгӮӯгғҘгғ¬гғјгӮ·гғ§гғігғ»гғ„гғјгғ«гҒ«еҲҮгӮҠжӣҝгҒҲгҒҹгӮүгҖҒгӮўгғ«гғҡгӮёгӮӘиЁҳеҸ·гӮ’д»ҳгҒ‘гҒҹгҒ„йҹіз¬ҰгӮ’йҒёжҠһгҒ—гҒҫгҒ—гӮҮгҒҶгҖӮ
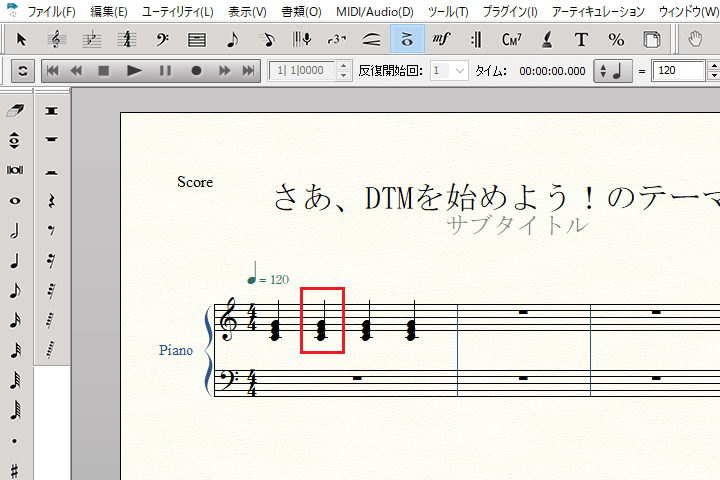
3пјҺгӮўгғјгғҶгӮЈгӮӯгғҘгғ¬гғјгӮ·гғ§гғігҒ®гғҖгӮӨгӮўгғӯгӮ°гғңгғғгӮҜгӮ№гҒҢиЎЁзӨәгҒ•гӮҢгҒҫгҒ—гҒҹгҖӮ

4пјҺгӮўгғјгғҶгӮЈгӮӯгғҘгғ¬гғјгӮ·гғ§гғігғӘгӮ№гғҲгҒӢгӮүгӮўгғ«гғҡгӮёгӮӘиЁҳеҸ·гӮ’йҒёгҒігҖҒгҖҢйҒёжҠһгҖҚгӮ’гӮҜгғӘгғғгӮҜгҒ—гҒҫгҒ—гӮҮгҒҶгҖӮ
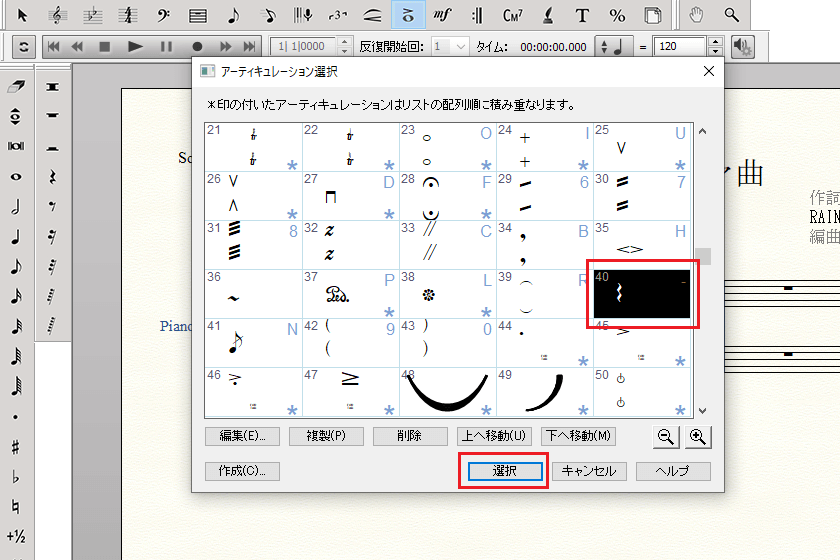
5пјҺйҒёжҠһгҒ—гҒҹйҹіз¬ҰгҒ«гӮўгғ«гғҡгӮёгӮӘиЁҳеҸ·гҒҢд»ҳгҒҚгҒҫгҒ—гҒҹгҖӮ
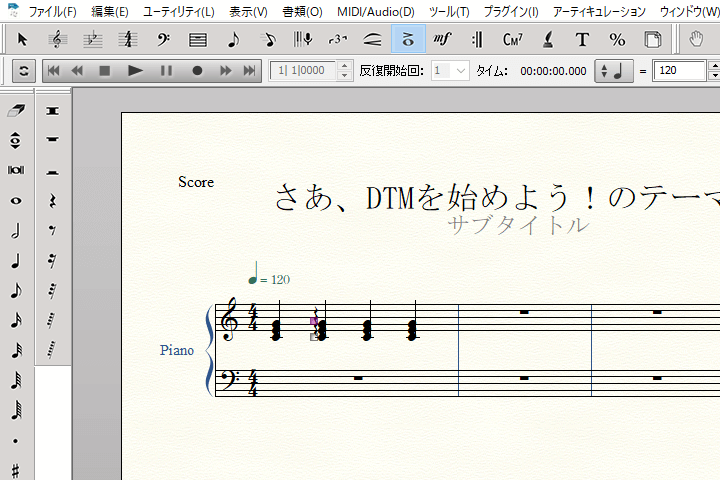
в—ҸгӮўгғ«гғҡгӮёгӮӘиЁҳеҸ·гҒ®й•·гҒ•гӮ„дҪҚзҪ®гӮ’иӘҝж•ҙгҒҷгӮӢ
гӮўгғ«гғҡгӮёгӮӘиЁҳеҸ·гҒ®й•·гҒ•гӮ„дҪҚзҪ®гҒҜгҖҒдёӢиЁҳгҒ®гҖҢв–ЎгҖҚгҒ§иӘҝж•ҙгҒҷгӮӢгҒ“гҒЁгҒҢгҒ§гҒҚгҒҫгҒҷгҖӮгӮўгғ«гғҡгӮёгӮӘиЁҳеҸ·гҒ®й•·гҒ•гӮ„дҪҚзҪ®гӮ’еӨүгҒҲгҒҹгҒ„жҷӮгҒҜгҖҒеҗ„иҮӘгҒ§гҖҢв–ЎгҖҚгӮ’дҪҝгҒЈгҒҰиӘҝж•ҙгҒ—гҒҫгҒ—гӮҮгҒҶгҖӮ

еј·ејұиЁҳеҸ·гӮ’е…ҘеҠӣгҒҷгӮӢ
1пјҺеј·ејұиЁҳеҸ·гӮ’е…ҘеҠӣгҒҷгӮӢе ҙеҗҲгҒҜиөӨжһ гҒ®гӮўгӮӨгӮігғігӮ’гӮҜгғӘгғғгӮҜгҒ—гҖҒзҷәжғіиЁҳеҸ·гғ„гғјгғ«гҒ«еҲҮгӮҠжӣҝгҒҲгҒҫгҒҷгҖӮ
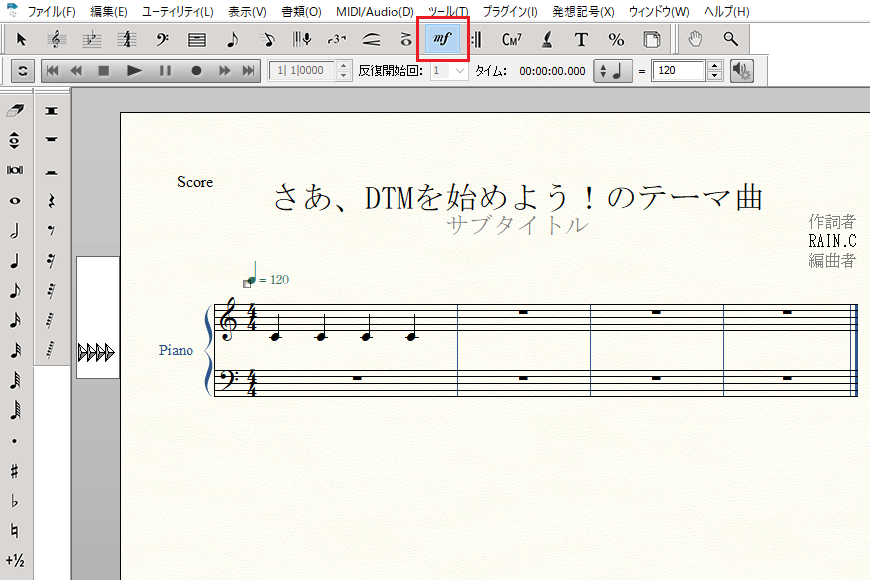
2пјҺзҷәжғіиЁҳеҸ·гғ„гғјгғ«гҒ«еҲҮгӮҠжӣҝгҒҲгҒҹгӮүгҖҒеј·ејұиЁҳеҸ·гӮ’д»ҳгҒ‘гҒҹгҒ„йҹіз¬ҰгӮ’йҒёжҠһгҒ—гҒҫгҒ—гӮҮгҒҶгҖӮ
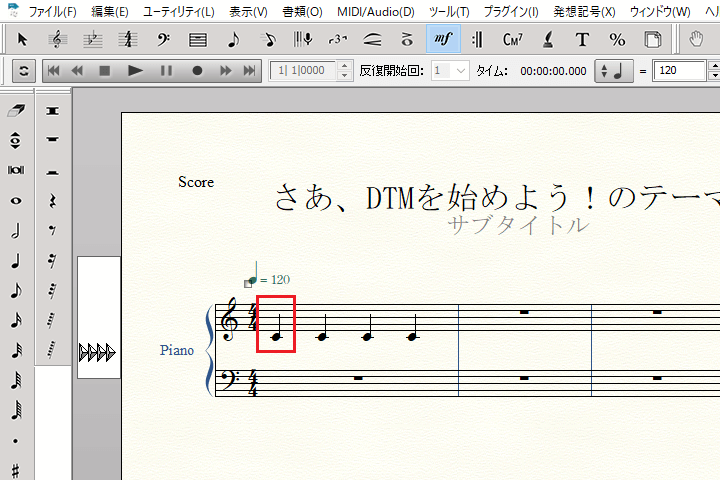
3пјҺзҷәжғіиЁҳеҸ·гҒ®гғҖгӮӨгӮўгғӯгӮ°гғңгғғгӮҜгӮ№гҒҢиЎЁзӨәгҒ•гӮҢгҒҫгҒ—гҒҹгҖӮ
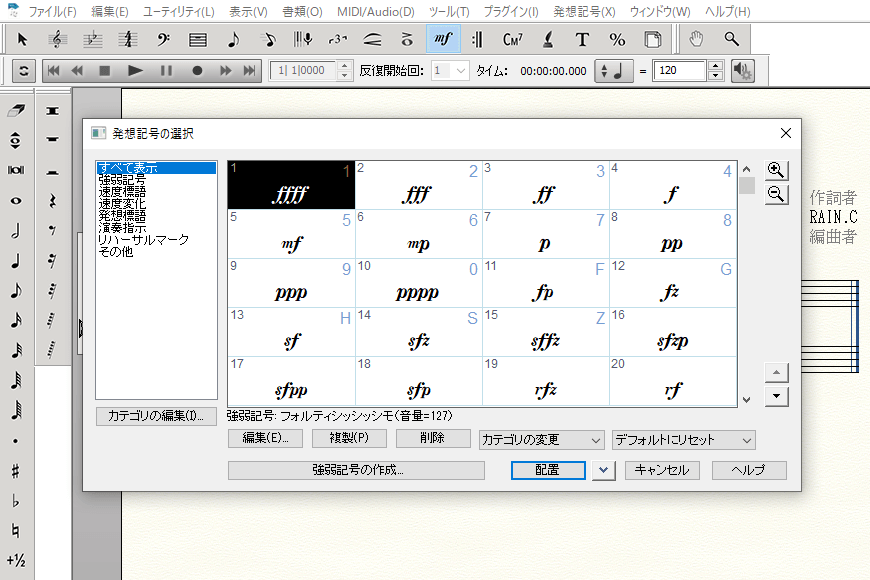
4пјҺе·ҰгҒ®гғӘгӮ№гғҲгҒӢгӮүеј·ејұиЁҳеҸ·гӮ’гӮҜгғӘгғғгӮҜгҒ—гҖҒеј·ејұиЁҳеҸ·гҒ®гҒҝиЎЁзӨәгҒ«еҲҮгӮҠжӣҝгҒҲгҒҫгҒҷгҖӮ
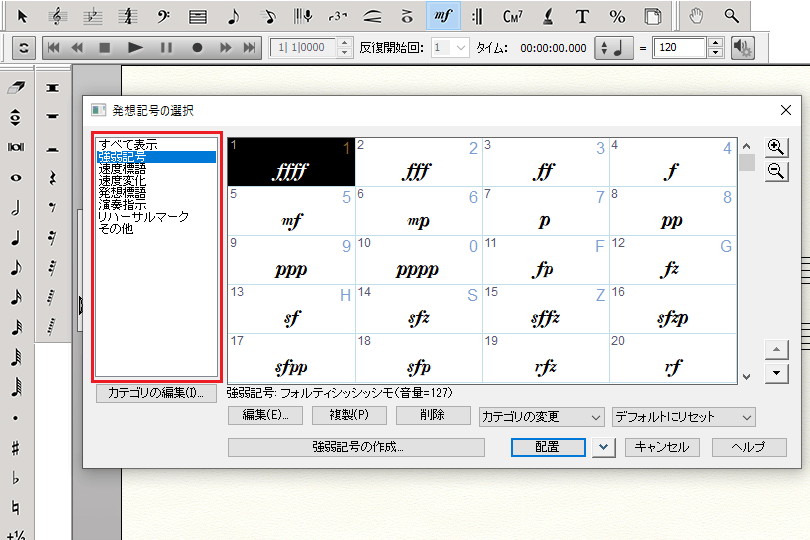
5пјҺд»ҠеӣһгҒҜйҹіз¬ҰгҒ«гғЎгӮҫгғ”гӮўгғҺпјҲmpпјүгӮ’д»ҳгҒ‘гҒҹгҒ„гҒ®гҒ§гҖҒеј·ејұиЁҳеҸ·гғӘгӮ№гғҲгҒӢгӮүгҖҢmpгҖҚгӮ’йҒёгҒігҖҒгҖҢй…ҚзҪ®гҖҚгӮ’гӮҜгғӘгғғгӮҜгҒ—гҒҫгҒ—гӮҮгҒҶгҖӮ
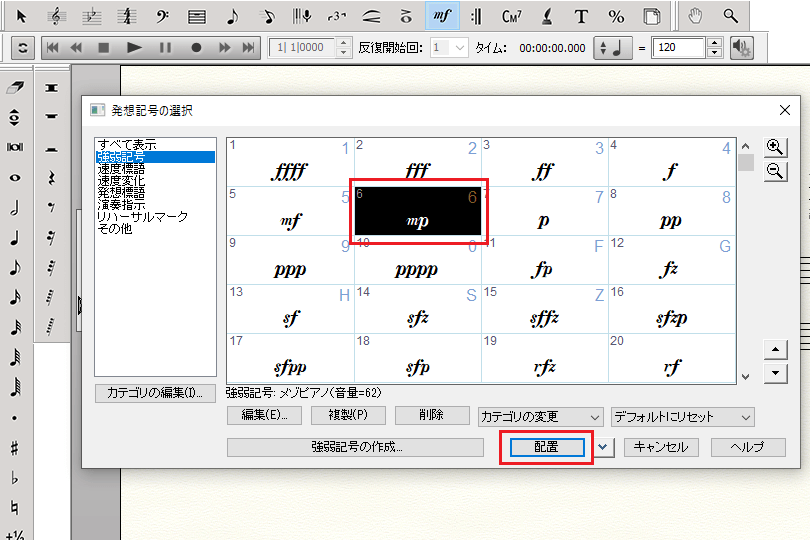
6пјҺйҒёжҠһгҒ—гҒҹйҹіз¬ҰгҒ«гғЎгӮҫгғ”гӮўгғҺгҒҢд»ҳгҒҚгҒҫгҒ—гҒҹгҖӮ
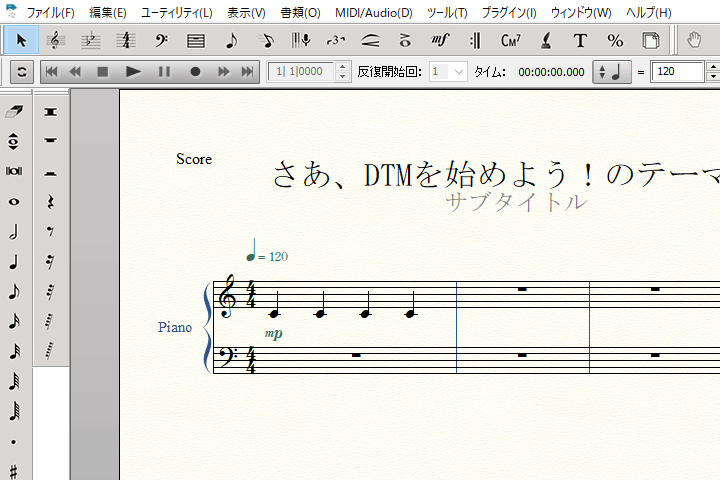
гӮўгӮҜгӮ»гғігғҲгӮ’е…ҘеҠӣгҒҷгӮӢ
1пјҺгӮўгӮҜгӮ»гғігғҲгӮ’е…ҘеҠӣгҒҷгӮӢе ҙеҗҲгҒҜиөӨжһ гҒ®гӮўгӮӨгӮігғігӮ’гӮҜгғӘгғғгӮҜгҒ—гҖҒгӮўгғјгғҶгӮЈгӮӯгғҘгғ¬гғјгӮ·гғ§гғігғ»гғ„гғјгғ«гҒ«еҲҮгӮҠжӣҝгҒҲгҒҫгҒҷгҖӮ
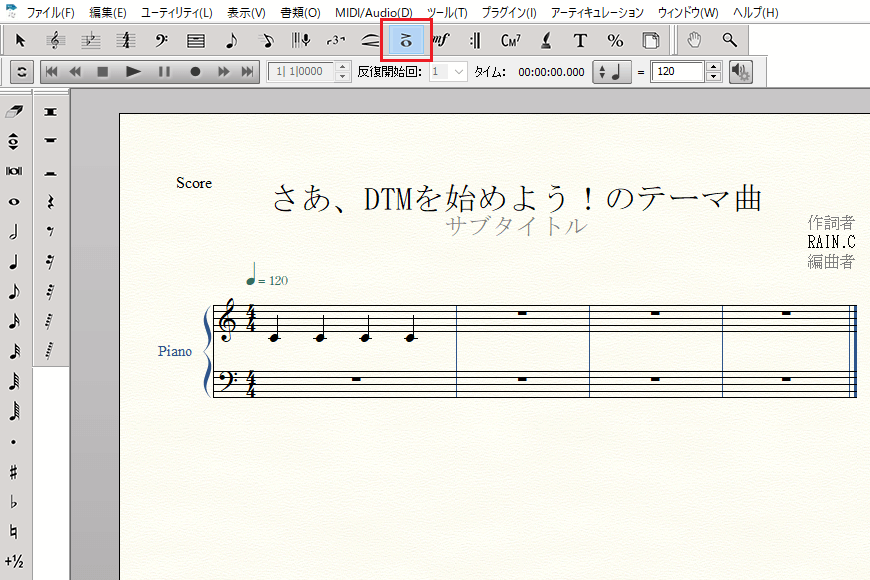
2пјҺгӮўгғјгғҶгӮЈгӮӯгғҘгғ¬гғјгӮ·гғ§гғігғ»гғ„гғјгғ«гҒ«еҲҮгӮҠжӣҝгҒҲгҒҹгӮүгҖҒгӮўгӮҜгӮ»гғігғҲгӮ’д»ҳгҒ‘гҒҹгҒ„йҹіз¬ҰгӮ’йҒёжҠһгҒ—гҒҫгҒ—гӮҮгҒҶгҖӮ
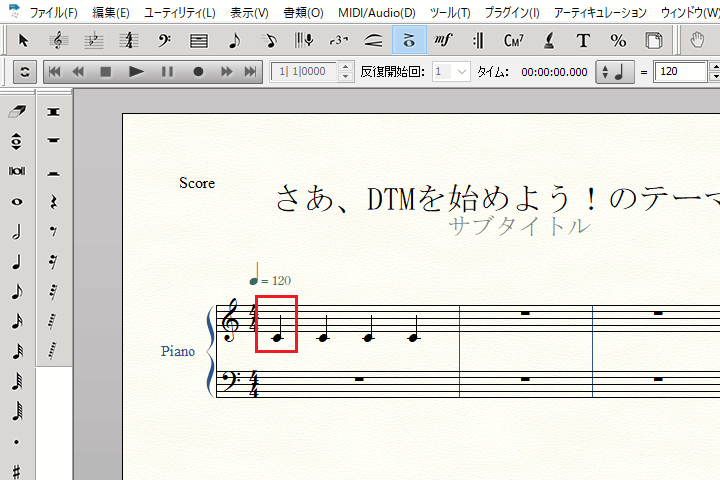
3пјҺгӮўгғјгғҶгӮЈгӮӯгғҘгғ¬гғјгӮ·гғ§гғігҒ®гғҖгӮӨгӮўгғӯгӮ°гғңгғғгӮҜгӮ№гҒҢиЎЁзӨәгҒ•гӮҢгҒҫгҒ—гҒҹгҖӮ
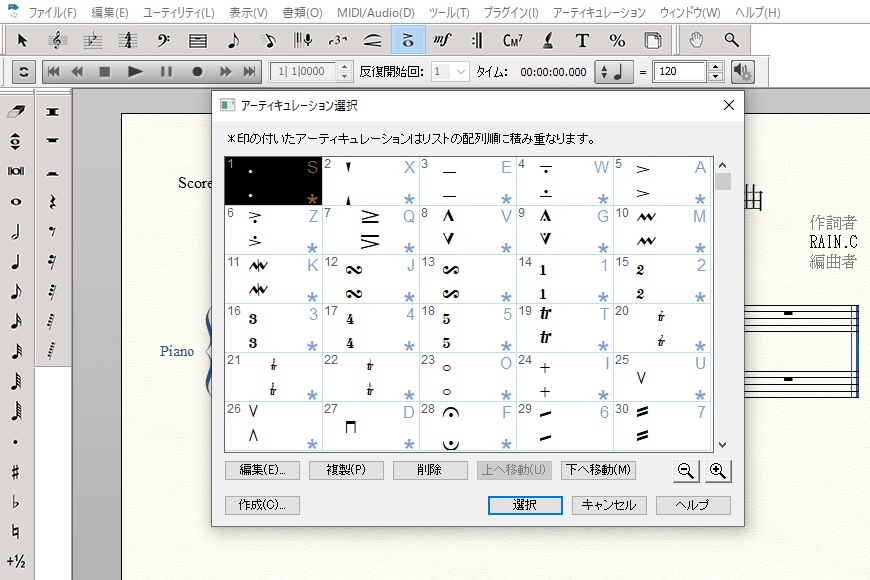
4пјҺгӮўгғјгғҶгӮЈгӮӯгғҘгғ¬гғјгӮ·гғ§гғігғӘгӮ№гғҲгҒӢгӮүгӮўгӮҜгӮ»гғігғҲгӮ’йҒёгҒігҖҒгҖҢйҒёжҠһгҖҚгӮ’гӮҜгғӘгғғгӮҜгҒ—гҒҫгҒ—гӮҮгҒҶгҖӮ
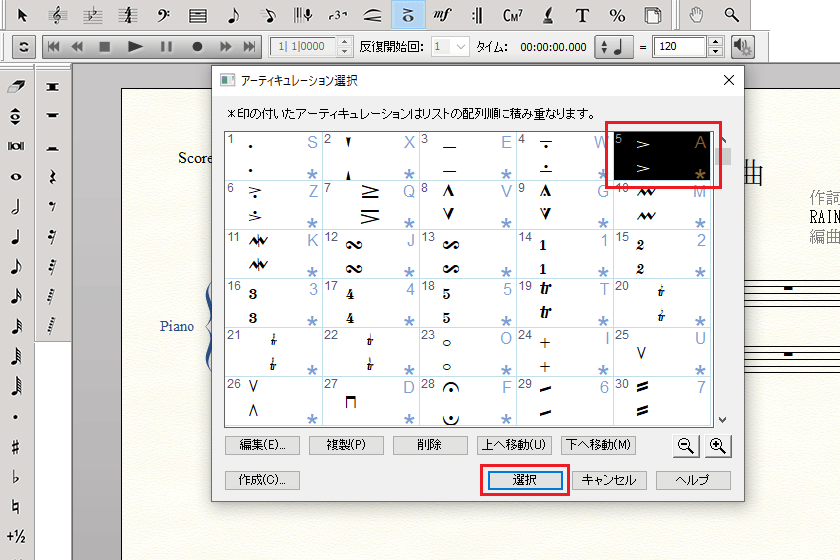
5пјҺйҒёжҠһгҒ—гҒҹйҹіз¬ҰгҒ«гӮўгӮҜгӮ»гғігғҲгҒҢд»ҳгҒҚгҒҫгҒ—гҒҹгҖӮ
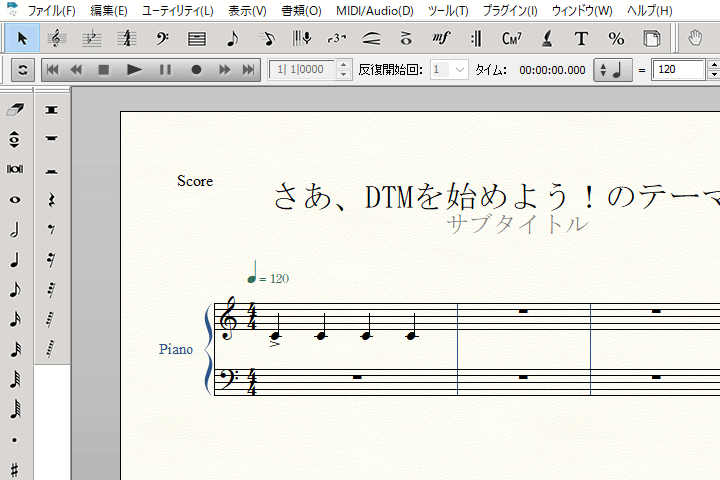
гӮҜгғ¬гғғгӮ·гӮ§гғігғүгӮ’е…ҘеҠӣгҒҷгӮӢ
1пјҺгӮҜгғ¬гғғгӮ·гӮ§гғігғүгӮ’е…ҘеҠӣгҒҷгӮӢе ҙеҗҲгҒҜиөӨжһ гҒ®гӮўгӮӨгӮігғігӮ’гӮҜгғӘгғғгӮҜгҒ—гҖҒеӨүеҪўеӣіеҪўгғ‘гғ¬гғғгғҲгӮ’иЎЁзӨәгҒ•гҒӣгҒҫгҒҷгҖӮ
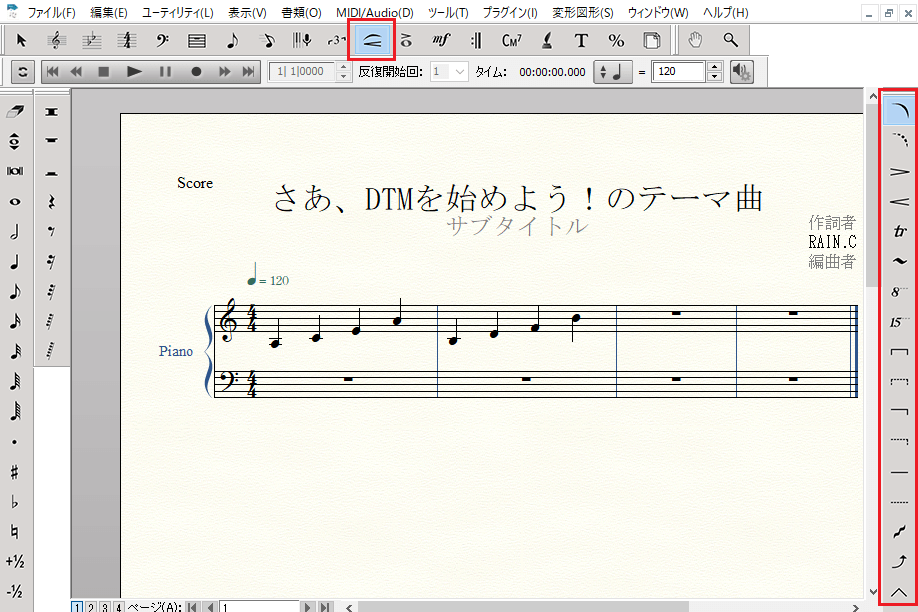
2пјҺеӨүеҪўеӣіеҪўгғ‘гғ¬гғғгғҲгҒҢиЎЁзӨәгҒ•гӮҢгҒҹгӮүгҖҒгҖҢгӮҜгғ¬гғғгӮ·гӮ§гғігғүгғ»гғ„гғјгғ«гҖҚгӮўгӮӨгӮігғігӮ’гӮҜгғӘгғғгӮҜгҒ—гҒҫгҒ—гӮҮгҒҶгҖӮ
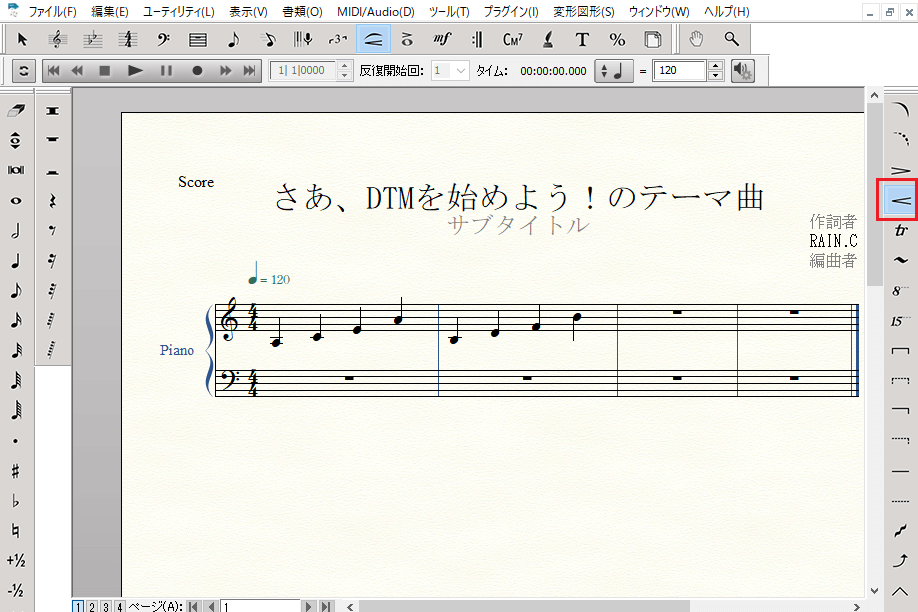
в—ҸгғҮгӮҜгғ¬гғғгӮ·гӮ§гғігғүгӮ’е…ҘеҠӣгҒҷгӮӢ
гғҮгӮҜгғ¬гғғгӮ·гӮ§гғігғүгӮ’е…ҘеҠӣгҒҷгӮӢе ҙеҗҲгҒҜгҖҒиөӨжһ гҒ®гҖҢгғҮгӮҜгғ¬гғғгӮ·гӮ§гғігғүгғ»гғ„гғјгғ«гҖҚгӮўгӮӨгӮігғігӮ’йҒёжҠһгҒ—гҒҰгҒҸгҒ гҒ•гҒ„гҖӮ
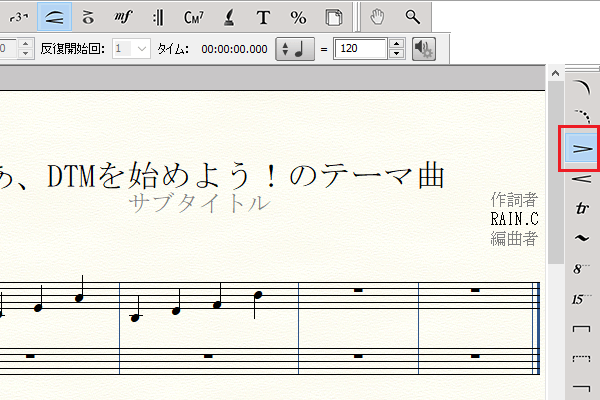
3пјҺгӮҜгғ¬гғғгӮ·гӮ§гғігғүгӮ’д»ҳгҒ‘гӮӢйҹіз¬ҰгӮ’гғҖгғ–гғ«гӮҜгғӘгғғгӮҜгҒ—гҖҒгҒқгҒ®зҠ¶ж…ӢгҒ®гҒҫгҒҫзөӮзӮ№гҒ«гҒӘгӮӢйҹіз¬ҰгҒҫгҒ§гғүгғ©гғғгӮ°гҒ—гҒҰгҒ„гҒҚгҒҫгҒҷгҖӮ
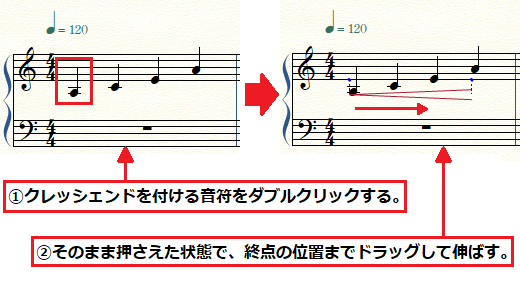
4пјҺ1гҒӨгҒ®зӣ®гҒ®йҹіз¬ҰгҒӢгӮү4гҒӨзӣ®гҒ®йҹіз¬ҰгҒҫгҒ§гӮҜгғ¬гғғгӮ·гӮ§гғігғүгҒҢд»ҳгҒҚгҒҫгҒ—гҒҹгҖӮ
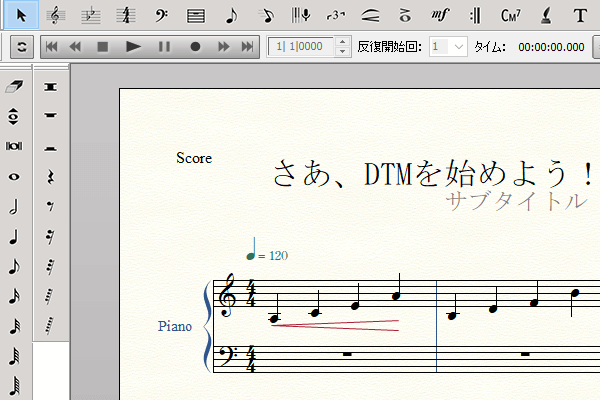
в—ҸгӮҜгғ¬гғғгӮ·гӮ§гғігғүгҒ®й–ӢгҒҚе…·еҗҲгӮ„дҪҚзҪ®гӮ’иӘҝж•ҙгҒҷгӮӢ
гӮҜгғ¬гғғгӮ·гӮ§гғігғүгҒ®й–ӢгҒҚе…·еҗҲгӮ„дҪҚзҪ®гҒҜгҖҒдёӢиЁҳгҒ®гҖҢв–ЎгҖҚгӮ„гҖҢв—ҮгҖҚгҒ§иӘҝж•ҙгҒҷгӮӢгҒ“гҒЁгҒҢгҒ§гҒҚгҒҫгҒҷгҖӮгӮҜгғ¬гғғгӮ·гӮ§гғігғүгҒҢиҰӢгҒҘгӮүгҒ„е ҙеҗҲгҒҜгҖҒеҗ„иҮӘгҒ§гӮҜгғ¬гғғгӮ·гӮ§гғігғүгҒ®й–ӢгҒҚе…·еҗҲгӮ„дҪҚзҪ®гӮ’з·ЁйӣҶгҒ—гҒҰгҒҝгҒҫгҒ—гӮҮгҒҶгҖӮ
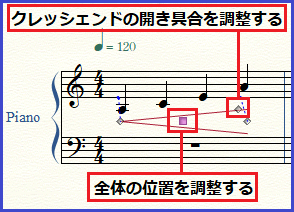
гҒҫгҒЁгӮҒ
д»ҠеӣһгҒҜгӮ№гӮҝгғғгӮ«гғјгғҲгӮ„гӮ№гғ©гғјгҖҒгӮҜгғ¬гғғгӮ·гӮ§гғігғүгҒӘгҒ©гҖҒжҘҪиӯңгӮ’дҪңгӮӢгҒӘгӮүгҒ°зҹҘгҒЈгҒҰгҒҠгҒҚгҒҹгҒ„жј”еҘҸиЁҳеҸ·гҒ®д»ҳгҒ‘ж–№гӮ’гҒҫгҒЁгӮҒгҒҰиӘ¬жҳҺгҒ—гҒҫгҒ—гҒҹгҖӮ
FinaleгҒ§гғ”гӮўгғҺиӯңгӮ’дҪңгӮҠе§ӢгӮҒгӮӢгҒЁ
гҖҢгҒ“гҒ®йҹіз¬ҰгҒ«гӮ№гӮҝгғғгӮ«гғјгғҲгӮ’д»ҳгҒ‘гҒҹгҒ„гҖҚ
гҖҢгҖҮе°ҸзҜҖгҒӢгӮүгҖҮе°ҸзҜҖгҒ«гҒӢгҒ‘гҒҰгҖҒгӮ№гғ©гғјгӮ’е…ҘгӮҢгҒҹгҒ„гҖҚ
гҒЁгҒ„гҒЈгҒҹе ҙйқўгҒҢгҒӢгҒӘгӮүгҒҡеҮәгҒҰгҒҚгҒҫгҒҷгҖӮгҒқгӮ“гҒӘжҷӮгҒ«еӣ°гҒЈгҒҰгҒ—гҒҫгӮҸгҒӘгҒ„гӮҲгҒҶгҒ«гҖҒжј”еҘҸиЁҳеҸ·гҒ®д»ҳгҒ‘ж–№гҒҜгҒ—гҒЈгҒӢгӮҠгҒЁзҗҶи§ЈгҒ—гҒҰгҒҠгҒҚгҒҫгҒ—гӮҮгҒҶгҖӮ
FinaleгҒ®дҪҝгҒ„ж–№иЁҳдәӢгҒҜйҡҸжҷӮиҝҪеҠ дәҲе®ҡгҒ§гҒҷгҖӮдҪҝгҒ„ж–№гҒҢеҲҶгҒӢгӮүгҒӘгҒ„гҒӢгҒҹгҒҜд»ҘдёӢгҒ®иЁҳдәӢгӮӮеҸӮиҖғгҒ«гҒ—гҒҰгҒҝгҒҰгҒҸгҒ гҒ•гҒ„гҖӮ
пјңгҖҖFinaleгҒ®дҪҝгҒ„ж–№и¬ӣеә§ TOP






