гҖҗDominoгҖ‘еҲқеҝғиҖ…гҒ§гӮӮеҲҶгҒӢгӮӢпјҒ гғҷгғјгӮ№ жү“гҒЎиҫјгҒҝе…Ҙй–Җ

гғҷгғјгӮ№гҒ«гҒҜгғҸгғігғһгғӘгғігӮ°гӮ„гӮ№гғ©гӮӨгғүгҒӘгҒ©еӨҡеҪ©гҒӘеҘҸжі•гҒҢеӯҳеңЁгҒ—гҖҒгҒ“гӮҢгӮүгӮ’жү“гҒЎиҫјгҒҝгҒ§еҝ е®ҹгҒ«еҶҚзҸҫгҒҷгӮӢгҒҹгӮҒгҒ«гҒҜгҖҒMIDIз·ЁйӣҶгҒ®жҠҖиЎ“гӮ„еҘҸжі•гҒ®еҶҚзҸҫж–№жі•гӮ’гҒ—гҒЈгҒӢгӮҠгҒЁзҗҶи§ЈгҒ—гҒҰгҒҠгҒҸеҝ…иҰҒгҒҢгҒӮгӮҠгҒҫгҒҷгҖӮ
гҒқгҒ“гҒ§гҒ“гҒ®иЁҳдәӢгҒ§гҒҜгҖҒDominoгҒ®гғҷгғјгӮ№йҹіжәҗгӮ’дҪҝз”ЁгҒ—гҒҰгҖҒеҗ„еҘҸжі•гҒ”гҒЁгҒ«гғҷгғјгӮ№гӮ’жү“гҒЎиҫјгӮҖгҒҹгӮҒгҒ®гӮігғ„гӮ„гғқгӮӨгғігғҲгҒ«гҒӨгҒ„гҒҰи©ігҒ—гҒҸи§ЈиӘ¬гҒ—гҒҫгҒҷгҖӮ
гҒ“гҒ®иЁҳдәӢгӮ’иӘӯгӮҖгҒЁгҖҒгғҷгғјгӮ№гҒ®жү“гҒЎиҫјгҒҝж–№гҒҢеҲҶгҒӢгӮӢгӮҲгҒҶгҒ«гҒӘгӮӢгҒҜгҒҡгҒӘгҒ®гҒ§гҖҒгғҷгғјгӮ№гҒ®жү“гҒЎиҫјгҒҝгӮ’иҰҡгҒҲгҒҹгҒ„гҒӢгҒҹгҒҜгҖҒгҒңгҒІжңҖеҫҢгҒҫгҒ§гҒ”иҰ§гҒҸгҒ гҒ•гҒ„гҖӮ
-
- гғҷгғјгӮ№жү“гҒЎиҫјгҒҝгҒ®еҹәзӨҺзҹҘиӯҳ
- гҖҖ1пјҺгғҷгғјгӮ№гҒ®йҹіеҹҹ
- гҖҖ2пјҺгғ”гғғгғҒгғҷгғігғү
- гҖҖ3пјҺгӮЁгӮҜгӮ№гғ—гғ¬гғғгӮ·гғ§гғіпјҲCC#11пјү
- гғҷгғјгӮ№жү“гҒЎиҫјгҒҝгҒ®жә–еӮҷ
- гҖҗеҘҸжі•еҲҘгҖ‘гғҷгғјгӮ№жү“гҒЎиҫјгҒҝгғҶгӮҜгғӢгғғгӮҜ
- гҖҖгғҸгғігғһгғӘгғігӮ°
- гҖҖгғ—гғӘгғігӮ°
- гҖҖгӮ№гғ©гӮӨгғү
- гҖҖгӮ°гғӘгғғгӮөгғігғү
- гҖҖгғ“гғ–гғ©гғјгғҲ
- гҒҫгҒЁгӮҒ
гғҷгғјгӮ№жү“гҒЎиҫјгҒҝгҒ®еҹәзӨҺзҹҘиӯҳ
гҒҫгҒҡгҒҜгғҷгғјгӮ№гҒ®жү“гҒЎиҫјгҒҝгҒ«еҝ…иҰҒгҒӘеҹәзӨҺзҹҘиӯҳгӮ’иә«гҒ«гҒӨгҒ‘гҒҫгҒ—гӮҮгҒҶгҖӮжү“гҒЎиҫјгҒҝгҒ«еҝ…иҰҒгҒӘзҹҘиӯҳгӮ’иә«гҒ«гҒӨгҒ‘гӮӢгҒ“гҒЁгҒ§гҖҒгӮҲгӮҠгғӘгӮўгғ«гҒӘгғҷгғјгӮ№гғ©гӮӨгғігҒҢдҪңжҲҗгҒ§гҒҚгӮӢгӮҲгҒҶгҒ«гҒӘгӮҠгҒҫгҒҷгҖӮ
иә«гҒ«гҒӨгҒ‘гҒҹгҒ„еҹәзӨҺзҹҘиӯҳгҒҜд»ҘдёӢгҒ®3гҒӨгҒ§гҒҷгҖӮ
1пјҺгғҷгғјгӮ№гҒ®йҹіеҹҹ
2пјҺгғ”гғғгғҒгғҷгғігғү
3пјҺгӮЁгӮҜгӮ№гғ—гғ¬гғғгӮ·гғ§гғіпјҲCC#11пјү
1пјҺгғҷгғјгӮ№гҒ®йҹіеҹҹ
дёҖиҲ¬зҡ„гҒӘгғҷгғјгӮ№гҒҜ4жң¬гҒ®ејҰгҒ§ж§ӢжҲҗгҒ•гӮҢгҒҰгҒҠгӮҠгҖҒеҗ„ејҰгҒ®йҹіеҹҹгҒҜж¬ЎгҒ®гӮҲгҒҶгҒ«гҒӘгҒЈгҒҰгҒ„гҒҫгҒҷгҖӮ
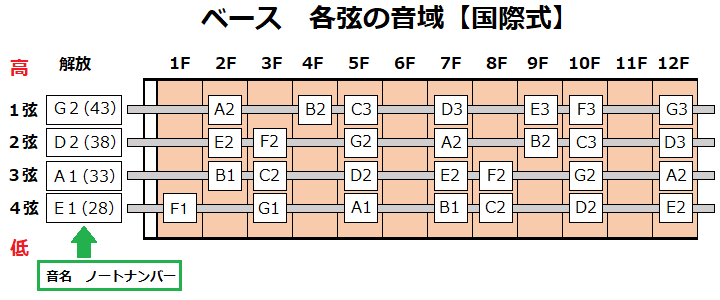
гғҷгғјгӮ№гҒҜ4ејҰгҒ®йҹігҒҢдёҖз•ӘдҪҺгҒҸгҖҒеҗ„ејҰгҒ®йҹігҒҜеҸігҒёиЎҢгҒҸгҒ»гҒ©й«ҳгҒҸгҒӘгӮҠгҒҫгҒҷгҖӮ
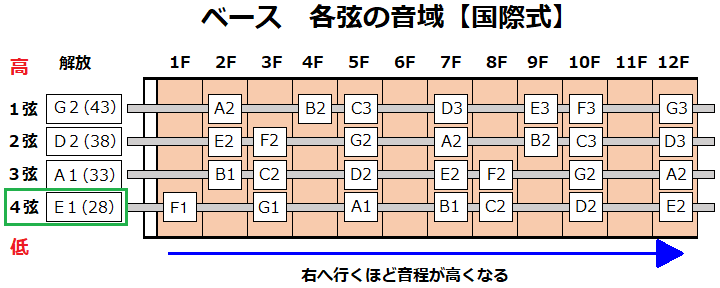
гғҷгғјгӮ№гҒ«гҒҜз•°гҒӘгӮӢејҰгҒ§еҗҢгҒҳйҹігҒҢеҮәгҒӣгӮӢе ҙжүҖгҒҢиӨҮж•°гҒӮгӮҠгҒҫгҒҷгҖӮгғҷгғјгӮ№гӮ’жү“гҒЎиҫјгӮҖйҡӣгҒҜгҖҒгҒ©гҒ®ејҰгҒ®дҪ•гғ•гғ¬гғғгғҲгҒӢгӮ’ж„ҸиӯҳгҒ—гҒӘгҒҢгӮүе…ҘеҠӣгҒҷгӮӢгӮҲгҒҶгҒ«гҒ—гҒҫгҒ—гӮҮгҒҶгҖӮ
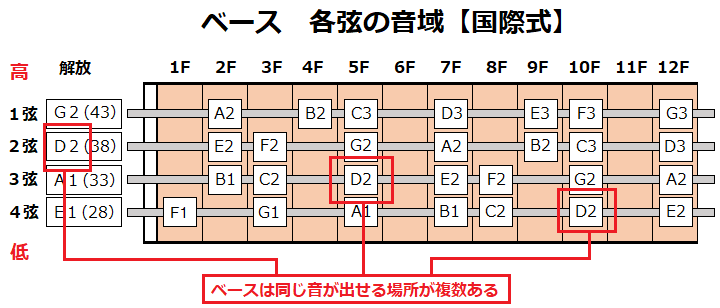
в—ҸйҹіеҗҚиЎЁиЁҳгҖҢеӣҪйҡӣејҸгҒЁгғӨгғһгғҸејҸгҖҚ
йҹіеҗҚгҒ®иЎЁиЁҳж–№жі•гҒ«гҒҜеӣҪйҡӣејҸгҒЁгғӨгғһгғҸејҸгҒҢгҒӮгӮҠгҒҫгҒҷгҖӮеӣҪйҡӣејҸгҒҜDominoгӮ„BandLabгҒ§дҪҝгӮҸгӮҢгҒҰгҒҠгӮҠгҖҒгғӨгғһгғҸејҸгҒҜCubaseгӮ„Logic ProгҒӘгҒ©гҒ§дҪҝз”ЁгҒ•гӮҢгҒҰгҒ„гҒҫгҒҷгҖӮ
еӣҪйҡӣејҸгҒЁгғӨгғһгғҸејҸгҒ®йҒ•гҒ„гҒҜгҖҒMIDIгғҺгғјгғҲгҒ®е…ҘеҠӣдҪҚзҪ®гҒҢ1гӮӘгӮҜгӮҝгғјгғ–еӨүгӮҸгӮӢгҒ“гҒЁгҒ§гҒҷгҖӮиӨҮж•°гҒ®йҹіжҘҪеҲ¶дҪңгӮҪгғ•гғҲгӮ’дҪҝз”ЁгҒ•гӮҢгӮӢе ҙеҗҲгҒҜгҖҒMIDIгғҺгғјгғҲгҒ®е…ҘеҠӣдҪҚзҪ®гҒ«ж°—гӮ’д»ҳгҒ‘гҒҫгҒ—гӮҮгҒҶгҖӮ
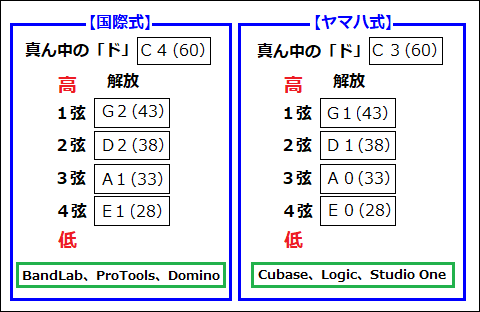
2пјҺгғ”гғғгғҒгғҷгғігғү
гғ”гғғгғҒгғҷгғігғүгҒҜйҹізЁӢгӮ’еҲ¶еҫЎгҒҷгӮӢгҒҹгӮҒгҒ®гғ‘гғ©гғЎгғјгӮҝгғјгҒ§гҒҷгҖӮгғҷгғјгӮ№гҒ®жү“гҒЎиҫјгҒҝгҒ§гҒҜгҖҒйҹізЁӢгҒҢеӨүеҢ–гҒҷгӮӢгғҸгғігғһгғӘгғігӮ°гӮ„гғ—гғӘгғігӮ°гҒӘгҒ©гҒ®еҘҸжі•гӮ’еҶҚзҸҫгҒҷгӮӢйҡӣгҒ«жҙ»з”ЁгҒ—гҒҫгҒҷгҖӮ
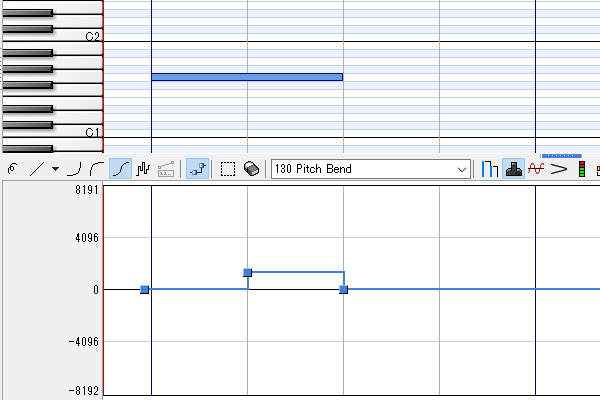
гғ”гғғгғҒгғҷгғігғүгҒ®еӨүеҢ–йҮҸгҒҜгғҷгғігғүгғ¬гғігӮёгҒ®иЁӯе®ҡгҒ«гӮҲгҒЈгҒҰеӨ§гҒҚгҒҸеӨүеҢ–гҒ—гҒҫгҒҷгҖӮDominoгҒ®е ҙеҗҲгҒҜгҖҢгғҷгғігғүгғ¬гғігӮёпјқ12гҖҚгҒҢеҲқжңҹеҖӨгҒЁгҒ—гҒҰиЁӯе®ҡгҒ•гӮҢгҒҰгҒ„гҒҫгҒҷгҖӮ
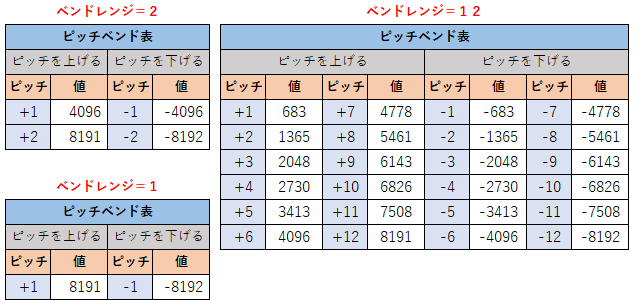
гҒқгҒ®гҒҹгӮҒгҖҒйҹізЁӢгӮ’е…ЁйҹідёҠгҒ’гҒҹгҒ„жҷӮгҒҜгҖҢ1365гҖҚгҖҒйҹізЁӢгӮ’еҚҠйҹідёӢгҒ’гҒҹгҒ„жҷӮгҒҜгҖҢ-683гҖҚгҒЁиЁӯе®ҡгҒ—гҒҫгҒҷгҖӮ
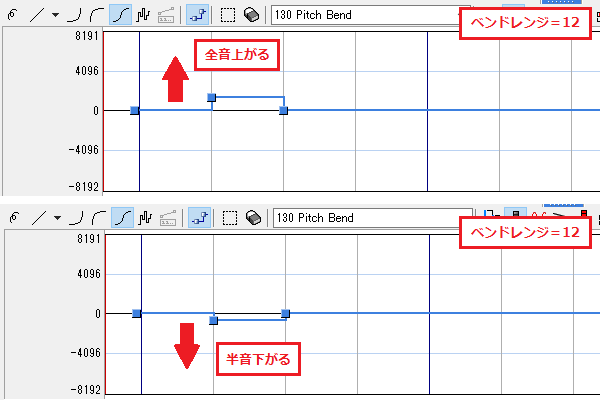
3пјҺгӮЁгӮҜгӮ№гғ—гғ¬гғғгӮ·гғ§гғіпјҲCC#11пјү
гӮЁгӮҜгӮ№гғ—гғ¬гғғгӮ·гғ§гғігҒҜйҹійҮҸгӮ’еҲ¶еҫЎгҒҷгӮӢгҒҹгӮҒгҒ®гғ‘гғ©гғЎгғјгӮҝгғјгҒ§гҒҷгҖӮгғҷгғјгӮ№гҒ®жү“гҒЎиҫјгҒҝгҒ§гҒҜгҖҒйҹійҮҸгҒҢжёӣиЎ°гҒҷгӮӢгӮ°гғӘгғғгӮөгғігғүгӮ„гғҸгғігғһгғӘгғігӮ°гҒӘгҒ©гҒ®еҘҸжі•гӮ’еҶҚзҸҫгҒҷгӮӢйҡӣгҒ«жҙ»з”ЁгҒ—гҒҫгҒҷгҖӮ
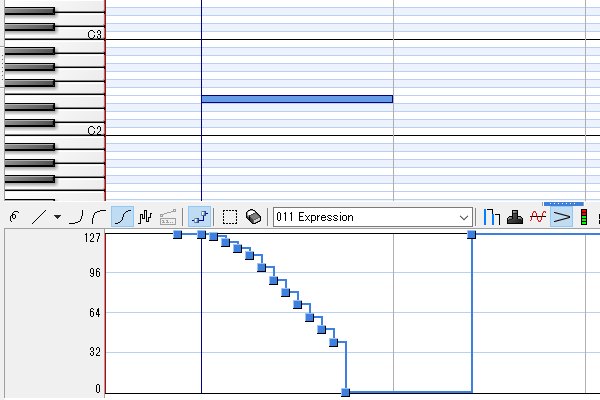
гӮЁгӮҜгӮ№гғ—гғ¬гғғгӮ·гғ§гғігҒ®еҖӨгҒҜгҖҢ0пҪһ127гҖҚгҒҫгҒ§иЁӯе®ҡеҸҜиғҪгҒ«гҒӘгҒЈгҒҰгҒҠгӮҠгҖҒгҒ“гҒ®еҖӨгҒҢе°ҸгҒ•гҒҸгҒӘгӮӢгҒ»гҒ©йҹійҮҸгҒҜдёӢгҒҢгӮҠгҒҫгҒҷгҖӮ
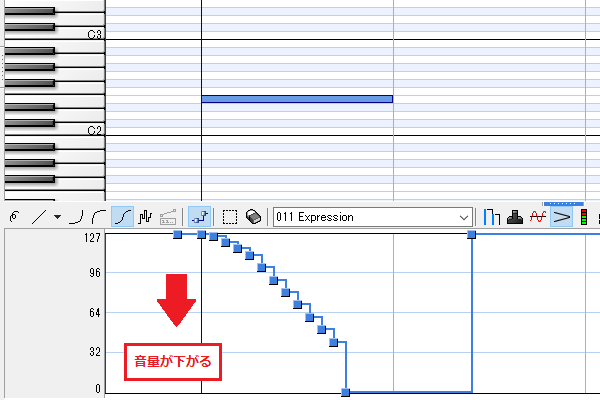
гғҷгғјгӮ№жү“гҒЎиҫјгҒҝгҒ®жә–еӮҷ
гҒқгӮҢгҒ§гҒҜгҖҒгғҷгғјгӮ№гҒ®жү“гҒЎиҫјгҒҝгҒ«еҝ…иҰҒгҒӘжә–еӮҷгӮ’е§ӢгӮҒгҒҫгҒ—гӮҮгҒҶгҖӮ
1пјҺгҒҫгҒҡгҒҜгғҷгғјгӮ№йҹіжәҗгӮ’жә–еӮҷгҒ—гҒҫгҒҷгҖӮе·ҰеҒҙгҒ®гӮӨгғҷгғігғҲгғӘгӮ№гғҲгҒ«гҒӮгӮӢгҖҢPiano 1гҖҚгӮ’йҒёжҠһгҒ—гҒҰгҒҸгҒ гҒ•гҒ„гҖӮ
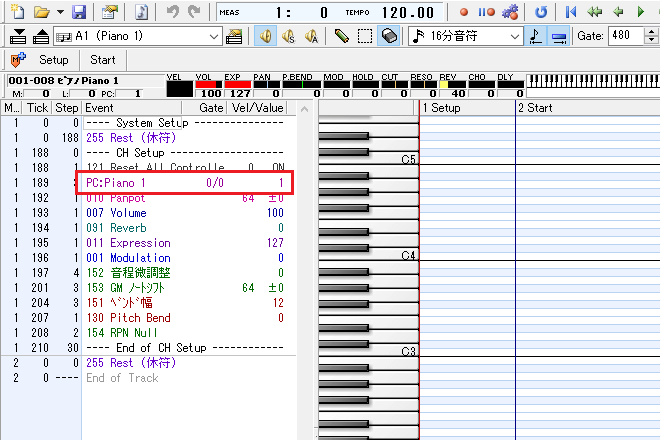
2пјҺгҖҢгғ—гғӯгӮ°гғ©гғ гғҒгӮ§гғігӮёгӮӨгғҷгғігғҲгҒ®гғ—гғӯгғ‘гғҶгӮЈгҖҚгҒЁгҒ„гҒҶз”»йқўгҒҢиЎЁзӨәгҒ•гӮҢгҒҫгҒ—гҒҹгҖӮ
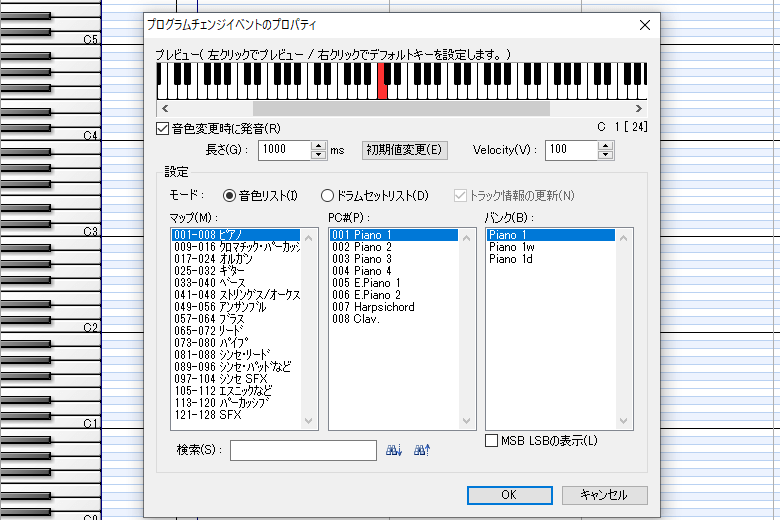
3пјҺд»ҠеӣһгҒҜгғҷгғјгӮ№йҹіжәҗгӮ’дҪҝз”ЁгҒ—гҒҹгҒ„гҒ®гҒ§гҖҒгҖҢ033-040 гғҷгғјгӮ№гҖҚвҶ’гҖҢ035 Picked BassгҖҚгӮ’йҒёгҒігҒҫгҒҷгҖӮ
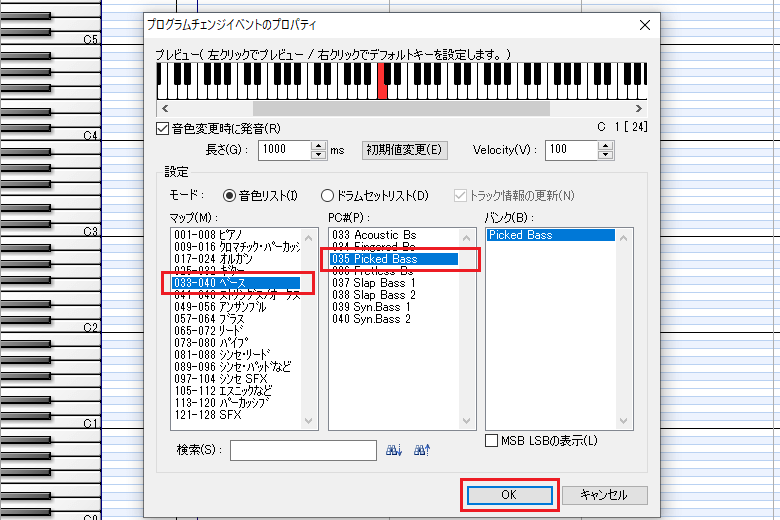
4пјҺзҸҫгғҲгғ©гғғгӮҜгҒ«гғҷгғјгӮ№йҹіжәҗгҖҢPicked BassгҖҚгҒҢиЁӯе®ҡгҒ•гӮҢгҒҫгҒ—гҒҹгҖӮ
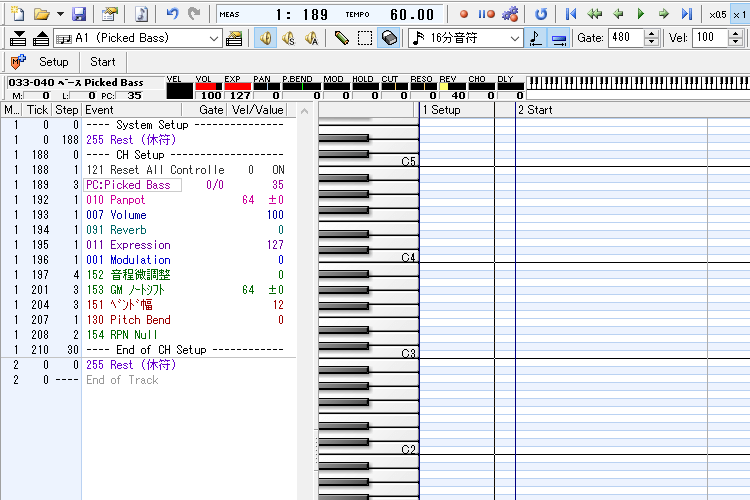
5пјҺж¬ЎгҒ«2гҒӨзӣ®гҒ®гӮӨгғҷгғігғҲгӮ°гғ©гғ•гғҡгӮӨгғігӮ’иЎЁзӨәгҒ•гҒӣгҒҫгҒҷгҖӮгғЎгӮӨгғігғ„гғјгғ«гғҗгғјгҒ«гҒӮгӮӢгҖҢгӮӨгғҷгғігғҲгӮ°гғ©гғ•гғҡгӮӨгғі2гҒ®иЎЁзӨәеҲҮгӮҠжӣҝгҒҲгҖҚгӮ’гӮҜгғӘгғғгӮҜгҒ—гҒҰгҒҸгҒ гҒ•гҒ„гҖӮ
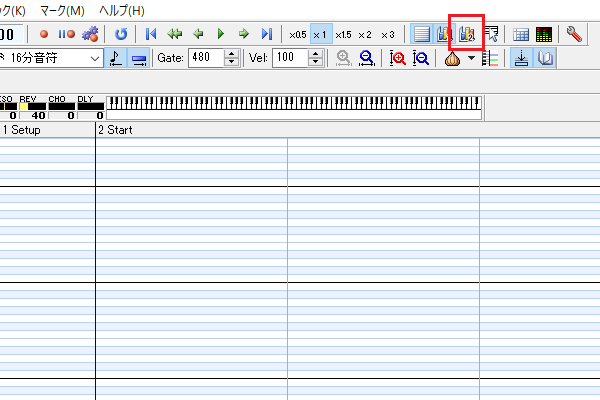
6пјҺ2гҒӨзӣ®гҒ®гӮӨгғҷгғігғҲгӮ°гғ©гғ•гғҡгӮӨгғігҒҢиЎЁзӨәгҒ•гӮҢгҒҫгҒ—гҒҹгҖӮ
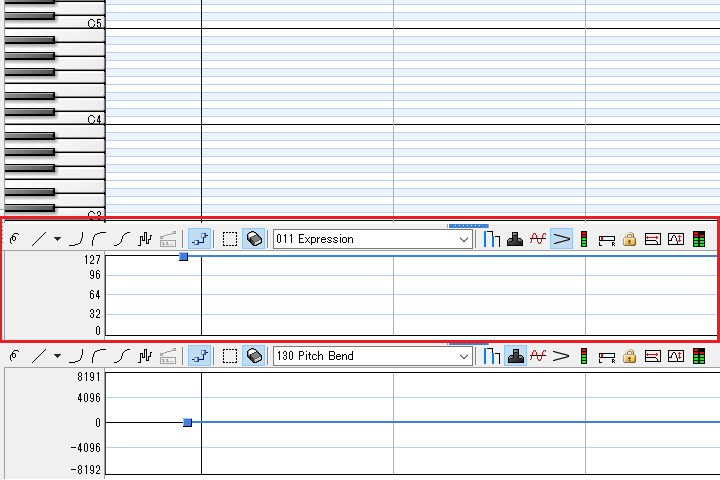
7пјҺгҒ“гӮҢгҒ§гғҷгғјгӮ№гҒ®жү“гҒЎиҫјгҒҝжә–еӮҷгҒҢе®ҢдәҶгҒ§гҒҷгҖӮ
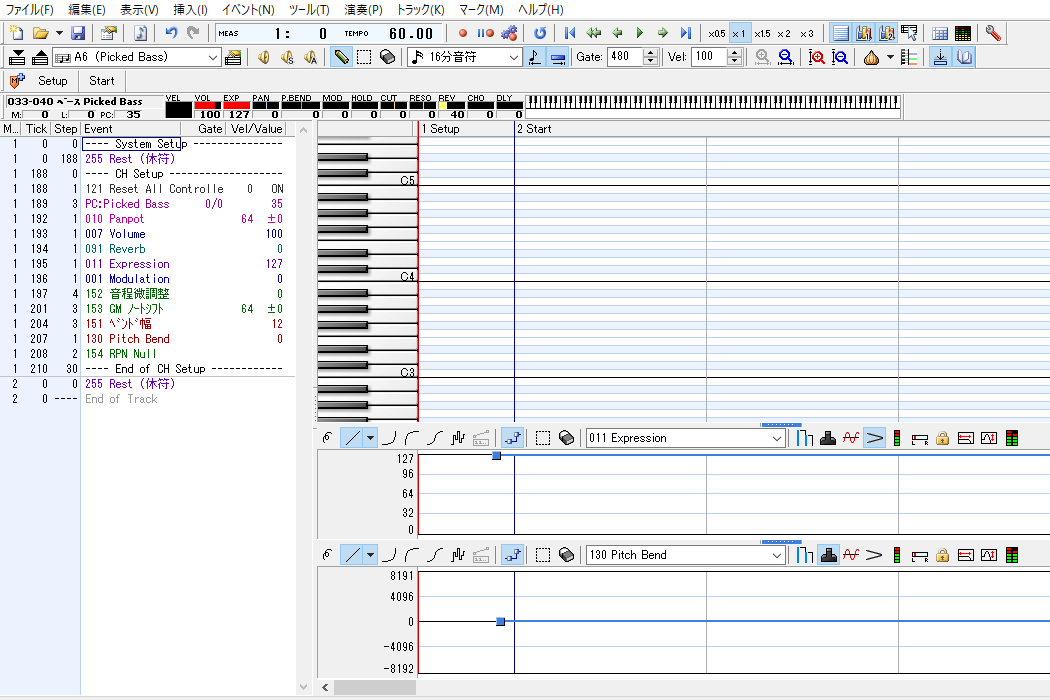
гҖҗеҘҸжі•еҲҘгҖ‘гғҷгғјгӮ№жү“гҒЎиҫјгҒҝгғҶгӮҜгғӢгғғгӮҜ
гҒ“гҒ“гҒ§гҒҜгҖҒеҘҸжі•гҒ”гҒЁгҒ«гғҷгғјгӮ№гҒ®жү“гҒЎиҫјгҒҝгғҶгӮҜгғӢгғғгӮҜгӮ’и§ЈиӘ¬гҒ—гҒҫгҒҷгҖӮ
гғҸгғігғһгғӘгғігӮ°
гғҸгғігғһгғӘгғігӮ°гҒҜгғ”гғғгӮӯгғігӮ°гҒ—гҒҹеҫҢгҖҒеҲҘгҒ®жҢҮгҒ§ејҰгӮ’еҸ©гҒ„гҒҰйҹігӮ’зҷәз”ҹгҒ•гҒӣгӮӢеҘҸжі•гҒ§гҒҷгҖӮгҒ“гҒ®еҘҸжі•гҒҜдҪҺгҒ„йҹігҒӢгӮүй«ҳгҒ„йҹігҒёз№ӢгҒ’гӮӢйҡӣгҒ«гӮҲгҒҸдҪҝз”ЁгҒ•гӮҢгҒҫгҒҷгҖӮ
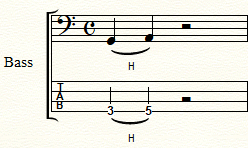
гғҸгғігғһгғӘгғігӮ°гҒ®жү“гҒЎиҫјгҒҝж–№
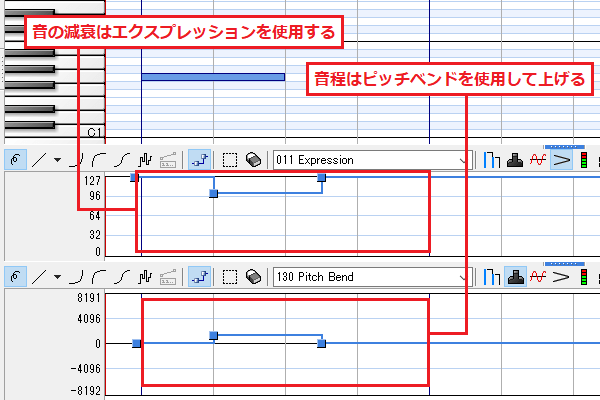
гғҸгғігғһгғӘгғігӮ°гҒ®жү“гҒЎиҫјгҒҝгҒ«гҒҜгғ”гғғгғҒгғҷгғігғүгҒЁгӮЁгӮҜгӮ№гғ—гғ¬гғғгӮ·гғ§гғігӮ’жҙ»з”ЁгҒ—гҒҫгҒҷгҖӮгғ”гғғгғҒгғҷгғігғүгҒҜйҹізЁӢгӮ’дёҠгҒ’гӮӢгҒҹгӮҒгҒ«дҪҝз”ЁгҒ—гҖҒгӮЁгӮҜгӮ№гғ—гғ¬гғғгӮ·гғ§гғігҒҜйҹійҮҸгӮ’жёӣиЎ°гҒ•гҒӣгӮӢгҒҹгӮҒгҒ«дҪҝгҒ„гҒҫгҒҷгҖӮ
д»ҠеӣһгҒҜгҖҢгӮҪгҖҚгҒ®йҹігӮ’еҚҠйҹі2еҖӢдёҠгҒ®гҖҢгғ©гҖҚгҒ«еӨүеҢ–гҒ•гҒӣгӮӢгҒҹгӮҒгҖҒгғ”гғғгғҒгғҷгғігғүгҒҜгҖҢ1365гҖҚгҒ«иЁӯе®ҡгҖӮгӮЁгӮҜгӮ№гғ—гғ¬гғғгӮ·гғ§гғігҒҜгҖҢ100гҖҚгҒ«иЁӯе®ҡгҒ—гҖҒйҹійҮҸгҒ®жёӣиЎ°гӮ’иЎЁзҸҫгҒ—гҒҫгҒ—гҒҹгҖӮ
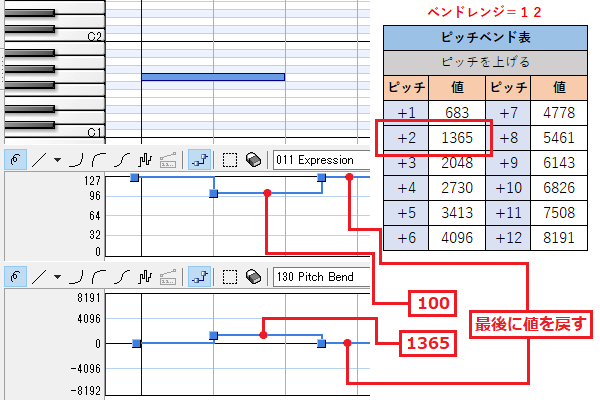
гғ—гғӘгғігӮ°
гғ—гғӘгғігӮ°гҒҜжҠјгҒ•гҒҲгҒҰгҒ„гӮӢејҰгӮ’и»ҪгҒҸеј•гҒЈгҒӢгҒҸгӮҲгҒҶгҒ«йӣўгҒ—гҒҰгҖҒйҹігӮ’зҷәз”ҹгҒ•гҒӣгӮӢеҘҸжі•гҒ§гҒҷгҖӮгҒ“гҒ®еҘҸжі•гҒҜй«ҳгҒ„йҹігҒӢгӮүдҪҺгҒ„йҹігҒёз№ӢгҒ’гӮӢйҡӣгҒ«гӮҲгҒҸдҪҝз”ЁгҒ•гӮҢгҒҫгҒҷгҖӮ
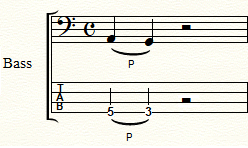
гғ—гғӘгғігӮ°гҒ®жү“гҒЎиҫјгҒҝж–№
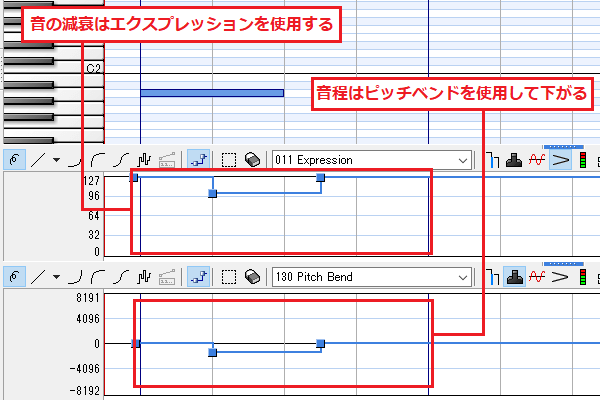
гғ—гғӘгғігӮ°гҒ®жү“гҒЎиҫјгҒҝгҒ«гҒҜгғ”гғғгғҒгғҷгғігғүгҒЁгӮЁгӮҜгӮ№гғ—гғ¬гғғгӮ·гғ§гғігӮ’жҙ»з”ЁгҒ—гҒҫгҒҷгҖӮгғ”гғғгғҒгғҷгғігғүгҒҜйҹізЁӢгӮ’дёӢгҒ’гӮӢгҒҹгӮҒгҒ«дҪҝз”ЁгҒ—гҖҒгӮЁгӮҜгӮ№гғ—гғ¬гғғгӮ·гғ§гғігҒҜйҹійҮҸгӮ’жёӣиЎ°гҒ•гҒӣгӮӢгҒҹгӮҒгҒ«дҪҝгҒ„гҒҫгҒҷгҖӮ
д»ҠеӣһгҒҜгҖҢгғ©гҖҚгҒ®йҹігӮ’еҚҠйҹі2еҖӢдёӢгҒ®гҖҢгӮҪгҖҚгҒ«еӨүеҢ–гҒ•гҒӣгӮӢгҒҹгӮҒгҖҒгғ”гғғгғҒгғҷгғігғүгҒҜгҖҢ-1365гҖҚгҒ«иЁӯе®ҡгҖӮгӮЁгӮҜгӮ№гғ—гғ¬гғғгӮ·гғ§гғігҒҜгҖҢ100гҖҚгҒ«иЁӯе®ҡгҒ—гҖҒйҹійҮҸгҒ®жёӣиЎ°гӮ’иЎЁзҸҫгҒ—гҒҫгҒ—гҒҹгҖӮ
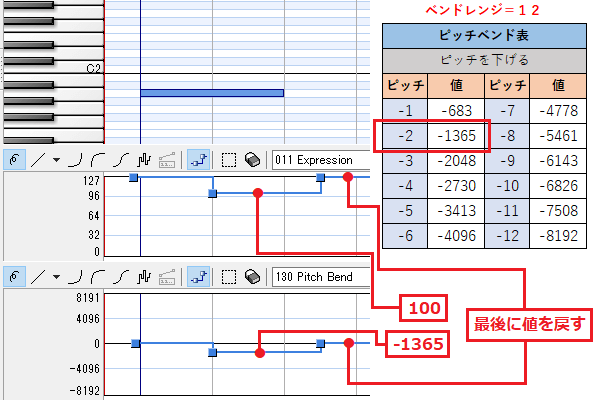
гӮ№гғ©гӮӨгғү
гӮ№гғ©гӮӨгғүгҒҜгғ”гғғгӮӯгғігӮ°гҒ—гҒҹеҫҢгҖҒгҒқгҒ®гҒҫгҒҫжҢҮгӮ’ж»‘гӮүгҒӣгҒҰйҹізЁӢгӮ’еӨүеҢ–гҒ•гҒӣгӮӢеҘҸжі•гҒ§гҒҷгҖӮгҒ“гҒ®еҘҸжі•гҒҜйҹізЁӢгҒҢеҚҠйҹіеҚҳдҪҚгҒ§еӨүеҢ–гҒҷгӮӢгҒ®гҒ§гҖҒйҹігӮ’ж»‘гӮүгҒӢгҒ«з№ӢгҒ’гӮӢйҡӣгҒ«гӮҲгҒҸдҪҝз”ЁгҒ•гӮҢгҒҫгҒҷгҖӮ
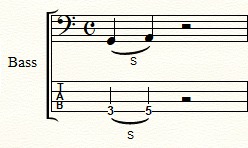
гӮ№гғ©гӮӨгғүгҒ®жү“гҒЎиҫјгҒҝж–№
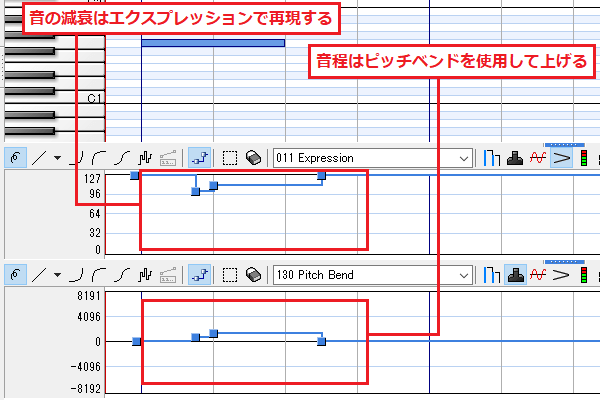
гӮ№гғ©гӮӨгғүгҒ®жү“гҒЎиҫјгҒҝгҒ«гҒҜгғ”гғғгғҒгғҷгғігғүгҒЁгӮЁгӮҜгӮ№гғ—гғ¬гғғгӮ·гғ§гғігӮ’жҙ»з”ЁгҒ—гҒҫгҒҷгҖӮгғ”гғғгғҒгғҷгғігғүгҒҜйҹізЁӢгӮ’еӨүеҢ–гҒ•гҒӣгӮӢгҒҹгӮҒгҒ«дҪҝз”ЁгҒ—гҖҒгӮЁгӮҜгӮ№гғ—гғ¬гғғгӮ·гғ§гғігҒҜйҹійҮҸгӮ’жёӣиЎ°гҒ•гҒӣгӮӢгҒҹгӮҒгҒ«дҪҝгҒ„гҒҫгҒҷгҖӮ
д»ҠеӣһгҒҜгҖҢгӮҪгҖҚгҒ®йҹігӮ’еҚҠйҹі2еҖӢдёҠгҒ®гҖҢгғ©гҖҚгҒ«еӨүеҢ–гҒ•гҒӣгӮӢгҒҹгӮҒгҖҒгғ”гғғгғҒгғҷгғігғүгҒЁгӮЁгӮҜгӮ№гғ—гғ¬гғғгӮ·гғ§гғігҒҜд»ҘдёӢгҒ®гӮҲгҒҶгҒ«иЁӯе®ҡгҒ—гҒҰгҒ„гҒҫгҒҷгҖӮ
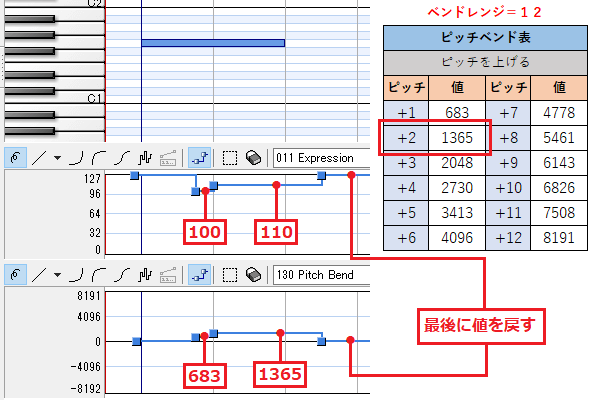
гӮ№гғ©гӮӨгғүгҒҜйҹізЁӢгҒҢеҚҠйҹіеҚҳдҪҚгҒ§еӨүеҢ–гҒҷгӮӢгҒ®гҒ§гҖҒзөҢйҒҺйҹігӮӮеҝҳгӮҢгҒҡгҒ«е…ҘгӮҢгҒҫгҒ—гӮҮгҒҶгҖӮзөҢйҒҺйҹігӮ’е…ҘгӮҢгӮӢгӮҝгӮӨгғҹгғігӮ°гҒҜгғҶгғігғқгҒ«гӮҲгҒЈгҒҰеӨүгӮҸгӮӢгҒ®гҒ§гҖҒе®ҹйҡӣгҒ«йҹігӮ’иҒҙгҒҚгҒӘгҒҢгӮүиӘҝж•ҙгҒ—гҒҰгҒҸгҒ гҒ•гҒ„гҖӮ
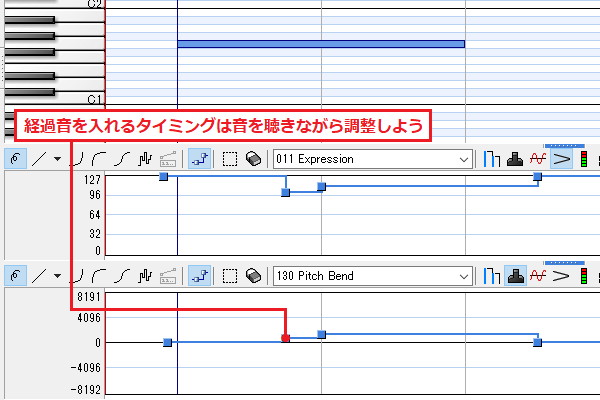
гӮ°гғӘгғғгӮөгғігғү
гӮ°гғӘгғғгӮөгғігғүгҒҜгғ”гғғгӮӯгғігӮ°гҒ—гҒҹеҫҢгҖҒгҒқгҒ®гҒҫгҒҫжҢҮгӮ’ж»‘гӮүгҒӣгҒҰйҹізЁӢгӮ’еӨүеҢ–гҒ•гҒӣгӮӢеҘҸжі•гҒ§гҒҷгҖӮгҒ“гҒ®еҘҸжі•гҒҜгӮ№гғ©гӮӨгғүгҒ«дјјгҒҰгҒ„гҒҫгҒҷгҒҢгҖҒгҒ“гҒЎгӮүгҒҜеҲ°йҒ”ең°зӮ№гҒҢдёҚжҳҺзўәгҒ§еҠ№жһңйҹігҒЁгҒ—гҒҰгӮҲгҒҸдҪҝз”ЁгҒ•гӮҢгҒҫгҒҷгҖӮ
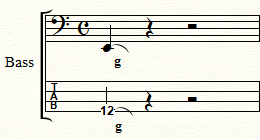
гӮ°гғӘгғғгӮөгғігғүгҒ®жү“гҒЎиҫјгҒҝж–№
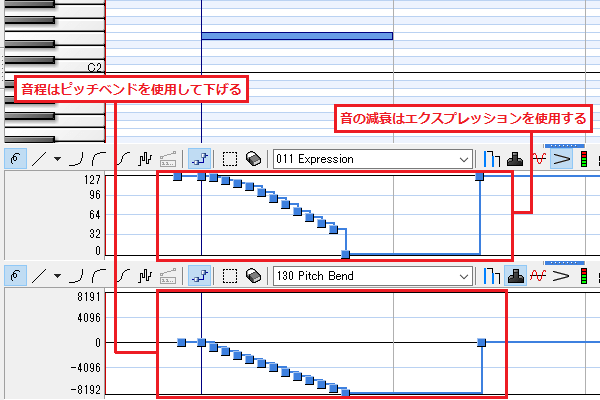
гӮ°гғӘгғғгӮөгғігғүгҒ®жү“гҒЎиҫјгҒҝгҒ«гҒҜгғ”гғғгғҒгғҷгғігғүгҒЁгӮЁгӮҜгӮ№гғ—гғ¬гғғгӮ·гғ§гғігӮ’жҙ»з”ЁгҒ—гҒҫгҒҷгҖӮгғ”гғғгғҒгғҷгғігғүгҒҜйҹізЁӢгӮ’еӨүеҢ–гҒ•гҒӣгӮӢгҒҹгӮҒгҒ«дҪҝз”ЁгҒ—гҖҒгӮЁгӮҜгӮ№гғ—гғ¬гғғгӮ·гғ§гғігҒҜйҹійҮҸгӮ’жёӣиЎ°гҒ•гҒӣгӮӢгҒҹгӮҒгҒ«дҪҝгҒ„гҒҫгҒҷгҖӮ
гӮ°гғӘгғғгӮөгғігғүгҒҜйҹізЁӢгҒҢеҚҠйҹіеҚҳдҪҚгҒ§еӨүеҢ–гҒҷгӮӢгҒ®гҒ§гҖҒгғ”гғғгғҒгғҷгғігғүгҒҜд»ҘдёӢгҒ®гӮҲгҒҶгҒ«еҗҢгҒҳй–“йҡ”гҒ§еҚҠйҹігҒҡгҒӨдёӢгҒҢгӮӢгӮҲгҒҶгҒ«е…ҘеҠӣгҒ—гҖҒгӮ°гғӘгғғгӮөгғігғүжҷӮгҒ®йҹізЁӢгҒ®еӨүеҢ–гӮ’еҶҚзҸҫгҒ—гҒҫгҒҷгҖӮ
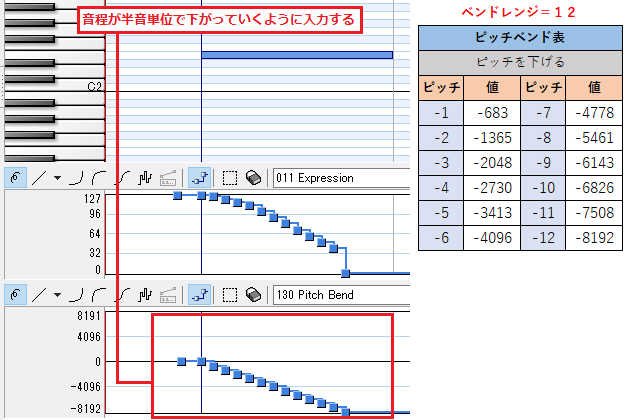
в—Ҹгғ”гғғгғҒгғҷгғігғүгҒҜгҒҫгҒЁгӮҒгҒҰе…ҘеҠӣгҒ—гӮҲгҒҶпјҒ
гғ”гғғгғҒгғҷгғігғүгҒҜд»ҘдёӢгҒ®ж–№жі•гҒ§гҒҫгҒЁгӮҒгҒҰе…ҘеҠӣгҒ§гҒҚгҒҫгҒҷгҖӮгӮ°гғӘгғғгӮөгғігғүгҒ®гғ”гғғгғҒгғҷгғігғүгӮ„гӮЁгӮҜгӮ№гғ—гғ¬гғғгӮ·гғ§гғігҒҜе…ҘеҠӣгҒҢгҒЁгҒҰгӮӮеӨ§еӨүгҒӘгҒ®гҒ§гҖҒдёҠжүӢгҒҸжҙ»з”ЁгҒ—гҒҫгҒ—гӮҮгҒҶгҖӮ
1пјҺгҒҫгҒҡгҒҜгғ„гғјгғ«гӮҜгӮӘгғігӮҝгӮӨгӮәгӮ’гҖҢ16еҲҶйҹіз¬ҰгҖҚгҒ«еҲҮгӮҠжӣҝгҒҲгҒҫгҒҷгҖӮ
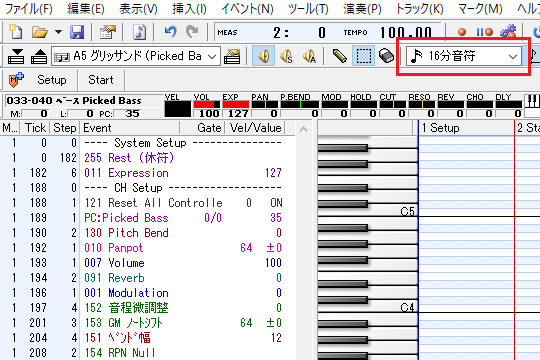
2пјҺгғ”гғғгғҒгғҷгғігғүгӮ’еӨүеҢ–гҒ•гҒӣгҒҹгҒ„зҜ„еӣІгӮ’жҢҮе®ҡгҒ—гҖҒгҖҢйҒёжҠһзҜ„еӣІгҒёзӣҙз·ҡгғ»жӣІз·ҡгӮ’е…ҘеҠӣгҖҚгӮ’гӮҜгғӘгғғгӮҜгҒ—гҒҫгҒ—гӮҮгҒҶгҖӮ
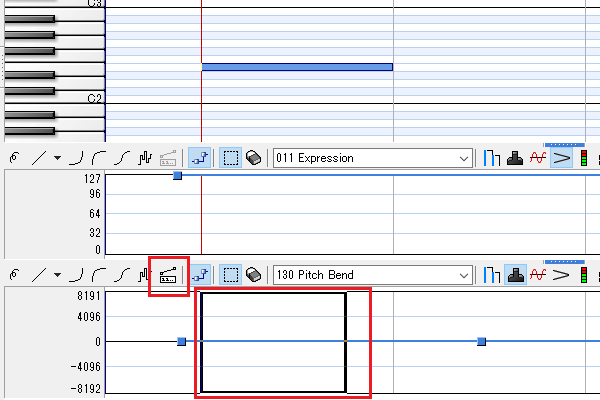
3пјҺгҖҢйҒёжҠһзҜ„еӣІгҒёзӣҙз·ҡгғ»жӣІз·ҡгӮ’е…ҘеҠӣгҖҚгҒЁгҒ„гҒҶз”»йқўгҒҢиЎЁзӨәгҒ•гӮҢгҒҫгҒ—гҒҹгҖӮ
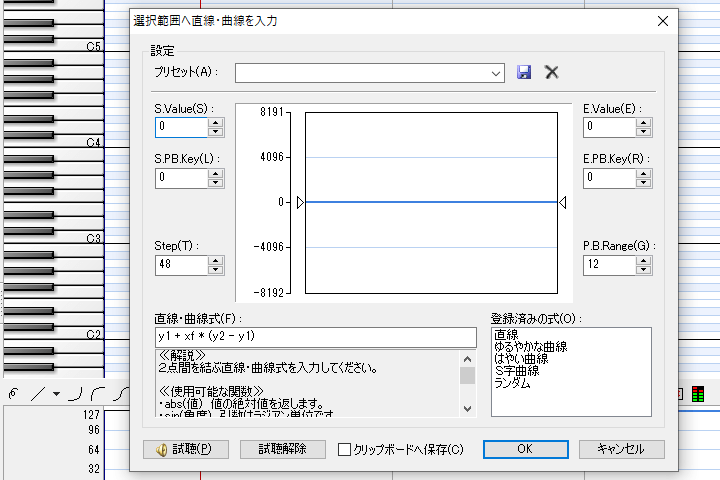
4пјҺд»ҠеӣһгҒҜ1гӮӘгӮҜгӮҝгғјгғ–дёӢгҒҢгӮӢгӮҲгҒҶгҒ«иЁӯе®ҡгҒ—гҒҫгҒҷгҖӮE.ValueгҒҜгҖҢ-8192гҖҚгҖҒStepгҒҜгҖҢ30гҖҚгҒЁе…ҘеҠӣгҒ—гҒҰгҒҸгҒ гҒ•гҒ„гҖӮ
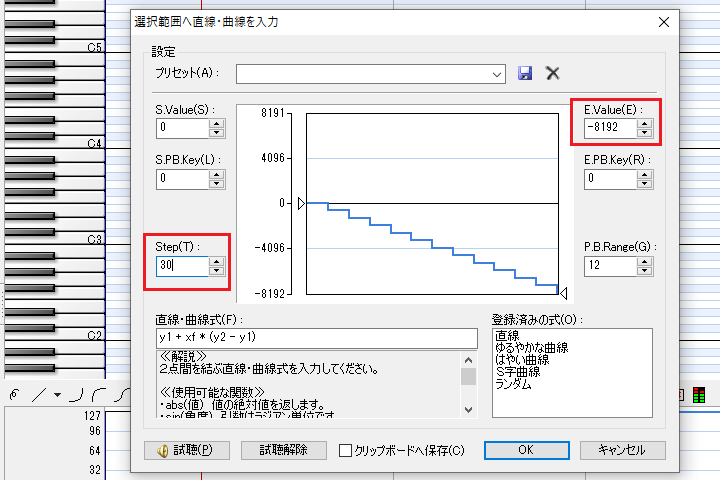
5пјҺжҢҮе®ҡгҒ—гҒҹзҜ„еӣІгҒ®гғ”гғғгғҒгғҷгғігғүгҒҢгҒҫгҒЁгӮҒгҒҰе…ҘеҠӣгҒ•гӮҢгҒҫгҒ—гҒҹгҖӮ
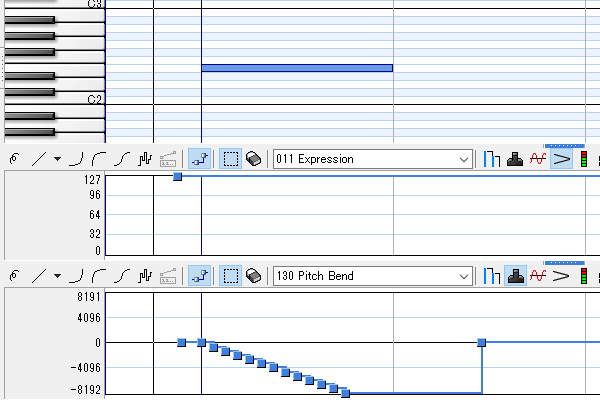
6пјҺгҒҫгҒЁгӮҒгҒҰе…ҘеҠӣгҒҷгӮӢгҒЁгҖҒж•°еҖӨгҒҢгӮәгғ¬гӮӢе ҙеҗҲгҒҢгҒӮгӮҠгҒҫгҒҷгҖӮгҒқгҒ®жҷӮгҒҜеҗ„иҮӘгҒ§ж•°еҖӨгӮ’дҝ®жӯЈгҒ—гҒҰгҒҸгҒ гҒ•гҒ„гҖӮ
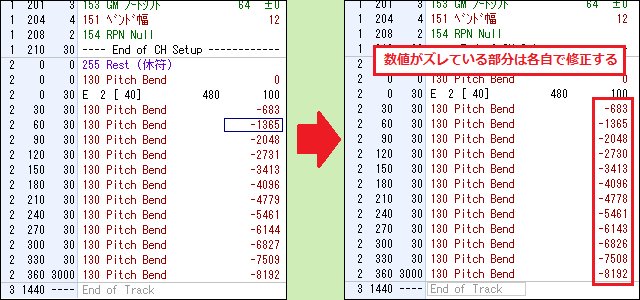
гӮЁгӮҜгӮ№гғ—гғ¬гғғгӮ·гғ§гғігӮӮд»ҘдёӢгҒ®гӮҲгҒҶгҒ«гғ”гғғгғҒгғҷгғігғүгҒ®еӨүеҢ–гҒ«еҗҲгӮҸгҒӣгҒҰе…ҘеҠӣгҒ—гҖҒйҹігҒ®жёӣиЎ°гӮ’иЎЁзҸҫгҒ—гҒҫгҒҷгҖӮ
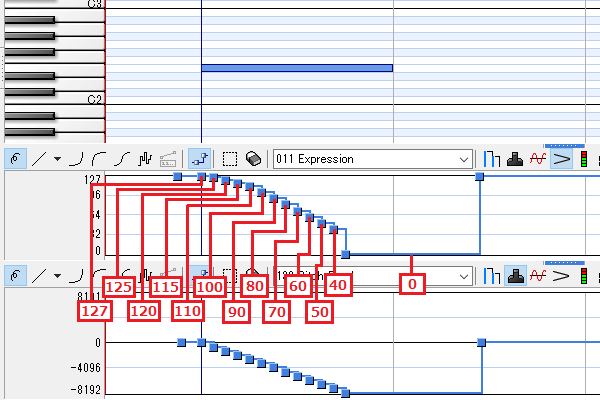
гӮӨгғҷгғігғҲгғӘгӮ№гғҲгҒ§иҰӢгӮӢгҒЁж¬ЎгҒ®гӮҲгҒҶгҒӘж„ҹгҒҳгҒ«гҒӘгӮҠгҒҫгҒҷгҖӮгғ”гғғгғҒгғҷгғігғүгҒЁгӮЁгӮҜгӮ№гғ—гғ¬гғғгӮ·гғ§гғігҒҢеҗҢгҒҳгӮҝгӮӨгғҹгғігӮ°гҒ§иЁӯе®ҡгҒ•гӮҢгҒҰгҒ„гӮӢгҒ“гҒЁгӮ’зўәиӘҚгҒ—гҒҰгҒҸгҒ гҒ•гҒ„гҖӮ
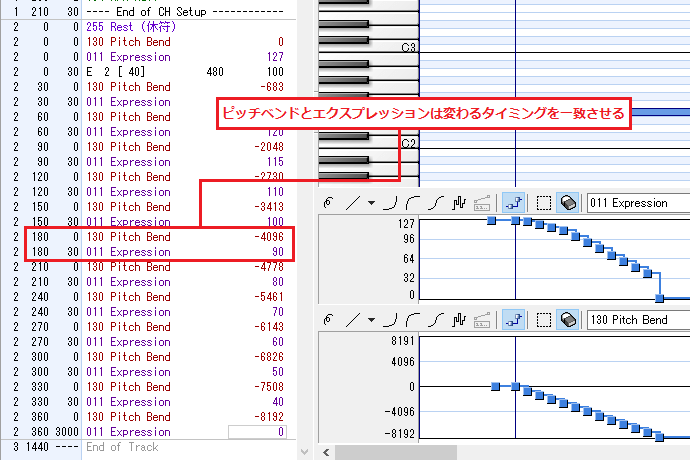
гӮ°гғӘгғғгӮөгғігғүгҒ®жү“гҒЎиҫјгҒҝгҒҢзөӮгӮҸгҒЈгҒҹгӮүгҖҒгғ”гғғгғҒгғҷгғігғүгҒЁгӮЁгӮҜгӮ№гғ—гғ¬гғғгӮ·гғ§гғігҒ®еҖӨгҒҜе…ғгҒ®дҪҚзҪ®гҒ«жҲ»гҒ—гҒҫгҒ—гӮҮгҒҶгҖӮ
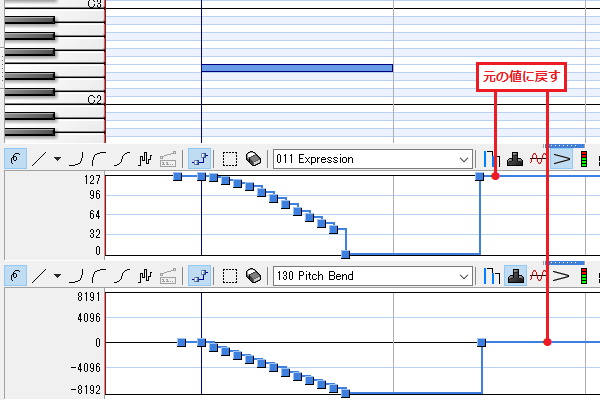
гғ“гғ–гғ©гғјгғҲ
гғ“гғ–гғ©гғјгғҲгҒҜгғ”гғғгӮӯгғігӮ°гҒ—гҒҹеҫҢгҖҒејҰгӮ’дёҠдёӢгҒ«еӢ•гҒӢгҒ—гҒҰгҖҒйҹізЁӢгӮ’жҸәгӮүгҒҷеҘҸжі•гҒ§гҒҷгҖӮгҒ“гҒ®еҘҸжі•гҒҜжј”еҘҸгҒ«иЎЁзҸҫеҠӣгӮ’еҠ гҒҲгҒҹгҒ„жҷӮгҒ«гӮҲгҒҸдҪҝз”ЁгҒ•гӮҢгҒҫгҒҷгҖӮ
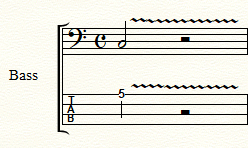
гғ“гғ–гғ©гғјгғҲгҒ®жү“гҒЎиҫјгҒҝж–№
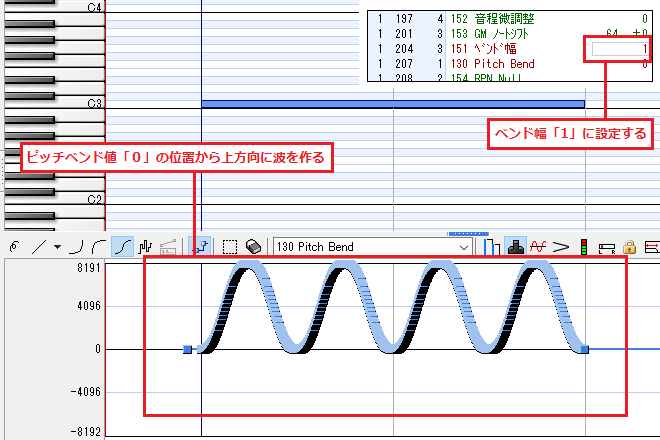
гғ“гғ–гғ©гғјгғҲгҒ®жү“гҒЎиҫјгҒҝгҒ«гҒҜгғ”гғғгғҒгғҷгғігғүгӮ’жҙ»з”ЁгҒ—гҒҫгҒҷгҖӮдёҠгҒ®з”»еғҸгҒ®гӮҲгҒҶгҒ«гғҷгғігғүе№…гҒҜгҖҢ1гҖҚгҒ«еӨүжӣҙгҒ—гҒҰгҒҠгҒҚгҖҒгғ”гғғгғҒгғҷгғігғүеҖӨгҖҢ0гҖҚгҒ®дҪҚзҪ®гҒӢгӮүдёҠж–№еҗ‘гҒ«жіўгӮ’жҸҸгҒҚгҒҫгҒҷгҖӮ
гҒ“гҒ®жҷӮгҖҒгғ”гғғгғҒгғҷгғігғүгҒ®жіўгҒҜеҚҠйҹігӮ’и¶…гҒҲгҒӘгҒ„гӮҲгҒҶгҒ«жҸҸгҒҚгҒҫгҒ—гӮҮгҒҶгҖӮ
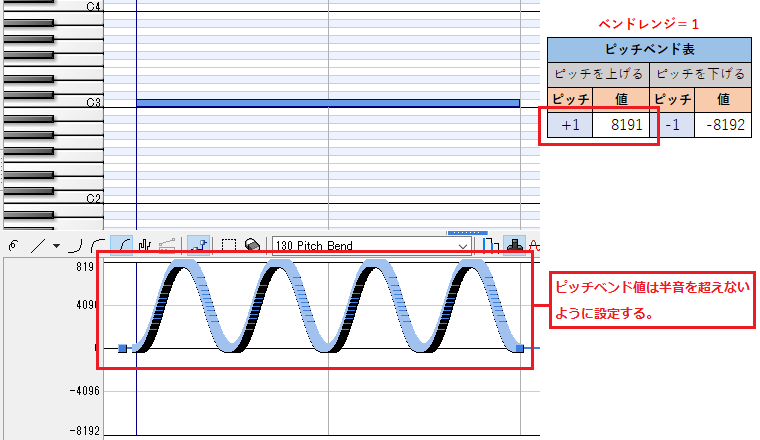
в—Ҹгғ”гғғгғҒгғҷгғігғүгҒ®жіўгӮ’жҸҸгҒ„гҒҰгҒҝгӮҲгҒҶпјҒ
гғ”гғғгғҒгғҷгғігғүгҒ®жіўгҒҜд»ҘдёӢгҒ®ж–№жі•гҒ§з°ЎеҚҳгҒ«жҸҸгҒ‘гҒҫгҒҷгҖӮжүӢе…ҘеҠӣгҒҜгҒЁгҒҰгӮӮеӨ§еӨүгҒӘгҒ®гҒ§гҖҒгҒҶгҒҫгҒҸжҙ»з”ЁгҒ—гҒҫгҒ—гӮҮгҒҶгҖӮ
1пјҺгҒҫгҒҡгҒҜгғ”гғғгғҒгғҷгғігғүгӮ’еӨүеҢ–гҒ•гҒӣгҒҹгҒ„зҜ„еӣІгӮ’жҢҮе®ҡгҒ—гҖҒгҖҢйҒёжҠһзҜ„еӣІгҒёзӣҙз·ҡгғ»жӣІз·ҡгӮ’е…ҘеҠӣгҖҚгӮ’гӮҜгғӘгғғгӮҜгҒ—гҒҫгҒҷгҖӮ
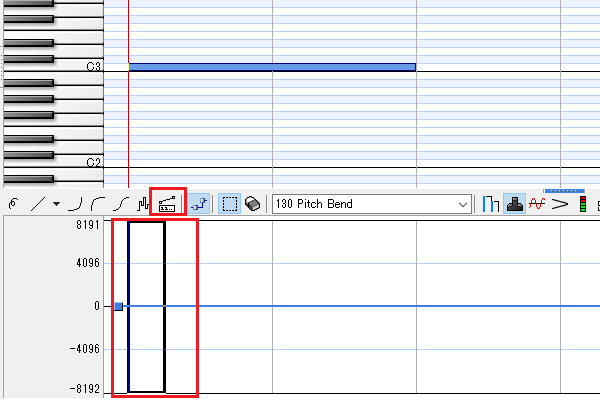
2пјҺд»ҠеӣһгҒҜеҚҠйҹідёҠгҒҢгӮӢгӮҲгҒҶгҒ«гҒ—гҒҹгҒ„гҒ®гҒ§гҖҒE.ValueгҒҜгҖҢ8191гҖҚгҒЁе…ҘеҠӣгҒ—гҖҒStepгҒҜгҖҢ1гҖҚгҒЁе…ҘеҠӣгҒ—гҒҰгҒҸгҒ гҒ•гҒ„гҖӮ
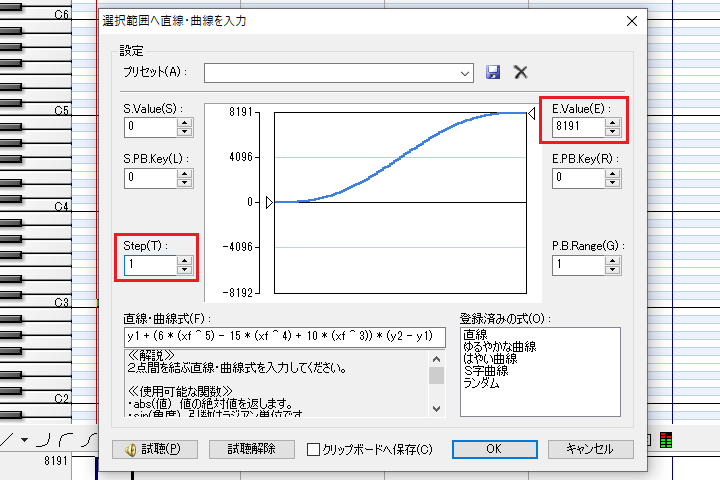
3пјҺжҢҮе®ҡгҒ—гҒҹзҜ„еӣІгҒ®гғ”гғғгғҒгғҷгғігғүгҒҢгҒҫгҒЁгӮҒгҒҰе…ҘеҠӣгҒ•гӮҢгҒҫгҒ—гҒҹгҖӮ
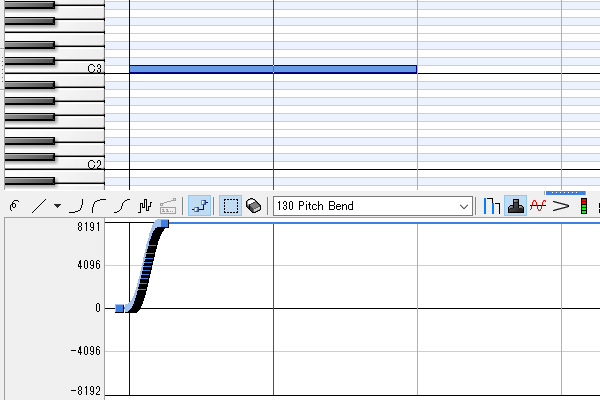
4пјҺз¶ҡгҒ‘гҒҰгҖҒгғ”гғғгғҒгғҷгғігғүгӮ’еӨүеҢ–гҒ•гҒӣгҒҹгҒ„зҜ„еӣІгӮ’жҢҮе®ҡгҒ—гҖҒгҖҢйҒёжҠһзҜ„еӣІгҒёзӣҙз·ҡгғ»жӣІз·ҡгӮ’е…ҘеҠӣгҖҚгӮ’гӮҜгғӘгғғгӮҜгҒ—гҒҫгҒҷгҖӮ
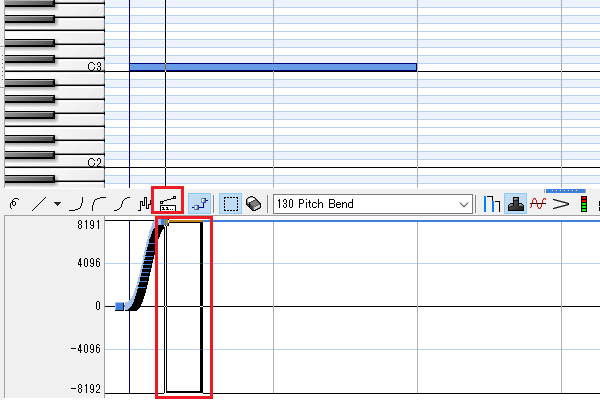
5пјҺж¬ЎгҒҜеҚҠйҹідёӢгҒҢгӮӢгӮҲгҒҶгҒ«гҒ—гҒҹгҒ„гҒ®гҒ§гҖҒE.ValueгҒҜгҖҢ0гҖҚгҒЁе…ҘеҠӣгҒ—гҖҒStepгҒҜгҖҢ1гҖҚгҒЁе…ҘеҠӣгҒ—гҒҰгҒҸгҒ гҒ•гҒ„гҖӮ
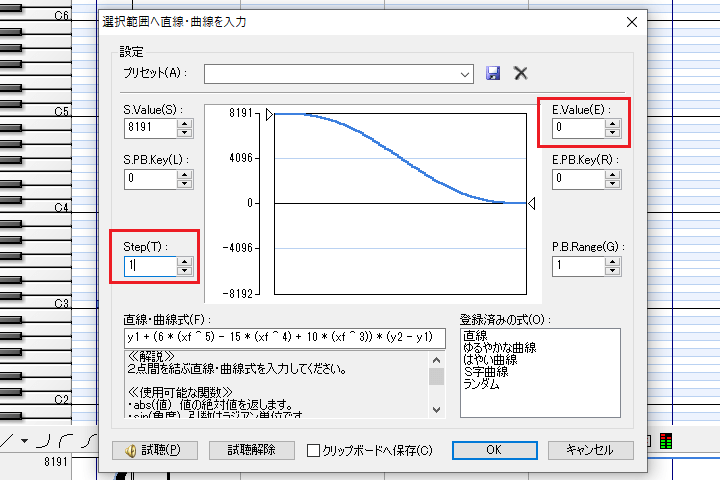
6пјҺжҢҮе®ҡгҒ—гҒҹзҜ„еӣІгҒ®гғ”гғғгғҒгғҷгғігғүгҒҢгҒҫгҒЁгӮҒгҒҰе…ҘеҠӣгҒ•гӮҢгҒҫгҒ—гҒҹгҖӮ
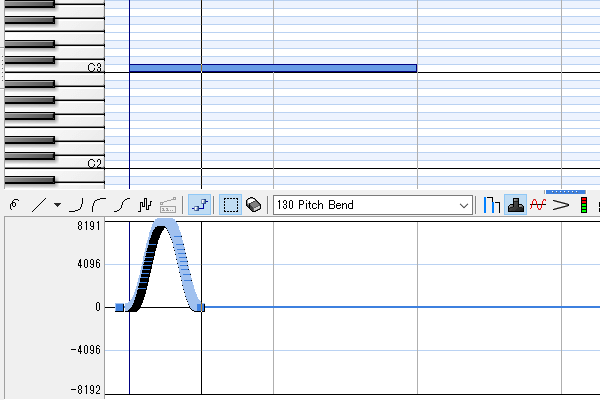
7пјҺгҒӮгҒЁгҒҜеҗҢгҒҳжүӢй ҶгӮ’з№°гӮҠиҝ”гҒ—гҒҰгҖҒгғ”гғғгғҒгғҷгғігғүгҒ®жіўгӮ’е®ҢжҲҗгҒ•гҒӣгҒҫгҒ—гӮҮгҒҶгҖӮ
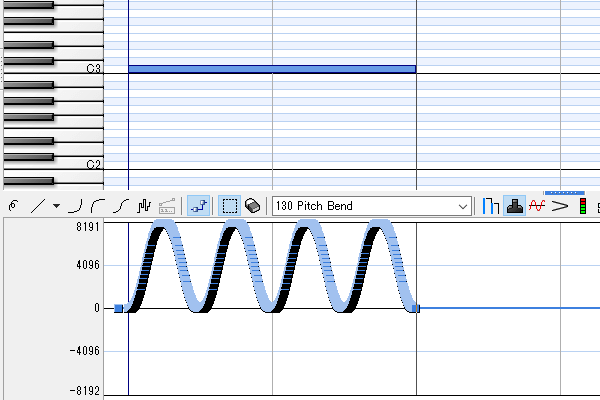
гғ“гғ–гғ©гғјгғҲгҒ®жү“гҒЎиҫјгҒҝгҒҢзөӮгӮҸгҒЈгҒҹгӮүгҖҒгғҷгғігғүе№…гҒҜе…ғгҒ®еҖӨгҒ«жҲ»гҒ—гҒҰгҒҸгҒ гҒ•гҒ„гҖӮ
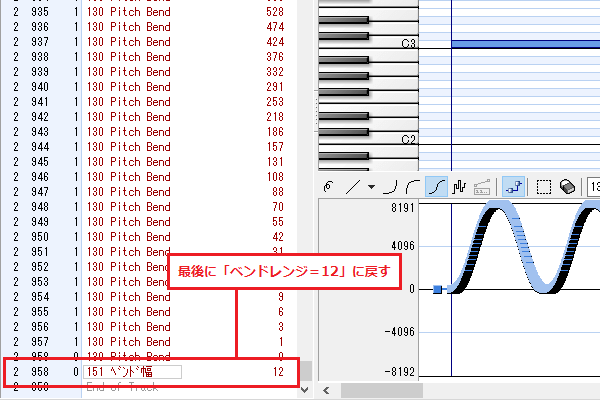
в—Ҹгғҷгғігғүе№…гӮ’йҖ”дёӯгҒӢгӮүеӨүжӣҙгҒҷгӮӢж–№жі•
гғҷгғігғүе№…гӮ’йҖ”дёӯгҒӢгӮүеӨүжӣҙгҒҷгӮӢе ҙеҗҲгҒҜгҖҒд»ҘдёӢгҒ®ж–№жі•гҒ§иЎҢгҒ„гҒҫгҒ—гӮҮгҒҶгҖӮ
1пјҺгҒҫгҒҡгҒҜгғҷгғігғүе№…гӮ’еӨүжӣҙгҒ—гҒҹгҒ„дҪҚзҪ®гӮ’йҒёжҠһгҒ—гҒҫгҒҷгҖӮ
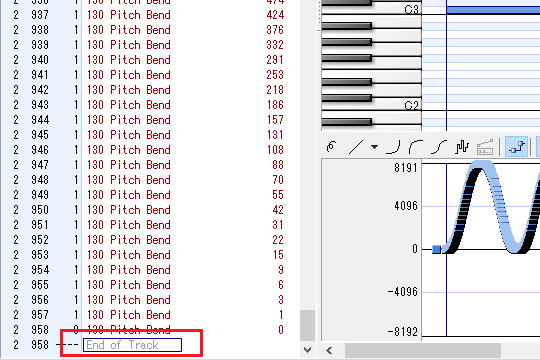
2пјҺгҖҢжҢҝе…ҘгҖҚгғЎгғӢгғҘгғјгҒӢгӮүгҖҢгӮігғігғҲгғӯгғјгғ«гғҒгӮ§гғігӮёгҖҚгӮ’гӮҜгғӘгғғгӮҜгҒ—гҒҰгҒҸгҒ гҒ•гҒ„гҖӮ
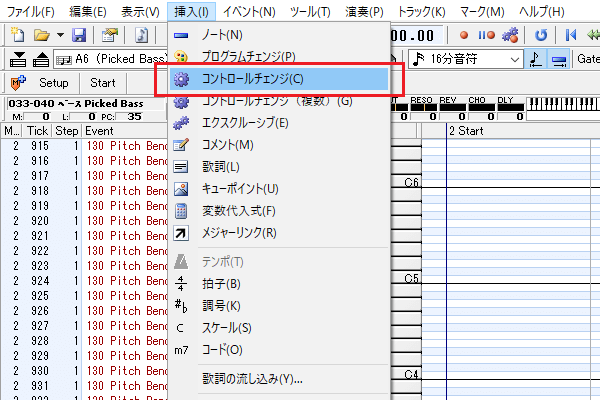
3пјҺиҝҪеҠ гҒ•гӮҢгҒҹгҖҢ255 RestпјҲдј‘з¬ҰпјүгҖҚгӮ’гӮҜгғӘгғғгӮҜгҒ—гҖҒгҖҢгӮігғігғҲгғӯгғјгғ«гғҒгӮ§гғігӮёгӮӨгғҷгғігғҲгҒ®гғ—гғӯгғ‘гғҶгӮЈгҖҚгӮ’иЎЁзӨәгҒ•гҒӣгҒҫгҒҷгҖӮ
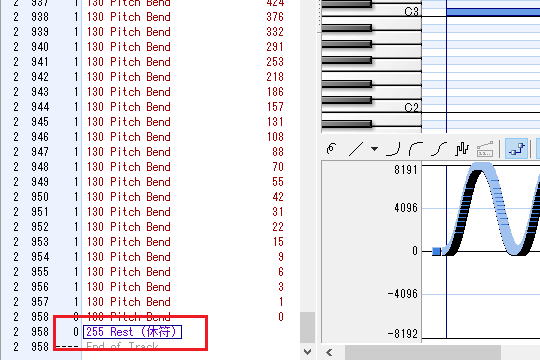
4пјҺгҖҢ151 гғҷгғігғүе№…гҖҚгӮ’йҒёжҠһгҒ—гҖҒValueгҒ®еҖӨгҒ«гҒҜгҖҢ12гҖҚгӮ’е…ҘеҠӣгҒ—гҒҰгҒҸгҒ гҒ•гҒ„гҖӮ
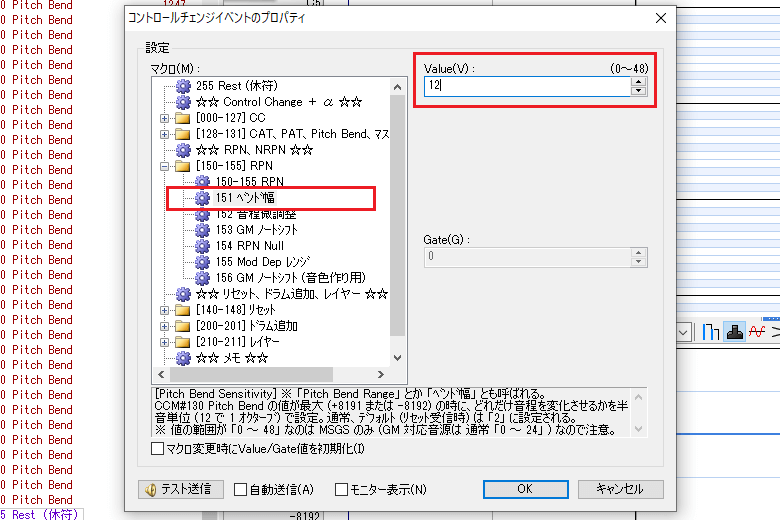
5пјҺгғҷгғігғүе№…гҒҢгҖҢ12гҖҚгҒ«еӨүжӣҙгҒ•гӮҢгҒҫгҒ—гҒҹгҖӮ
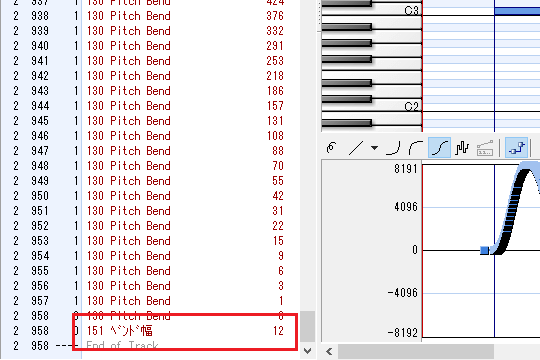
гҒҫгҒЁгӮҒ
д»ҠеӣһгҒҜDominoгҒ®гғҷгғјгӮ№йҹіжәҗгӮ’дҪҝз”ЁгҒ—гҒҰгҖҒеҗ„еҘҸжі•гҒ”гҒЁгҒ«гғҷгғјгӮ№гӮ’жү“гҒЎиҫјгӮҖгҒҹгӮҒгҒ®гӮігғ„гӮ„гғқгӮӨгғігғҲгӮ’и©ігҒ—гҒҸи§ЈиӘ¬гҒ—гҒҫгҒ—гҒҹгҖӮ
гғҷгғјгӮ№гҒ®жү“гҒЎиҫјгҒҝж–№гӮ’иҰҡгҒҲгӮӢгҒЁгҖҒдәәй–“е‘ігҒ®гҒӮгӮӢгғӘгӮўгғ«гҒӘгғҷгғјгӮ№гғ©гӮӨгғігҒҢдҪңгӮҢгӮӢгӮҲгҒҶгҒ«гҒӘгӮҠгҒҫгҒҷгҖӮжң¬з« гӮ’иӘӯгҒҝзөӮгҒҲгҒҹгӮүгҖҒеҗ„иҮӘгҒ§гҒ•гҒҫгҒ–гҒҫгҒӘгғҷгғјгӮ№гғ©гӮӨгғігӮ’дҪңжҲҗгҒ—гҒҰгҒҝгҒҫгҒ—гӮҮгҒҶгҖӮ
DominoгҒ®дҪҝгҒ„ж–№и¬ӣеә§гҒ§гҒҜгҖҒгғҷгғјгӮ№д»ҘеӨ–гҒ«гӮӮж§ҳгҖ…гҒӘжҘҪеҷЁгҒ®жү“гҒЎиҫјгҒҝж–№жі•гӮ’и§ЈиӘ¬гҒ—гҒҰгҒ„гҒҫгҒҷгҖӮеҲҘгҒ®жҘҪеҷЁгҒ®жү“гҒЎиҫјгҒҝж–№гҒ«гӮӮгҒ”й–ўеҝғгҒҢгҒӮгӮӢгҒӢгҒҹгҒҜгҖҒд»ҘдёӢгҒ®иЁҳдәӢгӮӮеҗҲгӮҸгҒӣгҒҰгҒ”иҰ§гҒҸгҒ гҒ•гҒ„гҖӮ
гҖҗDomino жү“гҒЎиҫјгҒҝе…Ҙй–ҖгҖ‘
еҲқеҝғиҖ…гҒ§гӮӮеҲҶгҒӢгӮӢпјҒ гғ”гӮўгғҺ жү“гҒЎиҫјгҒҝе…Ҙй–Җ
еҲқеҝғиҖ…гҒ§гӮӮеҲҶгҒӢгӮӢпјҒ гғүгғ©гғ жү“гҒЎиҫјгҒҝе…Ҙй–Җ
пјңгҖҖDomino дҪҝгҒ„ж–№и¬ӣеә§ TOP







