1пјҺж©ҹжқҗгҒ®гӮ»гғғгғҲгӮўгғғгғ—_Cubase

гҒ“гӮҢгҒӢгӮүCubaseгӮ’дҪҝгҒ„е§ӢгӮҒгӮӢгҒӢгҒҹгҒҜгҖҒMIDIгӮӯгғјгғңгғјгғүгӮ„гӮӘгғјгғҮгӮЈгӮӘгӮӨгғігӮҝгғјгғ•гӮ§гӮӨгӮ№гӮӮжә–еӮҷгҒ—гҒҫгҒ—гӮҮгҒҶгҖӮгҒ“гӮҢгӮүгҒ®ж©ҹжқҗгӮ’жҸғгҒҲгӮӢгҒ“гҒЁгҒ§гҖҒCubaseгӮ’гӮҲгӮҠеҝ«йҒ©гҒ«дҪҝгҒҶгҒ“гҒЁгҒҢгҒ§гҒҚгҒҫгҒҷгҖӮ
д»ҠеӣһгҒҜеҗ„ж©ҹжқҗгӮ’гӮ»гғғгғҲгӮўгғғгғ—гҒ—гҖҒCubaseгҒ§дҪҝгҒҲгӮӢгӮҲгҒҶгҒ«гҒҷгӮӢж–№жі•гӮ’иӘ¬жҳҺгҒ—гҒҫгҒҷгҖӮгҒқгӮҢгҒ§гҒҜдёҖз·’гҒ«иҰӢгҒҰгҒ„гҒҚгҒҫгҒ—гӮҮгҒҶгҖӮ
USB-eLicenserгӮ’жҺҘз¶ҡгҒҷгӮӢ

CubaseгҒҜгӮўгӮҜгғҶгӮЈгғҷгғјгӮ·гғ§гғігҒ—гҒҹUSB-eLicenserгӮ’жҺҘз¶ҡгҒ—гҒҹзҠ¶ж…ӢгҒ§дҪҝгҒҶеҝ…иҰҒгҒҢгҒӮгӮҠгҒҫгҒҷгҖӮгҒ“гӮҢгҒҢгҒӘгҒ„гҒЁCubaseгҒҢеӢ•гҒӢгҒӘгҒ„гҒ®гҒ§гҖҒгҒӢгҒӘгӮүгҒҡжә–еӮҷгҒ—гҒҫгҒ—гӮҮгҒҶгҖӮ

гӮӘгғјгғҮгӮЈгӮӘгӮӨгғігӮҝгғјгғ•гӮ§гӮӨгӮ№гҒ®гӮ»гғғгғҲгӮўгғғгғ—

гӮӘгғјгғҮгӮЈгӮӘгӮӨгғігӮҝгғјгғ•гӮ§гӮӨгӮ№гҒҜй«ҳйҹіиіӘгҒ§йҢІйҹі/еҶҚз”ҹгҒҷгӮӢгҒҹгӮҒгҒ«еҝ…иҰҒгҒӘгӮўгӮӨгғҶгғ гҒ§гҒҷгҖӮгҒ“гӮҢгҒҢгҒӘгҒ„гҒЁгҖҢгғҺгӮӨгӮәгҒҢй…·гҒ„гҖҚгҖҢйҹігҒҢжӮӘгҒ„гҖҚгҒЁгҒ„гҒЈгҒҹзҠ¶жіҒгҒ«гҒӘгӮӢгҒ®гҒ§гҖҒгҒӢгҒӘгӮүгҒҡжә–еӮҷгҒ—гҒҫгҒ—гӮҮгҒҶгҖӮ
1пјҺгӮӘгғјгғҮгӮЈгӮӘгӮӨгғігӮҝгғјгғ•гӮ§гӮӨгӮ№гҒ®жңҖж–°гғүгғ©гӮӨгғҗгғјгӮ’гӮӨгғігӮ№гғҲгғјгғ«гҒ—гҖҒгғ‘гӮҪгӮігғігҒ«гӮӘгғјгғҮгӮЈгӮӘгӮӨгғігӮҝгғјгғ•гӮ§гӮӨгӮ№гӮ’з№ӢгҒ’гҒҫгҒҷгҖӮ

2пјҺCubaseгӮ’иө·еӢ•гҒ•гҒӣгҒҫгҒҷ

3пјҺгғЎгғӢгғҘгғјгҒӢгӮү[гӮ№гӮҝгӮёгӮӘиЁӯе®ҡ]гӮ’й–ӢгҒҚгҒҫгҒ—гӮҮгҒҶгҖӮ
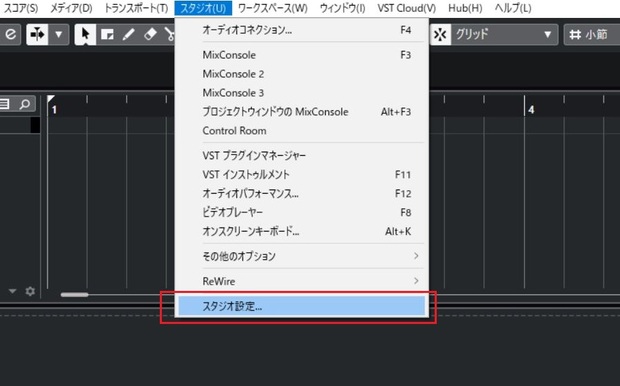
4пјҺ[VST гӮӘгғјгғҮгӮЈгӮӘгӮ·гӮ№гғҶгғ ]гӮ’гӮҜгғӘгғғгӮҜгҒ—гҖҒдҪҝз”ЁгҒҷгӮӢгӮӘгғјгғҮгӮЈгӮӘгӮӨгғігӮҝгғјгғ•гӮ§гӮӨгӮ№гӮ’йҒёжҠһгҒ—гҒҫгҒҷгҖӮ
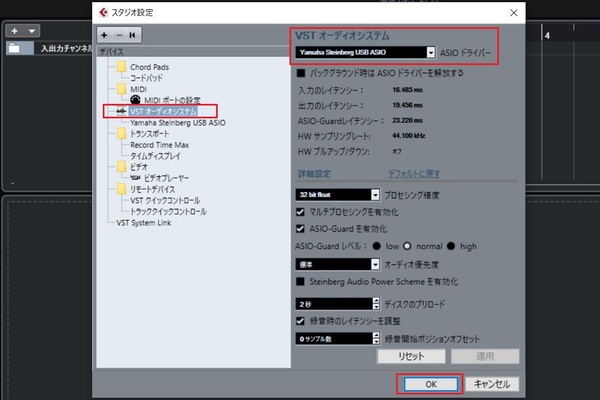
5пјҺгҒ“гӮҢгҒ§гӮӘгғјгғҮгӮЈгӮӘгӮӨгғігӮҝгғјгғ•гӮ§гӮӨгӮ№гҒ®гӮ»гғғгғҲгӮўгғғгғ—гҒҢе®ҢдәҶгҒ—гҒҫгҒ—гҒҹгҖӮ

MIDIгӮӯгғјгғңгғјгғүгҒ®гӮ»гғғгғҲгӮўгғғгғ—

MIDIгӮӯгғјгғңгғјгғүгҒҜжү“гҒЎиҫјгҒҝгӮ’еҠ№зҺҮиүҜгҒҸиЎҢгҒӘгҒҶгҒҹгӮҒгҒ®гӮўгӮӨгғҶгғ гҒ§гҒҷгҖӮгҒ“гӮҢгҒҢгҒӮгӮӢгҒЁејҫгҒҚгҒӘгҒҢгӮүжү“гҒЎиҫјгӮҒгӮӢгҒ®гҒ§гҖҒ1еҸ°гҒҜжҢҒгҒЈгҒҰгҒҠгҒҸгҒЁиүҜгҒ„гҒ§гҒ—гӮҮгҒҶгҖӮ
1пјҺMIDIгӮӯгғјгғңгғјгғүгӮ’гғ‘гӮҪгӮігғігҒ«жҺҘз¶ҡгҒ—гҒҫгҒҷгҖӮ

2пјҺCubaseгӮ’иө·еӢ•гҒ•гҒӣгҒҫгҒҷгҖӮ

3пјҺгғЎгғӢгғҘгғјгҒӢгӮү[гӮ№гӮҝгӮёгӮӘиЁӯе®ҡ]гӮ’й–ӢгҒҚгҒҫгҒҷгҖӮ
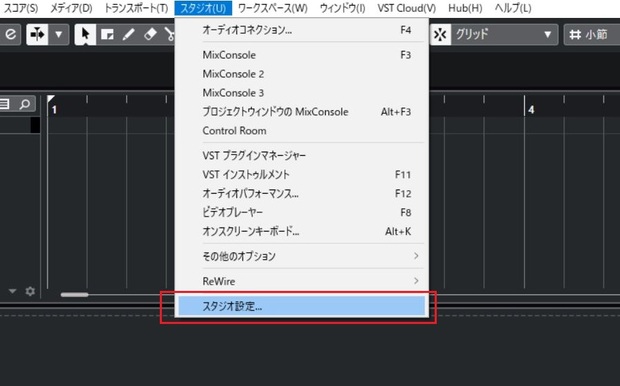
4пјҺ[MIDIгғқгғјгғҲгҒ®иЁӯе®ҡ]гӮ’гӮҜгғӘгғғгӮҜгҒ—гҒҫгҒҷгҖӮ
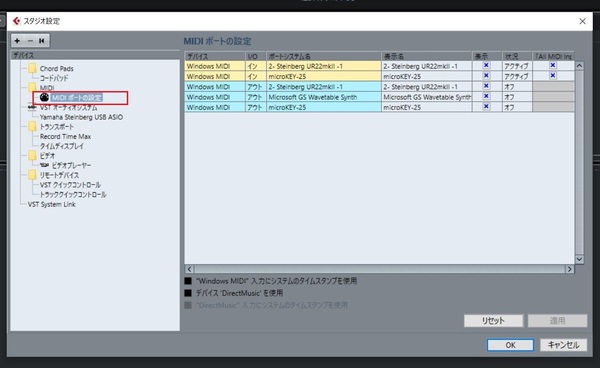
5пјҺMIDIгӮӯгғјгғңгғјгғүгҒ®гҖҢI/OпјҡгӮӨгғігҖҚгҖҒгҖҢзҠ¶жіҒпјҡгӮўгӮҜгғҶгӮЈгғ–гҖҚгҒ«гҒӘгҒЈгҒҰгҒ„гӮӢгҒ“гҒЁгӮ’зўәиӘҚгҒ—гҖҒ[OK]гӮ’гӮҜгғӘгғғгӮҜгҒ—гҒҫгҒ—гӮҮгҒҶгҖӮ
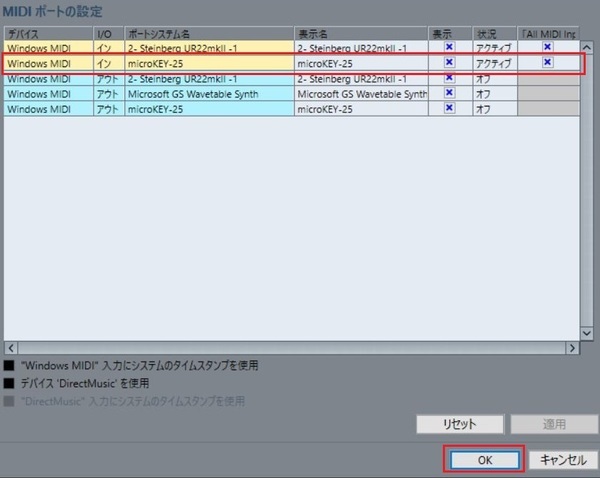
6пјҺгҒ“гӮҢгҒ§MIDIгӮӯгғјгғңгғјгғүгҒ®гӮ»гғғгғҲгӮўгғғгғ—гҒҢе®ҢдәҶгҒ—гҒҫгҒ—гҒҹгҖӮ
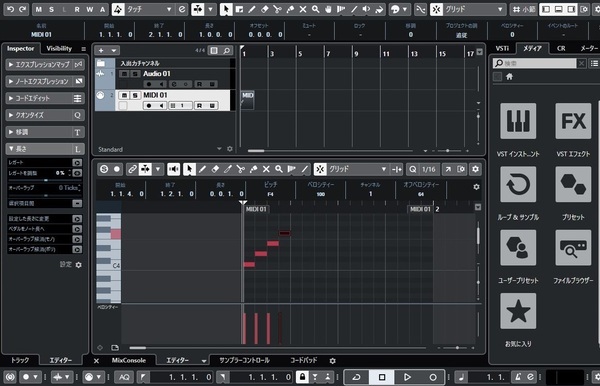
в—ҸUSBгғҸгғ–гӮ’дёҠжүӢгҒҸжҙ»з”ЁгҒ—гӮҲгҒҶ
DTMгҒҜUSBгҒ§жҺҘз¶ҡгҒҷгӮӢж©ҹжқҗгҒҢеӨҡгҒ„гҒ®гҒ§гҖҒгғ‘гӮҪгӮігғіеҒҙгҒ®USBгғқгғјгғҲж•°гҒҢи¶ігӮҠгҒӘгҒҸгҒӘгӮӢгҒ“гҒЁгҒҢгҒӮгӮҠгҒҫгҒҷгҖӮгҒқгӮ“гҒӘгҒЁгҒҚгҒҜUSBгғҸгғ–гӮ’жҙ»з”ЁгҒ—гҒҰж©ҹжқҗгӮ’жҺҘз¶ҡгҒ—гҒҫгҒ—гӮҮгҒҶгҖӮ

гҒҫгҒЁгӮҒ
д»ҠеӣһгҒҜMIDIгӮӯгғјгғңгғјгғүгӮ„гӮӘгғјгғҮгӮЈгӮӘгӮӨгғігӮҝгғјгғ•гӮ§гӮӨгӮ№гҒ®гӮ»гғғгғҲгӮўгғғгғ—гҒ«гҒӨгҒ„гҒҰиӘ¬жҳҺгҒ—гҒҫгҒ—гҒҹгҖӮгҒ“гӮҢгҒ§йҹіжҘҪеҲ¶дҪңгӮ’е§ӢгӮҒгӮӢжә–еӮҷгҒҢж•ҙгҒЈгҒҹгҒ®гҒ§гҖҒCubaseгӮ’иө·еӢ•гҒ•гҒӣгҒҰдҪҝгҒЈгҒҰгҒҝгҒҫгҒ—гӮҮгҒҶгҖӮ
CubaseгҒ®дҪҝгҒ„ж–№иЁҳдәӢгӮӮйҡҸжҷӮиҝҪеҠ дәҲе®ҡгҒ§гҒҷгҖӮдҪҝгҒ„ж–№гҒҢеҲҶгҒӢгӮүгҒӘгҒ„гҒӢгҒҹгҒҜд»ҘдёӢгҒ®иЁҳдәӢгӮӮеҸӮиҖғгҒ«гҒ—гҒҰгҒҝгҒҰгҒҸгҒ гҒ•гҒ„гҖӮ
гҖҗCubaseгҒ®дҪҝгҒ„ж–№и¬ӣеә§гҖ‘










