4пјҺгғҲгғ©гғғгӮҜгӮ’дҪңжҲҗпјҸеүҠйҷӨгҒҷгӮӢ_Cubase

CubaseгӮ’иө·еӢ•гҒ—гҖҒгҒҫгҒҡжңҖеҲқгҒ«гӮ„гҒЈгҒҰгӮӮгӮүгҒ„гҒҹгҒ„гҒ®гҒҢгғҲгғ©гғғгӮҜгҒ®дҪңжҲҗгҒ§гҒҷгҖӮгғҲгғ©гғғгӮҜгҒҜжҘҪеҷЁгӮ’йҢІйҹігҒ—гҒҹгӮҠMIDIгӮ’жү“гҒЎиҫјгӮ“гҒ гӮҠгҒҷгӮӢгҒҹгӮҒгҒ«еҝ…иҰҒгҒӘгҒ®гҒ§гҖҒгҒӢгҒӘгӮүгҒҡиҰҡгҒҲгҒҰгҒҠгҒҚгҒҹгҒ„ж“ҚдҪңгҒ®дёҖгҒӨгҒ§гҒҷгҖӮ
д»ҠеӣһгҒҜгғҲгғ©гғғгӮҜгҒ®зЁ®йЎһгӮ’зҙ№д»ӢгҒ—гҒӨгҒӨгҖҒгғҲгғ©гғғгӮҜгҒ®дҪңжҲҗж–№жі•гҒ«гҒӨгҒ„гҒҰиӘ¬жҳҺгҒ—гҒҫгҒҷгҖӮгҒқгӮҢгҒ§гҒҜдёҖз·’гҒ«иҰӢгҒҰгҒ„гҒҚгҒҫгҒ—гӮҮгҒҶгҖӮ
- гғҲгғ©гғғгӮҜгҒ®зЁ®йЎһ
- гҖҖMIDIгғҲгғ©гғғгӮҜ
- гҖҖгӮӨгғігӮ№гғҲгӮҘгғ«гғЎгғігғҲгғҲгғ©гғғгӮҜ
- гҖҖгӮӘгғјгғҮгӮЈгӮӘгғҲгғ©гғғгӮҜ
- гғҲгғ©гғғгӮҜгӮ’дҪңжҲҗгҒҷгӮӢ
- гғҲгғ©гғғгӮҜгӮ’еүҠйҷӨгҒҷгӮӢ
- гғҲгғ©гғғгӮҜгӮ’ж•ҙзҗҶгҒҷгӮӢ
- гҖҖгғҲгғ©гғғгӮҜгӮ’дёҰгҒіжӣҝгҒҲгӮӢ
- гҖҖгғҲгғ©гғғгӮҜз”»еғҸгӮ’иЁӯе®ҡгҒҷгӮӢ
- гҖҖгғҲгғ©гғғгӮҜгҒ«иүІгӮ’д»ҳгҒ‘гӮӢ
- гҒҫгҒЁгӮҒ
гғҲгғ©гғғгӮҜгҒ®зЁ®йЎһ
CubaseгҒ«гҒҜ3зЁ®йЎһгҒ®гғҲгғ©гғғгӮҜгҒҢз”Ёж„ҸгҒ•гӮҢгҒҰгҒ„гҒҫгҒҷгҖӮ
MIDIгғҲгғ©гғғгӮҜ

MIDIгғҲгғ©гғғгӮҜгҒҜMIDIгҒ®жү“гҒЎиҫјгҒҝгҒ§дҪҝз”ЁгҒ—гҒҫгҒҷгҖӮMIDIгҒ«гҒҜйҹігҒ®й«ҳгҒ•гӮ„йҹіз¬ҰгҒ®й•·гҒ•гҒӘгҒ©гҒ®жј”еҘҸжғ…е ұгҒҢеҗ«гҒҫгӮҢгҒҰгҒ„гҒҫгҒҷгҒҢгҖҒйҹіжәҗжғ…е ұгҒҜжҢҒгҒҹгҒӘгҒ„гҒҹгӮҒгҖҒеҲҘйҖ”йҹіжәҗгӮ’иЁӯе®ҡгҒ•гҒӣгӮӢеҝ…иҰҒгҒҢгҒӮгӮҠгҒҫгҒҷгҖӮ
MIDIгғҲгғ©гғғгӮҜгҒҜгғҲгғ©гғғгӮҜгҒЁйҹіжәҗгҒҢеҲҶгҒӢгӮҢгҒҰгҒ„гӮӢгҒҹгӮҒгҖҒйҹіжәҗгҒ®еӨүжӣҙгҒҢе®№жҳ“гҒ§гҒҷгҖӮгҒҫгҒҹгҖҒгғһгғ«гғҒйҹіжәҗгҒ«иӨҮж•°гҒ®MIDIгғҲгғ©гғғгӮҜгӮ’гӮ»гғғгғҲгҒ—гҒҰгҒ„гҒҸгҒЁгҒ„гҒЈгҒҹдҪҝгҒ„ж–№гӮӮгҒ§гҒҚгҒҫгҒҷгҖӮ
гғ»гғһгғ«гғҒйҹіжәҗгӮ’дҪҝз”ЁгҒҷгӮӢ
гғ»MIDIгӮ’жү“гҒЎиҫјгӮ“гҒ§гғ•гғ¬гғјгӮәгӮ’дҪңжҲҗгҒҷгӮӢ
гғ»MIDIзҙ жқҗгӮ’иІјгӮҠгҒӨгҒ‘гҒҰгғ•гғ¬гғјгӮәгӮ’дҪңжҲҗгҒҷгӮӢ
гӮӨгғігӮ№гғҲгӮҘгғ«гғЎгғігғҲгғҲгғ©гғғгӮҜ

гӮӨгғігӮ№гғҲгӮҘгғ«гғЎгғігғҲгғҲгғ©гғғгӮҜгҒҜMIDIгғҲгғ©гғғгӮҜгҒЁеҗҢгҒҳгӮҲгҒҶгҒ«жү“гҒЎиҫјгҒҝгҒ§дҪҝз”ЁгҒ—гҒҫгҒҷгҖӮгҒ“гҒЎгӮүгҒҜгғҲгғ©гғғгӮҜдҪңжҲҗжҷӮгҒ«йҹіжәҗгӮ’иЁӯе®ҡгҒ•гҒӣгӮӢеҝ…иҰҒгҒҢгҒӮгӮӢгҒҹгӮҒгҖҒйҹіжәҗгҒЁгғҲгғ©гғғгӮҜгҒҢгӮ»гғғгғҲгҒ«гҒӘгӮҠгҒҫгҒҷгҖӮ
гӮӨгғігӮ№гғҲгӮҘгғ«гғЎгғігғҲгғҲгғ©гғғгӮҜгҒҜMIDIгғҲгғ©гғғгӮҜгӮҲгӮҠгӮӮзӣҙж„ҹзҡ„гҒ§еҲҶгҒӢгӮҠгӮ„гҒҷгҒ„гҒҹгӮҒгҖҒдёҖиҲ¬зҡ„гҒ«жү“гҒЎиҫјгҒҝгҒҜгӮӨгғігӮ№гғҲгӮҘгғ«гғЎгғігғҲгғҲгғ©гғғгӮҜгҒ®гҒ»гҒҶгҒҢдҪҝз”ЁгҒ•гӮҢгҒҫгҒҷгҖӮ
гғ»гӮ·гғігӮ°гғ«йҹіжәҗгӮ’дҪҝз”ЁгҒҷгӮӢ
гғ»MIDIгӮ’жү“гҒЎиҫјгӮ“гҒ§гғ•гғ¬гғјгӮәгӮ’дҪңжҲҗгҒҷгӮӢ
гғ»MIDIзҙ жқҗгӮ’иІјгӮҠгҒӨгҒ‘гҒҰгғ•гғ¬гғјгӮәгӮ’дҪңжҲҗгҒҷгӮӢ
в—ҸгӮӨгғігӮ№гғҲгӮҘгғ«гғЎгғігғҲгғҲгғ©гғғгӮҜгҒЁMIDIгғҲгғ©гғғгӮҜгҒ®йҒ•гҒ„
гғҲгғ©гғғгӮҜгҒЁйҹіжәҗгҒҢгӮ»гғғгғҲгҒӢгӮ»гғғгғҲгҒҳгӮғгҒӘгҒ„гҒӢгҒ®йҒ•гҒ„гҒ§гҒҷгҖӮгӮ»гғғгғҲгҒ«гҒӘгҒЈгҒҹгӮӨгғігӮ№гғҲгӮҘгғ«гғЎгғігғҲгғҲгғ©гғғгӮҜгҒҜзӣҙж„ҹзҡ„гҒ§еҲҶгҒӢгӮҠгӮ„гҒҷгҒ„гҖӮгӮ»гғғгғҲгҒҳгӮғгҒӘгҒ„MIDIгғҲгғ©гғғгӮҜгҒҜжҹ”и»ҹжҖ§гҒҢгҒӮгҒЈгҒҰдҫҝеҲ©гҒ§гҒҷгҖӮ
дёЎгғҲгғ©гғғгӮҜгҒ®йҒ•гҒ„гҒҢгӮҲгҒҸеҲҶгҒӢгӮүгҒӘгҒ„гҒЁгҒ„гҒҶдәәгҒҜгҖҒгҒЁгӮҠгҒӮгҒҲгҒҡгӮ·гғігӮ°гғ«йҹіжәҗгҒ§гҒҜгӮӨгғігӮ№гғҲгӮҘгғ«гғЎгғігғҲгғҲгғ©гғғгӮҜгҖҒгғһгғ«гғҒйҹіжәҗгҒ§гҒҜMIDIгғҲгғ©гғғгӮҜгӮ’йҒёжҠһгҒ—гҒҰгҒҠгҒ‘гҒ°иүҜгҒ„гҒ§гҒ—гӮҮгҒҶгҖӮ
гӮӘгғјгғҮгӮЈгӮӘгғҲгғ©гғғгӮҜ

гӮӘгғјгғҮгӮЈгӮӘгғҲгғ©гғғгӮҜгҒҜжҘҪеҷЁгӮ’йҢІйҹігҒ—гҒҹгӮҠгғ«гғјгғ—зҙ жқҗгӮ’иІјгӮҠгҒӨгҒ‘гҒҹгӮҠгҒ—гҒҰдҪҝз”ЁгҒ—гҒҫгҒҷгҖӮгғҮгғјгӮҝгҒҜйҢІйҹігҒ—гҒҹгӮӮгҒ®гӮ’жүұгҒҶгҒҹгӮҒгҖҒеҲҘйҖ”йҹіжәҗгӮ’иЁӯе®ҡгҒ•гҒӣгӮӢеҝ…иҰҒгҒҜгҒӮгӮҠгҒҫгҒӣгӮ“гҖӮ
гғ»гӮ®гӮҝгғјгӮ„гғңгғјгӮ«гғ«гҒӘгҒ©гӮ’йҢІйҹігҒҷгӮӢ
гғ»гғ«гғјгғ—зҙ жқҗгӮ’иІјгӮҠгҒӨгҒ‘гҒҰгғҗгғғгӮҜгғҲгғ©гғғгӮҜгӮ’дҪңжҲҗгҒҷгӮӢ
гғҲгғ©гғғгӮҜгӮ’дҪңжҲҗгҒҷгӮӢ
гҒқгӮҢгҒ§гҒҜгҖҒд»Ҡеӣһзҙ№д»ӢгҒ—гҒҹ3зЁ®йЎһгҒ®гғҲгғ©гғғгӮҜгӮ’дҪңжҲҗгҒ—гҒҰгҒҝгҒҫгҒ—гӮҮгҒҶгҖӮ
1пјҺгҒҫгҒҡгҒҜгӮӨгғігӮ№гғҲгӮҘгғ«гғЎгғігғҲгғҲгғ©гғғгӮҜгҒӢгӮүиҝҪеҠ гҒ—гҒҫгҒҷгҖӮгғҲгғ©гғғгӮҜгғӘгӮ№гғҲгҒ®гҖҢ+гҖҚгғһгғјгӮҜгӮ’гӮҜгғӘгғғгӮҜгҒ—гҖҒгғҲгғ©гғғгӮҜгҒ®иҝҪеҠ з”»йқўгӮ’иЎЁзӨәгҒ•гҒӣгҒҰгҒҸгҒ гҒ•гҒ„гҖӮ
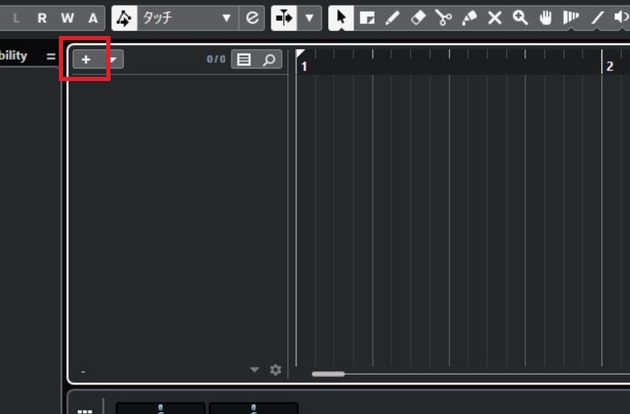
2пјҺгғҲгғ©гғғгӮҜгҒ®иҝҪеҠ з”»йқўгҒҢиЎЁзӨәгҒ•гӮҢгҒҹгӮүгҖҒгӮӨгғігӮ№гғҲгӮҘгғ«гғЎгғігғҲгӮўгӮӨгӮігғігӮ’йҒёжҠһгҒ—гҖҒгӮӨгғігӮ№гғҲгӮҘгғ«гғЎгғігғҲгӮ’гҖҢHALione Sonic SEгҖҚгҒ«иЁӯе®ҡгҒ—гҒҫгҒҷгҖӮгҒ“гӮҢгҒҢгғ—гғ©гӮ°гӮӨгғійҹіжәҗгҒ«гҒӘгӮҠгҒҫгҒҷгҖӮ
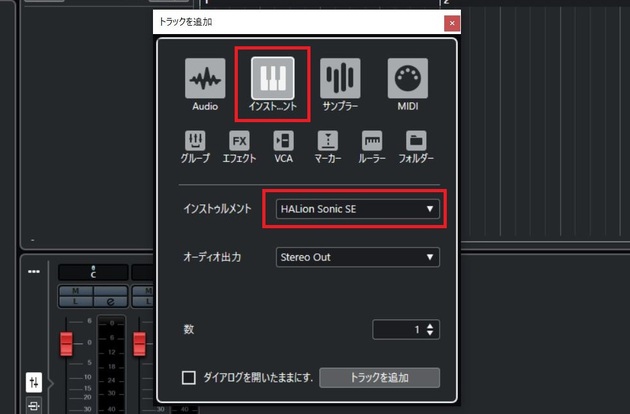
3пјҺиҝҪеҠ гҒҷгӮӢгғҲгғ©гғғгӮҜж•°гӮ’гҖҢпј‘гҖҚгҒ«гҒ—гҒҰгҖҒгҖҢгғҲгғ©гғғгӮҜгӮ’иҝҪеҠ гҖҚгӮ’гӮҜгғӘгғғгӮҜгҒ—гҒҫгҒ—гӮҮгҒҶгҖӮ
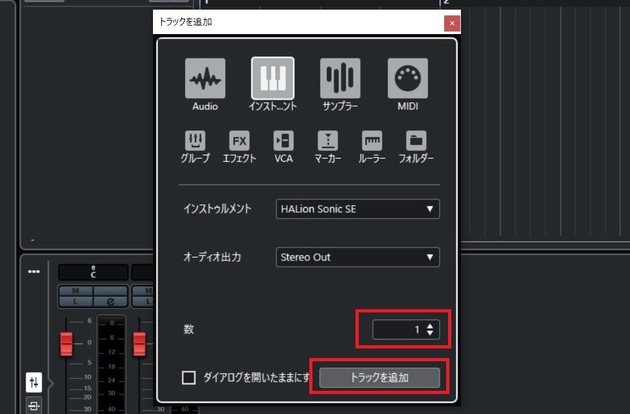
4пјҺгӮӨгғігӮ№гғҲгӮҘгғ«гғЎгғігғҲгғҲгғ©гғғгӮҜгҒҢ1гҒӨиҝҪеҠ гҒ•гӮҢгҒҫгҒ—гҒҹгҖӮ
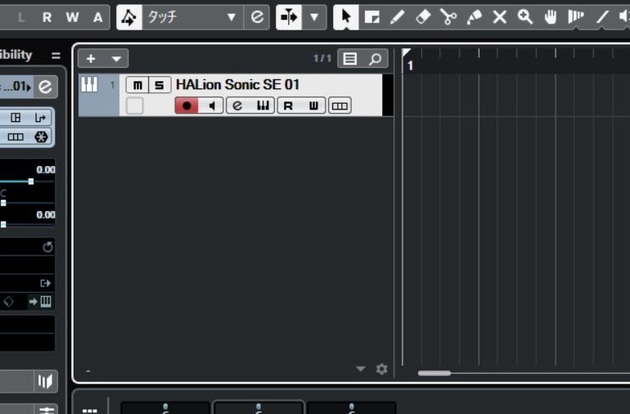
в—ҸгӮӨгғігӮ№гғҲгӮҘгғ«гғЎгғігғҲгғҲгғ©гғғгӮҜгҒӘгҒ®гҒ«йҹігҒҢеҮәгҒӘгҒ„пјҒ
гғ—гғ©гӮ°гӮӨгғійҹіжәҗгҒ«гҒҜгҖҒгҒҷгҒҗйҹігҒҢйіҙгӮӢгӮҝгӮӨгғ—гҒЁйҹіиүІгҒ®иЁӯе®ҡгҒҢеҝ…иҰҒгҒӘгӮҝгӮӨгғ—гҒҢгҒӮгӮҠгҒҫгҒҷгҖӮHALioneгҒҜеҫҢиҖ…гҒ«гҒӮгҒҹгӮӢгҒ®гҒ§гҖҒйҹіиүІгҒ®иЁӯе®ҡгҒҢеҝ…иҰҒгҒ«гҒӘгӮҠгҒҫгҒҷгҖӮ
5пјҺж¬ЎгҒҜMIDIгғҲгғ©гғғгӮҜгӮ’иҝҪеҠ гҒ—гҒҰгҒҝгҒҫгҒ—гӮҮгҒҶгҖӮгғҲгғ©гғғгӮҜгғӘгӮ№гғҲгҒ®гҖҢ+гҖҚгғһгғјгӮҜгӮ’гӮҜгғӘгғғгӮҜгҒ—гҖҒгғҲгғ©гғғгӮҜгҒ®иҝҪеҠ з”»йқўгӮ’иЎЁзӨәгҒ•гҒӣгҒҫгҒҷгҖӮ
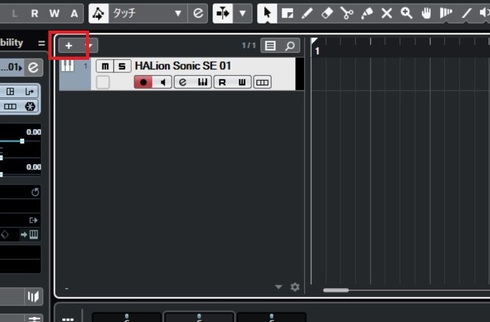
6пјҺMIDIгӮўгӮӨгӮігғігӮ’йҒёжҠһгҒ—гҖҒгғҲгғ©гғғгӮҜеҗҚгӮ’е…ҘеҠӣгҒ—гҒҫгҒҷгҖӮ
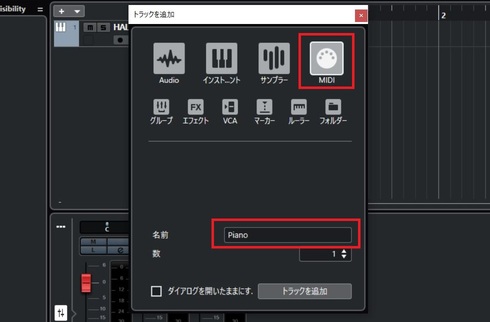
7пјҺиҝҪеҠ гҒҷгӮӢгғҲгғ©гғғгӮҜж•°гӮ’гҖҢпј‘гҖҚгҒ«гҒ—гҒҰгҖҒгҖҢгғҲгғ©гғғгӮҜгӮ’иҝҪеҠ гҖҚгӮ’гӮҜгғӘгғғгӮҜгҒ—гҒҫгҒ—гӮҮгҒҶгҖӮ
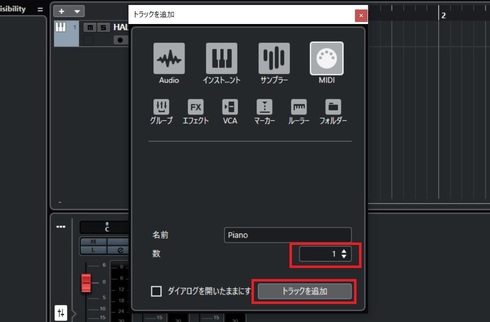
8пјҺMIDIгғҲгғ©гғғгӮҜгҒҢ1гҒӨиҝҪеҠ гҒ•гӮҢгҒҫгҒ—гҒҹгҖӮ
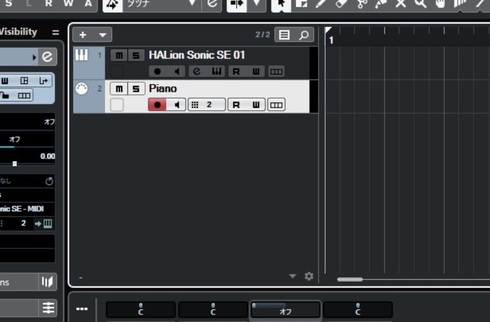
в—ҸгғҲгғ©гғғгӮҜгғӘгӮ№гғҲгҒ§гғҲгғ©гғғгӮҜеҗҚгӮ’еӨүжӣҙгҒҷгӮӢ
гғҲгғ©гғғгӮҜеҗҚгҒҜиөӨжһ гӮ’гӮҜгғӘгғғгӮҜгҒҷгӮӢгҒ“гҒЁгҒ§гҖҒеӨүжӣҙгҒҷгӮӢгҒ“гҒЁгӮӮгҒ§гҒҚгҒҫгҒҷгҖӮ
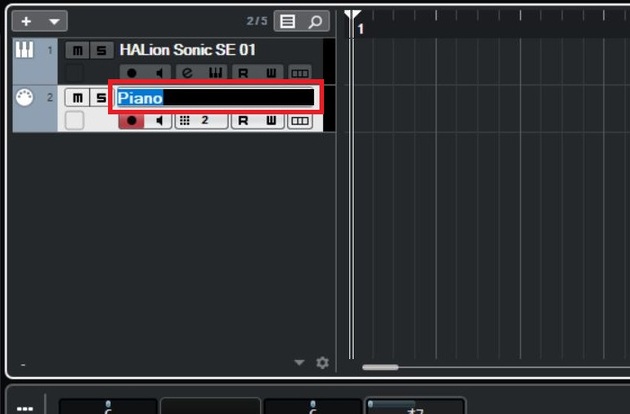
9пјҺжңҖеҫҢгҒ«гӮӘгғјгғҮгӮЈгӮӘгғҲгғ©гғғгӮҜгӮ’иҝҪеҠ гҒ—гҒҰгҒҝгҒҫгҒ—гӮҮгҒҶгҖӮгғҲгғ©гғғгӮҜгғӘгӮ№гғҲгҒ®гҖҢ+гҖҚгғһгғјгӮҜгӮ’гӮҜгғӘгғғгӮҜгҒ—гҖҒгғҲгғ©гғғгӮҜгҒ®иҝҪеҠ з”»йқўгӮ’иЎЁзӨәгҒ•гҒӣгҒҰгҒҸгҒ гҒ•гҒ„гҖӮ
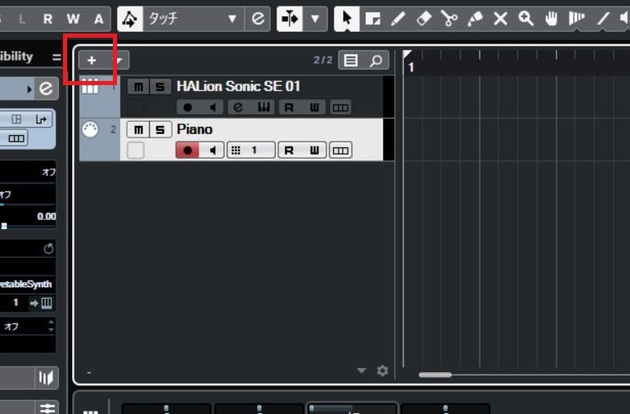
10пјҺAudioгӮўгӮӨгӮігғігӮ’йҒёжҠһгҒ—гҖҒгӮӘгғјгғҮгӮЈгӮӘе…ҘеҠӣгӮ’иЁӯе®ҡгҒ—гҒҫгҒҷгҖӮгӮӘгғјгғҮгӮЈгӮӘе…ҘеҠӣгҒ«гҒҜжҺҘз¶ҡдёӯгҒ®гӮӘгғјгғҮгӮЈгӮӘгӮӨгғігӮҝгғјгғ•гӮ§гӮӨгӮ№гҒҢиЎЁзӨәгҒ•гӮҢгӮӢгҒ®гҒ§гҖҒгҒҠдҪҝгҒ„гҒ®гӮӘгғјгғҮгӮЈгӮӘгӮӨгғігӮҝгғјгғ•гӮ§гӮӨгӮ№гӮ’йҒёгӮ“гҒ§гҒҸгҒ гҒ•гҒ„гҖӮ
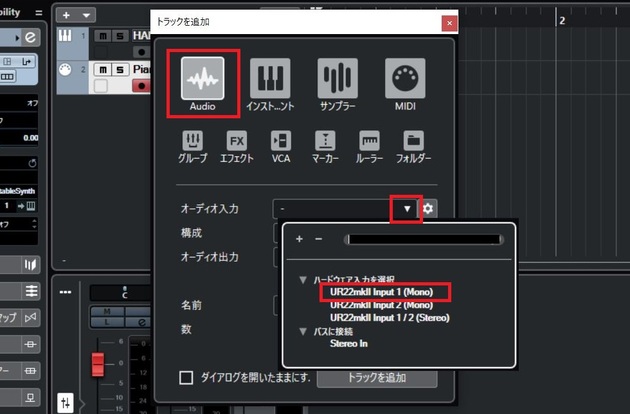
11пјҺгғҲгғ©гғғгӮҜеҗҚгӮ’е…ҘеҠӣгҒ—гҖҒгғҲгғ©гғғгӮҜж•°гӮ’гҖҢпј“гҖҚгҒ«гҒ—гҒҰгҖҒгҖҢгғҲгғ©гғғгӮҜгӮ’иҝҪеҠ гҖҚгӮ’гӮҜгғӘгғғгӮҜгҒ—гҒҫгҒҷгҖӮ
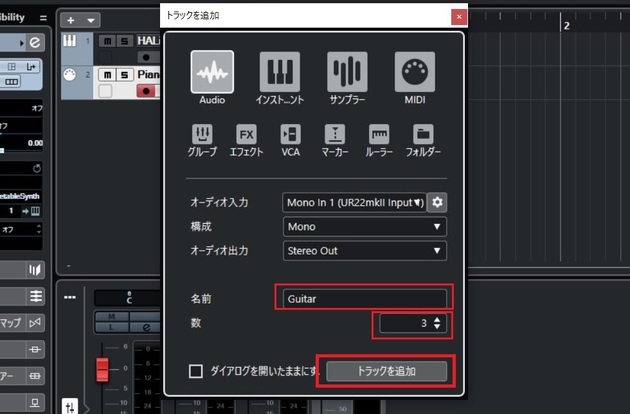
12пјҺгӮӘгғјгғҮгӮЈгӮӘгғҲгғ©гғғгӮҜгҒҢ3гҒӨиҝҪеҠ гҒ•гӮҢгҒҫгҒ—гҒҹгҖӮ
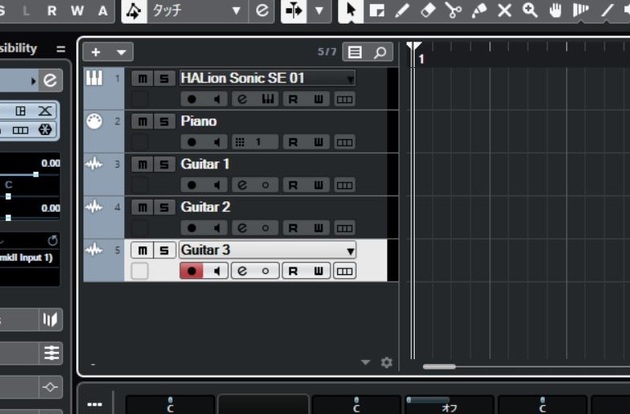
гғҲгғ©гғғгӮҜгӮ’еүҠйҷӨгҒҷгӮӢ
гғҲгғ©гғғгӮҜгҒ®иҝҪеҠ ж–№жі•гӮ’иҰҡгҒҲгҒҹгӮүгҖҒд»ҠеәҰгҒҜеүҠйҷӨж–№жі•гӮ’иҰҡгҒҲгҒҫгҒ—гӮҮгҒҶгҖӮ
1пјҺд»ҠеӣһгҒҜMIDIгғҲгғ©гғғгӮҜгӮ’еүҠйҷӨгҒ—гҒҹгҒ„гҒ®гҒ§гҖҒMIDIгғҲгғ©гғғгӮҜгӮ’йҒёжҠһгҒ—гҒҫгҒҷгҖӮ
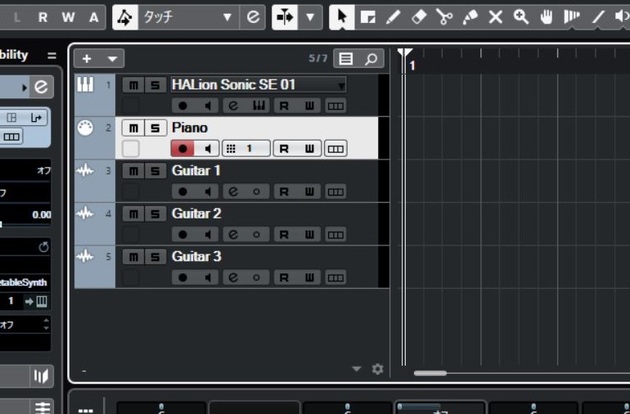
2пјҺеүҠйҷӨгҒҷгӮӢгғҲгғ©гғғгӮҜгҒ®дёҠгҒ§еҸігӮҜгғӘгғғгӮҜгҒ—гҒҫгҒ—гӮҮгҒҶгҖӮ
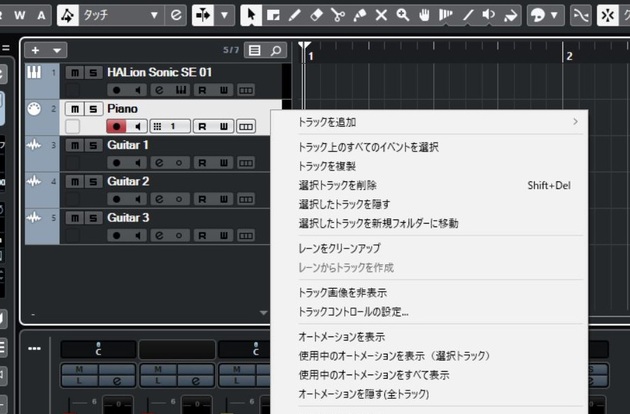
3пјҺгҖҢйҒёжҠһгғҲгғ©гғғгӮҜгӮ’еүҠйҷӨгҖҚгӮ’гӮҜгғӘгғғгӮҜгҒ—гҒҫгҒҷгҖӮ
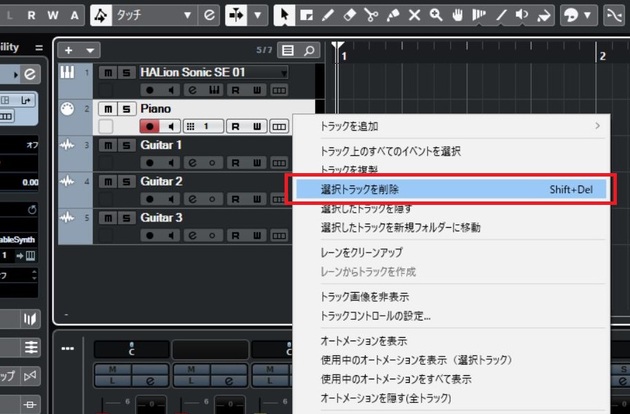
4пјҺйҒёжҠһгҒ—гҒҰгҒ„гҒҹгғҲгғ©гғғгӮҜгҒҢеүҠйҷӨгҒ•гӮҢгҒҫгҒ—гҒҹгҖӮ
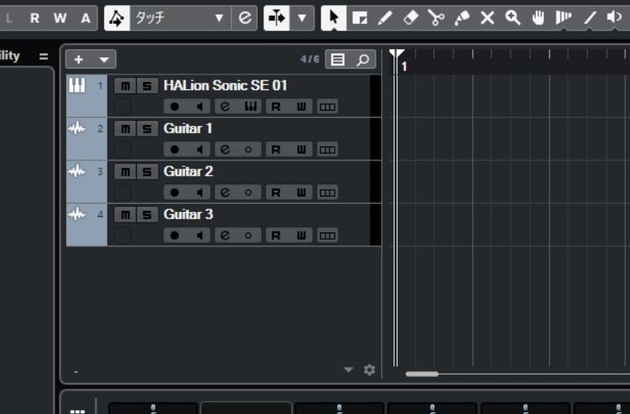
5пјҺж¬ЎгҒҜгӮӘгғјгғҮгӮЈгӮӘгғҲгғ©гғғгӮҜгӮ’2гҒӨеүҠйҷӨгҒ—гҒҰгҒҝгҒҫгҒ—гӮҮгҒҶгҖӮиӨҮж•°гҒ®гғҲгғ©гғғгӮҜгӮ’еүҠйҷӨгҒҷгӮӢе ҙеҗҲгҒҜ[ctrl]гӮ’жҠјгҒ—гҒӘгҒҢгӮүгҖҒиӨҮж•°гҒ®гғҲгғ©гғғгӮҜгӮ’йҒёжҠһгҒ—гҒҫгҒҷгҖӮ
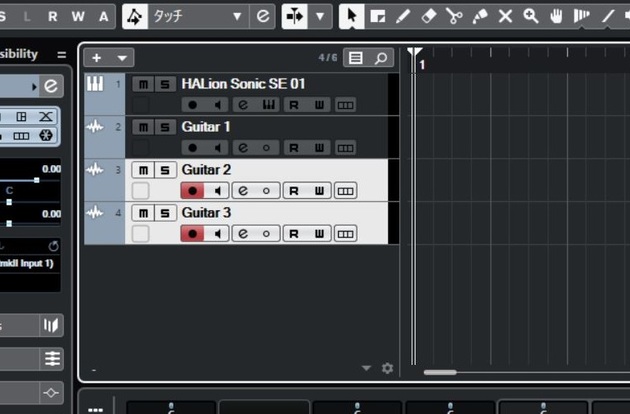
6пјҺеүҠйҷӨгҒҷгӮӢгғҲгғ©гғғгӮҜгҒ®дёҠгҒ§еҸігӮҜгғӘгғғгӮҜгҒ—гҒҫгҒ—гӮҮгҒҶгҖӮ
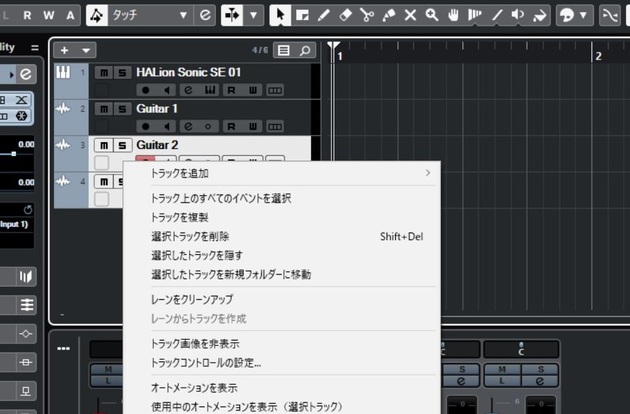
7пјҺгҒқгҒ—гҒҰгҖҢйҒёжҠһгғҲгғ©гғғгӮҜгӮ’еүҠйҷӨгҖҚгӮ’гӮҜгғӘгғғгӮҜгҒ—гҒҰгҒҸгҒ гҒ•гҒ„гҖӮ
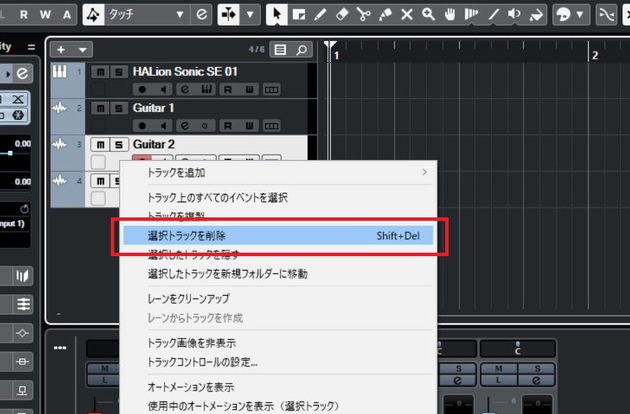
8пјҺйҒёжҠһгҒ—гҒҰгҒ„гҒҹгғҲгғ©гғғгӮҜгҒҢеүҠйҷӨгҒ•гӮҢгҒҫгҒ—гҒҹгҖӮ
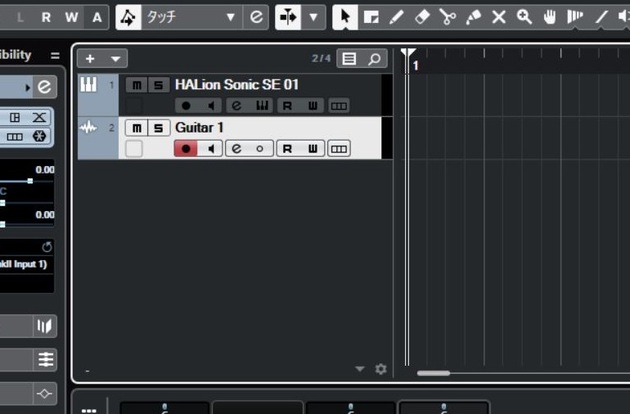
гғҲгғ©гғғгӮҜгӮ’ж•ҙзҗҶгҒҷгӮӢ
еҗ„гғҲгғ©гғғгӮҜгҒҜиүІгӮ’д»ҳгҒ‘гҒҹгӮҠжҘҪеҷЁз”»еғҸгӮ’иІјгӮҠгҒӨгҒ‘гҒҹгӮҠгҒ—гҒҰгҖҒиҰӢгӮ„гҒҷгҒҸж•ҙзҗҶгҒҷгӮӢгҒ“гҒЁгҒҢгҒ§гҒҚгҒҫгҒҷгҖӮд»ҠеӣһгҒҜгғҲгғ©гғғгӮҜгӮ’дёҰгҒіжӣҝгҒҲгҒҰгҖҒиүІгӮ„з”»еғҸгӮ’д»ҳгҒ‘гҒҰгҒ„гҒҚгҒҫгҒҷгҖӮ
гғҲгғ©гғғгӮҜгӮ’дёҰгҒіжӣҝгҒҲгӮӢ
гҒҫгҒҡгҒҜгӮ®гӮҝгғјгғҲгғ©гғғгӮҜгӮ’дёҖз•ӘдёҠгҒ«з§»еӢ•гҒ•гҒӣгҒҰгҒҝгҒҫгҒ—гӮҮгҒҶгҖӮ
1пјҺ移еӢ•гҒ•гҒӣгӮӢгғҲгғ©гғғгӮҜгӮ’гғүгғ©гғғгӮ°пјҶгғүгғ©гғғгғ—гҒ—гҒҰгҖҒ移еӢ•гҒ•гҒӣгҒҫгҒҷгҖӮ
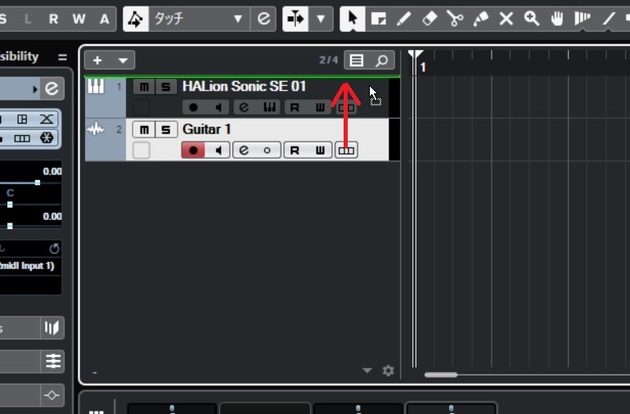
2пјҺгӮ®гӮҝгғјгғҲгғ©гғғгӮҜгҒҢдёҖз•ӘдёҠгҒ«з§»еӢ•гҒ•гӮҢгҒҫгҒ—гҒҹгҖӮ
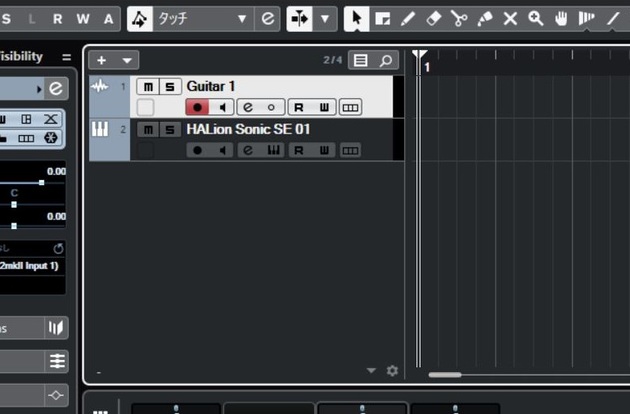
гғҲгғ©гғғгӮҜз”»еғҸгӮ’иЁӯе®ҡгҒҷгӮӢ
ж¬ЎгҒҜгӮ®гӮҝгғјгғҲгғ©гғғгӮҜгҒ«гӮ®гӮҝгғјз”»еғҸгӮ’д»ҳгҒ‘гҒҰгҒҝгҒҫгҒ—гӮҮгҒҶгҖӮгӮ®гӮҝгғјз”»еғҸгӮ’д»ҳгҒ‘гӮӢгҒ“гҒЁгҒ§гҖҒдҪ•гҒ®гғҲгғ©гғғгӮҜгҒӢеҲӨж–ӯгҒ—гӮ„гҒҷгҒҸгҒӘгӮҠгҒҫгҒҷгҖӮ
1пјҺгӮ®гӮҝгғјгғҲгғ©гғғгӮҜгҒ®гҖҢгғҲгғ©гғғгӮҜгҒ®з”»еғҸгҖҚгӮ’гғҖгғ–гғ«гӮҜгғӘгғғгӮҜгҒ—гҒҫгҒҷгҖӮ
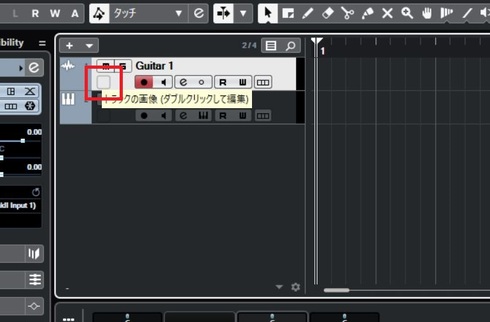
2пјҺгғҲгғ©гғғгӮҜз”»еғҸгғ–гғ©гӮҰгӮ¶гғјгҒҢиЎЁзӨәгҒ•гӮҢгҒҹгӮүгҖҒжҘҪеҷЁгғӘгӮ№гғҲгҒӢгӮүз”»еғҸгӮ’йҒёгҒігҒҫгҒҷгҖӮ
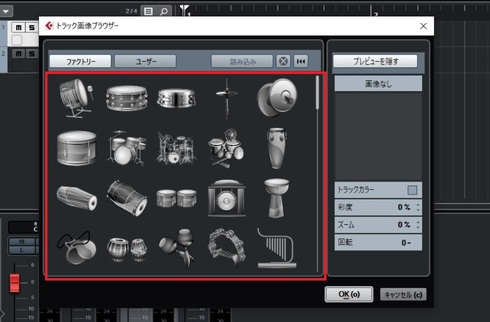
3пјҺд»ҠеӣһгҒҜгӮ®гӮҝгғјгғ‘гғјгғҲгҒӘгҒ®гҒ§гҖҒгӮ®гӮҝгғјз”»еғҸгӮ’йҒёжҠһгҒ—гҒҫгҒ—гӮҮгҒҶгҖӮ
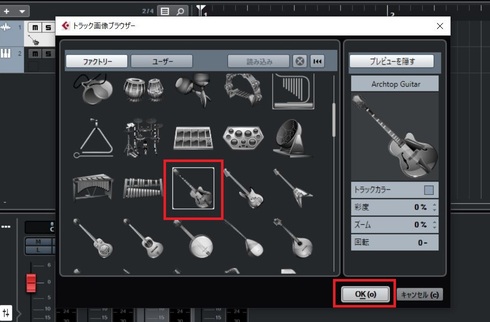
в—ҸдёҖеәҰиЁӯе®ҡгҒ—гҒҹгғҲгғ©гғғгӮҜз”»еғҸгӮ’еҸ–гӮҠж¶ҲгҒҷ
дёҖеәҰиЁӯе®ҡгҒ—гҒҹгғҲгғ©гғғгӮҜз”»еғҸгҒҜгҖҒиөӨжһ гӮ’гӮҜгғӘгғғгӮҜгҒ—гҒҰеҸ–гӮҠж¶ҲгҒҷгҒ“гҒЁгҒҢгҒ§гҒҚгҒҫгҒҷгҖӮ
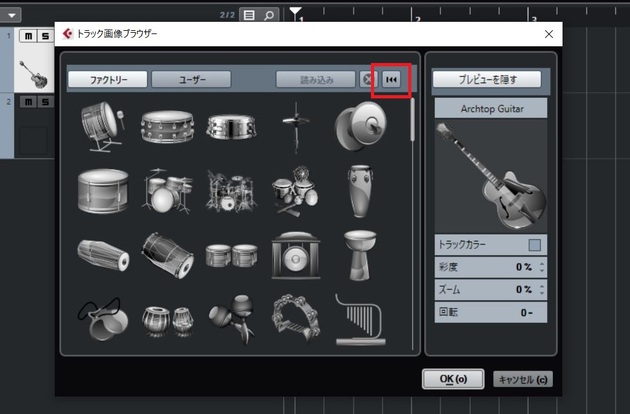
4пјҺгӮ®гӮҝгғјгғҲгғ©гғғгӮҜгҒ«гӮ®гӮҝгғјз”»еғҸгҒҢиЎЁзӨәгҒ•гӮҢгӮӢгӮҲгҒҶгҒ«гҒӘгӮҠгҒҫгҒ—гҒҹгҖӮ
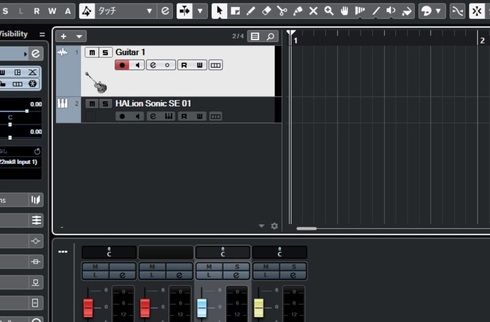
гғҲгғ©гғғгӮҜгҒ«иүІгӮ’д»ҳгҒ‘гӮӢ
жңҖеҫҢгҒҜгӮ®гӮҝгғјгғҲгғ©гғғгӮҜгӮ’иөӨиүІгҒ«гҒ—гҒҰгҒҝгҒҫгҒ—гӮҮгҒҶгҖӮгғҲгғ©гғғгӮҜгҒҜиүІд»ҳгҒ‘гҒҷгӮӢгҒ“гҒЁгҒ§гҖҒгӮҲгӮҠе…ЁдҪ“гӮ’жҠҠжҸЎгҒ—гӮ„гҒҷгҒҸгҒӘгӮҠгҒҫгҒҷгҖӮ
1пјҺгӮ®гӮҝгғјгғҲгғ©гғғгӮҜгҒ®гҖҢгғҲгғ©гғғгӮҜгҒ®з”»еғҸгҖҚгӮ’гғҖгғ–гғ«гӮҜгғӘгғғгӮҜгҒ—гҒҫгҒҷгҖӮ
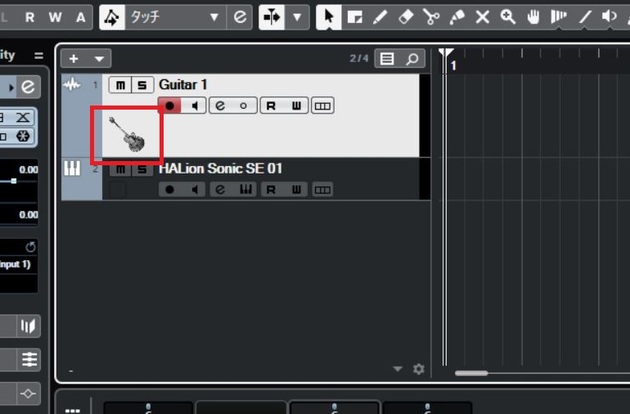
2пјҺгғҲгғ©гғғгӮҜз”»еғҸгғ–гғ©гӮҰгӮ¶гғјгҒҢиЎЁзӨәгҒ•гӮҢгҒҹгӮүгҖҒгғҲгғ©гғғгӮҜгӮ«гғ©гғјгӮ’гӮҜгғӘгғғгӮҜгҒ—гҒҰгҒҸгҒ гҒ•гҒ„гҖӮ
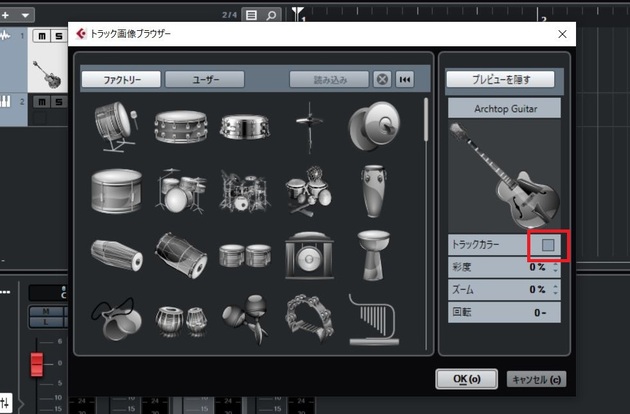
в—ҸгғҲгғ©гғғгӮҜгӮ«гғ©гғјиЁӯе®ҡз”»йқўгҒҢиЎЁзӨәгҒ•гӮҢгҒӘгҒ„
гғҲгғ©гғғгӮҜгӮ«гғ©гғјиЁӯе®ҡз”»йқўгҒҢиЎЁзӨәгҒ•гӮҢгҒӘгҒ„е ҙеҗҲгҒҜгҖҢгғ—гғ¬гғ“гғҘгғјгӮ’иЎЁзӨәгҖҚгӮ’гӮҜгғӘгғғгӮҜгҒ—гҒҫгҒ—гӮҮгҒҶгҖӮ
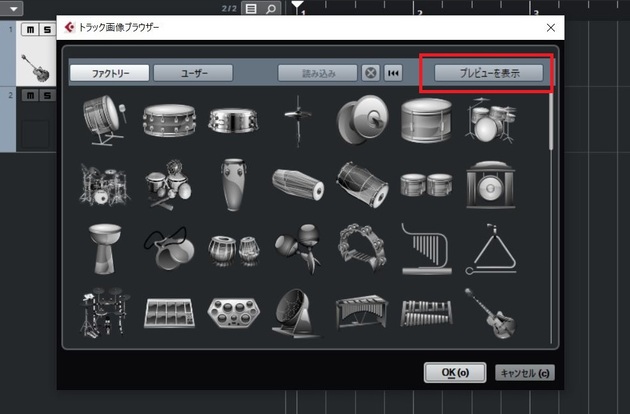
3пјҺиөӨиүІгӮ’йҒёжҠһгҒ—гҒҰгҖҢOKгҖҚгӮ’гӮҜгғӘгғғгӮҜгҒ—гҒҫгҒ—гӮҮгҒҶгҖӮ
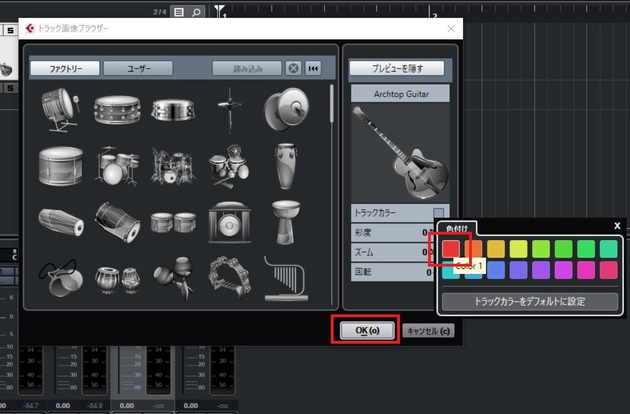
4пјҺгӮ®гӮҝгғјгғҲгғ©гғғгӮҜгҒҢиөӨиүІгҒ«гҒӘгӮҠгҒҫгҒ—гҒҹгҖӮ
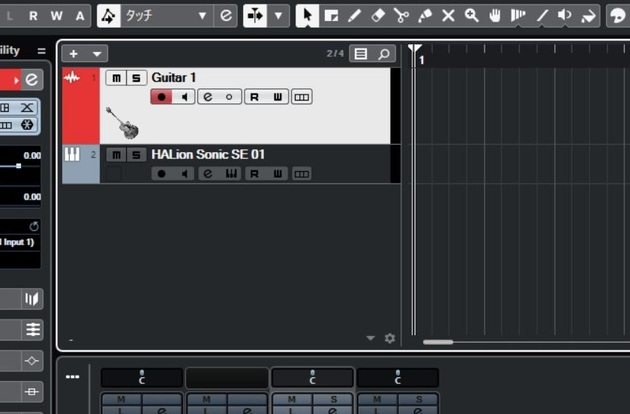
в—ҸгғҲгғ©гғғгӮҜгӮ«гғ©гғјгӮ’гғӘгӮ»гғғгғҲгҒҷгӮӢ
дёҖеәҰиЁӯе®ҡгҒ—гҒҹгғҲгғ©гғғгӮҜгӮ«гғ©гғјгҒҜгҖҢгғҲгғ©гғғгӮҜгӮ«гғ©гғјгӮ’гғҮгғ•гӮ©гғ«гғҲгҒ«иЁӯе®ҡгҖҚгӮ’гӮҜгғӘгғғгӮҜгҒҷгӮӢгҒ“гҒЁгҒ§гҖҒгғӘгӮ»гғғгғҲгҒ§гҒҚгҒҫгҒҷгҖӮ
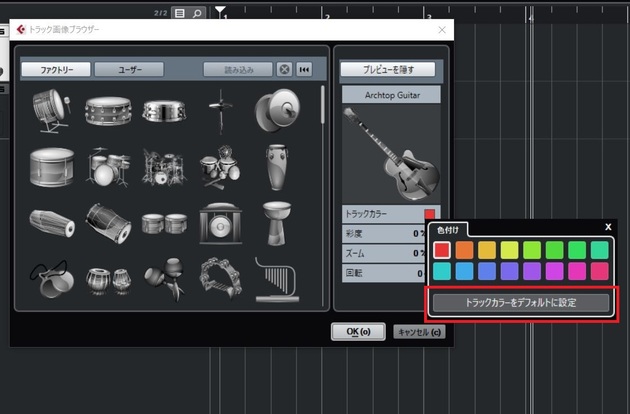
5пјҺеҗ„гғҲгғ©гғғгӮҜгҒҜиүІд»ҳгҒ‘гҒ—гҒҰгҒ„гҒҸгҒЁгҖҒиҰ–иҰҡзҡ„гҒ«гӮӮиҰӢгӮ„гҒҷгҒҸгҒӘгӮҠгҒҫгҒҷгҖӮгғҲгғ©гғғгӮҜж•°гҒҢеў—гҒҲгҒҰгҒҚгҒҹгӮүгҖҒжҘҪеҷЁеҲҘгҒ«иүІеҲҶгҒ‘гҒ—гҒҰгӮӮиүҜгҒ„гҒ§гҒ—гӮҮгҒҶгҖӮ
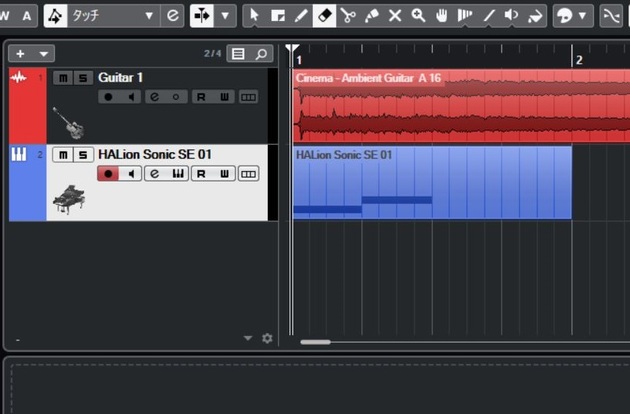
гҒҫгҒЁгӮҒ
д»ҠеӣһгҒҜгғҲгғ©гғғгӮҜгҒ®иҝҪеҠ пјҸеүҠйҷӨж–№жі•гҒ«гҒӨгҒ„гҒҰиӘ¬жҳҺгҒ—гҒҫгҒ—гҒҹгҖӮжҘҪжӣІгҒҜгҒӢгҒӘгӮүгҒҡгғҲгғ©гғғгӮҜгӮ’дҪңжҲҗгҒ—гҒҰдҪңгӮӢгҒ“гҒЁгҒ«гҒӘгӮӢгҒ®гҒ§гҖҒжң¬з« гҒ®еҶ…е®№гҒҜгҒ—гҒЈгҒӢгӮҠгҒЁзҗҶи§ЈгҒ—гҒҰгҒҠгҒҚгҒҫгҒ—гӮҮгҒҶгҖӮ
CubaseгҒ®дҪҝгҒ„ж–№иЁҳдәӢгҒҜйҡҸжҷӮиҝҪеҠ дәҲе®ҡгҒ§гҒҷгҖӮдҪҝгҒ„ж–№гҒҢеҲҶгҒӢгӮүгҒӘгҒ„гҒӢгҒҹгҒҜд»ҘдёӢгҒ®иЁҳдәӢгӮӮеҸӮиҖғгҒ«гҒ—гҒҰгҒҝгҒҰгҒҸгҒ гҒ•гҒ„гҖӮ
гҖҗCubaseгҒ®дҪҝгҒ„ж–№и¬ӣеә§гҖ‘










