11пјҺгғүгғ©гғ гӮЁгғҮгӮЈгӮҝгғјгҒ§жү“гҒЎиҫјгӮӮгҒҶпјҒ_Cubase

еүҚеӣһиЁҳдәӢгҒӢгӮүгҒ®з¶ҡгҒҚгҒ§гҒҷгҖӮеүҚз« гҒ§гҒҜгғүгғ©гғ гӮЁгғҮгӮЈгӮҝгғјгӮ’иЎЁзӨәгҒ•гҒӣгҒҰгҖҒMyгғүгғ©гғ гғһгғғгғ—гӮ’дҪңжҲҗгҒ—гҒҫгҒ—гҒҹгҖӮд»ҠеӣһгҒҜе®ҹйҡӣгҒ«гғүгғ©гғ гӮ’жү“гҒЎиҫјгҒҝгҒӘгҒҢгӮүгҖҒгғүгғ©гғ гӮЁгғҮгӮЈгӮҝгғјгҒ®дҪҝгҒ„ж–№гӮ’иӘ¬жҳҺгҒ—гҒҫгҒҷгҖӮ
гҒқгӮҢгҒ§гҒҜдёҖз·’гҒ«иҰӢгҒҰгҒ„гҒҚгҒҫгҒ—гӮҮгҒҶгҖӮ
гғүгғ©гғ гӮЁгғҮгӮЈгӮҝгғјгҒ§жү“гҒЎиҫјгӮӮгҒҶпјҒ
еүҚеӣһжә–еӮҷгҒ—гҒҹMyгғүгғ©гғ гғһгғғгғ—гӮ’дҪҝз”ЁгҒ—гҒҰгҖҒ4е°ҸзҜҖеҲҶгҒ®гғүгғ©гғ гғ‘гғјгғҲгӮ’дҪңжҲҗгҒ—гҒҫгҒҷгҖӮ
1пјҺгҒҫгҒҡгҒҜгғүгғ©гғ гӮЁгғҮгӮЈгӮҝгғјгҒ®гӮ№гғҶгӮЈгғғгӮҜгӮўгӮӨгӮігғігӮ’гӮҜгғӘгғғгӮҜгҒ—гҖҒгӮ№гғҶгӮЈгғғгӮҜгғ„гғјгғ«гҒ«еҲҮгӮҠжӣҝгҒҲгҒҫгҒҷгҖӮ
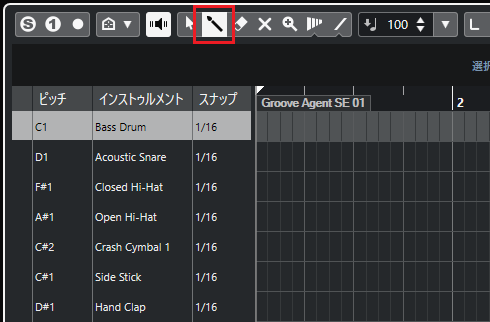
2пјҺгӮ№гғҶгӮЈгғғгӮҜгғ„гғјгғ«гҒ«еҲҮгӮҠжӣҝгҒҲгҒҹгӮүгҖҒгғүгғ©гғ гӮЁгғҮгӮЈгӮҝгғјдёҠгҒ§гҖҢC1гҖҚгҒ®дҪҚзҪ®гӮ’е·ҰгӮҜгғӘгғғгӮҜгҒ—гҒҫгҒ—гӮҮгҒҶгҖӮ
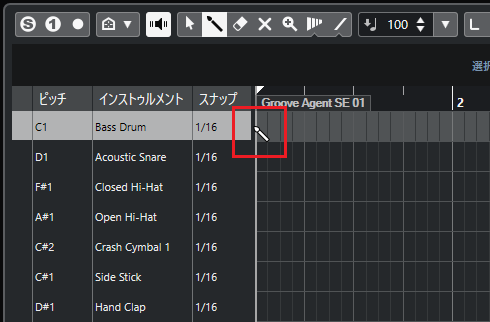
3пјҺгғүгғ©гғ гӮЁгғҮгӮЈгӮҝгғјгҒ«гҖҢгғҗгӮ№гғүгғ©гғ пјҲC1пјүгҖҚгҒҢжү“гҒЎиҫјгҒҫгӮҢгҒҫгҒ—гҒҹгҖӮ
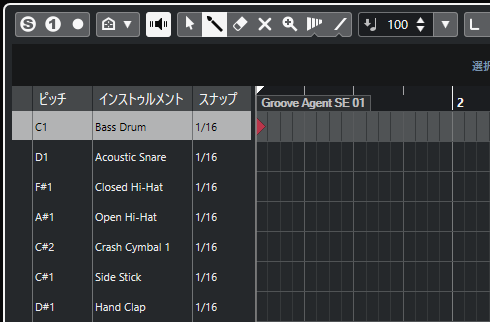
4пјҺеҗҢгҒҳиҰҒй ҳгҒ§гғҗгӮ№гғүгғ©гғ гҒЁгҖҢгӮ№гғҚгӮўпјҲD1пјүгҖҚгӮ’жү“гҒЎиҫјгӮ“гҒ§гҒ„гҒҚгҒҫгҒ—гӮҮгҒҶгҖӮ
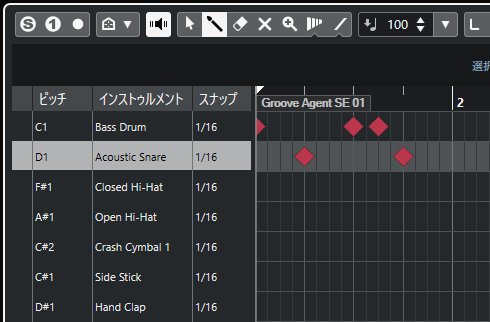
5пјҺз¶ҡгҒ‘гҒҰгҖҒгҖҢгӮҜгғӯгғјгӮәгғ»гғҸгӮӨгғҸгғғгғҲпјҲF#1пјүгҖҚгҒЁгҖҢгӮӘгғјгғ—гғігғ»гғҸгӮӨгғҸгғғгғҲпјҲA#1пјүгҖҚгӮ’жү“гҒЎиҫјгҒҝгҒҫгҒҷгҖӮ
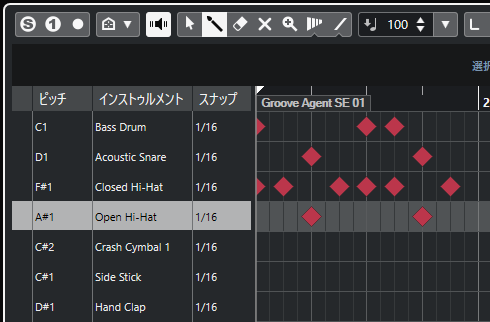
6пјҺжңҖеҫҢгҒ«гҖҢгӮҜгғ©гғғгӮ·гғҘгӮ·гғігғҗгғ«пјҲC#2пјүгҖҚгӮ’е…Ҳй ӯгҒ«жү“гҒЎиҫјгҒҝгҖҒе°ҸзҜҖгҒ®й ӯгҒҢеҲҶгҒӢгӮӢгӮҲгҒҶгҒ«гҒ—гҒҫгҒ—гӮҮгҒҶгҖӮ
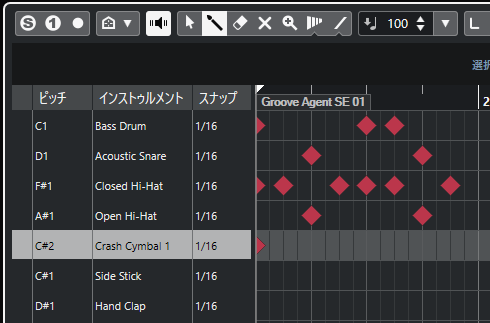
7пјҺе…Ҳй ӯгҒ®гӮҜгғӯгғјгӮәгғ»гғҸгӮӨгғҸгғғгғҲгҒҜгӮҜгғ©гғғгӮ·гғҘгӮ·гғігғҗгғ«гҒЁгӮҝгӮӨгғҹгғігӮ°гҒҢйҮҚгҒӘгӮӢгҒ®гҒ§гҖҒгӮҜгғӘгғғгӮҜгҒ—гҒҰеүҠйҷӨгҒ—гҒҰгҒҠгҒ“гҒҶгҖӮ
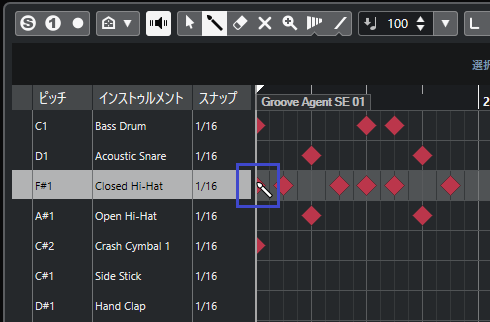
8пјҺгҒ“гӮҢгҒ§1е°ҸзҜҖеҲҶгҒ®гғүгғ©гғ гғ‘гғјгғҲгҒҢе®ҢжҲҗгҒ—гҒҫгҒ—гҒҹгҖӮ
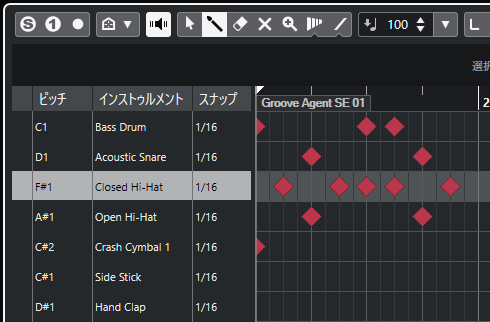
9пјҺд»ҠеәҰгҒҜгғүгғ©гғ гғ‘гғјгғҲгӮ’гӮігғ”гғјгҒ—гҒҫгҒҷгҖӮгғүгғ©гғ гӮЁгғҮгӮЈгӮҝгғјгҒ®зҹўеҚ°гӮўгӮӨгӮігғігӮ’гӮҜгғӘгғғгӮҜгҒ—гҖҒ1е°ҸзҜҖеҲҶгҒ®гғүгғ©гғ гғ‘гғјгғҲгӮ’еӣІгҒҝгҒҫгҒ—гӮҮгҒҶгҖӮ
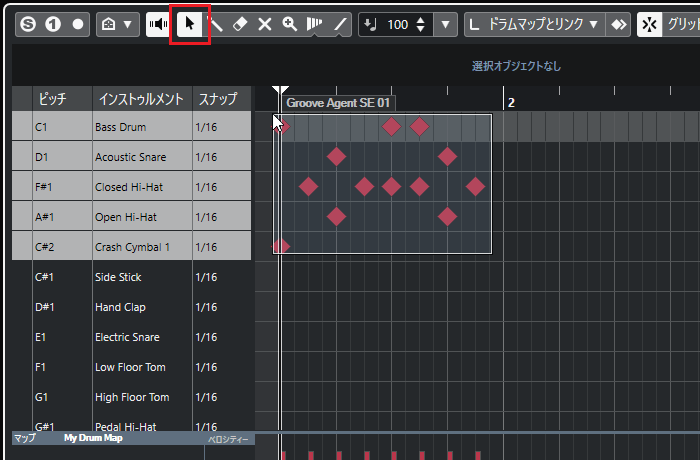
10пјҺйҒёжҠһдёӯгҒ®MIDIгӮ’е·ҰгӮҜгғӘгғғгӮҜгҒ—гҒҹзҠ¶ж…ӢгҒ§гҖҢAltгҖҚгӮ’жҠјгҒ—гҖҒ2е°ҸзҜҖзӣ®гҒ«гғүгғ©гғ гғ‘гғјгғҲгӮ’гӮігғ”гғјгҒ—гҒҫгҒҷгҖӮ
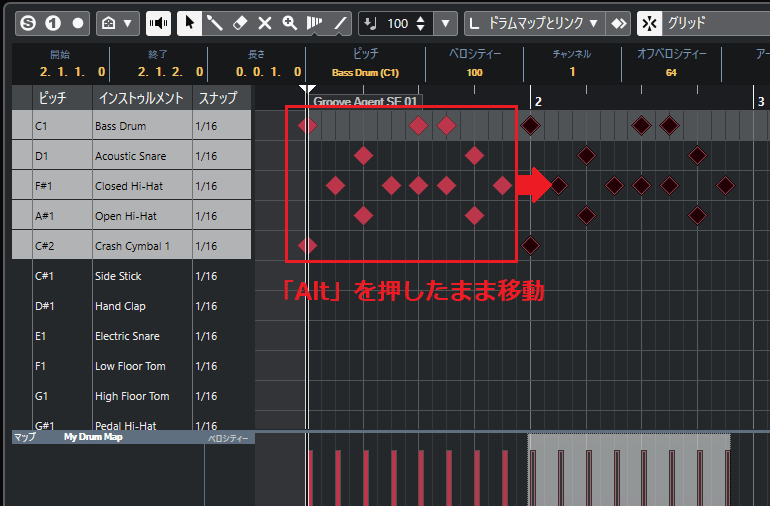
11пјҺ2е°ҸзҜҖзӣ®гҒ«гғүгғ©гғ гғ‘гғјгғҲгҒҢгӮігғ”гғјгҒ•гӮҢгҒҫгҒ—гҒҹгҖӮ
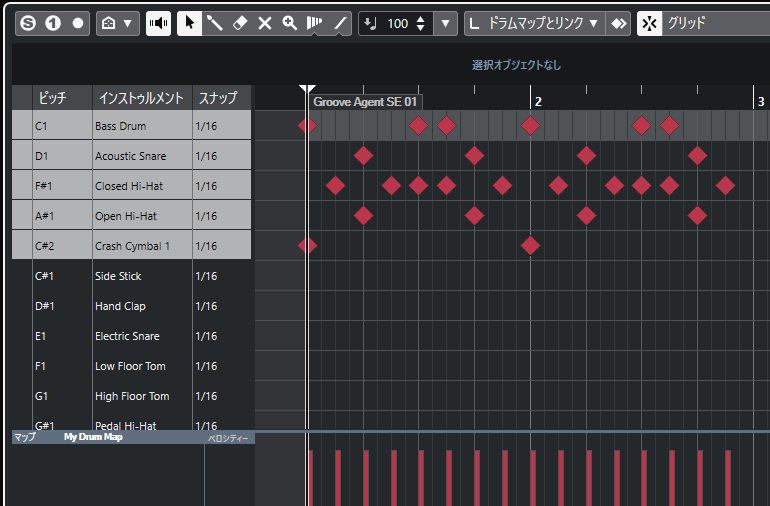
12пјҺеҗҢгҒҳиҰҒй ҳгҒ§3пҪһ4е°ҸзҜҖзӣ®гҒ«гӮӮгӮігғ”гғјгҒҷгӮҢгҒ°гҖҒгғүгғ©гғ гғ«гғјгғ—гҒ®е®ҢжҲҗгҒ§гҒҷгҖӮ
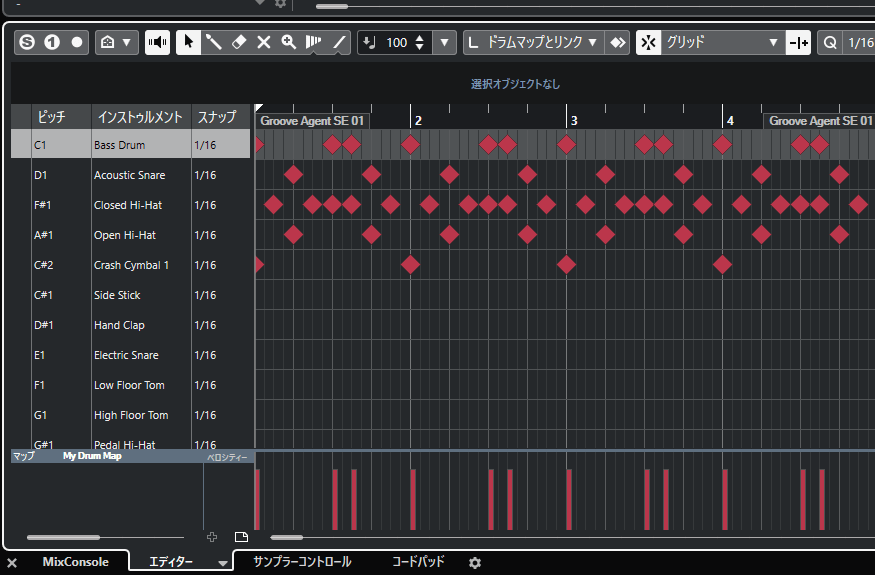
13пјҺгҒЎгҒӘгҒҝгҒ«гғ—гғӯгӮёгӮ§гӮҜгғҲгӮҫгғјгғігҒ§гӮӮгҖҒд»ҘдёӢгҒ®жүӢй ҶгҒ§гӮігғ”гғјгҒ§гҒҚгӮӢгҒ®гҒ§иҰҡгҒҲгҒҰгҒҠгҒҚгҒҫгҒ—гӮҮгҒҶгҖӮ
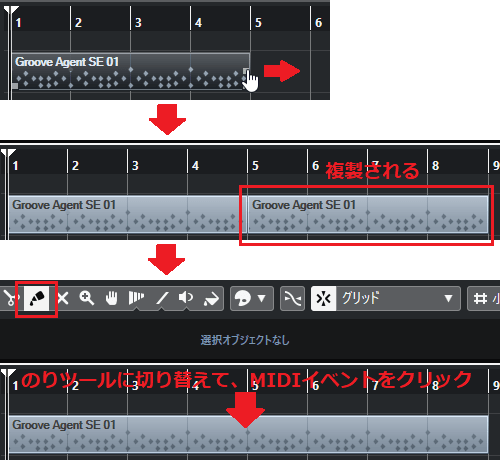
гғҷгғӯгӮ·гғҶгӮЈгӮ’иӘҝж•ҙгҒҷгӮӢ
е…ҲгҒ»гҒ©дҪңжҲҗгҒ—гҒҹгғүгғ©гғ гғ‘гғјгғҲгҒҜгғҷгғӯгӮ·гғҶгӮЈгҒҢдёҖе®ҡгҒ«гҒӘгҒЈгҒҰгҒ„гӮӢгҒҹгӮҒгҖҒгғӘгӮўгғ«гҒӘж„ҹгҒҳгҒ«иҒҙгҒ“гҒҲгҒҫгҒӣгӮ“гҖӮдәәй–“гӮүгҒ—гҒ„жј”еҘҸгҒ«иҝ‘гҒҘгҒ‘гӮӢгҒҹгӮҒгҒ«гҒҜгҖҒгғҷгғӯгӮ·гғҶгӮЈгҒ®иӘҝж•ҙгҒҢеҝ…иҰҒгҒ«гҒӘгӮҠгҒҫгҒҷгҖӮ
д»ҠеӣһгҒҜгғҸгӮӨгғҸгғғгғҲгҒ®гғҷгғӯгӮ·гғҶгӮЈгӮ’иӘҝж•ҙгҒ—гҖҒйҹіиүІгҒ«еј·ејұгӮ’д»ҳгҒ‘гҒҰгҒҝгҒҫгҒ—гӮҮгҒҶгҖӮ
1пјҺгҒҫгҒҡгҒҜ1жӢҚзӣ®гҒ®гӮҜгғӯгғјгӮәгғ»гғҸгӮӨгғҸгғғгғҲгҒ®гғҷгғӯгӮ·гғҶгӮЈгӮ’иӘҝж•ҙгҒ—гҒҫгҒҷгҖӮ
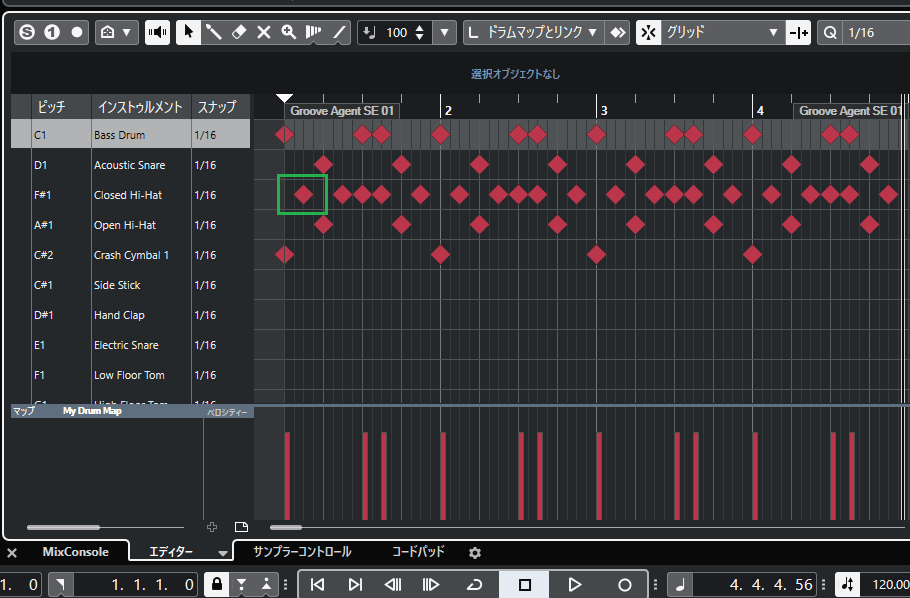
2пјҺгғҷгғӯгӮ·гғҶгӮЈгӮ’иӘҝж•ҙгҒҷгӮӢгӮҜгғӯгғјгӮәгғ»гғҸгӮӨгғҸгғғгғҲгӮ’йҒёжҠһгҒ—гҖҒгғүгғ©гғ гӮЁгғҮгӮЈгӮҝгғјдёӢгҒ«гӮҜгғӯгғјгӮәгғ»гғҸгӮӨгғҸгғғгғҲгҒ®гғҷгғӯгӮ·гғҶгӮЈгӮ’иЎЁзӨәгҒ•гҒӣгҒҰгҒҸгҒ гҒ•гҒ„гҖӮ
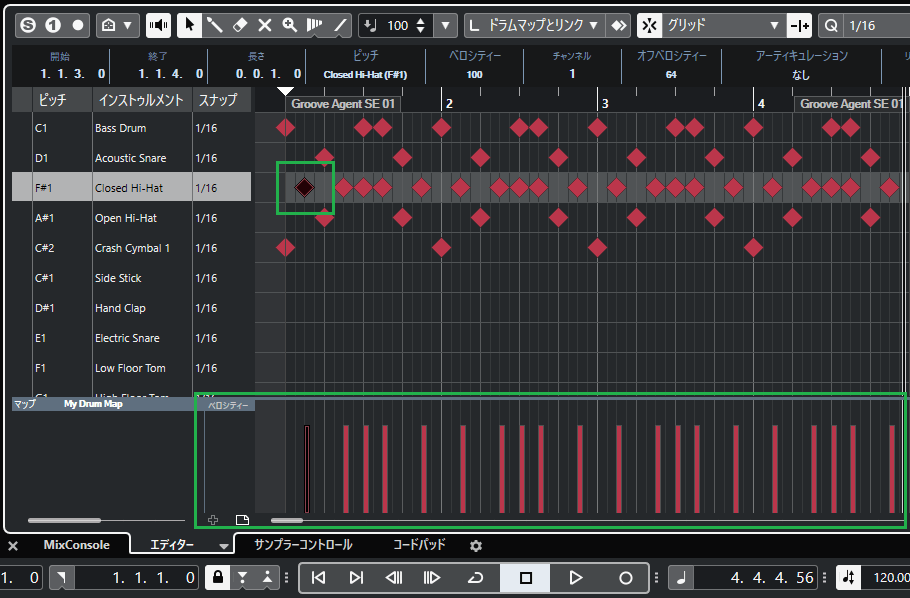
3пјҺгғһгӮҰгӮ№гӮ«гғјгӮҪгғ«гҒ§гҒӘгҒһгӮҠгҒӘгҒҢгӮүгҖҒгғҷгғӯгӮ·гғҶгӮЈеҖӨгҖҢ60гҖҚгҒ®дҪҚзҪ®гҒ§е·ҰгӮҜгғӘгғғгӮҜгҒ—гҒҫгҒ—гӮҮгҒҶгҖӮ
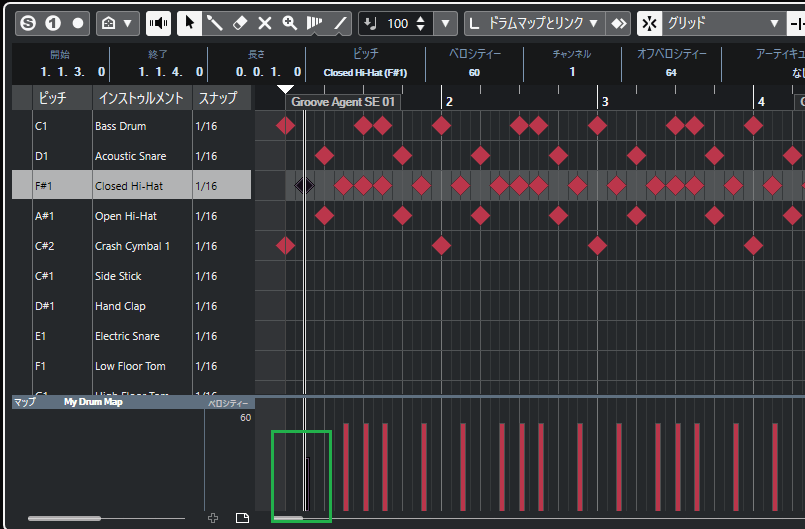
4пјҺ1жӢҚзӣ®гҒ®гӮҜгғӯгғјгӮәгғ»гғҸгӮӨгғҸгғғгғҲгҒ®гғҷгғӯгӮ·гғҶгӮЈгҒҢиӘҝж•ҙгҒ•гӮҢгҒҫгҒ—гҒҹгҖӮ
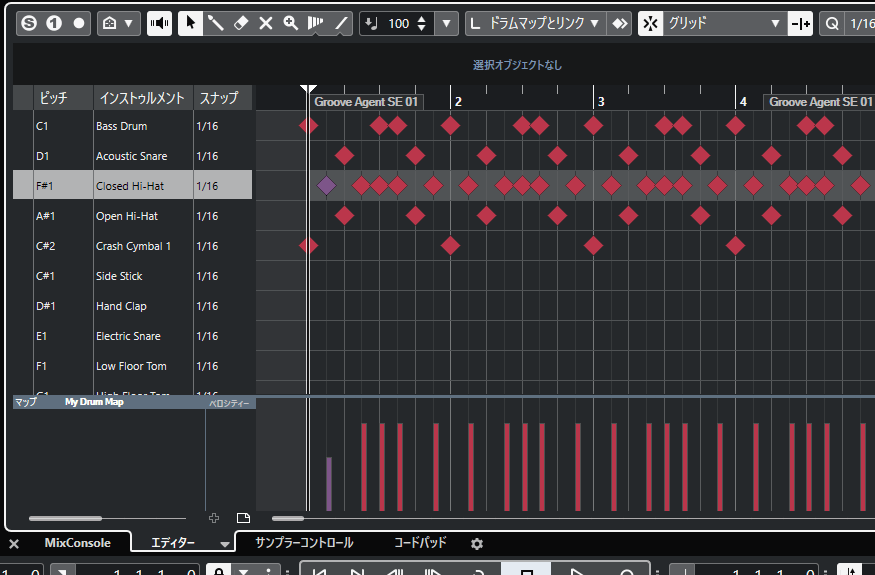
5пјҺж®ӢгӮҠгҒ®гӮҜгғӯгғјгӮәгғ»гғҸгӮӨгғҸгғғгғҲгҒҜгҒҫгҒЁгӮҒгҒҰиӘҝж•ҙгҒ—гҒҫгҒҷгҖӮе·ҰгӮҜгғӘгғғгӮҜгҒ—гҒҹгҒҫгҒҫж®ӢгӮҠгҒ®гғҸгӮӨгғҸгғғгғҲгӮ’еӣІгҒҝгҒҫгҒ—гӮҮгҒҶгҖӮ
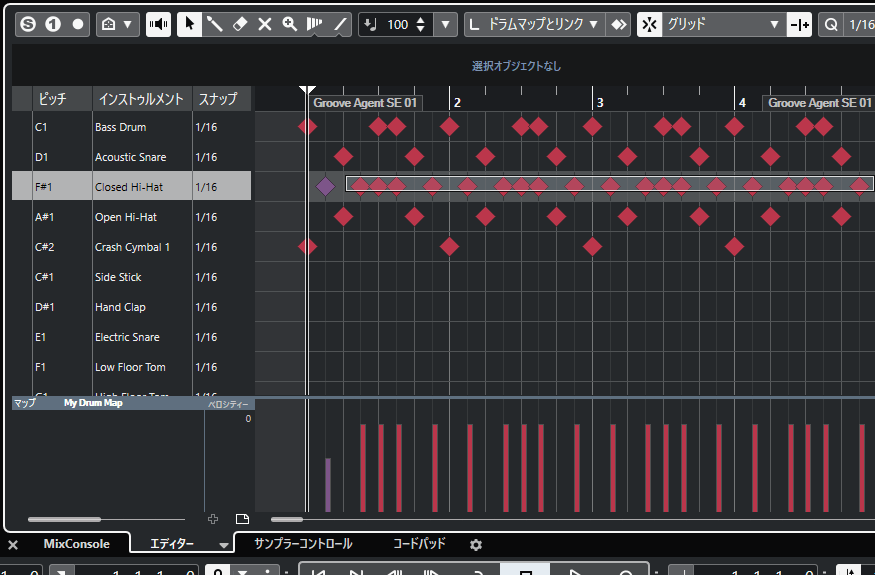
6пјҺгӮҜгғӯгғјгӮәгғ»гғҸгӮӨгғҸгғғгғҲгҒҢйҒёжҠһгҒ•гӮҢгҒҹзҠ¶ж…ӢгҒ«гҒӘгӮҠгҒҫгҒ—гҒҹгҖӮ
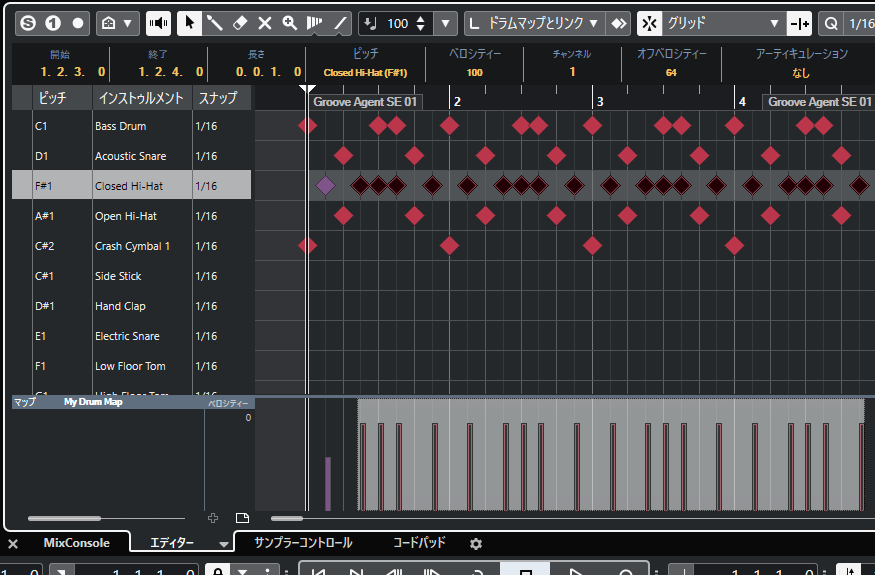
7пјҺ3жӢҚзӣ®й ӯгҒ®гғҸгӮӨгғҸгғғгғҲгҒҜгғҷгғӯгӮ·гғҶгӮЈгӮ’еӨүжӣҙгҒ—гҒӘгҒ„гҒ®гҒ§гҖҢShiftгҖҚгӮ’жҠјгҒ—гҒҹгҒҫгҒҫе·ҰгӮҜгғӘгғғгӮҜгҒ—гҒҰйҒёжҠһзҠ¶ж…ӢгӮ’и§ЈйҷӨгҒ—гҒҫгҒ—гӮҮгҒҶгҖӮ
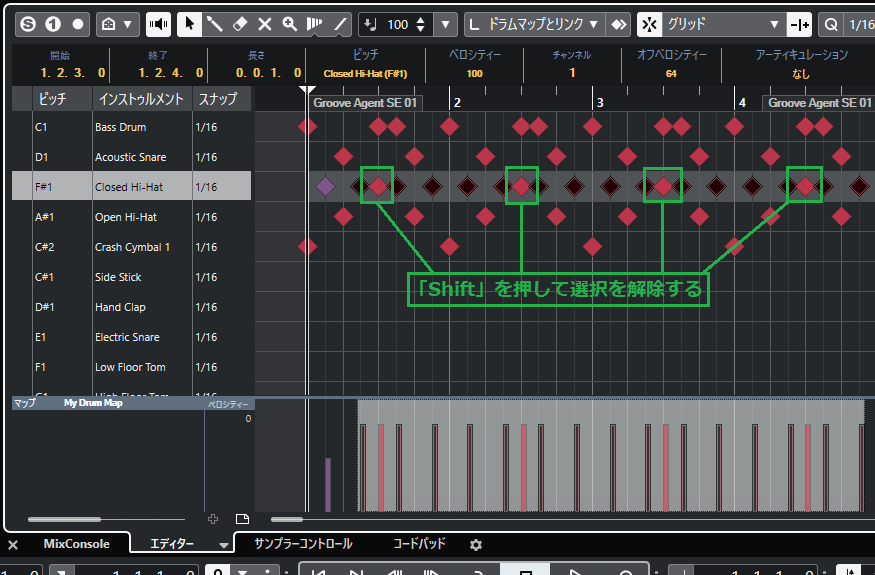
8пјҺд»ҠеәҰгҒҜж•°еҖӨгӮ’е…ҘеҠӣгҒ—гҒҰгғҷгғӯгӮ·гғҶгӮЈгӮ’еӨүжӣҙгҒ—гҒҫгҒҷгҖӮгғҷгғӯгӮ·гғҶгӮЈгҒ«гҖҢ60гҖҚгҒЁе…ҘеҠӣгҒ—гҖҒйҒёжҠһдёӯгҒ®гӮҜгғӯгғјгӮәгғ»гғҸгӮӨгғҸгғғгғҲгӮ’гҒҫгҒЁгӮҒгҒҰеӨүжӣҙгҒ—гҒҰгҒҝгҒҫгҒ—гӮҮгҒҶгҖӮ
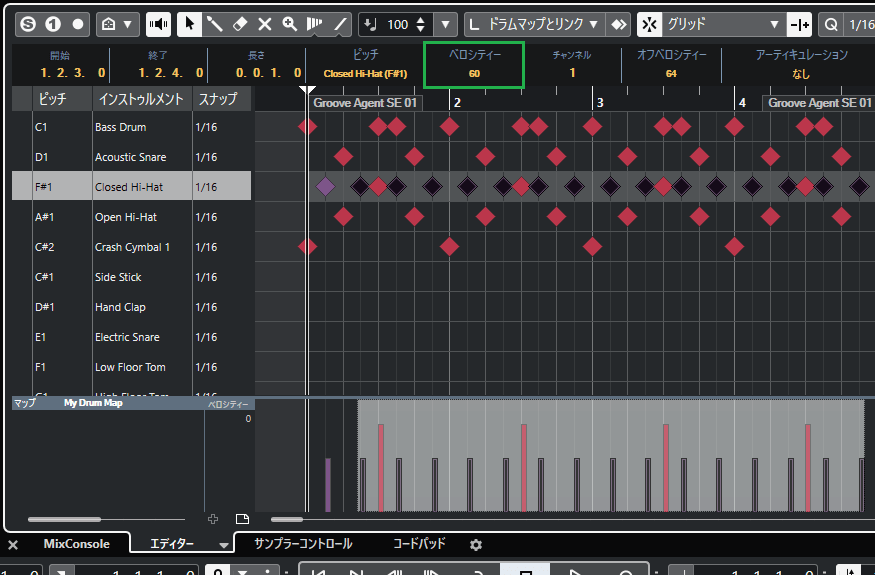
в—ҸгғҷгғӯгӮ·гғҶгӮЈгҒ®е…ҘеҠӣз”»йқўгҒҢиЎЁзӨәгҒ•гӮҢгҒӘгҒ„
гғҷгғӯгӮ·гғҶгӮЈгҒ®е…ҘеҠӣз”»йқўгҒҜгғүгғ©гғ гӮЁгғҮгӮЈгӮҝгғјеҸідёҠгӮ’гӮҜгғӘгғғгӮҜгҒ—гҖҒжғ…е ұгғ©гӮӨгғігҒ«гғҒгӮ§гғғгӮҜгӮ’е…ҘгӮҢгҒҰиЎЁзӨәгҒ•гҒӣгҒҫгҒҷгҖӮ
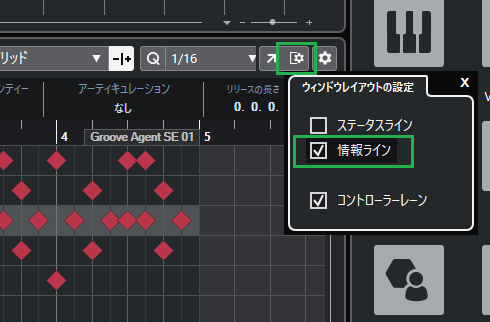
9пјҺгҒ“гӮҢгҒ§гғҸгӮӨгғҸгғғгғҲгҒ«еј·ејұгӮ’д»ҳгҒ‘гҒҹгғүгғ©гғ гғ«гғјгғ—гҒҢе®ҢжҲҗгҒ—гҒҫгҒ—гҒҹгҖӮ
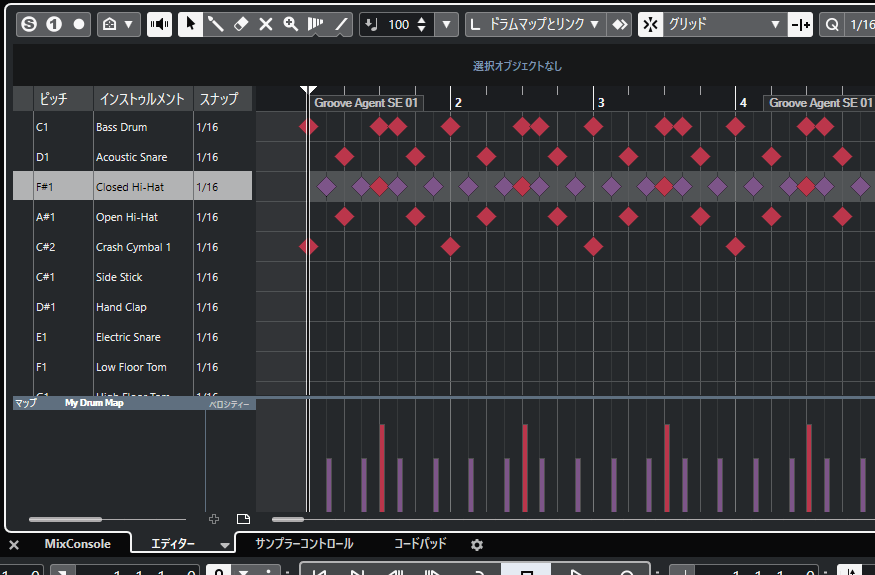
гҒҫгҒЁгӮҒ
д»ҠеӣһгҒҜгғүгғ©гғ гӮ’жү“гҒЎиҫјгҒҝгҒӘгҒҢгӮүгҖҒгғүгғ©гғ гӮЁгғҮгӮЈгӮҝгғјгҒ®дҪҝгҒ„ж–№гӮ’иӘ¬жҳҺгҒ—гҒҫгҒ—гҒҹгҖӮгғүгғ©гғ гӮЁгғҮгӮЈгӮҝгғјгҒ«ж…ЈгӮҢгҒҰгҒҠгҒҸгҒЁгғүгғ©гғ гҒ®жү“гҒЎиҫјгҒҝгҒҢжҘҪгҒ«гҒӘгӮӢгҒ®гҒ§гҖҒгҒ“гҒ®ж©ҹдјҡгҒ«дҪҝгҒҲгӮӢгӮҲгҒҶгҒ«гҒ—гҒҫгҒ—гӮҮгҒҶгҖӮ
CubaseгҒ®дҪҝгҒ„ж–№иЁҳдәӢгҒҜйҡҸжҷӮиҝҪеҠ дәҲе®ҡгҒ§гҒҷгҖӮдҪҝгҒ„ж–№гҒҢеҲҶгҒӢгӮүгҒӘгҒ„гҒӢгҒҹгҒҜд»ҘдёӢгҒ®иЁҳдәӢгӮӮеҸӮиҖғгҒ«гҒ—гҒҰгҒҝгҒҰгҒҸгҒ гҒ•гҒ„гҖӮ
гҖҗCubaseгҒ®дҪҝгҒ„ж–№и¬ӣеә§гҖ‘










