10’╝ÄŃāēŃā®ŃāĀŃé©ŃāćŃéŻŃé┐Ńā╝ŃéÆĶĪ©ńż║ŃüÖŃéŗ_Cubase

õĖĆĶł¼ńÜäŃü½µēōŃüĪĶŠ╝Ńü┐Ńü»ŃéŁŃā╝Ńé©ŃāćŃéŻŃé┐Ńā╝ŃéÆõĮ┐ńö©ŃüŚŃüŠŃüÖŃüīŃĆüCubaseŃü½Ńü»ŃāēŃā®ŃāĀÕ░éńö©Ńü«ŃāēŃā®ŃāĀŃé©ŃāćŃéŻŃé┐Ńā╝Ńü©ŃüäŃüåÕģźÕŖøŃāóŃā╝ŃāēŃüīńö©µäÅŃüĢŃéīŃü”ŃüäŃüŠŃüÖŃĆé
õ╗ŖÕø×Ńü»ŃāēŃā®ŃāĀŃé©ŃāćŃéŻŃé┐Ńā╝ŃéÆĶĪ©ńż║ŃüŚŃĆüMyŃāēŃā®ŃāĀŃā×ŃāāŃāŚŃü«õĮ£µłÉµ¢╣µ│ĢŃüŠŃü¦ŃéÆĶ¬¼µśÄŃüŚŃüŠŃüÖŃĆéŃüØŃéīŃü¦Ńü»õĖĆńĘÆŃü½Ķ”ŗŃü”ŃüäŃüŹŃüŠŃüŚŃéćŃüåŃĆé
ŃāēŃā®ŃāĀŃé©ŃāćŃéŻŃé┐Ńā╝ŃéÆĶĪ©ńż║ŃüÖŃéŗ
ŃüŠŃüÜŃü»ŃāēŃā®ŃāĀķ¤│µ║ÉŃéƵ║¢ÕéÖŃüŚŃĆüŃāēŃā®ŃāĀŃé©ŃāćŃéŻŃé┐Ńā╝ŃéÆĶĪ©ńż║ŃüĢŃüøŃüŠŃüŚŃéćŃüåŃĆé
1’╝ÄŃāłŃā®ŃāāŃé»Ńā¬Ńé╣ŃāłŃéÆÕÅ│Ńé»Ńā¬ŃāāŃé»ŃüŚŃĆüŃĆīŃéżŃā│Ńé╣ŃāłŃéźŃā½ŃāĪŃā│ŃāłŃāłŃā®ŃāāŃé»ŃéÆĶ┐ĮÕŖĀŃĆŹŃéÆķüĖµŖ×ŃüŚŃüŠŃüÖŃĆé
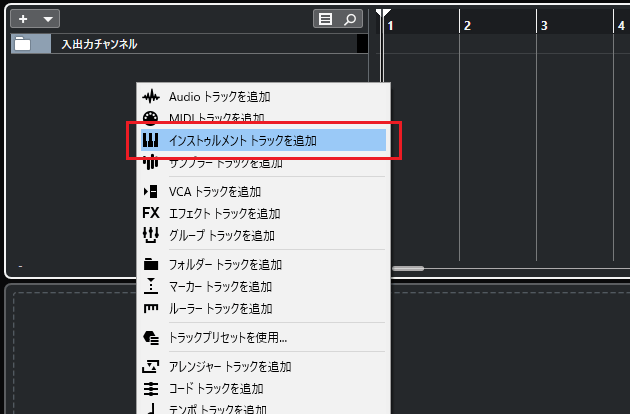
2’╝ÄŃéżŃā│Ńé╣ŃāłŃéźŃā½ŃāĪŃā│ŃāłŃāłŃā®ŃāāŃé»Ńü½ŃāēŃā®ŃāĀķ¤│µ║ÉŃĆīGroove Agent SEŃĆŹŃéÆĶ©ŁÕ«ÜŃüŚŃĆüŃĆīŃāłŃā®ŃāāŃé»ŃéÆĶ┐ĮÕŖĀŃĆŹŃéÆŃé»Ńā¬ŃāāŃé»ŃüŚŃü”ŃüÅŃüĀŃüĢŃüäŃĆé
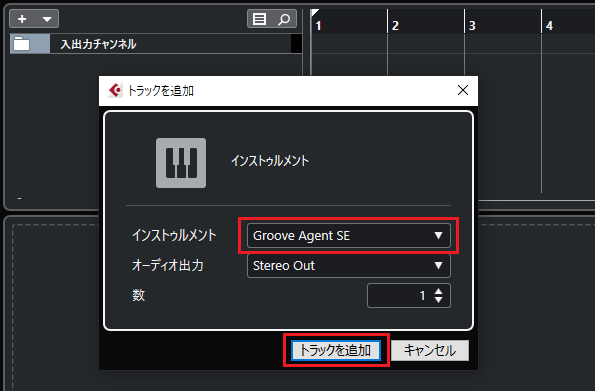
3’╝ÄŃāłŃā®ŃāāŃé»Ńā¬Ńé╣ŃāłŃü½ķ¤│µ║Éõ╗śŃüŹŃü«ŃéżŃā│Ńé╣ŃāłŃéźŃā½ŃāĪŃā│ŃāłŃāłŃā®ŃāāŃé»Ńüīµī┐ÕģźŃüĢŃéīŃüŠŃüŚŃü¤ŃĆé
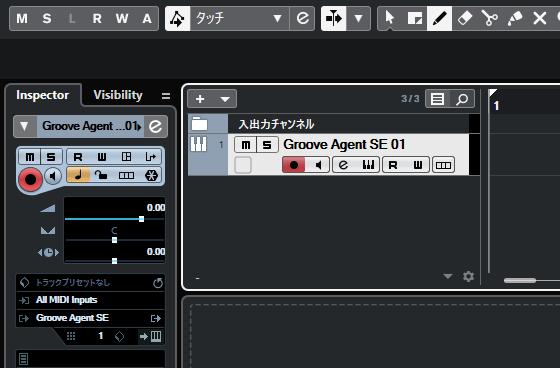
4’╝ÄĶĄżµ×ĀŃéÆŃé»Ńā¬ŃāāŃé»ŃüŚŃĆüŃĆīGroove Agent SEŃĆŹŃéÆĶĪ©ńż║ŃüĢŃüøŃüŠŃüŚŃéćŃüåŃĆé
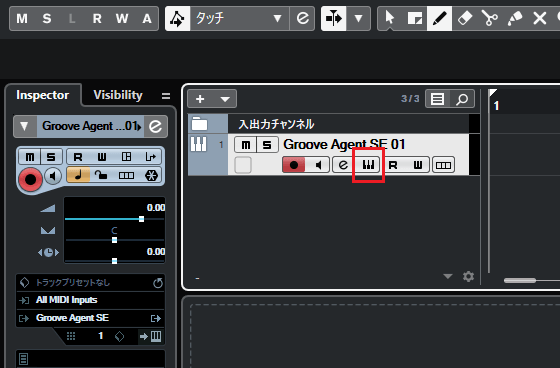
5’╝ÄŃĆīGroove Agent SEŃĆŹŃüīĶĪ©ńż║ŃüĢŃéīŃüŠŃüŚŃü¤ŃĆé
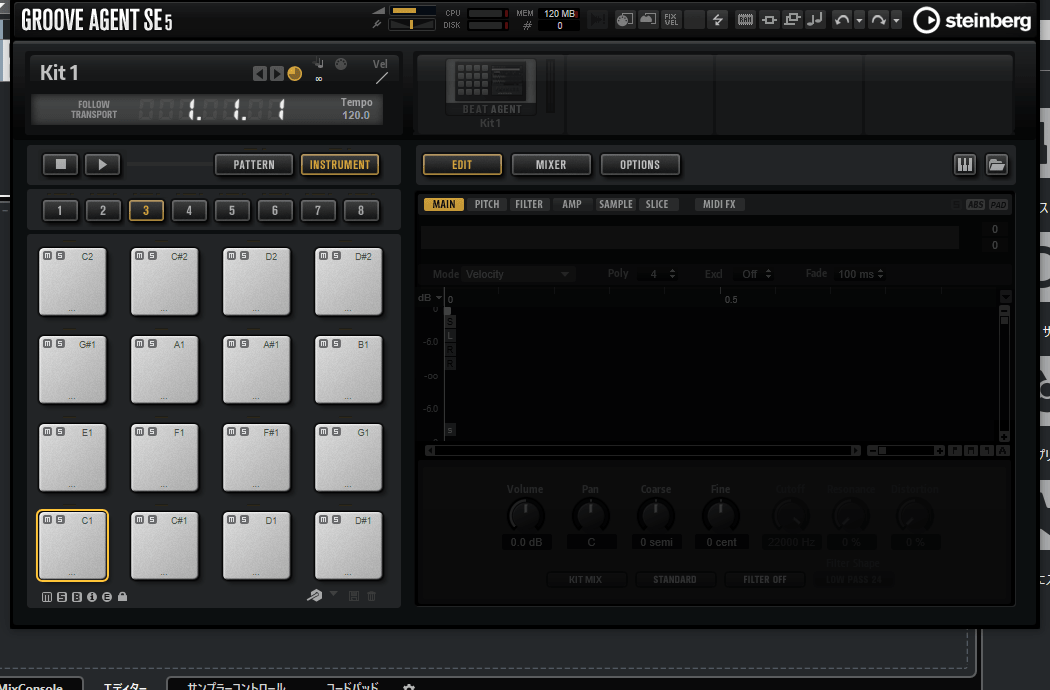
6’╝ÄŃĆīKit1ŃĆŹŃéÆŃé»Ńā¬ŃāāŃé»ŃüŚŃĆüŃāēŃā®ŃāĀķ¤│µ║ÉŃéÆĶ¬ŁŃü┐ĶŠ╝Ńü┐ŃüŠŃüŚŃéćŃüåŃĆé
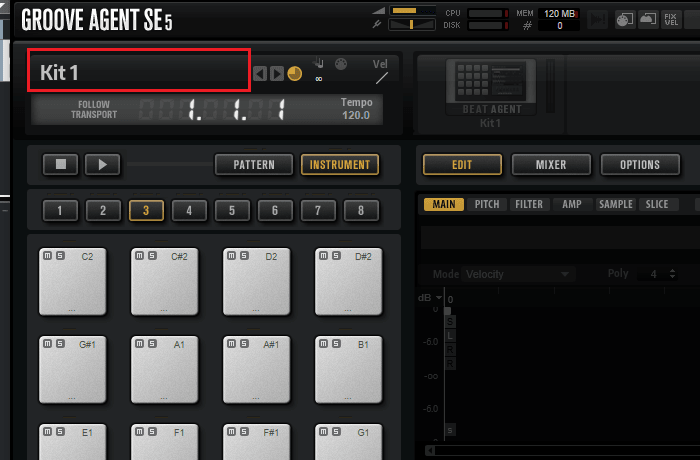
7’╝Äõ╗ŖÕø×Ńü»ŃĆīRock/MetalŃĆŹŌåÆŃĆīBreak Me DownŃĆŹŃü©ŃüäŃüåŃāēŃā®ŃāĀķ¤│µ║ÉŃéÆķüĖŃü│ŃüŠŃüÖŃĆé
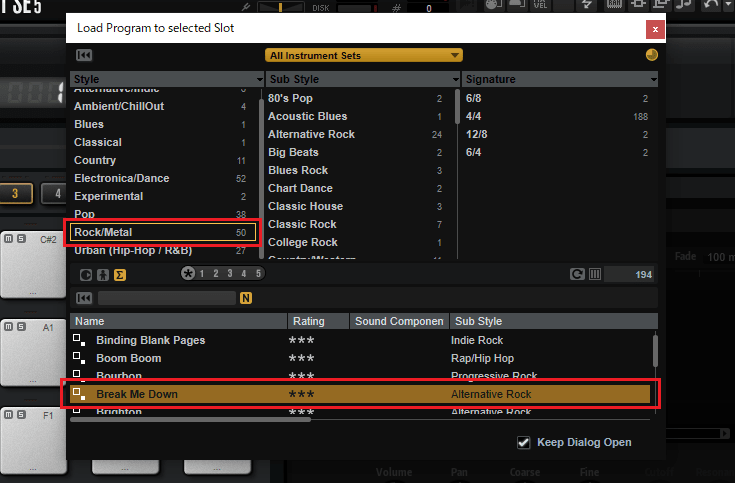
ŌŚÅķ¤│µ║ÉŃüīĶ”ŗÕĮōŃü¤ŃéēŃü¬Ńüä
CubaseŃü»ŃāÉŃā╝ŃéĖŃā¦Ńā│Ńü½ŃéłŃüŻŃü”õ╗śÕ▒×ŃüÖŃéŗķ¤│µ║ÉŃü«µĢ░ŃüīķüĢŃüäŃüŠŃüÖŃĆéõĖŖĶ©śŃü«ķ¤│µ║ÉŃüīĶ”ŗÕĮōŃü¤ŃéēŃü¬ŃüäÕĀ┤ÕÉłŃü»ŃĆüõ╗¢Ńü«ķ¤│µ║ÉŃéÆķüĖŃéōŃü¦ŃüÅŃüĀŃüĢŃüäŃĆé
8’╝ÄŃāēŃā®ŃāĀķ¤│µ║ÉŃüīĶ¬ŁŃü┐ĶŠ╝ŃüŠŃéīŃüŠŃüŚŃü¤ŃĆé
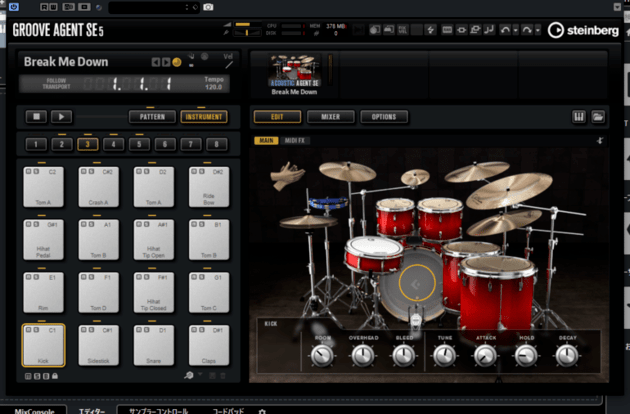
9’╝ĵ¼ĪŃü»ŃāēŃā®ŃāĀŃé©ŃāćŃéŻŃé┐Ńā╝ŃéÆĶĪ©ńż║ŃüĢŃüøŃéŗŃü¤ŃéüŃĆüŃāäŃā╝Ńā½ŃāÉŃā╝Ńü«ķēøńŁåŃā×Ńā╝Ńé»ŃéƵŖ╝ŃüŚŃĆüķēøńŁåŃāäŃā╝Ńā½Ńü½ÕłćŃéŖµø┐ŃüłŃüŠŃüÖŃĆé
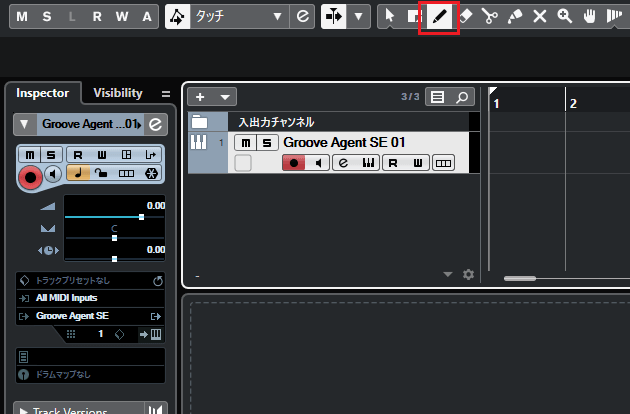
10’╝ÄŃéżŃā│Ńé╣ŃāłŃéźŃā½ŃāĪŃā│ŃāłŃāłŃā®ŃāāŃé»Ńü«1Õ░Åń»Ćńø«ŃüŗŃéē3Õ░Åń»Ćńø«ŃüŠŃü¦ŃĆüŃāēŃā®ŃāāŃé░ŃüŚŃü¬ŃüīŃéēÕ╝ĢŃüŹõ╝ĖŃü░ŃüŚŃü”ŃüäŃüŹŃüŠŃüŚŃéćŃüåŃĆé
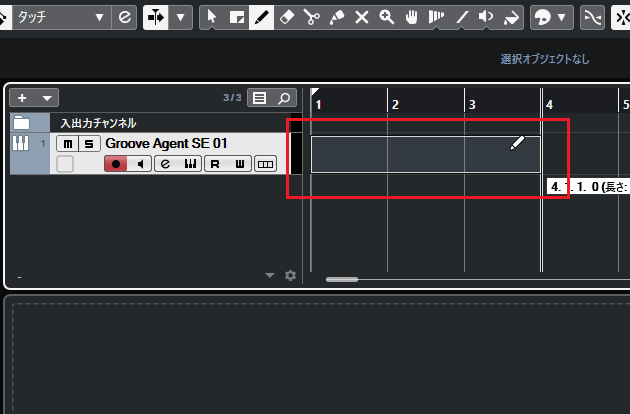
11’╝ÄõĖŗŃéŠŃā╝Ńā│Ńü½ŃāēŃā®ŃāĀŃāæŃā╝ŃāłŃü«ŃéŁŃā╝Ńé©ŃāćŃéŻŃé┐Ńā╝ŃüīĶĪ©ńż║ŃüĢŃéīŃüŠŃüŚŃü¤ŃĆé
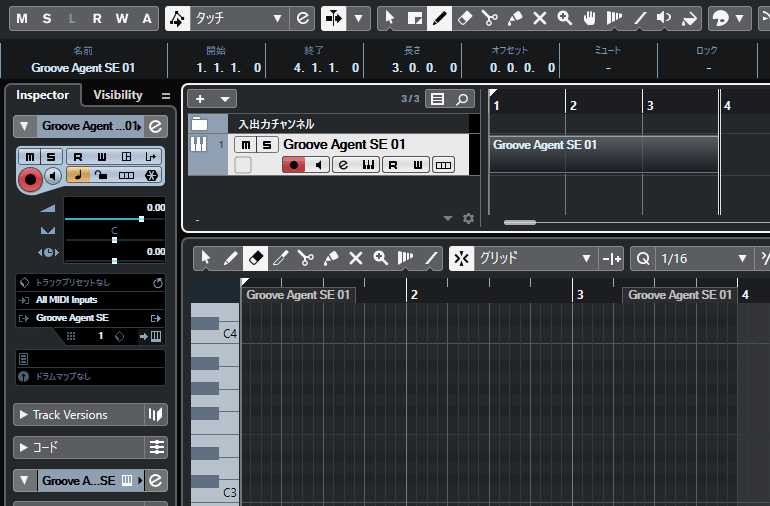
12’╝Äõ╗ŖÕø×Ńü»4Õ░Åń»Ćńø«ŃüŠŃü¦µēōŃüĪĶŠ╝Ńü┐ŃéÆĶĪīŃü¬ŃüäŃüŠŃüÖŃĆéõ╗źõĖŗŃü«µ¢╣µ│ĢŃü¦ŃéŁŃā╝Ńé©ŃāćŃéŻŃé┐Ńā╝ŃéÆ4Õ░Åń»Ćńø«ŃüŠŃü¦Õ╝ĢŃüŹõ╝ĖŃü░ŃüŚŃü”ŃüŖŃüŹŃüŠŃüŚŃéćŃüåŃĆé
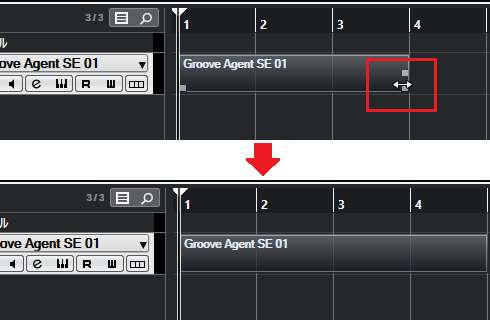
13’╝ÄŃüØŃüŚŃü”ŃĆüŃéŁŃā╝Ńé©ŃāćŃéŻŃé┐Ńā╝õĖŗŃéÆŃé»Ńā¬ŃāāŃé»ŃüŚŃü”ŃĆüŃāēŃā®ŃāĀŃé©ŃāćŃéŻŃé┐Ńā╝Ńü½ÕłćŃéŖµø┐ŃüłŃüŠŃüÖŃĆé

14’╝ÄŃüōŃéīŃü¦ŃāēŃā®ŃāĀŃé©ŃāćŃéŻŃé┐Ńā╝ŃüīĶĪ©ńż║ŃüĢŃéīŃüŠŃüŚŃü¤ŃĆé
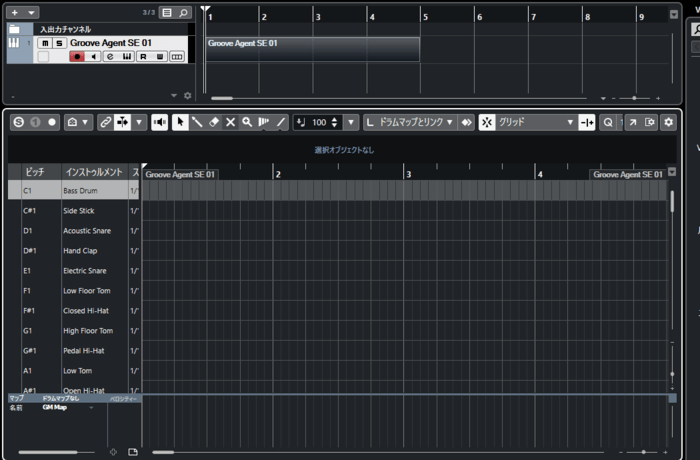
ŌŚÅńäĪµ¢ÖŃü¦õĮ┐ŃüłŃéŗŃāēŃā®ŃāĀķ¤│µ║ÉŃéÆÕ░ÄÕģźŃüŚŃéłŃüå’╝ü
CubaseŃü»µ¢░Ńü¤Ńü½ķ¤│µ║ÉŃéÆĶ┐ĮÕŖĀŃüÖŃéŗŃüōŃü©ŃééŃü¦ŃüŹŃüŠŃüÖŃĆéńäĪµ¢ÖŃü¦ķ¤│ŃééĶē»ŃüäŃāēŃā®ŃāĀķ¤│µ║ÉŃéÆõĮ┐ńö©ŃüŚŃü¤ŃüäŃüŗŃü¤Ńü»ŃĆüŃüōŃüĪŃéēŃü«Ķ©śõ║ŗŃééŃüéŃéÅŃüøŃü”ŃüöĶ”¦ŃüÅŃüĀŃüĢŃüäŃĆé
Ōē½MT Power Drum Kit 2ŃéÆŃāĆŃé”Ńā│ŃāŁŃā╝ŃāēŃüŚŃéłŃüå’╝ü
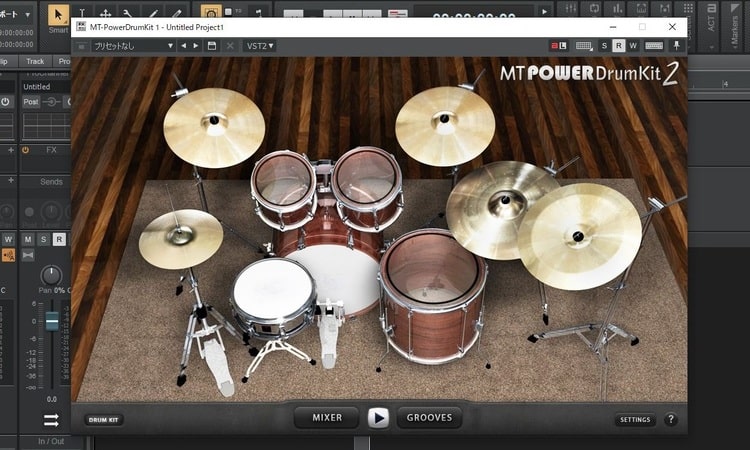
MyŃāēŃā®ŃāĀŃā×ŃāāŃāŚŃéÆõĮ£µłÉŃüÖŃéŗ
õ╗ŖÕø×Ńü»5ŃüżŃü«ŃāēŃā®ŃāĀŃāæŃā╝ŃāäŃü«Ńü┐õĮ┐ńö©ŃüÖŃéŗŃü«Ńü¦ŃĆüõĮ┐ŃüåŃāēŃā®ŃāĀŃāæŃā╝ŃāäŃéÆõĖŖŃüŗŃéēķĀåńĢ¬Ńü½õĖ”Ńü╣Ńü¤MyŃāēŃā®ŃāĀŃā×ŃāāŃāŚŃéÆõĮ£µłÉŃüŚŃü”Ńü┐ŃüŠŃüŚŃéćŃüåŃĆé
1’╝ÄŃĆīGroove Agent SEŃĆŹŃü«ŃéżŃā│Ńé╣ŃāÜŃé»Ńé┐Ńā╝ŃéÆĶĪ©ńż║ŃüĢŃüøŃü”ŃĆüŃĆīŃāēŃā®ŃāĀŃā×ŃāāŃāŚŃü¬ŃüŚŃĆŹŃéÆŃé»Ńā¬ŃāāŃé»ŃüŚŃüŠŃüÖŃĆé
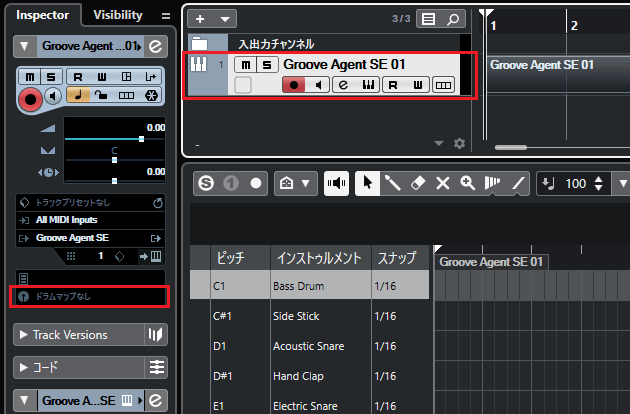
2’╝ÄŃĆīŃāēŃā®ŃāĀŃā×ŃāāŃāŚĶ©ŁÕ«ÜŃĆŹŃéÆķüĖŃéōŃü¦ŃüÅŃüĀŃüĢŃüäŃĆé
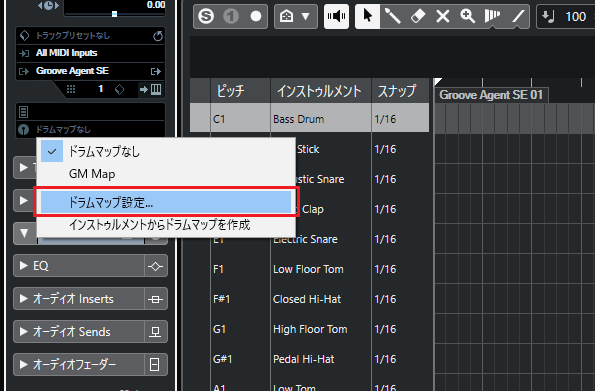
3’╝ÄŃāēŃā®ŃāĀŃā×ŃāāŃāŚĶ©ŁÕ«ÜŃüīĶĪ©ńż║ŃüĢŃéīŃüŠŃüŚŃü¤ŃĆé
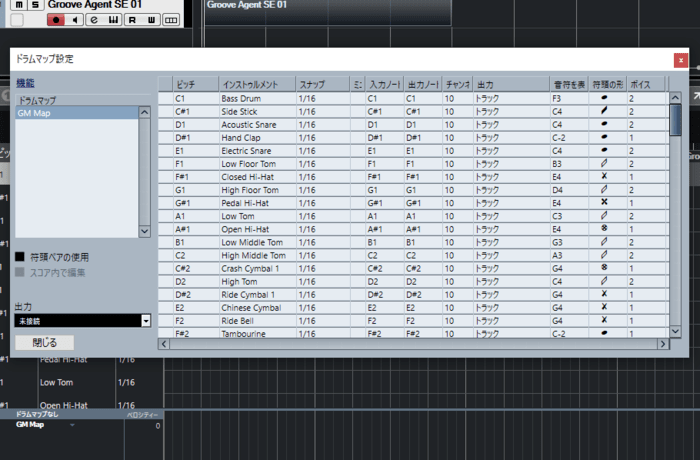
4’╝ĵ¢░ŃüŚŃüäŃāēŃā®ŃāĀŃā×ŃāāŃāŚŃéÆõĮ£µłÉŃüÖŃéŗŃü¤ŃéüŃĆüŃĆīµ®¤ĶāĮŃĆŹŃéÆŃé»Ńā¬ŃāāŃé»ŃüŚŃüŠŃüŚŃéćŃüåŃĆé
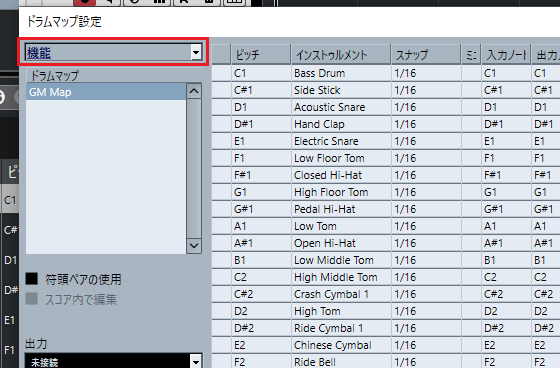
5’╝ÄŃĆīµ¢░Ķ”ÅŃé│ŃāöŃā╝ŃĆŹŃéÆķüĖµŖ×ŃüŚŃĆüŃāēŃā®ŃāĀŃā×ŃāāŃāŚŃéÆŃé│ŃāöŃā╝ŃüŚŃüŠŃüÖŃĆé
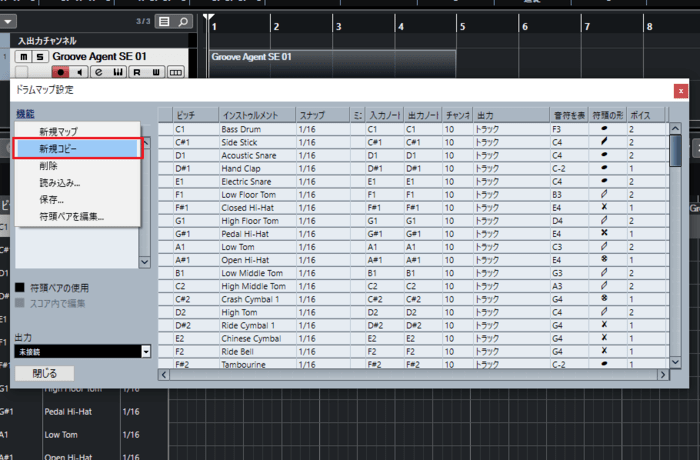
6’╝ÄŃé│ŃāöŃā╝ŃüŚŃü¤ŃāēŃā®ŃāĀŃā×ŃāāŃāŚŃéÆŃé»Ńā¬ŃāāŃé»ŃüŚŃü”ŃĆüŃāēŃā®ŃāĀŃā×ŃāāŃāŚÕÉŹŃéÆõ╗śŃüæŃüŠŃüŚŃéćŃüåŃĆé
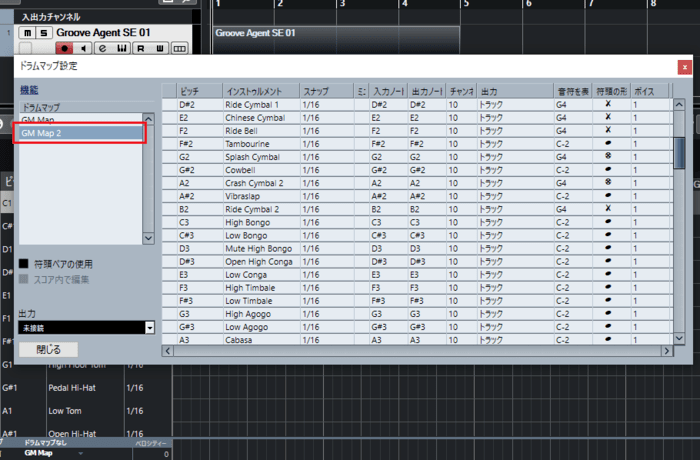
7’╝Äõ╗ŖÕø×Ńü»ŃĆīMy Drum MapŃĆŹŃü©ŃüäŃüåÕÉŹÕēŹŃéÆõ╗śŃüæŃü”Ńü┐ŃüŠŃüŚŃü¤ŃĆé
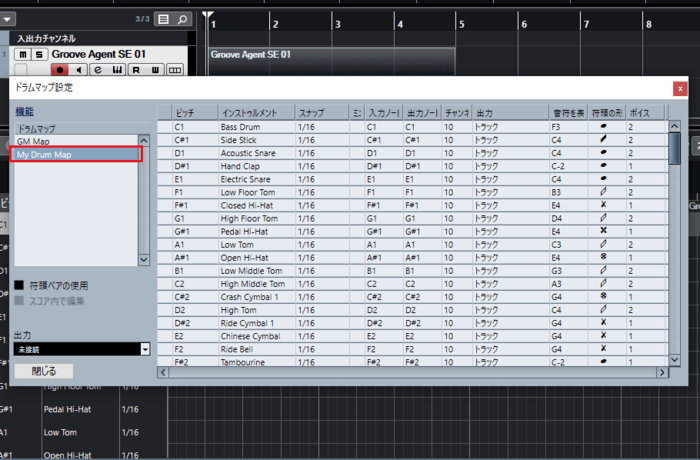
8’╝ÄŃĆīAcoustic SnareŃĆŹŃéÆÕĘ”Ńé»Ńā¬ŃāāŃé»ŃüŚŃĆüŃĆīBass DrumŃĆŹõĖŗŃüĖń¦╗ÕŗĢŃüĢŃüøŃüŠŃüÖŃĆé
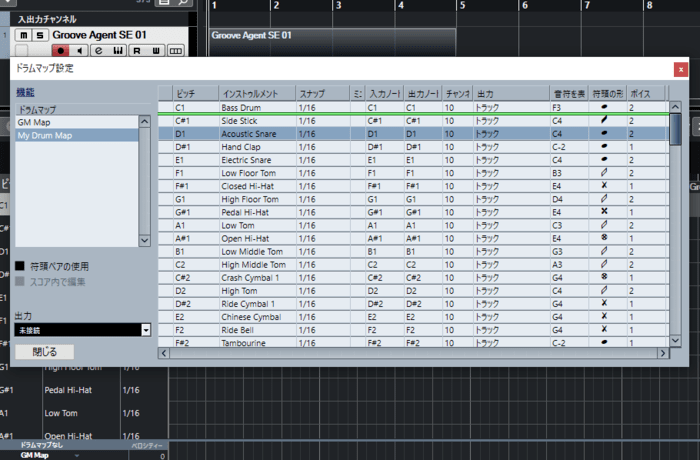
9’╝ÄÕÉīŃüśĶ”üķĀśŃü¦µ«ŗŃéŖ3ŃüżŃééń¦╗ÕŗĢŃüĢŃüøŃü”ŃĆüõ╗ŖÕø×õĮ┐ńö©ŃüÖŃéŗŃāēŃā®ŃāĀŃāæŃā╝ŃāäŃéÆõĖŖŃüŗŃéēķĀåńĢ¬Ńü½õĖ”Ńü╣ŃüŠŃüŚŃéćŃüåŃĆé
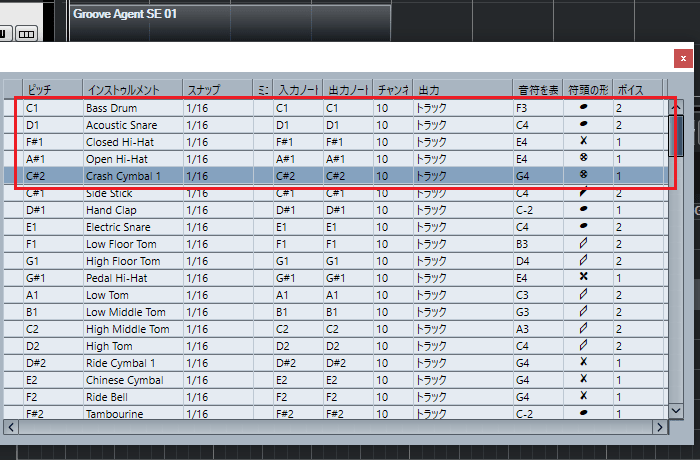
10’╝ÄMyŃāēŃā®ŃāĀŃā×ŃāāŃāŚŃüīÕ«īµłÉŃüŚŃü¤ŃéēŃĆüŃĆīGroove Agent SEŃĆŹŃü«ŃāēŃā®ŃāĀŃā×ŃāāŃāŚŃéÆŃĆīMy Drum MapŃĆŹŃü½ÕłćŃéŖµø┐ŃüłŃüŠŃüÖŃĆé
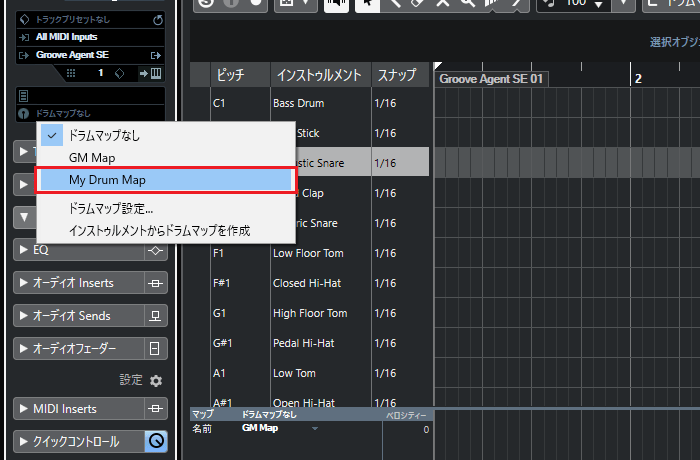
11’╝Äõ╗ŖÕø×õĮ┐ńö©ŃüÖŃéŗŃāēŃā®ŃāĀŃāæŃā╝ŃāäŃéÆõĖŖŃüŗŃéēķĀåńĢ¬Ńü½õĖ”Ńü╣Ńü¤ŃāēŃā®ŃāĀŃé©ŃāćŃéŻŃé┐Ńā╝ŃüīÕ«īµłÉŃüŚŃüŠŃüŚŃü¤ŃĆé
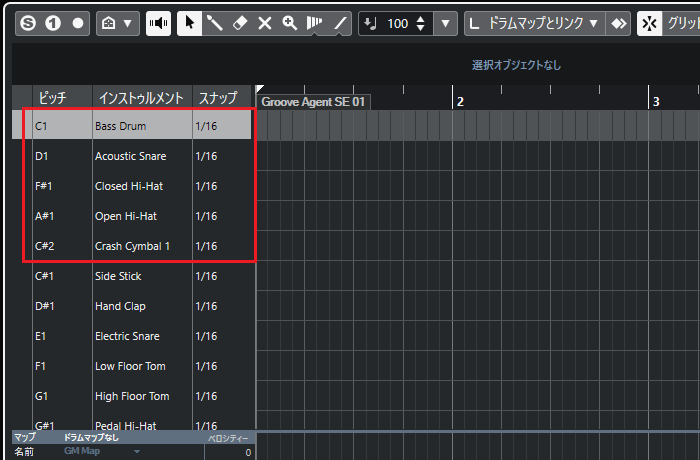
ŃüŠŃü©Ńéü
õ╗ŖÕø×Ńü»ŃāēŃā®ŃāĀŃé©ŃāćŃéŻŃé┐Ńā╝ŃéÆĶĪ©ńż║ŃüŚŃĆüMyŃāēŃā®ŃāĀŃā×ŃāāŃāŚŃü«õĮ£µłÉµ¢╣µ│ĢŃéÆĶ¬¼µśÄŃüŚŃüŠŃüŚŃü¤ŃĆéŃāēŃā®ŃāĀŃé©ŃāćŃéŻŃé┐Ńā╝Ńü»ŃāēŃā®ŃāĀŃü«µēōŃüĪĶŠ╝Ńü┐Ńü¦µ┤╗Ķ║ŹŃüŚŃü”ŃüÅŃéīŃéŗŃü«Ńü¦ŃĆüŃüōŃü«µ®¤õ╝ÜŃü½õĮ┐ŃüłŃéŗŃéłŃüåŃü½ŃüŚŃüŠŃüŚŃéćŃüåŃĆé
CubaseŃü«õĮ┐Ńüäµ¢╣Ķ©śõ║ŗŃü»ķÜŵÖéĶ┐ĮÕŖĀõ║łÕ«ÜŃü¦ŃüÖŃĆéõĮ┐Ńüäµ¢╣ŃüīÕłåŃüŗŃéēŃü¬ŃüäŃüŗŃü¤Ńü»õ╗źõĖŗŃü«Ķ©śõ║ŗŃééÕÅéĶĆāŃü½ŃüŚŃü”Ńü┐Ńü”ŃüÅŃüĀŃüĢŃüäŃĆé
ŃĆÉCubaseŃü«õĮ┐Ńüäµ¢╣Ķ¼øÕ║¦ŃĆæ










