【DTM】Cubaseで学ぶ!『ドラム 打ち込み講座』

Cubaseユーザーの皆さま、ドラムの打ち込みでお困りではありませんか?
ドラムには複数の打楽器がセットになっており、ドラムを打ち込む場合はこれらの打楽器を上手く組み合わせなければなりません。
そこでこの記事では、Cubase付属のドラム音源「Groove Agent SE」を使用して、ドラムを打ち込むコツやポイントを詳しく解説します。
この記事を読めば、誰でも簡単にドラムが打ち込めるようになるので、ぜひ最後までご覧ください。
ドラム打ち込みの基礎知識
ドラムの打ち込みを始める前に、ドラムの基礎知識を身につけておきましょう。ドラムの基礎知識を身につけることで、間違ったドラムパターンを作らずに済みます。
ドラムセットの各部名称を覚えよう!
ドラムセットの打楽器は以下のように配置されています。各打楽器の名称と役割を一つずつ見ていきましょう。

バスドラム

バスドラムはドラムセットの中で最も低い音が出る打楽器です。別名ではキックやベースドラムとも呼ばれており、専用のキックペダルを使って演奏します。
ドラムセットの中では一番目立つ場所に位置し、迫力のある低音でリズムの土台を支えます。
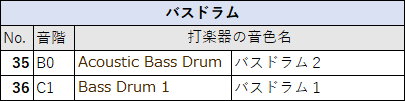
スネア
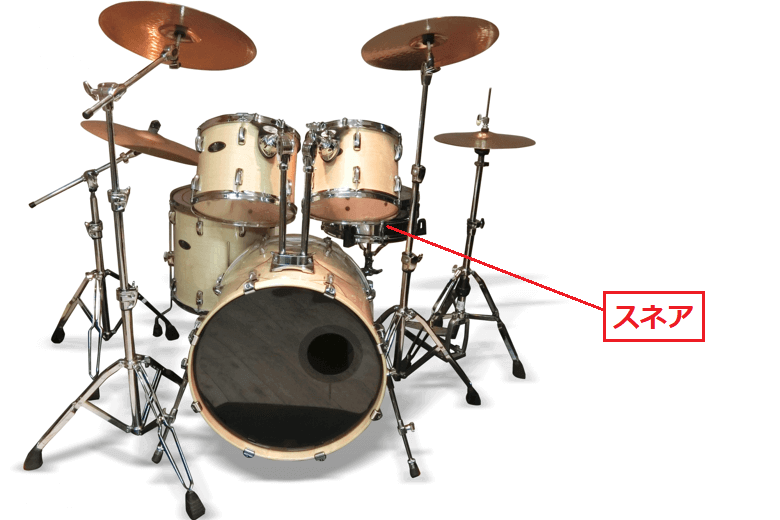
スネアはリズムのアクセントを担当する打楽器です。ドラムセットの中では一番よく使われる打楽器で、曲のつなぎ目に入れるフィルインなどでも多様されます。
スネアには通常の叩き方以外にも、スネアの縁と一緒に叩くオープン・リムショット、スネアの縁のみを叩くクローズ・リムショット(サイドスティック)といった叩き方もあります
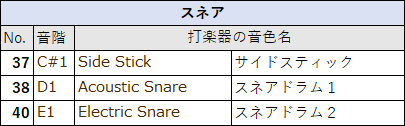
ハイハット
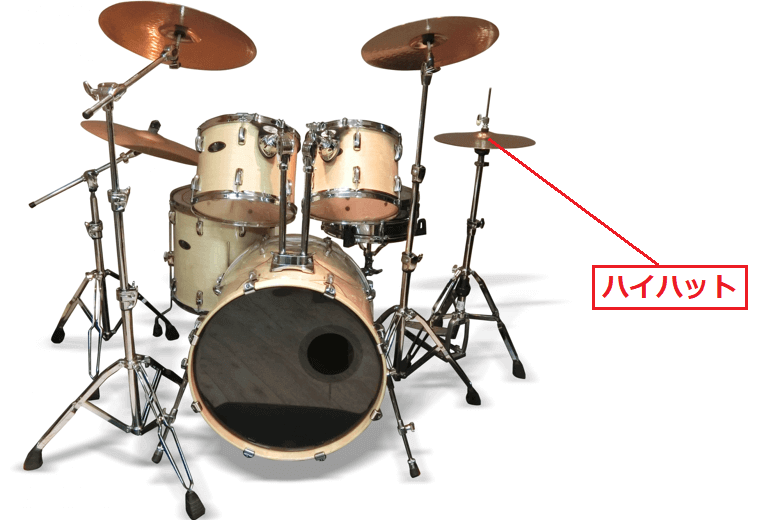
ハイハットは一定のリズムを刻むときに使用する打楽器です。シンバルが2枚重ねになっており、足元のペダルを操作して、シンバルを開閉させながら叩いて演奏します。
ハイハットの演奏方法は3つあり、シンバルを開いた状態で叩くオープン・ハイハット、シンバルを閉じた状態で叩くクローズ・ハイハット、ペダルを踏んで音を出すペダル・ハイハットです。
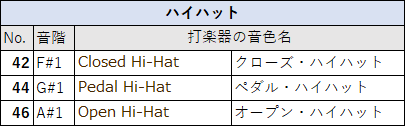
ハイタム
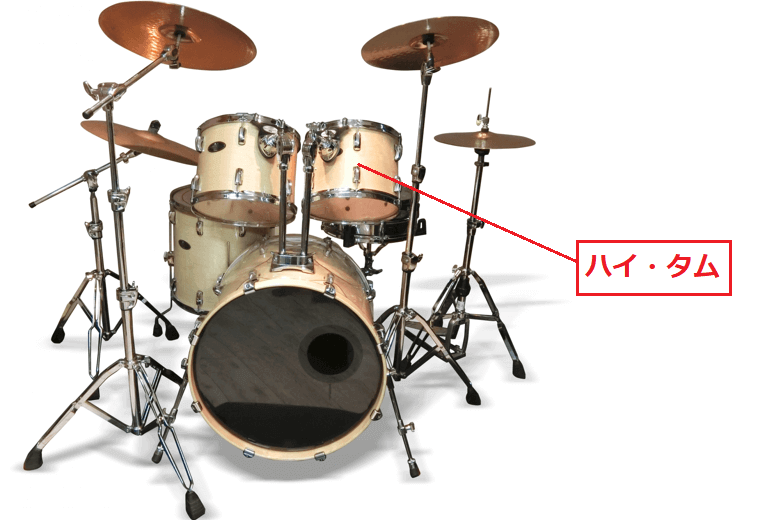
ハイタムはタムの中でもっとも高い音が出る打楽器です。大きさはロータムよりも一回り小さく、ドラマー視点からみて、バスドラムの左上に設置されます。
他のタム同様、曲のつなぎ目に入れるフィルインで使用される事が多いです。
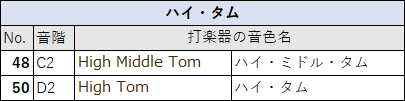
ロータム
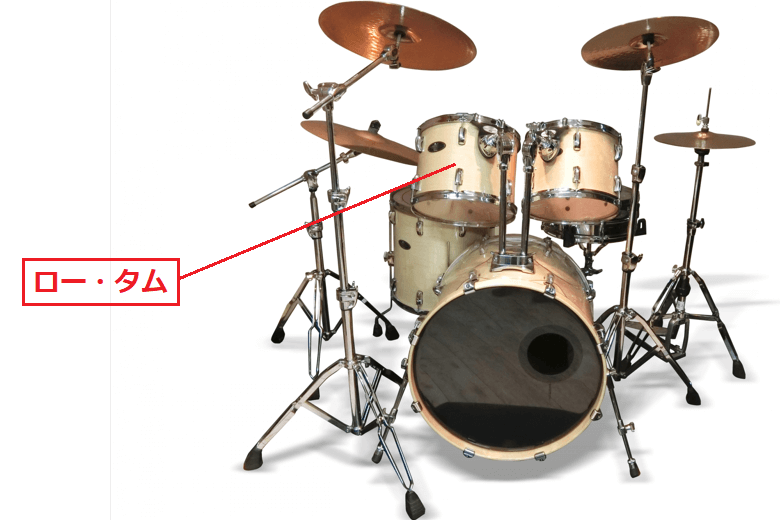
ロータムはハイタムよりも低い音が出る打楽器です。大きさはハイタムよりも一回り大きく、ドラマー視点からみて、バスドラムの右上に設置されます。
ハイタム同様、曲のつなぎ目に入れるフィルインで使用される事が多いです。
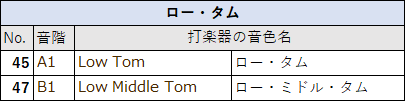
フロアタム
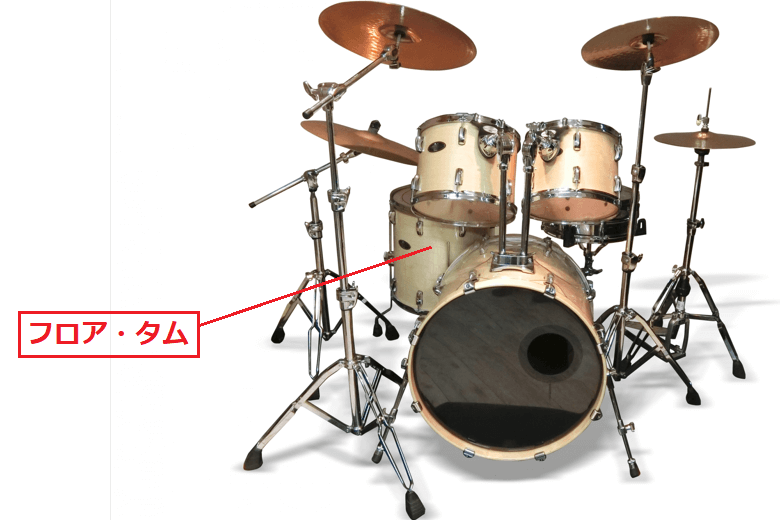
フロアタムはタムの中でもっとも低い音が出る打楽器です。こちらはハイタムやロータムのようにバスドラムに固定するのではなく、床に置いて使用します。
ハイタムやロータム同様、曲のつなぎ目に入れるフィルインで使用される事が多いです。
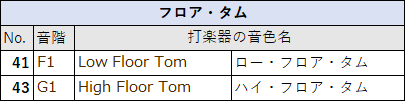
ライドシンバル

ライドシンバルはハイハット同様、一定のリズムを刻むときに使用する打楽器です。ドラムセットの中ではもっともサイズが大きく、厚みがあるシンバルです。
ライドシンバルには通常の叩き方以外にも、シンバルのカップ部分を叩くライドベルという叩き方もあります。
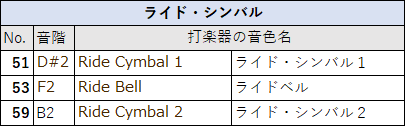
クラッシュシンバル

クラッシュシンバルはアクセントを付ける時に使用する打楽器です。ライドシンバルよりも派手な音なので、インパクトが欲しいときに使われます。
シンバルには小型のスプラッシュシンバルや独特な響きを持つチャイナシンバルなどもあり、クラッシュシンバルと組み合わせて使うこともあります。
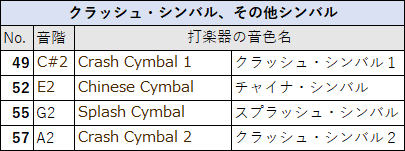
Cubaseでドラムを打ち込もう!
では、実際にCubaseでドラムを打ち込んでみましょう。
ドラムトラックを準備する
まずは打ち込みで使用するドラムトラックを8つ準備します。今回はCubase付属のドラム音源「Groove Agent SE」を使ってみましょう。
1.右ゾーンから「VSTインストゥルメント」を選択します。
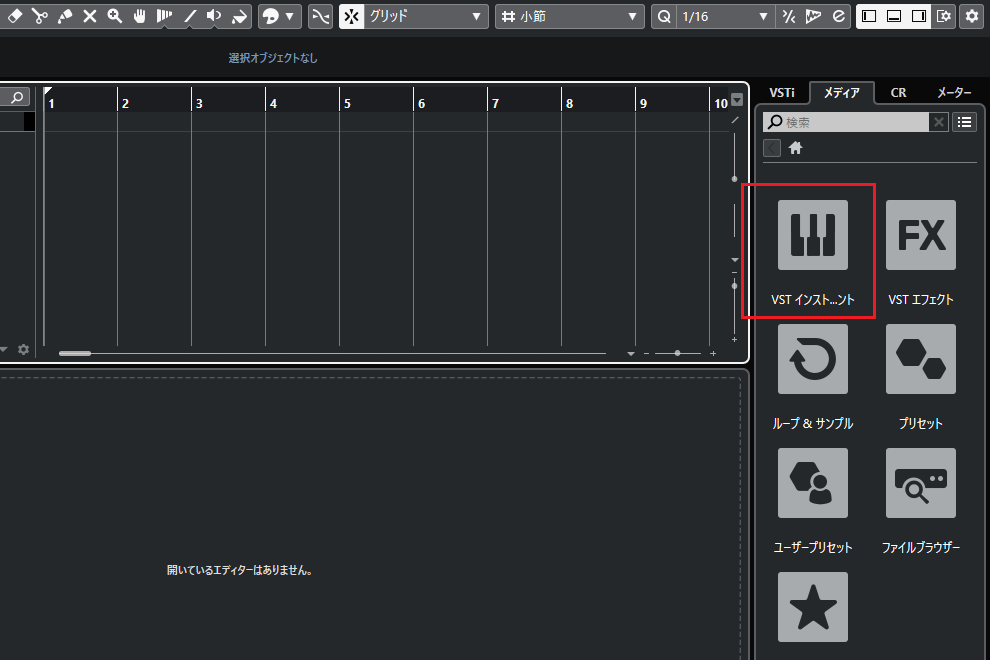
2.ドラム音源「Groove Agent SE」を選び、プロジェクトゾーンにドラッグ&ドロップします。
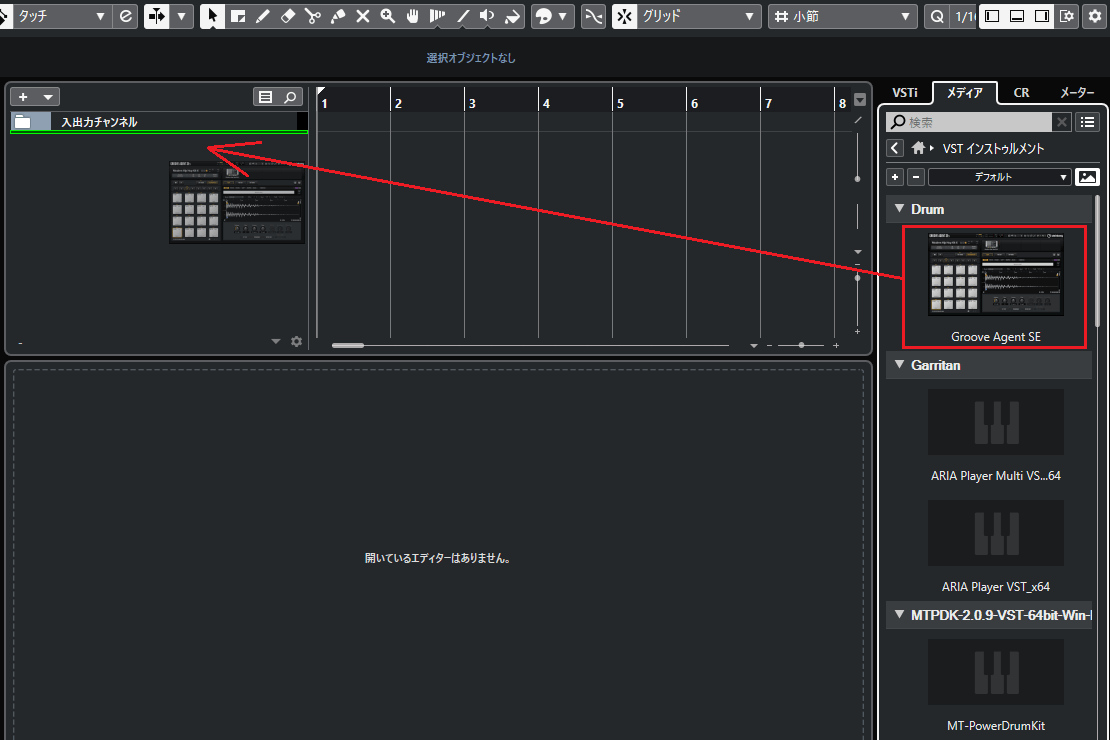
3.ドラム音源「Groove Agent SE」が表示されました。
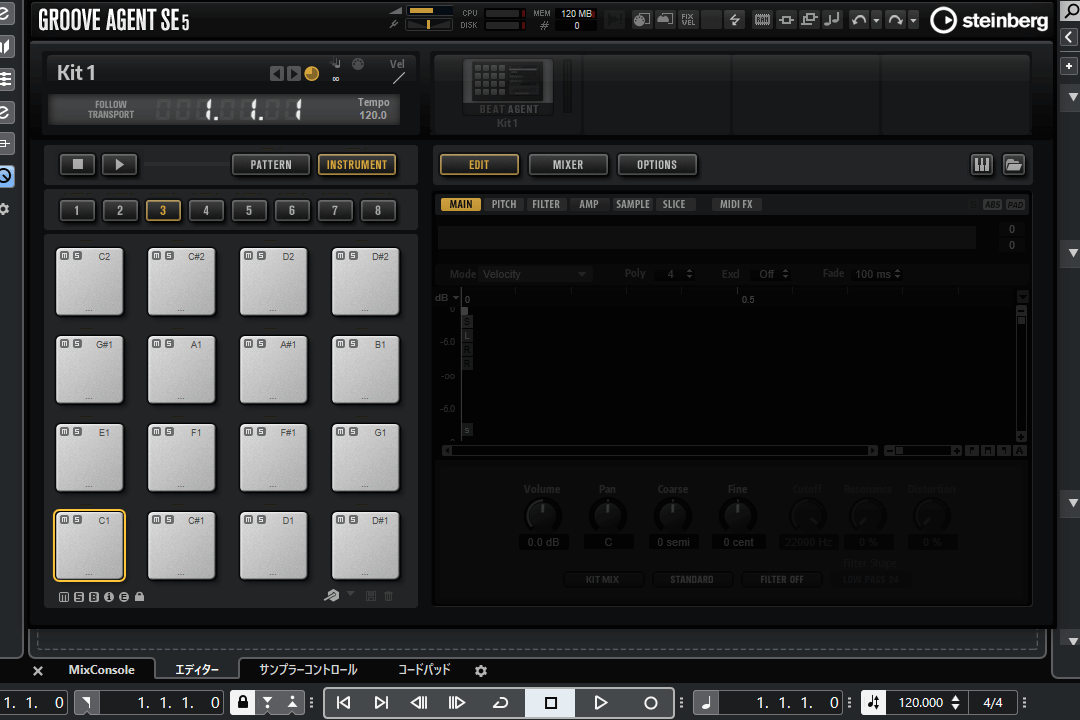
4.「Kit 1」をクリックして、ドラム音源を読み込みます。
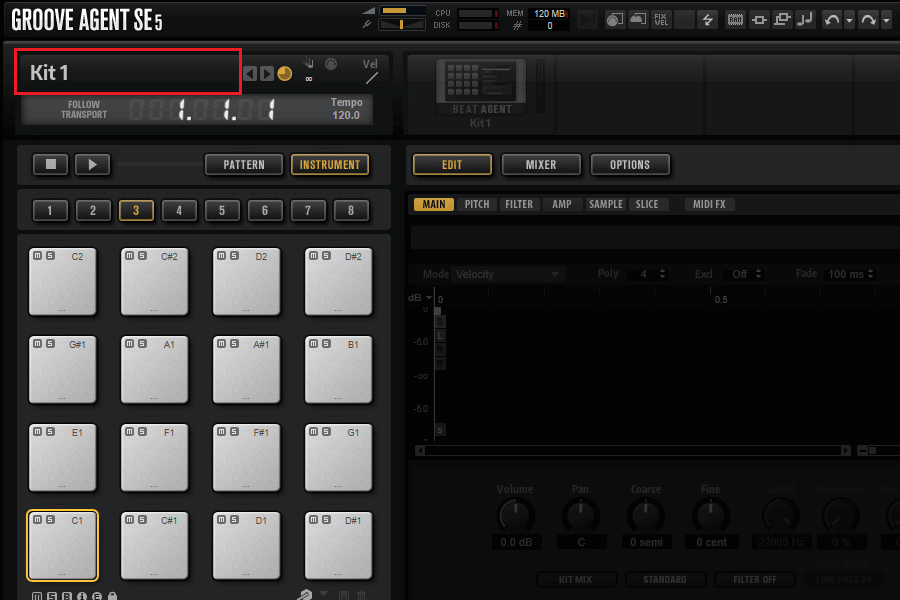
5.今回は「Rock/Metal」→「Alternative Rock」→「Break Me Down」を選択します。同じ音源が見当たらない場合は、他のドラム音源でも構いません。
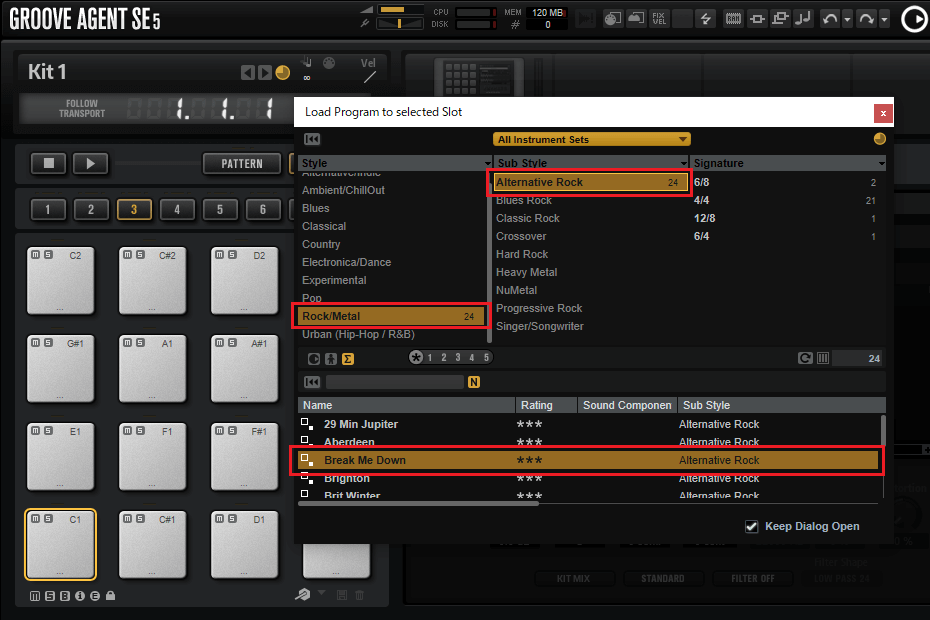
6.「Groove Agent SE」にドラム音源がセットされました。
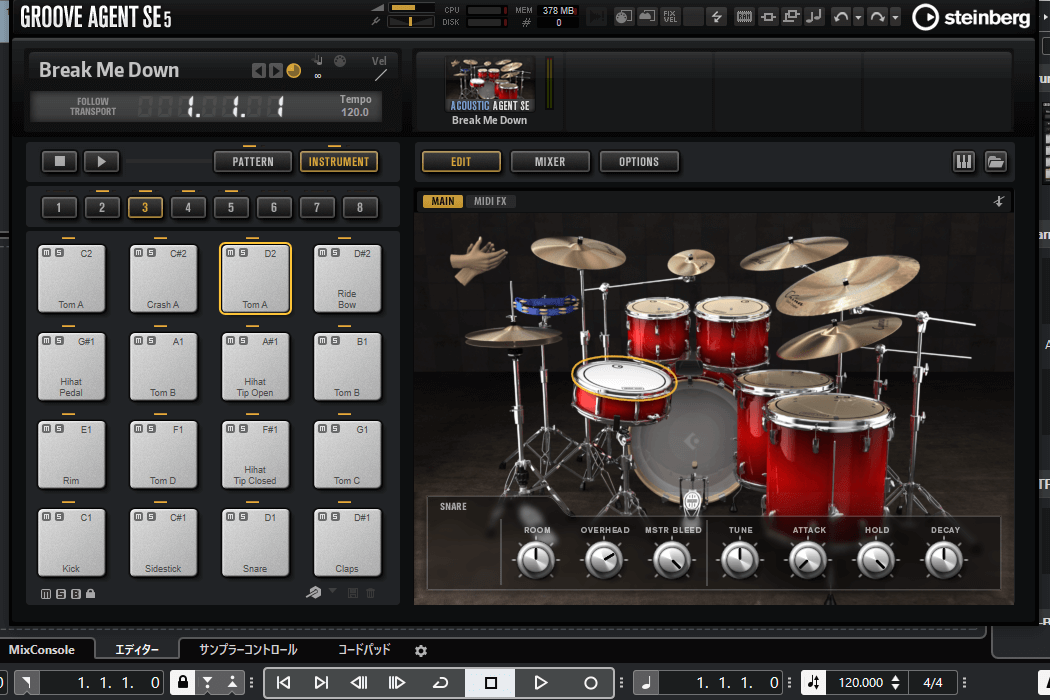
7.これでドラムトラックが1つ準備できました。
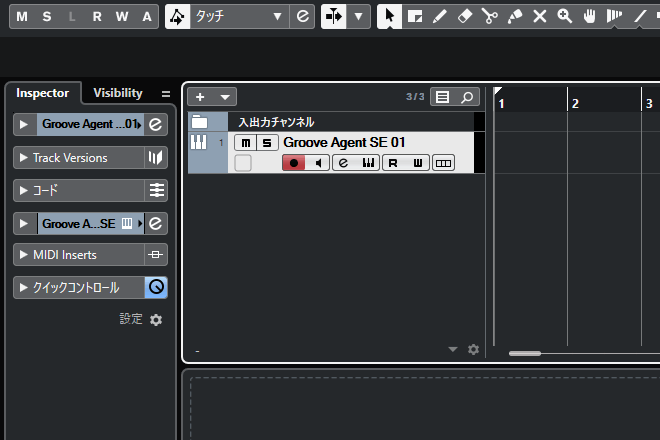
8.残りのドラムトラックを作成します。同じやり方で新たなドラムトラックを7つ準備しましょう。
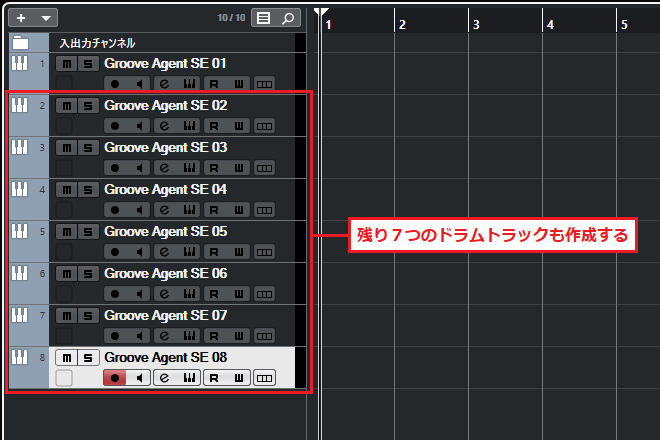
9.作成したドラムトラックに名前を付けます。トラック名は赤枠をクリックして入力します。
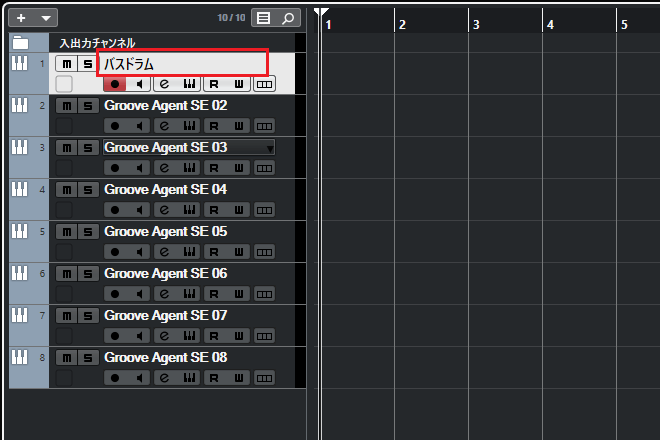
10.各ドラムトラックに名前が付きました。
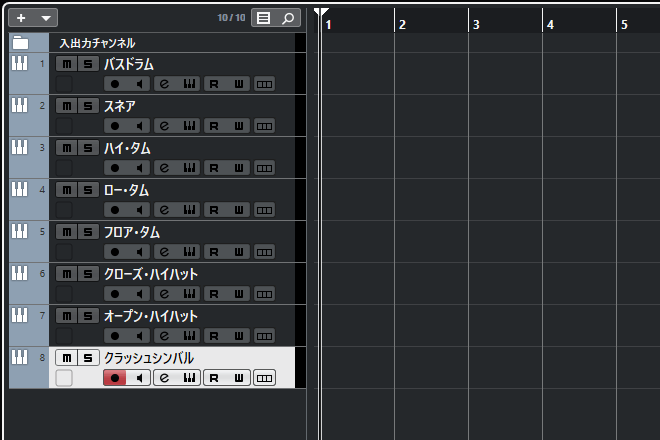
11.各ドラムトラックにPANを設定します。左下にある「MixConsole」をクリックし、MixConsoleを表示させましょう。
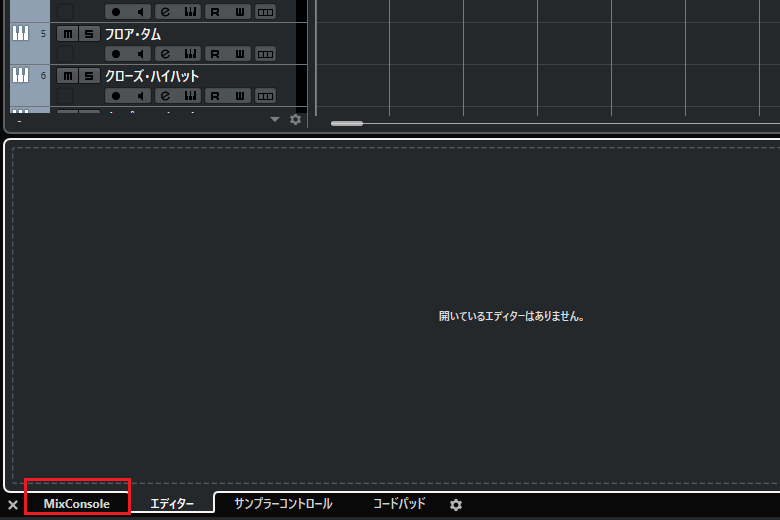
12.MixConsoleが表示されました。
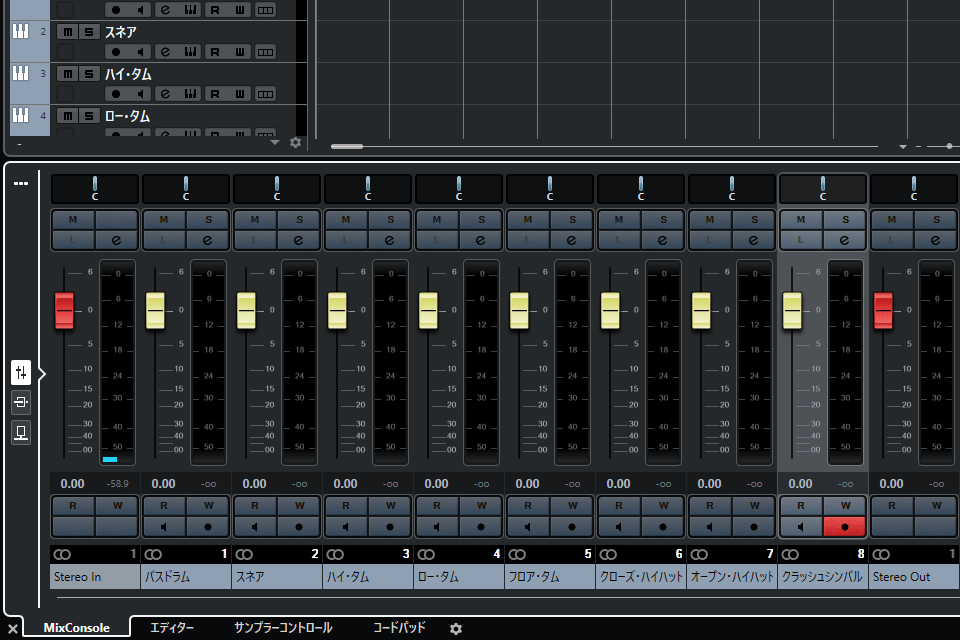
13.今回は各ドラムトラックのPANを以下のように設定しましょう。
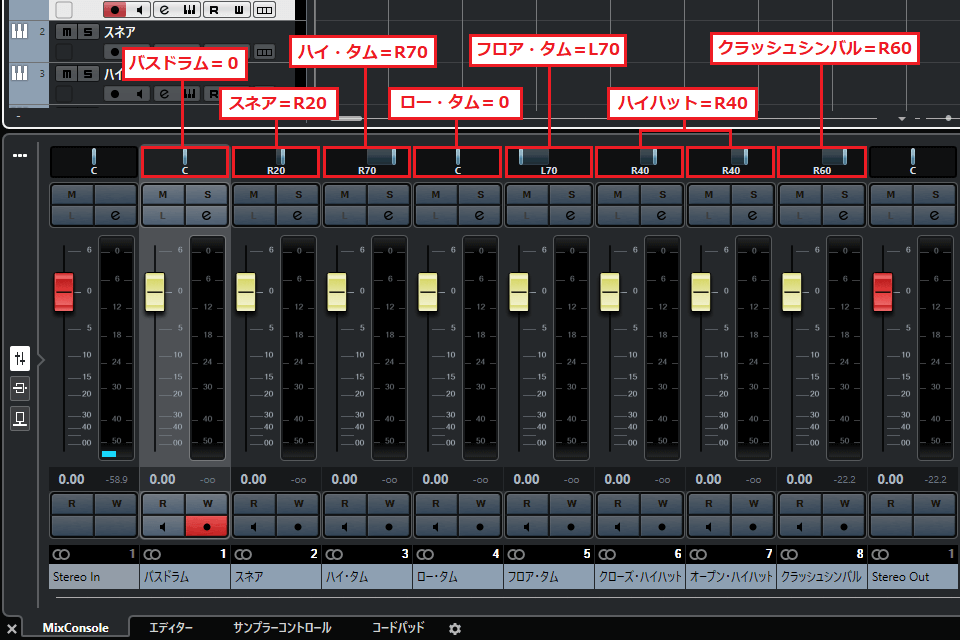
14.これでドラム打ち込みの準備が完了しました。
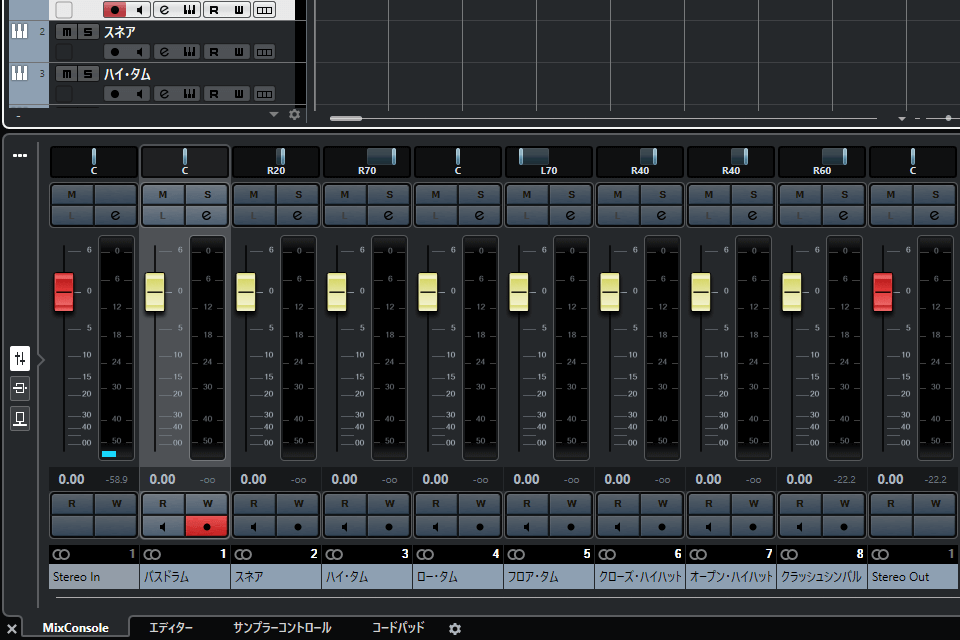
ドラムパートを打ち込む
それでは、各ドラムパートを打ち込んでいきましょう。
1.まずはバスドラムから打ち込みます。鉛筆ツールに切り替えて、バスドラムのタイムラインを左クリックしましょう。
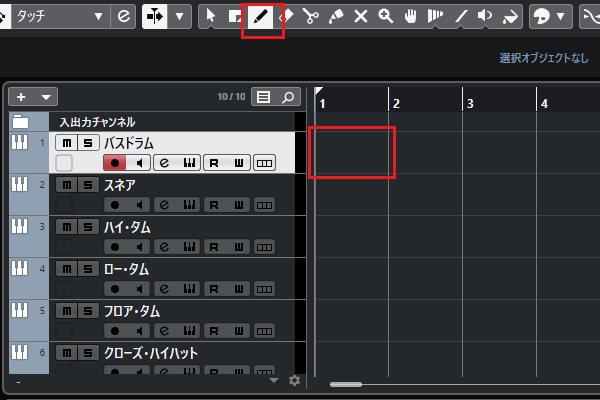
2.1小節分のMIDIイベントが作成されました。
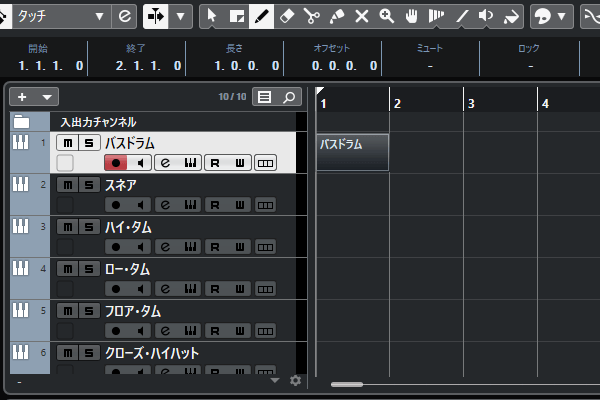
3.今回は4小節分のバスドラムを打ち込みます。以下の方法で入力範囲を広げましょう。
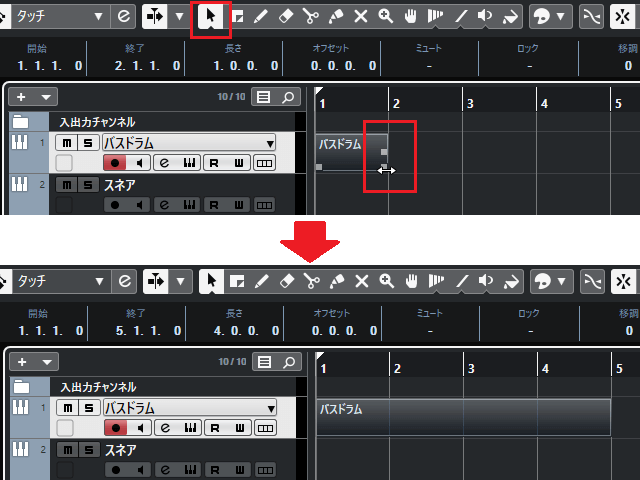
4.MIDIイベントをダブルクリックし、キーエディターを表示させます。
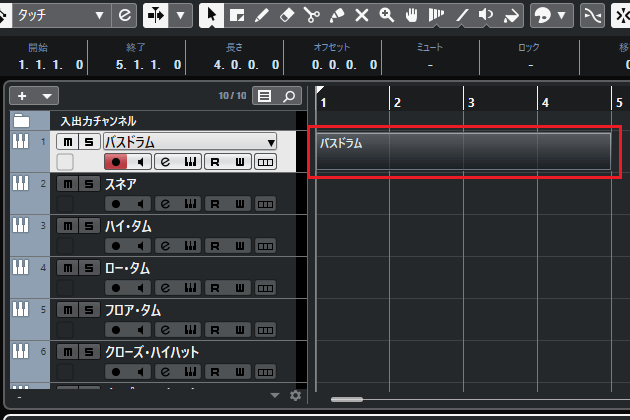
5.キーエディターが表示されました。
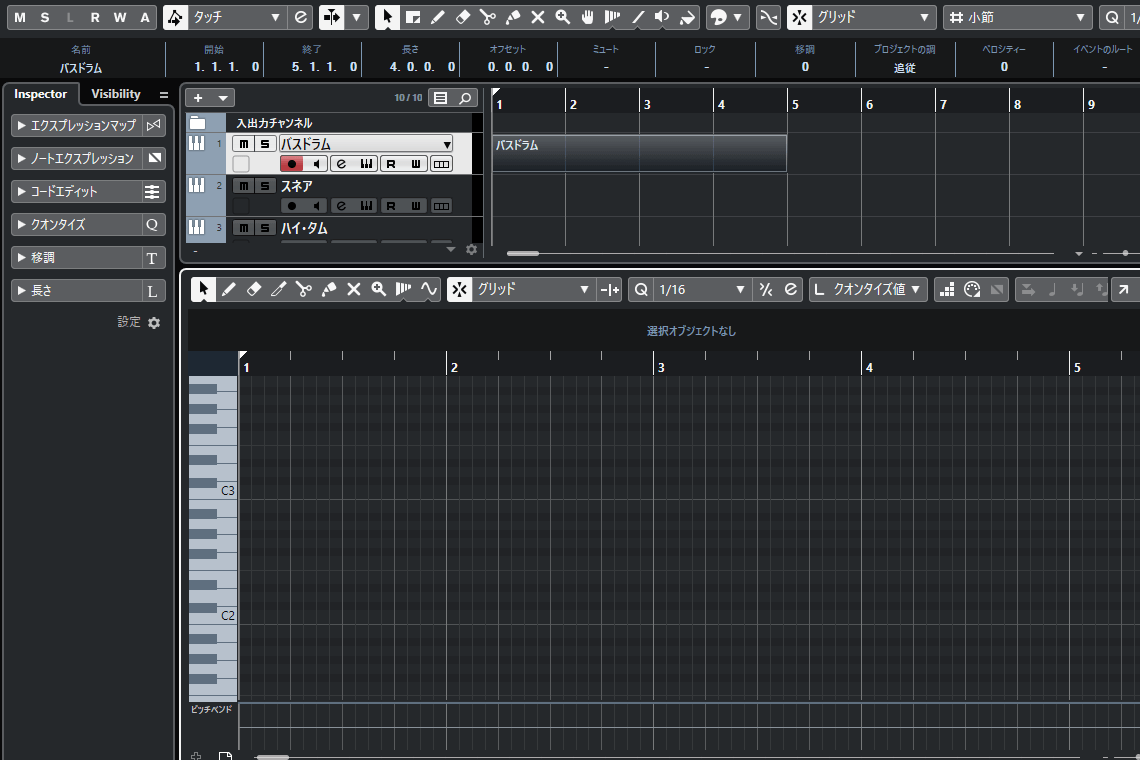
6.今回はドラムを打ち込むので、キーエディターをドラムエディターに切り替えましょう。
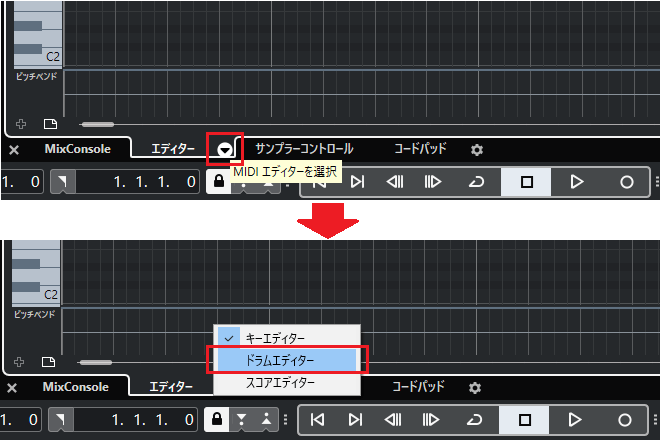
7.キーエディターがドラムエディターに切り替わりました。
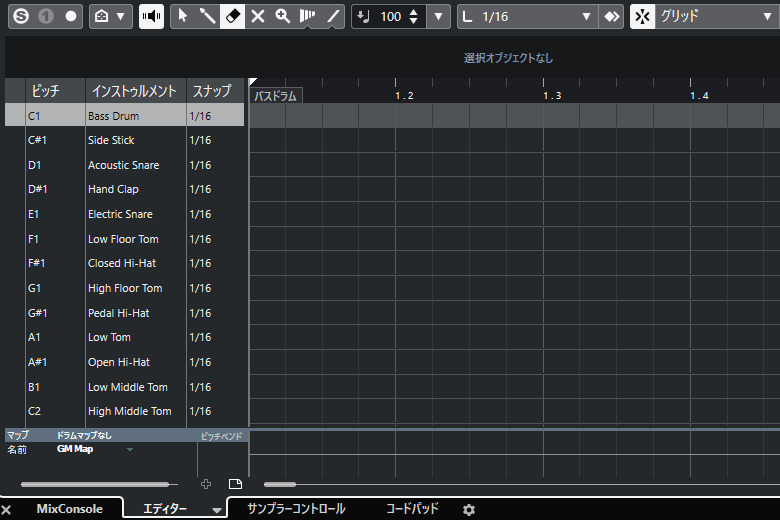
8.ドラムエディターにドラムマップを設定します。「ドラムマップなし」をクリックし、「GM Map」をセットしましょう。
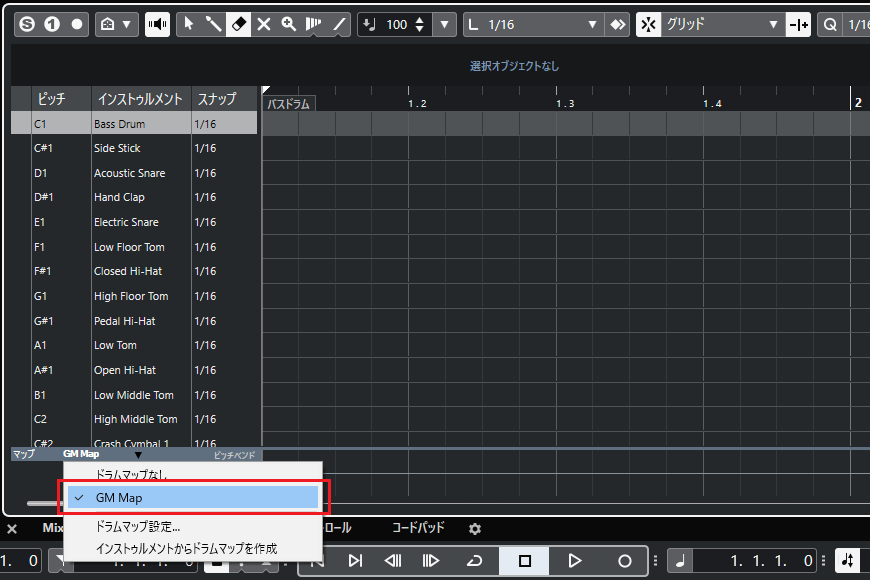
9.各ドラムパートのスナップ値を変更します。今回は8ビートで打ち込むので、スナップ値は「1/8(8分音符)」に変更してください。
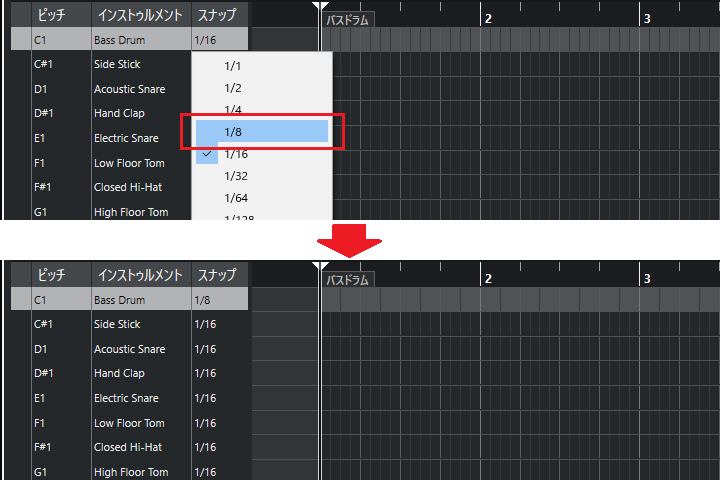
10.全パートのスナップ値を「1/8(8分音符)」に変更しました。
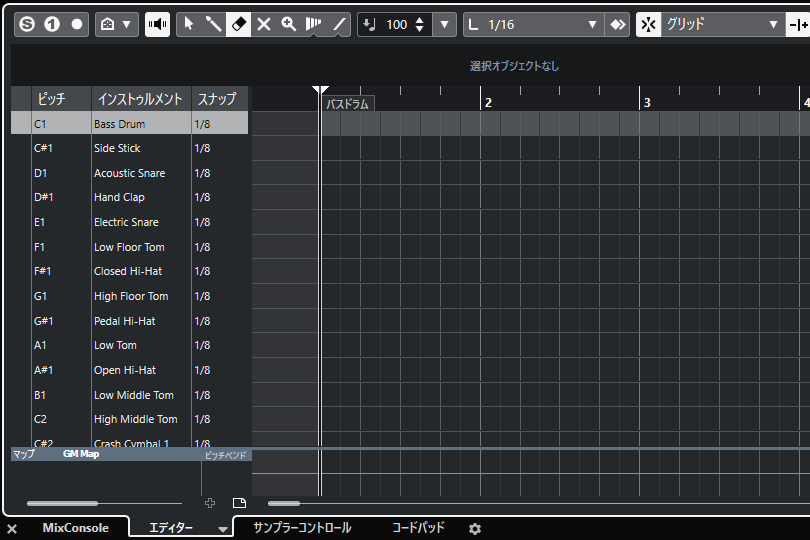
11.バスドラムを打ち込みます。下図のように「Bass Drum(C1)」を1小節分打ち込んでください。
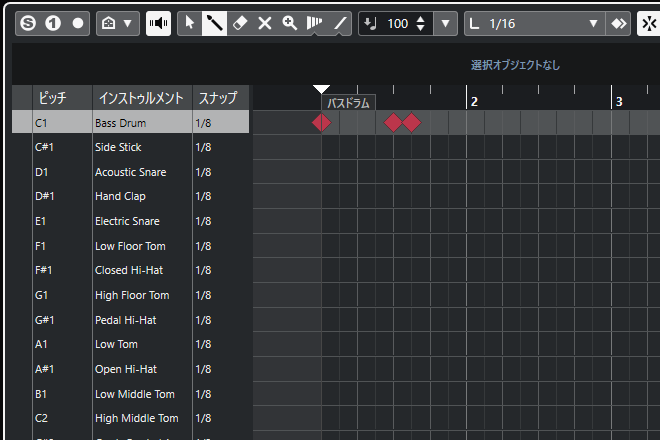
12.1小節分のバスドラムを打ち込んだら、2~4小節目にも同じものを打ち込みます。
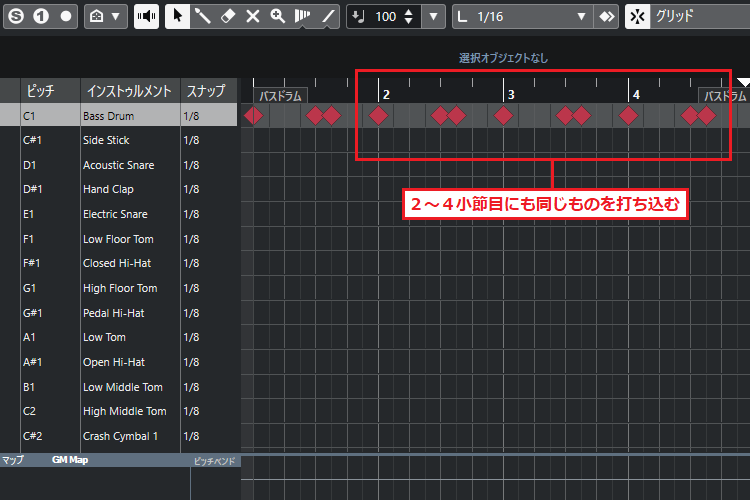
13.これでバスドラムのパートが完成しました。
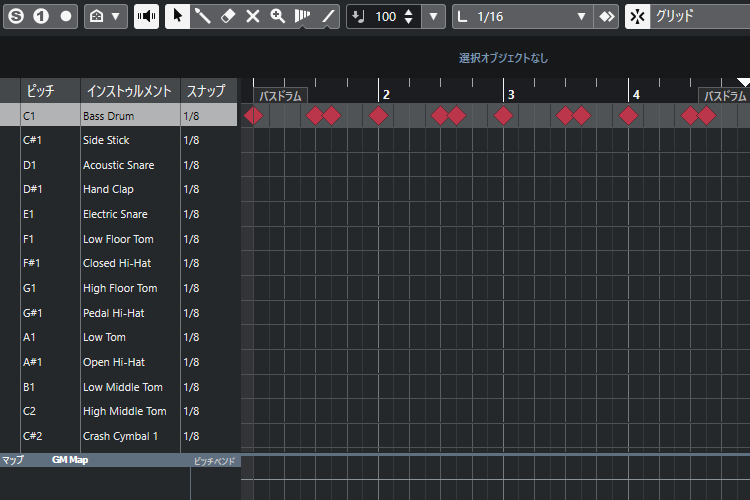
●完成したドラムパートを聴いてみよう!
バスドラムのパートが完成したら、一度聴いてみましょう。
完成したドラムパート(バスドラム完成)
音声プレーヤー
14.次はスネアを打ち込みます。スネアのタイムラインを左クリックした状態で右側へ広げていき、4小節分のMIDIイベントを作成します。
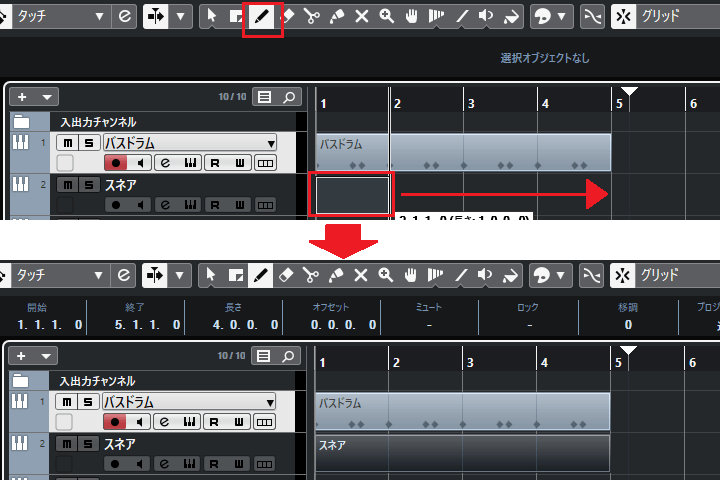
15.スネアのMIDIイベントが作成され、キーエディターが表示されました。
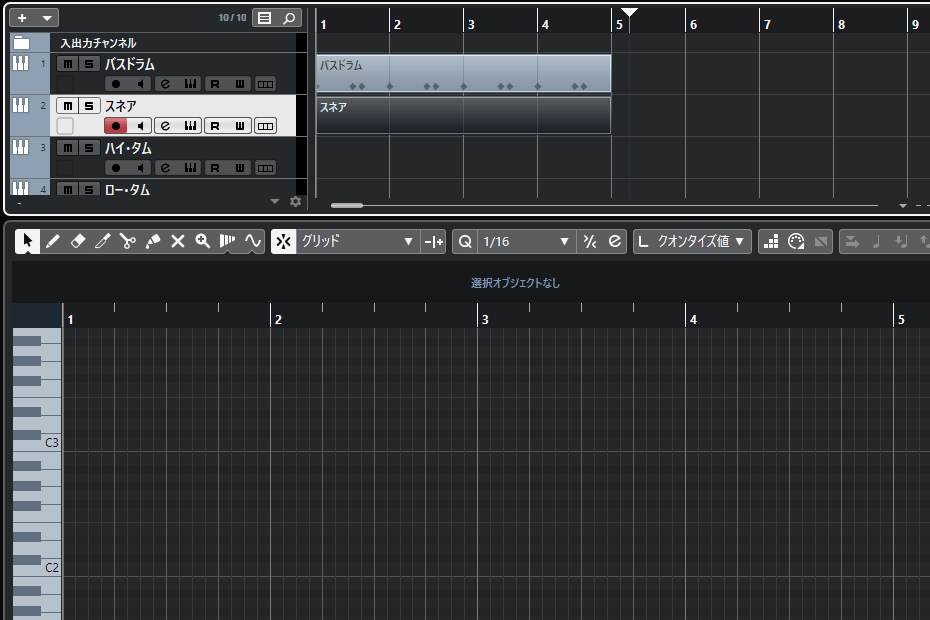
16.キーエディターをドラムエディターに切り替え、ドラムマップを設定しましょう。
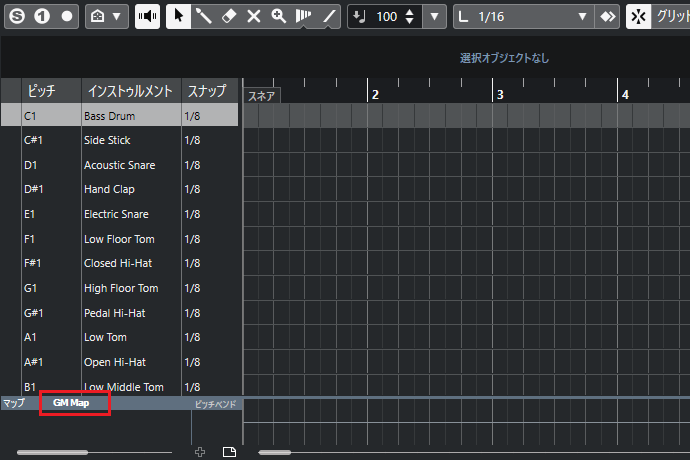
17.スネアのドラムエディターに打ち込んだバスドラムを表示させます。「Shift」を押しながら、バスドラムのMIDIイベントを左クリックしましょう。
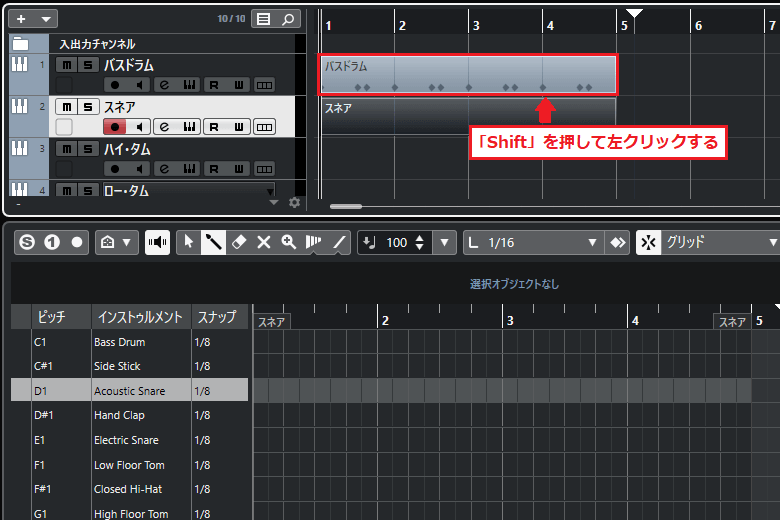
18.スネアのドラムエディターに打ち込んだバスドラムが表示されました。
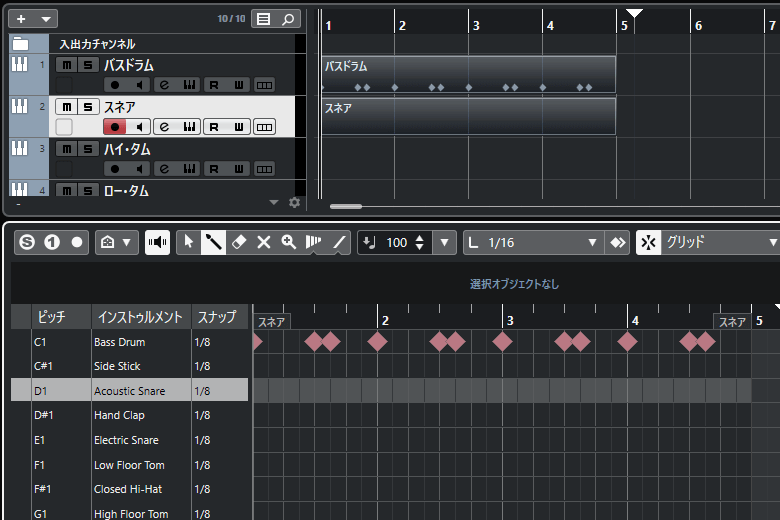
19.スネアを打ち込みます。下図のように「Acoustic Snare(D1)」を1小節分打ち込んでください。
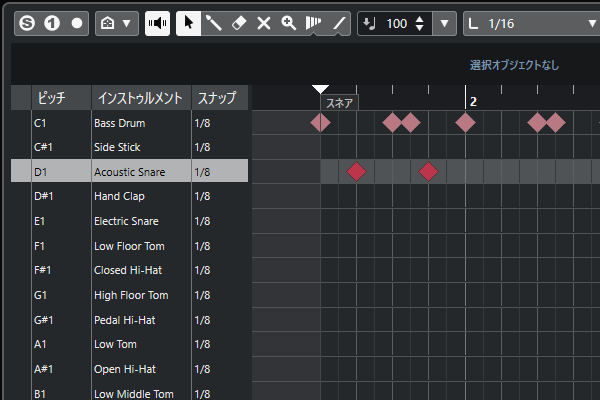
20.1小節分のスネアを打ち込んだら、2~4小節目にも同じものを打ち込みます。
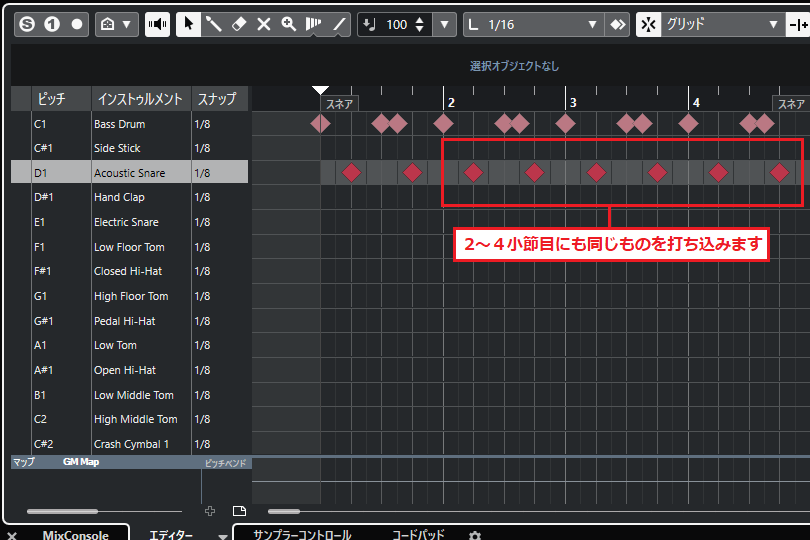
21.これでスネアのパートが完成しました。
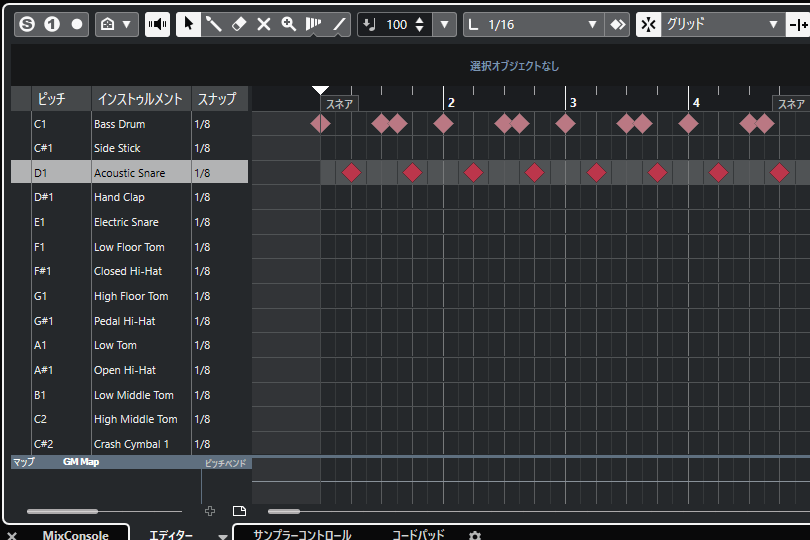
●完成したドラムパートを聴いてみよう!
スネアのパートが完成したら、一度聴いてみましょう。
完成したドラムパート(スネア完成)
音声プレーヤー
22.次はクローズ・ハイハットを打ち込みます。クローズ・ハイハットのタイムラインを左クリックし、4小節分のMIDIイベントを作成しましょう。
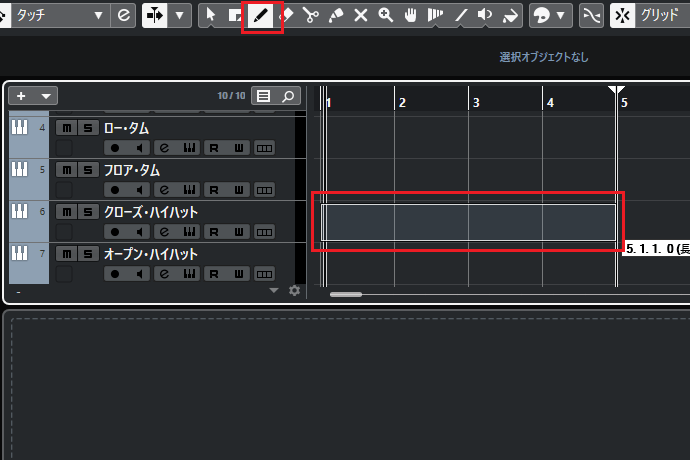
23.クローズ・ハイハットのMIDIイベントが作成され、キーエディターが表示されました。
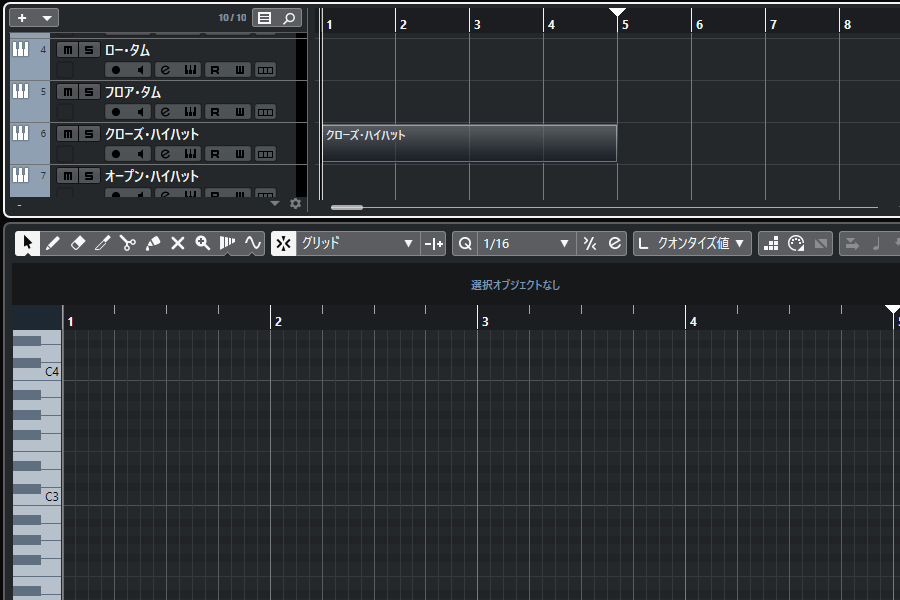
24.キーエディターをドラムエディターに切り替え、ドラムマップを設定します。
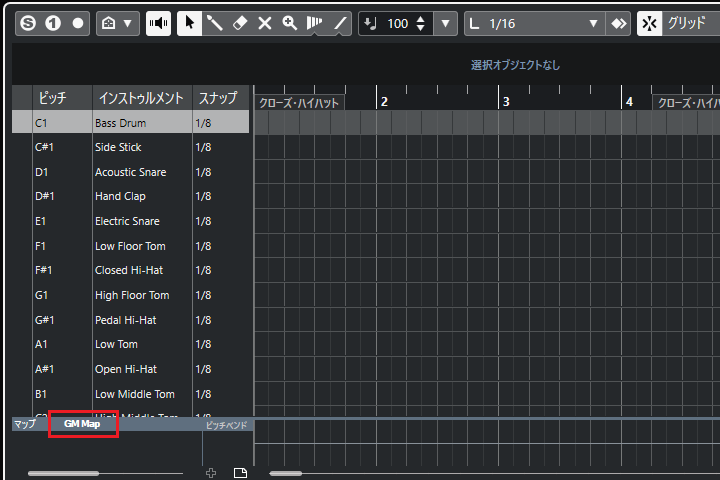
25.クローズ・ハイハットを打ち込みます。下図のように「Closed Hi-Hat(F#1)」を1小節分打ち込んでください。
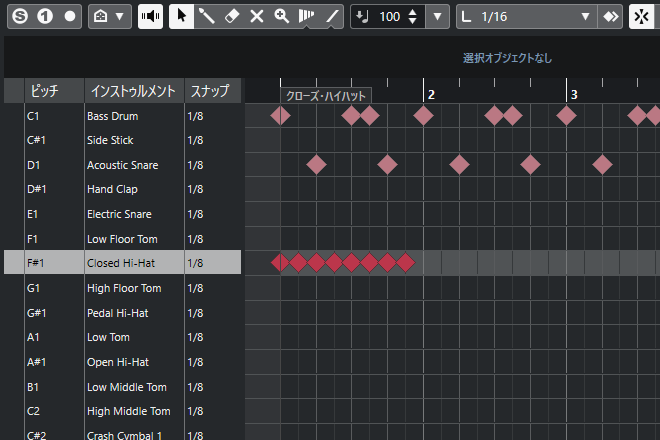
26.1小節分のクローズ・ハイハットを打ち込んだら、2~4小節目にも同じものを打ち込みます。
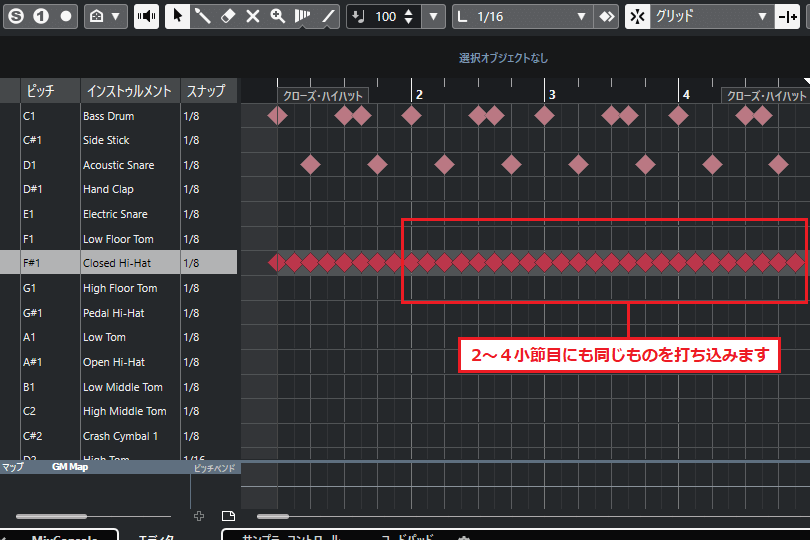
27.これでクローズ・ハイハットのパートが完成しました。
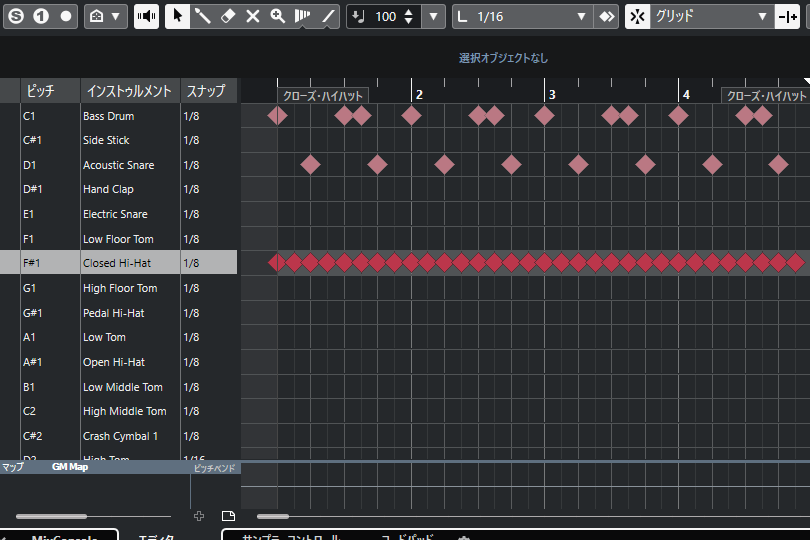
●完成したドラムパートを聴いてみよう!
クローズ・ハイハットのパートが完成したら、一度聴いてみましょう。
完成したドラムパート(クローズ・ハイハット完成)
音声プレーヤー
28.次はオープン・ハイハットを打ち込みます。オープン・ハイハットのタイムラインを左クリックし、4小節分のMIDIイベントを作成しましょう。
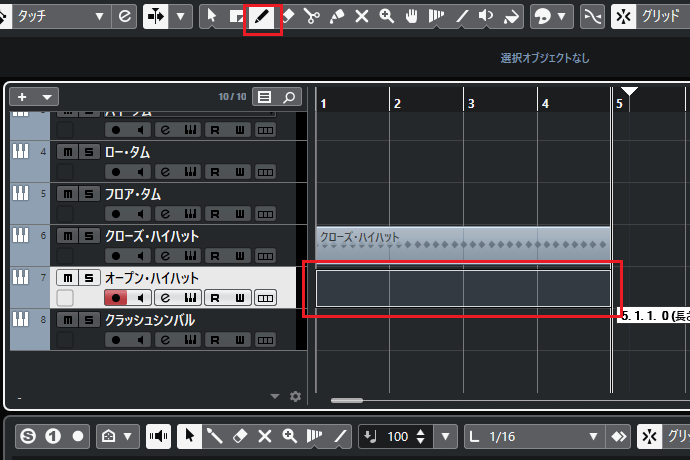
29.オープン・ハイハットのMIDIイベントが作成され、キーエディターが表示されました。
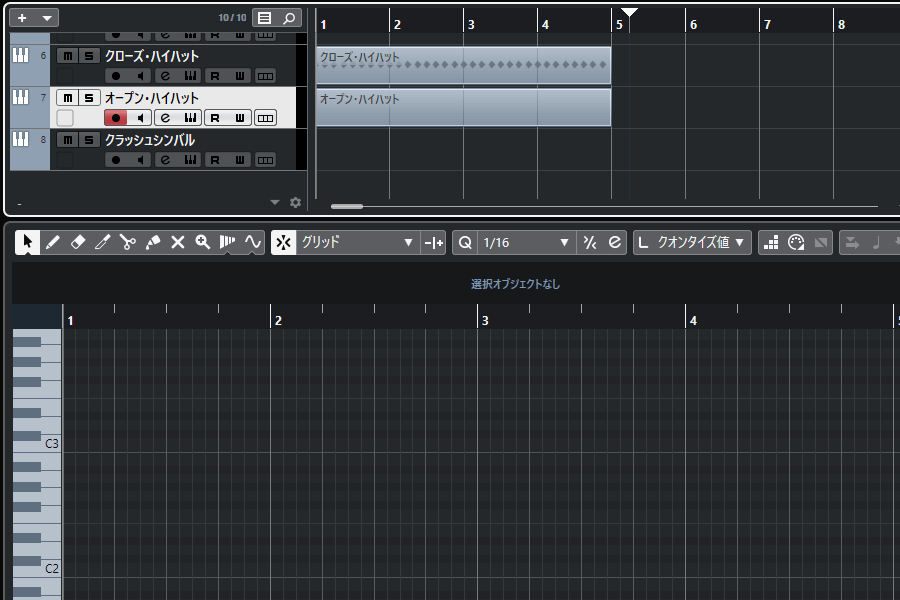
30.キーエディターをドラムエディターに切り替え、ドラムマップを設定します。
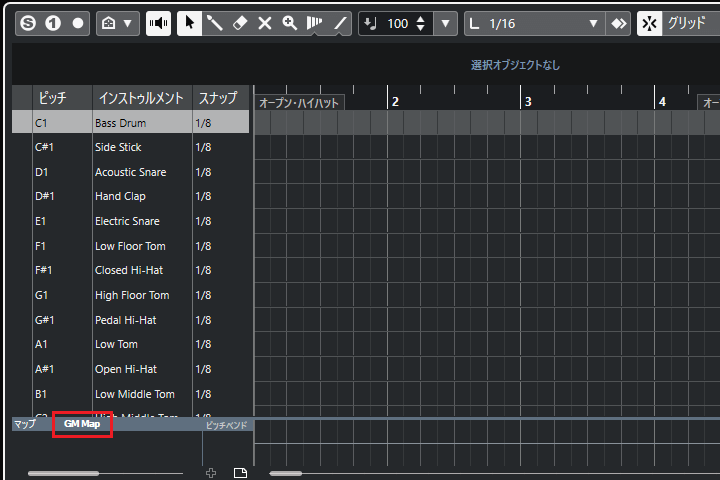
31.オープン・ハイハットを打ち込みます。下図のように「Open Hi-Hat(A#1)」を1小節分打ち込んでください。
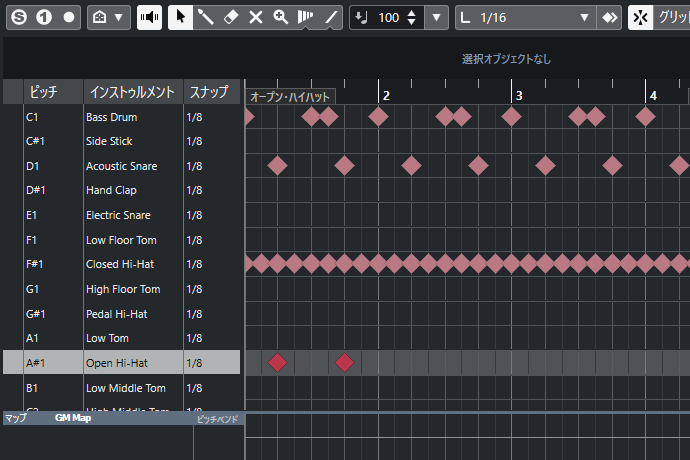
32.1小節分のオープン・ハイハットを打ち込んだら、2~4小節目にも同じものを打ち込みます。
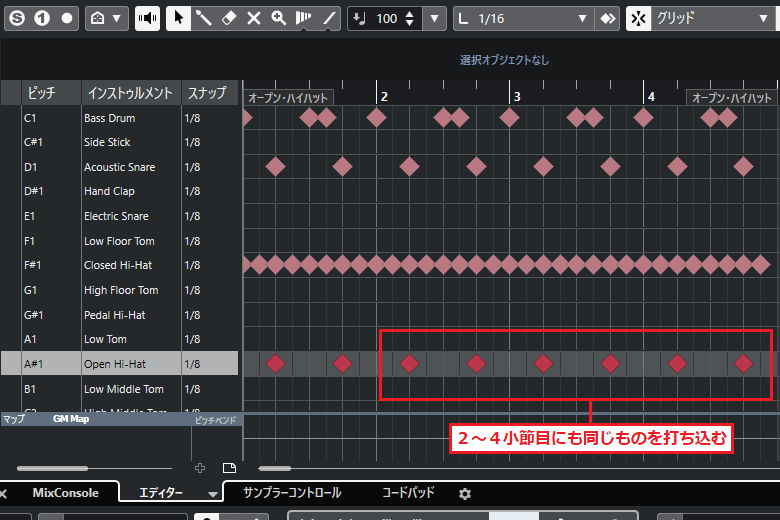
33.オープン・ハイハットとタイミングがかぶるクローズ・ハイハットは削除しておきましょう。
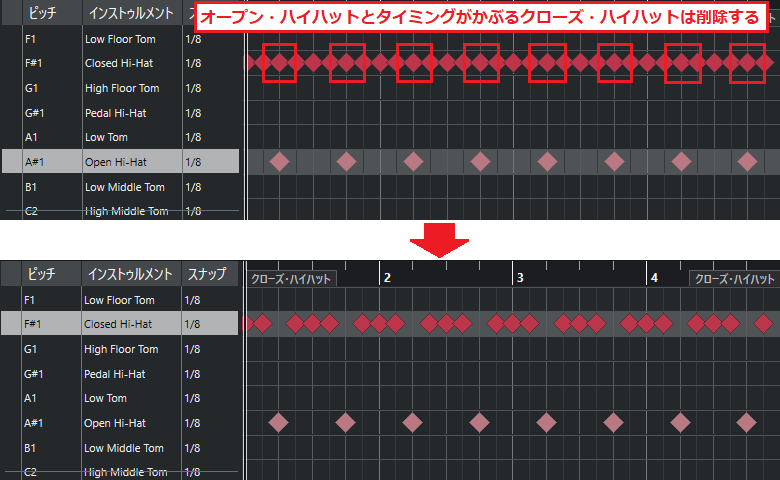
34.これでオープン・ハイハットのパートが完成しました。
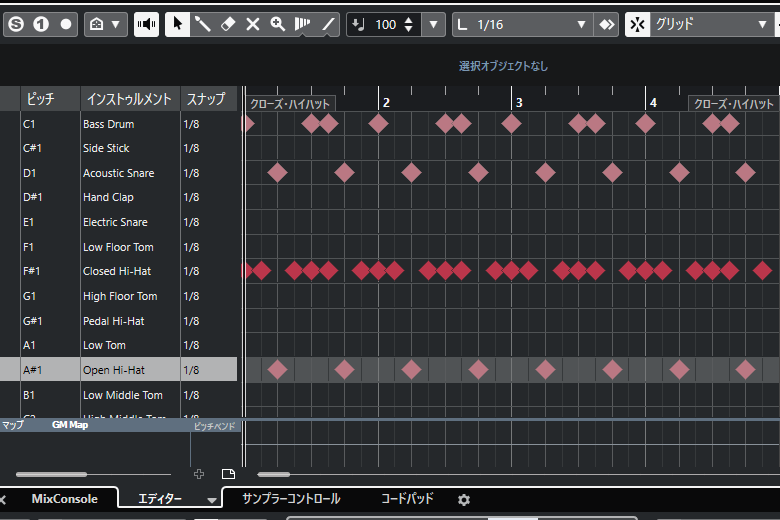
●完成したドラムパートを聴いてみよう!
オープン・ハイハットのパートが完成したら、一度聴いてみましょう。
完成したドラムパート(オープン・ハイハット完成)
音声プレーヤー
35.次はクラッシュシンバルを打ち込みます。クラッシュシンバルのタイムラインを左クリックし、4小節分のMIDIイベントを作成しましょう。
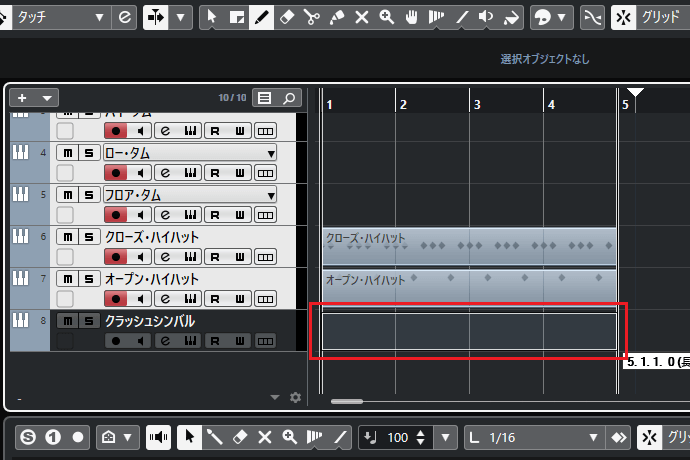
36.クラッシュシンバルのMIDIイベントが作成され、キーエディターが表示されました。
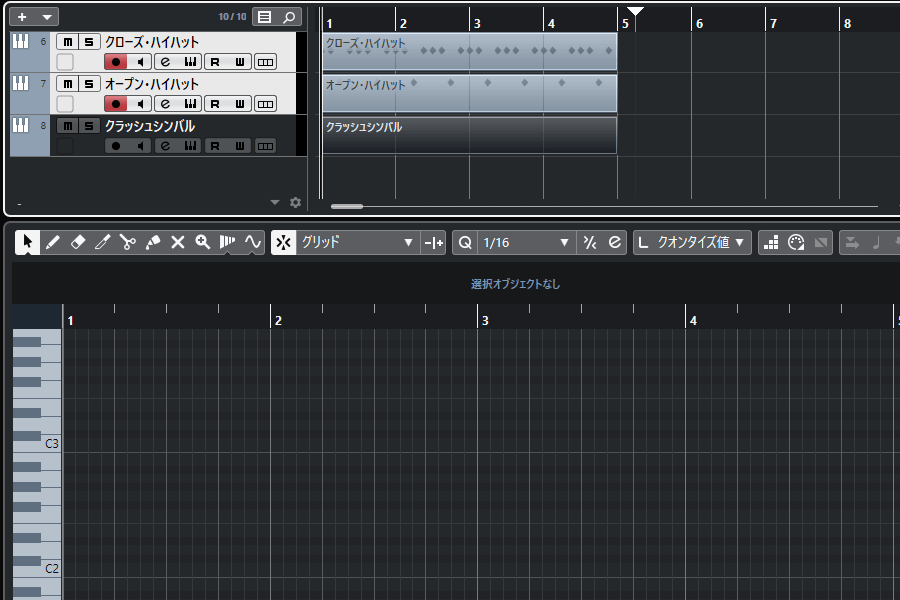
37.キーエディターをドラムエディターに切り替え、ドラムマップを設定します。
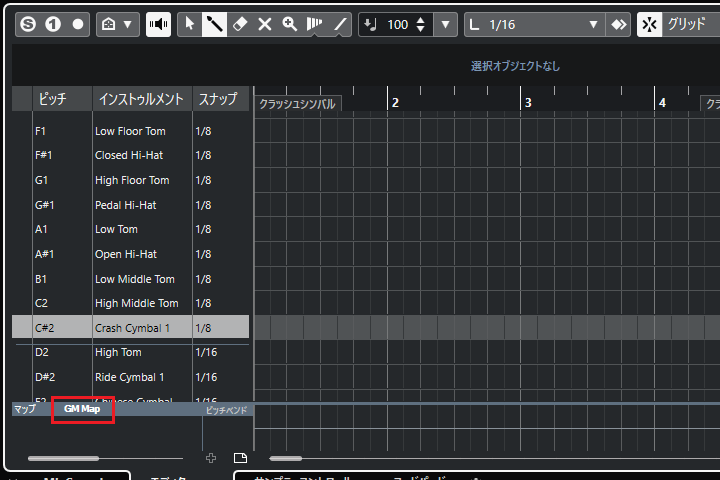
38.クラッシュシンバルを打ち込みます。下図のように「Crash Cymbal(C#2)」を1小節分打ち込んでください。
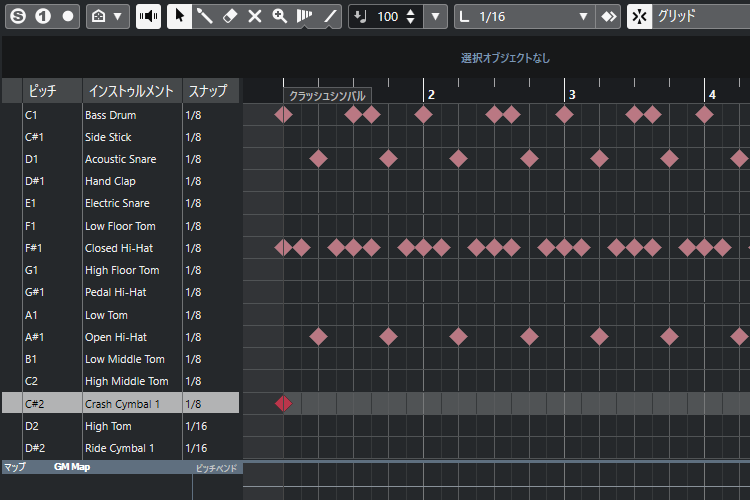
39.クラッシュシンバルとタイミングがかぶるクローズ・ハイハットは削除しておきましょう。
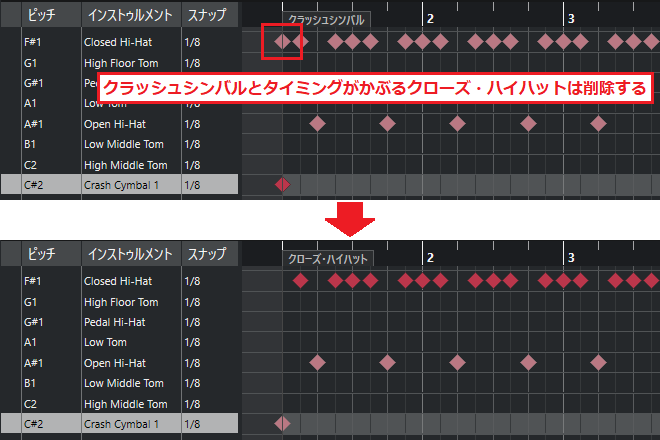
40.これでクラッシュシンバルのパートが完成しました。
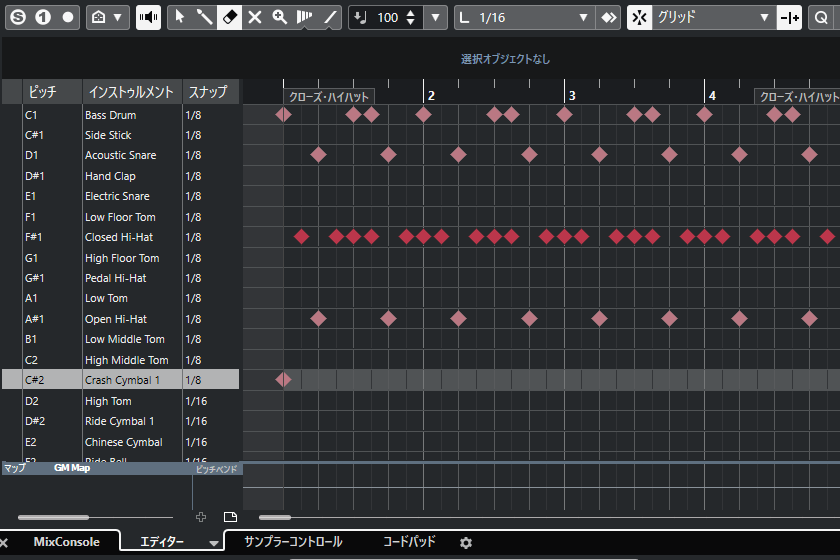
●完成したドラムパートを聴いてみよう!
クラッシュシンバルのパートが完成したら、一度聴いてみましょう。
完成したドラムパート(クラッシュシンバル完成)
音声プレーヤー
41.最後にハイタムやロータムを使って、ドラムパターンを変化させます。今回は4小節目に打ち込んだMIDIノートをすべて削除し、フィルインを入れてみましょう。
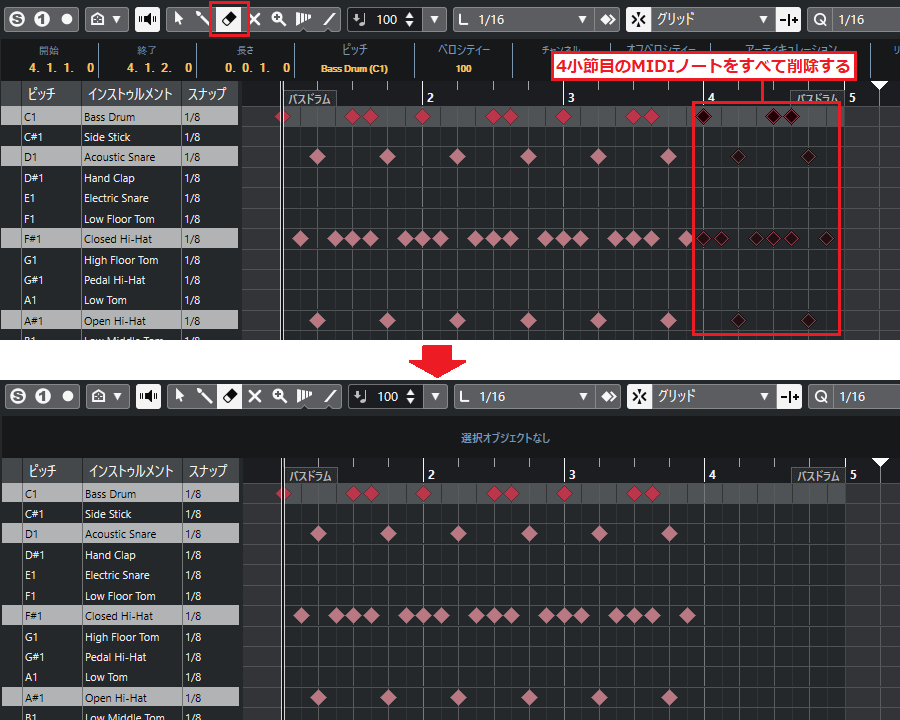
42.削除した小節にバスドラムを打ち込みます。バスドラムトラックに切り替えて、下図のように「Bass Drum(C1)」を打ち込みましょう。
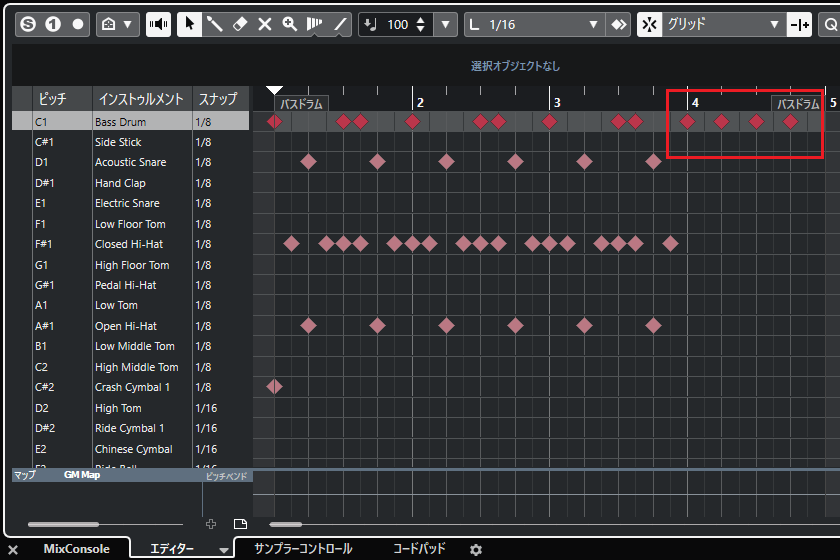
43.削除した小節にスネアを打ち込みます。スネアトラックに切り替えて、下図のように「Acoustic Snare(D1)」を打ち込んでください。
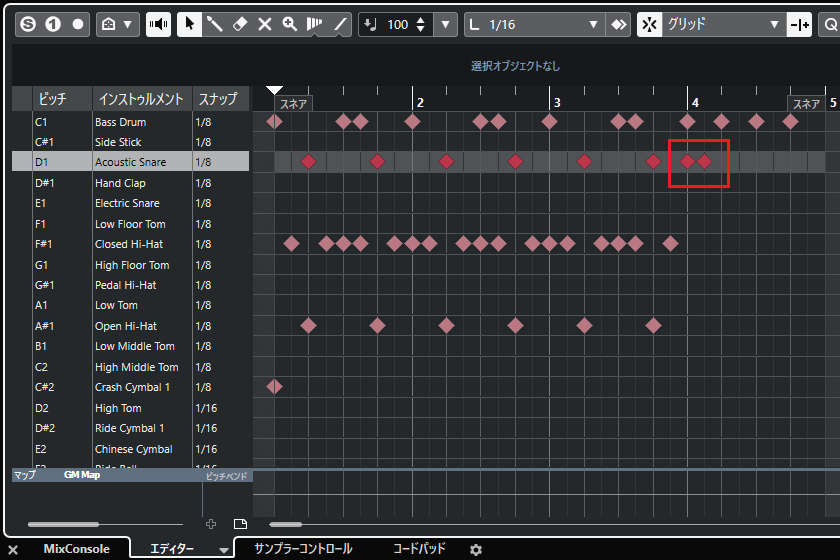
44.ハイタムを打ち込みます。ハイタムのMIDIイベントを作成し、下図のように「High Tom(D2)」を打ち込みましょう。
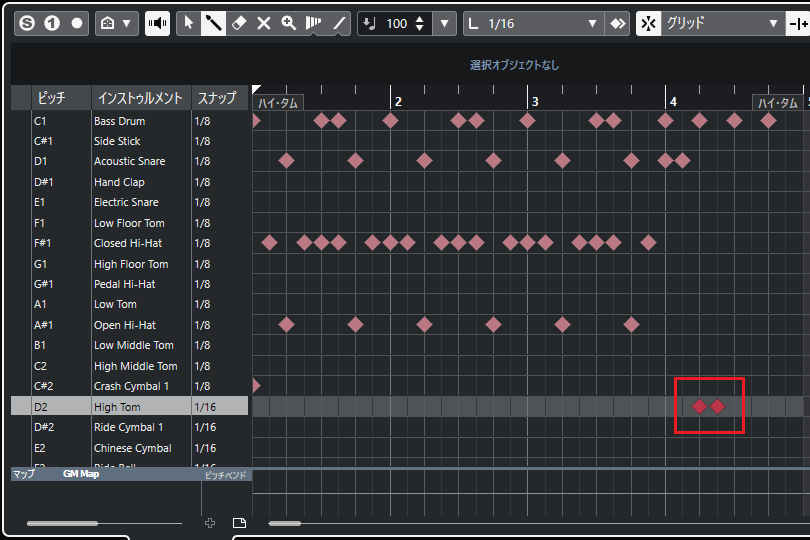
45.ロータムを打ち込みます。ロータムのMIDIイベントを作成し、下図のように「Low Tom(A1)」を打ち込んでください。
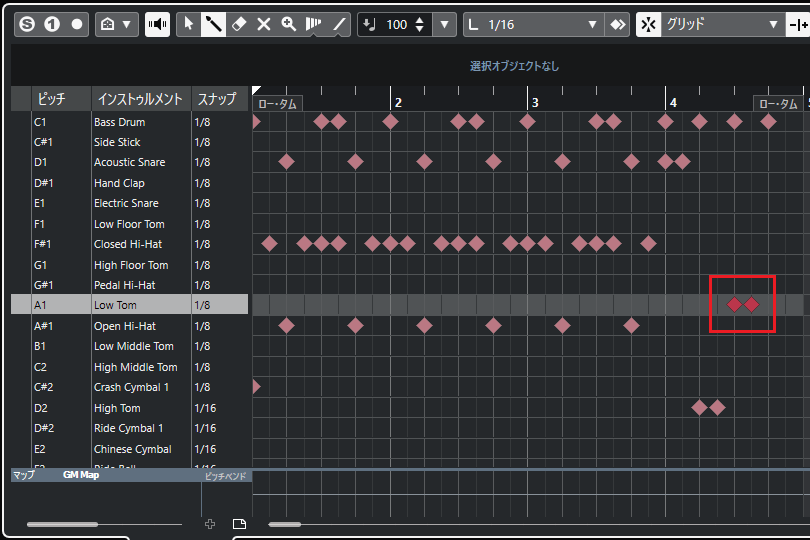
46.最後にフロアタムを打ち込みます。フロアタムのMIDIイベントを作成し、下図のように「Low Floor Tom(F1)」を打ち込みましょう。
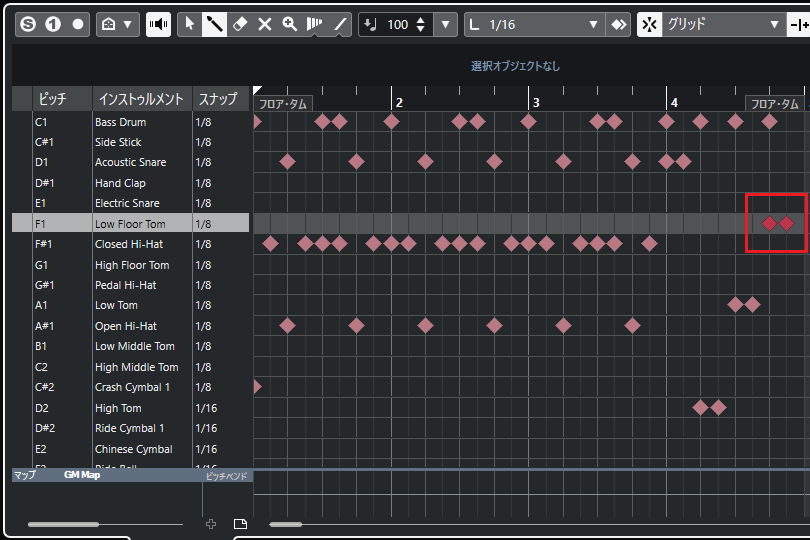
47.これでフィルイン入りのドラムパートが完成しました。
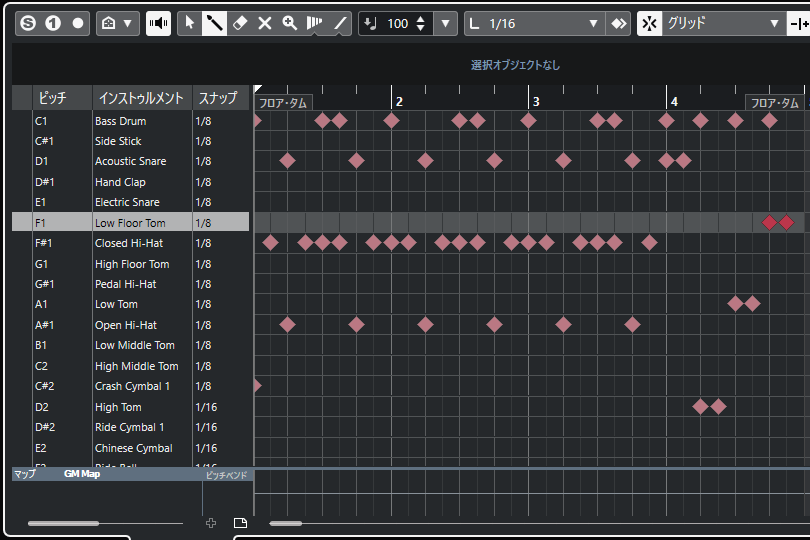
●完成したドラムパートを聴いてみよう!
ハイタムやロータムのパートが完成したら、一度聴いてみましょう。
完成したドラムパート(ハイタムやロータム完成)
音声プレーヤー
ベロシティを調整する
ドラムの打ち込みを終えたら、各ドラムのベロシティを調整しましょう。
1.コントローラーレーンにベロシティの設定画面を表示させます。
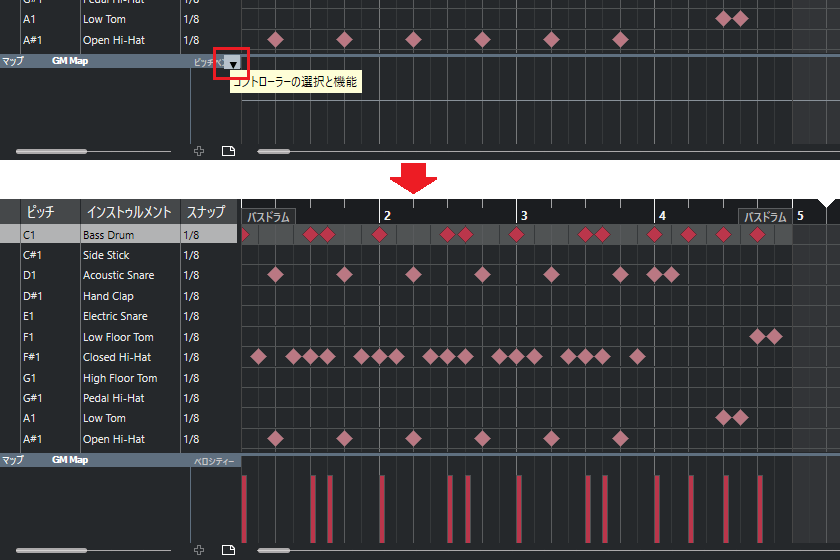
2.バスドラムのベロシティを調整します。以下のように設定しましょう。
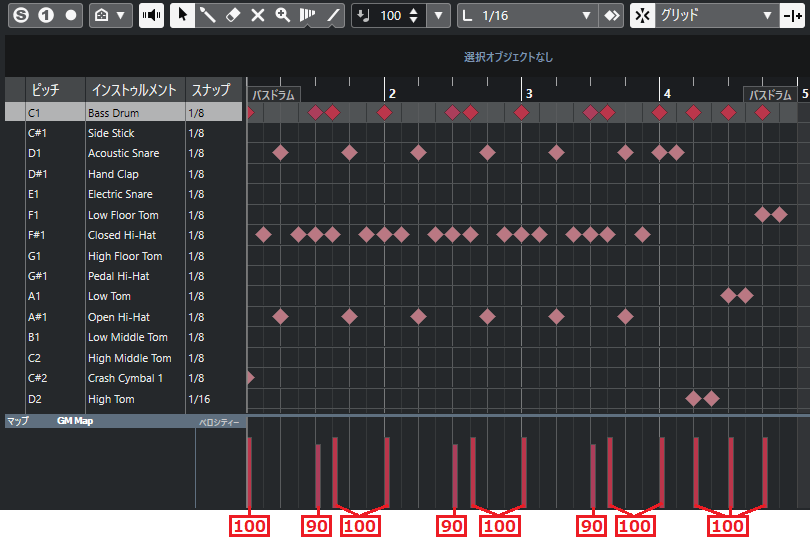
3.バスドラムのベロシティ値は「100」を基準に設定しました。2連打する部分では1回目を少し弱めにするため、ベロシティ値は「90」に設定しています。
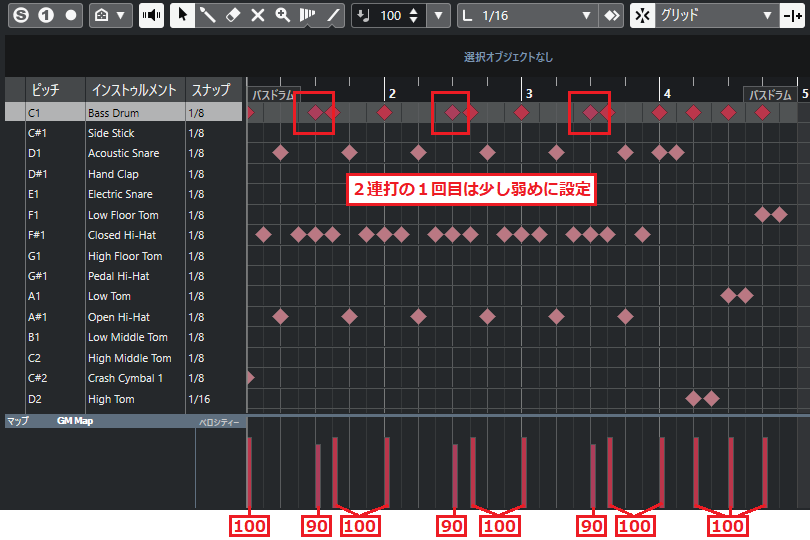
4.スネアのベロシティを調整します。以下のように設定しましょう。
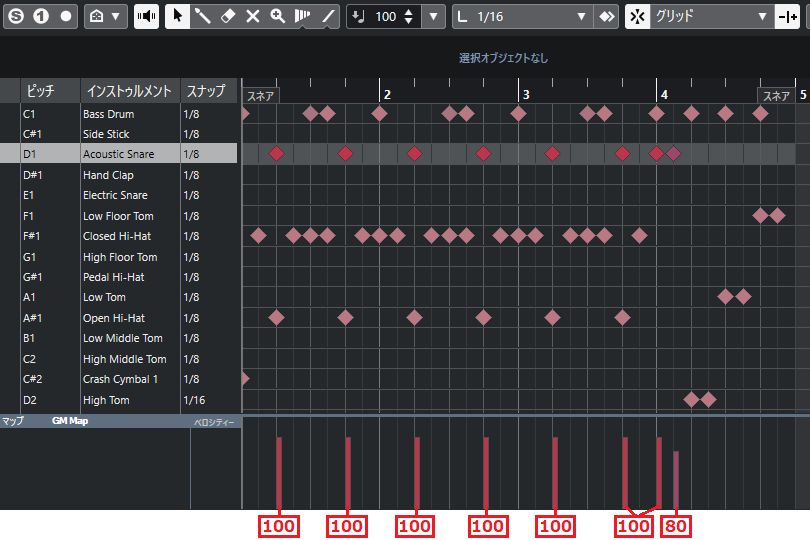
5.スネアのベロシティ値は「100」を基準に設定しました。最後のフィルイン部分は強弱を付けるため、ベロシティ値は「80」に設定しています。
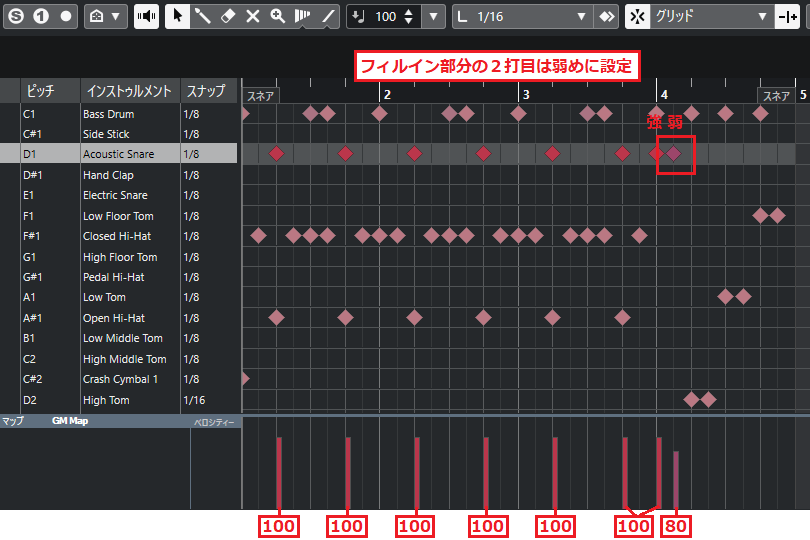
6.クローズ・ハイハットのベロシティを調整します。以下のように設定しましょう。
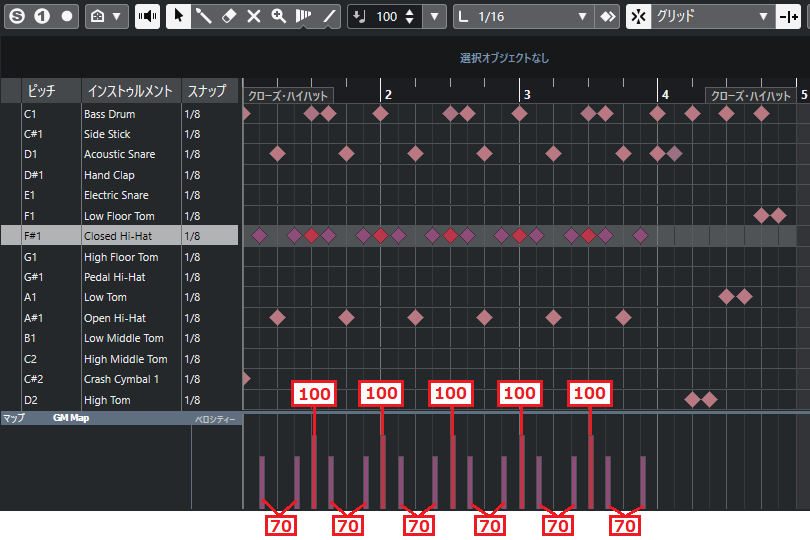
●MIDIノートのベロシティをまとめて変更する
MIDIノートのベロシティは以下の方法で、まとめて変更することができます。
1.まとめて変更したいMIDIノートを「Shift」を押しながら左クリックします。
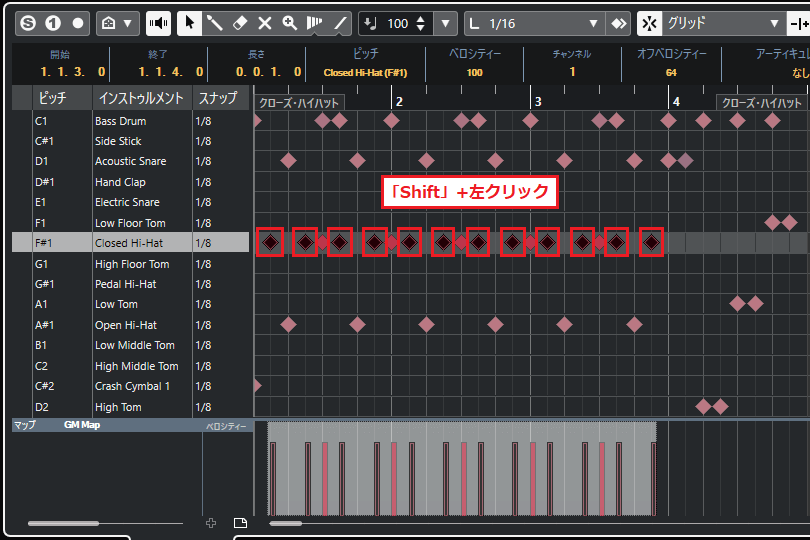
2.MIDIノートを選択した状態でベロシティ値を入力すると、ベロシティがまとめて変更されます。
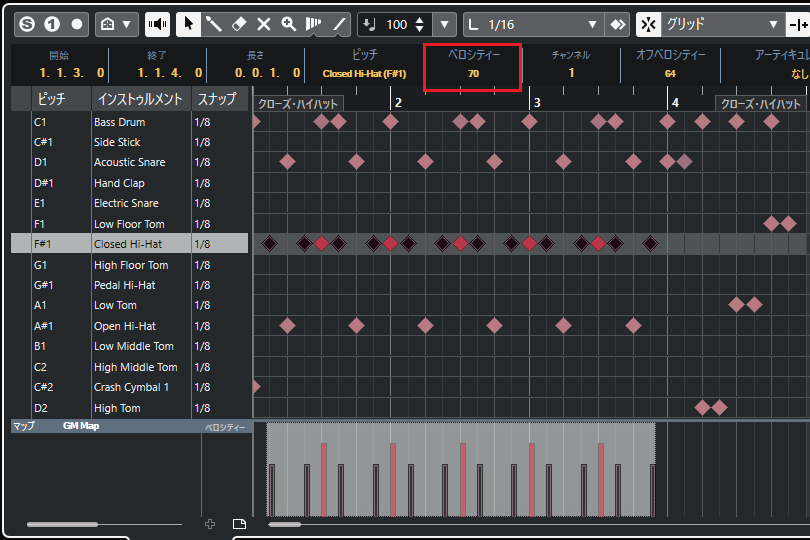
7.クローズ・ハイハットのベロシティ値は「70」と「100」で強弱を付けました。同じハイハットであるオープン・ハイハットも含めて、強弱の関係にしましょう。
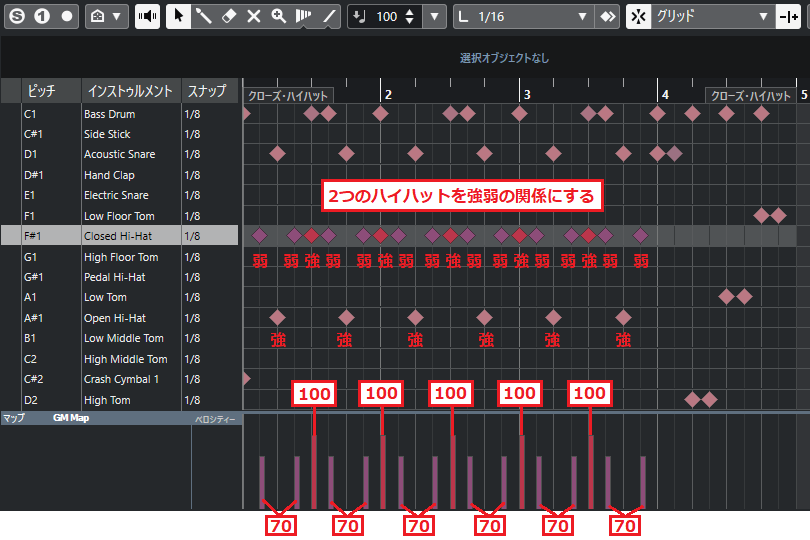
8.オープン・ハイハットのベロシティを調整します。以下のように設定しましょう。
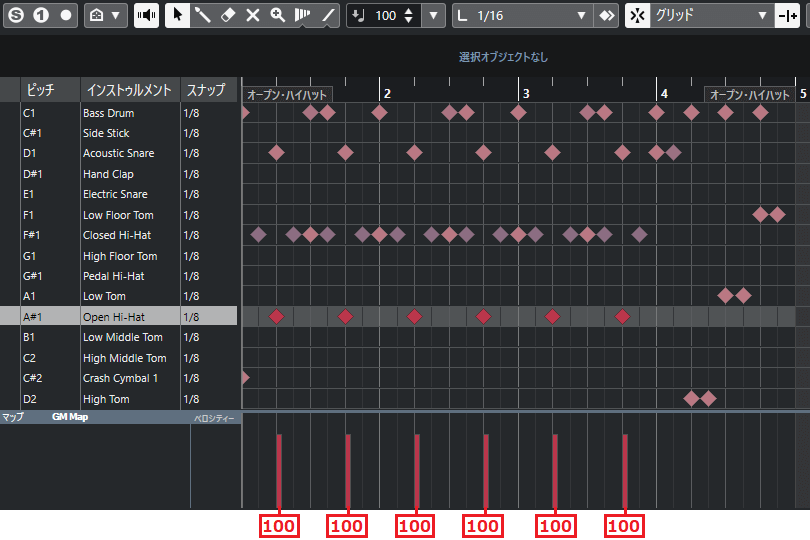
9.オープン・ハイハットのベロシティ値は「100」に設定しました。オープン・ハイハットは強弱の「強」部分にあたるので、すべての値を「100」に設定しています。
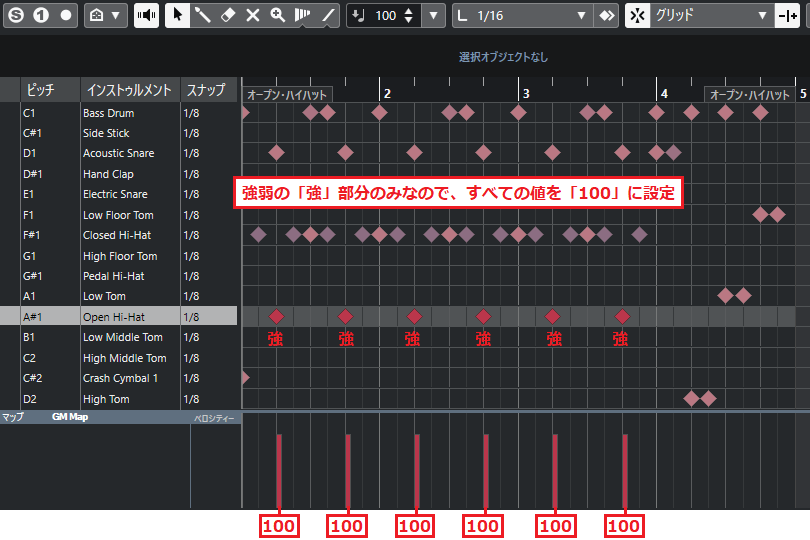
10.クラッシュ・シンバルのベロシティを調整します。以下のように設定しましょう。
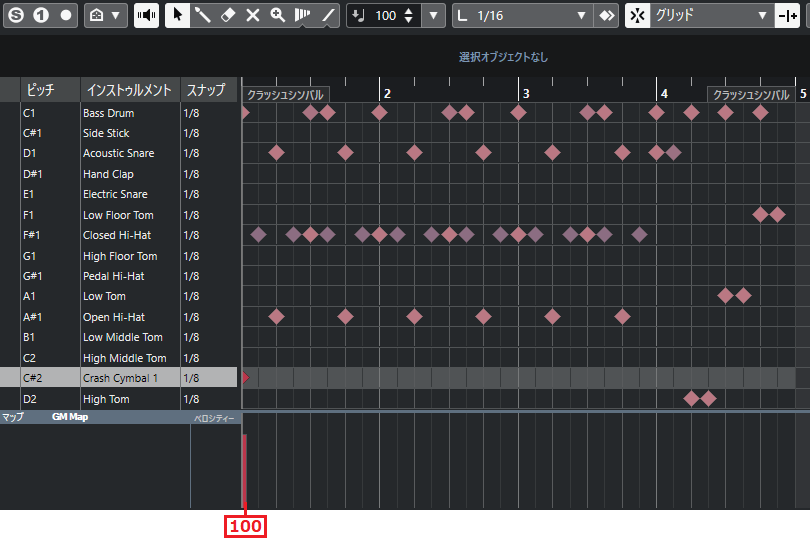
11.クラッシュシンバルのベロシティ値は「100」に設定しました。
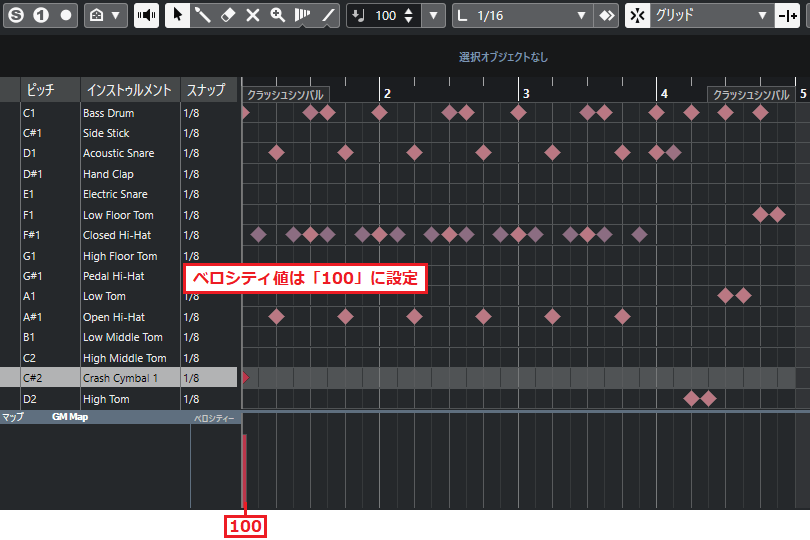
12.残りは3つのタムです。まずはハイタムのベロシティを以下のように設定しましょう。
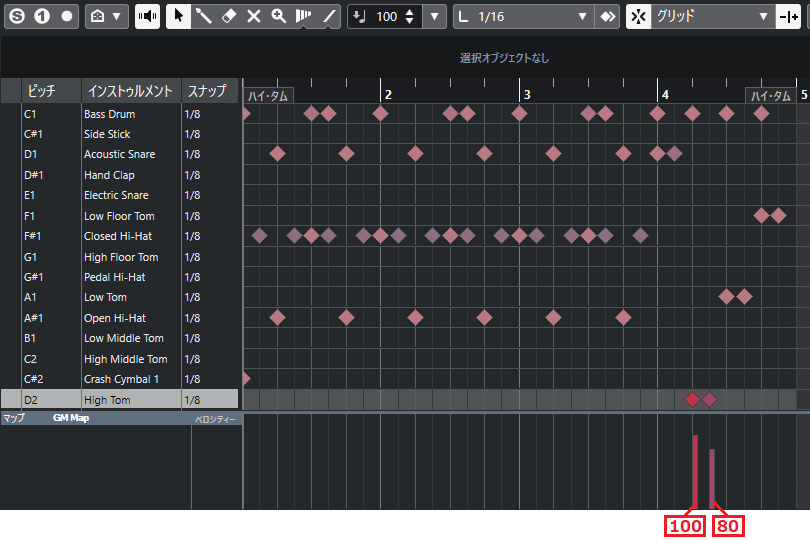
13.ハイタムはベロシティ値「100」と「80」で強弱の関係にしています。
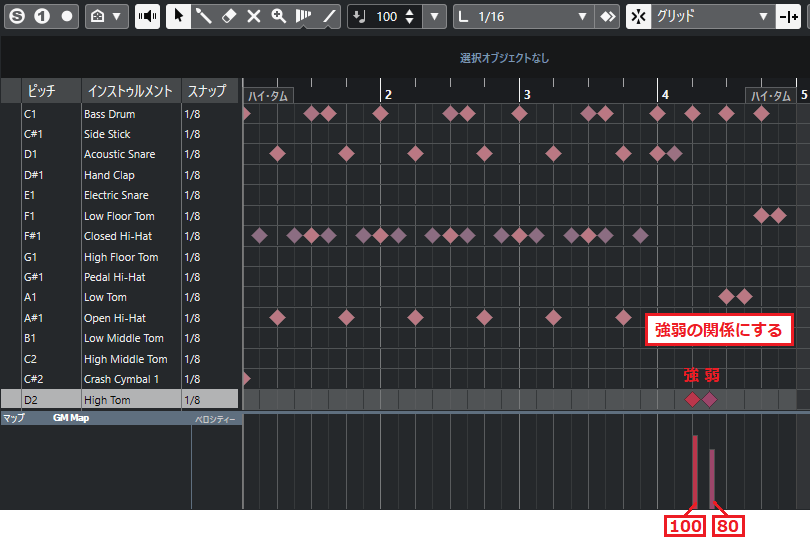
14.次はロータムのベロシティを調整します。以下のように設定しましょう。
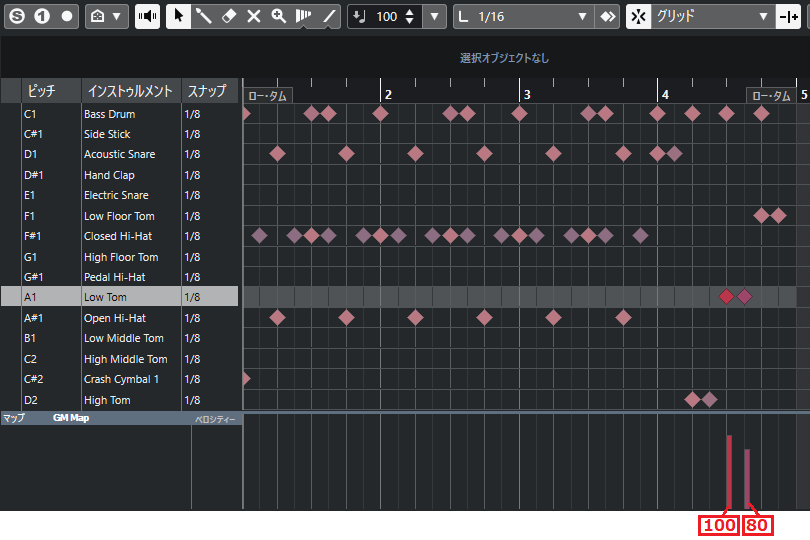
15.ロータムはベロシティ値「100」と「80」で強弱の関係にしています。
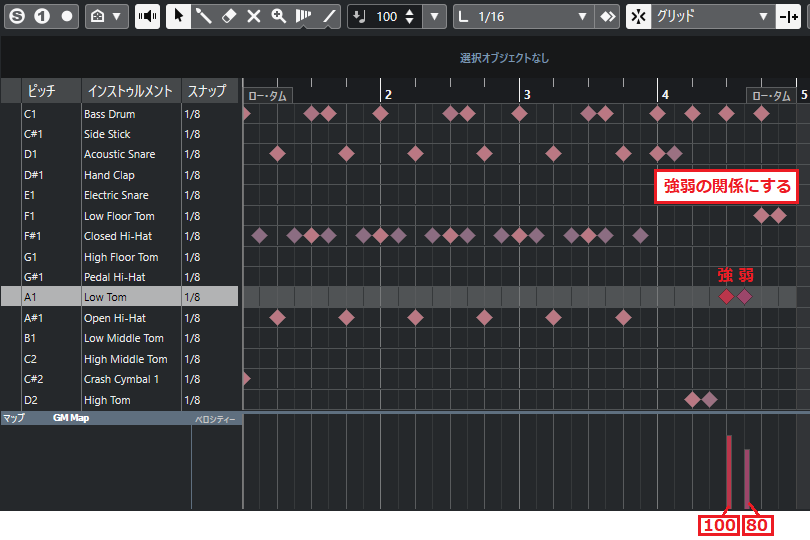
16.最後にフロアタムのベロシティを調整します。以下のように設定しましょう。
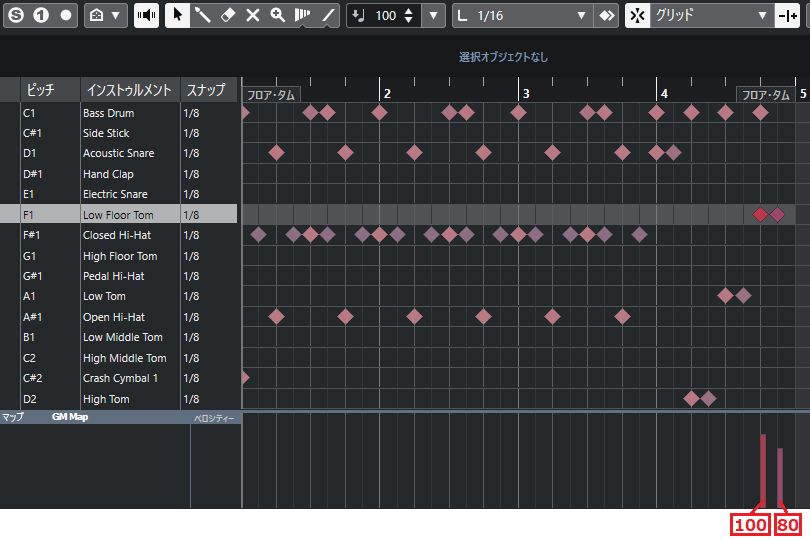
17.フロアタムはベロシティ値「100」と「80」で強弱の関係にしています。
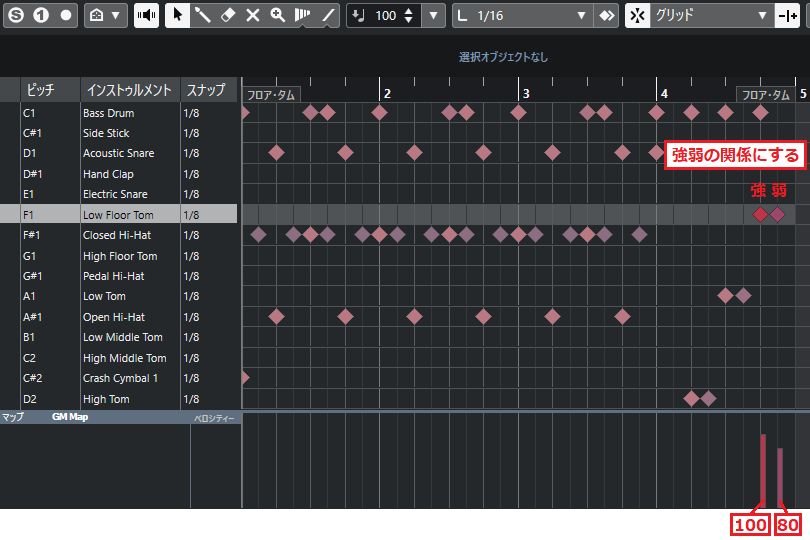
18.これでベロシティを調整したドラムパートが完成しました。
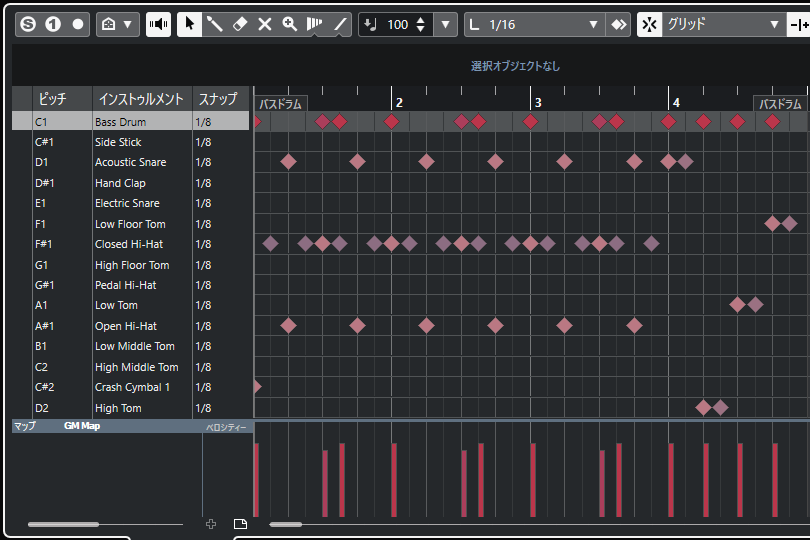
●完成したドラムパートを聴いてみよう!
各ドラムのベロシティを調整したら、一度聴いてみましょう。
完成したドラムパート(ベロシティ調整済み)
音声プレーヤー
新しいドラム音源を追加しよう!
Cubaseは新たにドラム音源を追加することができます。付属のドラム音源に不満があるかたは、新しいドラム音源を追加してみると良いでしょう。
今回は無料で使えるドラム音源「MT Power Drum Kit 2」をご紹介します。
ドラム音源「MT Power Drum Kit 2」で打ち込んでみた
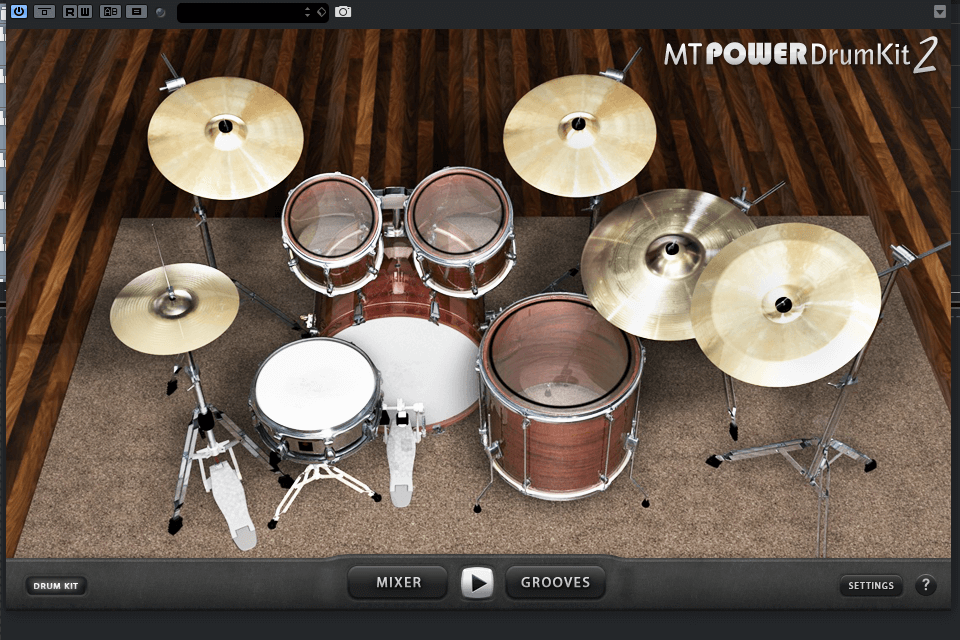
先ほど作ったドラムパターンと同じものを「MT Power Drum Kit 2」で打ち込みました。ドラム音源を変えただけですが、劇的に音色が変化したことが確認できます。
各ドラムの定位やベロシティを調整することも大切ですが、それと同じくらい音源選びも大切ということを覚えておきましょう。
今回使用したドラム音源をCubaseに導入したいかたは、こちらの記事もあわせてご覧ください。
まとめ
今回はCubase付属のドラム音源「Groove Agent SE」を使って、ドラムを打ち込むコツやポイントを詳しく解説しました。
ドラムの打ち込みを覚えると、リアルなドラムパターンが作れるようになります。本章を読み終えたら、各自でいろんなドラムパターンを作ってみましょう。
Cubaseの使い方講座では、ドラム以外にも様々な楽器の打ち込み方を解説しています。他の楽器の打ち込みにも興味があるかたは、以下の記事もあわせてご覧ください。




