1пјҺгғ”гӮўгғҺгғӯгғјгғ«гғ“гғҘгғјгӮ’иЎЁзӨәгҒҷгӮӢ_BandLab

жү“гҒЎиҫјгҒҝгҒҜдёҖиҲ¬зҡ„гҒ«гғ”гӮўгғҺгғӯгғјгғ«гғ“гғҘгғјгӮ’дҪҝз”ЁгҒ—гҒҫгҒҷгҖӮBandLabгҒ«гҒҜиӯңйқўгғ“гғҘгғјгӮ„гӮ№гғҶгғғгғ—гӮ·гғјгӮұгғігӮөгғјгӮӮгҒӮгӮҠгҒҫгҒҷгҒҢгҖҒгҒҫгҒҡгҒҜгғ”гӮўгғҺгғӯгғјгғ«гғ“гғҘгғјгҒӢгӮүиҰҡгҒҲгҒҰгҒ„гҒҚгҒҫгҒ—гӮҮгҒҶгҖӮ
д»ҠеӣһгҒҜжү“гҒЎиҫјгҒҝеүҚгҒ«еҝ…иҰҒгҒӘMIDIгғҲгғ©гғғгӮҜгҒЁгғ—гғ©гӮ°гӮӨгғійҹіжәҗгӮ’жә–еӮҷгҒ—гҖҒгғ”гӮўгғҺгғӯгғјгғ«гғ“гғҘгғјгӮ’иЎЁзӨәгҒ•гҒӣгҒҫгҒҷгҖӮгҒқгӮҢгҒ§гҒҜдёҖз·’гҒ«иҰӢгҒҰгҒ„гҒҚгҒҫгҒ—гӮҮгҒҶгҖӮ
гғ—гғ©гӮ°гӮӨгғійҹіжәҗгҒЁMIDIгғҲгғ©гғғгӮҜгӮ’жә–еӮҷгҒҷгӮӢ
жү“гҒЎиҫјгҒҝгҒ«еҝ…иҰҒгҒӘгғ—гғ©гӮ°гӮӨгғійҹіжәҗгҒЁMIDIгғҲгғ©гғғгӮҜгӮ’жә–еӮҷгҒ—гҒҫгҒҷгҖӮ
гғ—гғ©гӮ°гӮӨгғійҹіжәҗгӮ’жә–еӮҷгҒҷгӮӢ
гҒҫгҒҡгҒҜгғ—гғ©гӮ°гӮӨгғійҹіжәҗгҒ®жә–еӮҷгӮ’гҒ—гҒҫгҒ—гӮҮгҒҶгҖӮBandLabгҒ«гҒҜгҒ•гҒҫгҒ–гҒҫгҒӘгғ—гғ©гӮ°гӮӨгғійҹіжәҗгҒҢз”Ёж„ҸгҒ•гӮҢгҒҰгҒ„гҒҫгҒҷгҒҢгҖҒд»ҠеӣһгҒҜиӨҮж•°гҒ®йҹіжәҗгӮ’еҶ…и”өгҒ•гҒӣгҒҹгҖҢTTS-1гҖҚгӮ’дҪҝз”ЁгҒ—гҒҫгҒҷгҖӮ
1пјҺгғЎгӮӨгғігғЎгғӢгғҘгғјгҒ®гҖҢжҢҝе…ҘгҖҚгҒӢгӮүгҖҢгғ—гғ©гӮ°гӮӨгғігӮ·гғігӮ»гҖҚгӮ’йҒёжҠһгҒ—гҖҒгғ—гғ©гӮ°гӮӨгғігғӘгӮ№гғҲгӮ’иЎЁзӨәгҒ•гҒӣгҒҫгҒҷгҖӮ
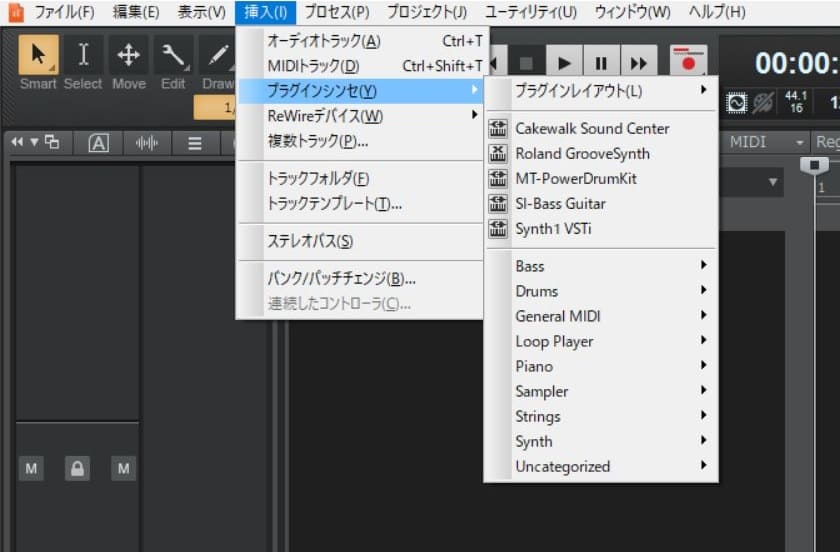
2пјҺгғ—гғ©гӮ°гӮӨгғігғӘгӮ№гғҲгҒӢгӮүгҖҢTTS-1гҖҚгӮ’йҒёжҠһгҒ—гҒҫгҒ—гӮҮгҒҶгҖӮ
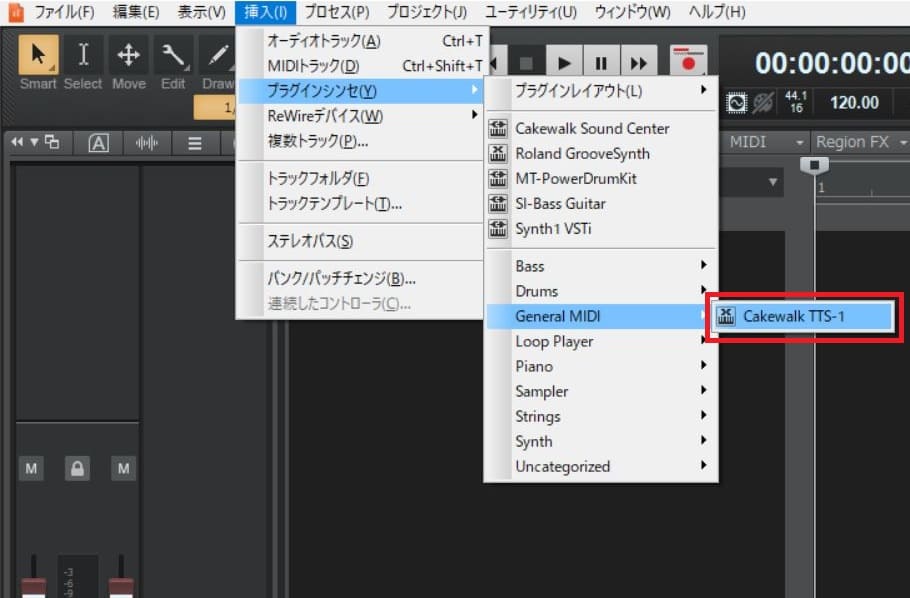
3пјҺгғ—гғ©гӮ°гӮӨгғігӮ·гғігӮ»гҒ®жҢҝе…ҘгӮӘгғ—гӮ·гғ§гғігҒҢиЎЁзӨәгҒ•гӮҢгҒҹгӮүгҖҢгӮӨгғігӮ№гғҲгӮҘгғ«гғЎгғігғҲгғҲгғ©гғғгӮҜгҖҚгҒ«гғҒгӮ§гғғгӮҜгҒҢе…ҘгҒЈгҒҰгҒ„гӮӢгҒ“гҒЁгӮ’зўәиӘҚгҒ—гҖҒ[OK]гӮ’гӮҜгғӘгғғгӮҜгҒ—гҒҫгҒҷгҖӮ
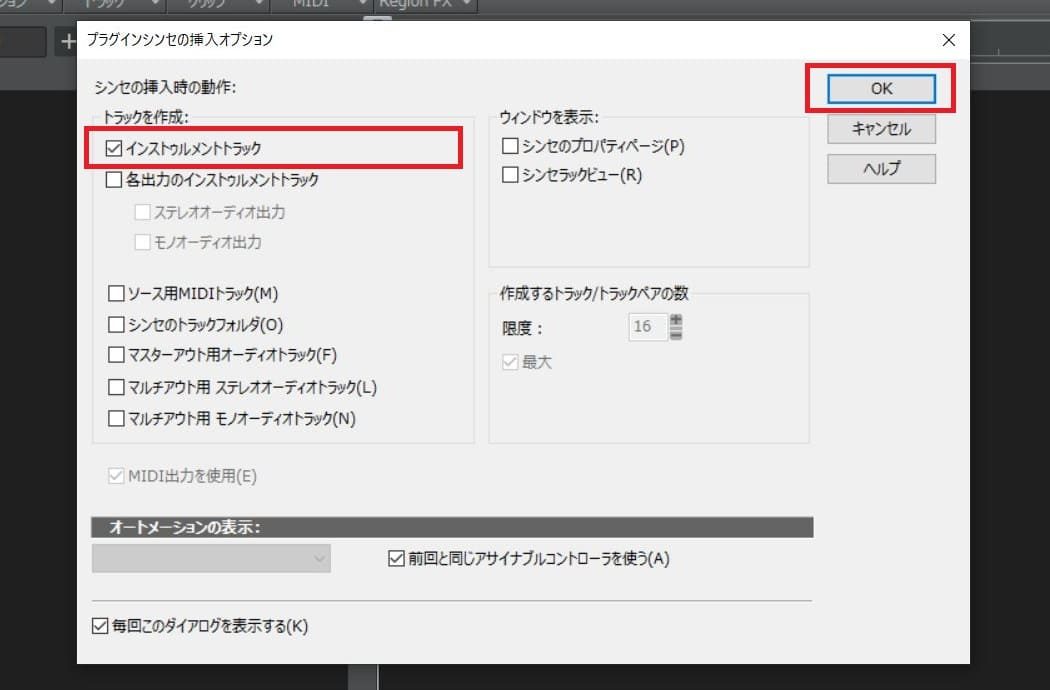
4пјҺгғҲгғ©гғғгӮҜгғӘгӮ№гғҲгҒ«гғ—гғ©гӮ°гӮӨгғійҹіжәҗгҒҢжҢҝе…ҘгҒ•гӮҢгҒҫгҒ—гҒҹгҖӮ
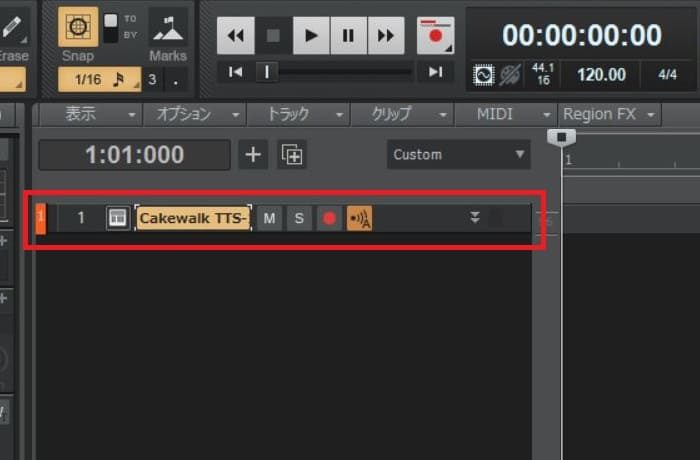
5пјҺжҢҝе…ҘгҒ•гӮҢгҒҹгғ—гғ©гӮ°гӮӨгғійҹіжәҗгӮ’гӮҜгғӘгғғгӮҜгҒ—гҒҰгҒҝгҒҫгҒ—гӮҮгҒҶгҖӮ
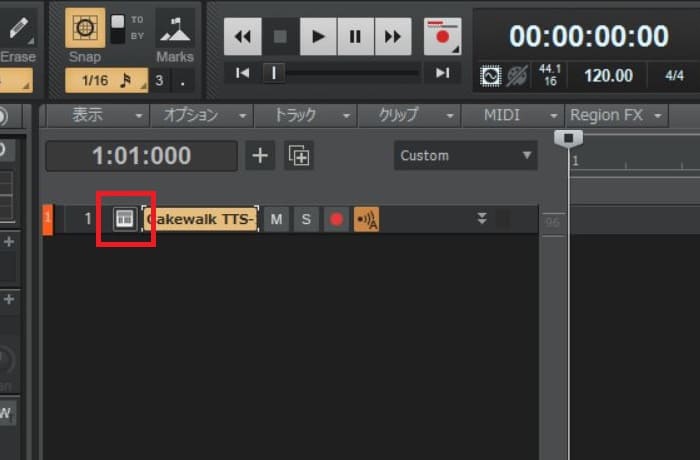
6пјҺгҒ“гӮҢгҒҢд»ҠеӣһдҪҝз”ЁгҒҷгӮӢгғ—гғ©гӮ°гӮӨгғійҹіжәҗгҒ«гҒӘгӮҠгҒҫгҒҷгҖӮ
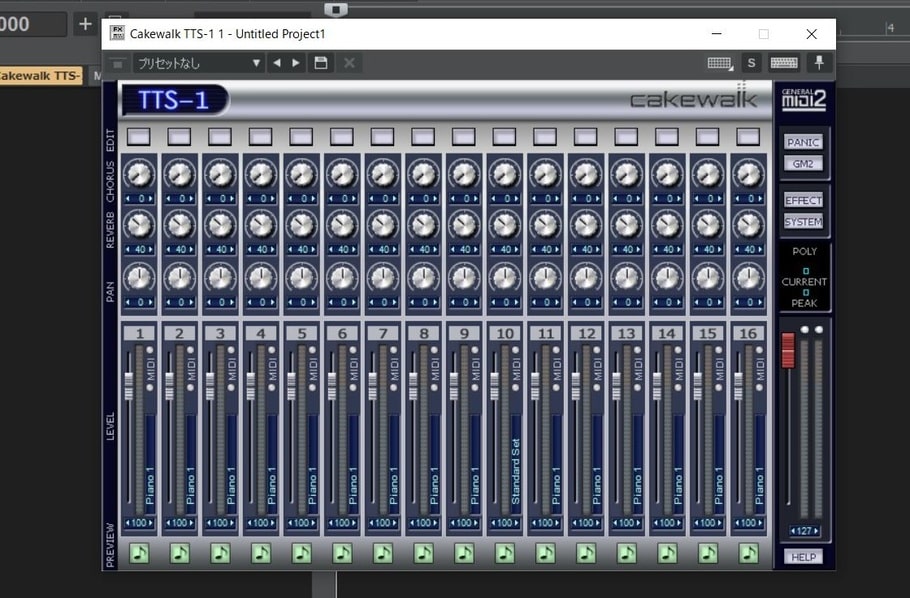
7пјҺгҖҢTTS-1гҖҚгҒҜиӨҮж•°гҒ®йҹіжәҗгӮ’еҶ…и”өгҒ—гҒҰгҒҠгӮҠгҖҒжңҖеӨ§гҒ§16йҹіиүІгҒҫгҒ§гӮ»гғғгғҲгҒ§гҒҚгҒҫгҒҷгҖӮ
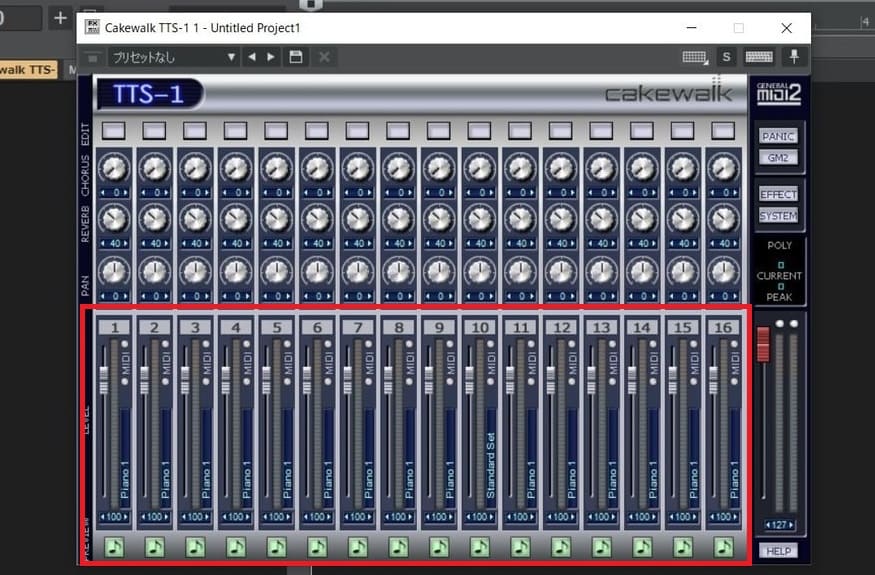
8пјҺд»ҠеӣһгҒҜгғ”гӮўгғҺгҒЁгӮ№гғҲгғӘгғігӮ°гӮ№гҒ®жү“гҒЎиҫјгҒҝгӮ’иЎҢгҒӘгҒҶгҒ®гҒ§гҖҒ2з•ӘгҒ®йҹіиүІгӮ’гӮ№гғҲгғӘгғігӮ°гӮ№гҒ«еҲҮгӮҠжӣҝгҒҲгҒҫгҒ—гӮҮгҒҶгҖӮ
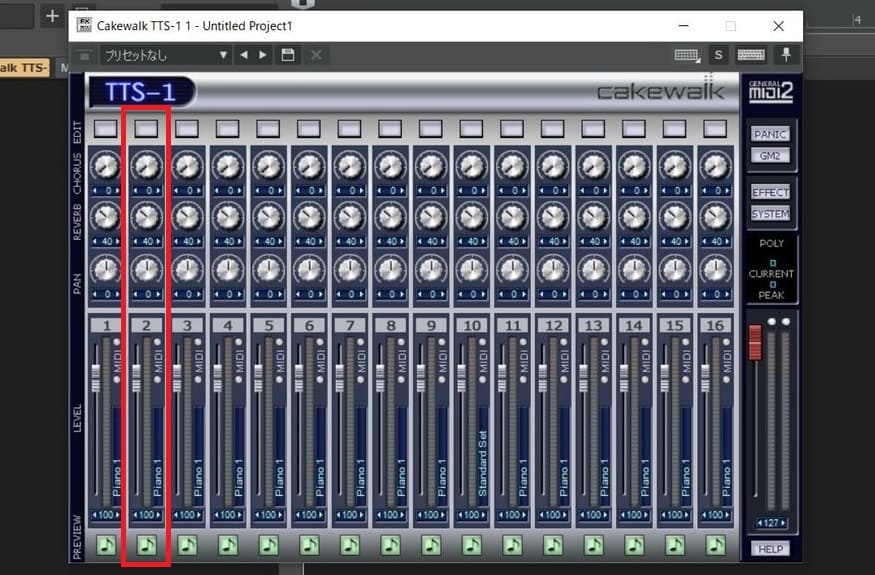
9пјҺ2з•ӘгӮ’еҸігӮҜгғӘгғғгӮҜгҒ—гҖҒгҖҢ051 000 Syn.Strings1гҖҚгӮ’йҒёжҠһгҒ—гҒҫгҒҷгҖӮ
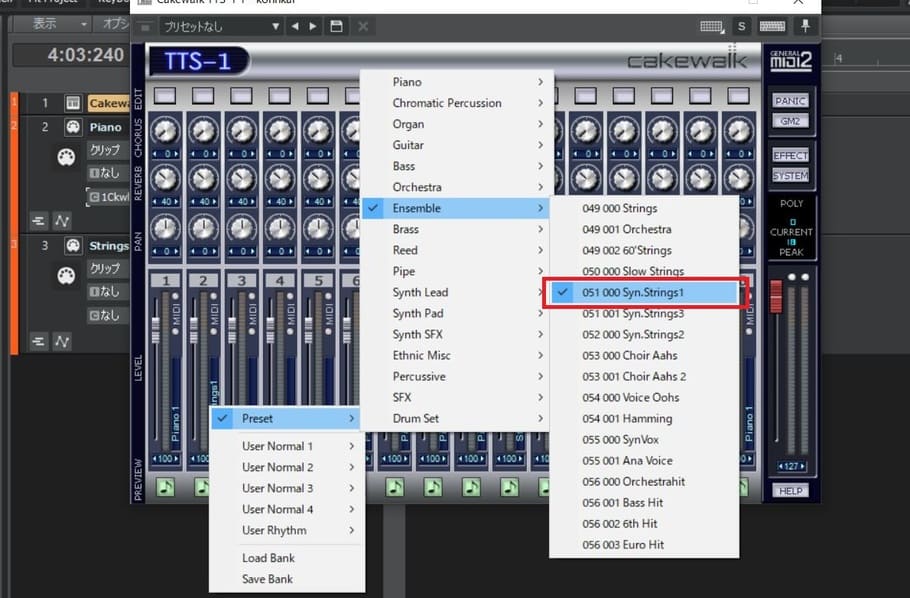
10пјҺ2з•ӘгҒ®йҹіиүІгҒҢгӮ№гғҲгғӘгғігӮ°гӮ№гҒ«еҲҮгӮҠжӣҝгӮҸгӮҠгҒҫгҒ—гҒҹгҖӮ
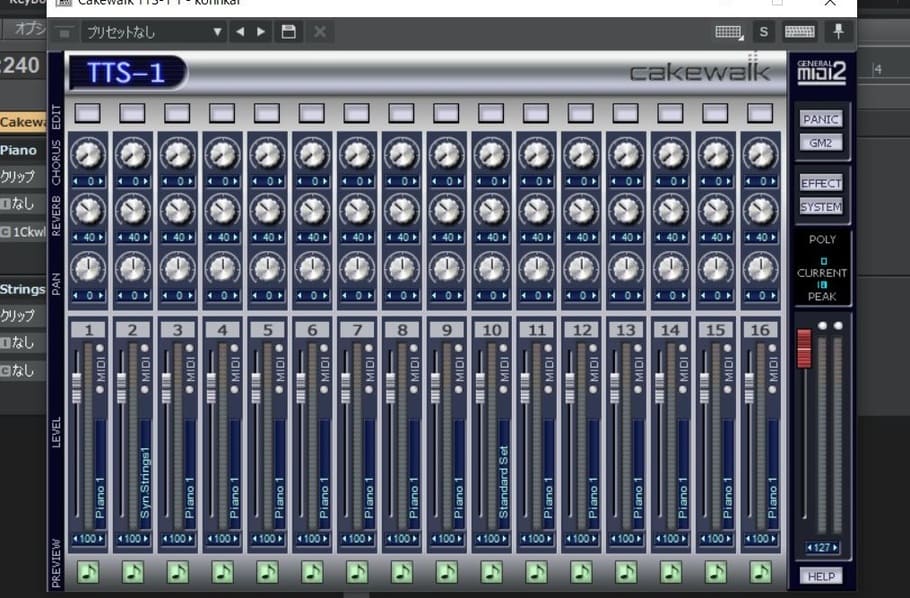
11пјҺгҒЎгҒӘгҒҝгҒ«гҖҢTTS-1гҖҚгҒҜйҹіз¬ҰгғһгғјгӮҜгӮ’гӮҜгғӘгғғгӮҜгҒҷгӮӢгҒЁгҖҒйҹіиүІгҒҢеҶҚз”ҹгҒ•гӮҢгҒҫгҒҷгҖӮйҹіиүІйҒёгҒігҒ®йҡӣгҒҜеҸӮиҖғгҒ«гҒҷгӮӢгҒЁиүҜгҒ„гҒ§гҒ—гӮҮгҒҶгҖӮ
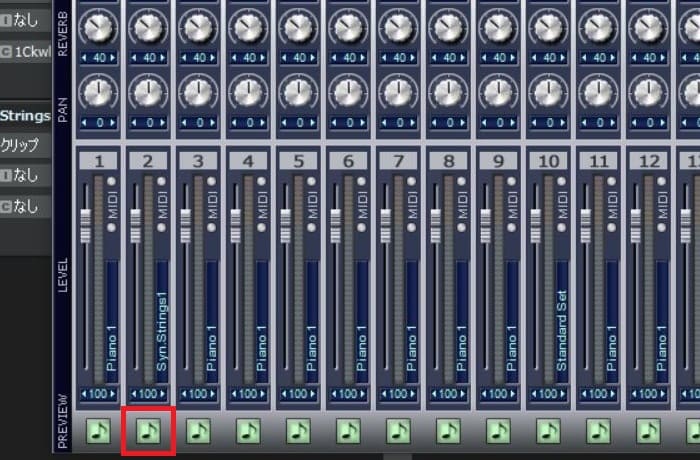
MIDIгғҲгғ©гғғгӮҜгӮ’жә–еӮҷгҒҷгӮӢ
ж¬ЎгҒҜMIDIгғҲгғ©гғғгӮҜгҒ®жә–еӮҷгӮ’иЎҢгҒӘгҒ„гҒҫгҒ—гӮҮгҒҶгҖӮд»ҠеӣһгҒҜгғ”гӮўгғҺгҒЁгӮ№гғҲгғӘгғігӮ°гӮ№гӮ’жү“гҒЎиҫјгӮҖгҒ®гҒ§гҖҒMIDIгғҲгғ©гғғгӮҜгӮ’2гҒӨз”Ёж„ҸгҒ—гҒҫгҒҷгҖӮ
1пјҺгғЎгӮӨгғігғЎгғӢгғҘгғјгҒ®гҖҢжҢҝе…ҘгҖҚгҒӢгӮүгҖҢиӨҮж•°гғҲгғ©гғғгӮҜгҖҚгӮ’йҒёжҠһгҒ—гҒҫгҒҷгҖӮ
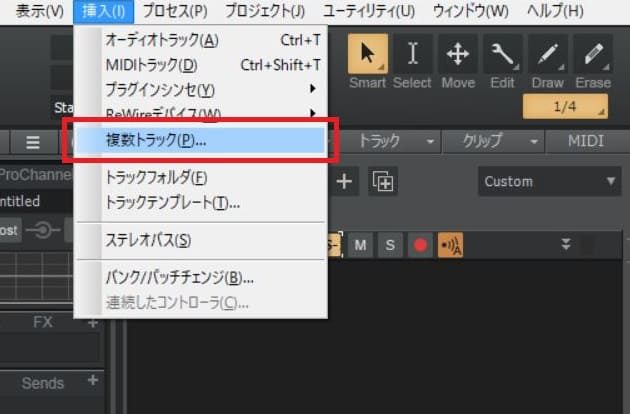
2пјҺиӨҮж•°гғҲгғ©гғғгӮҜгҒ®жҢҝе…Ҙз”»йқўгҒҢиЎЁзӨәгҒ•гӮҢгҒҹгӮүгҖҒд»ҘдёӢгҒ®гӮҲгҒҶгҒ«е…ҘеҠӣгҒ—гҒҰгҖҢOKгҖҚгӮ’гӮҜгғӘгғғгӮҜгҒ—гҒҫгҒ—гӮҮгҒҶгҖӮ
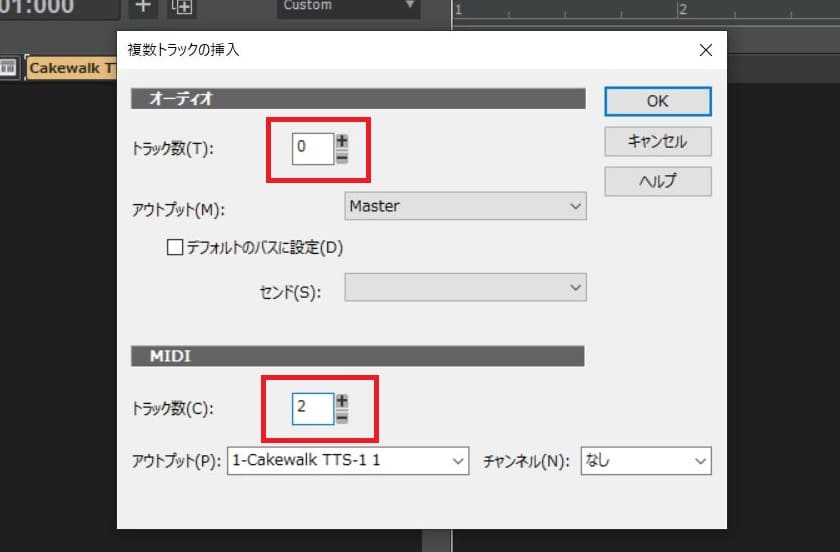
3пјҺгғҲгғ©гғғгӮҜгғӘгӮ№гғҲгҒ«MIDIгғҲгғ©гғғгӮҜгҒҢ2гҒӨжҢҝе…ҘгҒ•гӮҢгҒҫгҒ—гҒҹгҖӮ
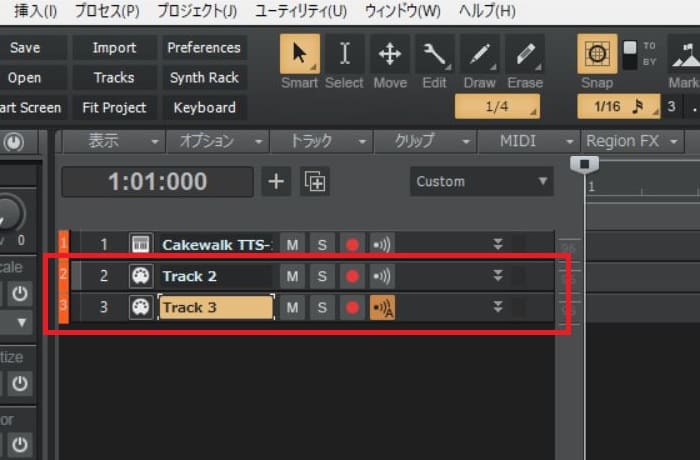
4пјҺиөӨжһ гӮ’гӮҜгғӘгғғгӮҜгҒ—гҖҒгғҲгғ©гғғгӮҜеҗҚгӮ’д»ҳгҒ‘гҒҫгҒ—гӮҮгҒҶгҖӮд»ҠеӣһгҒҜгҖҢPianoгҖҚгҒЁгҖҢStringsгҖҚгҒЁгҒ„гҒҶгғҲгғ©гғғгӮҜеҗҚгӮ’д»ҳгҒ‘гҒҰгҒҝгҒҫгҒ—гҒҹгҖӮ
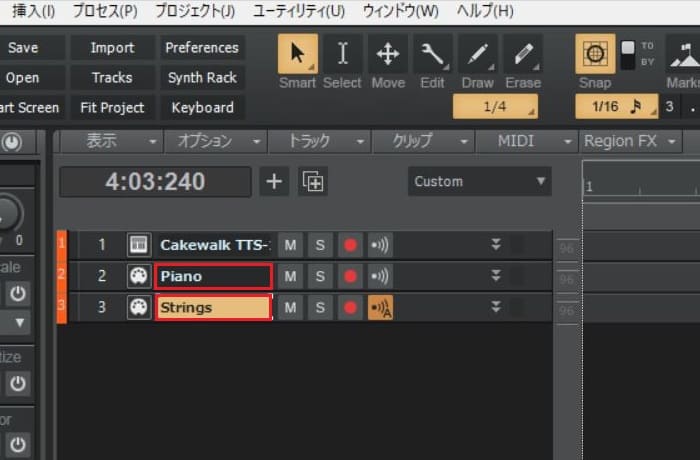
5пјҺгҒ“гӮҢгҒ§гғ—гғ©гӮ°гӮӨгғійҹіжәҗгҒЁMIDIгғҲгғ©гғғгӮҜгҒ®жә–еӮҷгҒҢж•ҙгҒ„гҒҫгҒ—гҒҹгҖӮ
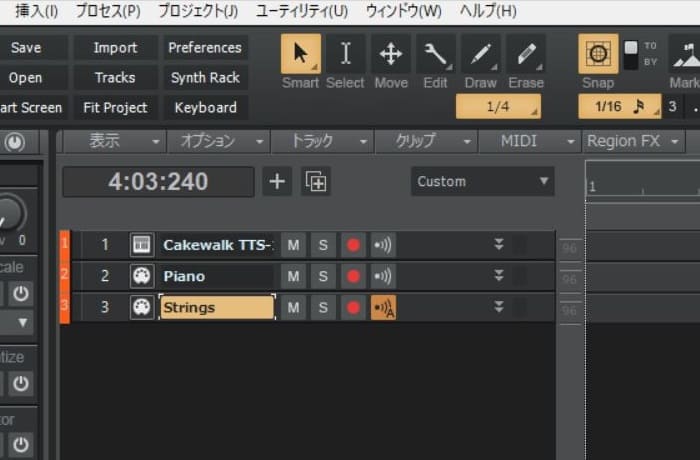
MIDIгғҲгғ©гғғгӮҜгҒ«гғ—гғ©гӮ°гӮӨгғійҹіжәҗгӮ’иЁӯе®ҡгҒҷгӮӢ
жә–еӮҷгҒ—гҒҹMIDIгғҲгғ©гғғгӮҜгҒ«гғ—гғ©гӮ°гӮӨгғійҹіжәҗгӮ’иЁӯе®ҡгҒ—гҒҫгҒҷгҖӮMIDIгғҲгғ©гғғгӮҜгҒҜгғ—гғ©гӮ°гӮӨгғійҹіжәҗгӮ’иЁӯе®ҡгҒ—гҒӘгҒ„гҒЁйҹігҒҢеҮәгҒӘгҒ„гҒ®гҒ§гҖҒгҒӢгҒӘгӮүгҒҡиЎҢгҒӘгҒ„гҒҫгҒ—гӮҮгҒҶгҖӮ
1пјҺMIDIгғҲгғ©гғғгӮҜгӮ’дёӢгҒёгғүгғ©гғғгӮ°гҒ—гҖҒгғ‘гғ©гғЎгғјгӮҝгғјгӮ’иЎЁзӨәгҒ•гҒӣгҒҫгҒҷгҖӮ
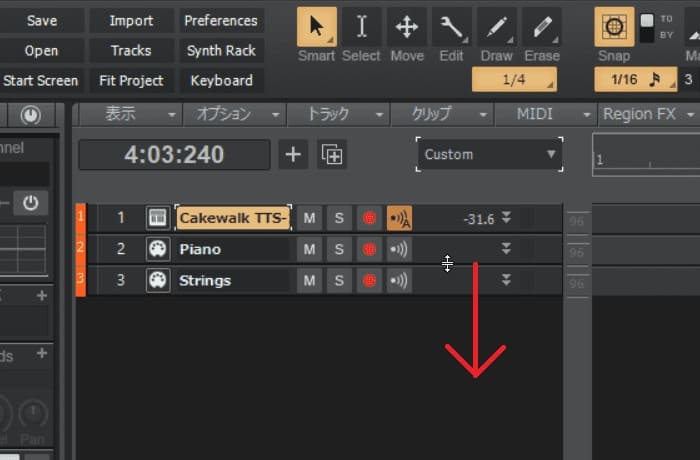
2пјҺгҖҢPianoгҖҚгғҲгғ©гғғгӮҜгҒЁдёҖз·’гҒ«гҖҢStringsгҖҚгғҲгғ©гғғгӮҜгҒ®гғ‘гғ©гғЎгғјгӮҝгғјгӮӮиЎЁзӨәгҒ•гҒӣгҒҰгҒҠгҒҚгҒҫгҒ—гӮҮгҒҶгҖӮ
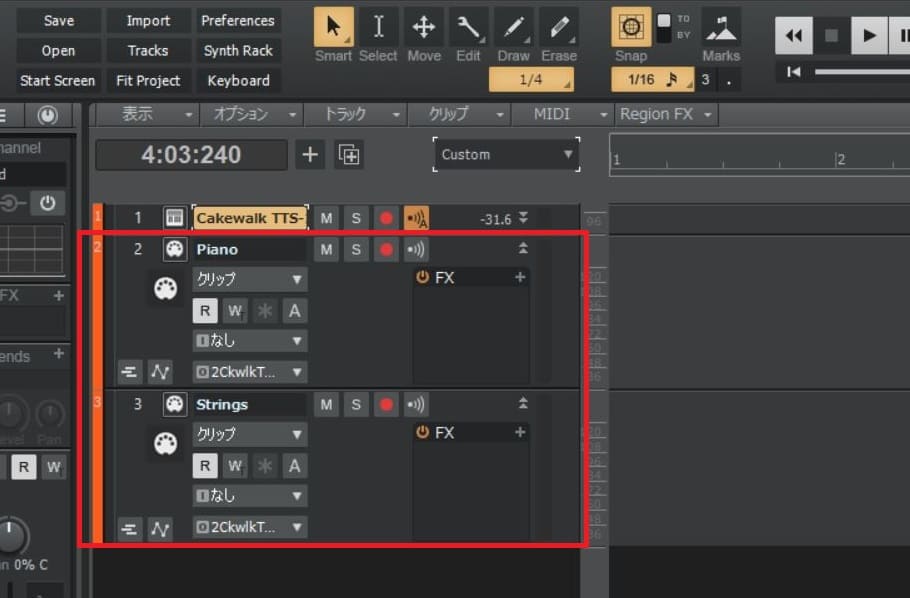
3пјҺгғҲгғ©гғғгӮҜгӮігғігғҲгғӯгғјгғ«гӮ’гӮҜгғӘгғғгӮҜгҒ—гҖҒгҖҢI/OгҖҚгҒёеҲҮгӮҠжӣҝгҒҲгҒҫгҒҷгҖӮ
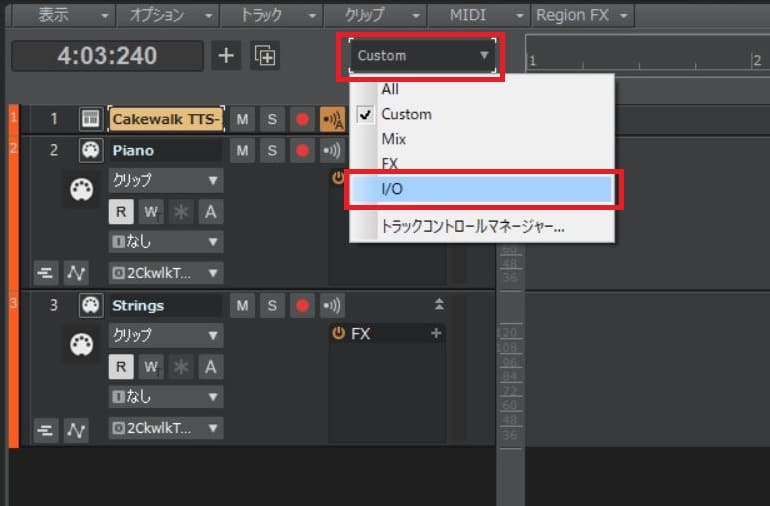
4пјҺйҹіжәҗиЁӯе®ҡгҒ«еҝ…иҰҒгҒӘгғ‘гғ©гғЎгғјгӮҝгғјгҒҢMIDIгғҲгғ©гғғгӮҜгҒ«иЎЁзӨәгҒ•гӮҢгҒҫгҒ—гҒҹгҖӮ
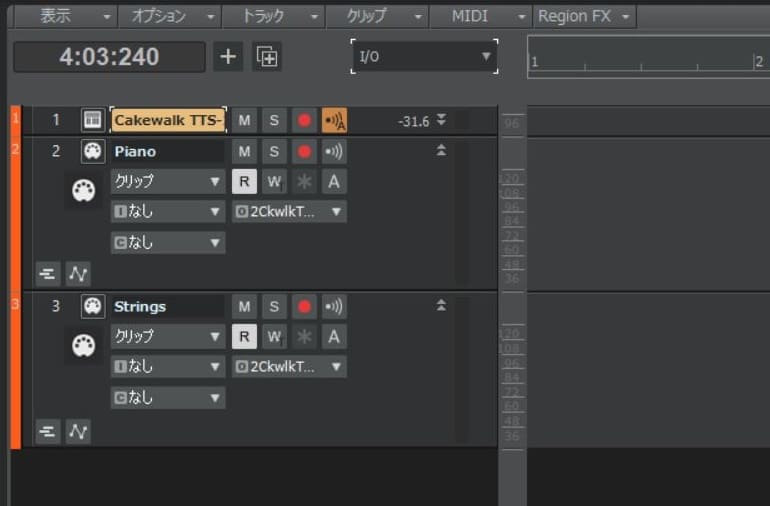
5пјҺгҖҢPianoгҖҚгғҲгғ©гғғгӮҜеҶ…гҒ«гҒӮгӮӢгҖҢOгҖҚгӮ’йҒёжҠһгҒ—гҖҒгғ—гғ©гӮ°гӮӨгғійҹіжәҗгӮ’жҢҮе®ҡгҒ—гҒҫгҒҷгҖӮ
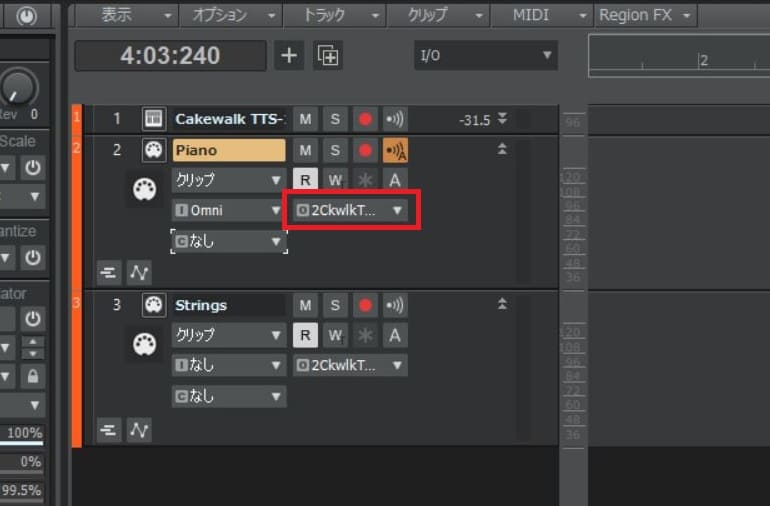
6пјҺд»ҠеӣһгҒҜгҖҢTTS-1гҖҚгӮ’дҪҝгҒ„гҒҹгҒ„гҒ®гҒ§гҖҢTTS-1гҖҚгӮ’гӮ»гғғгғҲгҒ—гҒҫгҒ—гӮҮгҒҶгҖӮ
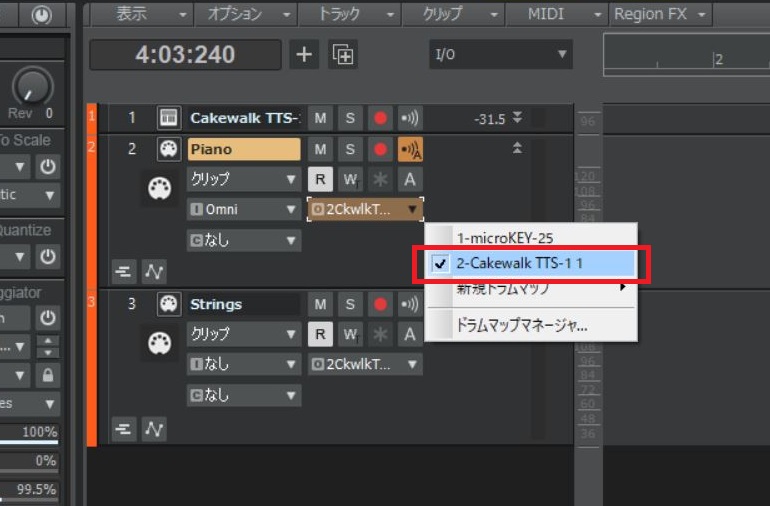
7пјҺгҒқгҒ—гҒҰгҖҢPianoгҖҚгғҲгғ©гғғгӮҜеҶ…гҒ«гҒӮгӮӢгҖҢCгҖҚгӮ’йҒёжҠһгҒ—гҖҒгғ—гғ©гӮ°гӮӨгғійҹіжәҗгҒ®гғҒгғЈгғігғҚгғ«гӮ’еҗҲгӮҸгҒӣгҒҫгҒҷгҖӮ
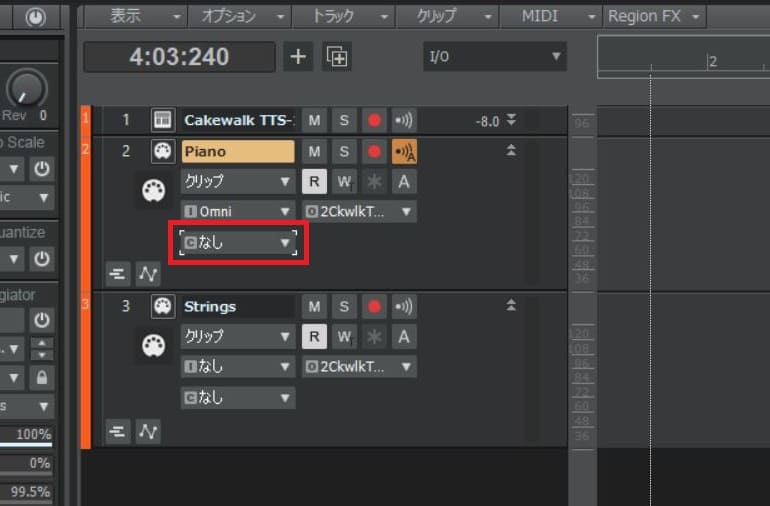
8пјҺд»ҠеӣһгҒҜгҖҢTTS-1гҖҚгҒ®гғҒгғЈгғігғҚгғ«1гҒ®йҹіиүІгӮ’дҪҝгҒ„гҒҹгҒ„гҒ®гҒ§гҖҢпј‘гҖҚгҒ«еҗҲгӮҸгҒӣгҒҫгҒ—гӮҮгҒҶгҖӮ
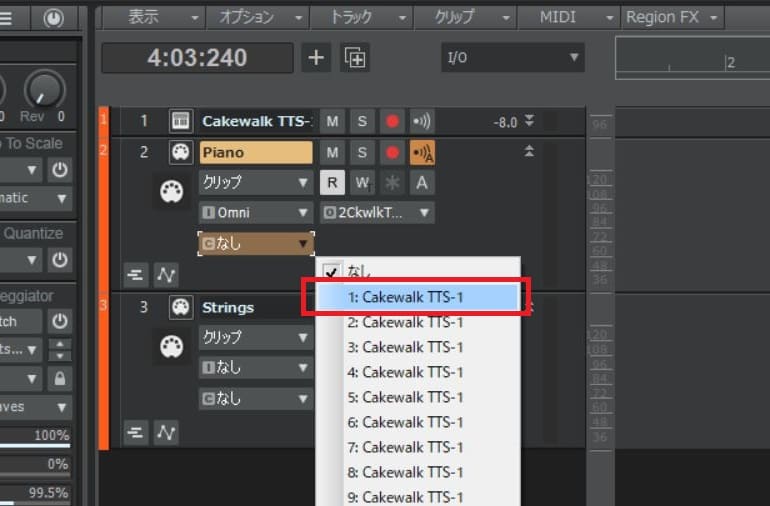
9пјҺгҒ“гӮҢгҒ§гҖҢTTS-1гҖҚгҒ«гӮ»гғғгғҲгҒ—гҒҹгғ”гӮўгғҺгҒ®йҹіиүІгҒЁгҖҢPianoгҖҚгғҲгғ©гғғгӮҜгҒҢеҗҢжңҹгҒ•гӮҢгӮӢгӮҲгҒҶгҒ«гҒӘгӮҠгҒҫгҒ—гҒҹгҖӮ
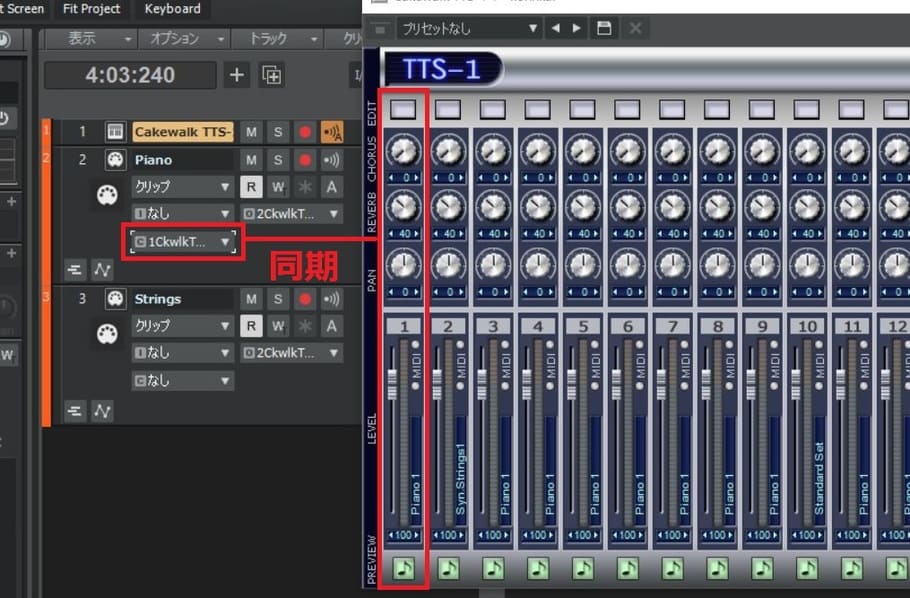
10пјҺж¬ЎгҒҜгҖҢStringsгҖҚгғҲгғ©гғғгӮҜгҒ®йҹіиүІгӮ’иЁӯе®ҡгҒ—гҒҫгҒҷгҖӮгҖҢStringsгҖҚгғҲгғ©гғғгӮҜеҶ…гҒ«гҒӮгӮӢгҖҢOгҖҚгӮ’йҒёжҠһгҒ—гҖҒгғ—гғ©гӮ°гӮӨгғійҹіжәҗгӮ’жҢҮе®ҡгҒ—гҒҫгҒҷгҖӮ
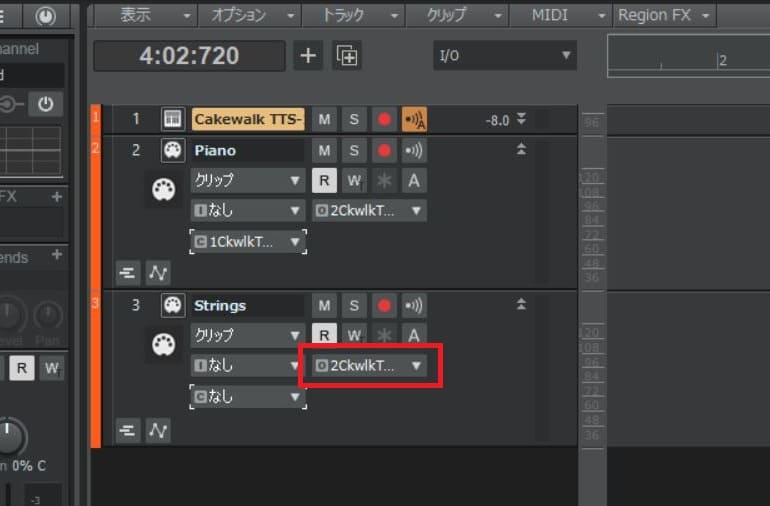
11пјҺгҖҢStringsгҖҚгғҲгғ©гғғгӮҜгӮӮгҖҢTTS-1гҖҚгӮ’дҪҝгҒҶгҒ®гҒ§гҖҢTTS-1гҖҚгӮ’гӮ»гғғгғҲгҒ—гҒҫгҒ—гӮҮгҒҶгҖӮ
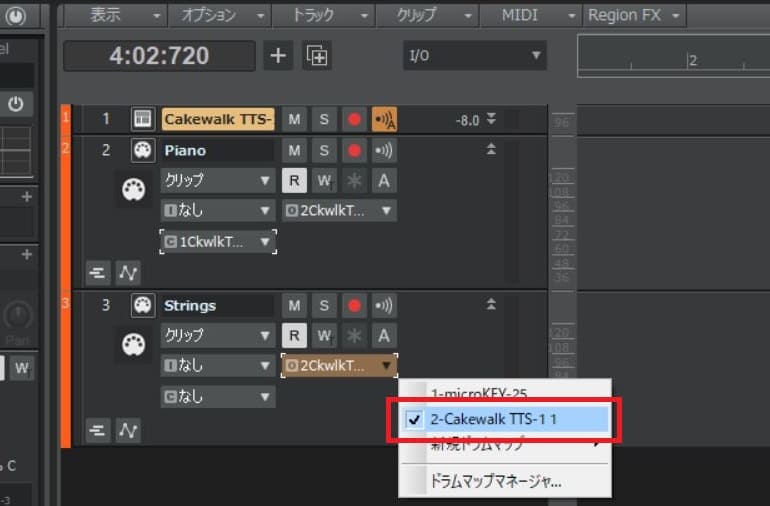
12пјҺгҒқгҒ—гҒҰгҖҢStringsгҖҚгғҲгғ©гғғгӮҜеҶ…гҒ«гҒӮгӮӢгҖҢCгҖҚгӮ’йҒёжҠһгҒ—гҖҒгғ—гғ©гӮ°гӮӨгғійҹіжәҗгҒ®гғҒгғЈгғігғҚгғ«гӮ’еҗҲгӮҸгҒӣгҒҫгҒҷгҖӮ
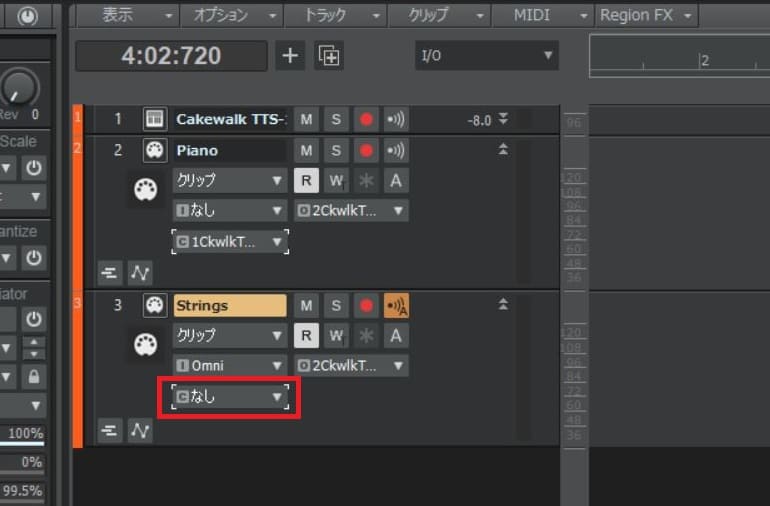
13пјҺд»ҠеӣһгҒҜгҖҢTTS-1гҖҚгҒ®гғҒгғЈгғігғҚгғ«2гҒ®йҹіиүІгӮ’дҪҝгҒ„гҒҹгҒ„гҒ®гҒ§гҖҢ2гҖҚгҒ«еҗҲгӮҸгҒӣгҒҫгҒ—гӮҮгҒҶгҖӮ
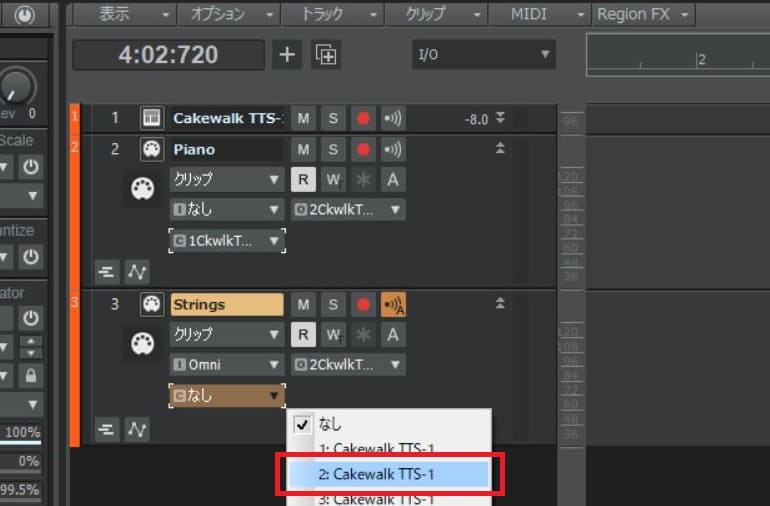
14пјҺгҒ“гӮҢгҒ§гҖҢTTS-1гҖҚгҒ«гӮ»гғғгғҲгҒ—гҒҹгӮ№гғҲгғӘгғігӮ°гӮ№гҒ®йҹіиүІгҒЁгҖҢStringsгҖҚгғҲгғ©гғғгӮҜгҒҢеҗҢжңҹгҒ•гӮҢгӮӢгӮҲгҒҶгҒ«гҒӘгӮҠгҒҫгҒ—гҒҹгҖӮ
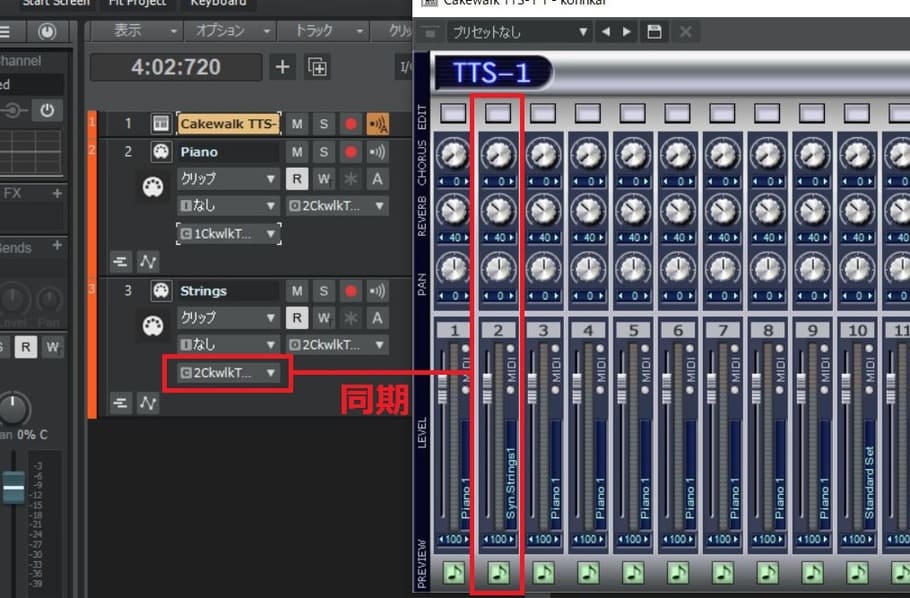
15пјҺгҒ“гӮҢгҒ§жү“гҒЎиҫјгҒҝгҒ®жә–еӮҷгҒҢе®ҢдәҶгҒ§гҒҷгҖӮ
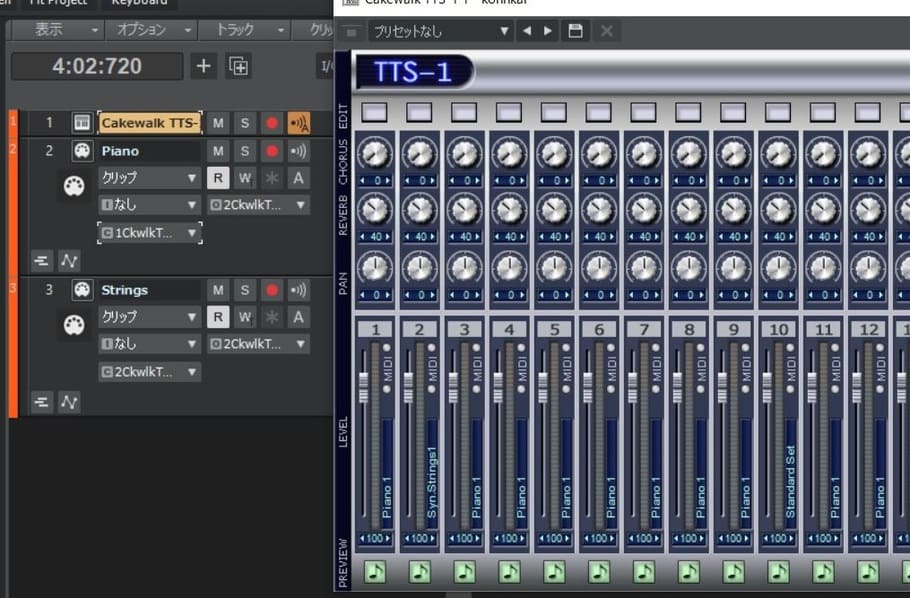
гғ”гӮўгғҺгғӯгғјгғ«гғ“гғҘгғјгӮ’иЎЁзӨәгҒҷгӮӢ
гҒқгӮҢгҒ§гҒҜMultiDockгҒ«гғ”гӮўгғҺгғӯгғјгғ«гғ“гғҘгғјгӮ’иЎЁзӨәгҒ•гҒӣгҒҰгҒҝгҒҫгҒ—гӮҮгҒҶгҖӮ
1пјҺд»ҠеӣһгҒҜгғ”гӮўгғҺгҒ®жү“гҒЎиҫјгҒҝгӮ’иЎҢгҒӘгҒҶгҒ®гҒ§гҖҒPianoгғҲгғ©гғғгӮҜгӮ’йҒёжҠһгҒ—гҒҰгҒҸгҒ гҒ•гҒ„гҖӮ
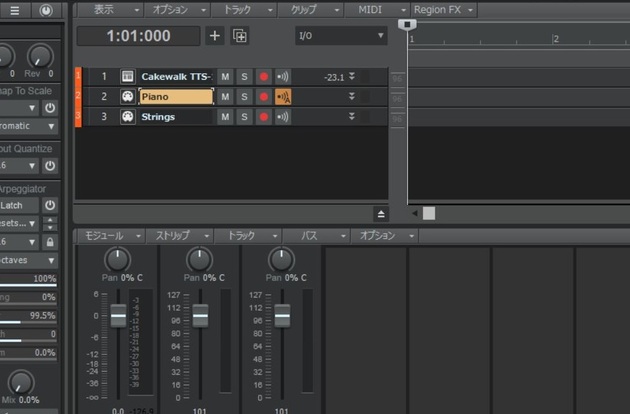
2пјҺгғЎгӮӨгғігғЎгғӢгғҘгғјгҒ®гҖҢиЎЁзӨәгҖҚгҒӢгӮүгҖҢгғ”гӮўгғҺгғӯгғјгғ«гғ“гғҘгғјгҖҚгӮ’гӮҜгғӘгғғгӮҜгҒ—гҒҫгҒ—гӮҮгҒҶгҖӮ

3пјҺMultiDockгҒ«гғ”гӮўгғҺгғҲгғ©гғғгӮҜгҒ®гғ”гӮўгғҺгғӯгғјгғ«гғ“гғҘгғјгҒҢиЎЁзӨәгҒ•гӮҢгҒҫгҒ—гҒҹгҖӮ
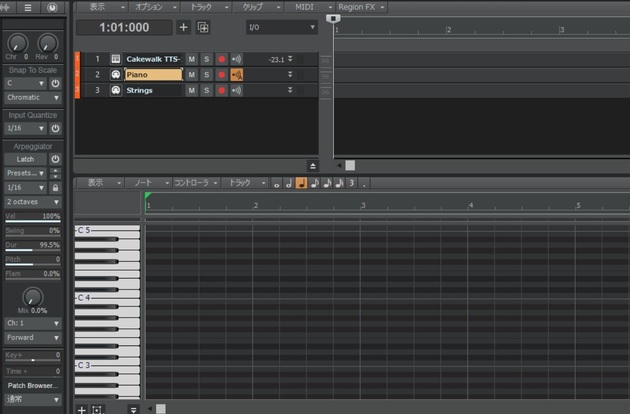
4пјҺгғ”гӮўгғҺгғӯгғјгғ«гҒ®иЎЁзӨәзҜ„еӣІгҒҜгғ”гӮўгғҺгғӯгғјгғ«гғ“гғҘгғјгҒ®з«ҜгҒ§иӘҝж•ҙгҒ§гҒҚгӮӢгҒ®гҒ§гҖҒжү“гҒЎиҫјгҒҝгӮ„гҒҷгҒ„гӮҲгҒҶгҒ«иЎЁзӨәзҜ„еӣІгӮ’иӘҝж•ҙгҒ—гҒҫгҒ—гӮҮгҒҶгҖӮ
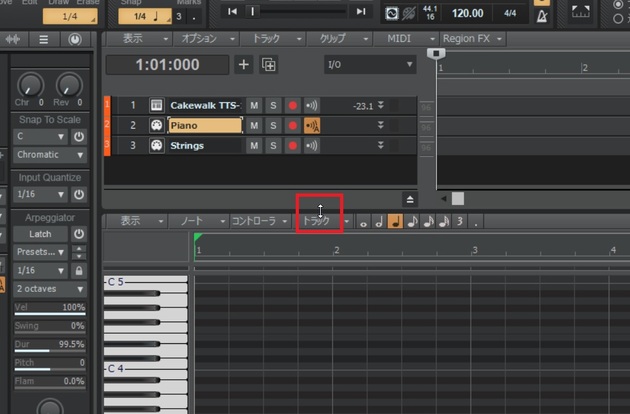
5пјҺеҸідёӢгҒ®гҖҢпјӢпјҚгҖҚгӮўгӮӨгӮігғігҒ§гҖҒдёҠдёӢе·ҰеҸігҒ®жӢЎеӨ§гғ»зё®е°ҸгӮӮиЎҢгҒӘгҒҶгҒ“гҒЁгҒҢгҒ§гҒҚгҒҫгҒҷгҖӮ
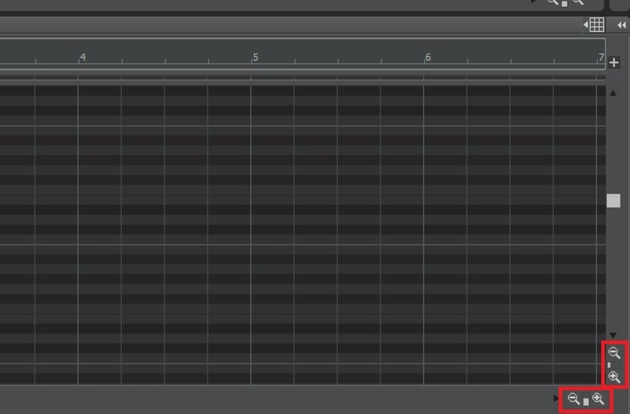
6пјҺгҒ“гӮҢгҒ§гғ”гӮўгғҺгғӯгғјгғ«гғ“гғҘгғјгӮ’дҪҝгҒҶжә–еӮҷгҒҢж•ҙгҒ„гҒҫгҒ—гҒҹгҖӮ
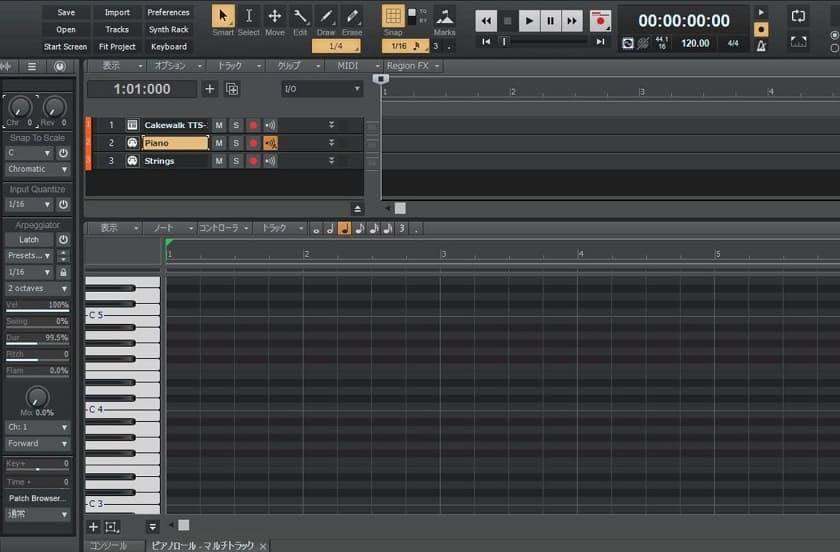
гҒҫгҒЁгӮҒ
д»ҠеӣһгҒҜжү“гҒЎиҫјгҒҝеүҚгҒ«еҝ…иҰҒгҒӘжә–еӮҷгҒЁгғ”гӮўгғҺгғӯгғјгғ«гғ“гғҘгғјгҒ®иЎЁзӨәж–№жі•гӮ’иӘ¬жҳҺгҒ—гҒҫгҒ—гҒҹгҖӮжү“гҒЎиҫјгҒҝгҒҜгғ”гӮўгғҺгғӯгғјгғ«гғ“гғҘгғјгӮ’дҪҝгҒҶгҒ“гҒЁгҒҢеӨҡгҒ„гҒ®гҒ§гҖҒжң¬з« гҒ®еҶ…е®№гҒҜгҒ—гҒЈгҒӢгӮҠгҒЁзҗҶи§ЈгҒ—гҒҫгҒ—гӮҮгҒҶгҖӮ
Cakewalk by BandLabгҒ®дҪҝгҒ„ж–№иЁҳдәӢгҒҜйҡҸжҷӮиҝҪеҠ дәҲе®ҡгҒ§гҒҷгҖӮдҪҝгҒ„ж–№гҒҢеҲҶгҒӢгӮүгҒӘгҒ„гҒӢгҒҹгҒҜд»ҘдёӢгҒ®иЁҳдәӢгӮӮеҸӮиҖғгҒ«гҒ—гҒҰгҒҝгҒҰгҒҸгҒ гҒ•гҒ„гҖӮ
гҖҗBandLabгҒ®дҪҝгҒ„ж–№и¬ӣеә§гҖ‘
пјңгҖҖBandLabгҒ®дҪҝгҒ„ж–№и¬ӣеә§ TOP









