1Ôľéś©üśĚź„āí„āĽ„ÉÉ„Éą„āĘ„ÉÉ„Éó„Āó„āą„ĀÜÔľĀ_BandLab

BandLab„Āģ„ā§„É≥„āĻ„Éą„Éľ„Éę„āíÁĶā„Āą„Āü„āČ„ÄĀšĽäŚļ¶„ĀĮMIDI„ā≠„Éľ„Éú„Éľ„ÉČ„āĄ„ā™„Éľ„Éá„ā£„ā™„ā§„É≥„āŅ„Éľ„Éē„āß„ā§„āĻ„āíśļĖŚāô„Āó„ÄĀ„āĽ„ÉÉ„Éą„āĘ„ÉÉ„Éó„Āó„Ā¶„ĀĄ„Āć„Āĺ„Āó„āá„ĀÜ„Äā
šĽäŚõě„ĀĮŚźĄś©üśĚź„āí„āĽ„ÉÉ„Éą„āĘ„ÉÉ„Éó„Āó„ÄĀBandLabšłä„ĀßšĹŅ„Āą„āč„āą„ĀÜ„Āę„Āô„āčśĖĻś≥ē„ā퍙¨śėé„Āó„Āĺ„Āô„Äā„ĀĚ„āĆ„Āß„ĀĮšłÄÁ∑í„Āꍶč„Ā¶„ĀĄ„Āć„Āĺ„Āó„āá„ĀÜ„Äā
„ā™„Éľ„Éá„ā£„ā™„ā§„É≥„āŅ„Éľ„Éē„āß„ā§„āĻ„āíśé•Á∂ö„Āô„āč

ťęėťü≥Ť≥™„Ā™„āĶ„ā¶„É≥„ÉČ„ĀßťĆ≤ťü≥„Āó„Āü„āäŚÜćÁĒü„Āó„Āü„āä„Āô„āč„Āü„āĀ„Āę„ĀĮ„ā™„Éľ„Éá„ā£„ā™„ā§„É≥„āŅ„Éľ„Éē„āß„ā§„āĻ„ĀĆŚŅÖŤ¶Ā„Āß„Āô„Äā„Āĺ„Ā†„ā™„Éľ„Éá„ā£„ā™„ā§„É≥„āŅ„Éľ„Éē„āß„ā§„āĻ„āí„ĀäśĆĀ„Ā°„Āß„Ā™„ĀĄ„Āč„Āü„ĀĮ„Āč„Ā™„āČ„ĀöśļĖŚāô„Āó„āą„ĀÜ„Äā
1Ôľé„ā™„Éľ„Éá„ā£„ā™„ā§„É≥„āŅ„Éľ„Éē„āß„ā§„āĻ„ĀģśúÄśĖį„ÉČ„É©„ā§„Éź„Éľ„āí„ā§„É≥„āĻ„Éą„Éľ„Éę„Āó„ÄĀ„ÉĎ„āĹ„ā≥„É≥„Āę„ā™„Éľ„Éá„ā£„ā™„ā§„É≥„āŅ„Éľ„Éē„āß„ā§„āĻ„āíÁĻč„Āí„Āĺ„Āô„Äā

2ÔľéCakewalk by BandLab„āíŤĶ∑Śčē„Āē„Āõ„Āĺ„Āô„Äā

3Ôľé„É°„Éč„É•„Éľ„Āč„āČ„ÄĆÁíįŚĘÉŤ®≠Śģö„Äć„āíťĖč„Āć„Āĺ„Āó„āá„ĀÜ„Äā

4Ôľé„ā™„Éľ„Éá„ā£„ā™„Āģ„ÄĆ„ā™„Éó„ā∑„Éß„É≥„Äć„āí„āĮ„É™„ÉÉ„āĮ„Āó„ÄĀ„ÉČ„É©„ā§„Éź„ÉĘ„Éľ„ÉČ„āí„ÄĆASIO„Äć„Āę„Āó„Ā¶„ÄĆApply„Äć„āíśäľšłč„Āó„Āĺ„Āô„Äā
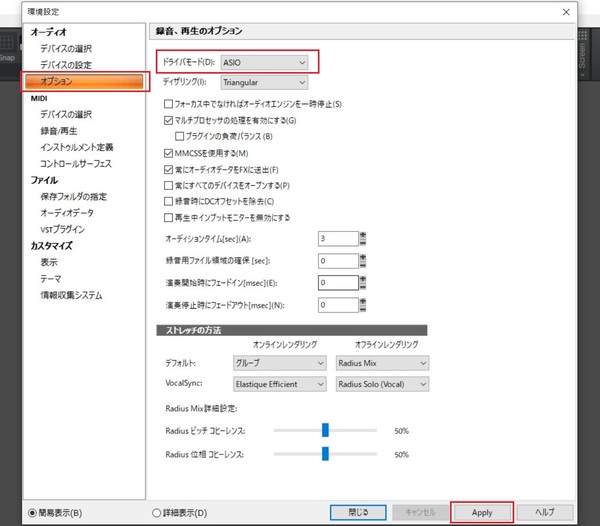
5Ôľé„ā™„Éľ„Éá„ā£„ā™„Āģ„ÄĆ„Éá„Éź„ā§„āĻ„ĀģťĀłśäě„Äć„āí„āĮ„É™„ÉÉ„āĮ„Āó„ÄĀśé•Á∂öšł≠„Āģ„ā™„Éľ„Éá„ā£„ā™„ā§„É≥„āŅ„Éľ„Éē„āß„ā§„āĻ„Āę„ÉĀ„āß„ÉÉ„āĮ„ĀĆŚÖ•„Ā£„Ā¶„ĀĄ„āč„Āď„Ā®„āíÁĘļŤ™ć„Āó„Āĺ„Āó„āá„ĀÜ„Äā
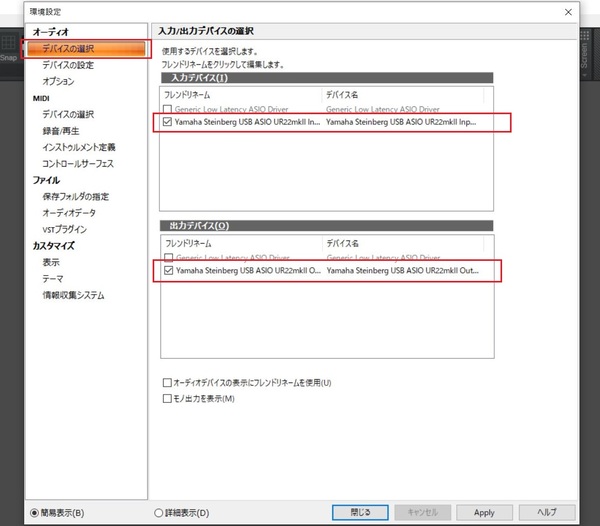
6Ôľé„ā™„Éľ„Éá„ā£„ā™„Āģ„ÄĆ„Éá„Éź„ā§„āĻ„ĀģŤ®≠Śģö„Äć„āí„āĮ„É™„ÉÉ„āĮ„Āó„ÄĀ„ÄĆŚÜćÁĒü„āŅ„ā§„Éü„É≥„āį„Éě„āĻ„āŅ„Äć„Ā®„ÄĆťĆ≤ťü≥„āŅ„ā§„Éü„É≥„āį„Éě„āĻ„āŅ„Äć„ĀĆśé•Á∂öšł≠„Āģ„ā™„Éľ„Éá„ā£„ā™„ā§„É≥„āŅ„Éľ„Éē„āß„ā§„āĻ„Āę„Ā™„Ā£„Ā¶„ĀĄ„āč„Āď„Ā®„āíÁĘļŤ™ć„Āó„Āĺ„Āô„Äā
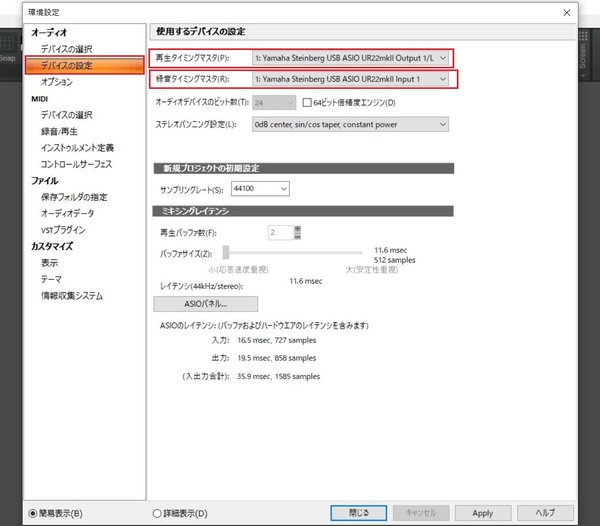
7Ôľé„Āď„āĆ„Āß„ā™„Éľ„Éá„ā£„ā™„ā§„É≥„āŅ„Éľ„Éē„āß„ā§„āĻ„Āģ„āĽ„ÉÉ„Éą„āĘ„ÉÉ„Éó„ĀĆŚģĆšļÜ„Āó„Āĺ„Āó„Āü„Äā
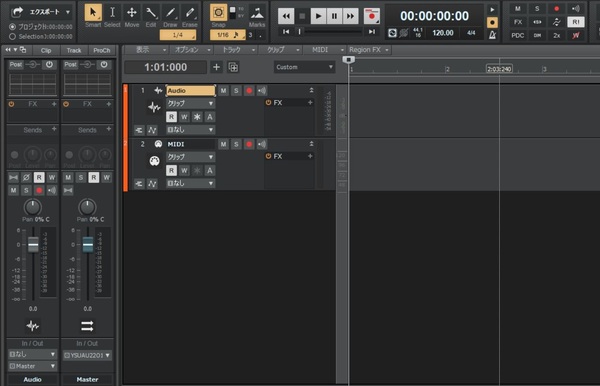
MIDI„ā≠„Éľ„Éú„Éľ„ÉČ„āíśé•Á∂ö„Āô„āč

MIDI„ā≠„Éľ„Éú„Éľ„ÉČ„ĀĮśČď„Ā°Ťĺľ„ĀŅšĹúś•≠„āí„āĻ„Ɇ„Éľ„āļ„ĀꍰƄĀÜ„Āü„āĀ„Āģ„āĘ„ā§„É܄Ɇ„Āß„Āô„Äā„Āď„āĆ„ĀĆ„Āā„āč„Ā®„Éě„ā¶„āĻ„āą„āä„āāŚäĻÁéá„āą„ĀŹśČď„Ā°Ťĺľ„āĀ„āč„Āģ„Āß„ÄĀ1ŚŹį„ĀĮśČčŚÖÉ„ĀęÁĹģ„ĀĄ„Ā¶„Āä„Āď„ĀÜÔľĀ
1Ôľé„ÉĎ„āĹ„ā≥„É≥„ĀęMIDI„ā≠„Éľ„Éú„Éľ„ÉČ„āíśé•Á∂ö„Āó„Āĺ„Āô„Äā

2ÔľéCakewalk by BandLab„āíŤĶ∑Śčē„Āē„Āõ„Āĺ„Āô„Äā

3Ôľé„É°„Éč„É•„Éľ„Āč„āČ„ÄĆÁíįŚĘÉŤ®≠Śģö„Äć„āíťĖč„Āć„Āĺ„Āô„Äā

4ÔľéMIDI„Āģ„ÄĆ„Éá„Éź„ā§„āĻ„ĀģťĀłśäě„Äć„āí„āĮ„É™„ÉÉ„āĮ„Āó„ÄĀśé•Á∂öšł≠„ĀģMIDI„ā≠„Éľ„Éú„Éľ„ÉČ„Āę„ÉĀ„āß„ÉÉ„āĮ„āíŚÖ•„āĆ„Ā¶„ÄĆApply„Äć„āíśäľšłč„Āó„Āĺ„Āô„Äā
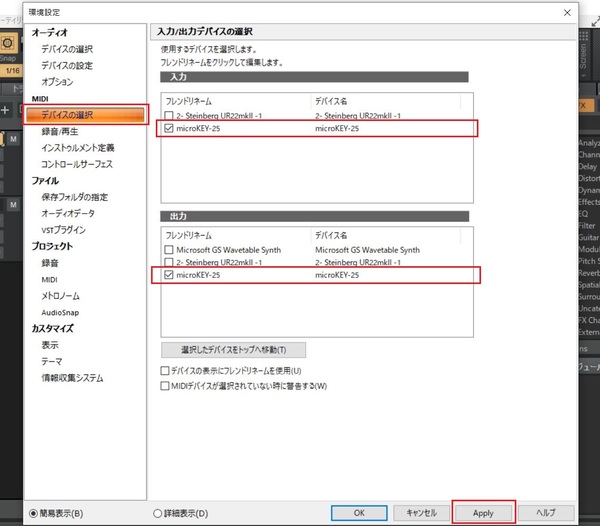
5Ôľé„Āď„āĆ„ĀßMIDI„ā≠„Éľ„Éú„Éľ„ÉČ„Āģ„āĽ„ÉÉ„Éą„āĘ„ÉÉ„Éó„ĀĆŚģĆšļÜ„Āó„Āĺ„Āó„Āü„Äā
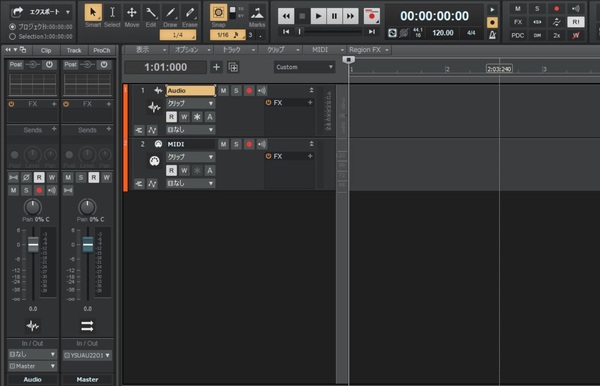
‚óŹUSB„ÉŹ„ÉĖ„āíšłäśČč„ĀŹśīĽÁĒ®„Āó„āą„ĀÜ
DTM„ĀĮUSB„Āßśé•Á∂ö„Āô„āčś©üśĚź„ĀĆŚ§ö„ĀĄ„Āģ„Āß„ÄĀ„ÉĎ„āĹ„ā≥„É≥ŚĀī„ĀģUSB„ÉĚ„Éľ„Éąśēį„ĀĆŤ∂≥„āä„Ā™„ĀŹ„Ā™„āč„Āď„Ā®„ĀĆ„Āā„āä„Āĺ„Āô„Äā„ĀĚ„āď„Ā™„Ā®„Āć„ĀĮUSB„ÉŹ„ÉĖ„āíśīĽÁĒ®„Āó„Ā¶ś©üśĚź„āíśé•Á∂ö„Āó„Āĺ„Āó„āá„ĀÜ„Äā

„Āĺ„Ā®„āĀ
šĽäŚõě„ĀĮMIDI„ā≠„Éľ„Éú„Éľ„ÉČ„āĄ„ā™„Éľ„Éá„ā£„ā™„ā§„É≥„āŅ„Éľ„Éē„āß„ā§„āĻ„Āģ„āĽ„ÉÉ„Éą„āĘ„ÉÉ„Éó„Āę„Ā§„ĀĄ„Ā¶Ť™¨śėé„Āó„Āĺ„Āó„Āü„Äā„Āď„āĆ„Āßťü≥ś•ĹŚą∂šĹú„āíŚßč„āĀ„āčśļĖŚāô„ĀĆśēī„Ā£„Āü„Āģ„Āß„ÄĀBandLab„āíŤĶ∑Śčē„Āē„Āõ„Ā¶šĹŅ„Ā£„Ā¶„ĀŅ„Āĺ„Āó„āá„ĀÜ„Äā
Cakewalk by BandLab„ĀģšĹŅ„ĀĄśĖĻŤ®ėšļč„āāťöŹśôāŤŅŌ䆚ļąŚģö„Āß„Āô„ÄāšĹŅ„ĀĄśĖĻ„ĀĆŚąÜ„Āč„āČ„Ā™„ĀĄ„Āč„Āü„ĀĮšĽ•šłč„ĀģŤ®ėšļč„āāŚŹāŤÄÉ„Āę„Āó„Ā¶„ĀŅ„Ā¶„ĀŹ„Ā†„Āē„ĀĄ„Äā
„ÄźBandLab„ĀģšĹŅ„ĀĄśĖĻŤ¨õŚļß„ÄĎ
Ôľú„ÄÄBandLab„ĀģšĹŅ„ĀĄśĖĻŤ¨õŚļß TOP






