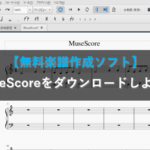Dorico SEをダウンロードしよう!

DoricoはCubaseで有名なSteinberg社が開発した楽譜作成ソフトです。Doricoシリーズには3つのグレードが用意されており、下位グレードにあたるDorico SEは無料で使うことができます。
今回はDorico SEのダウンロード方法を説明します。それでは一緒に見ていきましょう。
Steinberg Download Assistantをダウンロードする
Dorico SEをダウンロードするには、Steinberg Download Assistantが必要です。まずは、お使いのパソコンにSteinberg Download Assistantをダウンロードしましょう。
1.Dorico SEのダウンロードサイトを開きます。
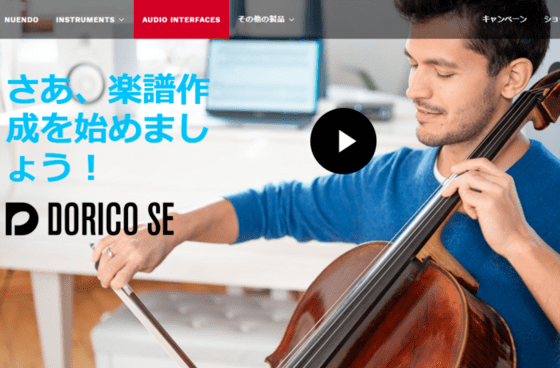
2.下へスクロールしていくと、ダウンロードボタンがあるので、それをクリックします。
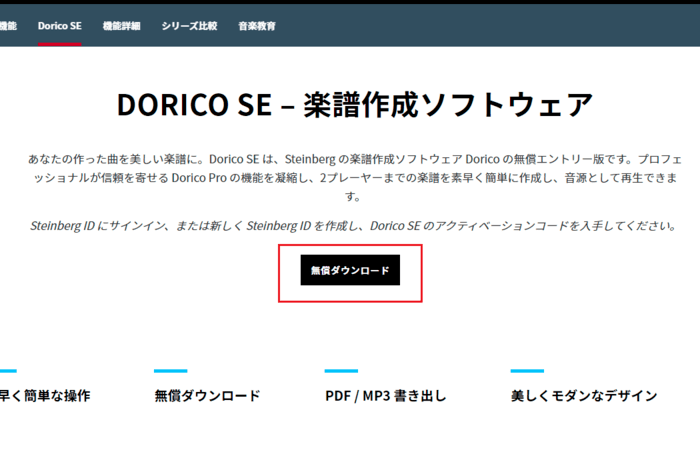
3.Dorico SEをダウンロードするには、Steinberg IDが必要です。既にアカウントをお持ちのかたは「ログイン」し、そうでないかたは「Steinberg IDを作成」をクリックしましょう。
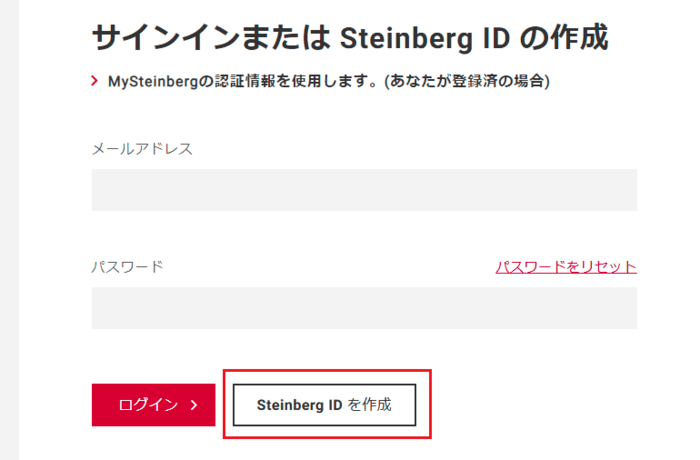
4.ダウンロードリンクを受け取るメールアドレスとパスワードを入力します。
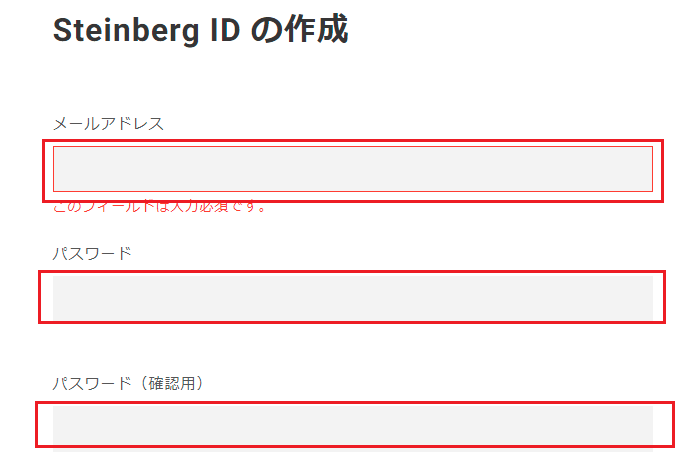
5.プライバシーポリシーに同意し、「次へ」をクリックしましょう。
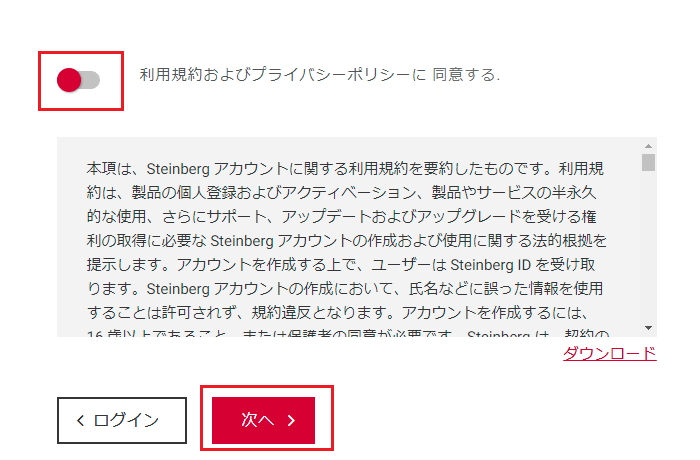
6.入力したメールアドレスに確認コードが届くので入力して、次へ進んでください。
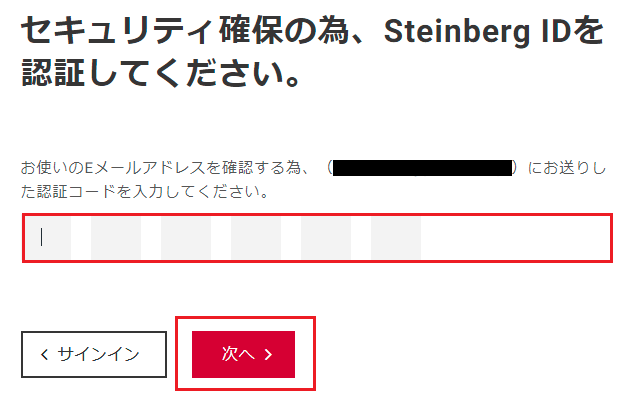
7.Steinberg IDが作成されたので、「次へ」をクリックします。
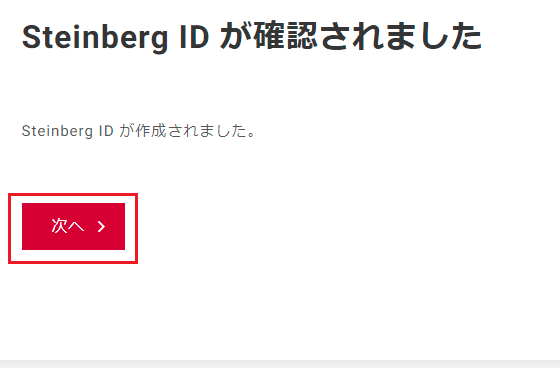
8.Dorico SEをダウンロードするには、ニュースレターの購読が必要なので、「確認」を押してください。
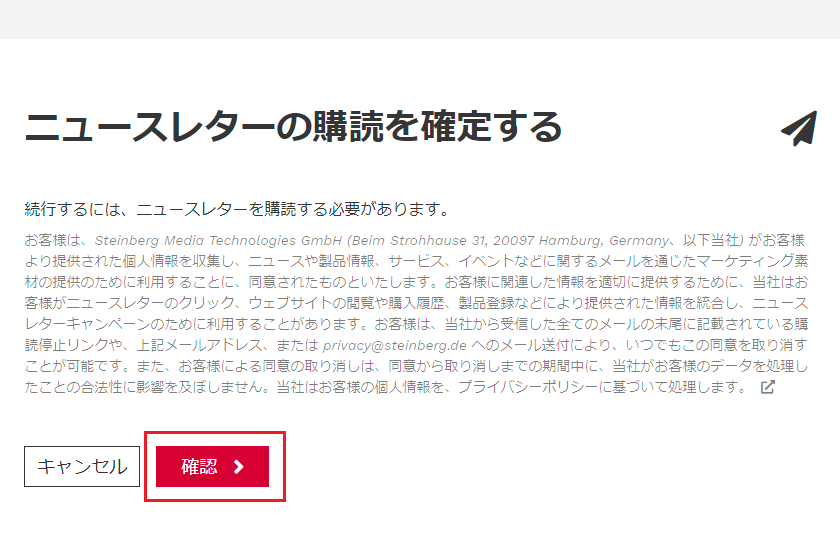
9.登録したメールアドレスにSteinberg Download Assistantのダウンロードリンクが届くので、メールを確認しましょう。
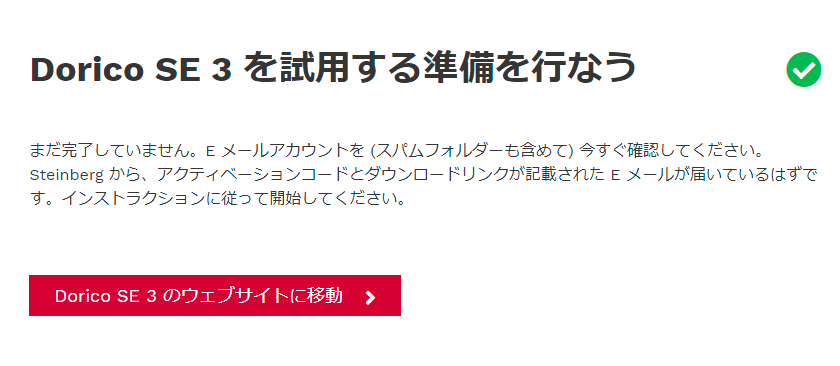
10.届いたメールを開き、お使いのOS版をクリックします。今回はWindows版を選択してみました。
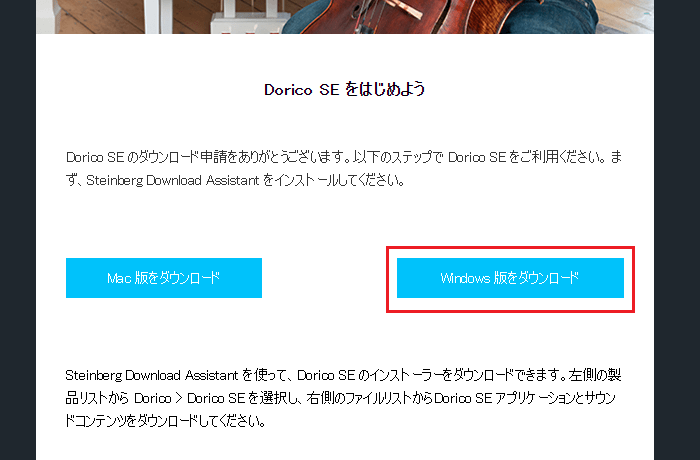
11.Steinberg Download Assistantのダウンロードが完了すると、以下のインストール画面が表示されるので、「次へ」をクリックします。
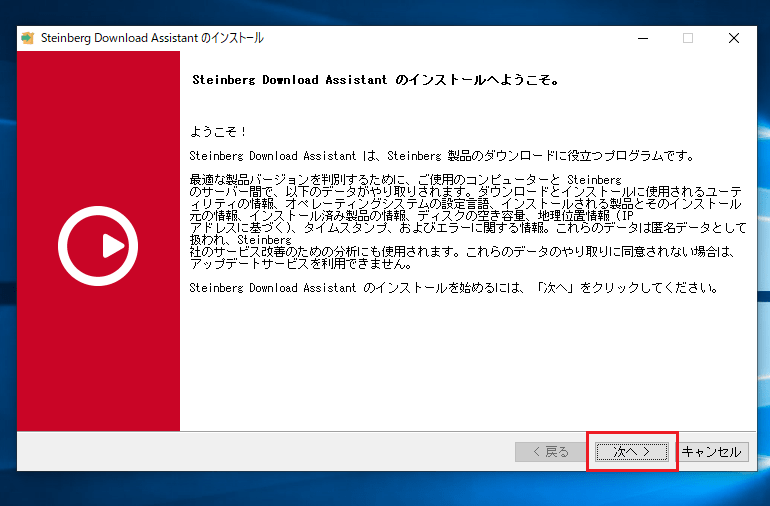
12.使用許諾契約に同意し、インストールを開始しましょう。
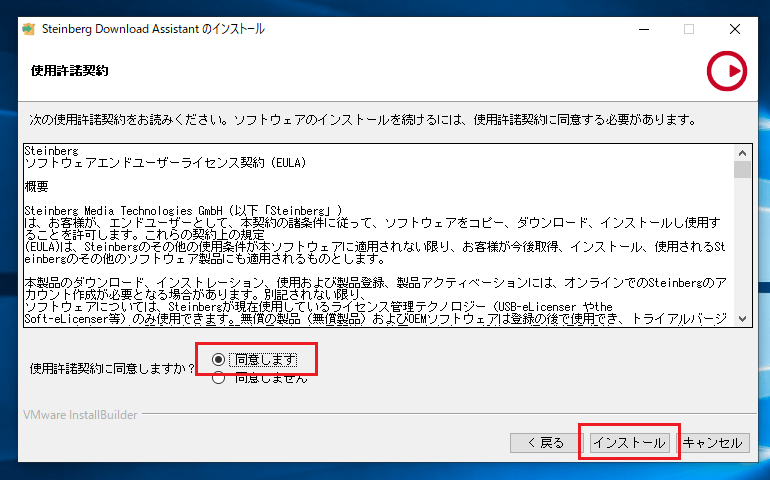
13.Steinberg Download Assistantのインストールが完了しました。
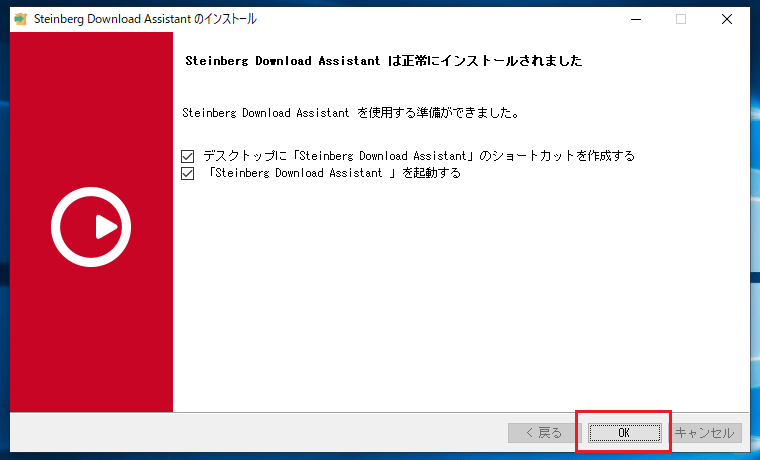
Dorico SEをダウンロードする
次はSteinberg Download Assistantを起動し、Dorico SEをダウンロードします。
1.Steinberg Download AssistantでDoricoを選択し、Dorico SE3.5をクリックしましょう。
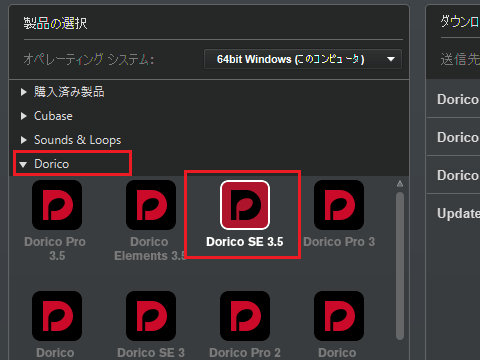
2.「Dorico SE 3.5.10 Application Installer」をダウンロードします。
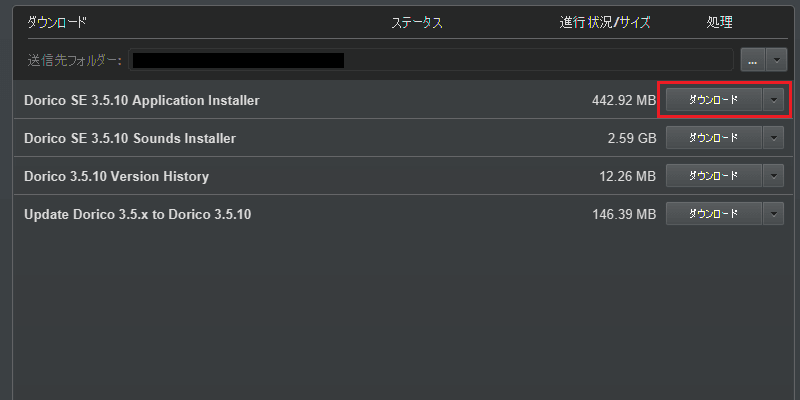
3.ダウンロードが完了したら「開く」を押してください。
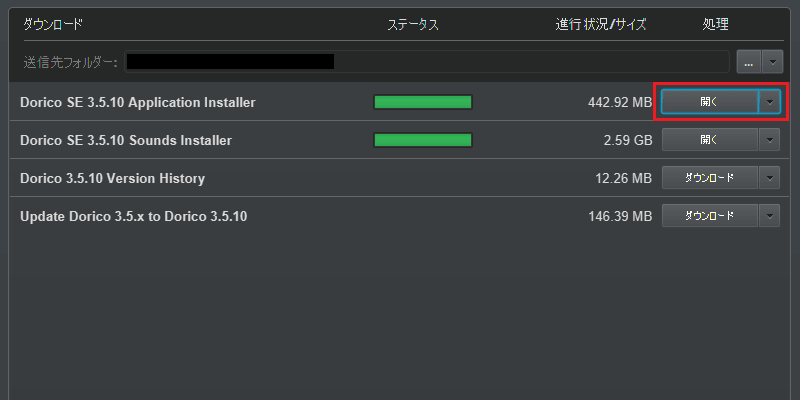
4.「Dorico_3.5.11_Installer_win」をクリックしましょう。
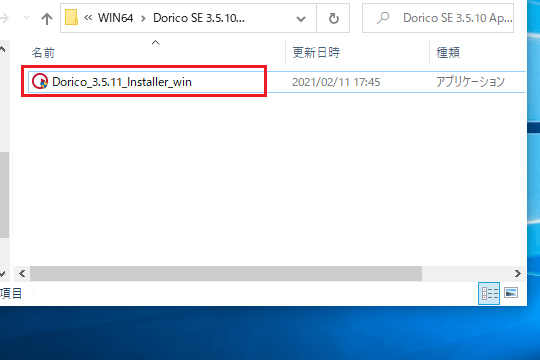
5.Doricoのインストール画面が表示されたら、「次へ」をクリックします。
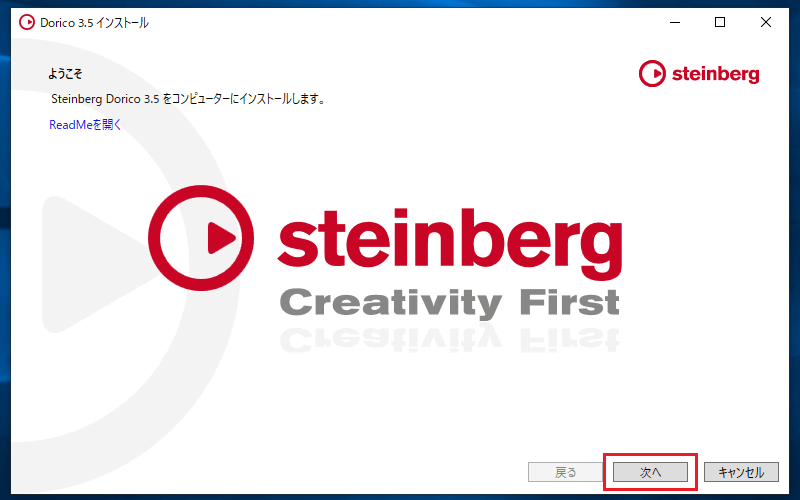
6.使用許諾契約に同意し、次へ進みましょう。
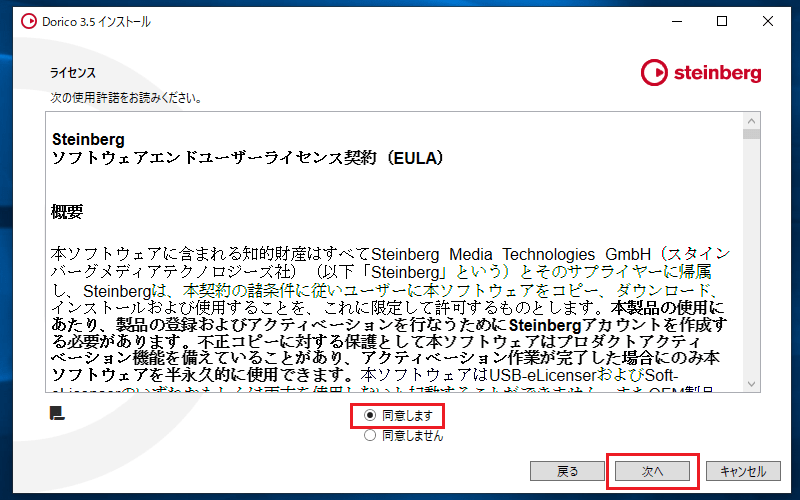
7.インストールするものを確認し、「次へ」をクリックします。
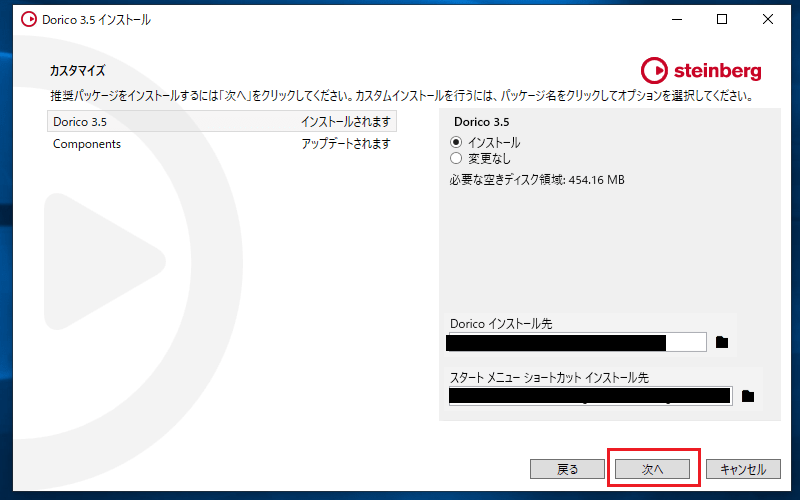
8.Doricoのインストールを開始します。
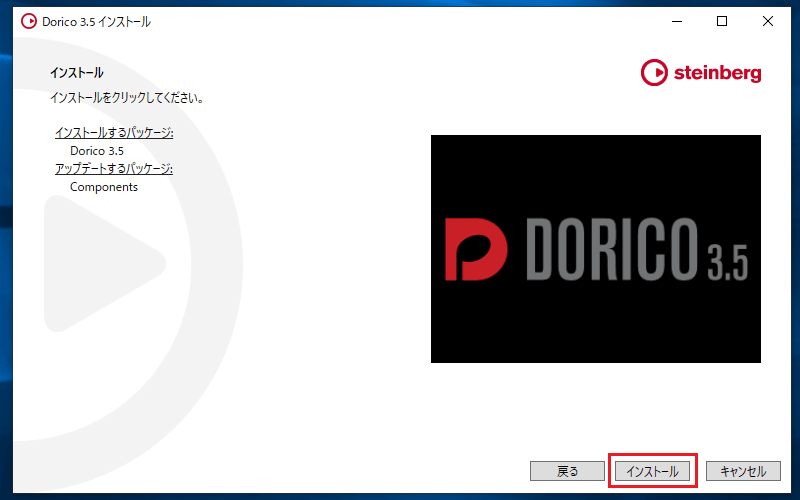
9.Doricoのインストールが完了しました。
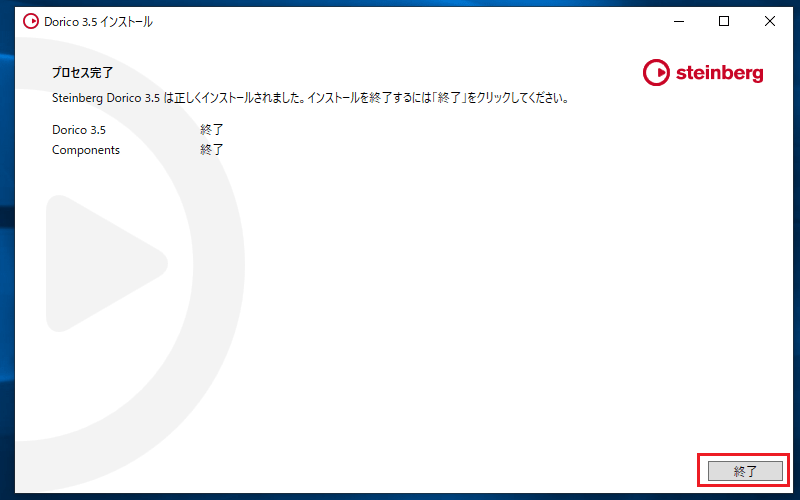
10.次は「Dorico SE 3.5.10 Sounds Installer」をダウンロードします。
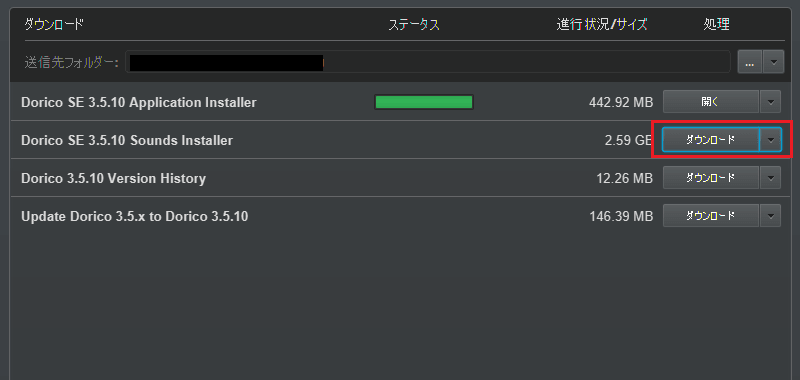
11.ダウンロードが完了したら「開く」を押してください。
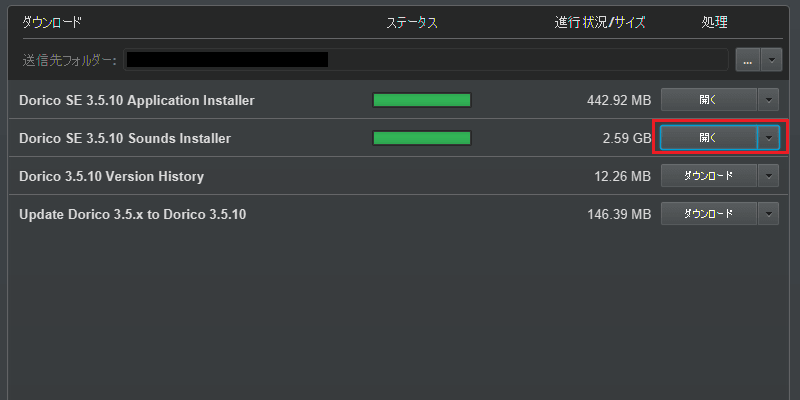
12.「HALion_Sonic_SE」をクリックしましょう。
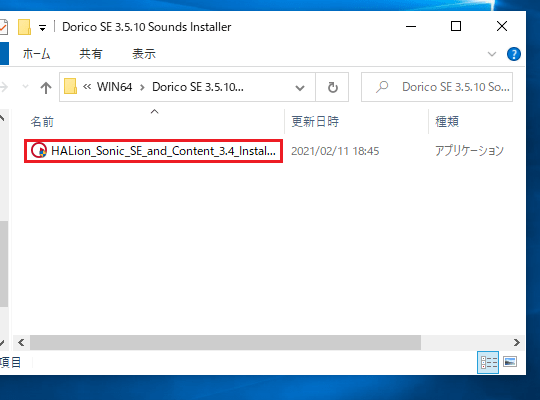
13.HALion Sonic SEの画面が表示されたら、「Install」をクリックしてください。
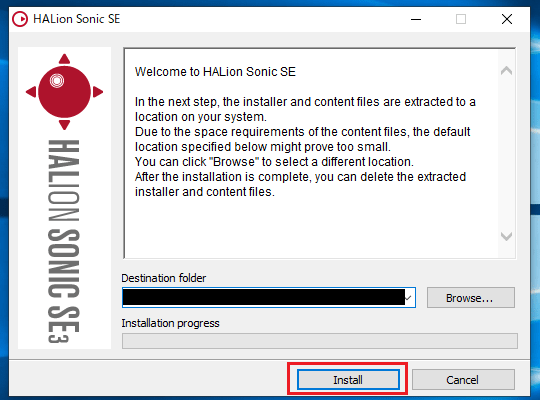
14.HALionのインストール画面が表示されたら、「次へ」をクリックします。
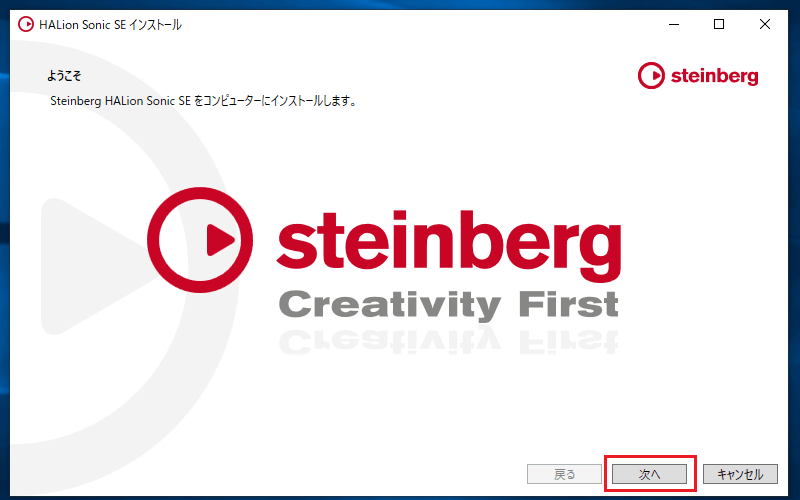
15.使用許諾契約に同意し、次へ進みましょう。
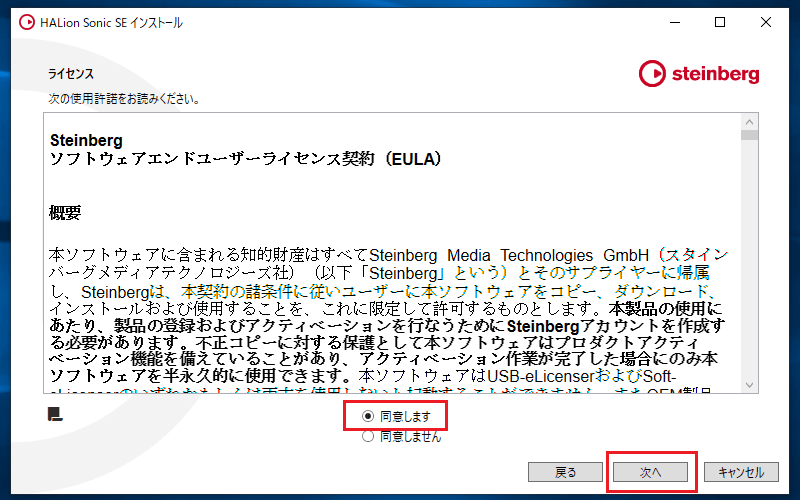
16.インストールするものを確認し、「次へ」をクリックします。
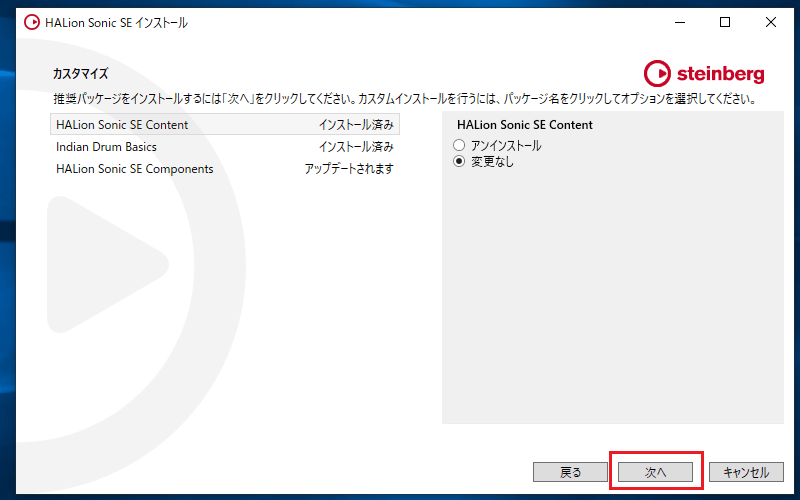
17.HALionのインストールを開始します。
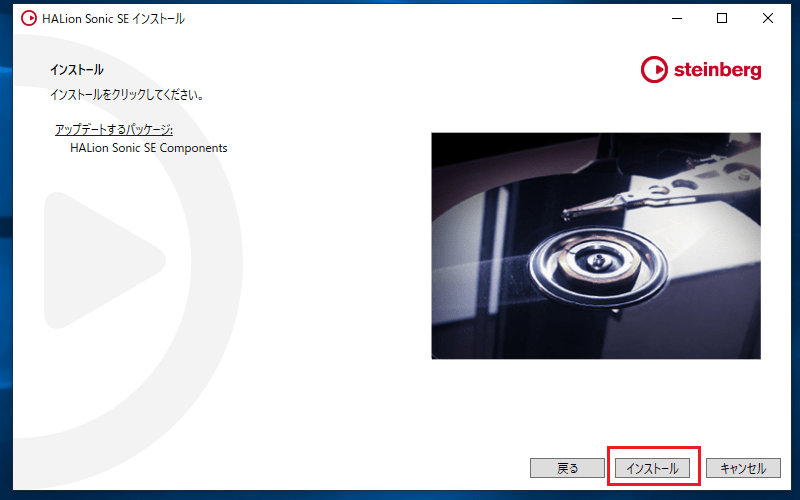
18.HALionのインストールが完了しました。
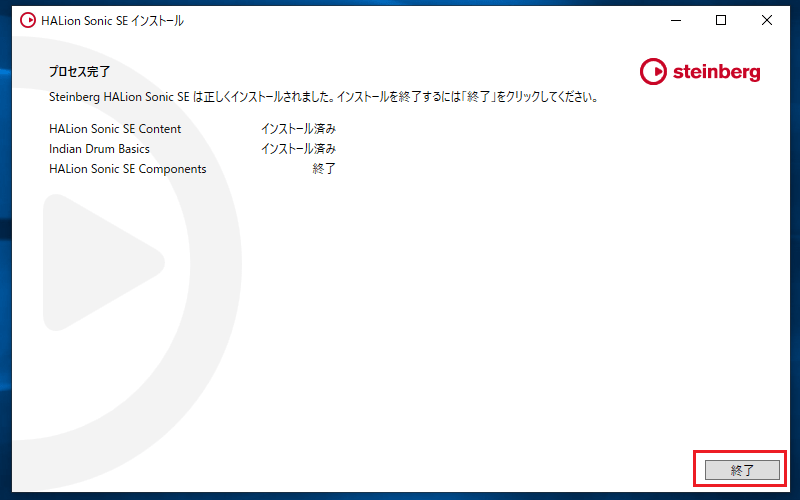
ライセンスをアクティベートする
最後にアクティベーションコードを入力し、Doricoを使える状態にします。
1.Doricoを起動させます。
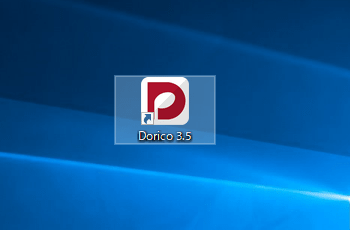
2.「アクティベーションコードを入力」をクリックします。
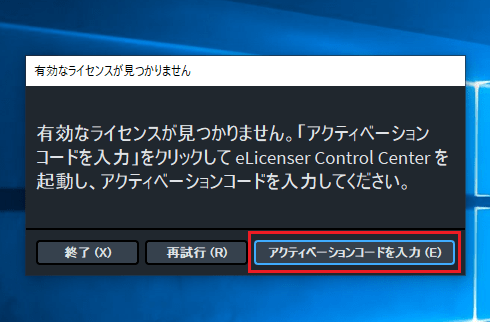
3.メールに記載されていたアクティベーションコードを入力します。
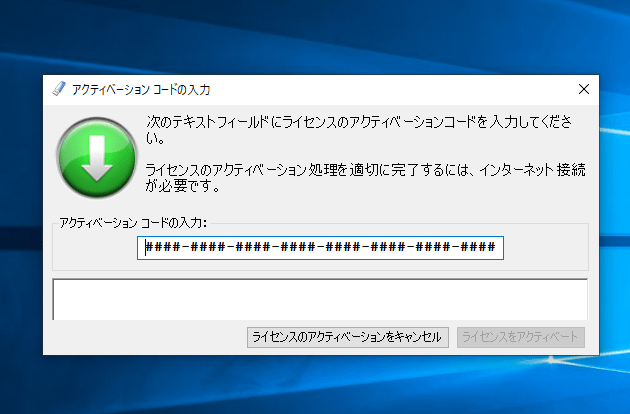
4.ライセンスがアクティベートされました。
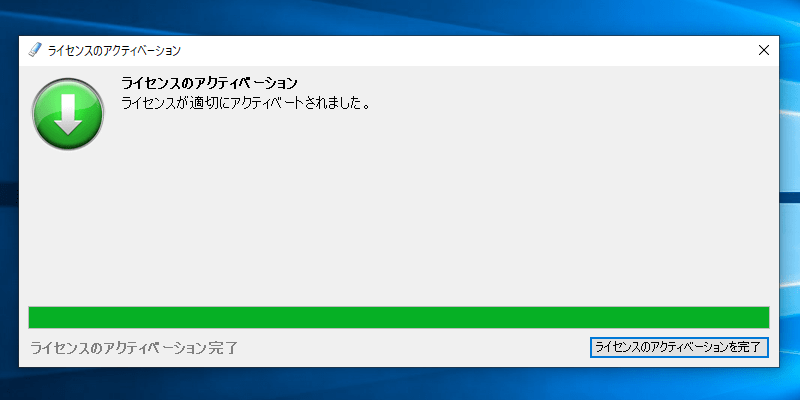
5.これでDoricoが使えます。
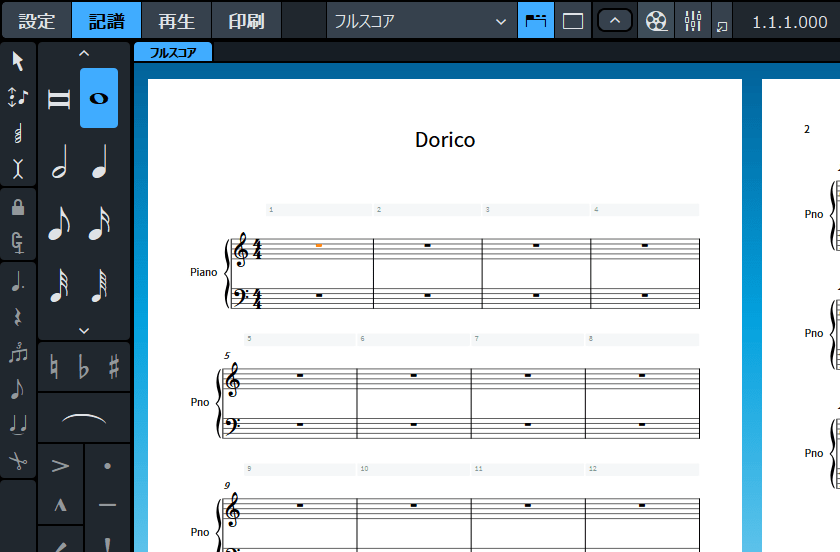
まとめ
今回はDorico SEのダウンロード方法を説明しました。Dorico SEには一部の機能に制限がかけられていますが、無料でクオリティーの高い楽譜を作成することができます。
Steinberg社が開発を進めるDoricoに少しでも興味も持ったかたは、無料版であるDorico SEを試してみると良いでしょう。