10пјҺгғӘгӮўгғ«гӮҝгӮӨгғ е…ҘеҠӣгҒЁгӮ№гғҶгғғгғ—йҢІйҹі_Studio One
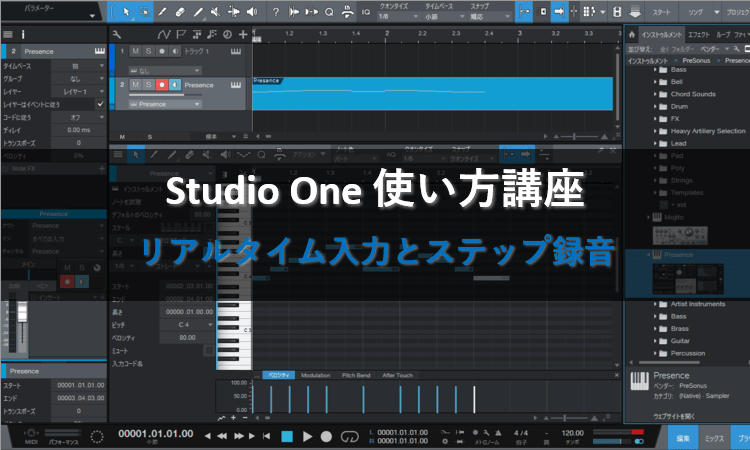 Studio OneгҒҜMIDIгӮӯгғјгғңгғјгғүгӮ’жҺҘз¶ҡгҒҷгӮҢгҒ°гҖҒејҫгҒҚгҒӘгҒҢгӮүжү“гҒЎиҫјгӮҖгҒ“гҒЁгҒҢгҒ§гҒҚгҒҫгҒҷгҖӮMIDIгӮӯгғјгғңгғјгғүгҒҜдҪңжҘӯеҠ№зҺҮгӮ’гӮўгғғгғ—гҒ—гҒҰгҒҸгӮҢгӮӢгӮўгӮӨгғҶгғ гҒӘгҒ®гҒ§гҖҒдёҠжүӢгҒҸжҙ»з”ЁгҒ—гҒҫгҒ—гӮҮгҒҶгҖӮ
Studio OneгҒҜMIDIгӮӯгғјгғңгғјгғүгӮ’жҺҘз¶ҡгҒҷгӮҢгҒ°гҖҒејҫгҒҚгҒӘгҒҢгӮүжү“гҒЎиҫјгӮҖгҒ“гҒЁгҒҢгҒ§гҒҚгҒҫгҒҷгҖӮMIDIгӮӯгғјгғңгғјгғүгҒҜдҪңжҘӯеҠ№зҺҮгӮ’гӮўгғғгғ—гҒ—гҒҰгҒҸгӮҢгӮӢгӮўгӮӨгғҶгғ гҒӘгҒ®гҒ§гҖҒдёҠжүӢгҒҸжҙ»з”ЁгҒ—гҒҫгҒ—гӮҮгҒҶгҖӮ
д»ҠеӣһгҒҜгғӘгӮўгғ«гӮҝгӮӨгғ е…ҘеҠӣгҒЁгӮ№гғҶгғғгғ—йҢІйҹігӮ’дҪҝгҒЈгҒҰгҖҒе®ҹйҡӣгҒ«гғ”гӮўгғҺгҒ®гғ‘гғјгғҲгӮ’жү“гҒЎиҫјгӮ“гҒ§гҒҝгҒҫгҒҷгҖӮгҒқгӮҢгҒ§гҒҜдёҖз·’гҒ«иҰӢгҒҰгҒ„гҒҚгҒҫгҒ—гӮҮгҒҶгҖӮ
MIDIгӮӯгғјгғңгғјгғүгӮ’дҪҝгҒҶжә–еӮҷ
MIDIгӮӯгғјгғңгғјгғүгӮ’дҪҝгҒҶгҒҹгӮҒгҖҒMIDIгӮӯгғјгғңгғјгғүгҒ®иЁӯе®ҡгҒЁгғ—гғ©гӮ°гӮӨгғійҹіжәҗгҒ®жә–еӮҷгӮ’иЎҢгҒӘгҒ„гҒҫгҒҷгҖӮ
MIDIгӮӯгғјгғңгғјгғүгӮ’иЁӯе®ҡгҒҷгӮӢ
гҒҫгҒҡгҒҜStudio OneгҒ§MIDIгӮӯгғјгғңгғјгғүгӮ’дҪҝгҒҲгӮӢгӮҲгҒҶгҒ«иЁӯе®ҡгҒ—гҒҫгҒ—гӮҮгҒҶгҖӮ
1пјҺMIDIгӮӯгғјгғңгғјгғүгӮ’жҺҘз¶ҡгҒ—гҒҹзҠ¶ж…ӢгҒ§Studio OneгӮ’иө·еӢ•гҒ—гҖҒгғЎгӮӨгғігғЎгғӢгғҘгғјгҒӢгӮүгӮӘгғ—гӮ·гғ§гғігӮ’гӮҜгғӘгғғгӮҜгҒ—гҒҫгҒҷгҖӮ
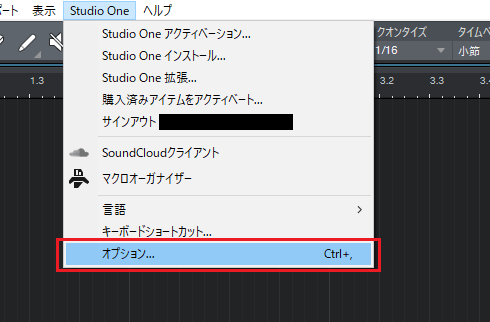
2пјҺгӮӘгғ—гӮ·гғ§гғіз”»йқўгҒҢиЎЁзӨәгҒ•гӮҢгҒҹгӮүгҖҒеӨ–йғЁгғҮгғҗгӮӨгӮ№гӮ’йҒёжҠһгҒ—гҒҫгҒ—гӮҮгҒҶгҖӮ
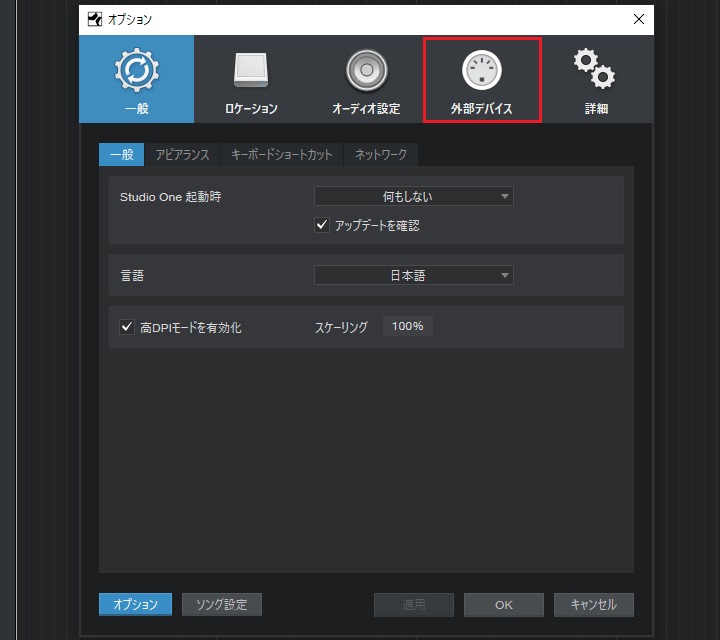
3пјҺеӨ–йғЁгғҮгғҗгӮӨгӮ№гҒ®гҖҢиҝҪеҠ гҖҚгӮ’гӮҜгғӘгғғгӮҜгҒ—гҒҰгҒҸгҒ гҒ•гҒ„гҖӮ
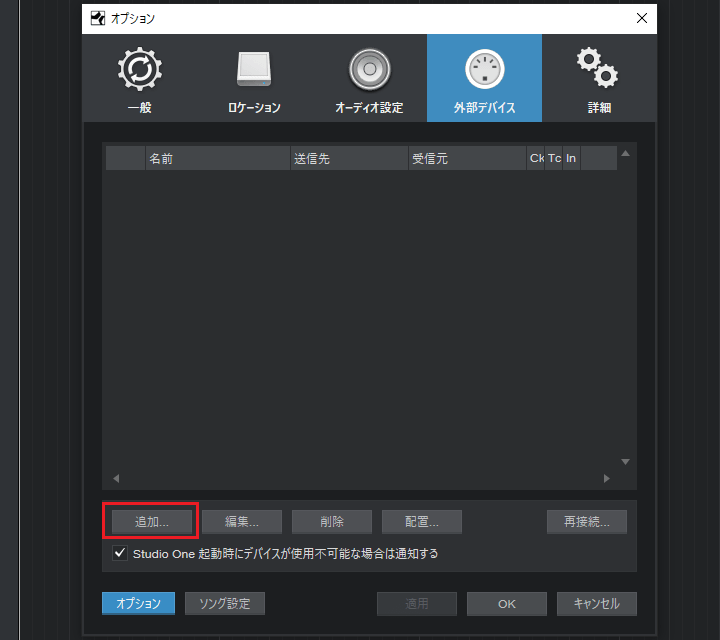
4пјҺе·ҰгҒ®дёҖиҰ§гҒӢгӮүж–°иҰҸгӮӯгғјгғңгғјгғүгӮ’йҒёжҠһгҒ—гҒҫгҒҷгҖӮ
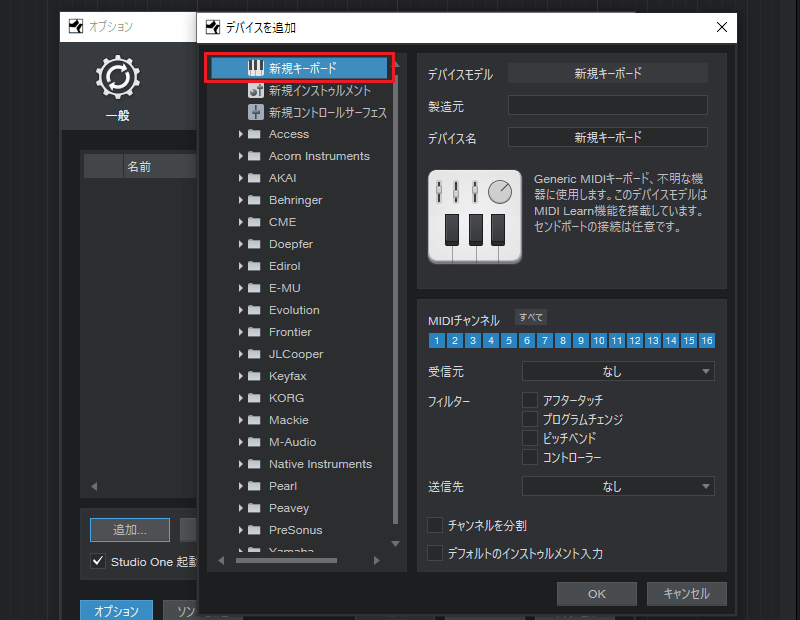
5пјҺгғҮгғҗгӮӨгӮ№еҗҚгҒ«еҲҶгҒӢгӮҠгӮ„гҒҷгҒ„еҗҚеүҚгӮ’д»ҳгҒ‘гҖҒеҸ—дҝЎе…ғгҒ«гҒҠдҪҝгҒ„гҒ®MIDIгӮӯгғјгғңгғјгғүгӮ’иЁӯе®ҡгҒ—гҒҫгҒҷгҖӮгҒқгҒ—гҒҰгҖҒгҖҢOKгҖҚгӮ’гӮҜгғӘгғғгӮҜгҒ—гҒҫгҒ—гӮҮгҒҶгҖӮ
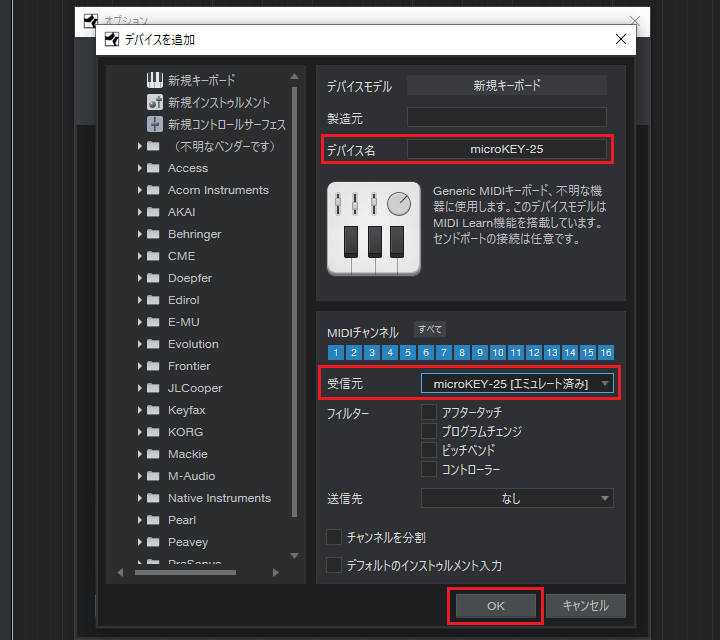
6пјҺгҒ“гӮҢгҒ§Studio OneгҒ§MIDIгӮӯгғјгғңгғјгғүгҒҢдҪҝгҒҲгӮӢзҠ¶ж…ӢгҒ«гҒӘгӮҠгҒҫгҒ—гҒҹгҖӮ
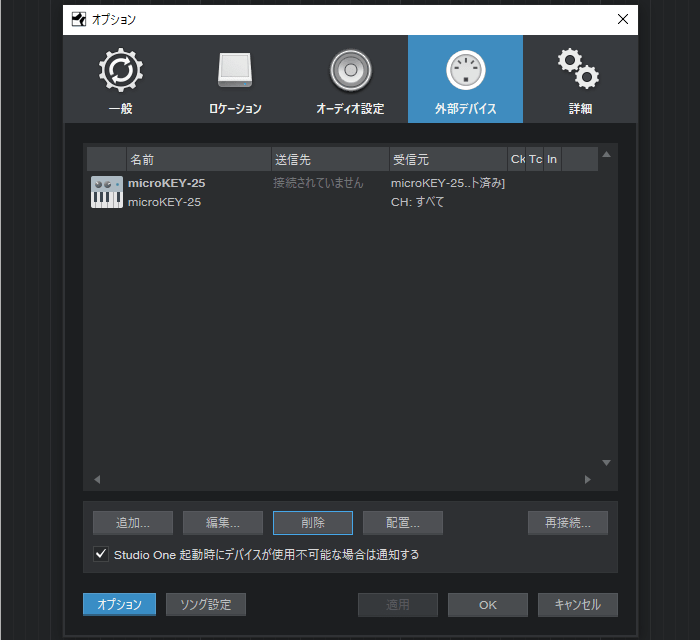
гғ—гғ©гӮ°гӮӨгғійҹіжәҗгӮ’жә–еӮҷгҒҷгӮӢ
ж¬ЎгҒҜгғ—гғ©гӮ°гӮӨгғійҹіжәҗгӮ’жә–еӮҷгҒ—гҒҫгҒҷгҖӮд»ҠеӣһгҒҜгғ”гӮўгғҺгҒ®гғ‘гғјгғҲгӮ’жү“гҒЎиҫјгҒҝгҒҹгҒ„гҒ®гҒ§гҖҒгғ”гӮўгғҺйҹіжәҗгӮ’жә–еӮҷгҒ—гҒҫгҒ—гӮҮгҒҶгҖӮ
1пјҺгғ–гғ©гӮҰгӮ¶гҒӢгӮүгӮӨгғігӮ№гғҲгӮҘгғ«гғЎгғігғҲгӮ’йҒёжҠһгҒ—гҒҫгҒҷгҖӮ
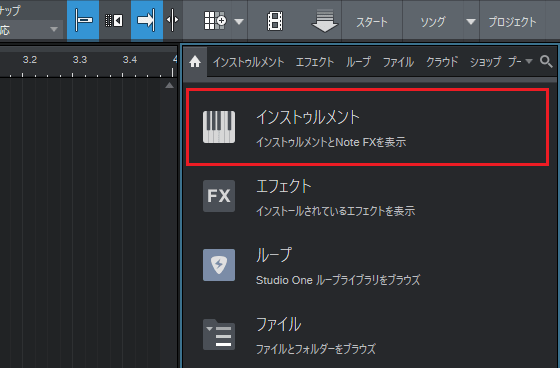
в—Ҹгғ–гғ©гӮҰгӮ¶гҒҢиҰӢеҪ“гҒҹгӮүгҒӘгҒ„
гғ–гғ©гӮҰгӮ¶гҒҢиҰӢеҪ“гҒҹгӮүгҒӘгҒ„е ҙеҗҲгҒҜгҖҒгғЎгғӢгғҘгғјгҒ®гҖҢиЎЁзӨәгҖҚгҒӢгӮүгҖҢгғ–гғ©гӮҰгӮ¶гҖҚгҒ«гғҒгӮ§гғғгӮҜгӮ’е…ҘгӮҢгҒҰиЎЁзӨәгҒ•гҒӣгҒҫгҒ—гӮҮгҒҶгҖӮ
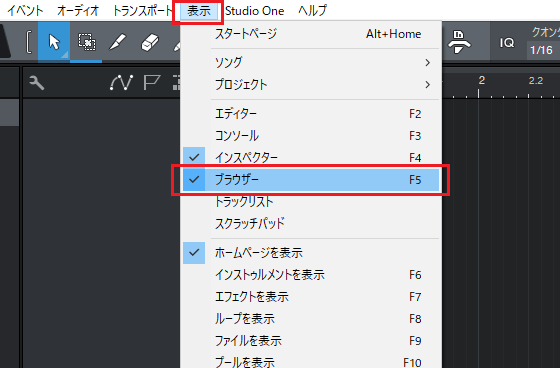
2пјҺгӮӨгғігӮ№гғҲгӮҘгғ«гғЎгғігғҲгҒ®дёӯгҒӢгӮүгғ—гғ©гӮ°гӮӨгғійҹіжәҗгҖҢPresenceгҖҚгӮ’йҒёгҒігҒҫгҒҷгҖӮ
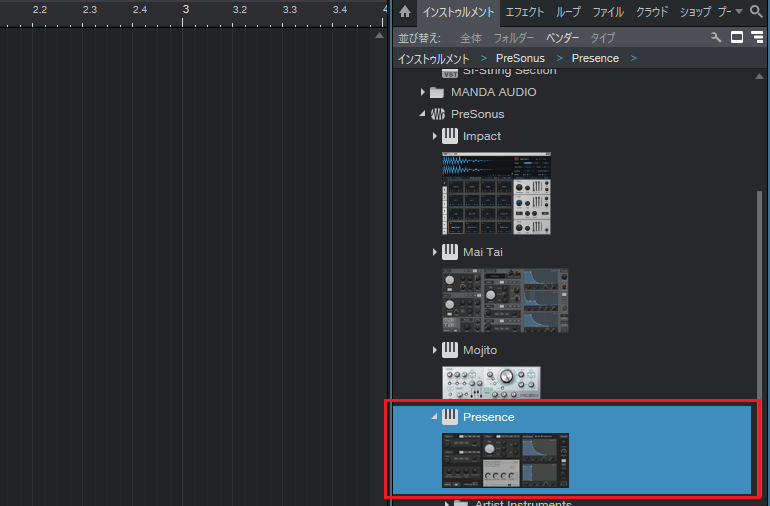
3пјҺгӮўгғ¬гғігӮёгғ“гғҘгғјгҒ«гғ—гғ©гӮ°гӮӨгғійҹіжәҗгҖҢPresenceгҖҚгӮ’гғүгғ©гғғгӮ°пјҶгғүгғӯгғғгғ—гҒ—гҒҰгҒҸгҒ гҒ•гҒ„гҖӮ
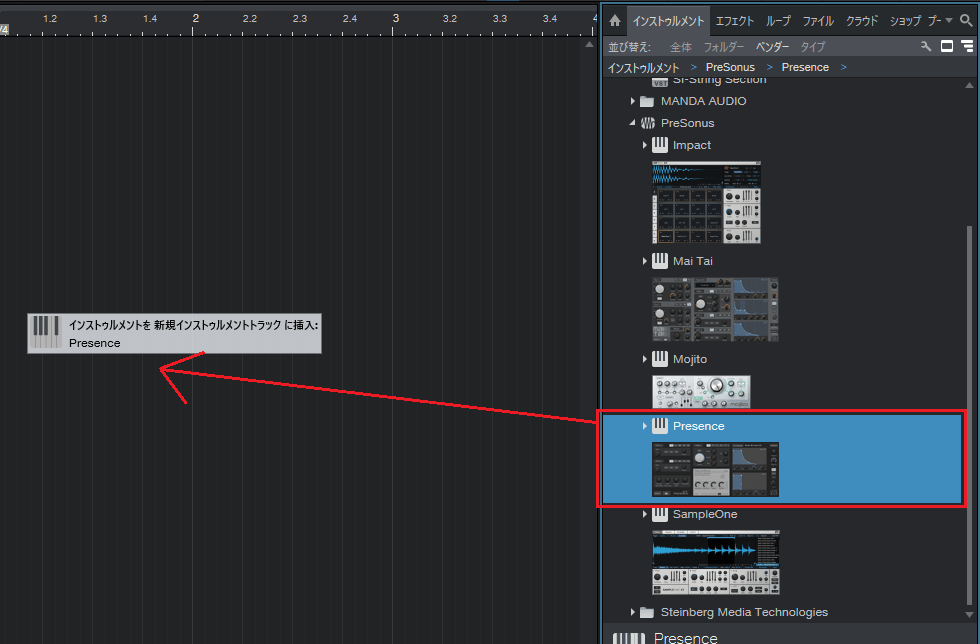
4пјҺгғ—гғ©гӮ°гӮӨгғійҹіжәҗгҖҢPresenceгҖҚгҒҢиЎЁзӨәгҒ•гӮҢгҒҫгҒ—гҒҹгҖӮ
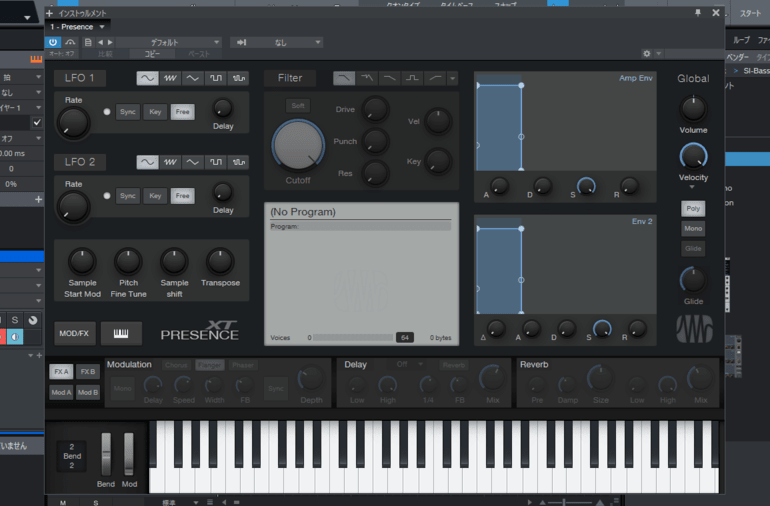
5пјҺгғ—гғ©гӮ°гӮӨгғійҹіжәҗгҖҢPresenceгҖҚгҒ«гғ”гӮўгғҺгҒ®йҹіиүІгӮ’иЁӯе®ҡгҒ—гҒҫгҒҷгҖӮд»ҠеӣһгҒҜгҖҢGrand PianoгҖҚгӮ’йҒёгҒігҒҫгҒ—гӮҮгҒҶгҖӮ
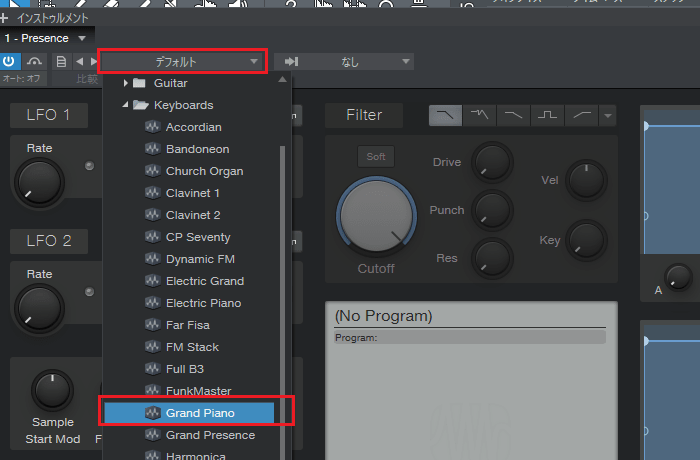
6пјҺгғ—гғ©гӮ°гӮӨгғійҹіжәҗгҖҢPresenceгҖҚгҒ«гғ”гӮўгғҺгҒ®йҹіиүІгҒҢиЁӯе®ҡгҒ•гӮҢгҒҫгҒ—гҒҹгҖӮ
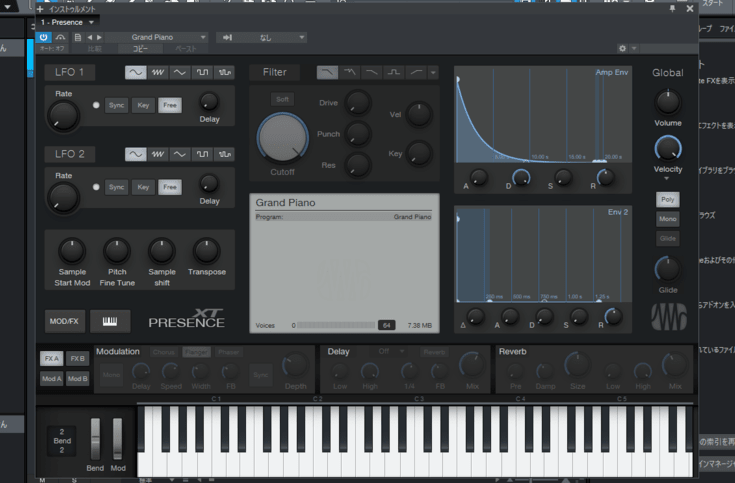
7пјҺгҒ“гӮҢгҒ§гғ—гғ©гӮ°гӮӨгғійҹіжәҗгҒ®жә–еӮҷгҒҢж•ҙгҒ„гҒҫгҒ—гҒҹгҖӮ
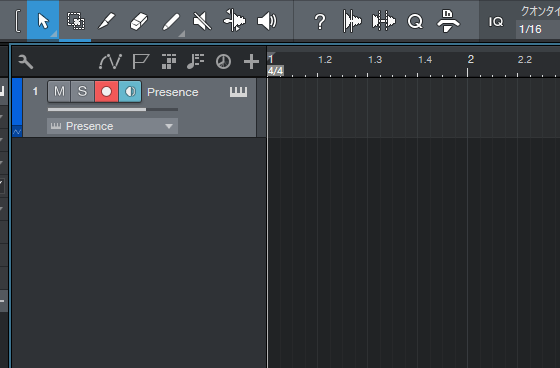
в—Ҹз„Ўж–ҷгҒ§дҪҝгҒҲгӮӢгғ”гӮўгғҺйҹіжәҗгӮ’е°Һе…ҘгҒ—гӮҲгҒҶпјҒ
Studio OneгҒҜж–°гҒҹгҒ«йҹіжәҗгӮ’иҝҪеҠ гҒҷгӮӢгҒ“гҒЁгӮӮгҒ§гҒҚгҒҫгҒҷгҖӮз„Ўж–ҷгҒ§йҹіиіӘгӮӮиүҜгҒ„гғ”гӮўгғҺйҹіжәҗгӮ’дҪҝз”ЁгҒ—гҒҹгҒ„гҒӢгҒҹгҒҜгҖҒгҒ“гҒЎгӮүгҒ®иЁҳдәӢгӮӮгҒӮгӮҸгҒӣгҒҰгҒ”иҰ§гҒҸгҒ гҒ•гҒ„гҖӮ
вү«Piano OneгӮ’гғҖгӮҰгғігғӯгғјгғүгҒ—гӮҲгҒҶпјҒ
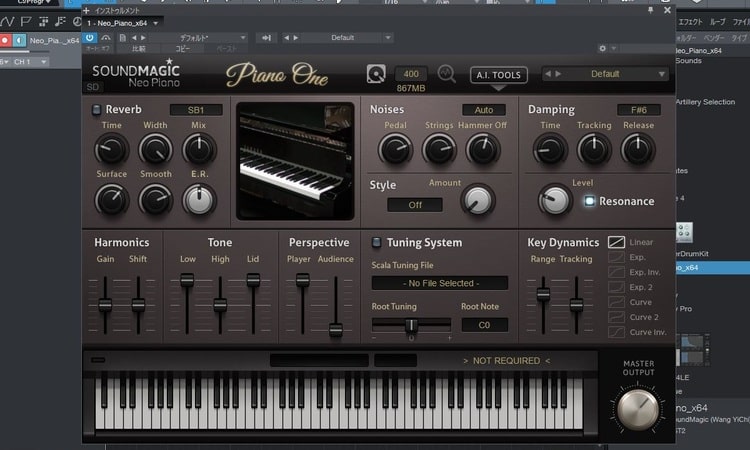
гғӘгӮўгғ«гӮҝгӮӨгғ е…ҘеҠӣгҒ§жү“гҒЎиҫјгӮӮгҒҶпјҒ
гғӘгӮўгғ«гӮҝгӮӨгғ е…ҘеҠӣгҒЁгҒҜгҖҒMIDIгӮӯгғјгғңгғјгғүгҒ§жј”еҘҸгҒ—гҒӘгҒҢгӮүжү“гҒЎиҫјгӮҖе…ҘеҠӣж–№жі•гҒ§гҒҷгҖӮгҒ“гҒ®е…ҘеҠӣж–№жі•гҒҜгғҗгғғгӮҜгғҲгғ©гғғгӮҜгҒ«еҗҲгӮҸгҒӣгҒҰжү“гҒЎиҫјгӮҒгӮӢгҒ®гҒ§гҖҒгғЎгғӯгғҮгӮЈгҒ®жү“гҒЎиҫјгҒҝгҒӘгҒ©гҒ§йҮҚе®қгҒ—гҒҫгҒҷгҖӮ
д»ҠеӣһгҒҜгғЎгғҲгғӯгғҺгғјгғ гҒ«еҗҲгӮҸгҒӣгҒҰгҖҒгғ”гӮўгғҺгҒ®гғ‘гғјгғҲгӮ’жү“гҒЎиҫјгӮ“гҒ§гҒҝгҒҫгҒ—гӮҮгҒҶгҖӮ
1пјҺгҒҫгҒҡгҒҜгғЎгғҲгғӯгғҺгғјгғ гҒ®иЁӯе®ҡгӮ’иЎҢгҒӘгҒҶгҒҹгӮҒгҖҒгӮ№гғ‘гғҠгӮўгӮӨгӮігғігӮ’гӮҜгғӘгғғгӮҜгҒ—гҒҫгҒҷгҖӮ
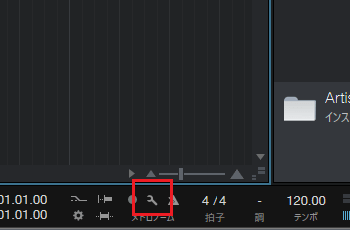
2пјҺгғ—гғӘгӮ«гӮҰгғігғҲгҒ«гғҒгӮ§гғғгӮҜгӮ’е…ҘгӮҢгҒҰгҖҒе°ҸзҜҖж•°гҒ«гҖҢ2гҖҚгӮ’е…ҘеҠӣгҒ—гҒҫгҒ—гӮҮгҒҶгҖӮ
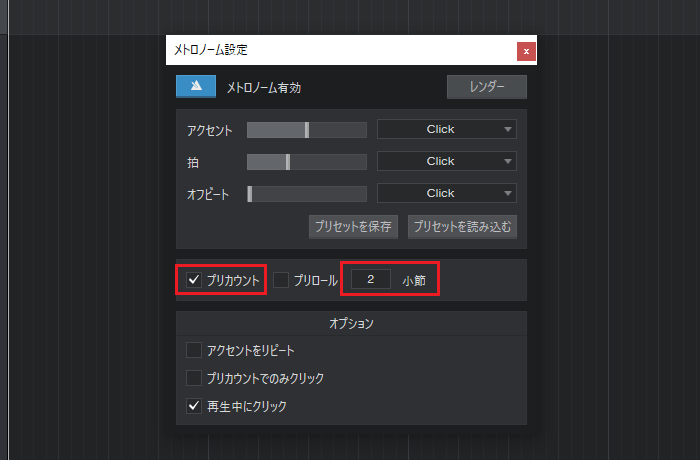
3пјҺгҒқгҒ—гҒҰгҖҒгғ—гғӘгӮ«гӮҰгғігғҲгғңгӮҝгғігӮ’гӮӘгғігҒ«гҒ—гҒҫгҒҷгҖӮгҒ“гӮҢгҒ§2е°ҸзҜҖгӮ«гӮҰгғігғҲгҒ—гҒҹгҒӮгҒЁгҒ§йҢІйҹігҒҢгӮ№гӮҝгғјгғҲгҒҷгӮӢгӮҲгҒҶгҒ«гҒӘгӮҠгҒҫгҒҷгҖӮ
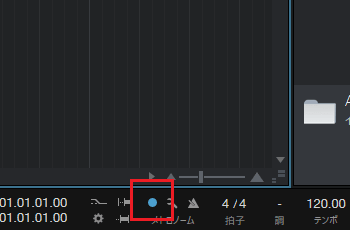
4пјҺжңҖеҫҢгҒ«гғЎгғҲгғӯгғҺгғјгғ гӮ’гӮӘгғігҒ«гҒҷгӮҢгҒ°гҖҒгғӘгӮўгғ«гӮҝгӮӨгғ е…ҘеҠӣгҒ®жә–еӮҷгҒҜе®ҢдәҶгҒ§гҒҷгҖӮ
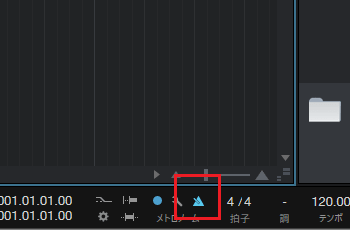
5пјҺйҢІйҹігӮ’й–Ӣе§ӢгҒ—гҒҫгҒҷгҖӮгғҲгғ©гғғгӮҜгҒ®йҢІйҹіеҫ…ж©ҹгғңгӮҝгғігҒҢгӮӘгғігҒ«гҒӘгҒЈгҒҰгҒ„гӮӢгҒ“гҒЁгӮ’зўәиӘҚгҒ—гҒҫгҒ—гӮҮгҒҶгҖӮ
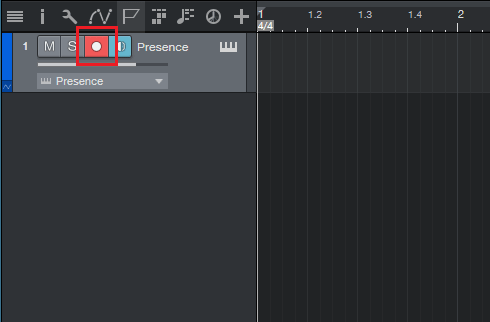
6пјҺйҢІйҹій–Ӣе§ӢдҪҚзҪ®гҒёгӮ«гғјгӮҪгғ«гӮ’гӮ»гғғгғҲгҒ—гҒҫгҒҷгҖӮд»ҠеӣһгҒҜеҶ’й ӯгҒ«гӮ«гғјгӮҪгғ«гӮ’гӮ»гғғгғҲгҒ—гҒҫгҒ—гҒҹгҖӮ
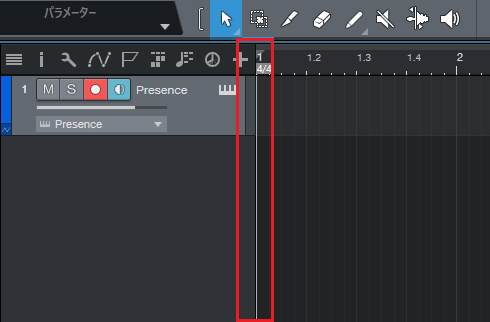
7пјҺгҒқгҒ—гҒҰгҖҒйҢІйҹігғңгӮҝгғігӮ’гӮҜгғӘгғғгӮҜгҒҷгӮҢгҒ°гҖҒ2е°ҸзҜҖгӮ«гӮҰгғігғҲгҒ—гҒҹгҒӮгҒЁгҒ§йҢІйҹігҒҢгӮ№гӮҝгғјгғҲгҒ—гҒҫгҒҷгҖӮMIDIгӮӯгғјгғңгғјгғүгҒ§жү“гҒЎиҫјгӮ“гҒ§гҒ„гҒҚгҒҫгҒ—гӮҮгҒҶгҖӮ
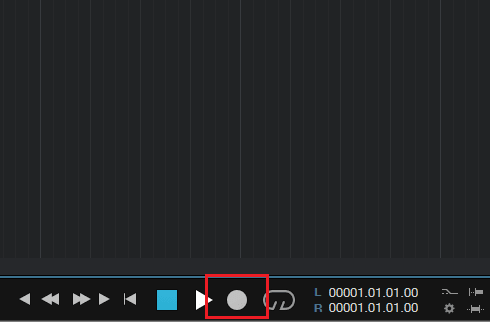
8пјҺжү“гҒЎиҫјгҒҝгӮ’зөӮгҒҲгҒҹгӮүгҖҒеҒңжӯўгғңгӮҝгғігӮ’жҠјгҒ—гҒҰйҢІйҹігӮ’зөӮдәҶгҒ•гҒӣгҒҰгҒҸгҒ гҒ•гҒ„гҖӮ
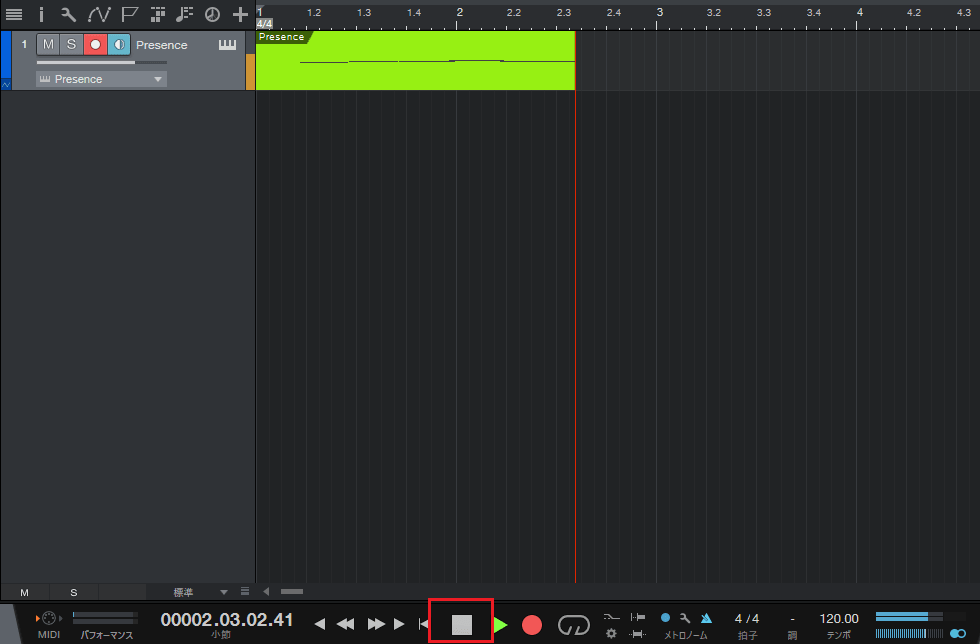
9пјҺгҒ“гӮҢгҒ§гғӘгӮўгғ«гӮҝгӮӨгғ е…ҘеҠӣгҒҜе®ҢдәҶгҒ§гҒҷгҖӮйҢІйҹігҒ—гҒҹгӮӨгғҷгғігғҲгӮ’гғҖгғ–гғ«гӮҜгғӘгғғгӮҜгҒ—гҖҒжү“гҒЎиҫјгӮ“гҒ MIDIгғҺгғјгғҲгҒҢжӯЈзўәгҒ«жү“гҒЎиҫјгҒҫгӮҢгҒҰгҒ„гӮӢгҒӢгғҒгӮ§гғғгӮҜгҒ—гҒҫгҒ—гӮҮгҒҶгҖӮ
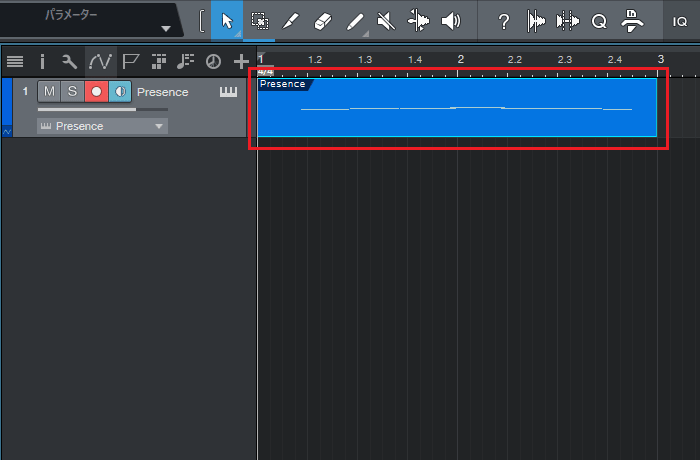
10пјҺжү“гҒЎиҫјгӮ“гҒ MIDIгғҺгғјгғҲгӮ’иҰӢгҒҰгҒҝгӮӢгҒЁгҖҒгӮҝгӮӨгғҹгғігӮ°гҒ®гӮәгғ¬гҒҢзўәиӘҚгҒ§гҒҚгҒҫгҒҷгҖӮ
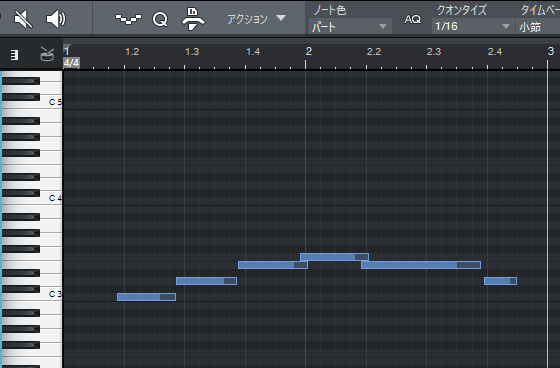
11пјҺгӮҝгӮӨгғҹгғігӮ°гҒ®гӮәгғ¬гӮ’дҝ®жӯЈгҒҷгӮӢгҒҹгӮҒгҖҒгҖҢCtrlгҖҚ+гҖҢAгҖҚгӮ’жҠјгҒ—гҒҰгҖҒгҒҷгҒ№гҒҰгҒ®MIDIгғҺгғјгғҲгӮ’йҒёжҠһгҒ—гҒҫгҒ—гӮҮгҒҶгҖӮ
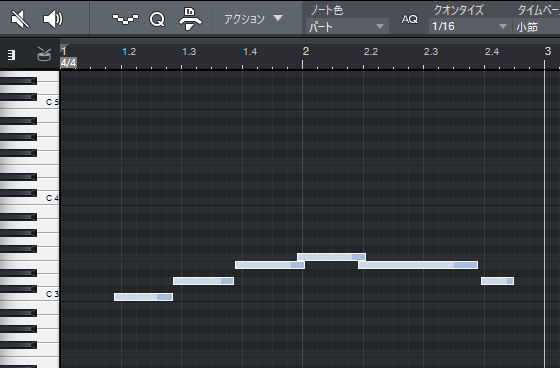
12пјҺгӮҜгӮӘгғігӮҝгӮӨгӮәгӮ’гҖҢ1/8гҖҚгҒ«еӨүжӣҙгҒ—гҒҫгҒҷгҖӮ
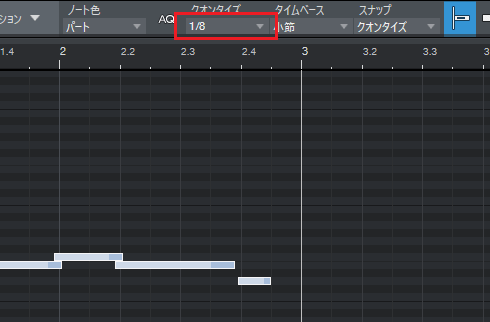
13пјҺгӮўгӮҜгӮ·гғ§гғігғЎгғӢгғҘгғјгҒӢгӮүгӮҜгӮӘгғігӮҝгӮӨгӮәгӮ’е®ҹиЎҢгҒ—гҒҫгҒ—гӮҮгҒҶгҖӮ
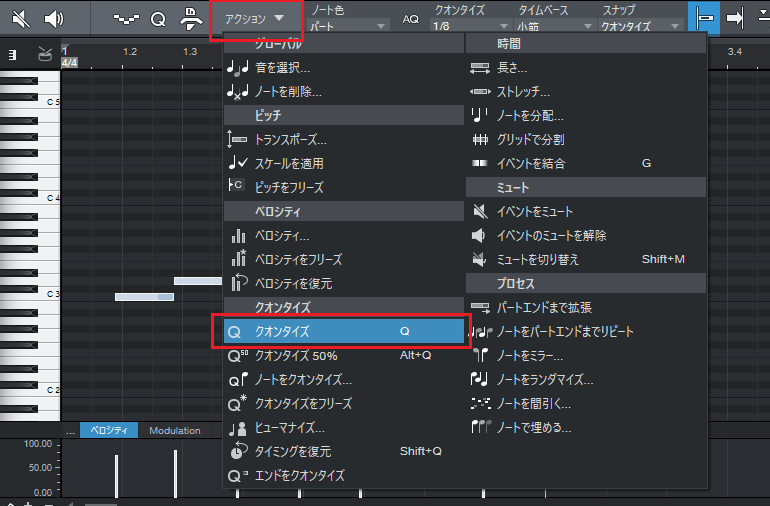
14пјҺжңҖеҜ„гӮҠгҒ®гғһгӮ№зӣ®гҒ«MIDIгғҺгғјгғҲгҒҢеҗёзқҖгҒ•гӮҢгҒҰгҖҒгӮҝгӮӨгғҹгғігӮ°гҒ®гӮәгғ¬гҒҢдҝ®жӯЈгҒ•гӮҢгҒҫгҒ—гҒҹгҖӮ
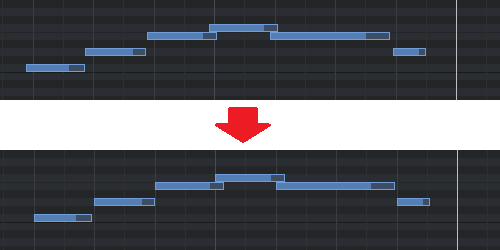
гӮ№гғҶгғғгғ—йҢІйҹігҒ§жү“гҒЎиҫјгӮӮгҒҶпјҒ
гӮ№гғҶгғғгғ—йҢІйҹігҒЁгҒҜгҖҒгҒӮгӮүгҒӢгҒҳгӮҒиЁӯе®ҡгҒ—гҒҹйҹіз¬ҰгҒ®й•·гҒ•гҒ§жү“гҒЎиҫјгӮҖе…ҘеҠӣж–№жі•гҒ§гҒҷгҖӮгҒ“гҒ®е…ҘеҠӣж–№жі•гҒҜйҚөзӣӨгӮ’жҠјгҒҷгҒ гҒ‘гҒ§жү“гҒЎиҫјгӮ“гҒ§гҒ„гҒ‘гӮӢгҒ®гҒ§гҖҒе’ҢйҹігҒ®жү“гҒЎиҫјгҒҝгҒӘгҒ©гҒ§йҮҚе®қгҒ—гҒҫгҒҷгҖӮ
д»ҠеӣһгҒҜе…Ёйҹіз¬ҰгҒ®й•·гҒ•гҒ§е’ҢйҹігӮ’е…ҘеҠӣгҒ—гҒҰгҒ„гҒҚгҒҫгҒ—гӮҮгҒҶгҖӮ
1пјҺгҒҫгҒҡгҒҜйҹіжҘҪгӮЁгғҮгӮЈгӮҝгғјгӮ’иЎЁзӨәгҒ•гҒӣгӮӢгҒҹгӮҒгҖҒзҹўеҚ°гғ„гғјгғ«гҒ«еҲҮгӮҠжӣҝгҒҲгҒҫгҒҷгҖӮ
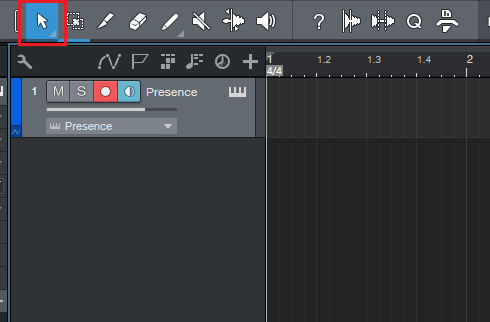
2пјҺгғҲгғ©гғғгӮҜгӮ’гғҖгғ–гғ«гӮҜгғӘгғғгӮҜгҒ—гҖҒгӮӨгғҷгғігғҲпјҲйҹіз¬Ұе…ҘеҠӣз”ЁгҒ®е…ҘгӮҢзү©пјүгӮ’дҪңжҲҗгҒ—гҒҫгҒҷгҖӮ
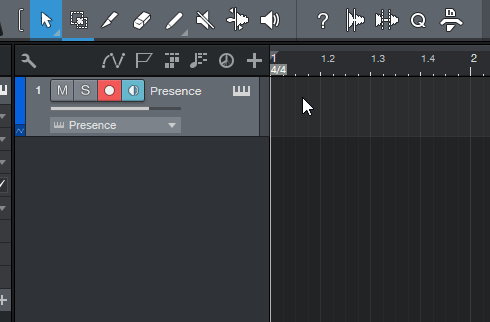
3пјҺ1е°ҸзҜҖеҲҶгҒ®гӮӨгғҷгғігғҲгҒҢдҪңжҲҗгҒ•гӮҢгҒҫгҒ—гҒҹгҖӮ
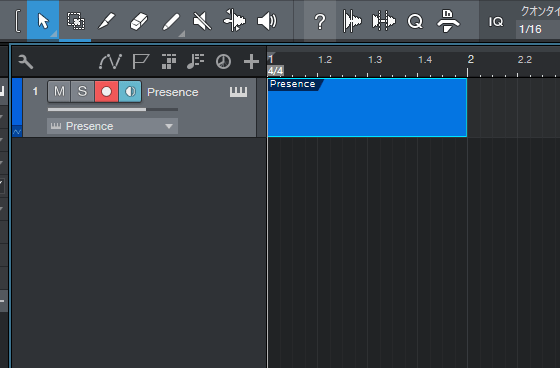
4пјҺд»ҠеӣһгҒҜ4е°ҸзҜҖеҲҶгҒ®гғ”гӮўгғҺгғ‘гғјгғҲгӮ’жү“гҒЎиҫјгҒҝгҒҹгҒ„гҒ®гҒ§гҖҒд»ҘдёӢгҒ®ж–№жі•гҒ§е…ҘеҠӣзҜ„еӣІгӮ’еәғгҒ’гҒҫгҒ—гӮҮгҒҶгҖӮ
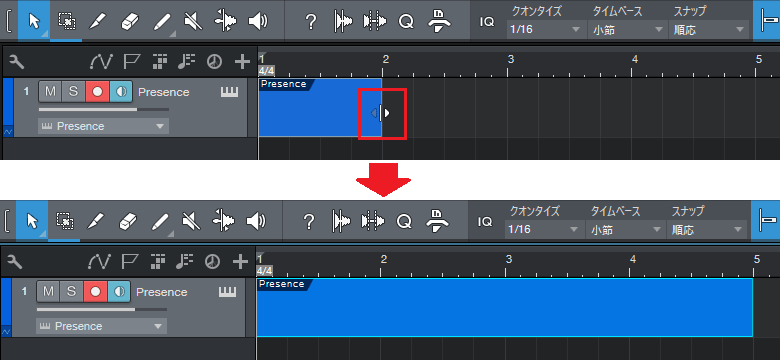
5пјҺе…ҘеҠӣзҜ„еӣІгӮ’еәғгҒ’гҒҹгӮүгҖҒгӮӨгғҷгғігғҲгӮ’гғҖгғ–гғ«гӮҜгғӘгғғгӮҜгҒ—гҖҒйҹіжҘҪгӮЁгғҮгӮЈгӮҝгғјгӮ’иЎЁзӨәгҒ•гҒӣгҒҫгҒҷгҖӮ
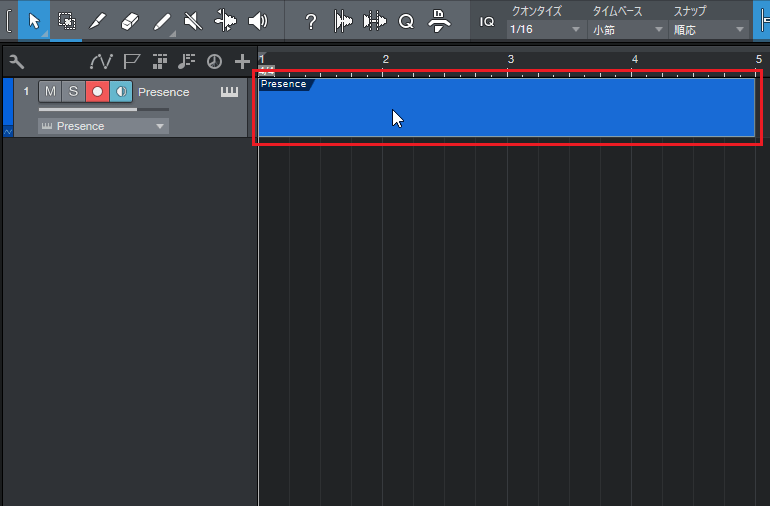
6пјҺз·ЁйӣҶгғ“гғҘгғјгҒ«йҹіжҘҪгӮЁгғҮгӮЈгӮҝгғјгҒҢиЎЁзӨәгҒ•гӮҢгҒҫгҒ—гҒҹгҖӮ
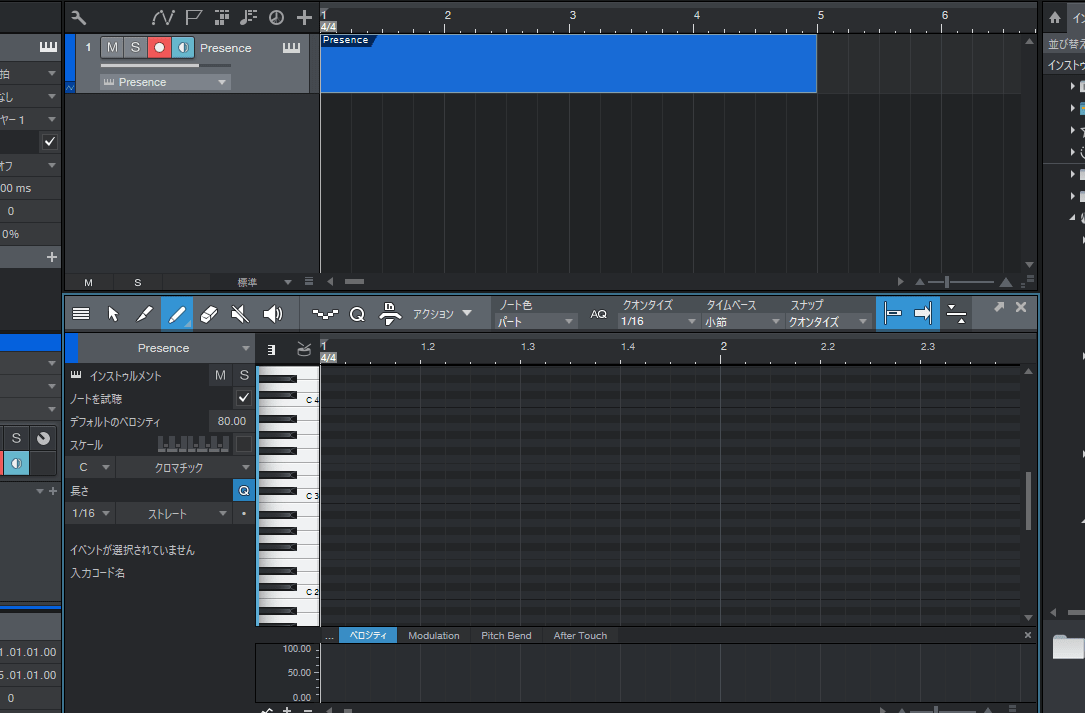
7пјҺгӮ№гғҶгғғгғ—йҢІйҹігғңгӮҝгғігӮ’гӮӘгғігҒ«гҒ—гҖҒиЁӯе®ҡз”»йқўгӮ’иЎЁзӨәгҒ•гҒӣгҒҫгҒ—гӮҮгҒҶгҖӮ
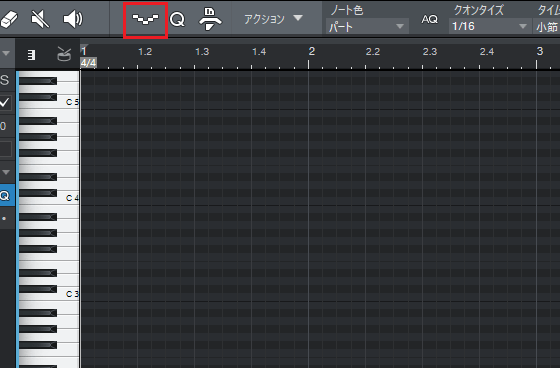
8пјҺиЁӯе®ҡз”»йқўгҒҢиЎЁзӨәгҒ•гӮҢгҒҹгӮүгҖҒе…ҘеҠӣгҒҷгӮӢйҹіз¬ҰгҒ®й•·гҒ•гӮ’жҢҮе®ҡгҒ—гҒҫгҒҷгҖӮд»ҠеӣһгҒҜе…Ёйҹіз¬ҰгҒ§жү“гҒЎиҫјгҒҝгҒҹгҒ„гҒ®гҒ§гҖҒе…Ёйҹіз¬ҰгӮ’йҒёжҠһгҒ—гҒҰгҒҸгҒ гҒ•гҒ„гҖӮ
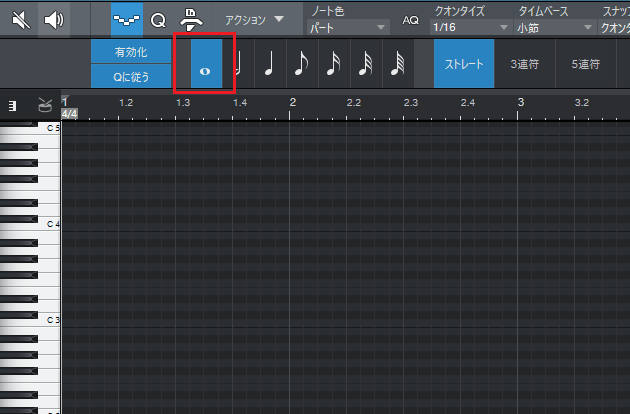
9пјҺйҢІйҹігӮ’й–Ӣе§ӢгҒ—гҒҫгҒҷгҖӮжңүеҠ№еҢ–гғңгӮҝгғігҒҢгӮӘгғігҒ«гҒӘгҒЈгҒҰгҒ„гӮӢгҒ“гҒЁгӮ’зўәиӘҚгҒ—гҒҫгҒ—гӮҮгҒҶгҖӮ
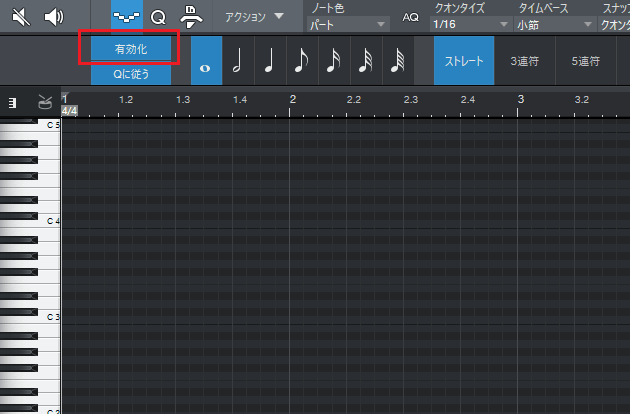
10пјҺгҒқгҒ—гҒҰгҖҒйҢІйҹій–Ӣе§ӢдҪҚзҪ®гҒёгӮ«гғјгӮҪгғ«гӮ’гӮ»гғғгғҲгҒ—гҖҒMIDIгӮӯгғјгғңгғјгғүгҒ§CгӮігғјгғүпјҲгғүгғҹгӮҪпјүгӮ’жү“йҚөгҒ—гҒҰгҒҸгҒ гҒ•гҒ„гҖӮ
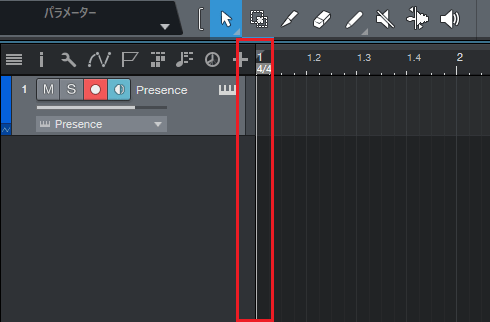
11пјҺе…Ёйҹіз¬ҰгҒ§CгӮігғјгғүпјҲгғүгғҹгӮҪпјүгҒҢжү“гҒЎиҫјгҒҫгӮҢгҒҫгҒ—гҒҹгҖӮ
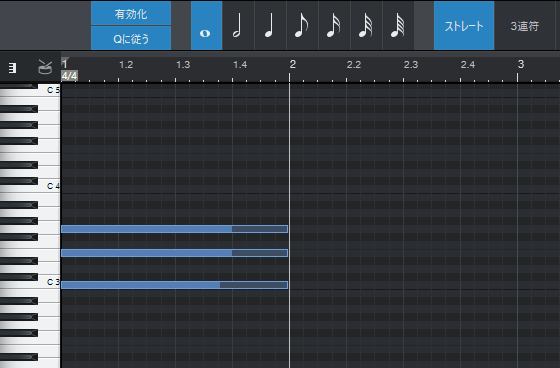
12пјҺж¬ЎгҒҜе…ҘеҠӣгҒҷгӮӢйҹіз¬ҰгҒ®й•·гҒ•гӮ’4еҲҶйҹіз¬ҰгҒ«еӨүжӣҙгҒ—гҖҒMIDIгӮӯгғјгғңгғјгғүгҒ§EmгӮігғјгғүпјҲгғҹгӮҪгӮ·пјүгӮ’жү“йҚөгҒ—гҒҰгҒҝгҒҫгҒ—гӮҮгҒҶгҖӮ
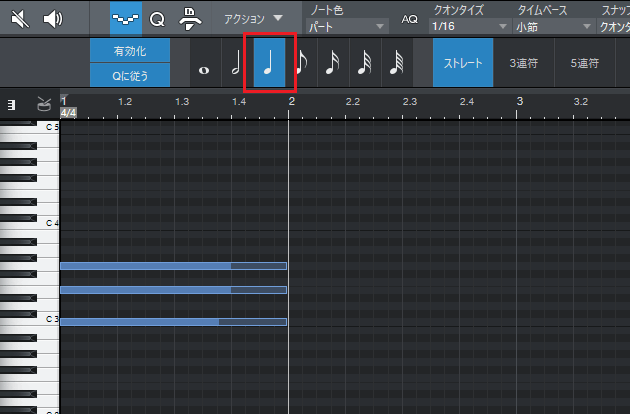
13пјҺ4еҲҶйҹіз¬ҰгҒ§EmгӮігғјгғүпјҲгғҹгӮҪгӮ·пјүгҒҢжү“гҒЎиҫјгҒҫгӮҢгҒҫгҒ—гҒҹгҖӮ
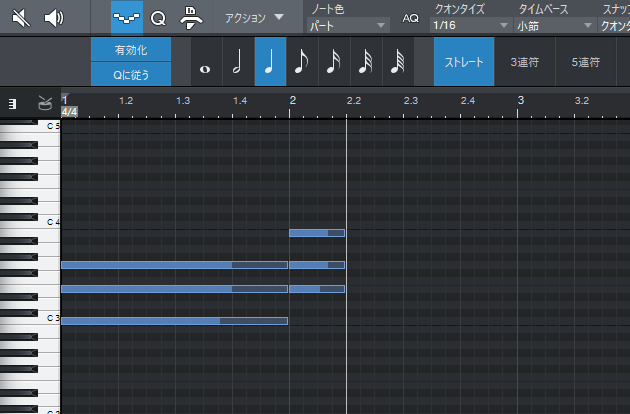
14пјҺгӮ№гғҶгғғгғ—йҢІйҹігҒ§гҒҜгҖҒд»ҳзӮ№йҹіз¬ҰгӮ„3йҖЈз¬ҰгҒӘгҒ©гӮӮжү“гҒЎиҫјгӮҒгӮӢгҒ®гҒ§гҖҒеҗ„иҮӘгҒ§жү“гҒЎиҫјгӮ“гҒ§гҒҝгҒҫгҒ—гӮҮгҒҶгҖӮ

гҒҫгҒЁгӮҒ
д»ҠеӣһгҒҜгғӘгӮўгғ«гӮҝгӮӨгғ е…ҘеҠӣгҒЁгӮ№гғҶгғғгғ—йҢІйҹігҒ®дҪҝгҒ„ж–№гӮ’иӘ¬жҳҺгҒ—гҒҫгҒ—гҒҹгҖӮжү“гҒЎиҫјгҒҝгҒҜMIDIгӮӯгғјгғңгғјгғүгӮ’дҪҝгҒҶгҒ“гҒЁгҒ§гҖҒдҪңжҘӯжҷӮй–“гӮ’зҹӯзё®гҒ«гҒӘгӮҠгҒҫгҒҷгҖӮдёҠжүӢгҒҸжҙ»з”ЁгҒ—гҒҫгҒ—гӮҮгҒҶгҖӮ
Studio OneгҒ®дҪҝгҒ„ж–№иЁҳдәӢгҒҜйҡҸжҷӮиҝҪеҠ дәҲе®ҡгҒ§гҒҷгҖӮдҪҝгҒ„ж–№гҒҢеҲҶгҒӢгӮүгҒӘгҒ„гҒӢгҒҹгҒҜд»ҘдёӢгҒ®иЁҳдәӢгӮӮеҸӮиҖғгҒ«гҒ—гҒҰгҒҝгҒҰгҒҸгҒ гҒ•гҒ„гҖӮ
гҖҗStudio OneгҒ®дҪҝгҒ„ж–№и¬ӣеә§гҖ‘
9пјҺгғүгғ©гғ гӮЁгғҮгӮЈгӮҝгғјгҒ§гғүгғ©гғ гӮ’жү“гҒЎиҫјгӮӮгҒҶпјҒ
Studio OneгҒ®дҪҝгҒ„ж–№и¬ӣеә§ TOP










