4пјҺгғҲгғ©гғғгӮҜгҒ®дҪңжҲҗж–№жі•_Studio One
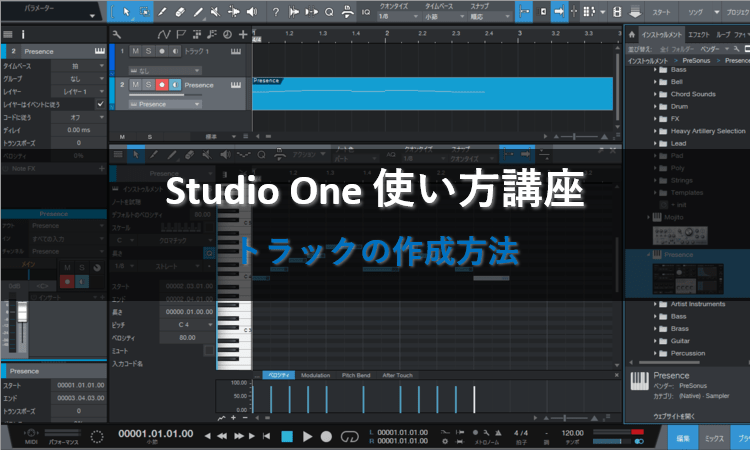
гӮҪгғігӮ°гӮ’дҪңжҲҗгҒ—гҒҰгҖҒгҒҫгҒҡжңҖеҲқгҒ«гӮ„гӮӢгҒ№гҒҚгҒ“гҒЁгҒҢгғҲгғ©гғғгӮҜгҒ®дҪңжҲҗгҒ§гҒҷгҖӮгғҲгғ©гғғгӮҜгҒҜжҘҪеҷЁгӮ’йҢІйҹігҒ—гҒҹгӮҠMIDIгӮ’жү“гҒЎиҫјгӮ“гҒ гӮҠгҒҷгӮӢгҒҹгӮҒгҒ«гҒӢгҒӘгӮүгҒҡеҝ…иҰҒгҒ«гҒӘгӮҠгҒҫгҒҷгҖӮ
д»ҠеӣһгҒҜгғҲгғ©гғғгӮҜгҒ®зЁ®йЎһгӮ’зҙ№д»ӢгҒ—гҒӨгҒӨгҖҒгғҲгғ©гғғгӮҜгҒ®дҪңжҲҗж–№жі•гҒ«гҒӨгҒ„гҒҰиӘ¬жҳҺгҒ—гҒҫгҒҷгҖӮгҒқгӮҢгҒ§гҒҜдёҖз·’гҒ«иҰӢгҒҰгҒ„гҒҚгҒҫгҒ—гӮҮгҒҶгҖӮ
гғҲгғ©гғғгӮҜгҒ®зЁ®йЎһ
Studio OneгҒ«гҒҜ2зЁ®йЎһгҒ®гғҲгғ©гғғгӮҜгҒҢз”Ёж„ҸгҒ•гӮҢгҒҰгҒ„гҒҫгҒҷгҖӮ
гӮӨгғігӮ№гғҲгӮҘгғ«гғЎгғігғҲгғҲгғ©гғғгӮҜ

MIDIгӮ’жү“гҒЎиҫјгӮ“гҒ гӮҠгҖҒMIDIгӮ’з·ЁйӣҶгҒ—гҒҹгӮҠгҒҷгӮӢгҒҹгӮҒгҒ®гғҲгғ©гғғгӮҜгҒ§гҒҷгҖӮгӮӨгғігӮ№гғҲгӮҘгғ«гғЎгғігғҲгғҲгғ©гғғгӮҜгҒҜйҹіжәҗгҒ®иЁӯе®ҡгҒҢеҝ…иҰҒгҒ§гҒҷгҒҢгҖҒдёҖйҹідёҖйҹігӮ’зҙ°гҒӢгҒҸз·ЁйӣҶгҒҷгӮӢгҒ“гҒЁгҒҢгҒ§гҒҚгҒҫгҒҷгҖӮ
гӮӘгғјгғҮгӮЈгӮӘгғҲгғ©гғғгӮҜ

гғңгғјгӮ«гғ«гӮ„гӮ®гӮҝгғјгӮ’йҢІйҹігҒ—гҒҹгӮҠгҖҒжіўеҪўгӮ’з·ЁйӣҶгҒ—гҒҹгӮҠгҒҷгӮӢгҒҹгӮҒгҒ®гғҲгғ©гғғгӮҜгҒ§гҒҷгҖӮгӮӘгғјгғҮгӮЈгӮӘгғҲгғ©гғғгӮҜгҒҜзҙ°гҒӢгҒҸз·ЁйӣҶгҒ§гҒҚгҒҫгҒӣгӮ“гҒҢгҖҒдәәй–“е‘ігҒ®гҒӮгӮӢгӮөгӮҰгғігғүгӮ’еҸ–гӮҠиҫјгӮҖгҒ“гҒЁгҒҢгҒ§гҒҚгҒҫгҒҷгҖӮ
гғҲгғ©гғғгӮҜгӮ’иҝҪеҠ гҒҷгӮӢ
гҒқгӮҢгҒ§гҒҜгҖҒStudio OneгҒ«2зЁ®йЎһгҒ®гғҲгғ©гғғгӮҜгӮ’иҝҪеҠ гҒ—гҒҰгҒҝгҒҫгҒ—гӮҮгҒҶгҖӮ
1пјҺгҒҫгҒҡгҒҜгӮӨгғігӮ№гғҲгӮҘгғ«гғЎгғігғҲгғҲгғ©гғғгӮҜгҒӢгӮүиҝҪеҠ гҒ—гҒҫгҒҷгҖӮгғҲгғ©гғғгӮҜгғӘгӮ№гғҲгҒ®гҖҢ+гҖҚгғһгғјгӮҜгӮ’гӮҜгғӘгғғгӮҜгҒ—гҖҒгғҲгғ©гғғгӮҜгҒ®иҝҪеҠ з”»йқўгӮ’иЎЁзӨәгҒ•гҒӣгҒҰгҒҸгҒ гҒ•гҒ„гҖӮ
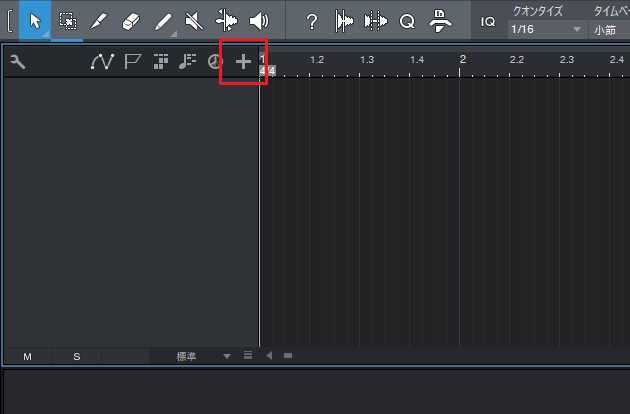
2пјҺгғҲгғ©гғғгӮҜгҒ®иҝҪеҠ з”»йқўгҒҢиЎЁзӨәгҒ•гӮҢгҒҫгҒ—гҒҹгҖӮ
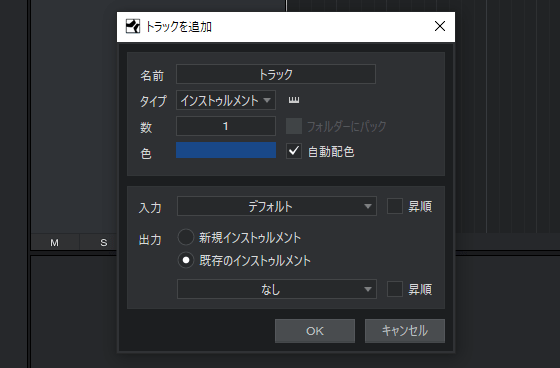
3пјҺгғҲгғ©гғғгӮҜеҗҚгӮ’е…ҘеҠӣгҒ—гҖҒгғҲгғ©гғғгӮҜгҒ®зЁ®йЎһгӮ’гҖҢгӮӨгғігӮ№гғҲгӮҘгғ«гғЎгғігғҲгҖҚгҒ«еҲҮгӮҠжӣҝгҒҲгҒҫгҒ—гӮҮгҒҶгҖӮ
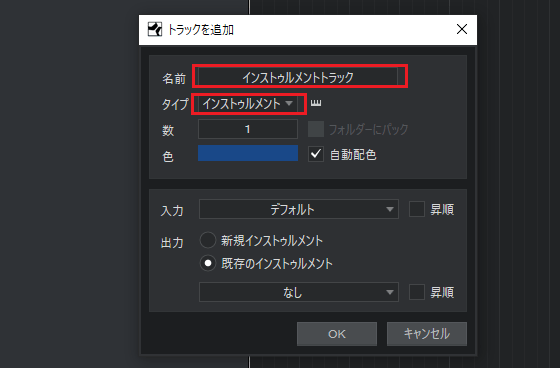
4пјҺиҝҪеҠ гҒҷгӮӢгғҲгғ©гғғгӮҜж•°гӮ’е…ҘеҠӣгҒ—гҒҫгҒҷгҖӮд»ҠеӣһгҒҜгғҲгғ©гғғгӮҜгӮ’1гҒӨиҝҪеҠ гҒ—гҒҹгҒ„гҒ®гҒ§гҖҒж•°гҒ«гҖҢ1гҖҚгӮ’е…ҘеҠӣгҒ—гҒҰгҒҸгҒ гҒ•гҒ„гҖӮ
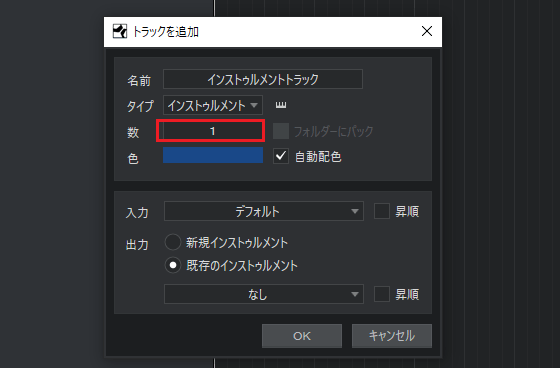
5пјҺгғҲгғ©гғғгӮҜгҒ®й…ҚиүІгӮ’жҢҮе®ҡгҒ—гҒҫгҒҷгҖӮеҘҪгҒҚгҒӘиүІгҒ«еӨүжӣҙгҒ—гҒҹгҒ„е ҙеҗҲгҒҜгҖҒиҮӘеӢ•й…ҚиүІгҒ®гғҒгӮ§гғғгӮҜгӮ’еӨ–гҒ—гҖҒеҘҪгҒҝгҒ®иүІгӮ’йҒёгҒігҒҫгҒҷгҖӮ
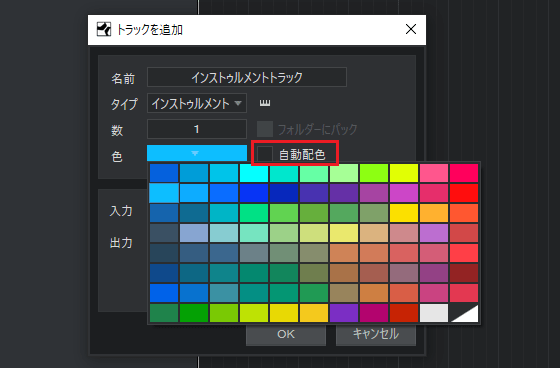
6пјҺгғ—гғ©гӮ°гӮӨгғійҹіжәҗгӮ’иЁӯе®ҡгҒ—гҒҫгҒҷгҖӮж–°иҰҸгӮӨгғігӮ№гғҲгӮҘгғ«гғЎгғігғҲгҒ«гғҒгӮ§гғғгӮҜгӮ’е…ҘгӮҢгҒҰгҖҒгғ—гғ©гӮ°гӮӨгғійҹіжәҗгҖҢPresenceгҖҚгӮ’йҒёгҒігҒҫгҒ—гӮҮгҒҶгҖӮ
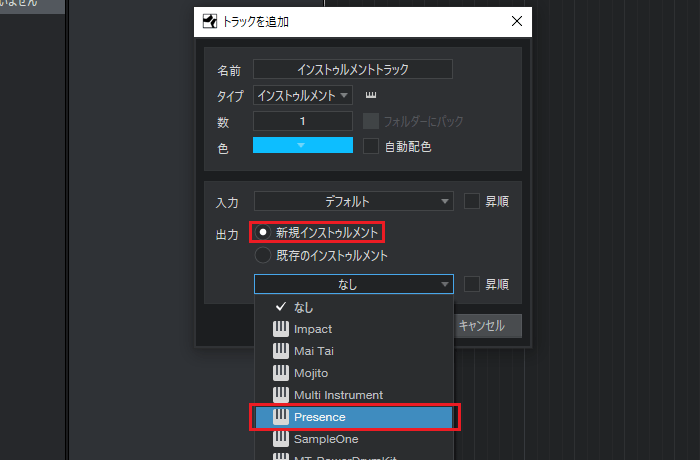
7пјҺгғҲгғ©гғғгӮҜдҪңжҲҗгҒ®жә–еӮҷгҒҢж•ҙгҒЈгҒҹгҒ®гҒ§гҖҒгҖҢOKгҖҚгӮ’жҠјгҒ—гҒҰгҒҸгҒ гҒ•гҒ„гҖӮ
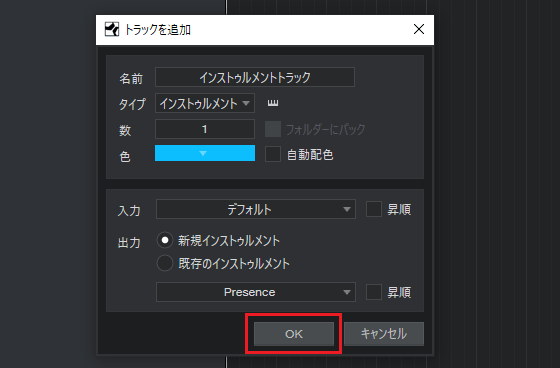
8пјҺгғҲгғ©гғғгӮҜгғӘгӮ№гғҲгҒ«гӮӨгғігӮ№гғҲгӮҘгғ«гғЎгғігғҲгғҲгғ©гғғгӮҜгҒҢиҝҪеҠ гҒ•гӮҢгҒҫгҒ—гҒҹгҖӮ
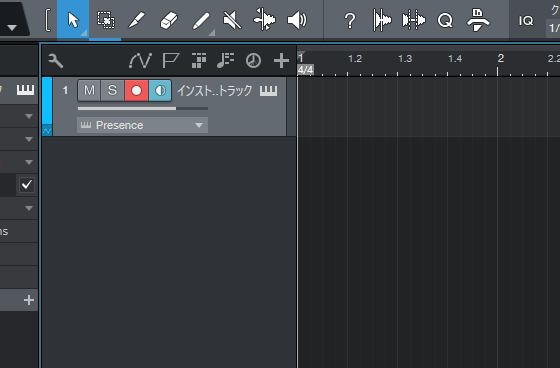
9пјҺйҚөзӣӨгғһгғјгӮҜгӮ’гӮҜгғӘгғғгӮҜгҒ—гҖҒгғ—гғ©гӮ°гӮӨгғійҹіжәҗгҖҢPresenceгҖҚгӮ’иЎЁзӨәгҒ•гҒӣгҒҫгҒҷгҖӮ
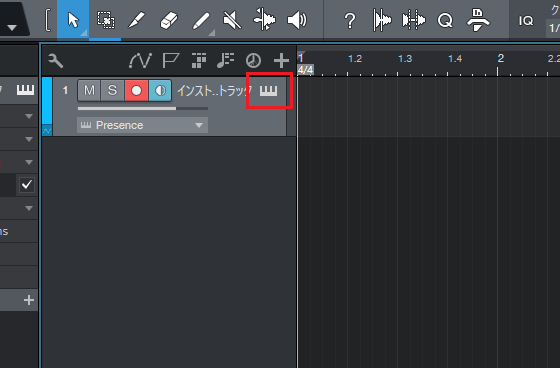
10пјҺгғ—гғ©гӮ°гӮӨгғійҹіжәҗгҖҢPresenceгҖҚгҒҢиЎЁзӨәгҒ•гӮҢгҒҫгҒ—гҒҹгҖӮ
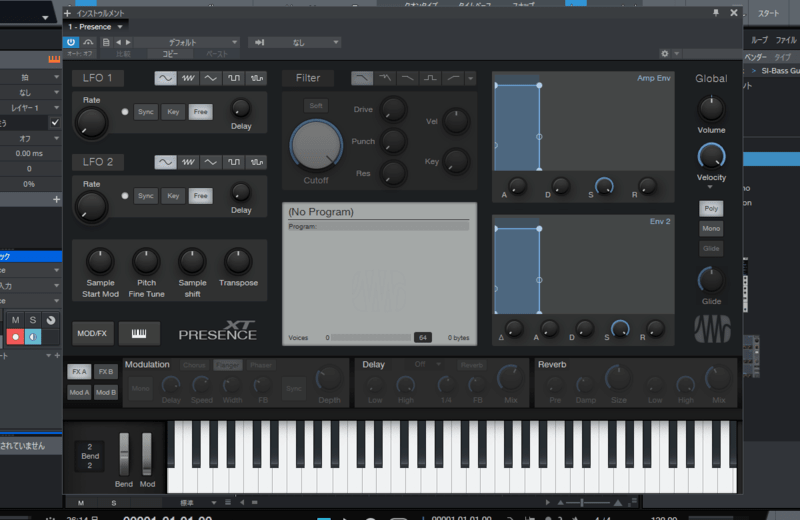
11пјҺгғ—гғ©гӮ°гӮӨгғійҹіжәҗгҖҢPresenceгҖҚгҒ«йҹіиүІгӮ’иЁӯе®ҡгҒ—гҒҫгҒҷгҖӮд»ҠеӣһгҒҜгҖҢGrand PianoгҖҚгӮ’йҒёгӮ“гҒ§гҒҝгҒҫгҒ—гӮҮгҒҶгҖӮ
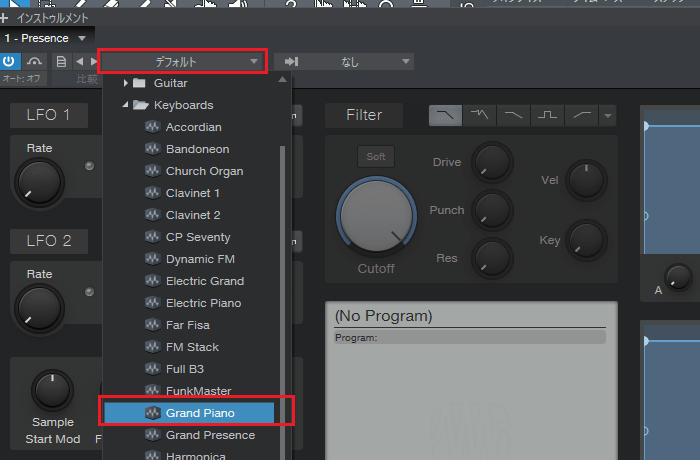
12пјҺгғ—гғ©гӮ°гӮӨгғійҹіжәҗгҖҢPresenceгҖҚгҒ«гғ”гӮўгғҺгҒ®йҹіиүІгҒҢиЁӯе®ҡгҒ•гӮҢгҒҫгҒ—гҒҹгҖӮ
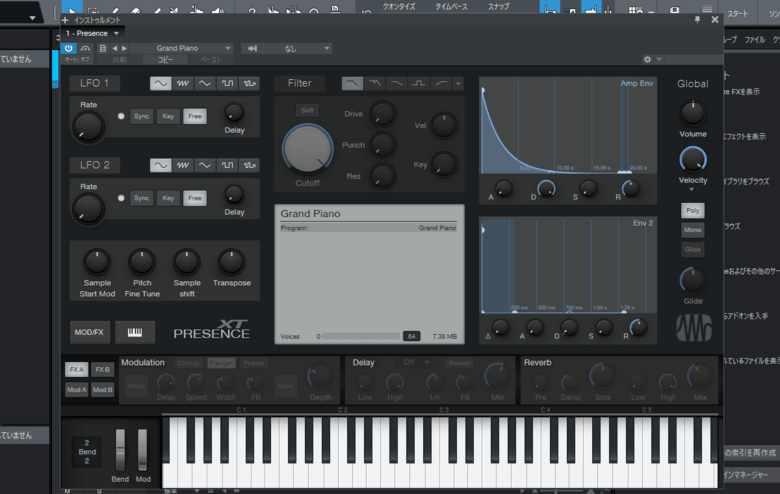
13пјҺж¬ЎгҒҜгӮӘгғјгғҮгӮЈгӮӘгғҲгғ©гғғгӮҜгӮ’4гҒӨиҝҪеҠ гҒ—гҒҫгҒҷгҖӮгғҲгғ©гғғгӮҜгғӘгӮ№гғҲгҒ®гҖҢ+гҖҚгғһгғјгӮҜгӮ’гӮҜгғӘгғғгӮҜгҒ—гҖҒгғҲгғ©гғғгӮҜгҒ®иҝҪеҠ з”»йқўгӮ’иЎЁзӨәгҒ•гҒӣгҒҰгҒҸгҒ гҒ•гҒ„гҖӮ
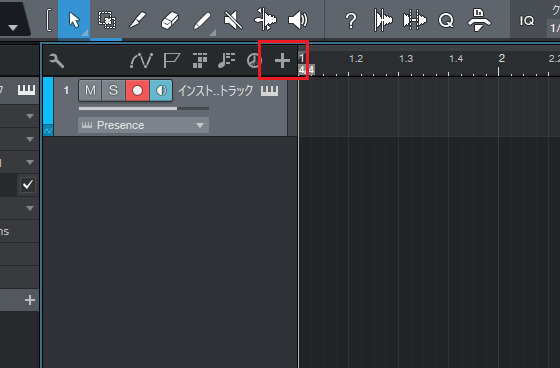
14пјҺгғҲгғ©гғғгӮҜеҗҚгӮ’е…ҘеҠӣгҒ—гҖҒгғҲгғ©гғғгӮҜгҒ®зЁ®йЎһгӮ’гҖҢгӮӘгғјгғҮгӮЈгӮӘгҖҚгҒ«еҲҮгӮҠжӣҝгҒҲгҒҫгҒҷгҖӮ
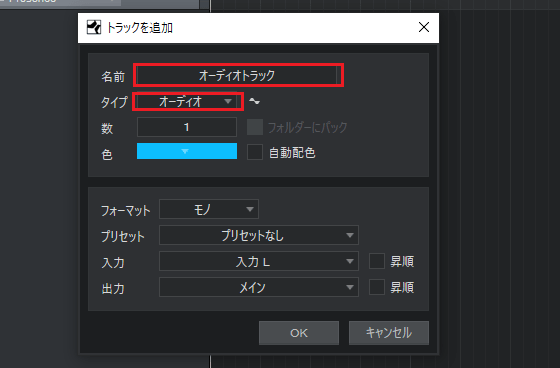
15пјҺиҝҪеҠ гҒҷгӮӢгғҲгғ©гғғгӮҜж•°гӮ’е…ҘеҠӣгҒ—гҒҫгҒҷгҖӮд»ҠеӣһгҒҜгғҲгғ©гғғгӮҜгӮ’4гҒӨиҝҪеҠ гҒ—гҒҹгҒ„гҒ®гҒ§гҖҒж•°гҒ«гҖҢ4гҖҚгӮ’е…ҘеҠӣгҒ—гҒҰгҒҸгҒ гҒ•гҒ„гҖӮ
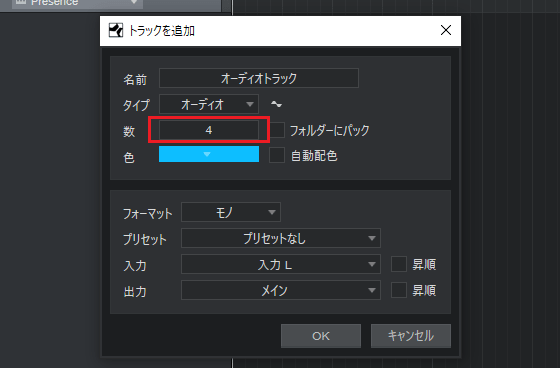
16пјҺгғҲгғ©гғғгӮҜгҒ®й…ҚиүІгӮ’жҢҮе®ҡгҒ—гҒҫгҒҷгҖӮеҘҪгҒҚгҒӘиүІгҒ«еӨүжӣҙгҒ—гҒҹгҒ„е ҙеҗҲгҒҜгҖҒиҮӘеӢ•й…ҚиүІгҒ®гғҒгӮ§гғғгӮҜгӮ’еӨ–гҒ—гҖҒеҘҪгҒҝгҒ®иүІгӮ’йҒёгҒігҒҫгҒ—гӮҮгҒҶгҖӮ
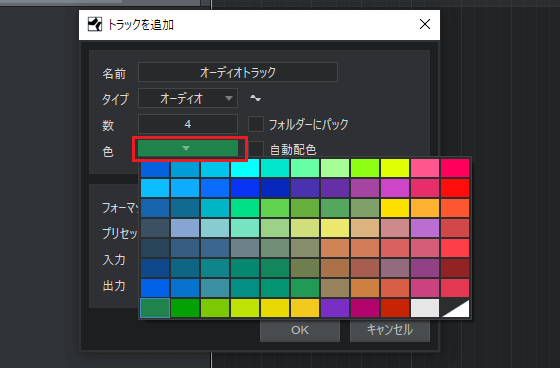
17пјҺгғўгғҺгҒҫгҒҹгҒҜгӮ№гғҶгғ¬гӮӘгӮ’йҒёжҠһгҒ—гҒҫгҒҷгҖӮ
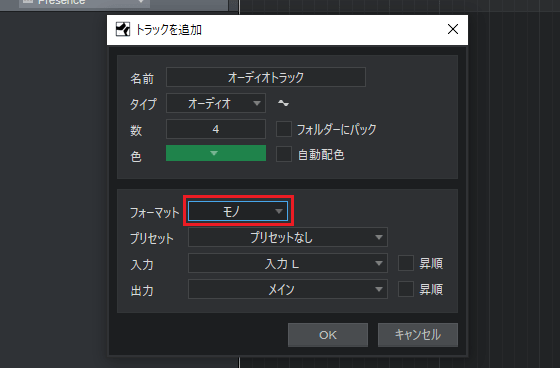
18пјҺгғҲгғ©гғғгӮҜдҪңжҲҗгҒ®жә–еӮҷгҒҢж•ҙгҒЈгҒҹгҒ®гҒ§гҖҒгҖҢOKгҖҚгӮ’жҠјгҒ—гҒҰгҒҸгҒ гҒ•гҒ„гҖӮ
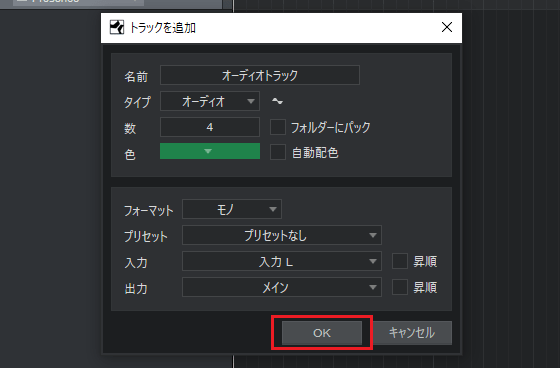
19пјҺгғҲгғ©гғғгӮҜгғӘгӮ№гғҲгҒ«гӮӘгғјгғҮгӮЈгӮӘгғҲгғ©гғғгӮҜгҒҢ4гҒӨиҝҪеҠ гҒ•гӮҢгҒҫгҒ—гҒҹгҖӮ
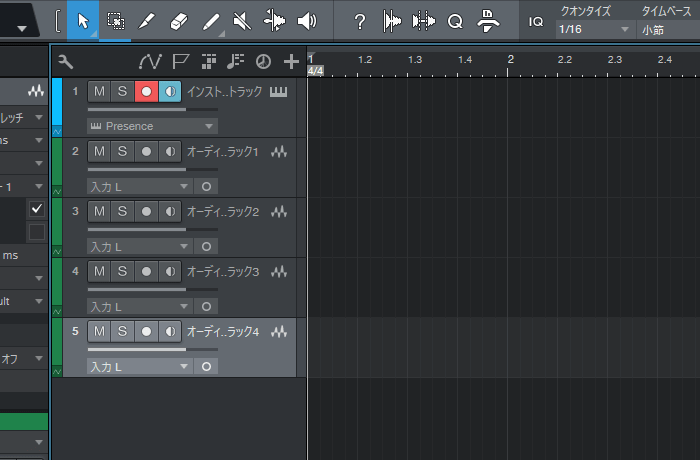
гғҲгғ©гғғгӮҜгӮ’еүҠйҷӨгҒҷгӮӢ
з¶ҡгҒ‘гҒҰгҖҒгғҲгғ©гғғгӮҜгҒ®еүҠйҷӨж–№жі•гӮӮиҰҡгҒҲгҒҰгҒҠгҒҚгҒҫгҒ—гӮҮгҒҶгҖӮ
1пјҺгҒҫгҒҡгҒҜгӮӘгғјгғҮгӮЈгӮӘгғҲгғ©гғғгӮҜгӮ’1гҒӨеүҠйҷӨгҒ—гҒҫгҒҷгҖӮеүҠйҷӨгҒҷгӮӢгғҲгғ©гғғгӮҜгӮ’йҒёжҠһгҒ—гҒҫгҒ—гӮҮгҒҶгҖӮ
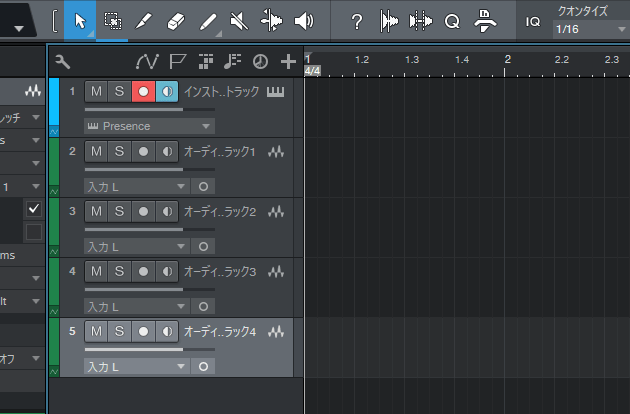
2пјҺйҒёжҠһдёӯгҒ®гғҲгғ©гғғгӮҜгҒ®дёҠгҒ§еҸігӮҜгғӘгғғгӮҜгҒ—гҖҒгҖҢгғҲгғ©гғғгӮҜгӮ’еүҠйҷӨгҖҚгӮ’йҒёгҒігҒҫгҒҷгҖӮ
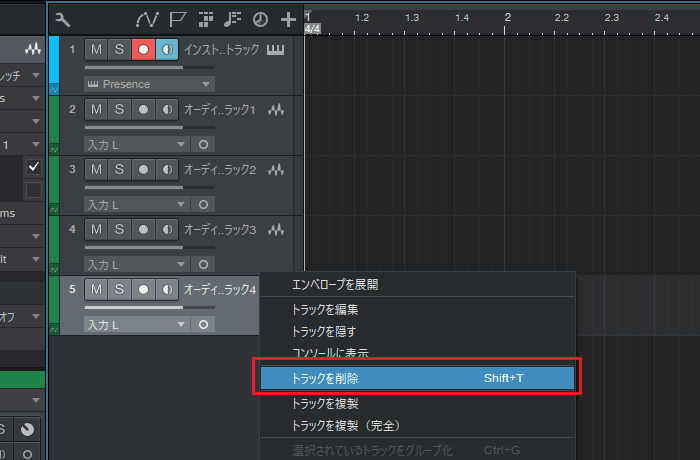
3пјҺйҒёжҠһдёӯгҒ®гғҲгғ©гғғгӮҜгҒҢеүҠйҷӨгҒ•гӮҢгҒҫгҒ—гҒҹгҖӮ
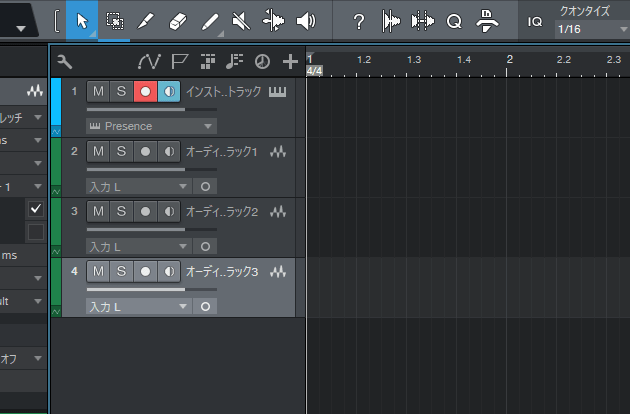
4пјҺж¬ЎгҒҜиӨҮж•°гғҲгғ©гғғгӮҜгӮ’еүҠйҷӨгҒ—гҒҫгҒҷгҖӮгҖҢCtrlгҖҚгӮ’жҠјгҒ—гҒӘгҒҢгӮүиӨҮж•°гғҲгғ©гғғгӮҜгӮ’йҒёжҠһгҒ—гҒҫгҒ—гӮҮгҒҶгҖӮ
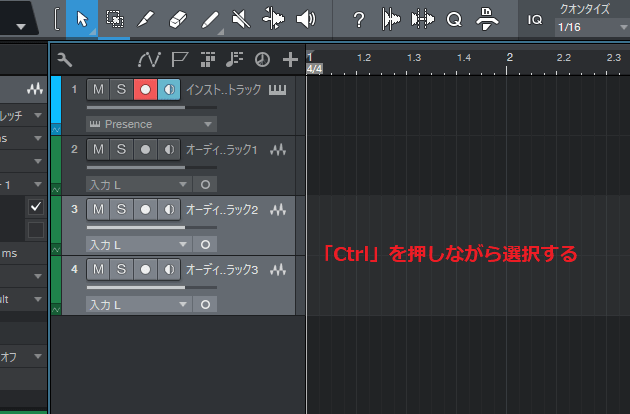
5пјҺйҒёжҠһдёӯгҒ®гғҲгғ©гғғгӮҜгҒ®дёҠгҒ§еҸігӮҜгғӘгғғгӮҜгҒ—гҖҒгҖҢйҒёжҠһгҒ•гӮҢгҒҰгҒ„гӮӢгғҲгғ©гғғгӮҜгӮ’еүҠйҷӨгҖҚгӮ’йҒёгҒігҒҫгҒҷгҖӮ
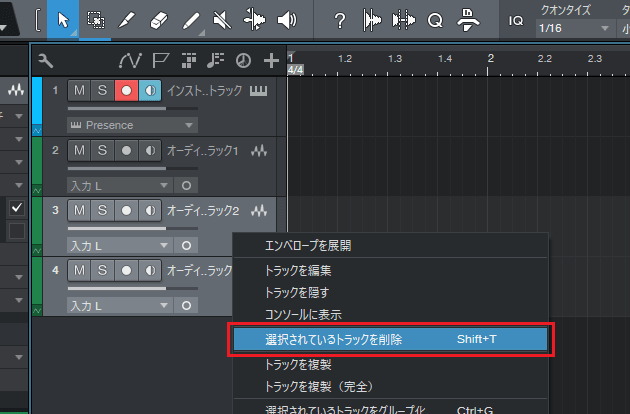
6пјҺйҒёжҠһдёӯгҒ®гғҲгғ©гғғгӮҜгҒҢеүҠйҷӨгҒ•гӮҢгҒҫгҒ—гҒҹгҖӮ
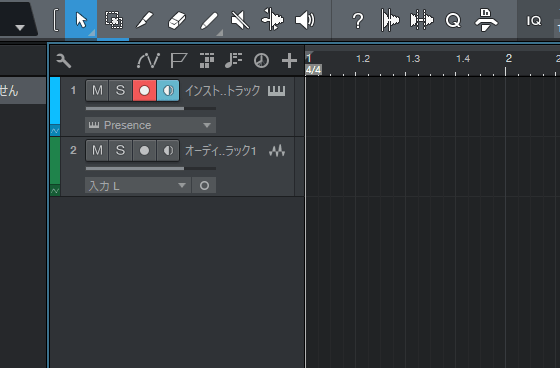
гғҲгғ©гғғгӮҜгӮ’дёҰгҒіжӣҝгҒҲгӮӢ
жңҖеҫҢгҒ«гғҲгғ©гғғгӮҜгӮ’дёҰгҒіжӣҝгҒҲгӮӢж–№жі•гӮ’иӘ¬жҳҺгҒ—гҒҫгҒҷгҖӮд»ҠеӣһгҒҜгӮӘгғјгғҮгӮЈгӮӘгғҲгғ©гғғгӮҜгӮ’гғҲгғ©гғғгӮҜгғӘгӮ№гғҲгҒ®дёҖз•ӘдёҠгҒ«з§»еӢ•гҒ•гҒӣгҒҰгҒҝгҒҫгҒ—гӮҮгҒҶгҖӮ
1пјҺгӮӘгғјгғҮгӮЈгӮӘгғҲгғ©гғғгӮҜгӮ’гғүгғ©гғғгӮ°пјҶгғүгғ©гғғгғ—гҒ—гҒҰгҖҒгӮӨгғігӮ№гғҲгӮҘгғ«гғЎгғігғҲгғҲгғ©гғғгӮҜгҒ®дёҠгҒ«з§»еӢ•гҒ•гҒӣгҒҫгҒҷгҖӮ
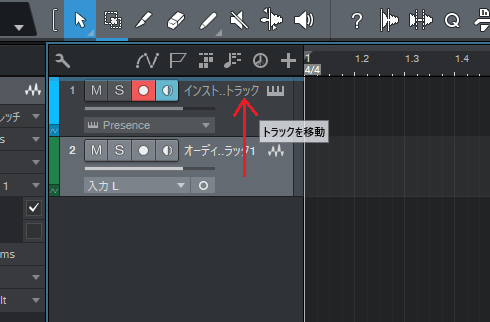
2пјҺгӮӘгғјгғҮгӮЈгӮӘгғҲгғ©гғғгӮҜгҒҢдёҖз•ӘдёҠгҒ«з§»еӢ•гҒ•гӮҢгҒҫгҒ—гҒҹгҖӮ
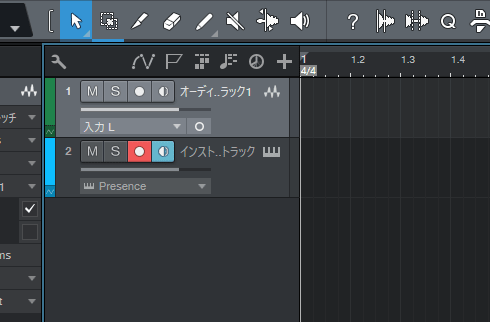
гҒҫгҒЁгӮҒ
д»ҠеӣһгҒҜгғҲгғ©гғғгӮҜгҒ®иҝҪеҠ пјҸеүҠйҷӨж–№жі•гҒ«гҒӨгҒ„гҒҰиӘ¬жҳҺгҒ—гҒҫгҒ—гҒҹгҖӮгғҲгғ©гғғгӮҜгҒҜйҹіжҘҪеҲ¶дҪңгҒ§гҒӢгҒӘгӮүгҒҡеҝ…иҰҒгҒ«гҒӘгӮӢгҒ®гҒ§гҖҒиҝҪеҠ пјҶеүҠйҷӨж–№жі•гҒҜгҒ—гҒЈгҒӢгӮҠгҒЁиҰҡгҒҲгҒҰгҒҠгҒҚгҒҫгҒ—гӮҮгҒҶгҖӮ
Studio OneгҒ®дҪҝгҒ„ж–№иЁҳдәӢгҒҜйҡҸжҷӮиҝҪеҠ дәҲе®ҡгҒ§гҒҷгҖӮдҪҝгҒ„ж–№гҒҢеҲҶгҒӢгӮүгҒӘгҒ„гҒӢгҒҹгҒҜд»ҘдёӢгҒ®иЁҳдәӢгӮӮеҸӮиҖғгҒ«гҒ—гҒҰгҒҝгҒҰгҒҸгҒ гҒ•гҒ„гҖӮ
Studio OneгҒ®дҪҝгҒ„ж–№и¬ӣеә§ TOP










