8пјҺгӮӯгғјгӮЁгғҮгӮЈгӮҝгғјгҒ§гғүгғ©гғ гӮ’жү“гҒЎиҫјгӮӮгҒҶпјҒ_Cubase

гӮӯгғјгӮЁгғҮгӮЈгӮҝгғјгҒҜгғүгғ©гғ гӮ’жү“гҒЎиҫјгӮҖгҒ“гҒЁгӮӮгҒ§гҒҚгҒҫгҒҷгҖӮгғүгғ©гғ гҒҜгғүгғ©гғ гӮЁгғҮгӮЈгӮҝгғјгҒ§жү“гҒЎиҫјгӮҖгҒ“гҒЁгҒҢеӨҡгҒ„гҒ§гҒҷгҒҢгҖҒгӮӯгғјгӮЁгғҮгӮЈгӮҝгғјгҒ«гӮӮж…ЈгӮҢгҒҰгҒҠгҒҚгҒҫгҒ—гӮҮгҒҶгҖӮ
д»ҠеӣһгҒҜгӮӯгғјгӮЁгғҮгӮЈгӮҝгғјгӮ’дҪҝгҒЈгҒҰгҖҒгғүгғ©гғ гғ‘гғјгғҲгӮ’жү“гҒЎиҫјгҒҝгҒҫгҒҷгҖӮгҒқгӮҢгҒ§гҒҜдёҖз·’гҒ«иҰӢгҒҰгҒ„гҒҚгҒҫгҒ—гӮҮгҒҶгҖӮ
гғүгғ©гғ йҹіжәҗгӮ’жә–еӮҷгҒҷгӮӢ
гҒҫгҒҡгҒҜгғүгғ©гғ йҹіжәҗгӮ’жә–еӮҷгҒ—гҒҫгҒ—гӮҮгҒҶгҖӮд»ҠеӣһгҒҜCubaseгҒ«д»ҳеұһгҒ•гӮҢгҒҰгҒ„гӮӢгғүгғ©гғ йҹіжәҗгҖҢGroove Agent SEгҖҚгӮ’дҪҝз”ЁгҒ—гҒҫгҒҷгҖӮ
1пјҺгғҲгғ©гғғгӮҜгғӘгӮ№гғҲгӮ’еҸігӮҜгғӘгғғгӮҜгҒ—гҖҒгҖҢгӮӨгғігӮ№гғҲгӮҘгғ«гғЎгғігғҲгғҲгғ©гғғгӮҜгӮ’иҝҪеҠ гҖҚгӮ’йҒёжҠһгҒ—гҒҫгҒ—гӮҮгҒҶгҖӮ
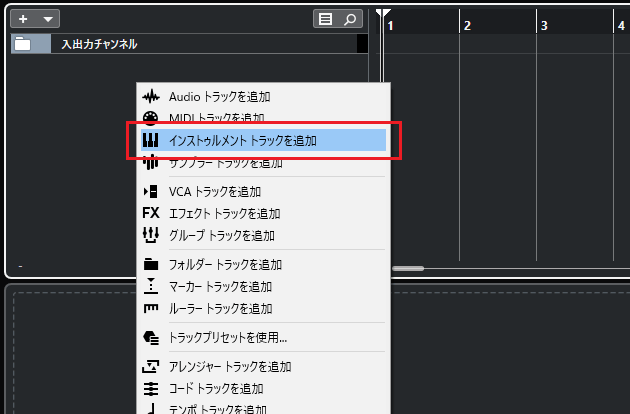
2пјҺгӮӨгғігӮ№гғҲгӮҘгғ«гғЎгғігғҲгғҲгғ©гғғгӮҜгҒ«гӮ»гғғгғҲгҒҷгӮӢгғ—гғ©гӮ°гӮӨгғійҹіжәҗгӮ’иЁӯе®ҡгҒ—гҒҫгҒҷгҖӮд»ҠеӣһгҒҜгҖҢGroove Agent SEгҖҚгӮ’йҒёгҒігҖҒгҖҢгғҲгғ©гғғгӮҜгӮ’иҝҪеҠ гҖҚгӮ’гӮҜгғӘгғғгӮҜгҒ—гҒҰгҒҸгҒ гҒ•гҒ„гҖӮ
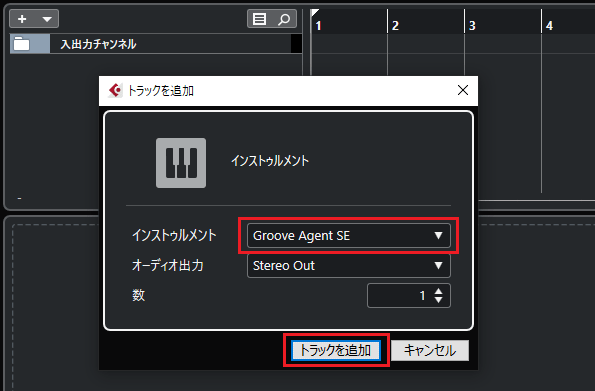
3пјҺгғҲгғ©гғғгӮҜгғӘгӮ№гғҲгҒ«йҹіжәҗд»ҳгҒҚгҒ®гӮӨгғігӮ№гғҲгӮҘгғ«гғЎгғігғҲгғҲгғ©гғғгӮҜгҒҢжҢҝе…ҘгҒ•гӮҢгҒҫгҒ—гҒҹгҖӮ
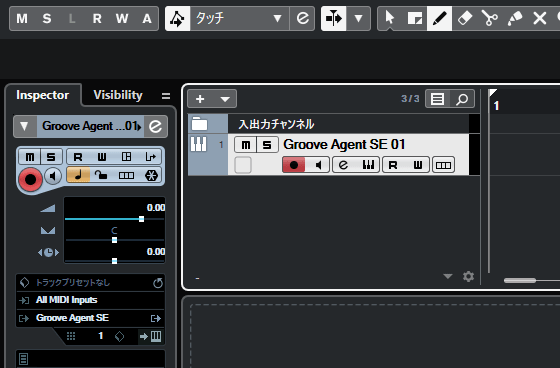
4пјҺиөӨжһ гӮ’гӮҜгғӘгғғгӮҜгҒ—гҖҒгҖҢGroove Agent SEгҖҚгӮ’иЎЁзӨәгҒ•гҒӣгҒҫгҒҷгҖӮ
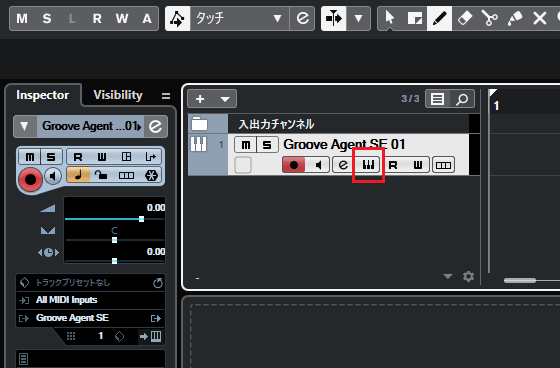
5пјҺгҖҢGroove Agent SEгҖҚгҒҢиЎЁзӨәгҒ•гӮҢгҒҫгҒ—гҒҹгҖӮ
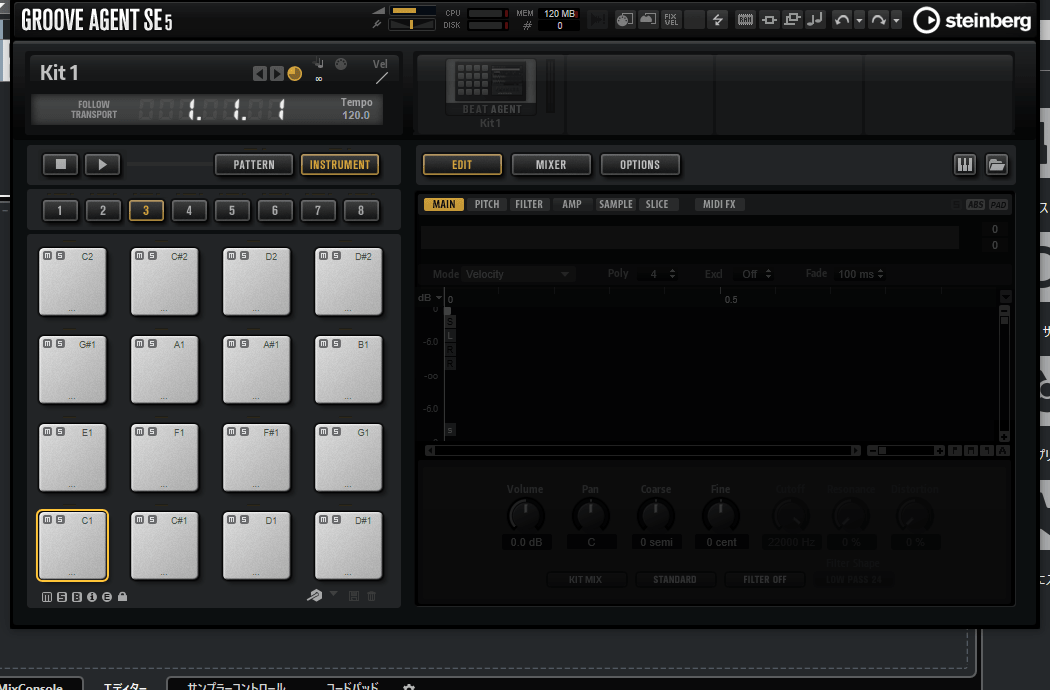
6пјҺгҖҢKit1гҖҚгӮ’гӮҜгғӘгғғгӮҜгҒ—гҖҒгғүгғ©гғ йҹіжәҗгӮ’иӘӯгҒҝиҫјгҒҝгҒҫгҒ—гӮҮгҒҶгҖӮ
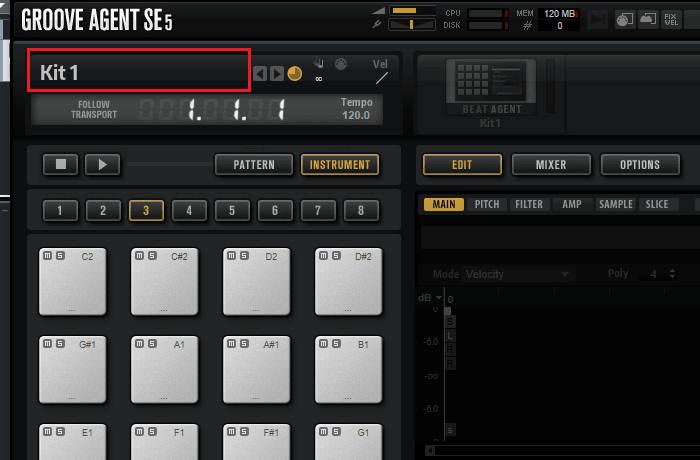
7пјҺд»ҠеӣһгҒҜгҖҢAlternative/IndieгҖҚвҶ’гҖҢBinding Blank PagesгҖҚгҒЁгҒ„гҒҶгғүгғ©гғ йҹіжәҗгӮ’йҒёгҒігҒҫгҒҷгҖӮ
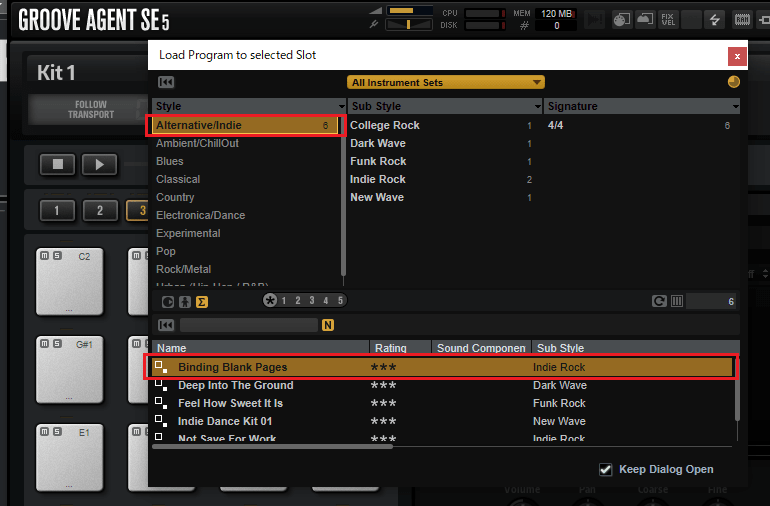
в—ҸйҹіжәҗгҒҢиҰӢеҪ“гҒҹгӮүгҒӘгҒ„
CubaseгҒҜгғҗгғјгӮёгғ§гғігҒ«гӮҲгҒЈгҒҰд»ҳеұһгҒҷгӮӢйҹіжәҗгҒ®ж•°гҒҢйҒ•гҒ„гҒҫгҒҷгҖӮдёҠиЁҳгҒ®йҹіжәҗгҒҢиҰӢеҪ“гҒҹгӮүгҒӘгҒ„е ҙеҗҲгҒҜгҖҒд»–гҒ®йҹіжәҗгӮ’йҒёгӮ“гҒ§гҒҸгҒ гҒ•гҒ„гҖӮ
8пјҺгғүгғ©гғ йҹіжәҗгҒҢиӘӯгҒҝиҫјгҒҫгӮҢгҒҫгҒ—гҒҹгҖӮ
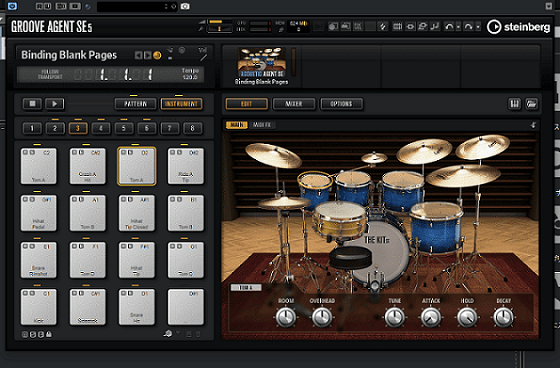
в—Ҹз„Ўж–ҷгҒ§дҪҝгҒҲгӮӢгғүгғ©гғ йҹіжәҗгӮ’е°Һе…ҘгҒ—гӮҲгҒҶпјҒ
CubaseгҒҜж–°гҒҹгҒ«йҹіжәҗгӮ’иҝҪеҠ гҒҷгӮӢгҒ“гҒЁгӮӮгҒ§гҒҚгҒҫгҒҷгҖӮз„Ўж–ҷгҒ§йҹігӮӮиүҜгҒ„гғүгғ©гғ йҹіжәҗгӮ’дҪҝз”ЁгҒ—гҒҹгҒ„гҒӢгҒҹгҒҜгҖҒгҒ“гҒЎгӮүгҒ®иЁҳдәӢгӮӮгҒӮгӮҸгҒӣгҒҰгҒ”иҰ§гҒҸгҒ гҒ•гҒ„гҖӮ
вү«MT Power Drum Kit 2гӮ’гғҖгӮҰгғігғӯгғјгғүгҒ—гӮҲгҒҶпјҒ
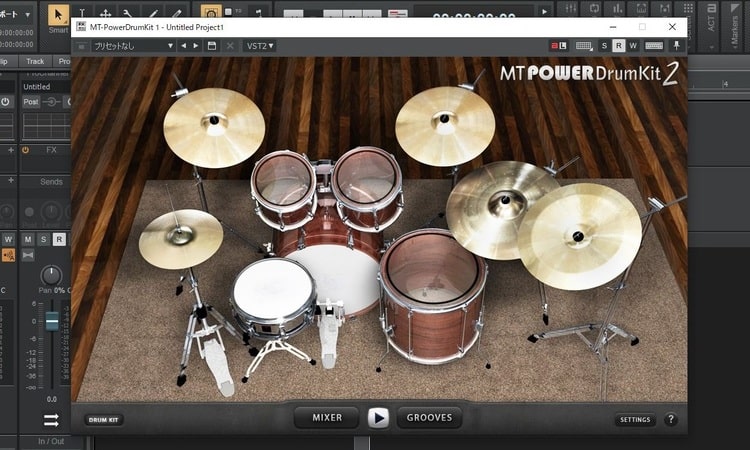
9пјҺж¬ЎгҒҜгғүгғ©гғ гғ‘гғјгғҲгҒ®гӮӯгғјгӮЁгғҮгӮЈгӮҝгғјгӮ’иЎЁзӨәгҒ•гҒӣгҒҫгҒ—гӮҮгҒҶгҖӮгғ„гғјгғ«гғҗгғјгҒ®йүӣзӯҶгғһгғјгӮҜгӮ’жҠјгҒ—гҖҒйүӣзӯҶгғ„гғјгғ«гҒ«еҲҮгӮҠжӣҝгҒҲгҒҫгҒҷгҖӮ
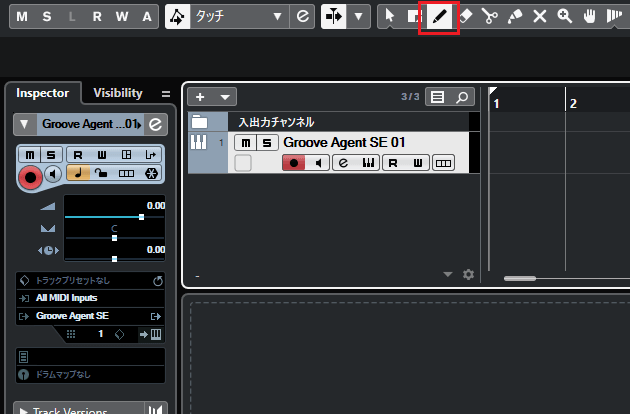
10пјҺгӮӨгғігӮ№гғҲгӮҘгғ«гғЎгғігғҲгғҲгғ©гғғгӮҜгҒ®1е°ҸзҜҖзӣ®гҒӢгӮү3е°ҸзҜҖзӣ®гҒҫгҒ§гҖҒгғүгғ©гғғгӮ°гҒ—гҒӘгҒҢгӮүеј•гҒҚдјёгҒ°гҒ—гҒҰгҒ„гҒҚгҒҫгҒ—гӮҮгҒҶгҖӮ
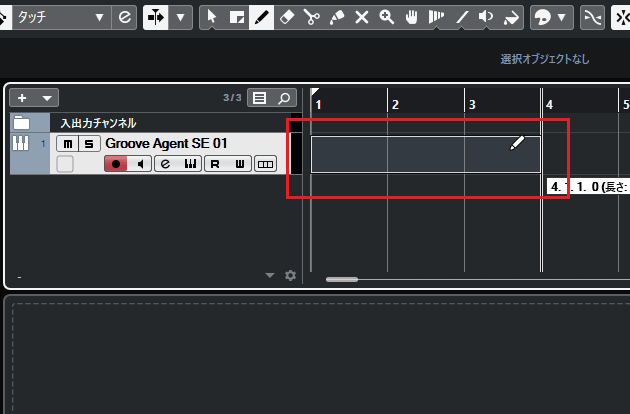
11пјҺдёӢгӮҫгғјгғігҒ«гғүгғ©гғ гғ‘гғјгғҲгҒ®гӮӯгғјгӮЁгғҮгӮЈгӮҝгғјгҒҢиЎЁзӨәгҒ•гӮҢгҒҫгҒ—гҒҹгҖӮ
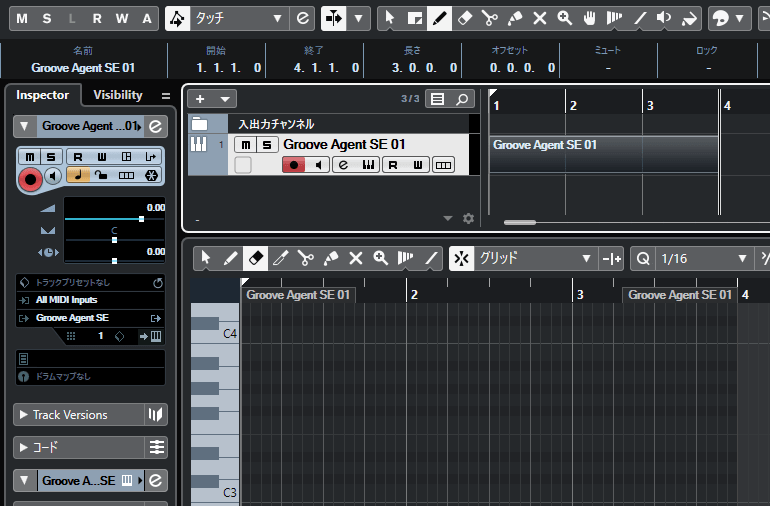
12пјҺд»ҠеӣһгҒҜ4е°ҸзҜҖзӣ®гҒҫгҒ§жү“гҒЎиҫјгҒҝгӮ’иЎҢгҒӘгҒ„гҒҫгҒҷгҖӮд»ҘдёӢгҒ®ж–№жі•гҒ§гӮӯгғјгӮЁгғҮгӮЈгӮҝгғјгӮ’4е°ҸзҜҖзӣ®гҒҫгҒ§еј•гҒҚдјёгҒ°гҒ—гҒҰгҒҠгҒҚгҒҫгҒ—гӮҮгҒҶгҖӮ
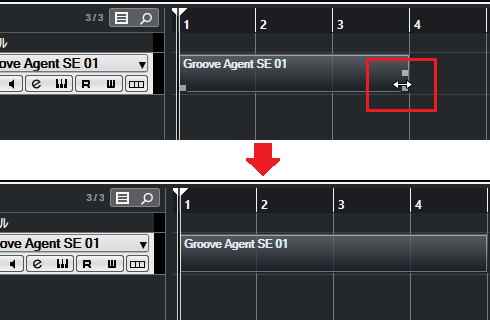
13пјҺгҒ“гӮҢгҒ§гӮӯгғјгӮЁгғҮгӮЈгӮҝгғјгҒ®жә–еӮҷгҒҢж•ҙгҒ„гҒҫгҒ—гҒҹгҖӮ
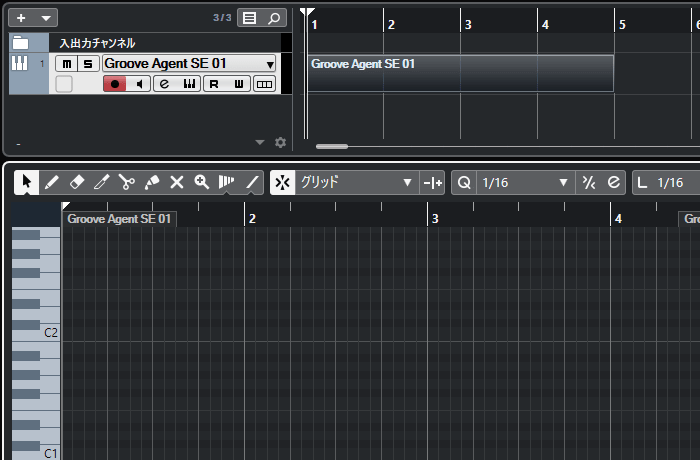
гӮӯгғјгӮЁгғҮгӮЈгӮҝгғјгҒ§жү“гҒЎиҫјгҒҝпјҲгғүгғ©гғ з·Ёпјү
гҒқгӮҢгҒ§гҒҜе®ҹйҡӣгҒ«гғүгғ©гғ гҒ®гғ‘гғјгғҲгӮ’жү“гҒЎиҫјгҒҝгҒҫгҒҷгҖӮ
1пјҺгҒҫгҒҡгҒҜгӮӯгғјгӮЁгғҮгӮЈгӮҝгғјгҒ®йүӣзӯҶгӮўгӮӨгӮігғігӮ’гӮҜгғӘгғғгӮҜгҒ—гҖҒйүӣзӯҶгғ„гғјгғ«гҒ«еҲҮгӮҠжӣҝгҒҲгҒҫгҒҷгҖӮ
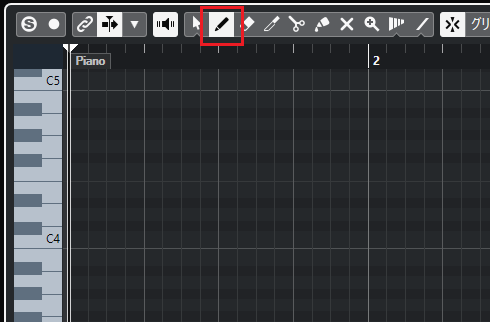
2пјҺжү“гҒЎиҫјгӮҖMIDIгғҺгғјгғҲгҒ®й•·гҒ•гӮ’йҒёжҠһгҒ—гҒҫгҒҷгҖӮгӮӯгғјгӮЁгғҮгӮЈгӮҝгғјгҒ®еҸідёҠгҒ«гҒӮгӮӢгҖҢгғҺгғјгғҲй•·гҒ®гӮҜгӮӘгғігӮҝгӮӨгӮәгҖҚгӮ’гӮҜгғӘгғғгӮҜгҒ—гҒҰгҒҸгҒ гҒ•гҒ„гҖӮ
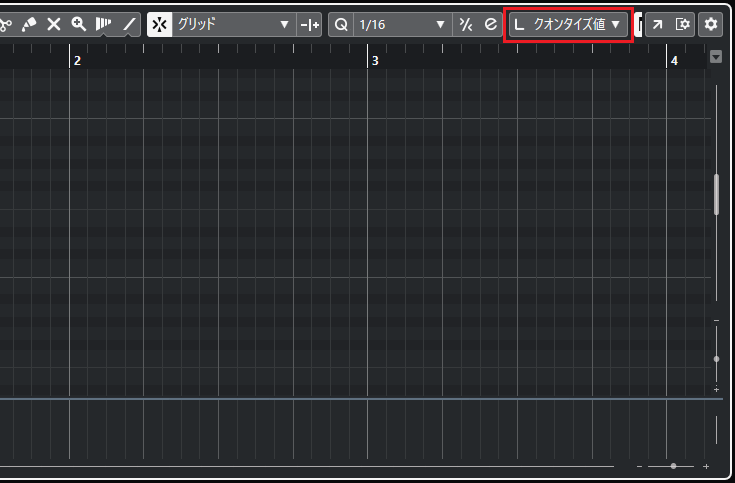
3пјҺд»ҠеӣһгҒҜ16еҲҶйҹіз¬ҰгҒ§жү“гҒЎиҫјгҒҝгҒҹгҒ„гҒ®гҒ§гҖҒгҖҢгғҺгғјгғҲй•·гҒ®гӮҜгӮӘгғігӮҝгӮӨгӮәгҖҚгӮ’гҖҢ1/16гҖҚгҒ«еӨүжӣҙгҒ—гҒҫгҒҷгҖӮ
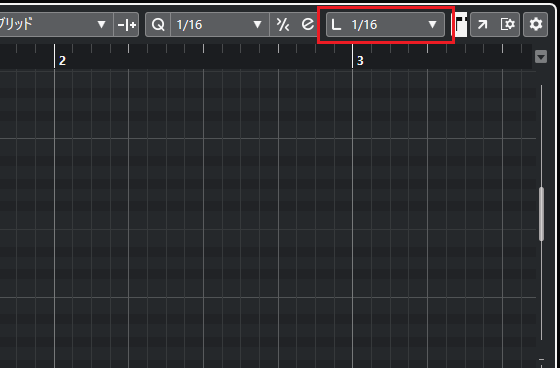
4пјҺMIDIгғҺгғјгғҲгҒ®й•·гҒ•гӮ’еӨүжӣҙгҒ—гҒҹгӮүгҖҒгӮӯгғјгӮЁгғҮгӮЈгӮҝгғјдёҠгҒ§гҖҢC1гҖҚгҒ®дҪҚзҪ®гӮ’е·ҰгӮҜгғӘгғғгӮҜгҒ—гҒҫгҒ—гӮҮгҒҶгҖӮ
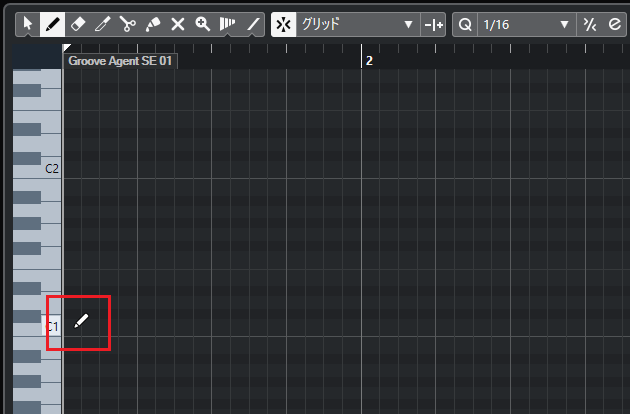
5пјҺгҖҢгғҗгӮ№гғүгғ©гғ пјҲC1пјүгҖҚгҒҢгӮӯгғјгӮЁгғҮгӮЈгӮҝгғјгҒ«жү“гҒЎиҫјгҒҫгӮҢгҒҫгҒ—гҒҹгҖӮ
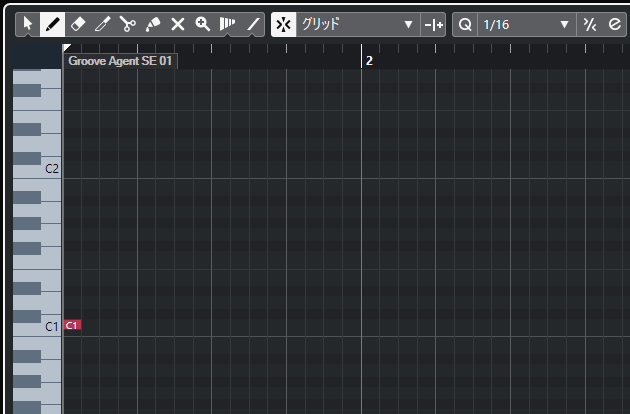
6пјҺгғүгғ©гғ гҒҜйҹіеҗҚгҒ”гҒЁгҒ«гғүгғ©гғ гғ‘гғјгғ„гҒҢеүІгӮҠеҪ“гҒҰгӮүгӮҢгҒҰгҒҠгӮҠгҖҒгҖҢGroove Agent SEгҖҚгҒӘгӮүгҒ°гҖҒе·ҰеҒҙгҒ®гғүгғ©гғ гғ‘гғғгғүгҒ§зўәиӘҚгҒҷгӮӢгҒ“гҒЁгҒҢгҒ§гҒҚгҒҫгҒҷгҖӮ
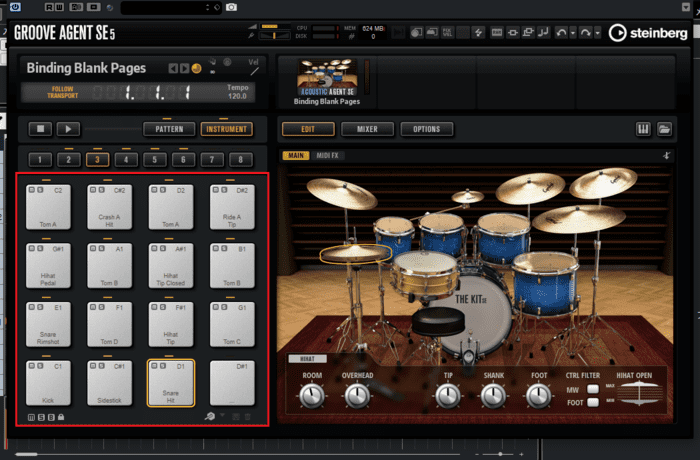
7пјҺKickпјҲгғҗгӮ№гғүгғ©гғ пјүгҒӘгӮүгҒ°гҖҒгғүгғ©гғ гғ‘гғғгғүгҒ®еҸідёҠгҒ«гҖҢC1гҖҚгҒЁиЁҳиҝ°гҒ•гӮҢгҒҰгҒ„гҒҫгҒҷгҖӮ
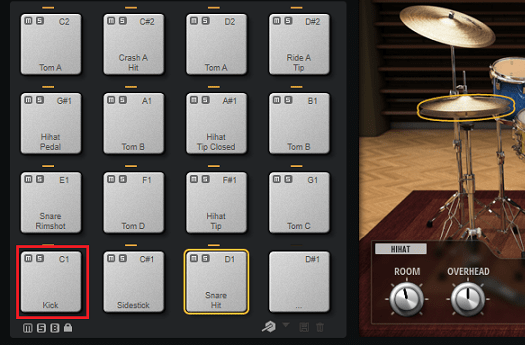
8пјҺеҗҢгҒҳиҰҒй ҳгҒ§гғҗгӮ№гғүгғ©гғ гҒЁгҖҢгӮ№гғҚгӮўпјҲD1пјүгҖҚгӮ’жү“гҒЎиҫјгӮ“гҒ§гҒ„гҒҚгҒҫгҒ—гӮҮгҒҶгҖӮ
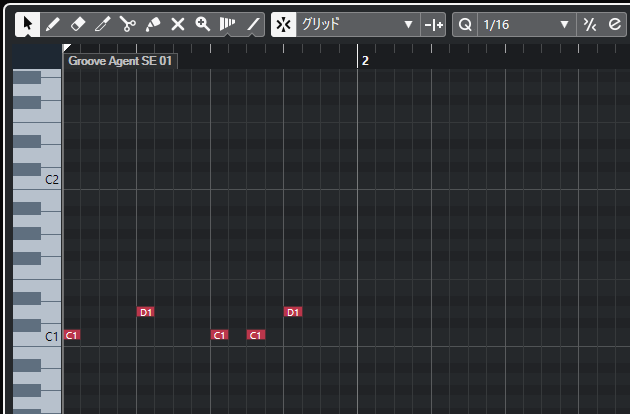
9пјҺз¶ҡгҒ‘гҒҰгҖҒгҖҢгӮҜгғ©гғғгӮ·гғҘгӮ·гғігғҗгғ«пјҲC#2пјүгҖҚгҒЁгҖҢгӮҜгғӯгғјгӮәгғ»гғҸгӮӨгғҸгғғгғҲпјҲF#1пјүгҖҚгҖҒгҖҢгӮӘгғјгғ—гғігғ»гғҸгӮӨгғҸгғғгғҲпјҲA#1пјүгҖҚгӮӮжү“гҒЎиҫјгҒҝгҒҫгҒҷгҖӮ
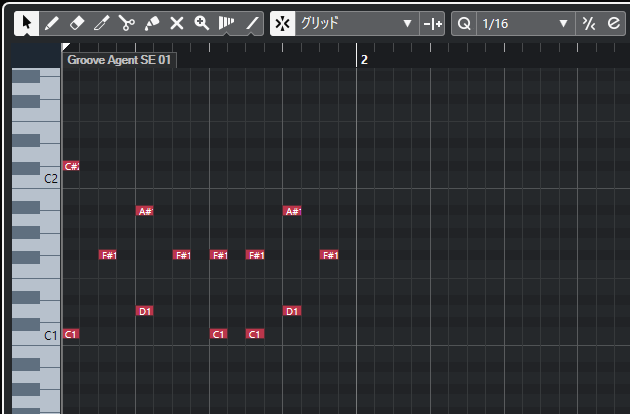
10пјҺ1е°ҸзҜҖеҲҶгҒ®гғүгғ©гғ гғ‘гғјгғҲгҒҢе®ҢжҲҗгҒ—гҒҫгҒ—гҒҹгҖӮ
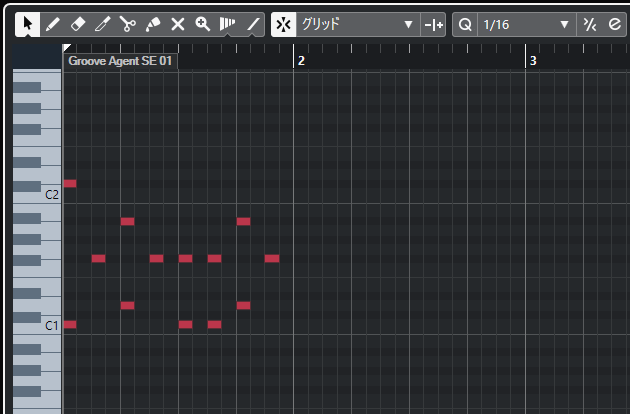
11пјҺд»ҠеәҰгҒҜгғүгғ©гғ гғ‘гғјгғҲгӮ’гӮігғ”гғјгҒ—гҒҫгҒҷгҖӮгӮӯгғјгӮЁгғҮгӮЈгӮҝгғјгҒ®зҹўеҚ°гӮўгӮӨгӮігғігҒ«гӮҜгғӘгғғгӮҜгҒ—гҖҒ1е°ҸзҜҖеҲҶгҒ®гғүгғ©гғ гғ‘гғјгғҲгӮ’еӣІгҒҝгҒҫгҒ—гӮҮгҒҶгҖӮ
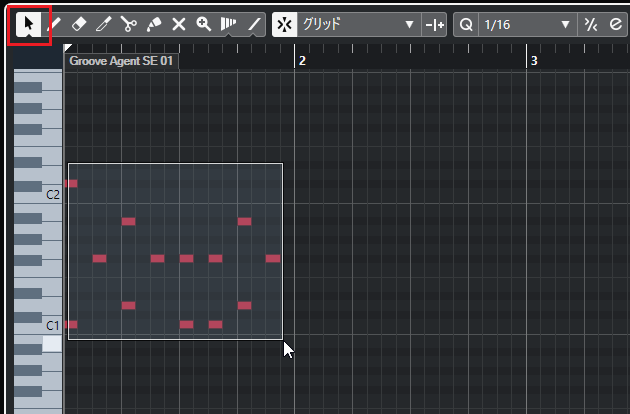
12пјҺгҒқгҒ—гҒҰгҖҒгҖҢAltгҖҚгӮ’жҠјгҒ—гҒҹзҠ¶ж…ӢгҒ§2е°ҸзҜҖзӣ®гҒ«гғүгғ©гғ гғ‘гғјгғҲгӮ’гӮігғ”гғјгҒ—гҒҫгҒҷгҖӮ

13пјҺ2е°ҸзҜҖзӣ®гҒ«гғүгғ©гғ гғ‘гғјгғҲгҒҢгӮігғ”гғјгҒ•гӮҢгҒҫгҒ—гҒҹгҖӮ
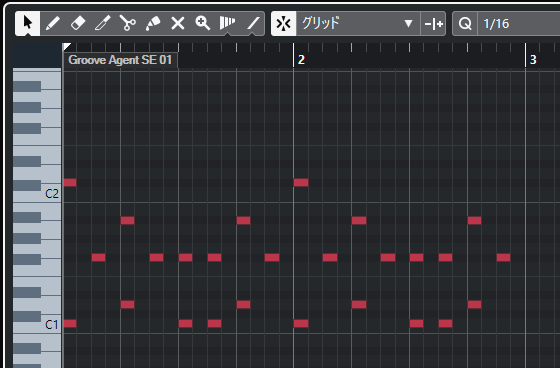
14пјҺеҗҢгҒҳиҰҒй ҳгҒ§3пҪһ4е°ҸзҜҖзӣ®гҒ«гӮӮгӮігғ”гғјгҒҷгӮҢгҒ°гҖҒгғүгғ©гғ гғ«гғјгғ—гҒ®е®ҢжҲҗгҒ§гҒҷгҖӮ
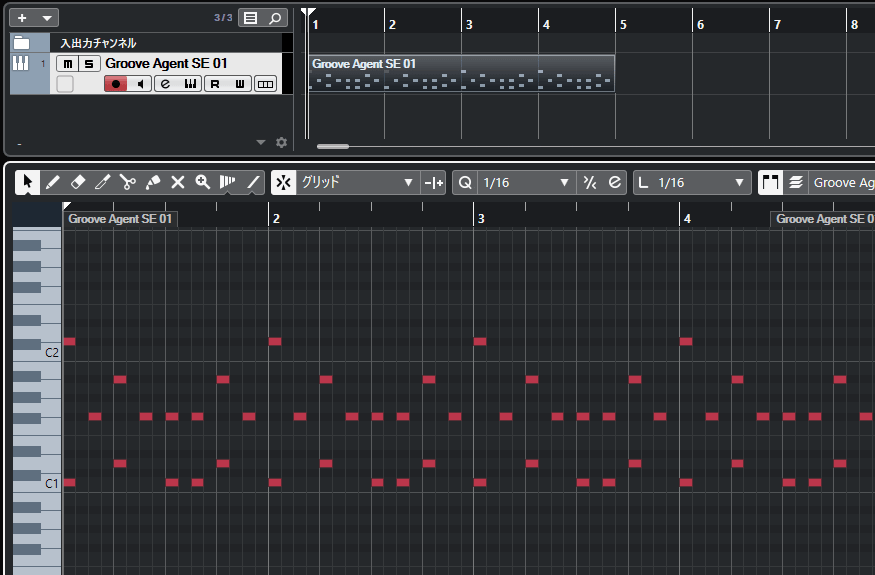
15пјҺжңҖеҫҢгҒ«еҶҚз”ҹгғңгӮҝгғігӮ’жҠјгҒ—гҒҰгҖҒгғүгғ©гғ гғҲгғ©гғғгӮҜгӮ’еҶҚз”ҹгҒ—гҒҰгҒҝгҒҫгҒ—гӮҮгҒҶгҖӮ
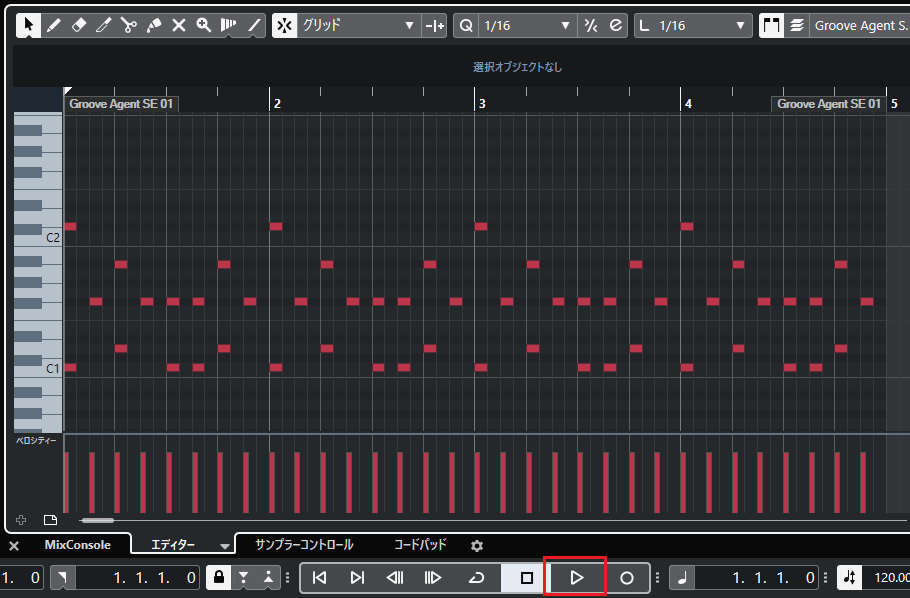
гғҷгғӯгӮ·гғҶгӮЈгӮ’иӘҝж•ҙгҒҷгӮӢ
гғҷгғӯгӮ·гғҶгӮЈгҒҜйҹігҒ®еј·гҒ•гӮ’иЎЁгҒҷгғ‘гғ©гғЎгғјгӮҝгғјгҒ§гҒҷгҖӮжү“гҒЎиҫјгӮ“гҒ MIDIгғҺгғјгғҲгҒҜгғҷгғӯгӮ·гғҶгӮЈгҒҢдёҖе®ҡгҒ«гҒӘгҒЈгҒҰгҒ„гӮӢгҒҹгӮҒгҖҒдәәй–“гӮүгҒ—гҒ•гӮ’еҮәгҒҷгҒҹгӮҒгҒ«гҒҜгҖҒгғҷгғӯгӮ·гғҶгӮЈгҒ®иӘҝж•ҙгҒҢеҝ…й ҲгҒЁгҒӘгӮҠгҒҫгҒҷгҖӮ
д»ҠеӣһгҒҜгғҸгӮӨгғҸгғғгғҲгҒ®гғҷгғӯгӮ·гғҶгӮЈгӮ’иӘҝж•ҙгҒ—гҒҰгҖҒйҹіиүІгҒ«еј·ејұгӮ’д»ҳгҒ‘гҒҫгҒҷгҖӮ
1пјҺгҒҫгҒҡгҒҜ1жӢҚзӣ®гҒ®гӮҜгғӯгғјгӮәгғ»гғҸгӮӨгғҸгғғгғҲгҒ®гғҷгғӯгӮ·гғҶгӮЈгӮ’иӘҝж•ҙгҒ—гҒҫгҒҷгҖӮ
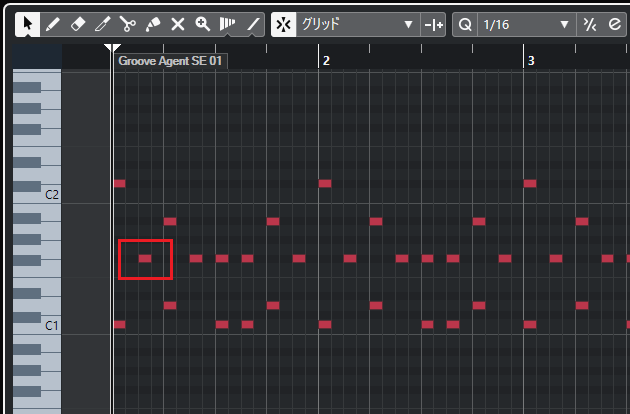
2пјҺMIDIгғҺгғјгғҲгӮ’йҒёжҠһгҒ—гҖҒгҖҢCtrlгҖҚ+гҖҢShiftгҖҚгӮ’жҠјгҒ—гҒӘгҒҢгӮүдёҠдёӢгҒ«гғүгғ©гғғгӮ°гҒ•гҒӣгҒҫгҒ—гӮҮгҒҶгҖӮ
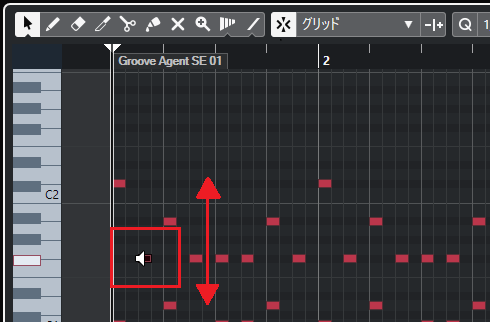
3пјҺ1жӢҚзӣ®гҒ®гӮҜгғӯгғјгӮәгғ»гғҸгӮӨгғҸгғғгғҲгҒ®гғҷгғӯгӮ·гғҶгӮЈгҒҢеӨүжӣҙгҒ•гӮҢгҒҫгҒ—гҒҹгҖӮ
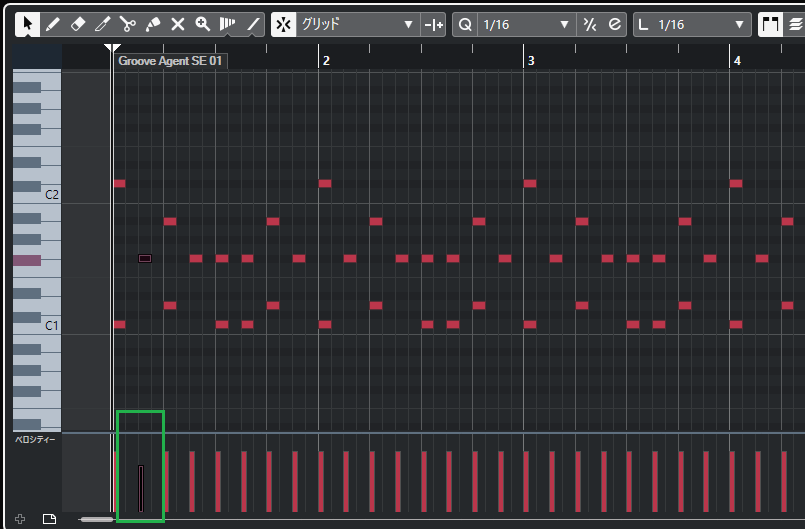
4пјҺгҒЎгҒӘгҒҝгҒ«гғҷгғӯгӮ·гғҶгӮЈгҒҜж•°еҖӨгҒ§е…ҘеҠӣгҒҷгӮӢгҒ“гҒЁгӮӮгҒ§гҒҚгҒҫгҒҷгҖӮж•°еҖӨгҒ§е…ҘеҠӣгҒҷгӮӢе ҙеҗҲгҒҜгҖҒгӮӯгғјгӮЁгғҮгӮЈгӮҝгғјгҒ«жғ…е ұгғ©гӮӨгғігӮ’иЎЁзӨәгҒ•гҒӣгҒҫгҒҷгҖӮ
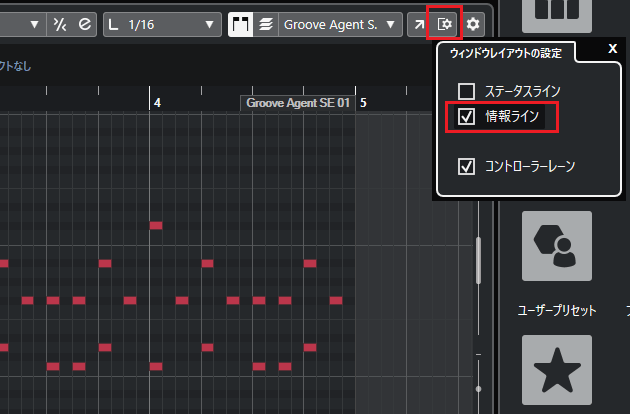
5пјҺгғҷгғӯгӮ·гғҶгӮЈгӮ’еӨүжӣҙгҒҷгӮӢMIDIгғҺгғјгғҲгӮ’йҒёжҠһгҒ—гҖҒжғ…е ұгғ©гӮӨгғігҒ®гғҷгғӯгӮ·гғҶгӮЈгӮ’гӮҜгғӘгғғгӮҜгҒ—гҒҫгҒ—гӮҮгҒҶгҖӮ
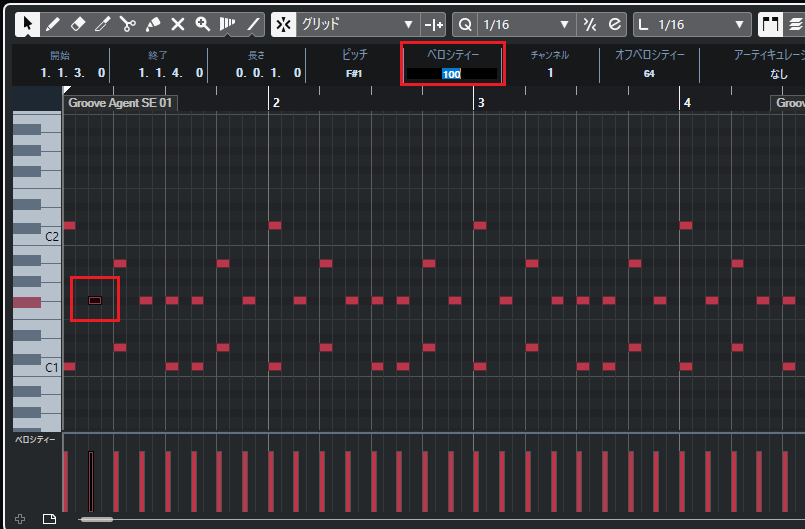
6пјҺгғҷгғӯгӮ·гғҶгӮЈгҒ«ж•°еҖӨгӮ’е…ҘеҠӣгҒҷгӮҢгҒ°гҖҒгғҷгғӯгӮ·гғҶгӮЈгҒҢеӨүжӣҙгҒ•гӮҢгҒҫгҒҷгҖӮ
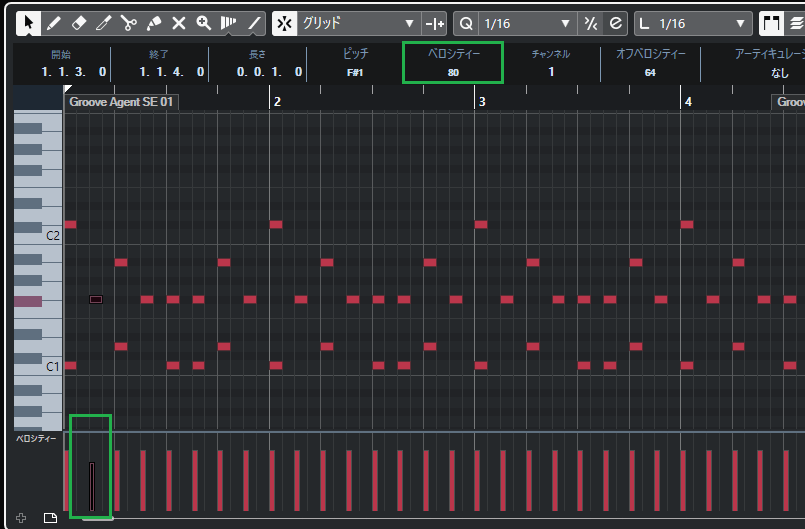
7пјҺж®ӢгӮҠгҒ®гӮҜгғӯгғјгӮәгғ»гғҸгӮӨгғҸгғғгғҲгҒҜгҒҫгҒЁгӮҒгҒҰиӘҝж•ҙгҒ—гҒҫгҒҷгҖӮе·ҰгӮҜгғӘгғғгӮҜгҒ—гҒҹгҒҫгҒҫж®ӢгӮҠгҒ®гғҸгӮӨгғҸгғғгғҲгӮ’еӣІгҒҝгҒҫгҒ—гӮҮгҒҶгҖӮ
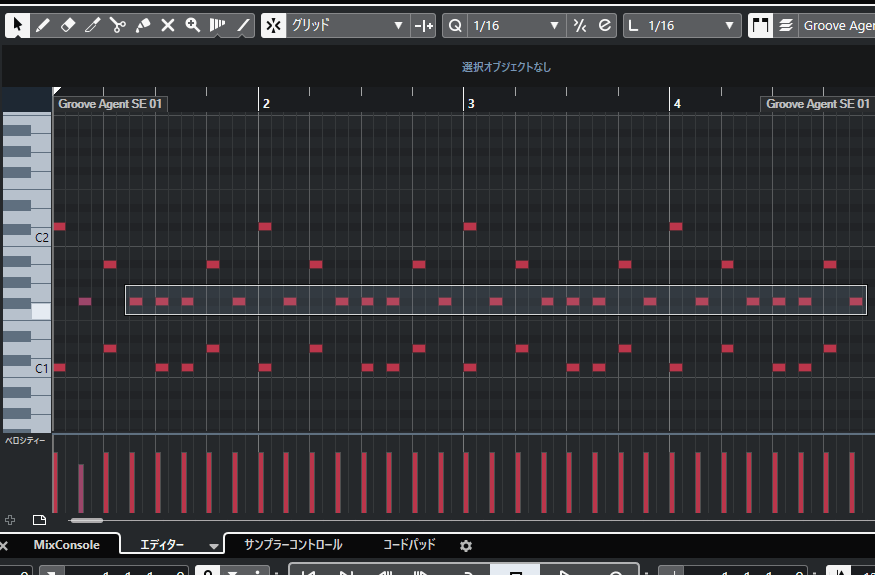
8пјҺгӮҜгғӯгғјгӮәгғ»гғҸгӮӨгғҸгғғгғҲгҒҢйҒёжҠһгҒ•гӮҢгҒҹзҠ¶ж…ӢгҒ«гҒӘгӮҠгҒҫгҒ—гҒҹгҖӮ
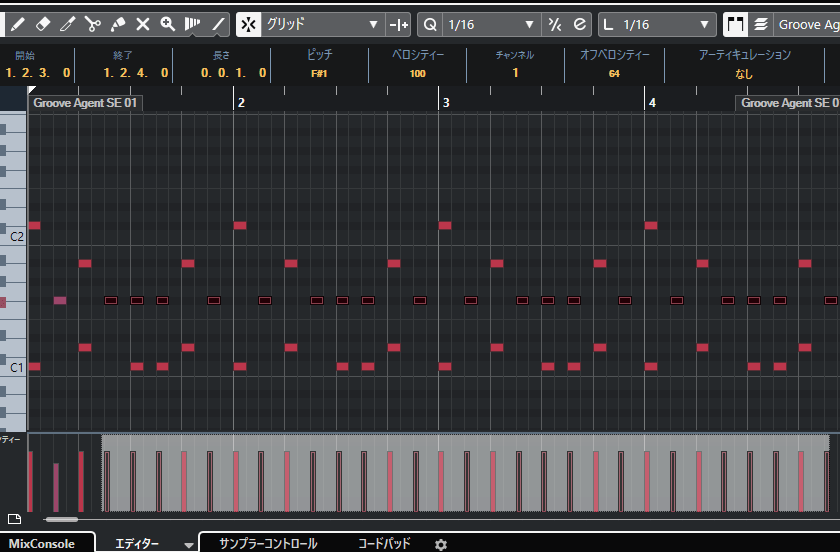
9пјҺ3жӢҚзӣ®й ӯгҒ®гғҸгӮӨгғҸгғғгғҲгҒҜгғҷгғӯгӮ·гғҶгӮЈгӮ’еӨүжӣҙгҒ—гҒӘгҒ„гҒ®гҒ§гҖҢShiftгҖҚгӮ’жҠјгҒ—гҒҹгҒҫгҒҫе·ҰгӮҜгғӘгғғгӮҜгҒ—гҒҰйҒёжҠһгӮ’и§ЈйҷӨгҒ—гҒҫгҒ—гӮҮгҒҶгҖӮ
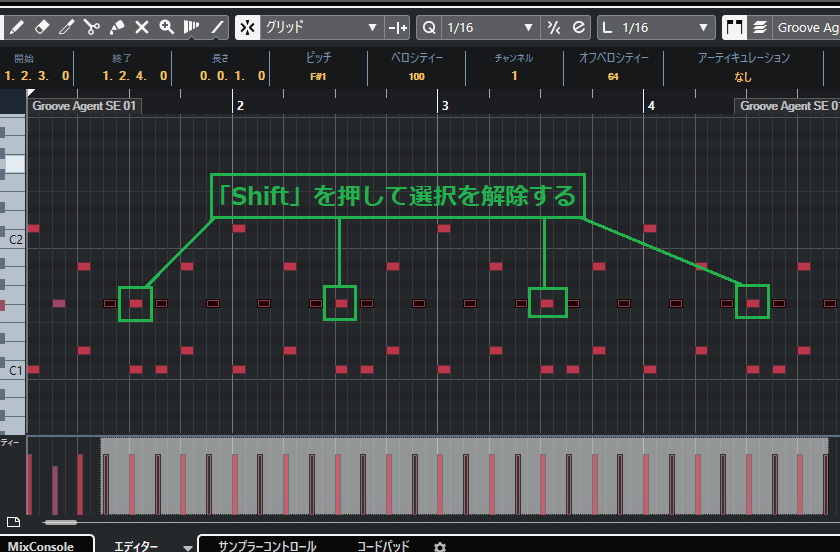
10пјҺгҒқгҒ—гҒҰгҖҒгғҷгғӯгӮ·гғҶгӮЈгҒ«гҖҢ80гҖҚгҒЁе…ҘеҠӣгҒҷгӮҢгҒ°гҖҒйҒёжҠһдёӯгҒ®MIDIгғҺгғјгғҲгҒҢгҒҫгҒЁгӮҒгҒҰеӨүжӣҙгҒ•гӮҢгҒҫгҒҷгҖӮ
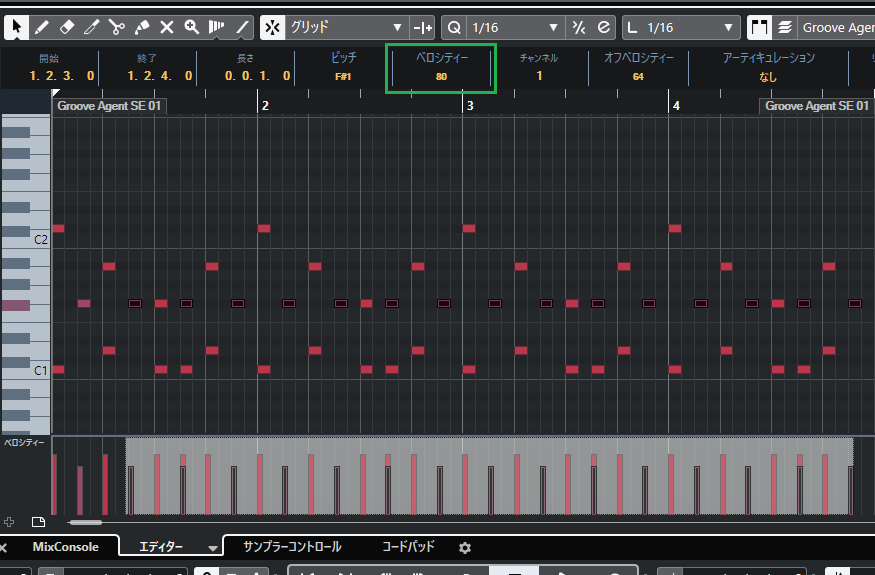
11пјҺгҒ“гӮҢгҒ§гғҸгӮӨгғҸгғғгғҲгҒ«еј·ејұгӮ’д»ҳгҒ‘гҒҹгғүгғ©гғ гғ«гғјгғ—гҒҢе®ҢжҲҗгҒ—гҒҫгҒ—гҒҹгҖӮ
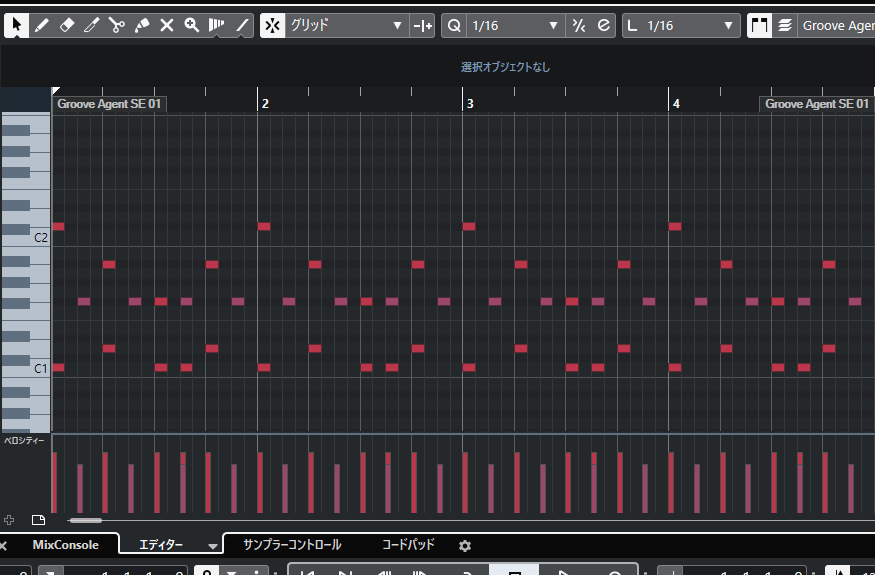
11пјҺжңҖеҫҢгҒ«гғҷгғӯгӮ·гғҶгӮЈгҒ®иӘҝж•ҙжңүгӮҠгҒЁз„ЎгҒ—гӮ’жҜ”ијғгҒ—гҒҰгҒҝгҒҫгҒ—гӮҮгҒҶгҖӮгҒЎгӮҮгҒЈгҒЁеҲҶгҒӢгӮҠгҒ«гҒҸгҒ„гҒ§гҒҷгҒҢгҖҒгғҷгғӯгӮ·гғҶгӮЈгӮ’иӘҝж•ҙгҒ—гҒҹгғүгғ©гғ гғ«гғјгғ—гҒ®гҒ»гҒҶгҒҢеј·ејұгҒҢд»ҳгҒ„гҒҰгҒ„гҒҰгҖҒгғүгғ©гғ гҒЈгҒҪгҒ„гҒ§гҒҷгҖӮ
гғ»гғҷгғӯгӮ·гғҶгӮЈгӮ’иӘҝж•ҙгҒ—гҒҰгҒ„гҒӘгҒ„гғүгғ©гғ гғ«гғјгғ—
гғ»гғҷгғӯгӮ·гғҶгӮЈгӮ’иӘҝж•ҙгҒ—гҒҹгғүгғ©гғ гғ«гғјгғ—
гҒҫгҒЁгӮҒ
д»ҠеӣһгҒҜгӮӯгғјгӮЁгғҮгӮЈгӮҝгғјгӮ’дҪҝгҒЈгҒҰгҖҒгғүгғ©гғ гҒ®жү“гҒЎиҫјгҒҝгҒӢгҒҹгӮ’иӘ¬жҳҺгҒ—гҒҫгҒ—гҒҹгҖӮгғүгғ©гғ гҒҜжҘҪжӣІгҒ®еңҹеҸ°гҒЁгҒӘгӮӢгғ‘гғјгғҲгҒӘгҒ®гҒ§гҖҒжң¬з« гҒ§жү“гҒЎиҫјгҒҝгҒӢгҒҹгӮ’гҒ—гҒЈгҒӢгӮҠгҒЁгғһгӮ№гӮҝгғјгҒ—гҒҫгҒ—гӮҮгҒҶгҖӮ
CubaseгҒ®дҪҝгҒ„ж–№иЁҳдәӢгҒҜйҡҸжҷӮиҝҪеҠ дәҲе®ҡгҒ§гҒҷгҖӮдҪҝгҒ„ж–№гҒҢеҲҶгҒӢгӮүгҒӘгҒ„гҒӢгҒҹгҒҜд»ҘдёӢгҒ®иЁҳдәӢгӮӮеҸӮиҖғгҒ«гҒ—гҒҰгҒҝгҒҰгҒҸгҒ гҒ•гҒ„гҖӮ
гҖҗCubaseгҒ®дҪҝгҒ„ж–№и¬ӣеә§гҖ‘










