3я╝ОхЯ║цЬмцУНф╜ЬуВТшжЪуБИуВИуБЖя╝Б_Domino

цЙУуБбш╛╝уБ┐уВТхзЛуВБуВЛхЙНуБлуБЛуБкуВЙуБЪшжЪуБИуБжуБКуБНуБЯуБДуБоуБМуАБщЯ│шЙ▓уБошинхоЪуВДуГИуГйуГГуВпуБохдЙцЫ┤цЦ╣ц│ХуБкуБйуБзуБЩуАВуБУуВМуВЙуБохЯ║цЬмцУНф╜ЬуБпуВИуБПф╜┐чФиуБЩуВЛуБЯуВБуАБуБВуВЙуБЛуБШуВБшжЪуБИуБжуБКуБПх┐ЕшжБуБМуБВуВКуБ╛уБЩуАВ
уБЭуБУуБзф╗КхЫЮуБпщЯ│шЙ▓уБошинхоЪуВДуГИуГйуГГуВпуБохдЙцЫ┤уБкуБйуАБцЙУуБбш╛╝уБ┐уВТхзЛуВБуВЛхЙНуБлчЯеуБгуБжуБКуБНуБЯуБДхЯ║цЬмцУНф╜ЬуВТуБ╛уБиуВБуБжшкмцШОуБЧуБ╛уБЩуАВуБЭуВМуБзуБпф╕Ач╖ТуБлшжЛуБжуБДуБНуБ╛уБЧуВЗуБЖуАВ
уГбуВдуГ│чФ╗щЭвуБошжЛцЦ╣
уБ╛уБЪуБпуГбуВдуГ│чФ╗щЭвуБошжЛцЦ╣уБЛуВЙчРЖшзгуБЧуБжуБДуБНуБ╛уБЧуВЗуБЖуАВDominoуБп4уБдуБоуВиуГкуВвуБзцзЛцИРуБХуВМуБжуБКуВКуАБхРДуВиуГкуВвуБпцмбуБоуВИуБЖуБлщЕНч╜оуБХуВМуБжуБДуБ╛уБЩуАВ
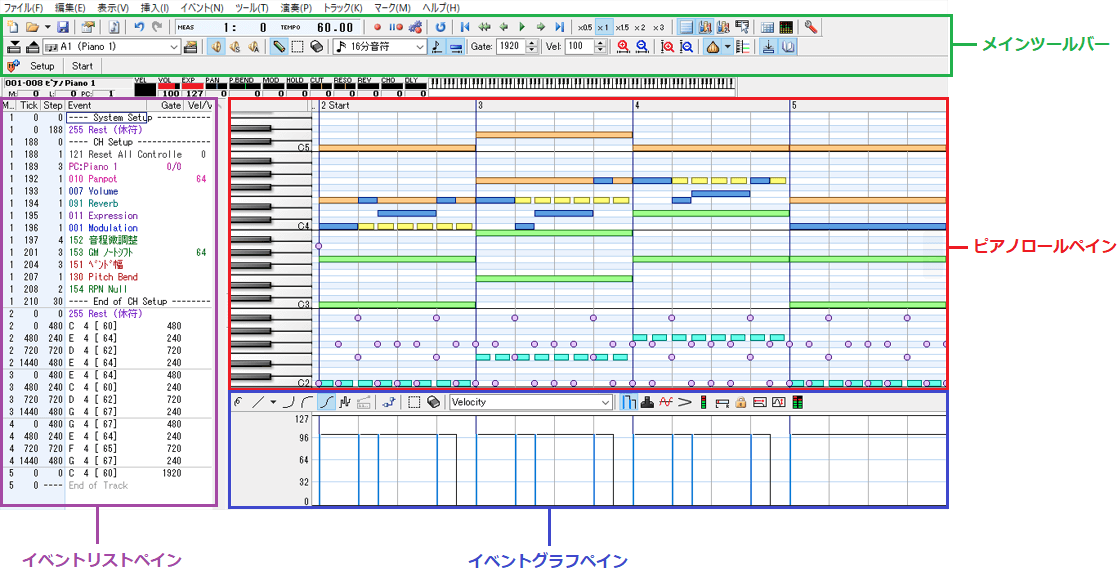
уБЭуВМуБзуБпуАБуГбуВдуГ│чФ╗щЭвуВТцзЛцИРуБЩуВЛ4уБдуБоуВиуГкуВвуВТ1уБдуБЪуБдшжЛуБжуБДуБНуБ╛уБЧуВЗуБЖуАВ
уГбуВдуГ│уГДуГ╝уГлуГРуГ╝

уГбуВдуГ│уГДуГ╝уГлуГРуГ╝уБпце╜цЫ▓хИ╢ф╜ЬуБлх┐ЕшжБуБкцйЯшГ╜уБМуБ╛уБиуВБуВЙуВМуБЯуВиуГкуВвуБзуБЩуАВуБУуБоуВиуГкуВвуБлуБпцЙУуБбш╛╝уБ┐уБзф╜┐чФиуБЩуВЛуГЪуГ│уГДуГ╝уГлуВДуГИуГйуГГуВпхИЗуВКцЫ┐уБИуВ│уГ│уГЬуГЬуГГуВпуВ╣уАБMIDIуБохЖНчФЯуГЬуВ┐уГ│уБкуБйуБМуБВуВКуБ╛уБЩуАВ
уБЯуБПуБХуВУцйЯшГ╜уБМуБВуБгуБжуАМшжЪуБИуВЛуБоуБМхдзхдЙуБЭуБЖуГ╗уГ╗уАНуБицАЭуБгуБЯуБЛуВВуБЧуВМуБ╛уБЫуВУуБМуАБDominoуВТф╜┐уБгуБжуБДуБПуБишЗкчД╢уБлшжЪуБИуВЛуБоуБзуАБхоЙх┐ГуБЧуБжуБПуБауБХуБДуАВ
уГФуВвуГОуГнуГ╝уГлуГЪуВдуГ│
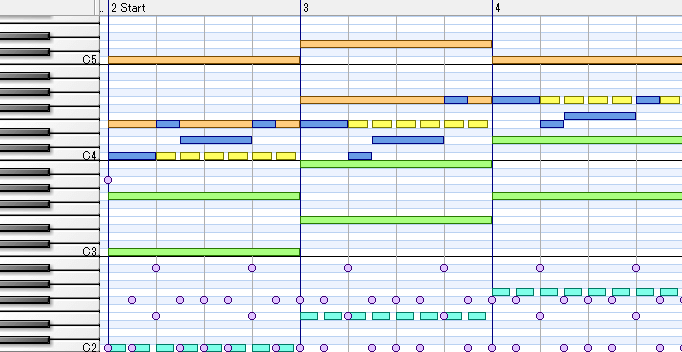
уГФуВвуГОуГнуГ╝уГлуГЪуВдуГ│уБпMIDIуБоцЙУуБбш╛╝уБ┐уВДч╖ищЫЖуВТшбМуБЖуБЯуВБуБоуВиуГкуВвуБзуБЩуАВуБУуБоуВиуГкуВвуБзуБпуАБуГЮуВжуВ╣уВДMIDIуВнуГ╝уГЬуГ╝уГЙуВТф╜┐чФиуБЧуБжуАБуГФуВвуГОуВДуВоуВ┐уГ╝уАБуГЙуГйуГауБкуБйуБоцЙУуБбш╛╝уБ┐уБМшбМуБИуБ╛уБЩуАВ
уВдуГЩуГ│уГИуГкуВ╣уГИуГЪуВдуГ│
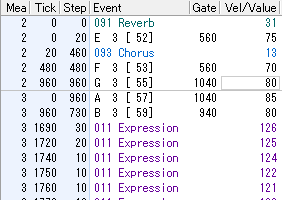
уВдуГЩуГ│уГИуГкуВ╣уГИуГЪуВдуГ│уБпуГИуГйуГГуВпуБоуВдуГЩуГ│уГИцГЕха▒уВТшбичд║уБЩуВЛуВиуГкуВвуБзуБЩуАВуБУуБоуВиуГкуВвуБлуБпцЙУуБбш╛╝уВУуБаMIDIуБощЯ│чиЛуВДщХ╖уБХуАБуГЩуГнуВ╖уГЖуВгуБкуБйуБоцГЕха▒уБМцХ░хАдуБзшбичд║уБХуВМуАБч╖ищЫЖуБЩуВЛуБУуБиуВВуБзуБНуБ╛уБЩуАВ
уВдуГЩуГ│уГИуВ░уГйуГХуГЪуВдуГ│
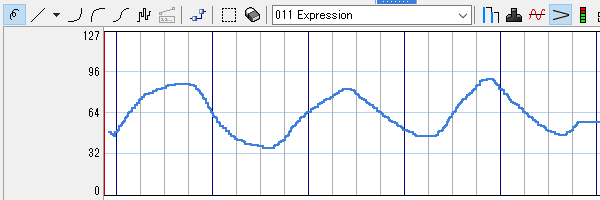
уВдуГЩуГ│уГИуВ░уГйуГХуГЪуВдуГ│уБпцМЗхоЪуБЧуБЯуВдуГЩуГ│уГИцГЕха▒уВТч╖ищЫЖуБЩуВЛуБЯуВБуБоуВиуГкуВвуБзуБЩуАВуБУуБоуВиуГкуВвуБзуБпуГЪуГ│уГДуГ╝уГлуВТф╜┐чФиуБЧуБжуВ░уГйуГХуВТцППуБНуАБуВдуГЩуГ│уГИцГЕха▒уБлцЩВщЦУхдЙхМЦуВТхКауБИуВЛуБУуБиуБМуБзуБНуБ╛уБЩуАВ
уБЯуБиуБИуБ░уАБщЯ│щЗПуВТх╛РуАЕуБлхдзуБНуБПуБЧуБЯуВКуАБуГСуГ│уВТх╖жуБЛуВЙхП│уБ╕цМпуБгуБЯуВКуБЩуВЛуБУуБиуБМхПпшГ╜уБзуБЩуАВ
хЯ║цЬмцУНф╜ЬуВТшжЪуБИуВИуБЖя╝Б
щЯ│шЙ▓уВТшинхоЪуБЩуВЛ
1я╝ОщЯ│шЙ▓уВТшинхоЪуБЩуВЛха┤хРИуБпуАБчФ╗щЭвх╖жуБоуВдуГЩуГ│уГИуГкуВ╣уГИуГЪуВдуГ│уБЛуВЙуАМPiano 1уАНуВТуВпуГкуГГуВпуБЧуБ╛уБЩуАВ
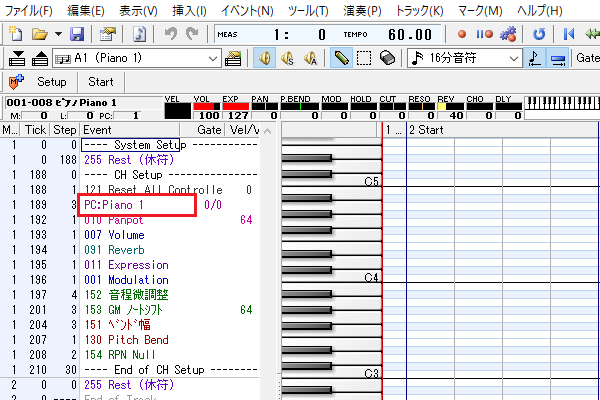
2я╝ОуГЧуГнуВ░уГйуГауГБуВзуГ│уВ╕уВдуГЩуГ│уГИуБоуГЧуГнуГСуГЖуВгуБМшбичд║уБХуВМуБ╛уБЧуБЯуАВ
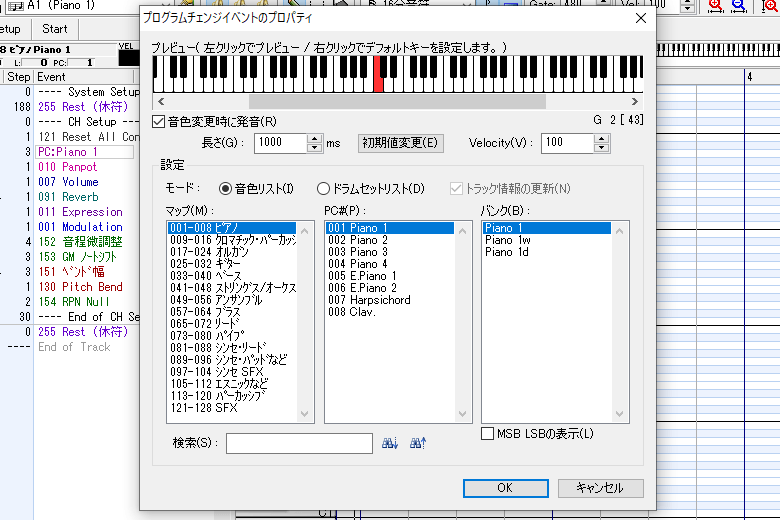
3я╝Оф╗КхЫЮуБпуВиуГмуВнуВоуВ┐уГ╝уБощЯ│ц║РуВТшинхоЪуБЧуБ╛уБЩуАВуГЮуГГуГЧуБпуАМуВоуВ┐уГ╝уАНуВТщБ╕цКЮуБЧуАБPC#уБпуАМOverdriveGtуАНуВТщБ╕уБ│уБ╛уБЧуВЗуБЖуАВ
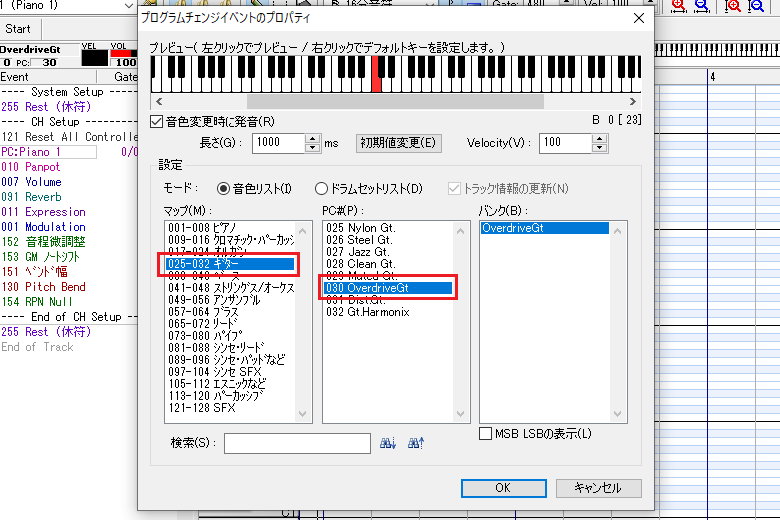
4я╝ОщЯ│шЙ▓уБМуВиуГмуВнуВоуВ┐уГ╝уБощЯ│ц║РуБлхдЙцЫ┤уБХуВМуБ╛уБЧуБЯуАВ
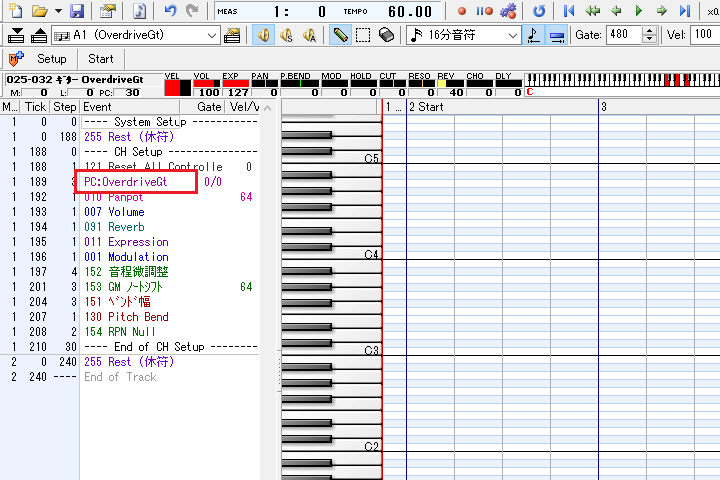
тЧПуГЙуГйуГауБпуГИуГйуГГуВп10уВТф╜┐чФиуБЩуВЛ
DominoуБлуБпуГЙуГйуГах░ВчФиуБоуГИуГйуГГуВпуБМчФицДПуБХуВМуБжуБДуБ╛уБЩуАВуГЙуГйуГауБоцЙУуБбш╛╝уБ┐уБзуБпуГИуГйуГГуВп10уВТф╜┐чФиуБЧуАБуБЭуВМф╗ехдЦуБоце╜хЩиуБоцЙУуБбш╛╝уБ┐уБзуБпуГИуГйуГГуВп10ф╗ехдЦуВТф╜┐уБДуБ╛уБЧуВЗуБЖуАВ
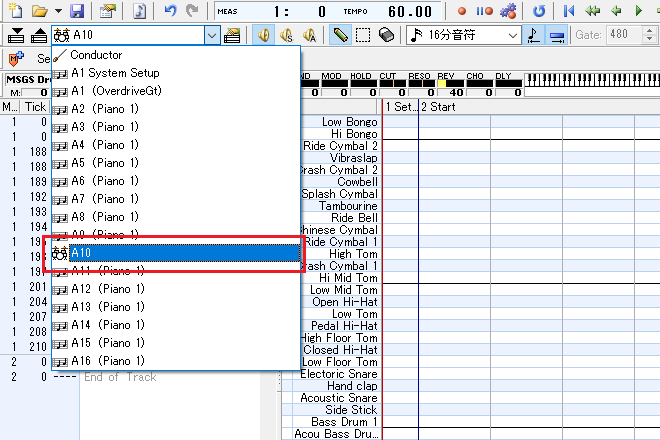
уГИуГйуГГуВпуВТхдЙцЫ┤уБЩуВЛ
1я╝ОуГИуГйуГГуВпуВТхдЙцЫ┤уБЩуВЛха┤хРИуБпуАБуГИуГйуГГуВпхИЗуВКцЫ┐уБИуВ│уГ│уГЬуГЬуГГуВпуВ╣уВТуВпуГкуГГуВпуБЧуБ╛уБЩуАВ
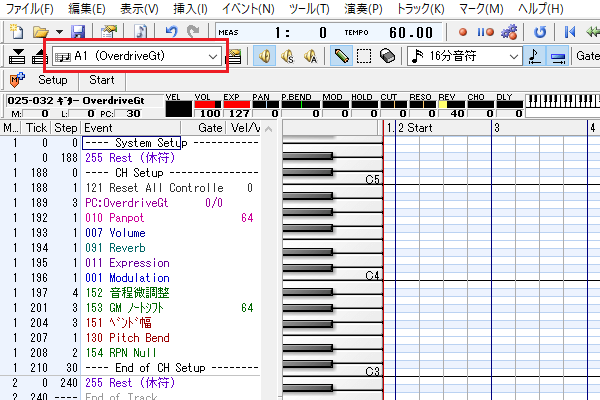
2я╝Оф╗КхЫЮуБпуГИуГйуГГуВп1уБЛуВЙуГИуГйуГГуВп3уБлхдЙцЫ┤уБЧуБЯуБДуБоуБзуАБуГИуГйуГГуВпхИЗуВКцЫ┐уБИуВ│уГ│уГЬуГЬуГГуВпуВ╣уБоф╕нуБЛуВЙуАМA3уАНуВТщБ╕цКЮуБЧуБ╛уБЧуВЗуБЖуАВ
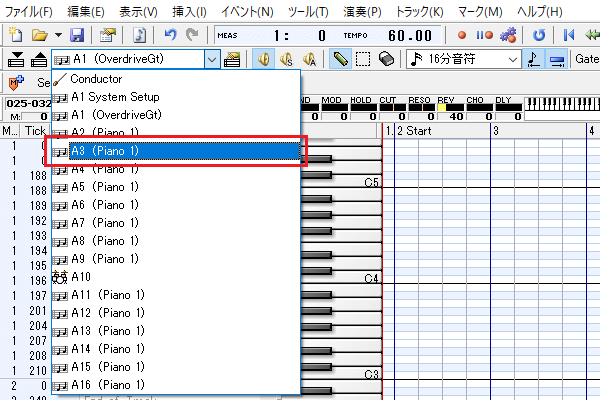
3я╝ОуГИуГйуГГуВп1уБЛуВЙуГИуГйуГГуВп3уБлхдЙцЫ┤уБХуВМуБ╛уБЧуБЯуАВ
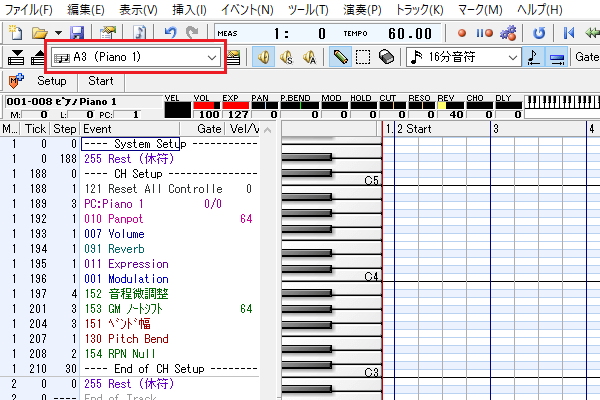
4я╝ОуБ╛уБЯуАБцикуБлуБВуВЛуВвуВдуВ│уГ│уВТуВпуГкуГГуВпуБЩуВЛуБиуАБцмбуБоуГИуГйуГГуВпуВВуБЧуБПуБпхЙНуБоуГИуГйуГГуВпуБ╕хдЙцЫ┤уБЩуВЛуБУуБиуВВуБзуБНуБ╛уБЩуАВф╕Ач╖ТуБлшжЪуБИуБжуБКуБНуБ╛уБЧуВЗуБЖуАВ
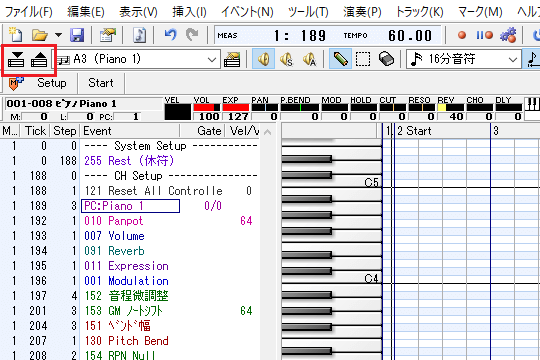
тЧПуГИуГйуГГуВпуГРуГ╝уБзуГИуГйуГГуВпуВТхдЙцЫ┤уБЩуВЛ
уГИуГйуГГуВпхИЗуВКцЫ┐уБИуБМщЭвхАТуБкуБЛуБЯуБпуАБуГИуГйуГГуВпуГРуГ╝уВТф╜┐уБгуБжуБ┐уБ╛уБЧуВЗуБЖуАВуГИуГйуГГуВпуГРуГ╝уБпуАМшбичд║уАНуГбуГЛуГеуГ╝уБЛуВЙуАМуГИуГйуГГуВпуГРуГ╝уАНуВТщБ╕уБ╢уБишбичд║уБзуБНуБ╛уБЩуАВф╕Ах║жшйжуБЧуБжуБ┐уВИуБЖуАВ
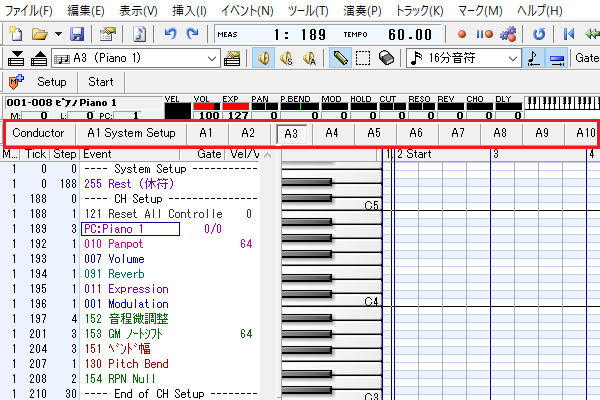
уГИуГйуГГуВпуВТш┐╜хКая╝ПхЙКщЩдуБЩуВЛ
1я╝ОуГИуГйуГГуВпуВТш┐╜хКая╝ПхЙКщЩдуБЩуВЛха┤хРИуБпуАБш╡дцЮауБоуВвуВдуВ│уГ│уВТуВпуГкуГГуВпуБЧуАБуГИуГйуГГуВпуВ╗уГмуВпуГИуГЪуВдуГ│уВТшбичд║уБХуБЫуБ╛уБЩуАВ
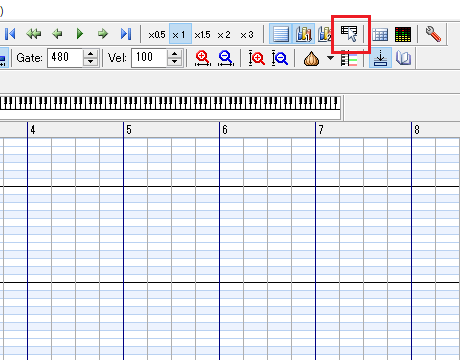
2я╝ОуГИуГйуГГуВпуВ╗уГмуВпуГИуГЪуВдуГ│уБМшбичд║уБХуВМуБ╛уБЧуБЯуАВ
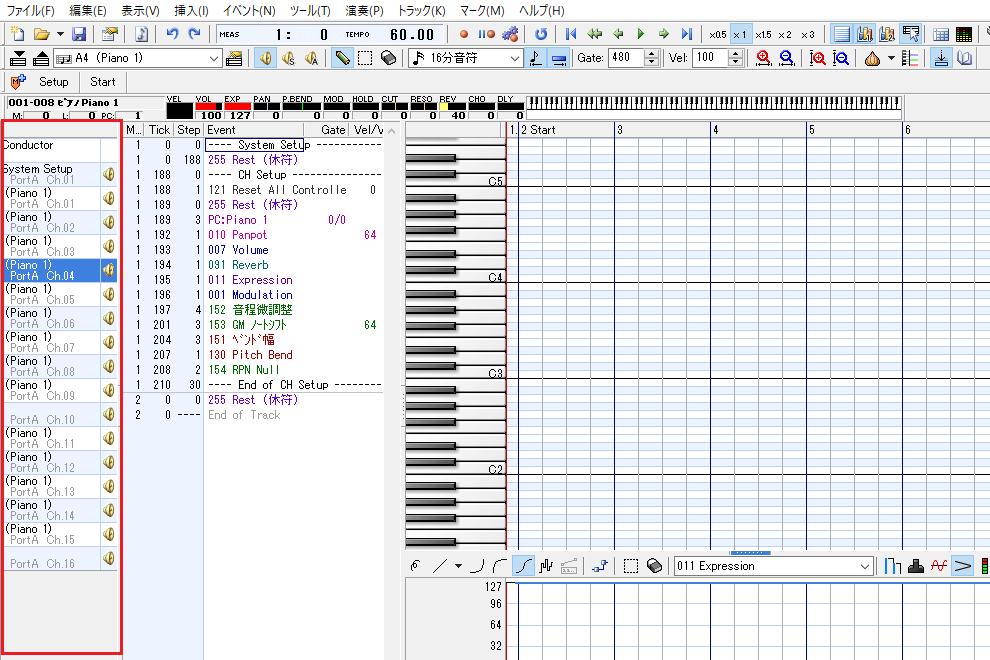
3я╝ОуБ╛уБЪуБпуГИуГйуГГуВпуВТхЙКщЩдуБЧуБжуБ┐уБ╛уБЧуВЗуБЖуАВф╗КхЫЮуБпуГИуГйуГГуВп5уВТхЙКщЩдуБЧуБЯуБДуБоуБзуАБуГИуГйуГГуВп5уВТхП│уВпуГкуГГуВпуБЧуАБуАМуГИуГйуГГуВпуБохЙКщЩдуАНуВТщБ╕цКЮуБЧуБ╛уБЩуАВ
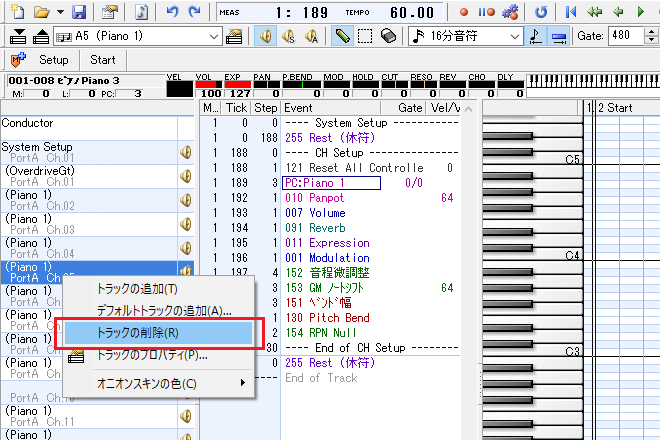
4я╝ОуГИуГйуГГуВп5уБМхЙКщЩдуБХуВМуБ╛уБЧуБЯуАВ
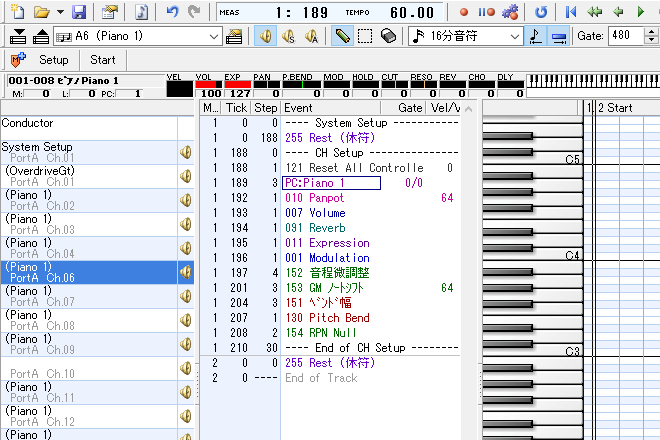
5я╝ОцмбуБпцЦ░уБЧуБДуГИуГйуГГуВпуВТш┐╜хКауБЧуБжуБ┐уБ╛уБЧуВЗуБЖуАВф╗КхЫЮуБпуГИуГйуГГуВп3уБоф╕ЛуБлцЦ░уБЧуБДуГИуГйуГГуВпуВТш┐╜хКауБЧуБЯуБДуБоуБзуАБуГИуГйуГГуВп3уВТхП│уВпуГкуГГуВпуБЧуБжуАМуГИуГйуГГуВпуБош┐╜хКауАНуВТщБ╕цКЮуБЧуБ╛уБЩуАВ
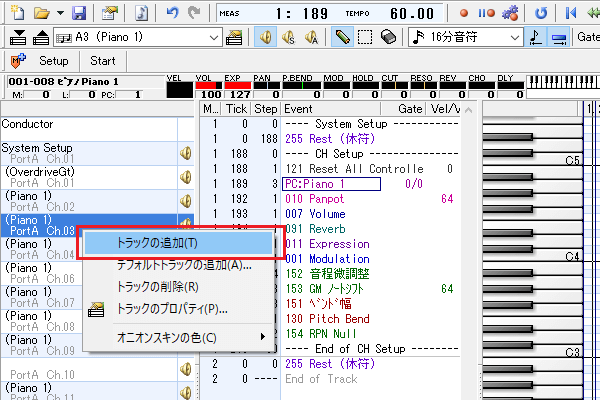
6я╝ОщБ╕цКЮуБЧуБЯуГИуГйуГГуВпуБоф╕ЛуБлуАБцЦ░уБЧуБДуГИуГйуГГуВпуБМш┐╜хКауБХуВМуБ╛уБЧуБЯуАВ
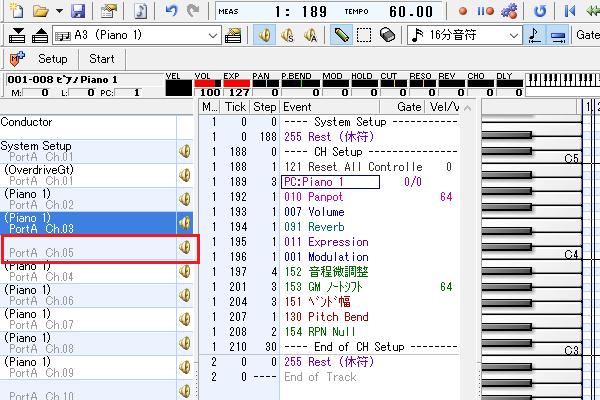
7я╝ОцЦ░уБЧуБПш┐╜хКауБЧуБЯуГИуГйуГГуВпуБпуВдуГЩуГ│уГИцГЕха▒уБМчй║уБлуБкуБгуБжуБДуВЛуБЯуВБуАБщЯ│шЙ▓уВТшинхоЪуБЩуВЛх┐ЕшжБуБМуБВуВКуБ╛уБЩуАВ
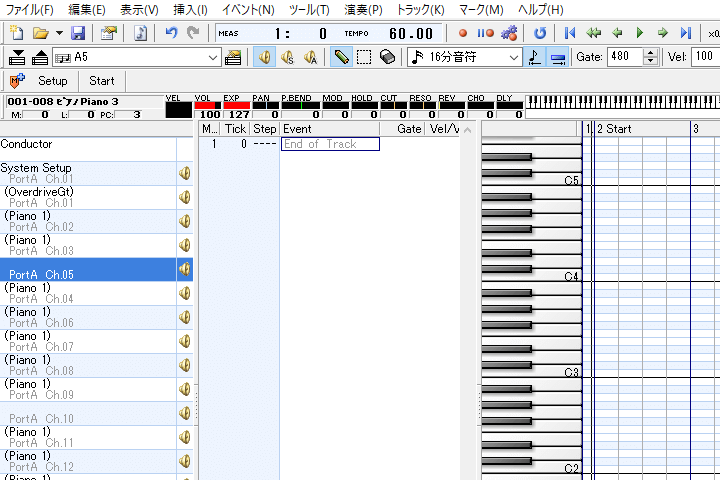
8я╝ОщЯ│шЙ▓уБошинхоЪуВТшбМуБЖхЙНуБлуАБщЯ│шЙ▓уБошкнуБ┐ш╛╝уБ┐ф╜Нч╜оуВТцМЗхоЪуБЧуБ╛уБЩуАВчП╛хЬиуБп1х░ПчпАчЫоуБощануБлуБкуБгуБжуБДуВЛуБоуБзуАБуБУуВМуВТхдЙцЫ┤уБЧуБ╛уБЧуВЗуБЖуАВ
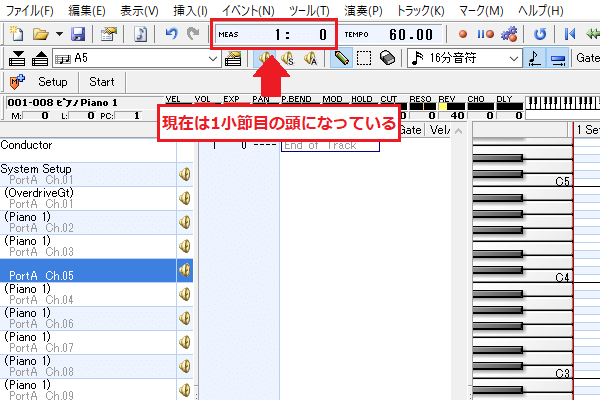
тЧПщЯ│шЙ▓уБошкнуБ┐ш╛╝уБ┐ф╜Нч╜оуБп1х░ПчпАчЫоуБощануБлуБЧуБкуБД
1х░ПчпАчЫоуБощануБпMIDIуБохЖНчФЯщЦЛхзЛуБиуВ┐уВдуГЯуГ│уВ░уБМф╕Ач╖ТуБлуБкуБгуБжуБЧуБ╛уБЖуБоуБзуАБцнгх╕╕уБлщЯ│шЙ▓уБМшкнуБ┐ш╛╝уБ╛уВМуБкуБДцБРуВМуБМуБВуВКуБ╛уБЩуАВщЯ│шЙ▓уБошкнуБ┐ш╛╝уБ┐ф╜Нч╜оуБп1х░ПчпАчЫоуБощанф╗ехдЦуБлуБЧуБ╛уБЧуВЗуБЖуАВ
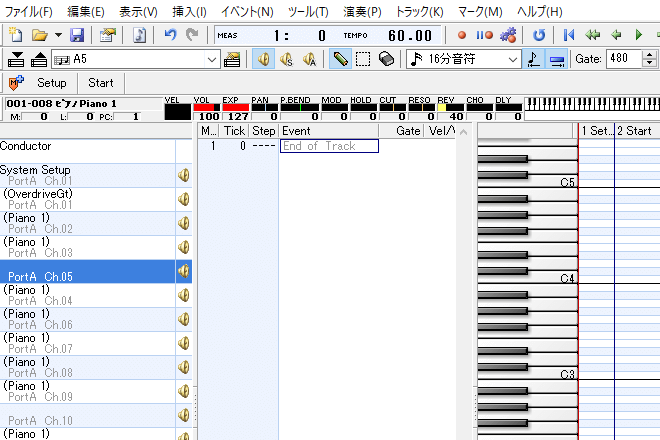
9я╝ОщЯ│шЙ▓уБошкнуБ┐ш╛╝уБ┐ф╜Нч╜оуВТцМЗхоЪуБЩуВЛуБЯуВБуАБуАМ+уАНуГЮуГ╝уВпуВТуВпуГкуГГуВпуБЧуБжуГФуВвуГОуГнуГ╝уГлчФ╗щЭвуВТцЛбхдзуБХуБЫуБ╛уБЩуАВ
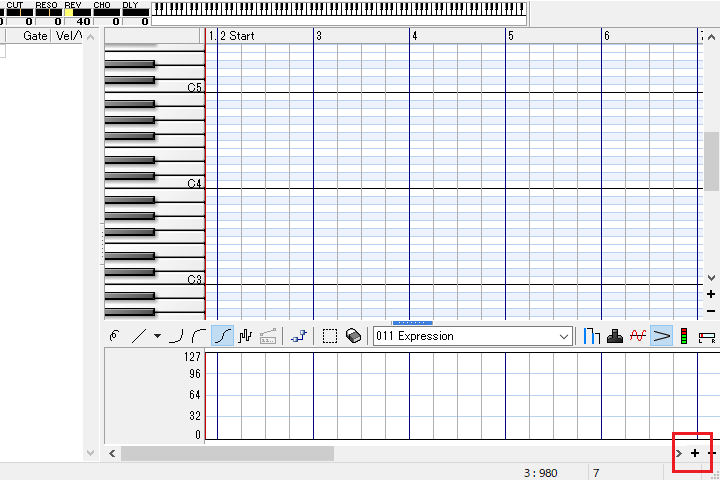
10я╝ОуГФуВвуГОуГнуГ╝уГлчФ╗щЭвуБМцЛбхдзуБХуВМуБ╛уБЧуБЯуАВ
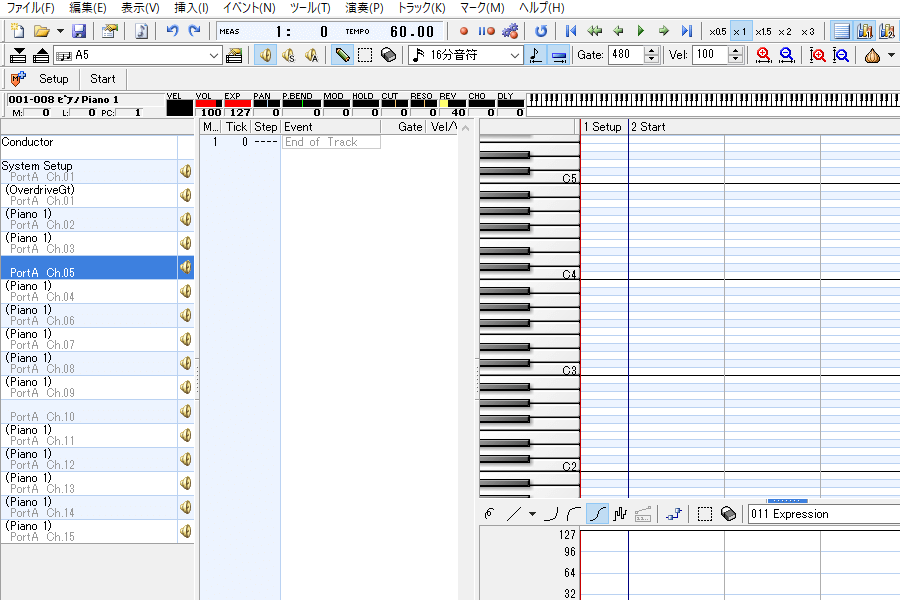
11я╝Ош╡дцЮауБош╛║уВКуВТуВпуГкуГГуВпуБЧуАБщЯ│шЙ▓уБошкнуБ┐ш╛╝уБ┐ф╜Нч╜оуВТцМЗхоЪуБЧуБ╛уБЩуАВ
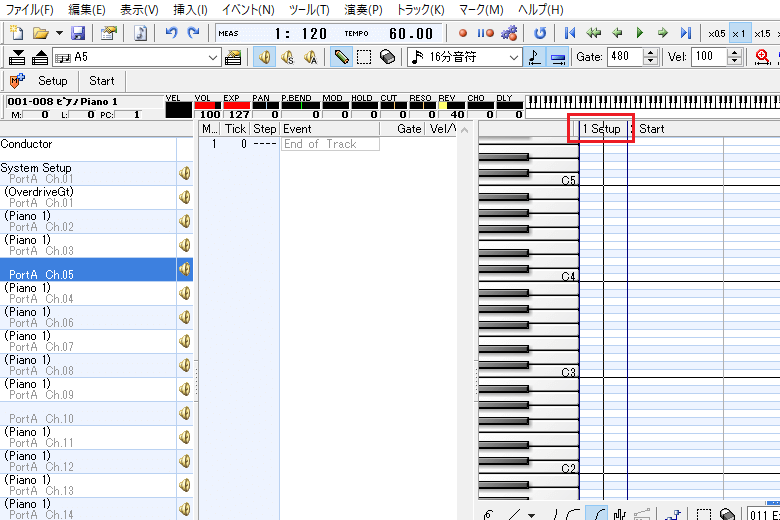
12я╝ОчП╛хЬиуБоф╜Нч╜оуБМ1х░ПчпАчЫоуБощануБЛуВЙхдЙцЫ┤уБХуВМуБЯуБУуБиуБМчв║шкНуБзуБНуБ╛уБЩуАВ
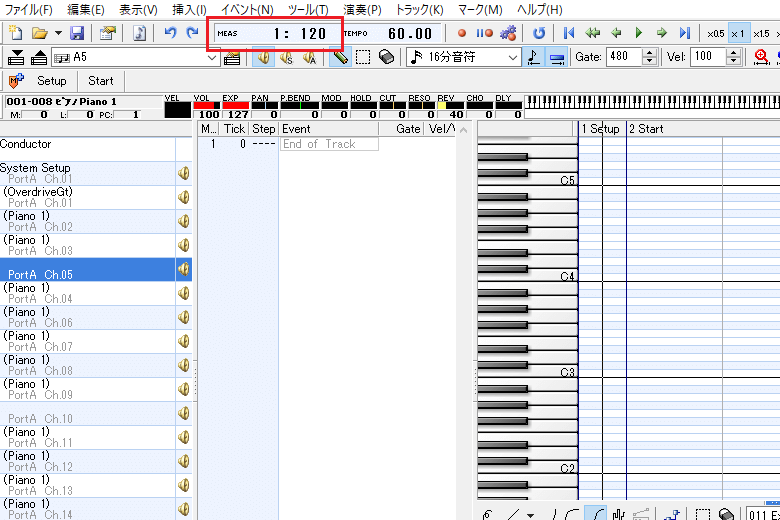
13я╝ОщЯ│шЙ▓уВТшинхоЪуБЧуБ╛уБЩуАВуАМцМ┐хЕеуАНуГбуГЛуГеуГ╝уБЛуВЙуАМуГЧуГнуВ░уГйуГауГБуВзуГ│уВ╕уАНуВТщБ╕уБ│уБ╛уБЧуВЗуБЖуАВ
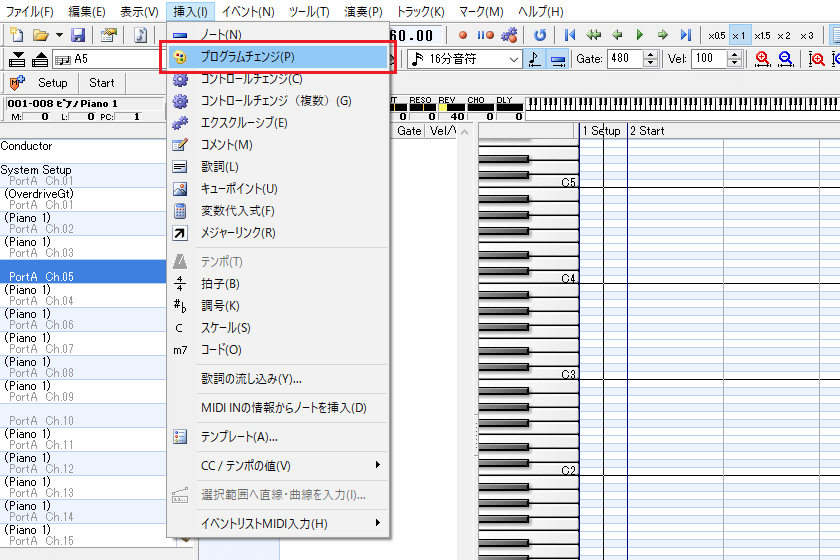
14я╝ОцЦ░уБЧуБДуГИуГйуГГуВпуБлуГЧуГнуВ░уГйуГауГБуВзуГ│уВ╕уБМш┐╜хКауБХуВМуБ╛уБЧуБЯуАВ
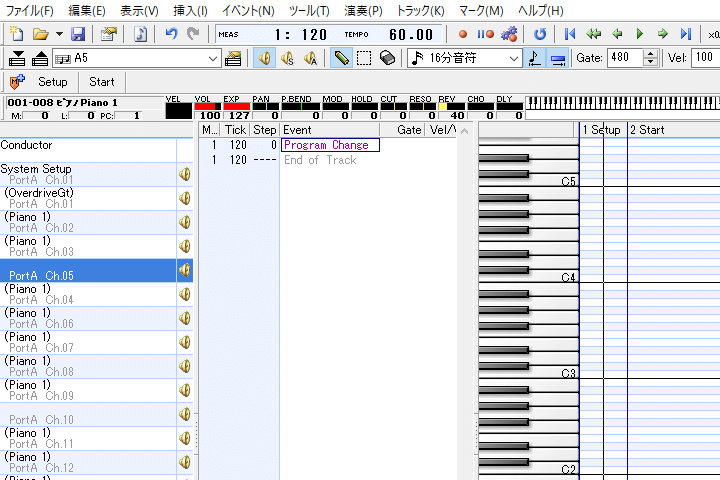
15я╝ОуБУуБбуВЙуБзуВВуГЧуГнуВ░уГйуГауГБуВзуГ│уВ╕уБМ1х░ПчпАчЫоуБощанф╗ехдЦуБлуБВуВЛуБУуБиуВТчв║шкНуБЧуБжуБКуБНуБ╛уБЧуВЗуБЖуАВ
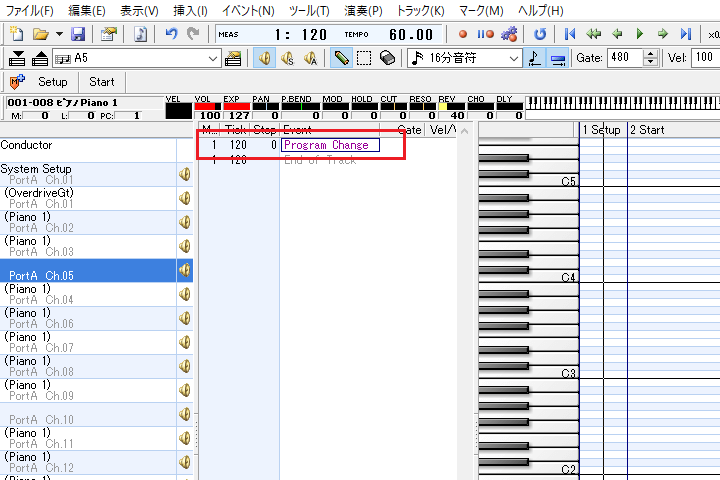
16я╝ОщЯ│шЙ▓уВТшинхоЪуБЩуВЛуБЯуВБуАБш┐╜хКауБХуВМуБЯуГЧуГнуВ░уГйуГауГБуВзуГ│уВ╕уВТуВпуГкуГГуВпуБЧуБ╛уБЩуАВ
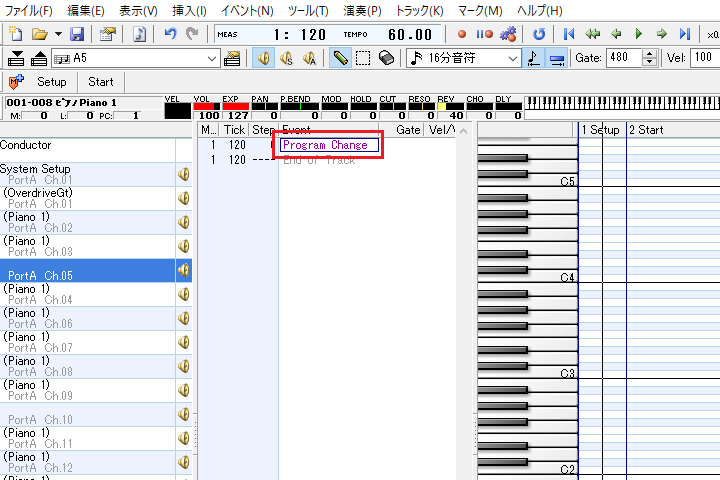
17я╝ОуГЧуГнуВ░уГйуГауГБуВзуГ│уВ╕уВдуГЩуГ│уГИуБоуГЧуГнуГСуГЖуВгуБМшбичд║уБХуВМуБ╛уБЧуБЯуАВ
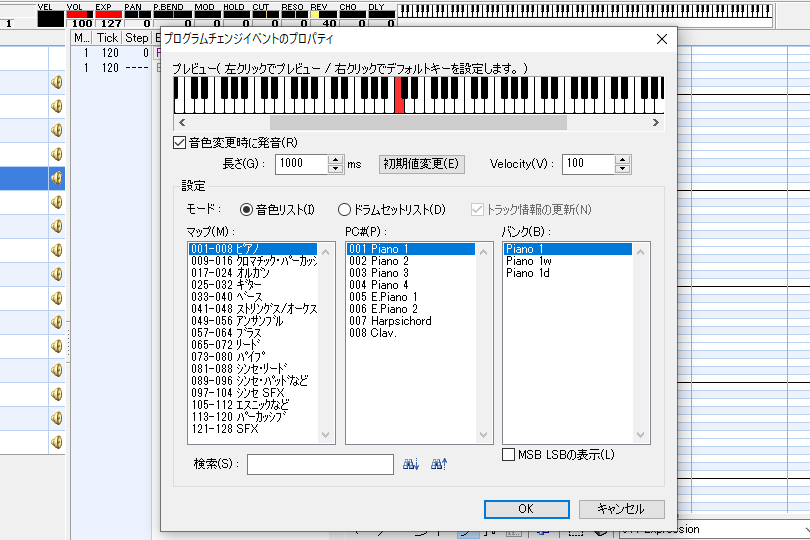
18я╝Оф╗КхЫЮуБпуГЩуГ╝уВ╣уБощЯ│ц║РуВТшинхоЪуБЧуБ╛уБЩуАВуГЮуГГуГЧуБпуАМуГЩуГ╝уВ╣уАНуВТщБ╕цКЮуБЧуАБPC#уБпуАМPicked BassуАНуВТщБ╕уБ│уБ╛уБЧуВЗуБЖуАВ
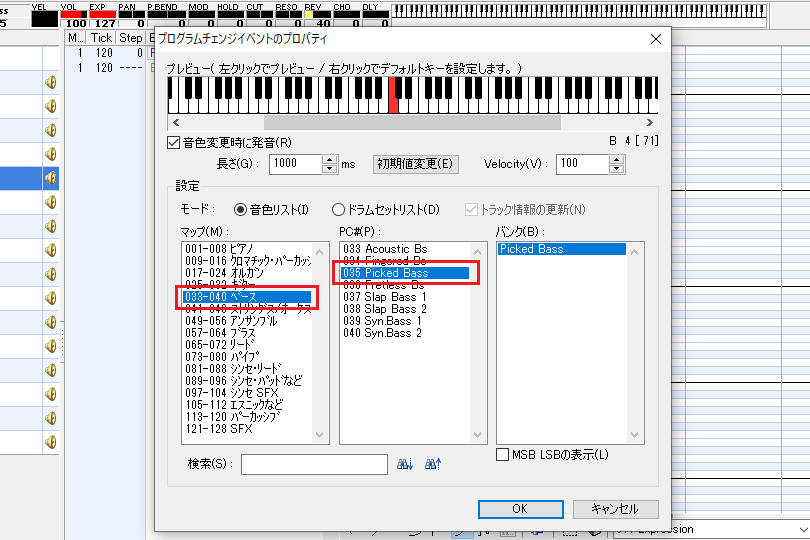
19я╝ОщЯ│шЙ▓уБМуГЩуГ╝уВ╣уБощЯ│ц║РуБлхдЙцЫ┤уБХуВМуБ╛уБЧуБЯуАВ

20я╝ОцЬАх╛МуБлуГИуГйуГГуВпуБощаЖчХкуВТф╕жуБ╣цЫ┐уБИуБжуБ┐уБ╛уБЧуВЗуБЖуАВуГИуГйуГГуВпуВТф╕жуБ╣цЫ┐уБИуВЛха┤хРИуБпуАБф╕жуБ╣цЫ┐уБИуБЯуБДуГИуГйуГГуВпуВТх╖жуВпуГкуГГуВпуБЧуБЯчК╢цЕЛуБзчз╗хЛХуБХуБЫуБЯуБДф╜Нч╜оуБ╛уБзуГЙуГйуГГуВ░уБЧуБ╛уБЩуАВ
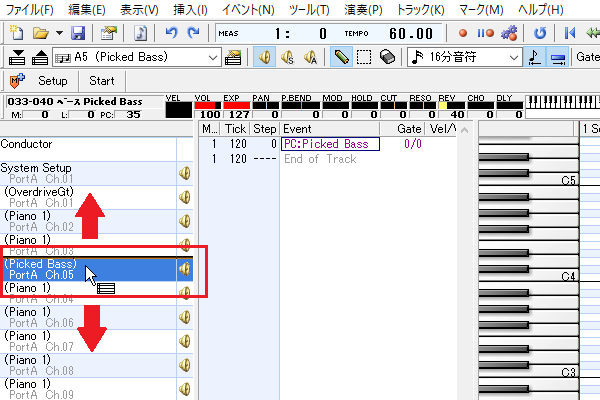
21я╝ОуГИуГйуГГуВпуБощаЖчХкуВТф╕жуБ╣цЫ┐уБИуВЛуБУуБиуБМуБзуБНуБ╛уБЧуБЯуАВ
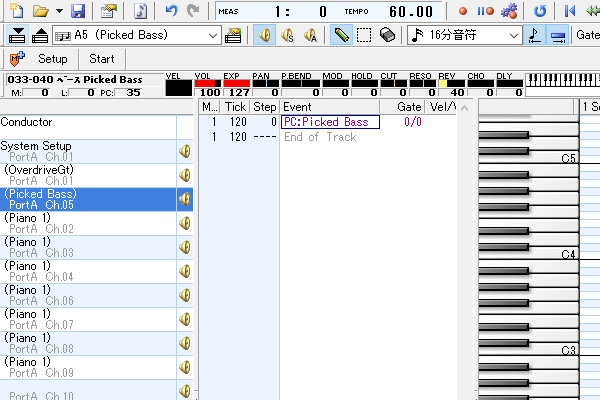
уГИуГйуГГуВпхРНуВТф╗ШуБСуВЛ
1я╝ОуГИуГйуГГуВпхРНуВТф╗ШуБСуВЛха┤хРИуБпуАМуГИуГйуГГуВпуБоуГЧуГнуГСуГЖуВгуАНуВвуВдуВ│уГ│уВТуВпуГкуГГуВпуБЧуБ╛уБЩуАВ
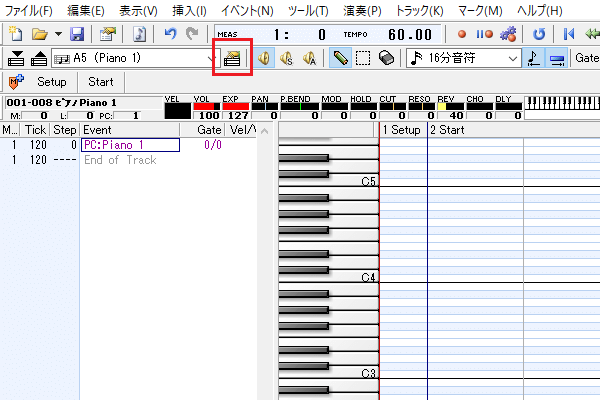
2я╝ОуГИуГйуГГуВпуБоуГЧуГнуГСуГЖуВгуБМшбичд║уБХуВМуБ╛уБЧуБЯуАВ
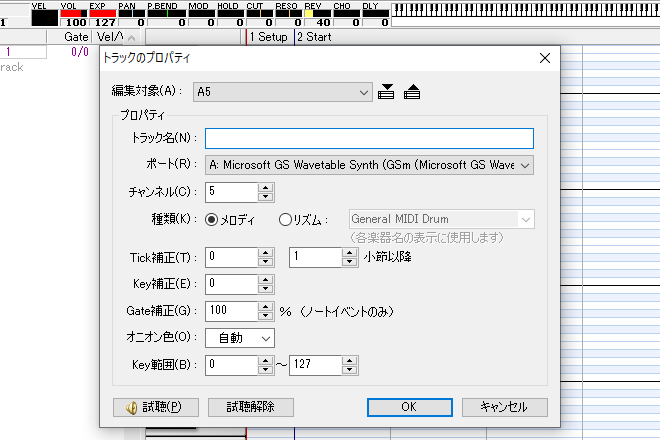
3я╝ОуГИуГйуГГуВпхРНуВТф╗ШуБСуБ╛уБЩуАВф╗КхЫЮуБпуГФуВвуГОуБихЕехКЫуБЧуБ╛уБЧуВЗуБЖуАВ
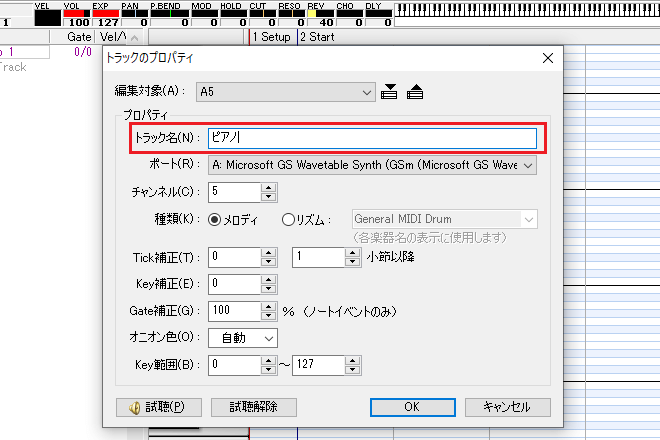
4я╝ОуГИуГйуГГуВпхРНуБМф╗ШуБНуБ╛уБЧуБЯуАВ
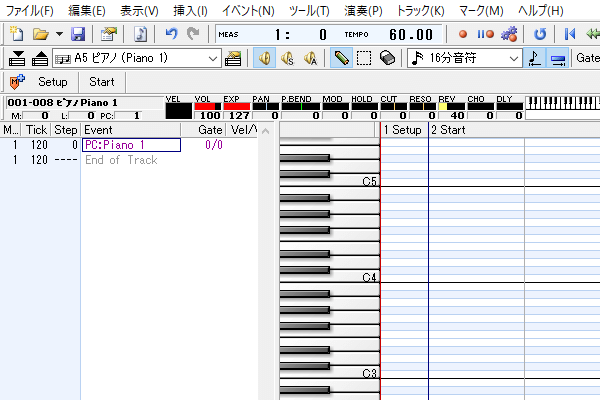
уБ╛уБиуВБ
ф╗КхЫЮуБпцЙУуБбш╛╝уБ┐уВТхзЛуВБуВЛхЙНуБлчЯеуБгуБжуБКуБНуБЯуБДхЯ║цЬмцУНф╜ЬуВТуБ╛уБиуВБуБжшкмцШОуБЧуБ╛уБЧуБЯуАВуБУуВМуВЙуБохЯ║цЬмцУНф╜ЬуБпцЫ▓ф╜ЬуВКуБлх┐ЕшжБуБкуВВуБоуБ░уБЛуВКуБкуБоуБзуАБуБЧуБгуБЛуВКуБишжЪуБИуВЛуВИуБЖуБлуБЧуБ╛уБЧуВЗуБЖуАВ
DominoуБоф╜┐уБДцЦ╣шиШф║ЛуБпщЪПцЩВш┐╜хКаф║ИхоЪуБзуБЩуАВф╜┐уБДцЦ╣уБМхИЖуБЛуВЙуБкуБДуБЛуБЯуБпф╗еф╕ЛуБошиШф║ЛуВВхПВшАГуБлуБЧуБжуБ┐уБжуБПуБауБХуБДуАВ
уАРDominoуБоф╜┐уБДцЦ╣шмЫх║зуАС
я╝ЬуААDominoуБоф╜┐уБДцЦ╣шмЫх║з TOP





