3№╝јсЃЌсЃГсѓИсѓДсѓ»сЃѕсѓдсѓБсЃ│сЃЅсѓдсѓњуљєУДБсЂЌсѓѕсЂє№╝Ђ_Cubase

CubaseсЂ»сЃЌсЃГсѓИсѓДсѓ»сЃѕсѓдсѓБсЃ│сЃЅсѓдсѓњСй┐ућесЂЌсЂджЪ│ТЦйтѕХСйюсѓњУАїсЂфсЂёсЂЙсЂЎсђѓсЃЌсЃГсѓИсѓДсѓ»сЃѕсѓдсѓБсЃ│сЃЅсѓдсЂФсЂ»ТЦйТЏ▓тѕХСйюсЂФтй╣уФІсЂцућ╗жЮбсЂїУцЄТЋ░ућеТёЈсЂЋсѓїсЂдсЂёсѓІсЂ«сЂДсђЂСИђсЂцсЂџсЂцуљєУДБсЂЌсЂдсЂёсЂЇсЂЙсЂЌсѓЄсЂєсђѓ
С╗ітЏъсЂ»жЪ│ТЦйтѕХСйюсѓњтДІсѓЂсѓІСИісЂДжЄЇУдЂсЂфсЃЌсЃГсѓИсѓДсѓ»сЃѕсѓдсѓБсЃ│сЃЅсѓдсЂФсЂцсЂёсЂдУфгТўјсЂЌсЂЙсЂЎсђѓсЂЮсѓїсЂДсЂ»СИђуињсЂФУдІсЂдсЂёсЂЇсЂЙсЂЌсѓЄсЂєсђѓ
сЃЌсЃГсѓИсѓДсѓ»сЃѕсѓдсѓБсЃ│сЃЅсѓдсЂ«ТДІТѕљ
CubaseсЂ«сЃЌсЃГсѓИсѓДсѓ»сЃѕсѓдсѓБсЃ│сЃЅсѓдсЂ»6сЂцсЂ«ућ╗жЮбсЂДТДІТѕљсЂЋсѓїсЂдсЂёсЂЙсЂЎсђѓтљёућ╗жЮбсЂ»ТгАсЂ«сѓѕсЂєсЂФжЁЇуй«сЂЋсѓїсЂдсЂісѓісђЂТЦйТЏ▓тѕХСйюсЂїті╣ујЄУЅ»сЂЈжђ▓сѓЂсѓЅсѓїсѓІсѓѕсЂєсЂФсЂфсЂБсЂдсЂёсЂЙсЂЎсђѓ

сЂЮсѓїсЂДсЂ»сђЂсЃЌсЃГсѓИсѓДсѓ»сЃѕсѓдсѓБсЃ│сЃЅсѓдсѓњТДІТѕљсЂЎсѓІ6сЂцсЂ«ућ╗жЮбсѓњУдІсЂдсЂёсЂЇсЂЙсЂЌсѓЄсЂєсђѓ
сЃёсЃ╝сЃФсЃљсЃ╝
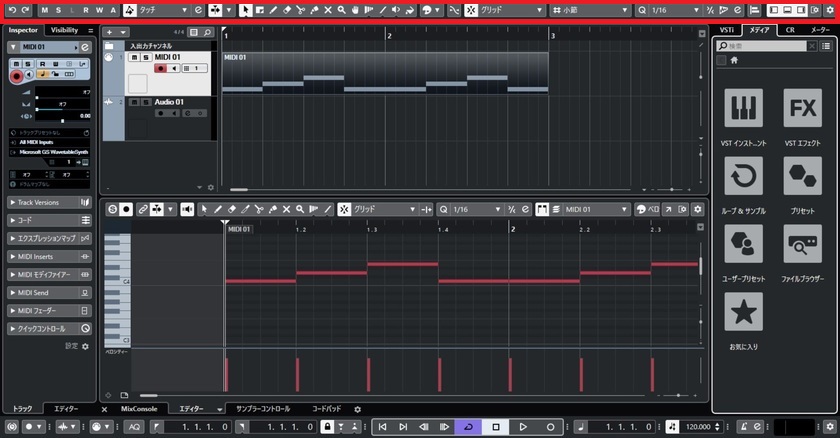
сЃёсЃ╝сЃФсЃљсЃ╝сЂ»жЪ│ТЦйтѕХСйюсЂФт┐ЁУдЂсЂфсЃёсЃ╝сЃФсѓњжЁЇуй«сЂЌсЂдсЂёсѓІсѓесЃфсѓбсЂДсЂЎсђѓсЂЊсЂ«сѓесЃфсѓбсЂФсЂ»Сй┐ућежа╗т║дсЂїтцџсЂёсђїТѕ╗сѓІсЃюсѓ┐сЃ│сђЇсѓёсђїсЃёсЃ╝сЃФтѕЄсѓіТЏ┐сЂѕсЃюсѓ┐сЃ│сђЇсЂфсЂЕсЂїУАеуц║сЂЋсѓїсЂдсЂёсЂЙсЂЎсђѓ
сЃёсЃ╝сЃФсЃљсЃ╝сЂФУАеуц║сЂЋсЂЏсѓІсѓѓсЂ«сЂ»сђЂТГ»У╗ісЃъсЃ╝сѓ»сѓњсѓ»сЃфсЃЃсѓ»сЂЌсЂдтцЅТЏ┤сЂЎсѓІсЂЊсЂесѓѓсЂДсЂЇсЂЙсЂЎсђѓ
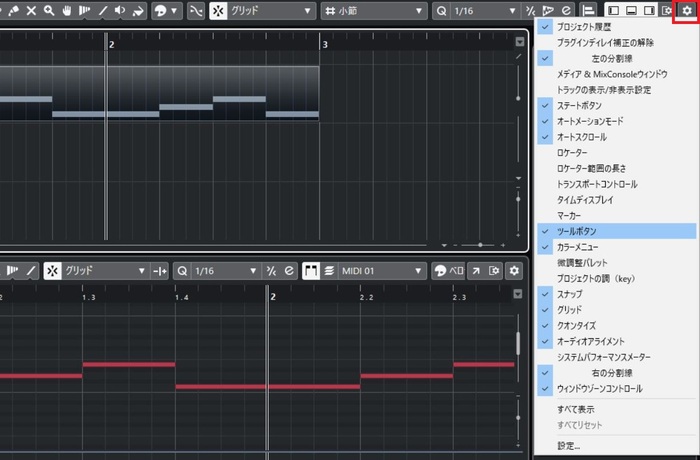
тидсѓЙсЃ╝сЃ│
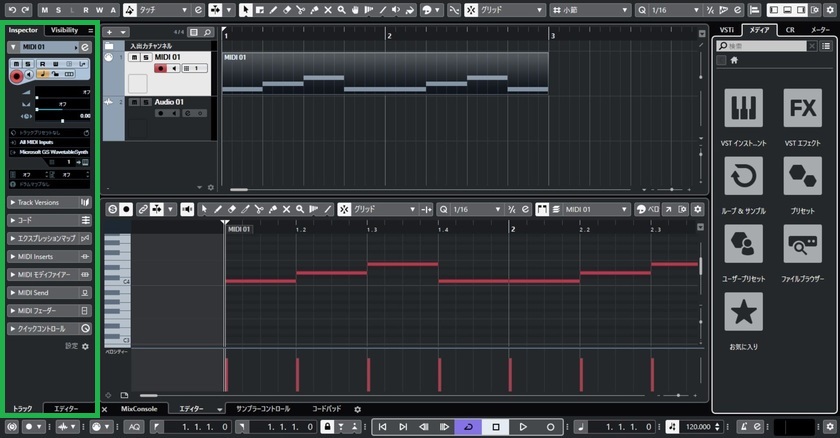
тидсѓЙсЃ╝сЃ│сЂ»жЂИТіъсЂЌсЂдсЂёсѓІсЃѕсЃЕсЃЃсѓ»сЂ«сЃЉсЃЕсЃАсЃ╝сѓ┐сЃ╝сѓњУАеуц║сЂЋсЂЏсЂЪсѓісђЂжЪ│жЄЈсѓёсЃЉсЃ│сЂфсЂЕсѓњУф┐ТЋ┤сЂЌсЂЪсѓісЂДсЂЇсѓІсѓесЃфсѓбсЂДсЂЎсђѓ
сЃЌсЃГсѓИсѓДсѓ»сЃѕсѓЙсЃ╝сЃ│
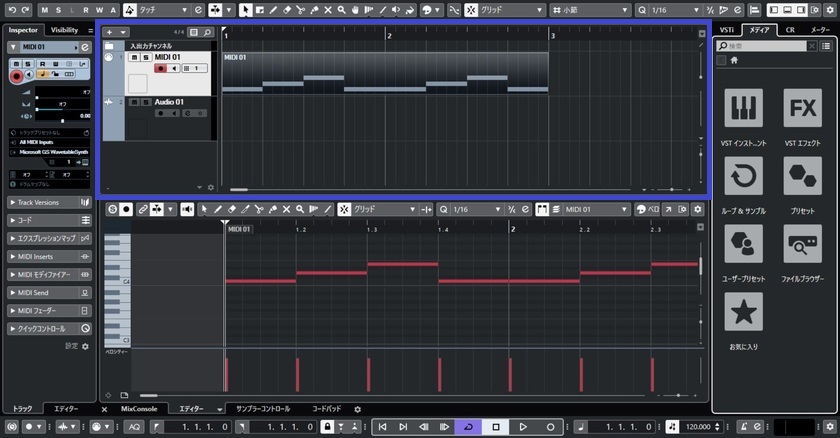
сЃЌсЃГсѓИсѓДсѓ»сЃѕсѓЙсЃ╝сЃ│сЂ»сЃЌсЃГсѓИсѓДсѓ»сЃѕсЂ«тЁесЃѕсЃЕсЃЃсѓ»сѓњУАеуц║сЂЋсЂЏсѓІсѓесЃфсѓбсЂДсЂЎсђѓтљёсЃѕсЃЕсЃЃсѓ»сЂДсЂ»MIDIсЃЄсЃ╝сѓ┐сѓњТЅЊсЂАУЙ╝сѓЊсЂасѓісђЂТЦйтЎесѓњжї▓жЪ│сЂЌсЂЪсѓісЂЌсЂдсђЂжЪ│ТЦйсѓњтѕХСйюсЂЌсЂдсЂёсЂЈсЂЊсЂесЂїсЂДсЂЇсЂЙсЂЎсђѓ
тЁЦтіЏсЂЌсЂЪсЃЄсЃ╝сѓ┐сЂ»Т│бтйбсѓёсЃћсѓбсЃјсЃГсЃ╝сЃФсЂДУАеуц║сЂЋсѓїсѓІсЂ«сЂДсђЂсЃЌсЃГсѓИсѓДсѓ»сЃѕсЂ«ТДўтГљсЂїсЂ▓сЂеуЏ«сЂДтѕєсЂІсѓІсѓѕсЂєсЂФсЂфсЂБсЂдсЂёсЂЙсЂЎсђѓ
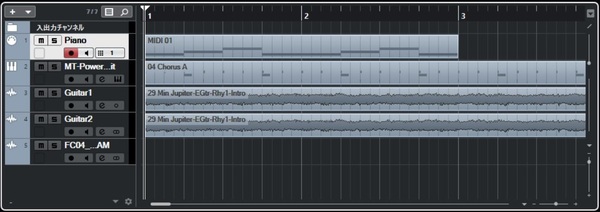
тЈ│сѓЙсЃ╝сЃ│
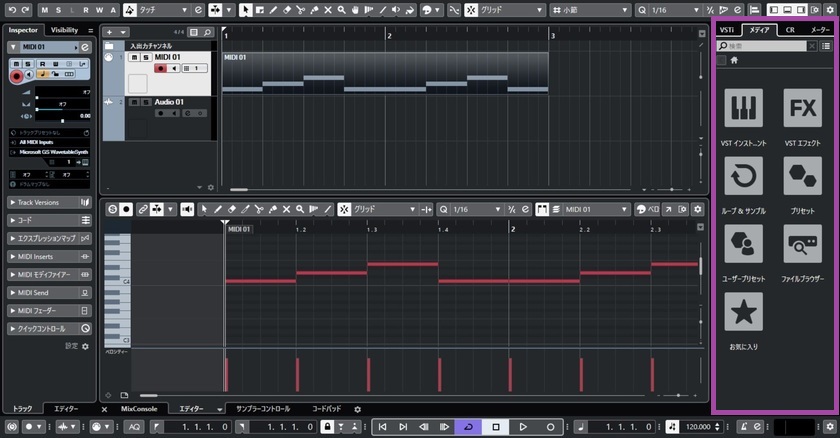
тЈ│сѓЙсЃ╝сЃ│сЂ»сЃФсЃ╝сЃЌу┤аТЮљсѓёсЃЌсЃЕсѓ░сѓцсЃ│сѓесЃЋсѓДсѓ»сЃѕсЂфсЂЕсѓњтЈќсѓіТЅ▒сЂєсѓесЃфсѓбсЂДсЂЎсђѓСй┐сЂёсЂЪсЂёу┤аТЮљсѓёсѓесЃЋсѓДсѓ»сЃѕсЂ»тЈ│сѓЙсЃ╝сЃ│сЂІсѓЅсЃЌсЃГсѓИсѓДсѓ»сЃѕсѓЙсЃ╝сЃ│сЂИуЏ┤ТјЦсЃЅсЃЕсЃЃсѓ░№╝єсЃЅсЃГсЃЃсЃЌсЂЌсЂдУ┐йтіасЂЌсЂЙсЂЎсђѓ
СИІсѓЙсЃ╝сЃ│
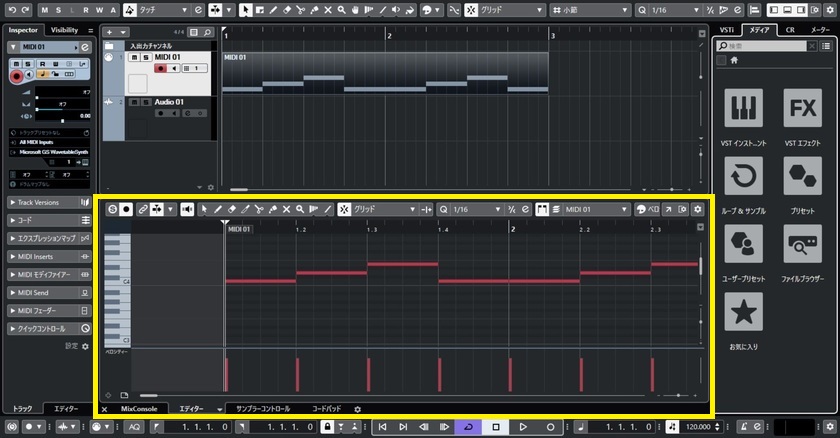
СИІсѓЙсЃ╝сЃ│сЂ»УцЄТЋ░сЂ«сѓдсѓБсЃ│сЃЅсѓдсѓњсѓ┐сЃќсЂДтѕЄсѓіТЏ┐сЂѕсЂфсЂїсѓЅСй┐ућесЂДсЂЇсѓІсѓесЃфсѓбсЂДсЂЎсђѓТЅЊсЂАУЙ╝сЂ┐сЂДСй┐сЂєсѓГсЃ╝сѓесЃЄсѓБсѓ┐сЃ╝сѓёсЃЪсѓГсѓисЃ│сѓ░сЂДСй┐сЂєMixConsoleсЂфсЂЕсѓњУАеуц║сЂЋсЂЏсѓІсЂЊсЂесЂїсЂДсЂЇсЂЙсЂЎсђѓ
СИІсѓЙсЃ╝сЃ│сЂДсЂ»сђЂС╗ЦСИІсЂ«сѓѕсЂєсЂфсѓдсѓБсЃ│сЃЅсѓдсѓњтѕЄсѓіТЏ┐сЂѕсЂфсЂїсѓЅСй┐ућесЂЌсЂЙсЂЎсђѓ
MixConsole
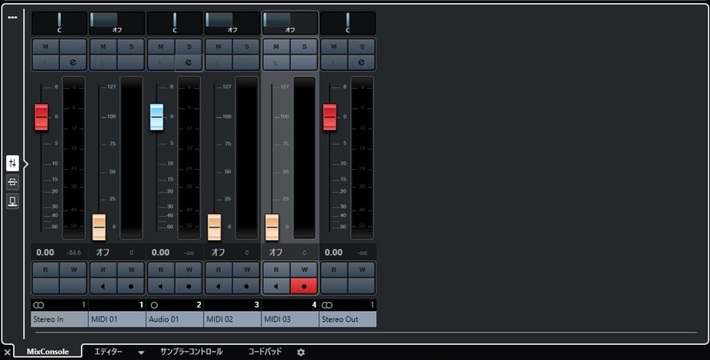
MixConsoleсЂ»ТЦйТЏ▓сЂ«сЃЪсѓГсѓисЃ│сѓ░сѓњУАїсЂфсЂєсЂЪсѓЂсЂ«сѓесЃфсѓбсЂДсЂЎсђѓтљёсЃѕсЃЕсЃЃсѓ»сЂФсЂ»жЪ│жЄЈУф┐ТЋ┤сѓёPANУеГт«џсЂфсЂЕсЂ«сЃЉсЃЕсЃАсЃ╝сѓ┐сЃ╝сЂїУБЁтѓЎсЂЋсѓїсЂдсЂісѓісђЂтЁеСйЊсЂ«сЃљсЃЕсЃ│сѓ╣сѓњУдІсЂфсЂїсѓЅУф┐ТЋ┤сЂЎсѓІсЂЊсЂесЂїсЂДсЂЇсЂЙсЂЎсђѓ
сѓГсЃ╝сѓесЃЄсѓБсѓ┐сЃ╝
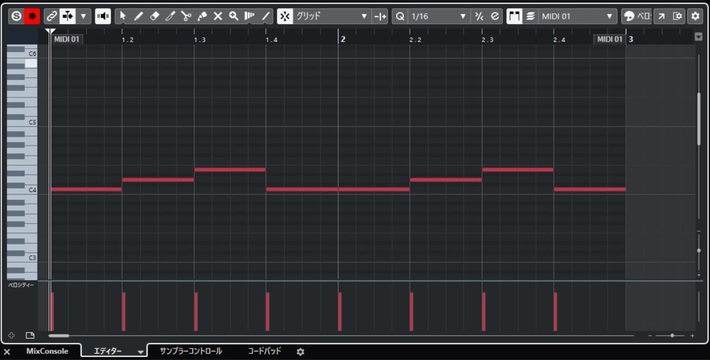
CubaseсЂФсЂ»3сЂцсЂ«сѓесЃЄсѓБсѓ┐сЃ╝сЂїућеТёЈсЂЋсѓїсЂдсЂісѓісђЂсЂЮсЂ«1сЂцсЂїсѓГсЃ╝сѓесЃЄсѓБсѓ┐сЃ╝сЂФсЂфсѓісЂЙсЂЎсђѓсѓГсЃ╝сѓесЃЄсѓБсѓ┐сЃ╝сЂДсЂ»сЃћсѓбсЃјсЃГсЃ╝сЃФсѓњСй┐ућесЂЌсЂдсђЂMIDIсЂ«ТЅЊсЂАУЙ╝сЂ┐сЂїУАїсЂфсЂѕсЂЙсЂЎсђѓ
СИђУѕгуџёсЂФТЅЊсЂАУЙ╝сЂ┐сЂ»сЃћсѓбсЃјсЃГсЃ╝сЃФсѓњСй┐ућесЂЎсѓІсЂЊсЂесЂїтцџсЂёсЂ«сЂДсђЂсѓГсЃ╝сѓесЃЄсѓБсѓ┐сЃ╝сЂ»сЂІсЂфсѓЅсЂџСй┐сЂѕсѓІсѓѕсЂєсЂФсЂЌсЂЙсЂЌсѓЄсЂєсђѓ
сЃЅсЃЕсЃасѓесЃЄсѓБсѓ┐сЃ╝
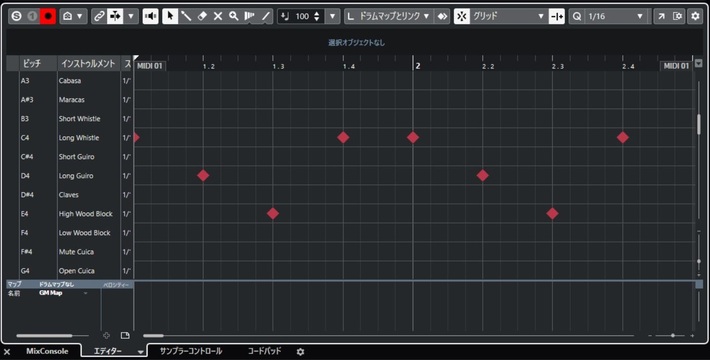
2сЂцуЏ«сЂ«сѓесЃЄсѓБсѓ┐сЃ╝сЂ»сЃЅсЃЕсЃасЂ«ТЅЊсЂАУЙ╝сЂ┐сЂДСй┐ућесЂЎсѓІсЃЅсЃЕсЃасѓесЃЄсѓБсѓ┐сЃ╝сЂДсЂЎсђѓсЃЅсЃЕсЃасѓесЃЄсѓБсѓ┐сЃ╝сЂ»уИдУ╗ИсЂїсЃЅсЃЕсЃасѓГсЃЃсЃѕтљЇсЂФсЂфсЂБсЂдсЂісѓісђЂжФўсЂЋсЂФсѓѕсЂБсЂдтЅ▓сѓітйЊсЂдсѓЅсѓїсЂЪсЃЅсЃЕсЃажЪ│сЂїж│┤сѓісЂЙсЂЎсђѓ
жЪ│уеІсѓњТїЂсЂЪсЂфсЂёТЅЊТЦйтЎеу│╗сЂ«ТЅЊсЂАУЙ╝сЂ┐сЂФсЂ»сђЂсЃЅсЃЕсЃасѓесЃЄсѓБсѓ┐сЃ╝сѓњСй┐сЂєсЂеУЅ»сЂёсЂДсЂЌсѓЄсЂєсђѓ
сѓ╣сѓ│сѓбсѓесЃЄсѓБсѓ┐сЃ╝
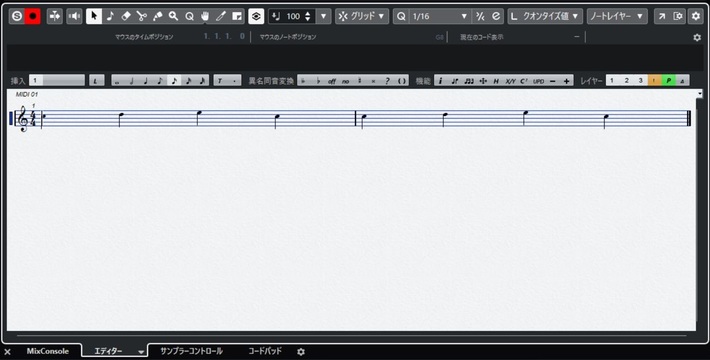
3сЂцуЏ«сЂ«сѓесЃЄсѓБсѓ┐сЃ╝сЂ»УГюжЮбсѓњСй┐ућесЂЌсЂдMIDIсѓњТЅЊсЂАУЙ╝сѓђсѓ╣сѓ│сѓбсѓесЃЄсѓБсѓ┐сЃ╝сЂДсЂЎсђѓсѓ╣сѓ│сѓбсѓесЃЄсѓБсѓ┐сЃ╝сЂ»сѓГсЃ╝сѓесЃЄсѓБсѓ┐сЃ╝сЂ╗сЂЕсЂ«СЙ┐тѕЕсЂЋсЂ»сЂѓсѓісЂЙсЂЏсѓЊсЂїсђЂУГюжЮбсѓњтєЎсЂЌтЈќсѓІсѓѕсЂєсЂФТЅЊсЂАУЙ╝сѓЂсЂЙсЂЎсђѓ
сЃћсѓбсЃјсЃГсЃ╝сЃФсЂ»Сй┐сЂёсЂФсЂЈсЂёсЂесЂёсЂєсЂІсЂЪсЂ»сѓ╣сѓ│сѓбсѓесЃЄсѓБсѓ┐сЃ╝сѓњСй┐сЂєсЂеУЅ»сЂёсЂДсЂЌсѓЄсЂєсђѓ
сѓхсЃ│сЃЌсЃЕсЃ╝сѓ│сЃ│сЃѕсЃГсЃ╝сЃФ
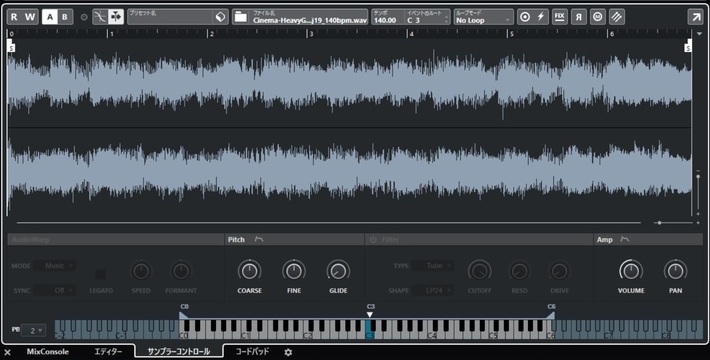
сѓхсЃ│сЃЌсЃЕсЃ╝сѓ│сЃ│сЃѕсЃГсЃ╝сЃФсЂ»сѓхсЃ│сЃЌсЃфсЃ│сѓ░сЂЌсЂЪТ│бтйбсѓњтєЇућЪсЂісѓѕсЂ│уиежЏєсЂДсЂЇсѓІсѓесЃфсѓбсЂДсЂЎсђѓсѓхсЃ│сЃЌсЃфсЃ│сѓ░сЂЌсЂЪТ│бтйбсЂ»сЃЋсѓАсЃФсѓ┐сЃ╝сЂДжЪ│УЅ▓сѓњтцЅтїќсЂЋсЂЏсЂЪсѓісђЂсЃћсЃЃсЃЂсЂДжЪ│уеІсѓњтцЅсЂѕсЂЪсѓісЂЎсѓІсЂЊсЂесЂїсЂДсЂЇсЂЙсЂЎсђѓ
сѓ│сЃ╝сЃЅсЃЉсЃЃсЃЅ
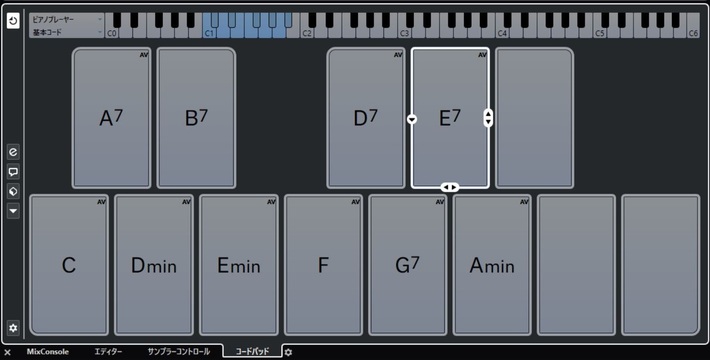
сѓ│сЃ╝сЃЅсЃЉсЃЃсЃЅсЂ»сЃ»сЃ│сѓ┐сЃЃсЃЂсЂДсѓ│сЃ╝сЃЅтЁЦтіЏсЂїУАїсЂфсЂѕсѓІСйюТЏ▓Тћ»ТЈ┤сЃёсЃ╝сЃФсЂ«1сЂцсЂДсЂЎсђѓтљёсЃЉсЃЃсЃЅсЂФсЂ»сѓ│сЃ╝сЃЅтљЇсЂїтЅ▓сѓітйЊсЂдсѓЅсѓїсЂдсЂісѓісђЂТёЪУдџуџёсЂФсѓ│сЃ╝сЃЅжђ▓УАїсѓњСйюсѓіСИісЂњсѓІсЂЊсЂесЂїсЂДсЂЇсЂЙсЂЎсђѓ
сђїсЃАсЃГсЃЄсѓБсЂФтљѕсЂєсѓ│сЃ╝сЃЅсЂїТђЮсЂёсЂцсЂІсЂфсЂёсђЇсђїсѓ│сЃ╝сЃЅсЂ«уЪЦУГўсЂїсЂфсЂёсђЇсЂесЂёсЂєсЂІсЂЪсЂ»сђЂсѓ│сЃ╝сЃЅсЃЉсЃЃсЃЅсЂФтіЕсЂЉсЂдсѓѓсѓЅсЂєсЂеУЅ»сЂёсЂДсЂЌсѓЄсЂєсђѓ
сЃѕсЃЕсЃ│сѓ╣сЃЮсЃ╝сЃѕсЃљсЃ╝
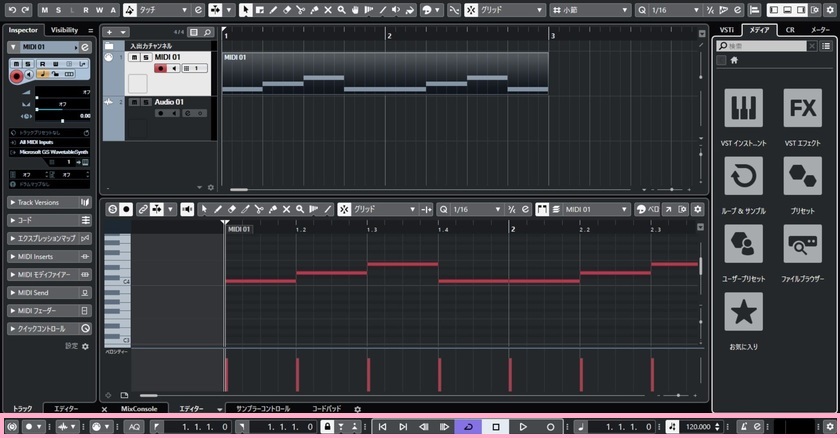
сЃѕсЃЕсЃ│сѓ╣сЃЮсЃ╝сЃѕсЃљсЃ╝сЂ»сЃЌсЃГсѓИсѓДсѓ»сЃѕтЁеУѕгсЂФжќбсѓЈсѓІТЊЇСйюсѓњТІЁсЂєсѓесЃфсѓбсЂДсЂЎсђѓсЂЊсЂ«сѓесЃфсѓбсЂФсЂ»Сй┐ућежа╗т║дсЂїтцџсЂёсђїжї▓жЪ│сЃюсѓ┐сЃ│сђЇсѓёсђїтєЇућЪсЃ╗тЂюТГбсЃюсѓ┐сЃ│сђЇсЂфсЂЕсЂїУАеуц║сЂЋсѓїсЂдсЂёсЂЙсЂЎсђѓ
сЃѕсЃЕсЃ│сѓ╣сЃЮсЃ╝сЃѕсЃљсЃ╝сЂФУАеуц║сЂЋсЂЏсѓІсѓѓсЂ«сЂ»сђЂТГ»У╗ісЃъсЃ╝сѓ»сѓњсѓ»сЃфсЃЃсѓ»сЂЌсЂдтцЅТЏ┤сЂЎсѓІсЂЊсЂесѓѓсЂДсЂЇсЂЙсЂЎсђѓ
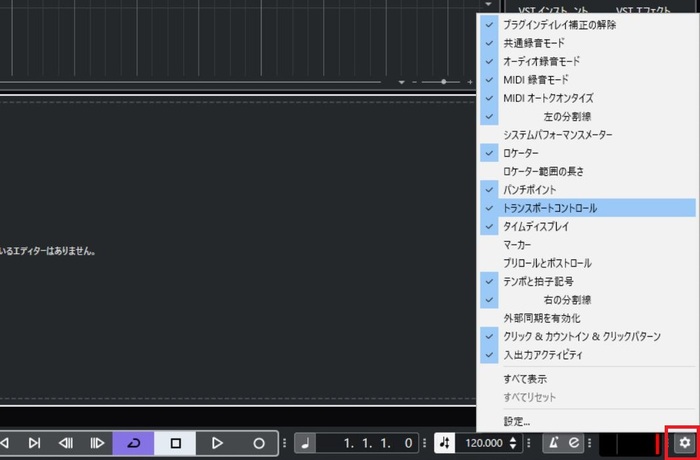
сѓдсѓБсЃ│сЃЅсѓдсЃгсѓцсѓбсѓдсЃѕсѓњУеГт«џсЂЎсѓІ
CubaseсЂДсЂ»Сй┐сѓЈсЂфсЂёућ╗жЮбсѓњжЮъУАеуц║сЂФсЂЌсЂдсђЂСйюТЦГућ╗жЮбсѓњт║ЃсЂЈсЂЎсѓІсЂЊсЂесЂїсЂДсЂЇсЂЙсЂЎсђѓ
1№╝јсЃёсЃ╝сЃФсЃљсЃ╝сЂ«ТГ»У╗ісЃъсЃ╝сѓ»сѓњсѓ»сЃфсЃЃсѓ»сЂЌсЂЙсЂЎсђѓ
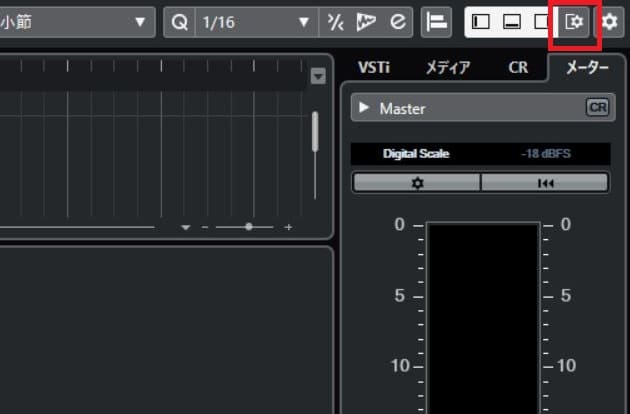
2№╝јсѓдсѓБсЃ│сЃЅсѓдсЃгсѓцсѓбсѓдсЃѕсЂ«УеГт«џућ╗жЮбсЂїУАеуц║сЂЋсѓїсЂЙсЂЎсђѓ
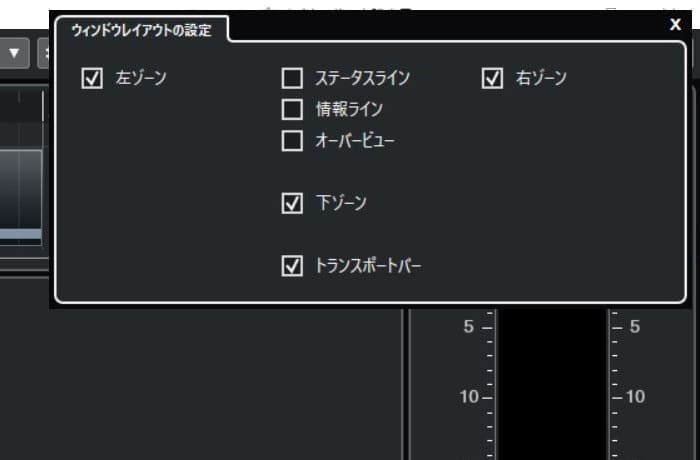
3№╝јУАеуц║сЂЋсЂЏсЂЪсЂёсѓѓсЂ«сЂФсЃЂсѓДсЃЃсѓ»сѓњтЁЦсѓїсЂдсђЂжЮъУАеуц║сЂФсЂЌсЂЪсЂёсѓѓсЂ«сЂ»сЃЂсѓДсЃЃсѓ»сѓњтцќсЂЌсЂЙсЂЌсѓЄсЂєсђѓС╗ітЏъсЂ»тЈ│сѓЙсЃ╝сЃ│сЂетидсѓЙсЃ╝сЃ│сѓњжЮъУАеуц║сЂФсЂЌсЂдсЂ┐сЂЙсЂЎсђѓ
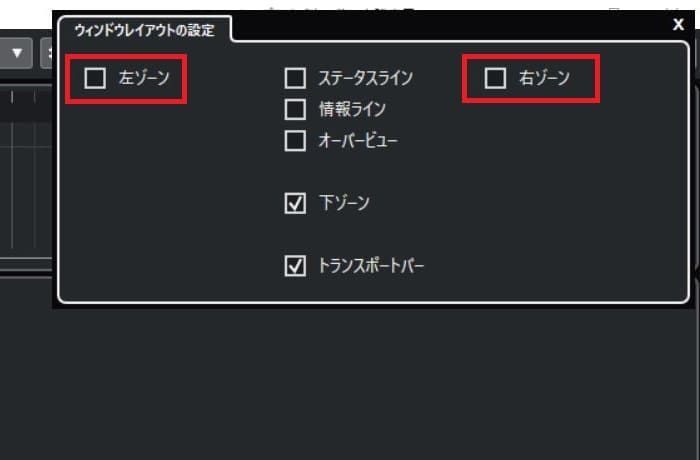
4№╝јсЃЌсЃГсѓИсѓДсѓ»сЃѕсѓдсѓБсЃ│сЃЅсѓдсЂ«тЈ│сѓЙсЃ╝сЃ│сЂетидсѓЙсЃ╝сЃ│сЂїжЮъУАеуц║сЂФсЂфсѓісЂЙсЂЌсЂЪсђѓ
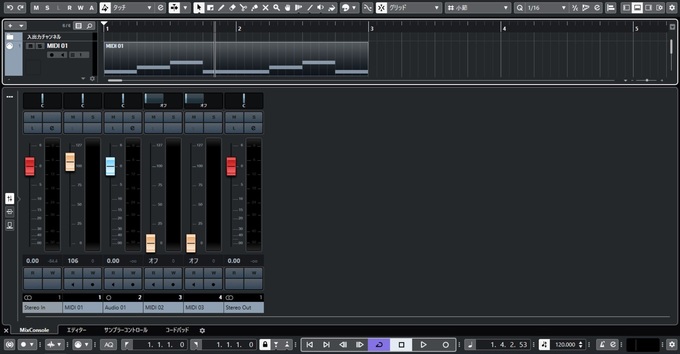
5№╝јсЂАсЂфсЂ┐сЂФсђЂУхцТъасѓњсѓ»сЃфсЃЃсѓ»сЂЎсѓІсЂЊсЂесЂДсђЂсЃ»сЃ│сѓ»сЃфсЃЃсѓ»сЂДУАеуц║/жЮъУАеуц║сѓњтѕЄсѓіТЏ┐сЂѕсѓІсЂЊсЂесѓѓсЂДсЂЇсЂЙсЂЎсђѓ
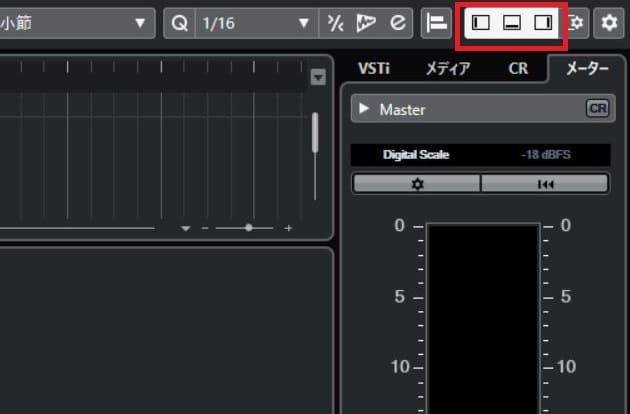
сЂЙсЂесѓЂ
С╗ітЏъсЂ»сЃЌсЃГсѓИсѓДсѓ»сЃѕсѓдсѓБсЃ│сЃЅсѓдсЂ«УдІТќ╣сЂФсЂцсЂёсЂдУфгТўјсЂЌсЂЙсЂЌсЂЪсђѓсЃЌсЃГсѓИсѓДсѓ»сЃѕсѓдсѓБсЃ│сЃЅсѓдсЂФсЂ»жЪ│ТЦйтѕХСйюсѓњті╣ујЄУЅ»сЂЈжђ▓сѓЂсѓІућ╗жЮбсЂїУцЄТЋ░ућеТёЈсЂЋсѓїсЂдсЂёсѓІсЂ«сЂДсђЂТюгуФасЂДсЂЌсЂБсЂІсѓісЂесЃъсѓ╣сѓ┐сЃ╝сЂЌсЂЙсЂЌсѓЄсЂєсђѓ
CubaseсЂ«Сй┐сЂёТќ╣УеўС║ІсЂ»жџЈТЎѓУ┐йтіаС║ѕт«џсЂДсЂЎсђѓСй┐сЂёТќ╣сЂїтѕєсЂІсѓЅсЂфсЂёсЂІсЂЪсЂ»С╗ЦСИІсЂ«УеўС║ІсѓѓтЈѓУђЃсЂФсЂЌсЂдсЂ┐сЂдсЂЈсЂасЂЋсЂёсђѓ
сђљCubaseсЂ«Сй┐сЂёТќ╣УгЏт║ДсђЉ










