5я╝ОуГЖуГ│уГЭуВДцЛНхнРуВТшинхоЪуБЧуВИуБЖя╝Б_BandLab

щЯ│це╜хИ╢ф╜ЬуВТхзЛуВБуВЛхЙНуБлшжЪуБИуБжуБКуБНуБЯуБДуБоуБМуАБуГЧуГнуВ╕уВзуВпуГИуБоуГЖуГ│уГЭуВДцЛНхнРуБошинхоЪцЦ╣ц│ХуБзуБЩуАВуГЖуГ│уГЭуВДцЛНхнРуБпце╜цЫ▓уБоуВдуГбуГ╝уВ╕уВТхдзуБНуБПх╖жхП│уБЩуВЛуВВуБоуБкуБоуБзуАБуБЛуБкуВЙуБЪшинхоЪуБЧуБ╛уБЧуВЗуБЖуАВ
ф╗КхЫЮуБпщЯ│це╜хИ╢ф╜ЬуВТхзЛуВБуВЛхЙНуБлчЯеуБгуБжуБКуБНуБЯуБДуГЖуГ│уГЭуВДцЛНхнРуБошинхоЪцЦ╣ц│ХуБлуБдуБДуБжшкмцШОуБЧуБ╛уБЩуАВуБЭуВМуБзуБпф╕Ач╖ТуБлшжЛуБжуБДуБНуБ╛уБЧуВЗуБЖуАВ
цЛНхнРуВТшинхоЪуБЩуВЛ
уГЧуГнуВ╕уВзуВпуГИуБоцЛНхнРуВТ4/4уБЛуВЙ3/4уБлхдЙцЫ┤уБЧуБжуБ┐уБ╛уБЧуВЗуБЖуАВ
1я╝ОуБ╛уБЪуБпуГЧуГнуВ╕уВзуВпуГИуБоцЛНхнРуВТчв║шкНуБЧуБ╛уБЩуАВуГЧуГнуВ╕уВзуВпуГИуБоцЛНхнРуБпуГИуГйуГ│уВ╣уГЭуГ╝уГИуГвуВ╕уГеуГ╝уГлуБзчв║шкНуБЩуВЛуБУуБиуБМуБзуБНуБ╛уБЩуАВ
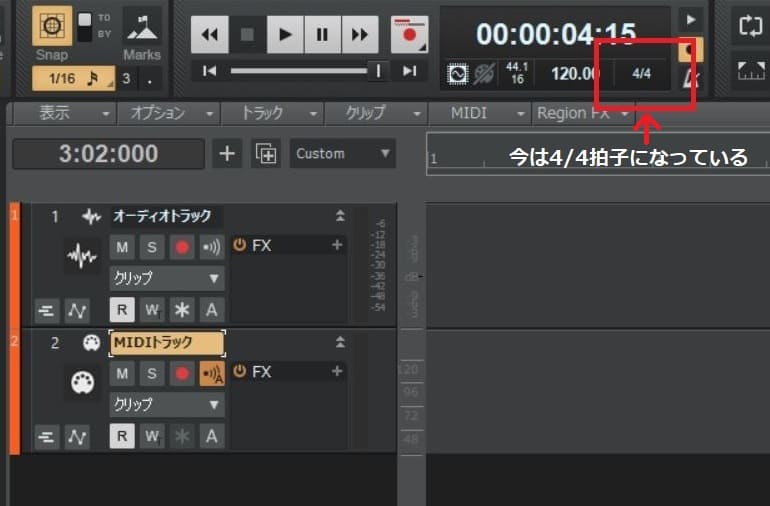
2я╝ОцЛНхнРуБпуГИуГйуГГуВпуГУуГеуГ╝уБоуВ┐уВдуГауГлуГ╝уГйуГ╝уБзуВВчв║шкНуБЩуВЛуБУуБиуБМуБзуБНуВЛуАВ
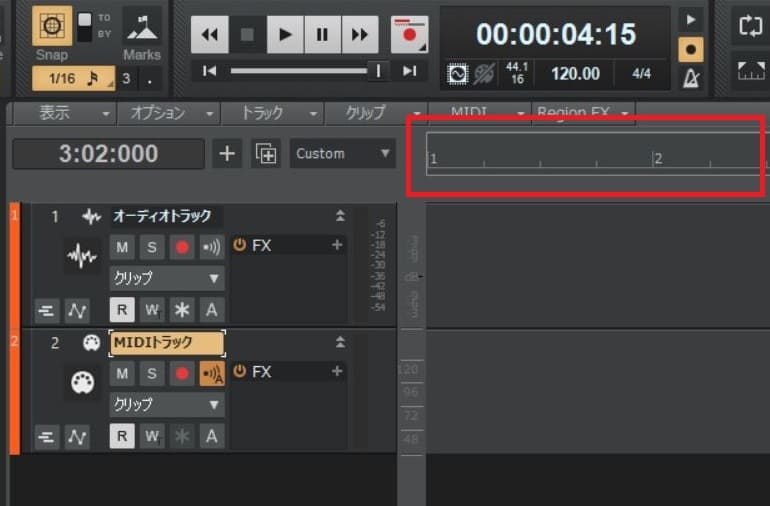
3я╝ОцЛНхнРуВТхдЙцЫ┤уБЩуВЛуБЯуВБуАБуГИуГйуГ│уВ╣уГЭуГ╝уГИуГвуВ╕уГеуГ╝уГлуБохП│ф╕ЛуВТуВпуГкуГГуВпуБЧуБ╛уБЧуВЗуБЖуАВ
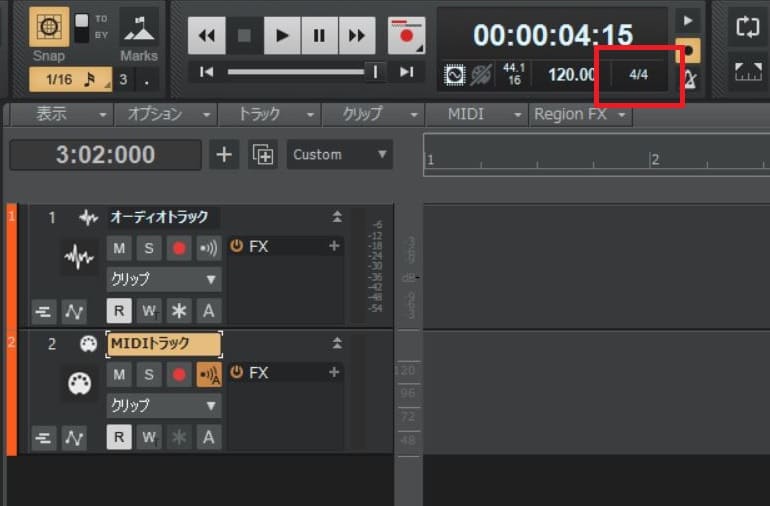
4я╝ОцЛНхнРуБошинхоЪчФ╗щЭвуБМшбичд║уБХуВМуБ╛уБЧуБЯуАВ
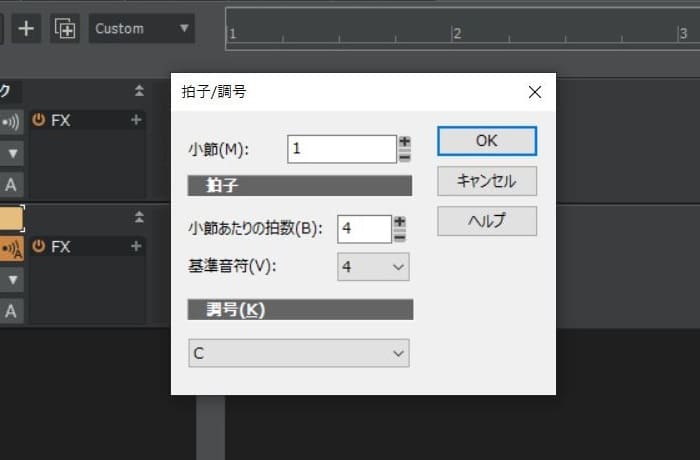
5я╝Ош╡дцЮауБоцХ░хнЧуВТуАМя╝УуАНуБлхдЙцЫ┤уБЧуБжуАБ3/4цЛНхнРуБлхдЙцЫ┤уБЧуБ╛уБЧуВЗуБЖуАВ
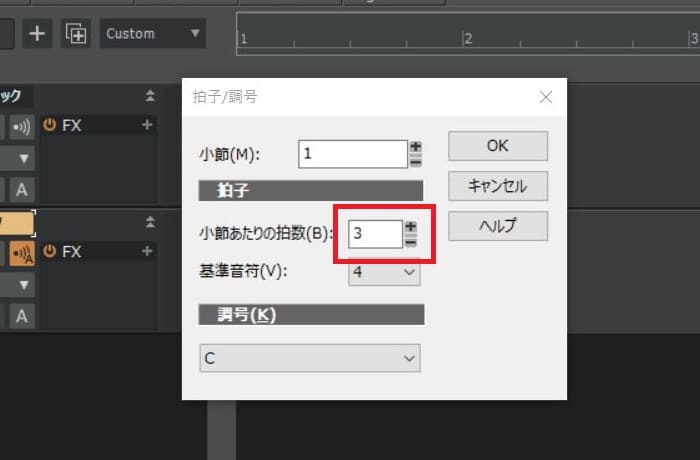
6я╝ОуГЧуГнуВ╕уВзуВпуГИуБоцЛНхнРуБМ3/4уБлхдЙцЫ┤уБХуВМуБ╛уБЧуБЯуАВ

тЧПцЛНхнРуВТщАФф╕нуБЛуВЙхдЙцЫ┤уБЩуВЛуБлуБп
цЛНхнРуВТщАФф╕нуБЛуВЙхдЙцЫ┤уБЧуБЯуБДха┤хРИуБпуАБхдЙцЫ┤уБЧуБЯуБДх░ПчпАуВТхЕИуБлщБ╕цКЮуБЧуБжуБЛуВЙцЛНхнРуВТшинхоЪуБЧуБ╛уБЧуВЗуБЖуАВ
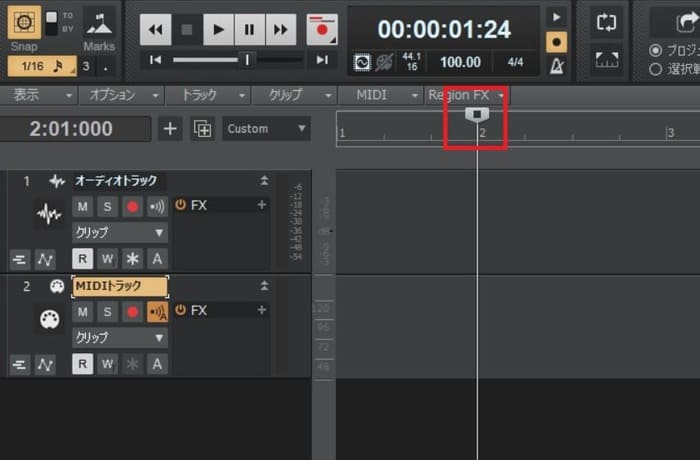
уГЖуГ│уГЭуВТшинхоЪуБЩуВЛ
уГЧуГнуВ╕уВзуВпуГИуБоуГЖуГ│уГЭуВТ120уБЛуВЙ100уБ╕хдЙцЫ┤уБЧуБжуБ┐уБ╛уБЧуВЗуБЖуАВ
1я╝ОуБ╛уБЪуБпуГЧуГнуВ╕уВзуВпуГИуБоуГЖуГ│уГЭуВТчв║шкНуБЧуБ╛уБЩуАВуГЧуГнуВ╕уВзуВпуГИуБоуГЖуГ│уГЭуБпуГИуГйуГ│уВ╣уГЭуГ╝уГИуГвуВ╕уГеуГ╝уГлуБзчв║шкНуБЩуВЛуБУуБиуБМуБзуБНуБ╛уБЩуАВ
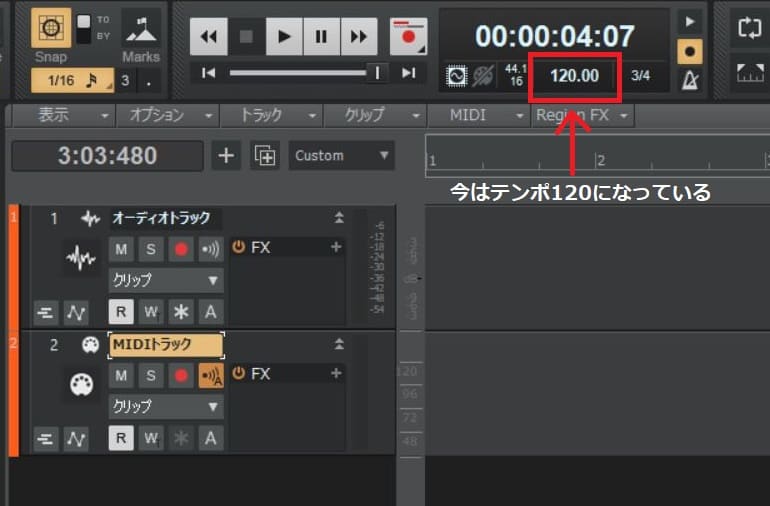
2я╝ОуГЖуГ│уГЭуВТхдЙцЫ┤уБЩуВЛуБЯуВБуАБуГЖуГ│уГЭшбичд║щГихИЖуВТуВпуГкуГГуВпуБЧуБ╛уБЩуАВ
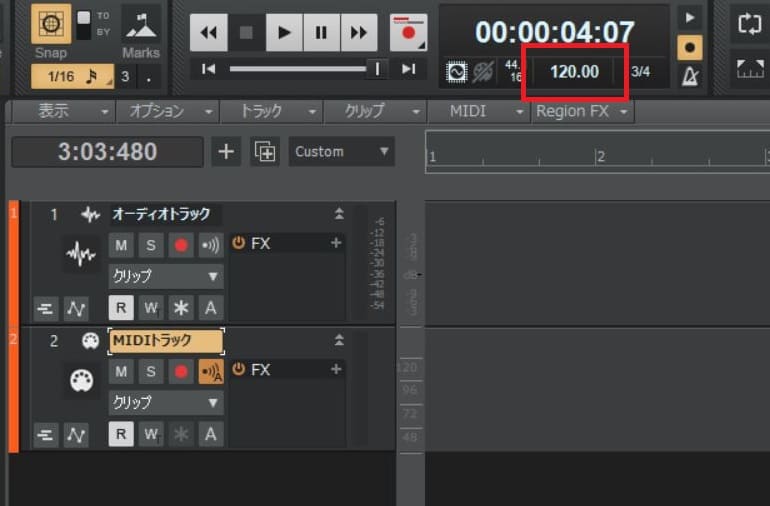
3я╝ОуГЖуГ│уГЭуБл100уВТхЕехКЫуБЧуБжуАМуГЖуГ│уГЭ100уАНуБлхдЙцЫ┤уБЧуБ╛уБЧуВЗуБЖуАВ
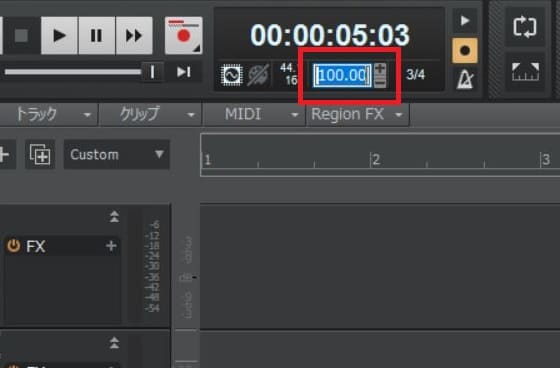
4я╝ОуГЧуГнуВ╕уВзуВпуГИуБоуГЖуГ│уГЭуБМ100уБлхдЙцЫ┤уБХуВМуБ╛уБЧуБЯуАВ
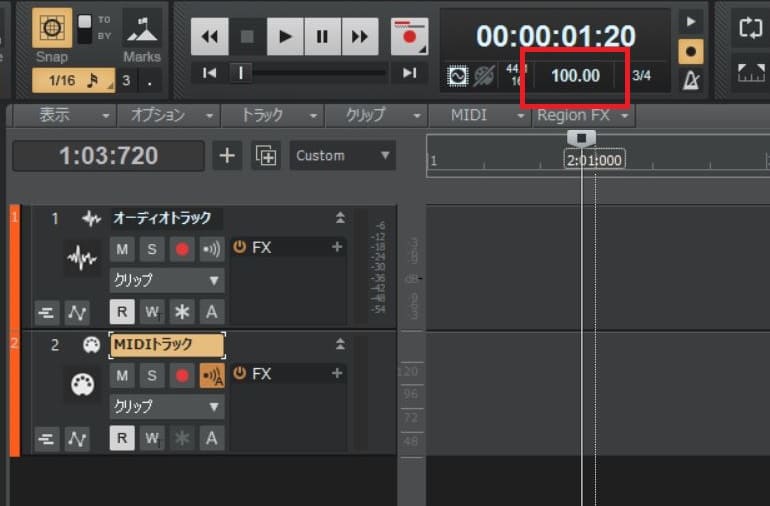
уГЖуГ│уГЭуВТщАФф╕нуБЛуВЙхдЙцЫ┤уБЩуВЛ
уГЖуГ│уГЭуВТщАФф╕нуБЛуВЙхдЙцЫ┤уБЧуБЯуБДха┤хРИуБпуАБф╗еф╕ЛуБоцЦ╣ц│ХуБзшинхоЪуБЧуБ╛уБЧуВЗуБЖуАВф╗КхЫЮуБп3х░ПчпАчЫоф╗ещЩНуБоуГЖуГ│уГЭуВТ80уБлхдЙцЫ┤уБЧуБжуБ┐уБ╛уБЧуБЯуАВ
1я╝ОуГбуВдуГ│уГбуГЛуГеуГ╝уБоуАМшбичд║уАНуБЛуВЙуАМуГЖуГ│уГЭуАНуВТщБ╕цКЮуБЧуБ╛уБЩуАВ
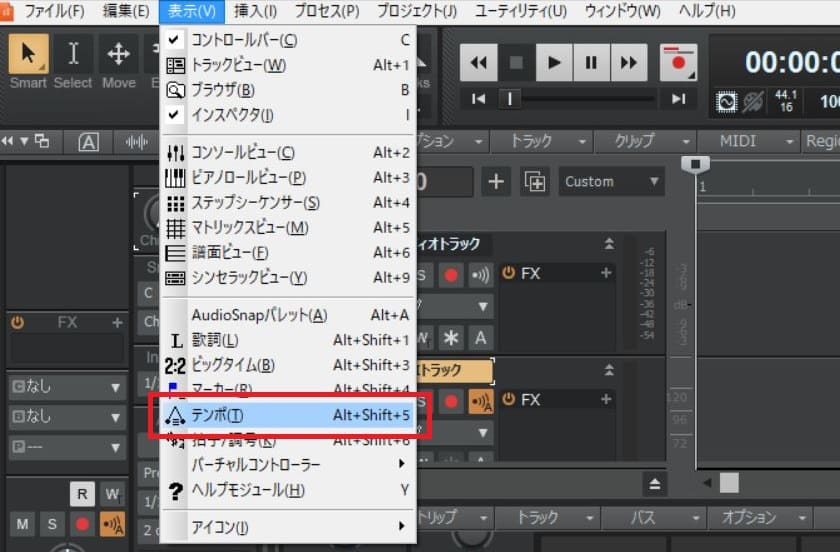
2я╝ОуГЖуГ│уГЭшинхоЪчФ╗щЭвуБМшбичд║уБХуВМуБ╛уБЧуБЯуАВ
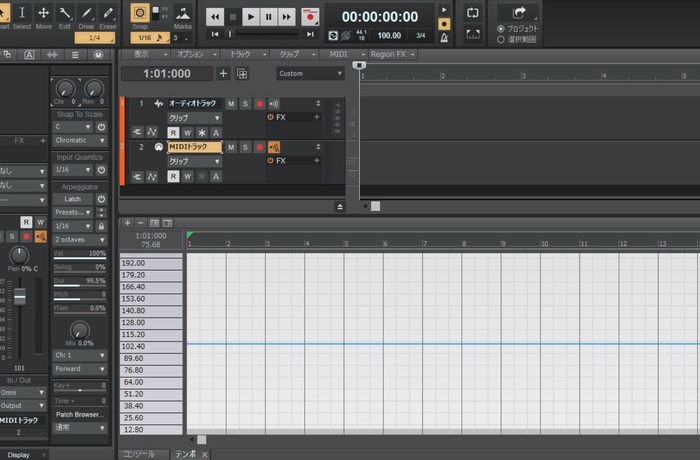
3я╝ОуГЖуГ│уГЭуВТхдЙцЫ┤уБЧуБЯуБДх░ПчпАуВТщБ╕цКЮуБЧуБ╛уБЩуАВ
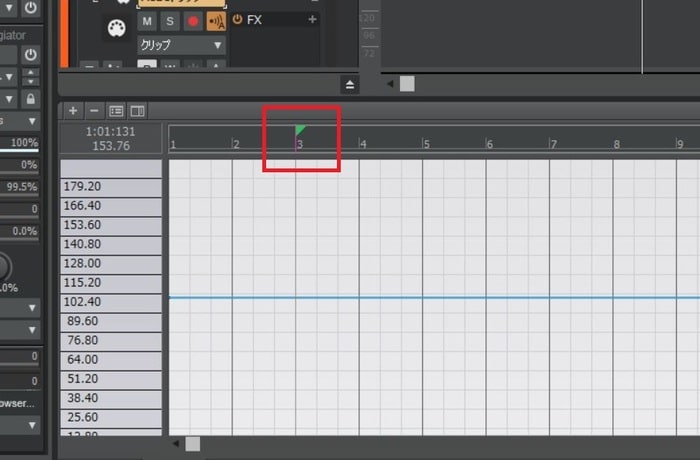
4я╝ОуАМуГЖуГ│уГЭуБоцМ┐хЕеуАНуВТуВпуГкуГГуВпуБЩуВЛуАВ
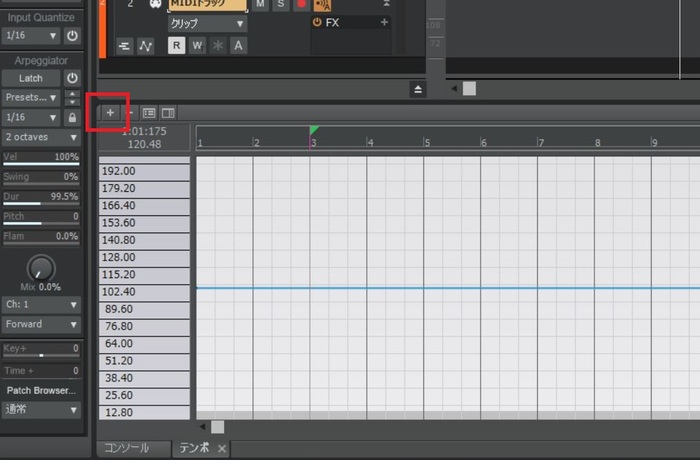
5я╝ОуГЖуГ│уГЭхдЙцЫ┤чФ╗щЭвуБМшбичд║уБХуВМуБ╛уБЧуБЯуАВ
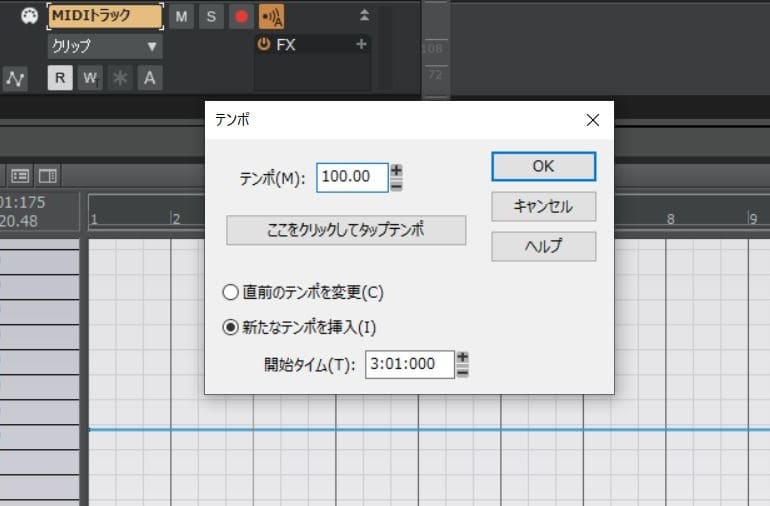
6я╝ОуГЖуГ│уГЭуБлуАМ80уАНуВТхЕехКЫуБЧуБжуАМOKуАНуВТуВпуГкуГГуВпуБЧуБ╛уБЩуАВ
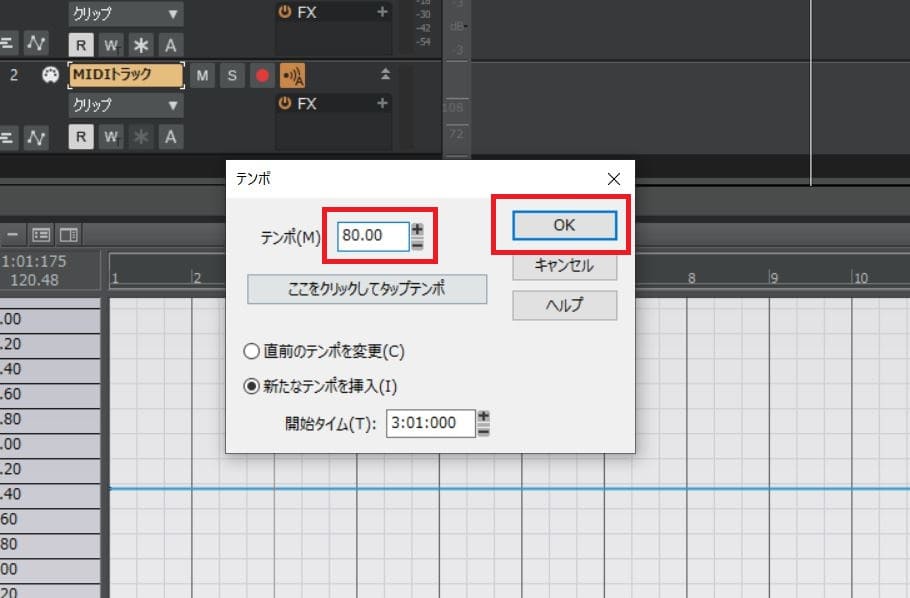
7я╝О3х░ПчпАчЫоф╗ещЩНуБоуГЖуГ│уГЭуБМ80уБлхдЙцЫ┤уБХуВМуБ╛уБЧуБЯуАВ
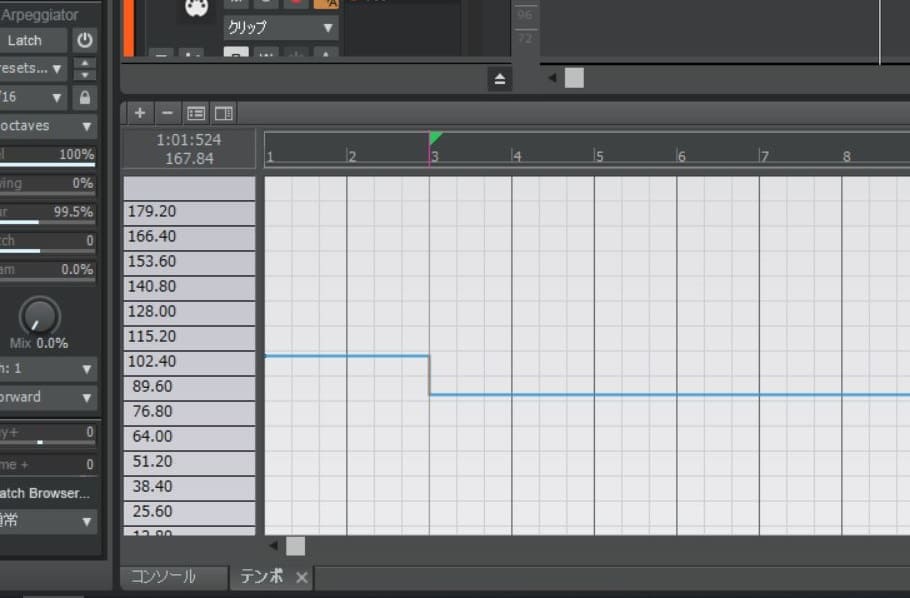
тЧПуГЖуГ│уГЭуВТхЙКщЩдуБЩуВЛ
уГЖуГ│уГЭуВТхдЙцЫ┤уБЩуВЛх░ПчпАуВТщЦУщБХуБИуБЯуБиуБНуВДуГЖуГ│уГЭхдЙцЫ┤уБМф╕НшжБуБлуБкуБгуБЯуБиуБНуБпуАБф╗еф╕ЛуБоцЦ╣ц│ХуБзхЙКщЩдуБЧуВИуБЖуАВ
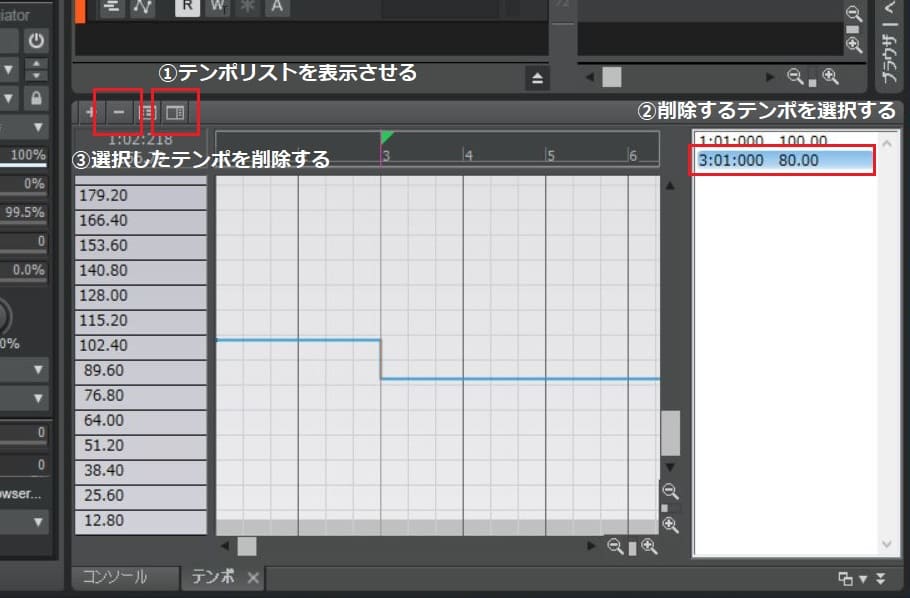
уГЖуГ│уГЭуВТх╛РуАЕуБлхдЙцЫ┤уБЩуВЛ
уГЖуГ│уГЭуБпх╛РуАЕуБлхдЙцЫ┤уБЩуВЛуБУуБиуВВуБзуБНуБ╛уБЩуАВф╗КхЫЮуБп5х░ПчпАчЫоуБЛуВЙ6х░ПчпАуБлхРСуБЛуБгуБжуАБх╛РуАЕуБлуГЖуГ│уГЭуБМф╕КуБМуВЛуВИуБЖуБлшинхоЪуБЧуБ╛уБЧуБЯуАВ
1я╝ОуГбуВдуГ│уГбуГЛуГеуГ╝уБоуАМшбичд║уАНуБЛуВЙуАМуГЖуГ│уГЭуАНуВТщБ╕цКЮуБЧуБ╛уБЩуАВ

2я╝ОуГЖуГ│уГЭшинхоЪчФ╗щЭвуБМшбичд║уБХуВМуБ╛уБЧуБЯуАВ
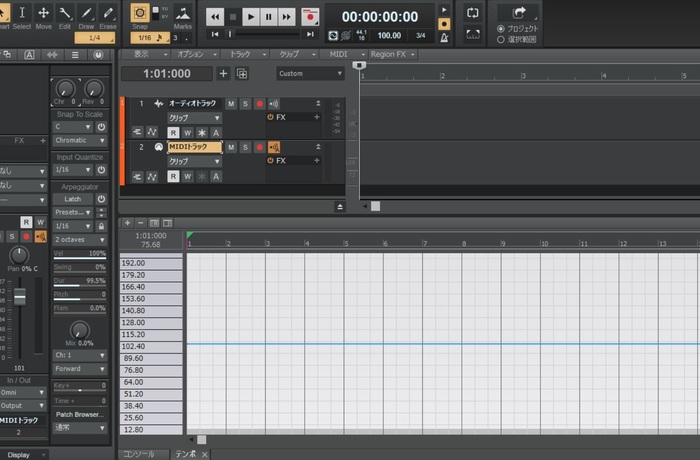
3я╝ОуГЖуГ│уГЭуВТхдЙцЫ┤уБЧуБЯуБДх░ПчпАуВТщБ╕цКЮуБЧуБ╛уБЩуАВ
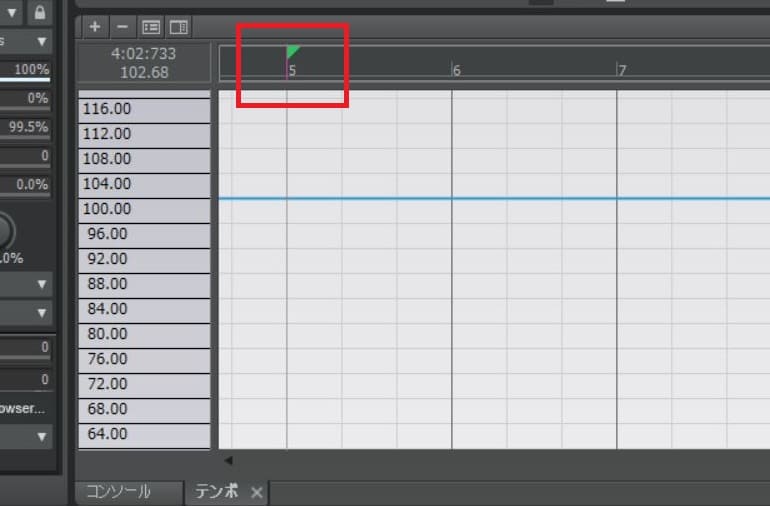
4я╝ОуАМуГЖуГ│уГЭуБоцМ┐хЕеуАНуВТуВпуГкуГГуВпуБЩуВЛуАВ
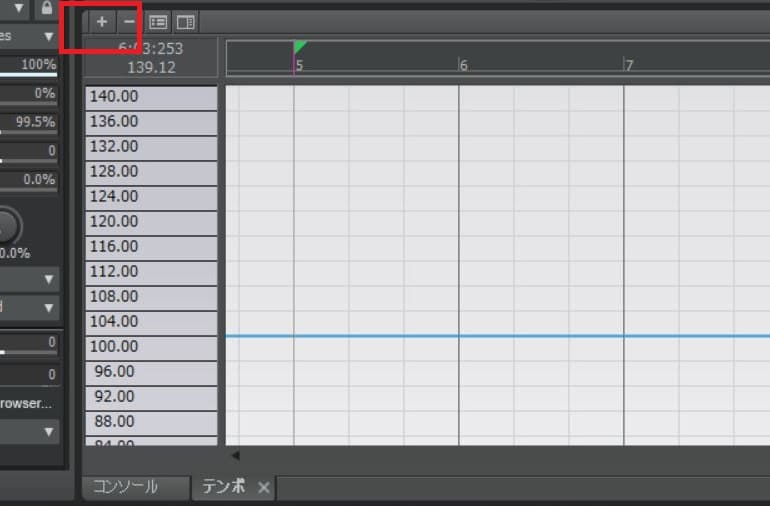
5я╝ОуГЖуГ│уГЭуБлуАМ120уАНуВТхЕехКЫуБЧуБжуАМOKуАНуВТуВпуГкуГГуВпуБЧуБ╛уБЩуАВ
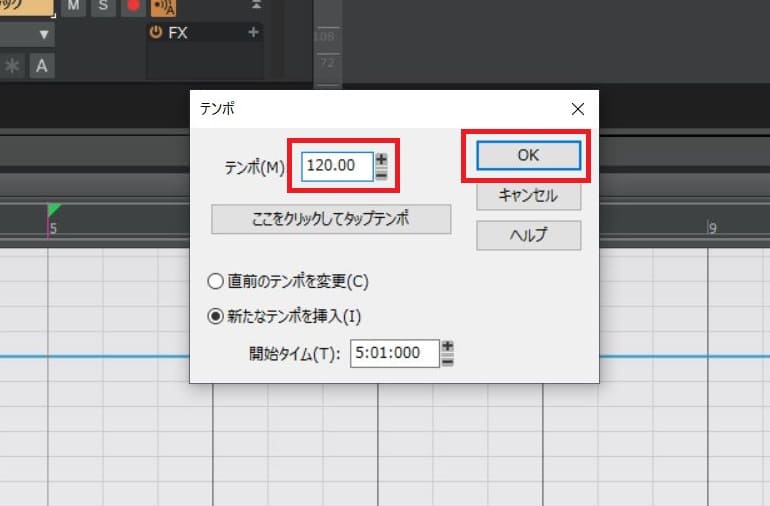
6я╝О5х░ПчпАчЫоф╗ещЩНуБоуГЖуГ│уГЭуБМ120уБлхдЙцЫ┤уБХуВМуБ╛уБЧуБЯуАВ
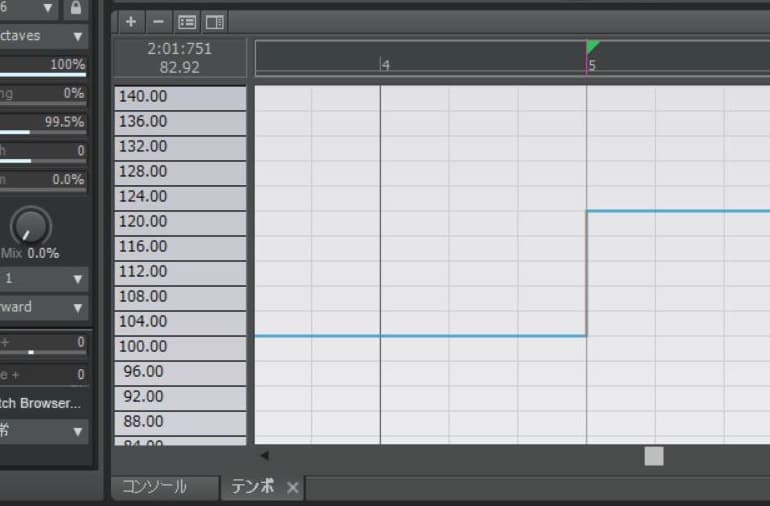
7я╝ОчЫ┤ч╖ЪуГДуГ╝уГлуБлхИЗуВКцЫ┐уБИуБ╛уБЩуАВ
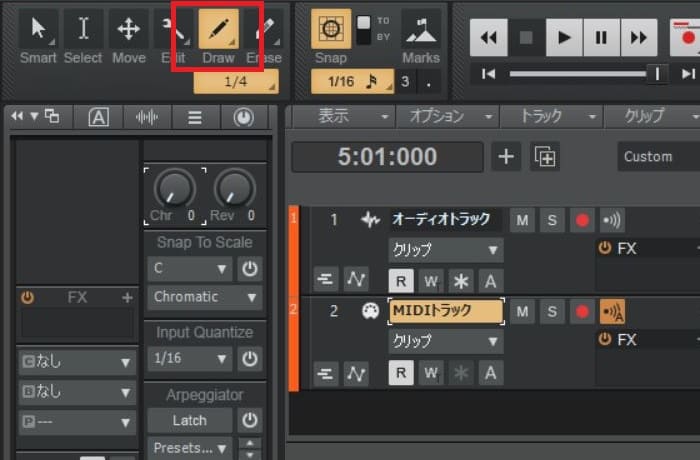
8я╝ОчЫ┤ч╖ЪуГДуГ╝уГлуГЬуВ┐уГ│уБох╖жуВпуГкуГГуВпуБзщХ╖цК╝уБЧуБЩуВЛуБиуАБхЕехКЫцЦ╣ц│ХуВТщБ╕уБ╢уБУуБиуБМуБзуБНуВЛуБоуБзуАМчЫ┤ч╖ЪуАНуВТщБ╕цКЮуБЧуБ╛уБЧуВЗуБЖуАВ

9я╝О5х░ПчпАчЫоуБЛуВЙ6х░ПчпАчЫоуВТчЫ┤ч╖ЪуБзч╣ЛуБТуБ╛уБЩуАВ
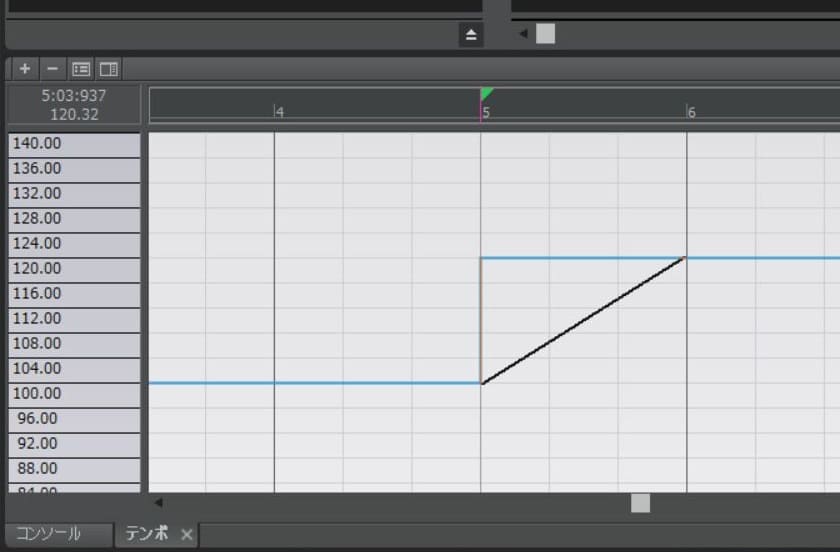
10я╝ОуБУуВМуБз5х░ПчпАчЫоуБЛуВЙ6х░ПчпАуБлхРСуБЛуБгуБжуАБх╛РуАЕуБлуГЖуГ│уГЭуБМф╕КуБМуВЛуВИуБЖуБлуБкуВКуБ╛уБЧуБЯуАВ
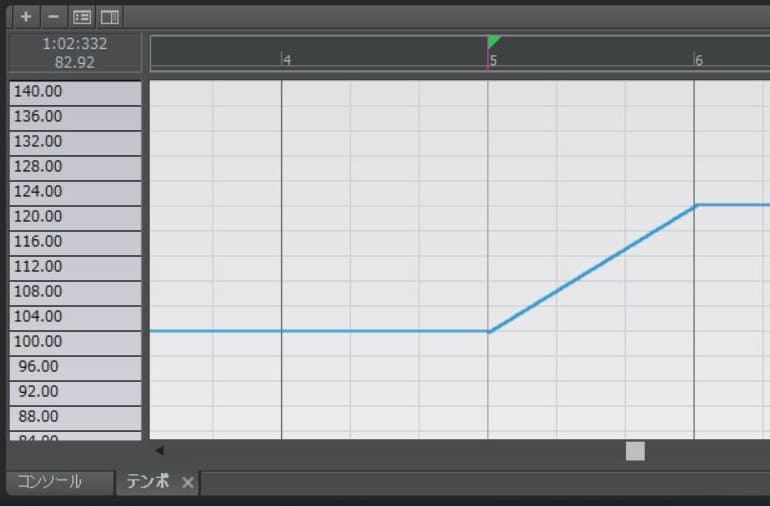
тЧПуГЖуГ│уГЭцГЕха▒уВТхЙКщЩдуБЩуВЛ
уГЖуГ│уГЭцГЕха▒уБохЙКщЩдуБпуАБц╢ИхО╗уГДуГ╝уГлуБлхИЗуВКцЫ┐уБИуБжуАБхЙКщЩдуБЧуБЯуБДуГЖуГ│уГЭцГЕха▒уВТуГЙуГйуГГуВ░уБЧуБжуБДуБСуБ░хЙКщЩдуБзуБНуБ╛уБЩуАВ
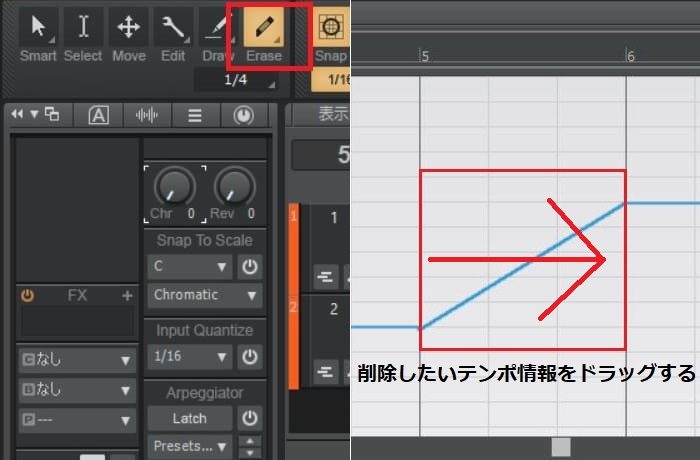
уБ╛уБиуВБ
ф╗КхЫЮуБпуГЖуГ│уГЭуВДцЛНхнРуБошинхоЪцЦ╣ц│ХуБлуБдуБДуБжшкмцШОуБЧуБ╛уБЧуБЯуАВуГЖуГ│уГЭуВДцЛНхнРуБпце╜цЫ▓уБоуВдуГбуГ╝уВ╕уВТхдзуБНуБПх╖жхП│уБЩуВЛуВВуБоуБкуБоуБзуАБцЬмчлауБзуБЧуБгуБЛуВКуБичРЖшзгуБЧуБжуБКуБНуБ╛уБЧуВЗуБЖуАВ
Cakewalk by BandLabуБоф╜┐уБДцЦ╣шиШф║ЛуБпщЪПцЩВш┐╜хКаф║ИхоЪуБзуБЩуАВф╜┐уБДцЦ╣уБМхИЖуБЛуВЙуБкуБДуБЛуБЯуБпф╗еф╕ЛуБошиШф║ЛуВВхПВшАГуБлуБЧуБжуБ┐уБжуБПуБауБХуБДуАВ
уАРBandLabуБоф╜┐уБДцЦ╣шмЫх║зуАС
я╝ЬуААBandLabуБоф╜┐уБДцЦ╣шмЫх║з TOP






