2пјҺж–°иҰҸгғ—гғӯгӮёгӮ§гӮҜгғҲгӮ’дҪңжҲҗгҒҷгӮӢ_Cubase

CubaseгҒ§йҹіжҘҪеҲ¶дҪңгӮ’е§ӢгӮҒгӮӢгҒ«гҒҜгғ—гғӯгӮёгӮ§гӮҜгғҲгӮ’дҪңжҲҗгҒ•гҒӣгӮӢеҝ…иҰҒгҒҢгҒӮгӮҠгҒҫгҒҷгҖӮгғ—гғӯгӮёгӮ§гӮҜгғҲгӮ’дҪңжҲҗгҒ—гҒӘгҒ„гҒЁйҹіжҘҪгӮ’дҪңгӮӢгҒ“гҒЁгҒҢгҒ§гҒҚгҒӘгҒ„гҒ®гҒ§гҖҒжң¬з« гҒ§гғ—гғӯгӮёгӮ§гӮҜгғҲгҒ®дҪңжҲҗж–№жі•гӮ’иҰҡгҒҲгҒҫгҒ—гӮҮгҒҶгҖӮ
д»ҠеӣһгҒҜгғ—гғӯгӮёгӮ§гӮҜгғҲгҒ®ж–°иҰҸдҪңжҲҗгӮ„дҝқеӯҳж–№жі•гҒ«гҒӨгҒ„гҒҰиӘ¬жҳҺгҒ—гҒҫгҒҷгҖӮгҒқгӮҢгҒ§гҒҜдёҖз·’гҒ«иҰӢгҒҰгҒ„гҒҚгҒҫгҒ—гӮҮгҒҶгҖӮ
ж–°иҰҸгғ—гғӯгӮёгӮ§гӮҜгғҲгӮ’дҪңжҲҗгҒҷгӮӢ
гҒҫгҒҡгҒҜйҹіжҘҪеҲ¶дҪңгӮ’е§ӢгӮҒгӮӢгҒҶгҒҲгҒ§еҝ…иҰҒгҒӘгғ—гғӯгӮёгӮ§гӮҜгғҲгҒ®дҪңжҲҗж–№жі•гҒӢгӮүиӘ¬жҳҺгҒ—гҒҫгҒҷгҖӮ
1пјҺCubaseгӮ’иө·еӢ•гҒ•гҒӣгҒҫгҒҷгҖӮ
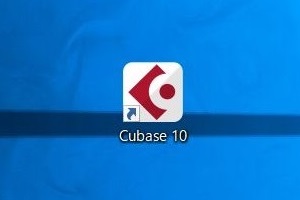
2пјҺCubaseгҒҢз«ӢгҒЎдёҠгҒҢгӮӢгҒЁгҖҒгғҶгғігғ—гғ¬гғјгғҲгӮ„гғ—гғӯгӮёгӮ§гӮҜгғҲгҒ®дҝқеӯҳе ҙжүҖгӮ’жұәгӮҒгӮӢз”»йқўгҒҢиЎЁзӨәгҒ•гӮҢгҒҫгҒҷгҖӮ
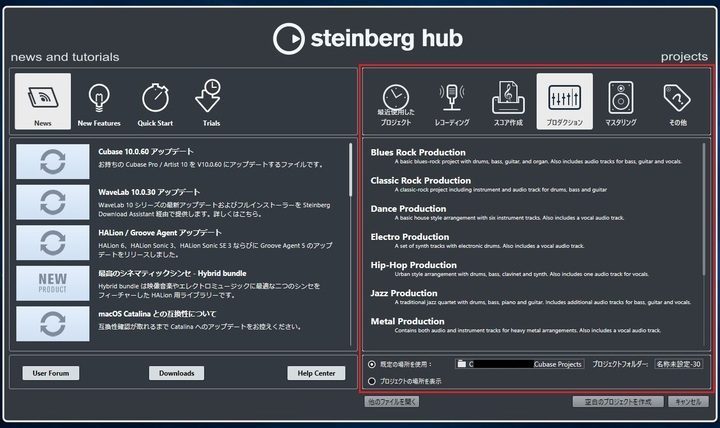
в—ҸгғҶгғігғ—гғ¬гғјгғҲгҒЁгҒҜпјҹ
гғҲгғ©гғғгӮҜгӮ„йҹіжәҗгҒҢгҒӮгӮүгҒӢгҒҳгӮҒжә–еӮҷгҒ•гӮҢгҒҹгғ—гғӯгӮёгӮ§гӮҜгғҲгғ•гӮЎгӮӨгғ«гҒ®гҒ“гҒЁгҒ§гҒҷгҖӮдҫӢгҒҲгҒ°гҖҒгғ¬гӮігғјгғҮгӮЈгғігӮ°з”ЁгғҶгғігғ—гғ¬гғјгғҲгҒӘгӮүгҒ°гҖҒгӮӘгғјгғҮгӮЈгӮӘгғҲгғ©гғғгӮҜгҒҢ2еҖӢжә–еӮҷгҒ•гӮҢгҒҹзҠ¶ж…ӢгҒӘгҒ©гҒ§гғ—гғӯгӮёгӮ§гӮҜгғҲгҒҢз«ӢгҒЎдёҠгҒҢгӮҠгҒҫгҒҷгҖӮ
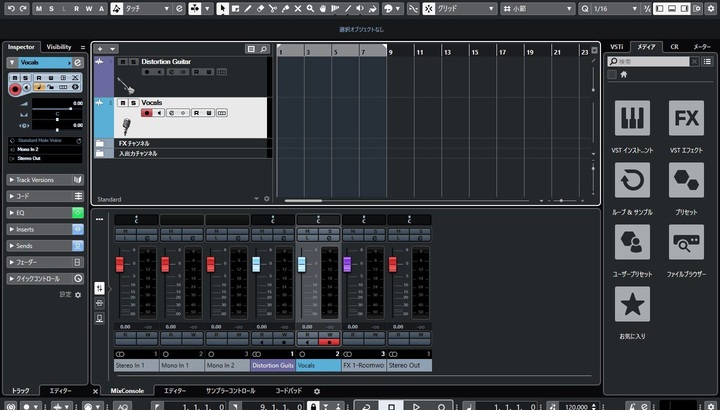
3пјҺгғ—гғӯгӮёгӮ§гӮҜгғҲгҒ®дҝқеӯҳе ҙжүҖгӮ’жҢҮе®ҡгҒ—гҒҫгҒҷгҖӮдҝқеӯҳе ҙжүҖгҒҜгғҮгғ•гӮ©гғ«гғҲгҒ®гҒҫгҒҫгҒ§гӮӮиүҜгҒ„гҒ§гҒҷгҒҢгҖҒгғҮгӮ№гӮҜгғҲгғғгғ—гҒӘгҒ©гҒ«еӨүжӣҙгҒ—гҒҰгӮӮиүҜгҒ„гҒ§гҒ—гӮҮгҒҶгҖӮ
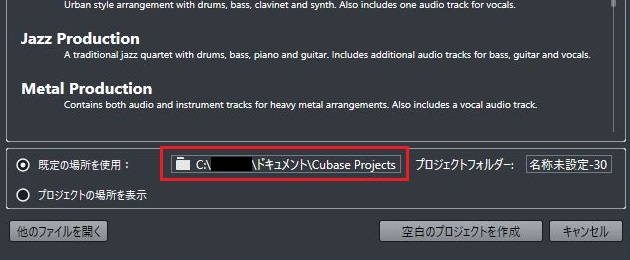
4пјҺгғ—гғӯгӮёгӮ§гӮҜгғҲгғ•гӮ©гғ«гғҖгғјгҒ«еҗҚеүҚгӮ’д»ҳгҒ‘гҒҫгҒҷгҖӮ
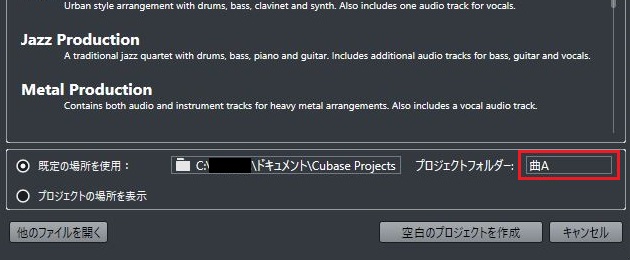
5пјҺд»ҠеӣһгҒҜгӮӨгғҒгҒӢгӮүе§ӢгӮҒгҒҹгҒ„гҒ®гҒ§гҖҒгҒқгҒ®д»–гҒ®[Empty]гӮ’йҒёгҒігҖҒгғ—гғӯгӮёгӮ§гӮҜгғҲгӮ’дҪңжҲҗгҒ—гҒҫгҒ—гӮҮгҒҶгҖӮ
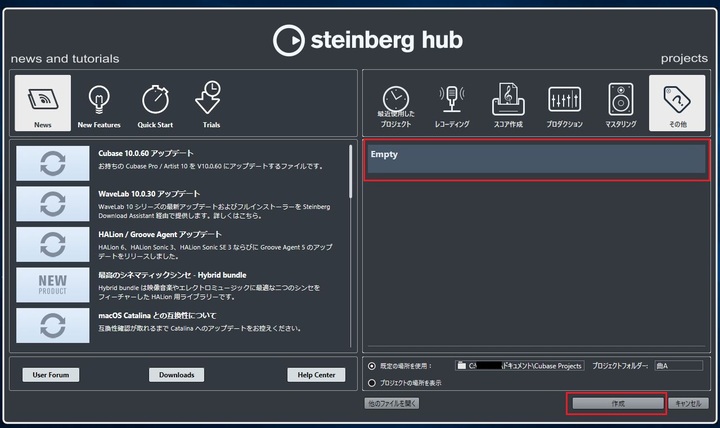
6пјҺз©әгҒ®гғ—гғӯгӮёгӮ§гӮҜгғҲгҒҢз«ӢгҒЎдёҠгҒҢгӮҠгҒҫгҒ—гҒҹгҖӮ
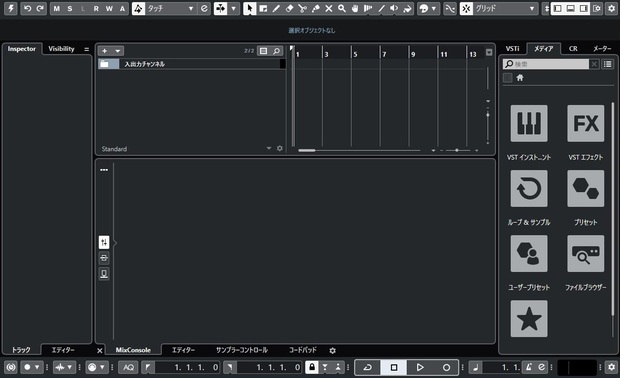
гғ—гғӯгӮёгӮ§гӮҜгғҲгҒ®дҝқеӯҳж–№жі•
ж¬ЎгҒҜгғ—гғӯгӮёгӮ§гӮҜгғҲгҒ®дҝқеӯҳж–№жі•гӮ’иҰӢгҒҰгҒ„гҒҚгҒҫгҒ—гӮҮгҒҶгҖӮгғ—гғӯгӮёгӮ§гӮҜгғҲгҒ®дҝқеӯҳж–№жі•гҒҜ2йҖҡгӮҠгҒӮгӮҠгҒҫгҒҷгҖӮ
Cubaseе°Ӯз”ЁгҒ®гғ•гӮЎгӮӨгғ«еҪўејҸгҒ§дҝқеӯҳгҒҷгӮӢ
cprгҒҜCubaseе°Ӯз”ЁгҒ®гғ•гӮЎгӮӨгғ«еҪўејҸгҒ§гҒҷгҖӮе°Ӯз”Ёгғ•гӮЎгӮӨгғ«гҒ§гҒӮгӮӢгҒҹгӮҒгҖҒеҲҘгҒ®DAWгӮҪгғ•гғҲгҒ§гҒҜй–ӢгҒҸгҒ“гҒЁгҒҜгҒ§гҒҚгҒҫгҒӣгӮ“гҒҢгҖҒгӮӘгғјгғҮгӮЈгӮӘгғҮгғјгӮҝгӮ„гғ—гғ©гӮ°гӮӨгғігӮӮдёҖз·’гҒ«дҝқеӯҳгҒ•гӮҢгҒҫгҒҷгҖӮ
CubaseгҒ§йҹіжҘҪеҲ¶дҪңгҒҷгӮӢгҒӢгҒҹгҒҜгҖҒcprеҪўејҸгҒ§дҝқеӯҳгҒ—гҒҫгҒ—гӮҮгҒҶгҖӮ
1пјҺгғЎгғӢгғҘгғјгҒӢгӮү[еҗҚеүҚгӮ’д»ҳгҒ‘гҒҰдҝқеӯҳ]гӮ’йҒёжҠһгҒ—гҒҫгҒҷгҖӮ
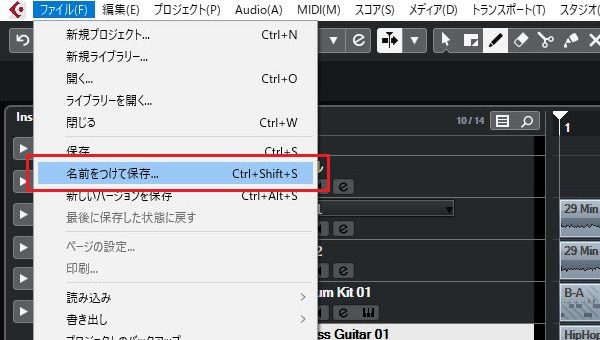
2пјҺе…ҲгҒ»гҒ©дҪңжҲҗгҒ—гҒҹгғ—гғӯгӮёгӮ§гӮҜгғҲгғ•гӮ©гғ«гғҖгғјпјҲжӣІAпјүгӮ’дҝқеӯҳе ҙжүҖгҒ«жҢҮе®ҡгҒ—гҖҒгғ•гӮЎгӮӨгғ«еҗҚгӮ’д»ҳгҒ‘гҒҫгҒҷгҖӮ
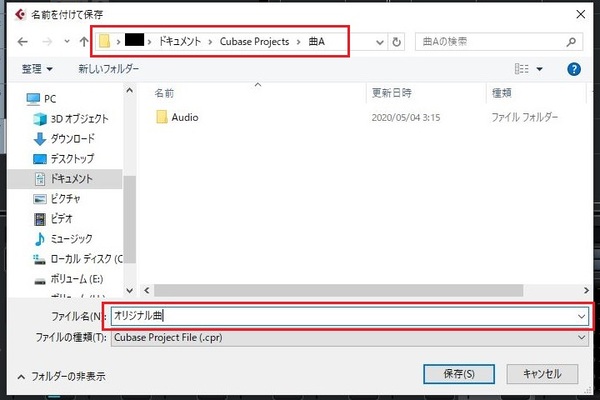
3пјҺгғ•гӮЎгӮӨгғ«гҒ®зЁ®йЎһгҒҢ[Cubase Project File]гҒ«гҒӘгҒЈгҒҰгҒ„гӮӢгҒ“гҒЁгӮ’зўәиӘҚгҒ—гҖҒ[дҝқеӯҳ]гӮ’гӮҜгғӘгғғгӮҜгҒ—гҒҫгҒ—гӮҮгҒҶгҖӮ
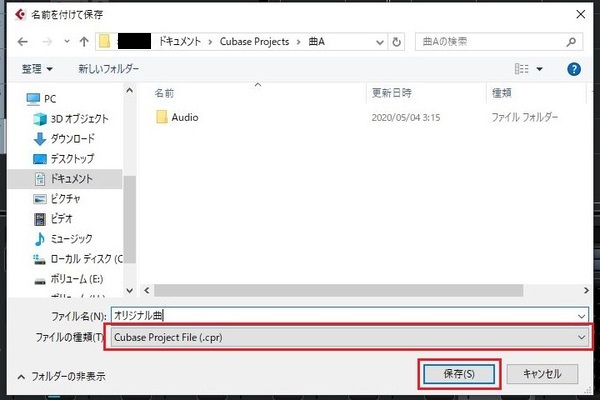
4пјҺеүҚеӣһгҒ®з¶ҡгҒҚгҒӢгӮүе§ӢгӮҒгӮӢе ҙеҗҲгҒҜгҖҒгғЎгғӢгғҘгғјгҒӢгӮү[й–ӢгҒҸ]гӮ’йҒёжҠһгҒ—гҒҫгҒҷгҖӮ
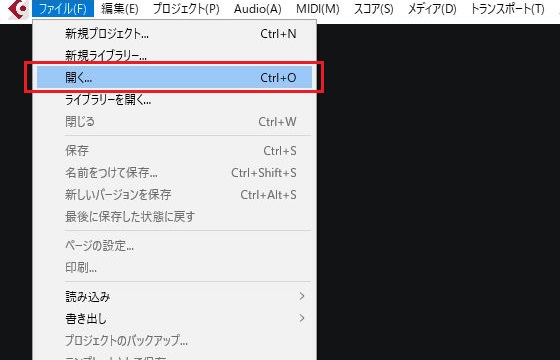
5пјҺгҒқгҒ—гҒҰгҖҒдҝқеӯҳгҒ—гҒҹгғ—гғӯгӮёгӮ§гӮҜгғҲгӮ’й–ӢгҒҚгҒҫгҒ—гӮҮгҒҶгҖӮ
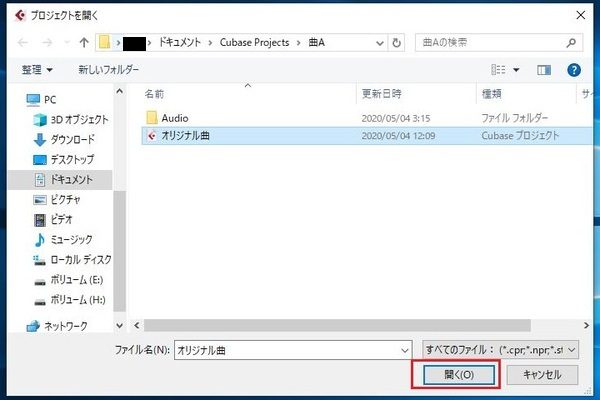
MIDIеҪўејҸгҒ§дҝқеӯҳгҒҷгӮӢ
MIDIгҒҜгҒ©гҒ®DAWгӮҪгғ•гғҲгҒ§гӮӮй–ӢгҒ‘гӮӢгғ•гӮЎгӮӨгғ«еҪўејҸгҒ§гҒҷгҖӮгӮӘгғјгғҮгӮЈгӮӘгғҮгғјгӮҝгӮ„гғ—гғ©гӮ°гӮӨгғігҒӘгҒ©гҒҜдҝқеӯҳгҒ•гӮҢгҒҫгҒӣгӮ“гҒҢгҖҒд»–зӨҫгҒ®DAWгӮҪгғ•гғҲгҒ§гӮӮй–ӢгҒҸгҒ“гҒЁгҒҢгҒ§гҒҚгҒҫгҒҷгҖӮ
еҲ¶дҪңдёӯгҒ®жҘҪжӣІгғҮгғјгӮҝгӮ’еҲҘгҒ®DAWгӮҪгғ•гғҲгҒ§жүұгҒ„гҒҹгҒ„гҒЁгҒҚгҒҜгҖҒMIDIеҪўејҸгҒ§дҝқеӯҳгҒ—гҒҫгҒ—гӮҮгҒҶгҖӮ
1пјҺгғЎгғӢгғҘгғјгҒӢгӮү[жӣёгҒҚеҮәгҒ—]вҶ’[MIDIгғ•гӮЎгӮӨгғ«]гӮ’йҒёжҠһгҒ—гҒҫгҒҷгҖӮ
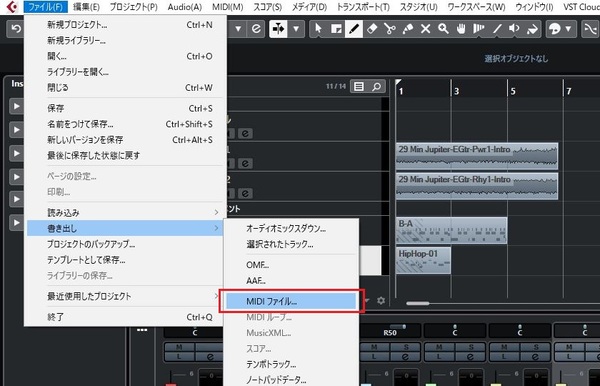
2пјҺдҝқеӯҳе ҙжүҖгӮ’жҢҮе®ҡгҒ—гҖҒгғ•гӮЎгӮӨгғ«еҗҚгӮ’д»ҳгҒ‘гҒҰдҝқеӯҳгҒ—гҒҰгҒҸгҒ гҒ•гҒ„гҖӮ
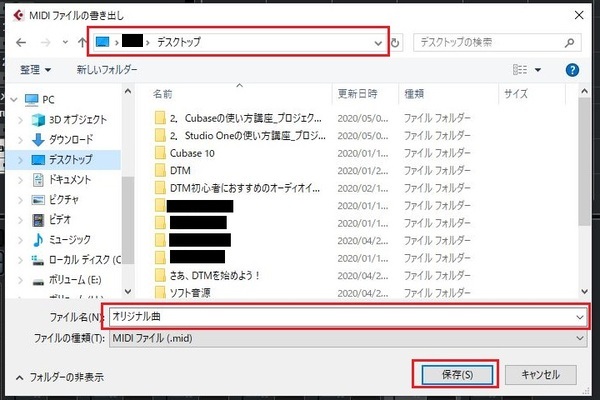
3пјҺ[гғ•гӮЎгӮӨгғ«гӮҝгӮӨгғ—пјҗгҒ§жӣёгҒҚгҒ гҒҷ]гҒ®гғҒгӮ§гғғгӮҜгҒҢеӨ–гӮҢгҒҰгҒ„гӮӢгҒ“гҒЁгӮ’зўәиӘҚгҒ—гҖҒ[OK]гӮ’гӮҜгғӘгғғгӮҜгҒ—гҒҫгҒҷгҖӮ
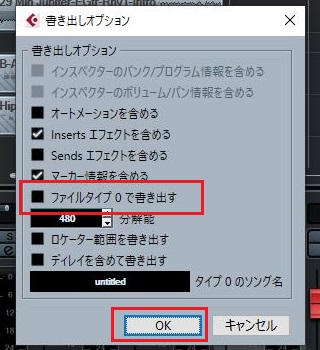
4пјҺдҝқеӯҳгҒ—гҒҹMIDIгғ•гӮЎгӮӨгғ«гҒҜгҖҒд»–зӨҫDAWгӮҪгғ•гғҲгӮ„DominoгҒ§гӮӮжүұгҒҶгҒ“гҒЁгҒҢгҒ§гҒҚгҒҫгҒҷгҖӮ

MyгғҶгғігғ—гғ¬гғјгғҲгӮ’дҪңжҲҗгҒҷгӮӢ
йҹіжҘҪеҲ¶дҪңгӮ’е§ӢгӮҒгӮӢдёҠгҒ§дҫҝеҲ©гҒӘгғҶгғігғ—гғ¬гғјгғҲгҒҜгҖҒиҮӘеҲҶгҒ§гӮӮдҪңгӮӢгҒ“гҒЁгҒҢгҒ§гҒҚгҒҫгҒҷгҖӮгғЎгғјгӮ«гғјгҒҢз”Ёж„ҸгҒ—гҒҹгғҶгғігғ—гғ¬гғјгғҲгҒҜгҒЎгӮҮгҒЈгҒЁдёҚдҫҝгҒЁгҒ„гҒҶгҒӢгҒҹгҒҜгҖҒMyгғҶгғігғ—гғ¬гғјгғҲгӮ’дҪңжҲҗгҒ—гҒҫгҒ—гӮҮгҒҶгҖӮ
1пјҺгғҲгғ©гғғгӮҜгӮ„гғ—гғ©гӮ°гӮӨгғігӮ’жә–еӮҷгҒ—гҒҫгҒҷгҖӮд»ҠеӣһгҒҜMIDIгғҲгғ©гғғгӮҜ2гҒӨгҖҒгӮӘгғјгғҮгӮЈгӮӘгғҲгғ©гғғгӮҜ3гҒӨгҒ§гғҶгғігғ—гғ¬гғјгғҲгӮ’дҪңжҲҗгҒ—гҒҰгҒҝгҒҫгҒҷгҖӮ
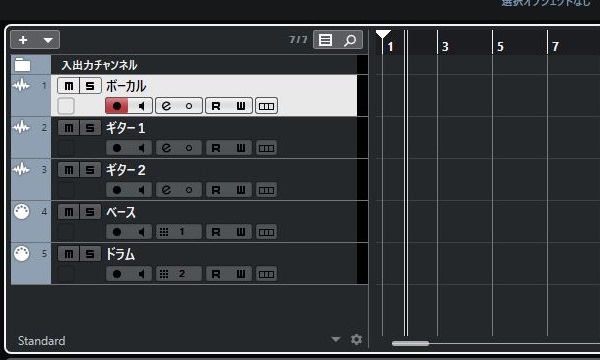
2пјҺгғЎгғӢгғҘгғјгҒӢгӮү[гғҶгғігғ—гғ¬гғјгғҲгҒЁгҒ—гҒҰдҝқеӯҳ]гӮ’йҒёжҠһгҒ—гҒҫгҒҷгҖӮ
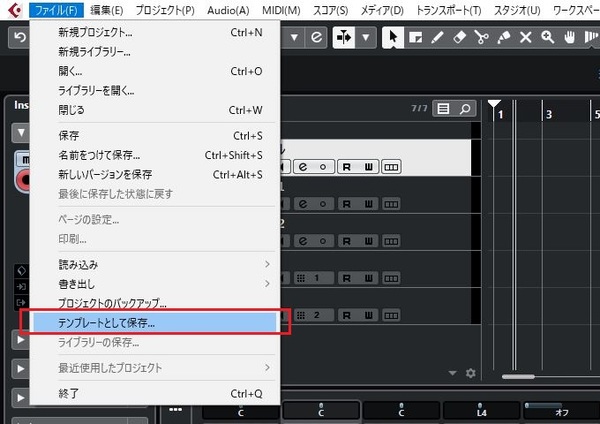
3пјҺгғҶгғігғ—гғ¬гғјгғҲгҒ«еҗҚеүҚгӮ’д»ҳгҒ‘гҒҫгҒҷгҖӮ
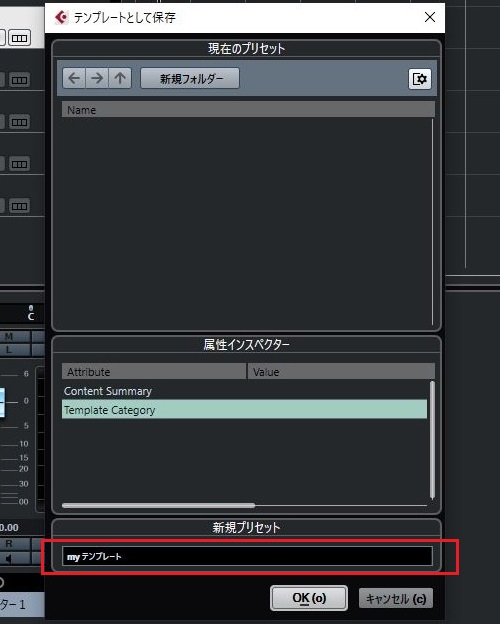
4пјҺеұһжҖ§гӮӨгғігӮ№гғҡгӮҜгӮҝгғјгҒ§[Template Category]гӮ’йҒёжҠһгҒ—гҖҒ[Value]гҒ§гӮ«гғҶгӮҙгғӘгғјгӮ’жҢҮе®ҡгҒ—гҒҫгҒҷгҖӮ
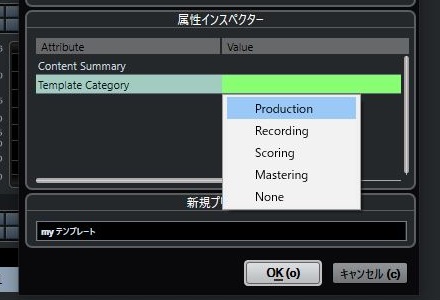
5пјҺ[Value]гҒҜ[Steinberg Hub]гҒ®гӮ«гғҶгӮҙгғӘгғјгӮ’иЎЁгҒ—гҒҰгҒҠгӮҠгҖҒ[Production]гҒӘгӮүгҒ°[гғ—гғӯгғҖгӮҜгӮ·гғ§гғі]欄гҖҒ[Recording]гҒӘгӮүгҒ°[гғ¬гӮігғјгғҮгӮЈгғігӮ°]欄гҒ«дҪңжҲҗгҒ—гҒҹгғҶгғігғ—гғ¬гғјгғҲгҒҢдҝқеӯҳгҒ•гӮҢгҒҫгҒҷгҖӮ
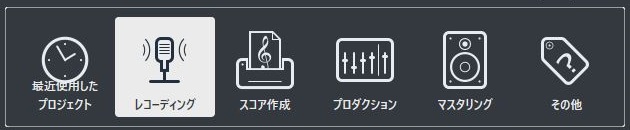
6пјҺд»ҠеӣһгҒҜ[гҒқгҒ®д»–]гҒ«иЎЁзӨәгҒ•гҒӣгҒҹгҒ„гҒ®гҒ§гҖҒ[Value]гҒҜйҒёжҠһгҒӣгҒҡгҒ«[OK]гӮ’гӮҜгғӘгғғгӮҜгҒ—гҒҫгҒ—гӮҮгҒҶгҖӮ
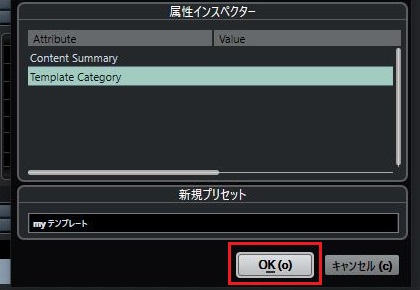
7пјҺ[Steinberg Hub]гҒ®[гҒқгҒ®д»–]欄гҒ«гҖҒ[my гғҶгғігғ—гғ¬гғјгғҲ]гҒҢиЎЁзӨәгҒ•гӮҢгӮӢгӮҲгҒҶгҒ«гҒӘгӮҠгҒҫгҒ—гҒҹгҖӮ[my гғҶгғігғ—гғ¬гғјгғҲ]гҒ§гғ—гғӯгӮёгӮ§гӮҜгғҲгӮ’дҪңжҲҗгҒ—гҒҰгҒҝгҒҫгҒ—гӮҮгҒҶгҖӮ
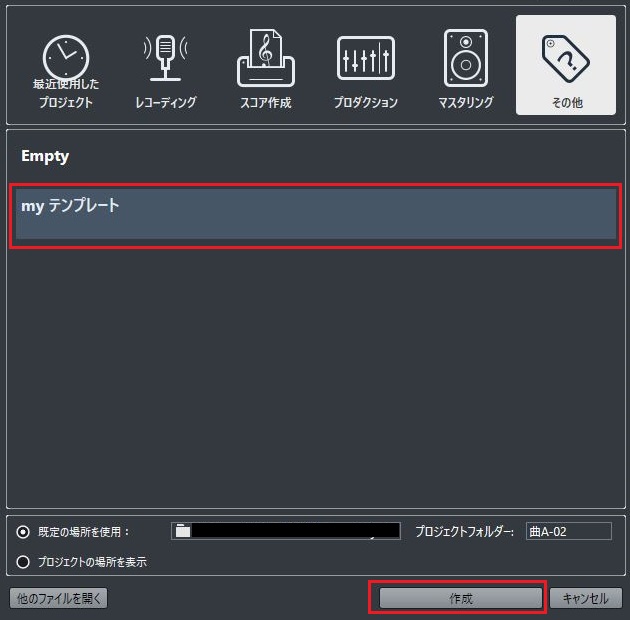
8пјҺе…ҲгҒ»гҒ©дҪңжҲҗгҒ—гҒҹгғҲгғ©гғғгӮҜгҒҢжә–еӮҷгҒ•гӮҢгҒҹзҠ¶ж…ӢгҒ§гҖҒгғ—гғӯгӮёгӮ§гӮҜгғҲгҒҢз«ӢгҒЎдёҠгҒҢгӮҠгҒҫгҒ—гҒҹгҖӮ
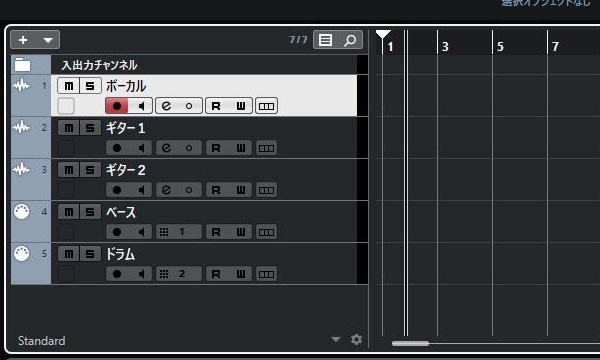
гҒҫгҒЁгӮҒ
д»ҠеӣһгҒҜгғ—гғӯгӮёгӮ§гӮҜгғҲгҒ®ж–°иҰҸдҪңжҲҗгӮ„дҝқеӯҳж–№жі•гҒ«гҒӨгҒ„гҒҰиӘ¬жҳҺгҒ—гҒҫгҒ—гҒҹгҖӮжҘҪжӣІгҒҜгғ—гғӯгӮёгӮ§гӮҜгғҲгҒ«дҝқеӯҳгҒ•гӮҢгӮӢгҒ®гҒ§гҖҒйҹіжҘҪеҲ¶дҪңгӮ’е§ӢгӮҒгӮӢеүҚгҒ«гҖҒжң¬з« гҒ®еҶ…е®№гҒҜгҒ—гҒЈгҒӢгӮҠгҒЁзҗҶи§ЈгҒ—гҒҰгҒҠгҒҚгҒҫгҒ—гӮҮгҒҶгҖӮ
CubaseгҒ®дҪҝгҒ„ж–№иЁҳдәӢгҒҜйҡҸжҷӮиҝҪеҠ дәҲе®ҡгҒ§гҒҷгҖӮдҪҝгҒ„ж–№гҒҢеҲҶгҒӢгӮүгҒӘгҒ„гҒӢгҒҹгҒҜд»ҘдёӢгҒ®иЁҳдәӢгӮӮеҸӮиҖғгҒ«гҒ—гҒҰгҒҝгҒҰгҒҸгҒ гҒ•гҒ„гҖӮ
гҖҗBandLabгҒ®дҪҝгҒ„ж–№и¬ӣеә§гҖ‘










