Studio OneгҒ«Piano OneгӮ’е°Һе…ҘгҒ—гӮҲгҒҶпјҒ
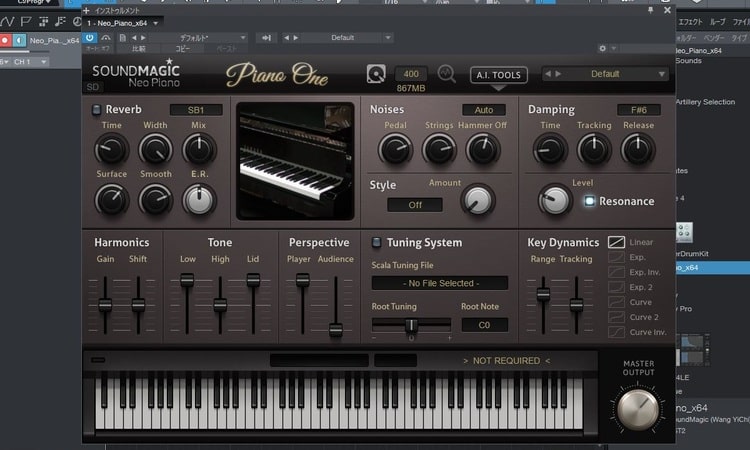
д»ҠеӣһгҒҜStudio OneгҒ«Piano OneгӮ’е°Һе…ҘгҒҷгӮӢж–№жі•гӮ’иӘ¬жҳҺгҒ—гҒҫгҒҷгҖӮгҒҫгҒ жң¬гӮҪгғ•гғҲгӮ’йҹіжәҗгғ•гӮ©гғ«гғҖгғјгҒ«дҝқеӯҳгҒ—гҒҰгҒ„гҒӘгҒ„гҒӢгҒҹгҒҜгҖҒгҒ“гҒЎгӮүгҒ®иЁҳдәӢгҒӢгӮүгҒ”иҰ§гҒҸгҒ гҒ•гҒ„гҖӮ
Studio OneгҒ«Piano OneгӮ’е°Һе…ҘгҒҷгӮӢ
Studio OneгҒҜгӮ°гғ¬гғјгғүгҒ«гӮҲгҒЈгҒҰеӨ–йғЁгғ—гғ©гӮ°гӮӨгғігӮ’е°Һе…ҘгҒ§гҒҚгҒӘгҒ„е ҙеҗҲгҒҢгҒӮгӮҠгҒҫгҒҷгҖӮPiano OneгӮ’е°Һе…ҘгҒ•гҒӣгӮӢеүҚгҒ«гҖҒгҒҠдҪҝгҒ„гҒ®Studio OneгҒ®гӮ°гғ¬гғјгғүгӮ’гӮҲгҒҸзўәиӘҚгҒ—гҒҫгҒ—гӮҮгҒҶгҖӮ
Studio One Professional
гҖҮпјҡе°Һе…ҘеҸҜиғҪгҒ§гҒҷгҖӮ
Studio One Artist
в–іпјҡеҲҘеЈІгӮҠгҒ®гӮўгғүгӮӘгғігҒҢеҝ…иҰҒгҒ«гҒӘгӮҠгҒҫгҒҷгҖӮ
Studio One Prime
пјёпјҡе°Һе…ҘгҒҷгӮӢгҒ“гҒЁгҒҢгҒ§гҒҚгҒҫгҒӣгӮ“гҖӮ
1пјҺгӮҪгғ•гғҲйҹіжәҗгғ•гӮ©гғ«гғҖгғјгҒ«дҝқеӯҳгҒ—гҒҹгҖҢPiano1XгҖҚгӮ’гғҮгӮ№гӮҜгғҲгғғгғ—дёҠгҒ«гӮігғ”гғјгҒ—гҒҫгҒҷгҖӮ

2пјҺгӮігғ”гғјгҒ—гҒҹгғ•гӮЎгӮӨгғ«гӮ’Studio OneгҒ®Pluginsгғ•гӮ©гғ«гғҖгғјгҒ«з§»еӢ•гҒ•гҒӣгҒҫгҒҷгҖӮPluginsгғ•гӮ©гғ«гғҖгғјгҒ®е ҙжүҖгҒҜйқ’жһ гӮ’еҸӮиҖғгҒ«гҒ—гҒҰгҒҸгҒ гҒ•гҒ„гҖӮ
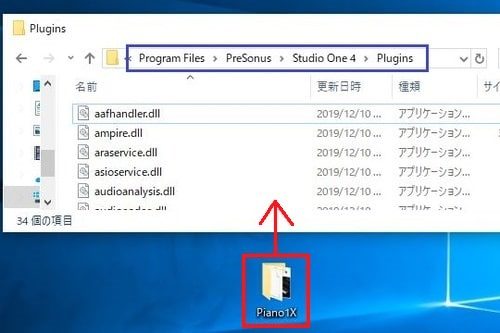
3пјҺгғ•гӮЎгӮӨгғ«з§»еӢ•жҷӮгҒ«з®ЎзҗҶиҖ…гҒ®жЁ©йҷҗгӮ’жұӮгӮҒгӮүгӮҢгӮӢгҒ“гҒЁгҒҢгҒӮгӮҠгҒҫгҒҷгҖӮиЎЁзӨәгҒ•гӮҢгҒҹжҷӮгҒҜз¶ҡиЎҢгӮ’жҠјгҒ—гҒҰйҖІгҒҝгҒҫгҒ—гӮҮгҒҶгҖӮ

4пјҺStudio OneгҒ®Pluginsгғ•гӮ©гғ«гғҖгғјгҒ«гҖҢPiano1XгҖҚгҒҢ移еӢ•гҒ—гҒҫгҒ—гҒҹгҖӮ
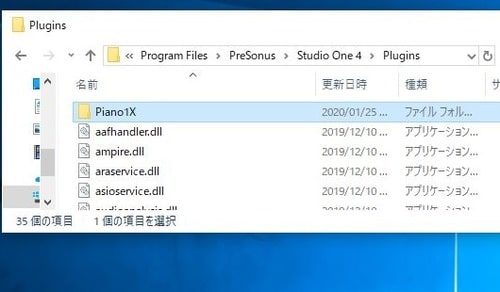
5пјҺгӮҪгғ•гғҲйҹіжәҗгғ•гӮ©гғ«гғҖгғјгҒ®гҖҢPiano1XгҖҚгҒ«жҲ»гӮҠгҖҒNeo PianoгҒ®гӮ»гғғгғҲгӮўгғғгғ—гӮ’й–Ӣе§ӢгҒ—гҒҫгҒҷгҖӮ
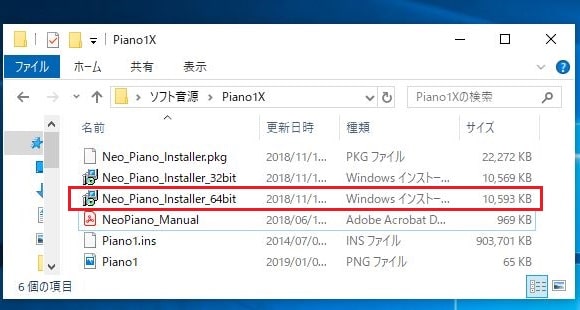
6пјҺз”»йқўгҒ®жҢҮзӨәгҒ«еҫ“гҒЈгҒҰгҖҒNeo PianoгҒ®гӮ»гғғгғҲгӮўгғғгғ—гҒ—гҒҰгҒ„гҒҚгҒҫгҒ—гӮҮгҒҶгҖӮ
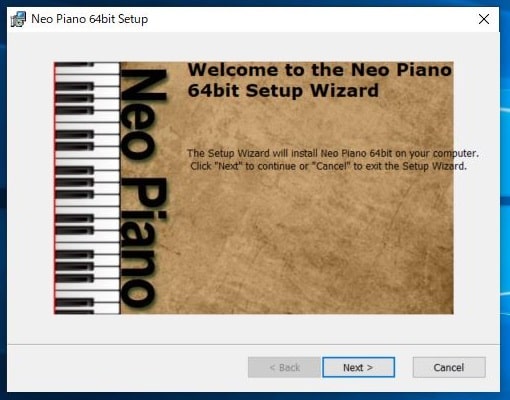
7пјҺгӮӨгғігӮ№гғҲгғјгғ«е…ҲгҒҜгӮҪгғ•гғҲйҹіжәҗгғ•гӮ©гғ«гғҖгғјеҶ…гҒ®гҖҢPiano1XгҖҚгҒ«еӨүжӣҙгҒ—гҒҰгҒҸгҒ гҒ•гҒ„гҖӮ
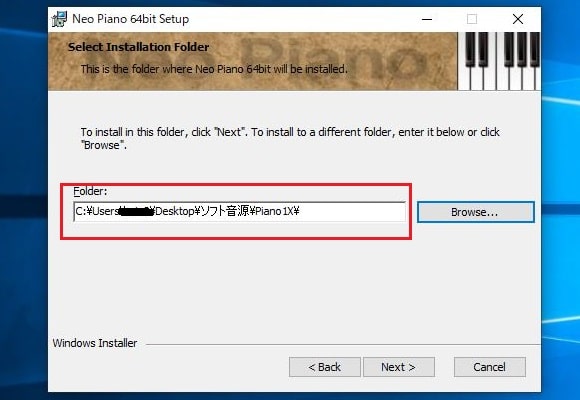
8пјҺгӮӨгғігӮ№гғҲгғјгғ«гҒҢе®ҢдәҶгҒ—гҒҹгӮүгҖҢPiano1XгҖҚеҶ…гҒ«гҖҒз·‘жһ гҒ®гғ•гӮЎгӮӨгғ«гҒҢгҒӮгӮӢгҒ“гҒЁгӮ’зўәиӘҚгҒ—гҒҫгҒ—гӮҮгҒҶгҖӮ
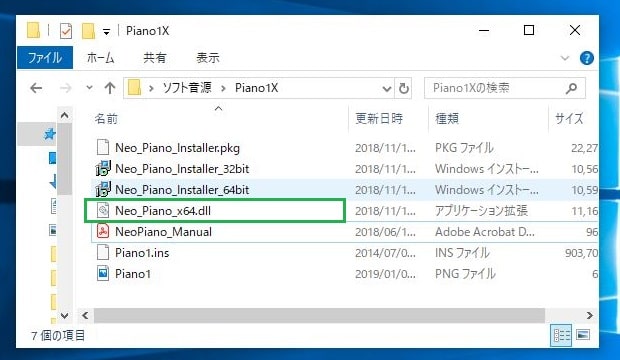
9пјҺStudio OneгӮ’иө·еӢ•гҒ—гҒҫгҒҷгҖӮ
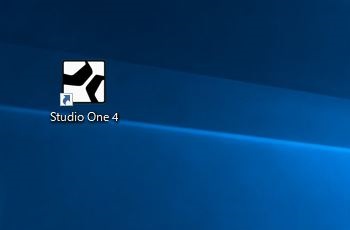
10пјҺStudio OneгҒ®гғЎгғӢгғҘгғјгҒӢгӮүгҖҢStudio OneгҖҚвҶ’гҖҢгӮӘгғ—гӮ·гғ§гғігҖҚгӮ’гӮҜгғӘгғғгӮҜгҒ—гҒҫгҒ—гӮҮгҒҶгҖӮ
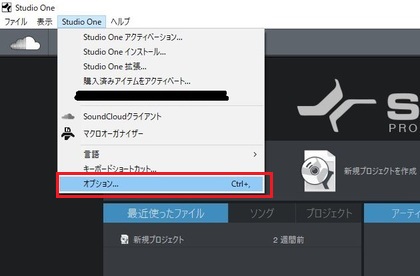
11пјҺгҖҢгғӯгӮұгғјгӮ·гғ§гғігҖҚвҶ’гҖҢVSTгғ—гғ©гӮ°гӮӨгғігҖҚгӮ’йҒёжҠһгҒ—гҒҫгҒҷгҖӮ
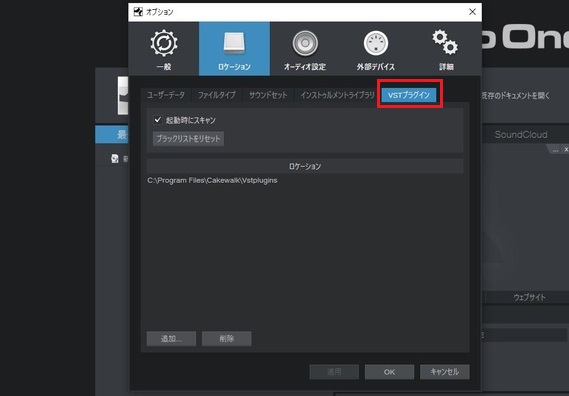
12пјҺгҖҢиҝҪеҠ гҖҚгӮ’гӮҜгғӘгғғгӮҜгҒ—гҒҰгҖҢPiano1XгҖҚгӮ’йҒёжҠһгҒҷгӮӢгҖӮ
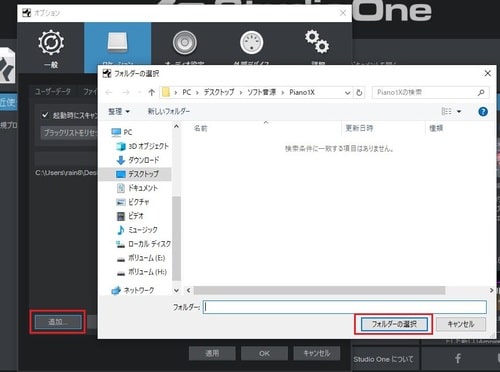
13пјҺгғӯгӮұгғјгӮ·гғ§гғігҒ«Piano1XгҒҢе…ҘгҒЈгҒҰгҒ„гӮӢгҒ“гҒЁгӮ’зўәиӘҚгҒ—гҖҒгҖҢйҒ©з”ЁгҖҚгӮ’гӮҜгғӘгғғгӮҜгҒ—гҒҫгҒҷгҖӮ
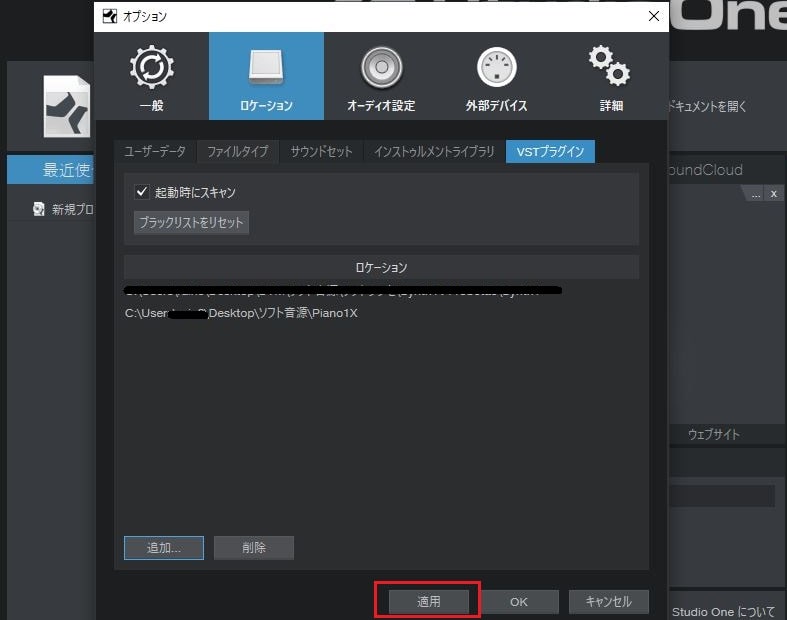
14пјҺж–°иҰҸгӮҪгғігӮ°гӮ’дҪңжҲҗгҒ—гҖҒгӮӨгғігӮ№гғҲгӮҘгғ«гғЎгғігғҲеҶ…гҒ«гҒӮгӮӢNeo PianoгӮ’йҒёжҠһгҒ—гҒҫгҒҷгҖӮ
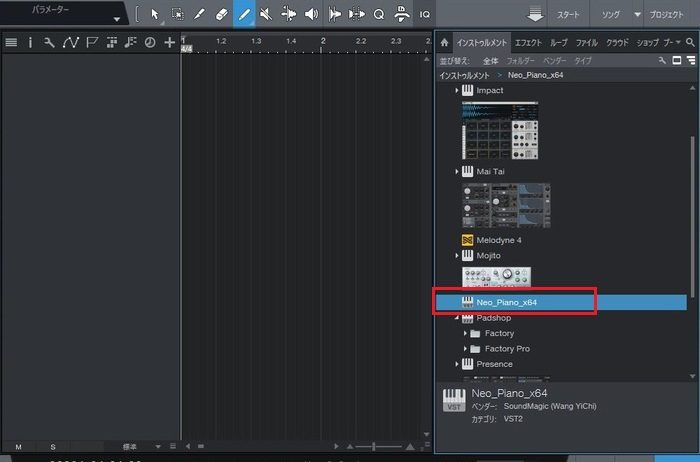
15пјҺNeo PianoгӮ’гғҲгғ©гғғгӮҜгҒҫгҒ§гғүгғ©гғғгӮҜгҒ•гҒӣгҒҫгҒ—гӮҮгҒҶгҖӮ
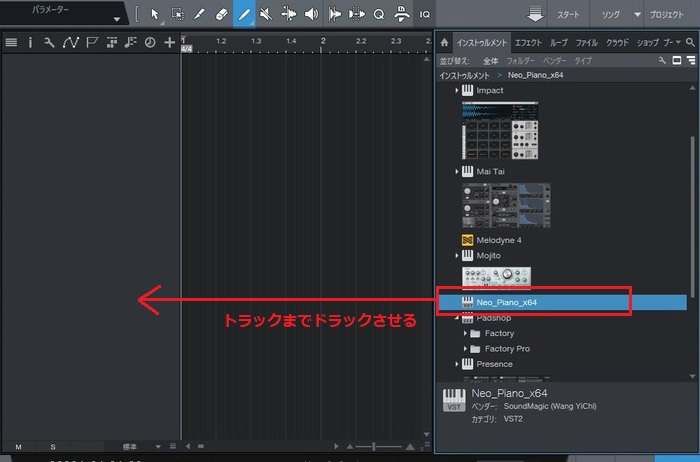
16пјҺNeo PianoгҒҢз«ӢгҒЎдёҠгҒҢгҒЈгҒҹгӮүиөӨжһ гӮ’гӮҜгғӘгғғгӮҜгҒ—гҒҰгҖҒйҹіиүІгӮ’иӘӯгҒҝиҫјгҒҝгҒҫгҒҷгҖӮ
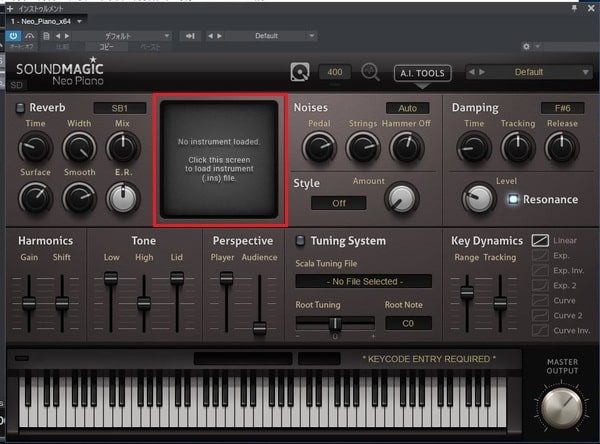
17пјҺPluginsгғ•гӮ©гғ«гғҖгғјгҒ«дҝқеӯҳгҒ—гҒҹ[Piano1X]гӮ’й–ӢгҒҚгҖҒгҖҢPiano1.insгҖҚгӮ’йҒёжҠһгҒ—гҒҫгҒ—гӮҮгҒҶгҖӮ
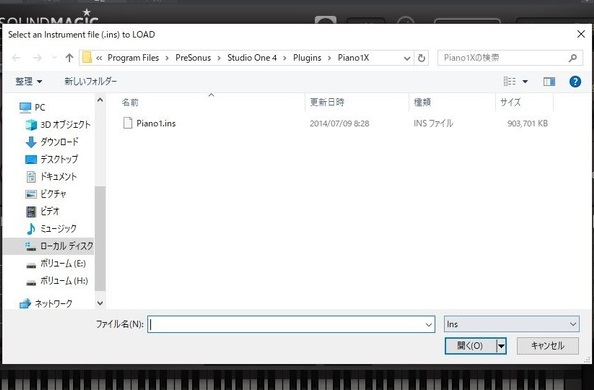
18пјҺStudio OneгҒ§Piano OneгҒҢдҪҝгҒҲгӮӢгӮҲгҒҶгҒ«гҒӘгӮҠгҒҫгҒ—гҒҹгҖӮ
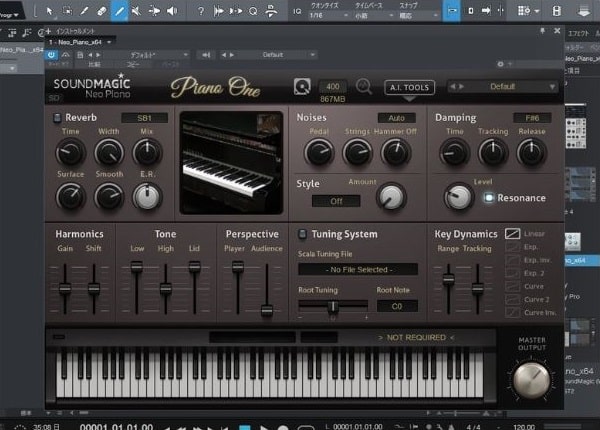
гҒҫгҒЁгӮҒ
д»ҠеӣһгҒҜStudio OneгҒ«Piano OneгӮ’е°Һе…ҘгҒҷгӮӢж–№жі•гӮ’иӘ¬жҳҺгҒ—гҒҫгҒ—гҒҹгҖӮPiano OneгҒҜYAMAHAгҒ®гӮ°гғ©гғігғүгғ”гӮўгғҺгӮ’гғўгғҮгғӘгғігӮ°гҒ—гҒҹгӮӮгҒ®гҒӘгҒ®гҒ§гҖҒгӮҜгӮӘгғӘгғҶгӮЈгғјгҒҢй«ҳгҒ„гғ”гӮўгғҺйҹіжәҗгҒ«гҒӘгҒЈгҒҰгҒ„гҒҫгҒҷгҖӮ
е°Һе…Ҙж–№жі•гҒҜе°‘гҖ…гӮ„гӮ„гҒ“гҒ—гҒ„гҒ§гҒҷгҒҢгҖҒз„Ўж–ҷгҒ§дҪҝгҒҲгӮӢгҒ®гҒ§дёҖеәҰи©ҰгҒ—гҒҰгҒҝгӮӢгҒЁиүҜгҒ„гҒ§гҒ—гӮҮгҒҶгҖӮ
Studio OneгҒ®дҪҝгҒ„ж–№и¬ӣеә§ TOP





