3οΦéψ²≥ψÉ≥ψÉàψÉ≠ψÉΦψÉΪψɹψ²ßψÉ≥ψ²Ηψ¹®ψÉîψÉÉψɹψÉôψÉ≥ψÉâψ¹°δΫΩψ¹³φ•Ι_Domino
 ψ²≥ψÉ≥ψÉàψÉ≠ψÉΦψÉΪψɹψ²ßψÉ≥ψ²Ηψ¹®ψÉîψÉÉψɹψÉôψÉ≥ψÉâψ¹·ψĹMIDIψÉ΅ψÉΦψ²Ωψ¹ΪφΦîεΞèφÉÖ冱ψ²£εä†ψ¹àψ²΄ψ¹üψ²¹ψ¹°ψÉëψÉ©ψÉΓψÉΦψ²Ωψ¹ßψ¹ôψIJψ¹™ψ²¨ψ²âψ¹°ψÉëψÉ©ψÉΓψÉΦψ²Ωψ²£φ¥Μγî®ψ¹ôψ²΄ψ¹™ψ¹®ψ¹ßψĹφΞΫφ¦≤ψ¹Ϊφäëφèöψ²³ιü≥γ®΄ψ¹°εΛâ娕ψ²£φ¨¹ψ¹üψ¹¦ψ²âψ²¨ψ¹Ψψ¹ôψIJ
ψ²≥ψÉ≥ψÉàψÉ≠ψÉΦψÉΪψɹψ²ßψÉ≥ψ²Ηψ¹®ψÉîψÉÉψɹψÉôψÉ≥ψÉâψ¹·ψĹMIDIψÉ΅ψÉΦψ²Ωψ¹ΪφΦîεΞèφÉÖ冱ψ²£εä†ψ¹àψ²΄ψ¹üψ²¹ψ¹°ψÉëψÉ©ψÉΓψÉΦψ²Ωψ¹ßψ¹ôψIJψ¹™ψ²¨ψ²âψ¹°ψÉëψÉ©ψÉΓψÉΦψ²Ωψ²£φ¥Μγî®ψ¹ôψ²΄ψ¹™ψ¹®ψ¹ßψĹφΞΫφ¦≤ψ¹Ϊφäëφèöψ²³ιü≥γ®΄ψ¹°εΛâ娕ψ²£φ¨¹ψ¹üψ¹¦ψ²âψ²¨ψ¹Ψψ¹ôψIJ
ψ¹ùψ¹™ψ¹ßψ¹™ψ¹°η®‰δΚ΄ψ¹ßψ¹·ψĹψ²≥ψÉ≥ψÉàψÉ≠ψÉΦψÉΪψɹψ²ßψÉ≥ψ²Ηψ¹ßψ²àψ¹èδΫΩψ²èψ²¨ψ²΄ψÉëψÉ©ψÉΓψÉΦψ²Ωψ¹®ψÉîψÉÉψɹψÉôψÉ≥ψÉâψ¹°δΫΩψ¹³φ•Ιψ¹Ϊψ¹Λψ¹³ψ¹Πη©≥ψ¹½ψ¹èηΣ§φ‰éψ¹½ψ¹Ψψ¹ôψIJ
ψ¹™ψ¹°η®‰δΚ΄ψ²£ηΣ≠ψ²¹ψ¹ΑψĹεê³ψÉëψÉ©ψÉΓψÉΦψ²Ωψ¹°η®≠ε°öφ•Ιφ≥ïψ¹¨εàÜψ¹΄ψ²΄ψ²àψ¹Üψ¹Ϊψ¹Σψ²΄ψ¹°ψ¹ßψĹφΞΫφ¦≤ψ¹Ϊφäëφèöψ²³ιü≥γ®΄ψ¹°εΛâ娕ψ²£εä†ψ¹àψ¹üψ¹³φ•Ιψ¹·ψĹψ¹€ψ¹≤φ€ÄεΨ¨ψ¹Ψψ¹ßψ¹îηΠßψ¹èψ¹†ψ¹ïψ¹³ψIJ
- ηΠöψ¹àψ¹Πψ¹äψ¹çψ¹üψ¹³δΨΩεà©ψ¹Σφ©üηÉΫ3ι¹ΗοΦ¹
- ψÄÄ1οΦéψĨCtrlψÄçψ²≠ψÉΦψ²£φäΦψ¹ôψ¹®ψ²ΑψÉΣψÉÉψÉâεç‰δΫçψ¹ßγßΜε΄ïψ¹ßψ¹çψ²΄
- ψÄÄ2οΦéψĨShiftψÄçψ²≠ψÉΦψ²£φäΦψ¹ôψ¹®φô²ι•™ηΜΗψ²£ε¦Κε°öψ¹½ψ¹ΠγΖ®ι¦Üψ¹ßψ¹çψ²΄
- ψÄÄ3οΦéεÄΛψ²£ψ²·ψÉΣψÉÉψ²·ψ¹½ψ¹Πψ²ΛψÉôψÉ≥ψÉàψ²£φ¨ΩεÖΞψ¹ßψ¹çψ²΄
- ψÉôψÉ≠ψ²ΖψÉÜψ²Θψ²£η®≠ε°öψ¹ôψ²΄
- ψÉîψÉÉψɹψÉôψÉ≥ψÉâψ²£η®≠ε°öψ¹ôψ²΄
- ψÉΔψ²ΗψÉΞψɧψÉΦψ²ΖψÉßψÉ≥ψ²£η®≠ε°öψ¹ôψ²΄
- ψ²®ψ²·ψ²ΙψɽψɧψÉÉψ²ΖψÉßψÉ≥ψ²£η®≠ε°öψ¹ôψ²΄
- ψÉëψÉ≥ψ²£η®≠ε°öψ¹ôψ²΄
- ψɦψÉΦψÉΪψÉâψÉöψÉÄψÉΪψ²£η®≠ε°öψ¹ôψ²΄
- ψ¹Ψψ¹®ψ²¹
ηΠöψ¹àψ¹Πψ¹äψ¹çψ¹üψ¹³δΨΩεà©ψ¹Σφ©üηÉΫ3ι¹ΗοΦ¹
ψÉëψÉ©ψÉΓψÉΦψ²Ωψ²£εÖΞεä¦ψ¹ôψ²΄εâçψ¹ΪψĹηΠöψ¹àψ¹üψ¹³δΨΩεà©ψ¹Σφ©üηÉΫψ²£3ψ¹Λγ¥ΙδΜ΄ψ¹½ψ¹Ψψ¹ôψIJ
1οΦéψĨCtrlψÄçψ²≠ψÉΦψ²£φäΦψ¹ôψ¹®ψ²ΑψÉΣψÉÉψÉâεç‰δΫçψ¹ßγßΜε΄ïψ¹ßψ¹çψ²΄
ψĨCtrlψÄçψ²≠ψÉΦψ²£φäΦψ¹½ψ¹Σψ¹¨ψ²âψ²ΔψÉ≥ψ²ΪψÉΦψ²£ε΄ïψ¹΄ψ¹ôψ¹®ψĹη®≠ε°öψ¹ïψ²¨ψ¹üψ²ΑψÉΣψÉÉψÉâεç‰δΫçψ¹ßφ≠ΘγΔΚψ¹ΪγßΜε΄ïψ¹ßψ¹çψ¹Ψψ¹ôψIJ
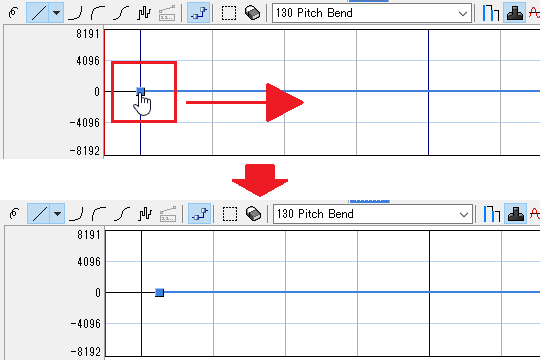
ψ²ΑψÉΣψÉÉψÉâεç‰δΫçψ¹·ψɳψÉΦψÉΪψ²·ψ²ΣψÉ≥ψ²Ωψ²Λψ²Κψ²£δΫΩγî®ψ¹½ψ¹Πη®≠ε°öψ¹½ψ¹Ψψ¹ôψIJ
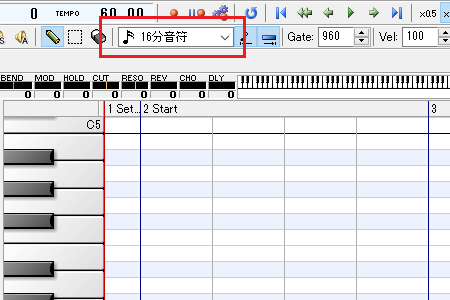
ψ¹üψ¹®ψ¹àψ¹ΑψĹψɳψÉΦψÉΪψ²·ψ²ΣψÉ≥ψ²Ωψ²Λψ²Κψ²£ψĨ16εàÜιü≥γ§ΠψÄçψ¹Ϊη®≠ε°öψ¹ôψ²΄ψ¹®ψĹψ²ΔψÉ≥ψ²ΪψÉΦψ¹·16εàÜιü≥γ§Πψ¹îψ¹®ψ¹Ϊε΄ïψ¹çψ¹Ψψ¹ôψIJ
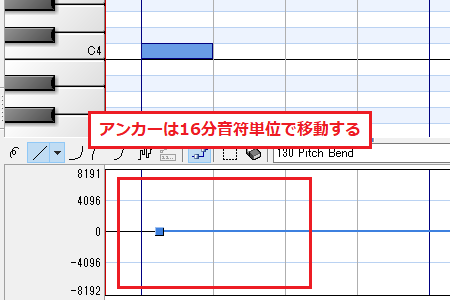
ψ¹Γψ¹Σψ¹Ωψ¹ΪψĹι¹Ηφäûγ·³ε¦≤ψ¹°φ¨΅ε°öψ²³γßΜε΄ïψ²²η®≠ε°öψ¹ïψ²¨ψ¹üψ²ΑψÉΣψÉÉψÉâεç‰δΫçψ¹ßηΓ¨ψ²èψ²¨ψ¹Ψψ¹ôψIJ
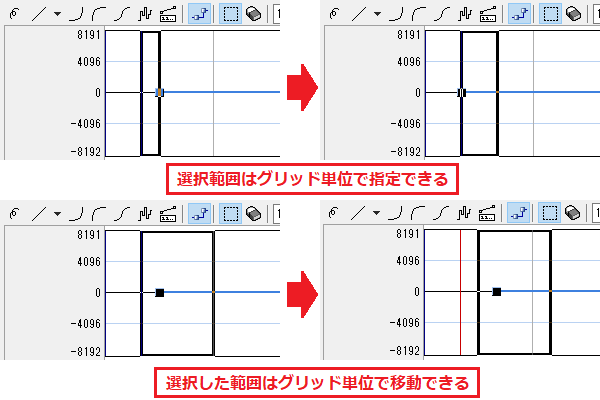
2οΦéψĨShiftψÄçψ²≠ψÉΦψ²£φäΦψ¹ôψ¹®φô²ι•™ηΜΗψ²£ε¦Κε°öψ¹½ψ¹ΠγΖ®ι¦Üψ¹ßψ¹çψ²΄
ψĨShiftψÄçψ²≠ψÉΦψ²£φäΦψ¹½ψ¹Σψ¹¨ψ²âψ²ΔψÉ≥ψ²ΪψÉΦψ²£ε΄ïψ¹΄ψ¹ôψ¹®ψĹφô²ι•™ηΜΗψ²£ε¦Κε°öψ¹½ψ¹üψ¹Ψψ¹ΨγßΜε΄ïψ¹ïψ¹¦ψ²΄ψ¹™ψ¹®ψ¹¨ψ¹ßψ¹çψ¹Ψψ¹ôψIJ
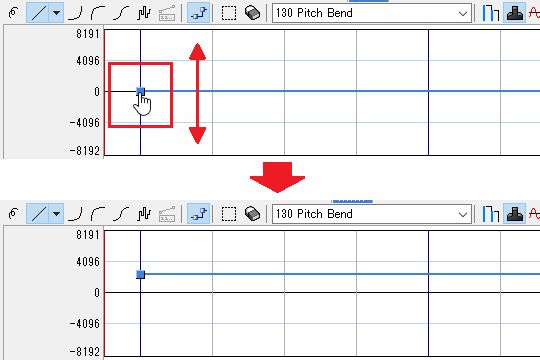
ψ¹™ψ¹°φ©üηÉΫψ²£δΫΩψ¹àψ¹ΑψĹδΜΞδΗ΄ψ¹°ψ²àψ¹Üψ¹Ϊφô²ι•™ηΜΗψ¹¨ψ²Κψɧψ²΄εΩÉιÖçψ¹·ψ¹²ψ²äψ¹Ψψ¹¦ψ²™ψIJ
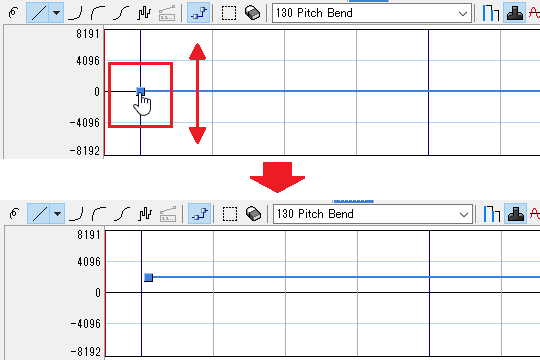
3οΦéεÄΛψ²£ψ²·ψÉΣψÉÉψ²·ψ¹½ψ¹Πψ²ΛψÉôψÉ≥ψÉàψ²£φ¨ΩεÖΞψ¹ßψ¹çψ²΄
ψ²ΛψÉôψÉ≥ψÉàψ²ΑψÉ©ψÉïψÉöψ²ΛψÉ≥ψ¹ßψ¹·ψĹγΗΠηΜΗψ¹°εÄΛψ²£ψ²·ψÉΣψÉÉψ²·ψ¹½ψ¹Πψ²ΛψÉôψÉ≥ψÉàψ²£φ¨ΩεÖΞψ¹ßψ¹çψ¹Ψψ¹ôψIJ
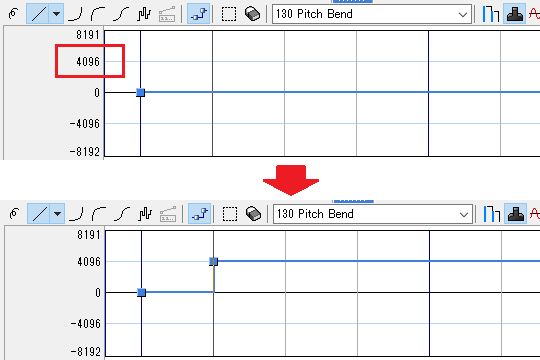
ψ¹™ψ¹°φ©üηÉΫψ²£δΫΩψ¹àψ¹ΑψĹεΛâ娕ψ¹ïψ¹¦ψ¹üψÉëψÉ©ψÉΓψÉΦψ²Ωψ¹°εÄΛψ²£γΑΓεç‰ψ¹ΪψĨ0ψÄçψ¹ΪφàΜψ¹¦ψ¹Ψψ¹ôψIJ
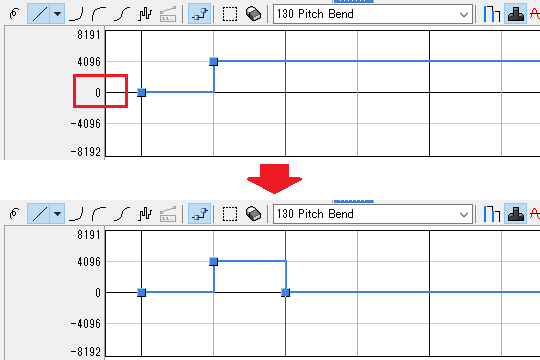
ψÉôψÉ≠ψ²ΖψÉÜψ²Θψ²£η®≠ε°öψ¹ôψ²΄
ψÉôψÉ≠ψ²ΖψÉÜψ²Θψ¹·ιü≥ψ¹°εΦΖψ¹ïψ²£ηΣΩφï¥ψ¹ôψ²΄ψÉëψÉ©ψÉΓψÉΦψ²Ωψ¹ßψ¹ôψIJψ¹™ψ¹™ψ¹ßψ¹·ψĹMIDIψÉéψÉΦψÉàψ¹ΪψÉôψÉ≠ψ²ΖψÉÜψ²Θψ²£η®≠ε°öψ¹½ψĹιü≥ψ¹ΪεΦΖεΦ±ψ²£δΜ‰ψ¹ëψ¹Πψ¹Ωψ¹Ψψ¹½ψ²΅ψ¹ÜψIJ
1οΦéψ¹Ψψ¹öψ¹·ψÉôψÉ≠ψ²ΖψÉÜψ²Θψ²£η®≠ε°öψ¹ôψ²΄MIDIψÉéψÉΦψÉàψ²£φâ™ψ¹ΓηΨΦψ¹Ωψ¹Ψψ¹ôψIJ
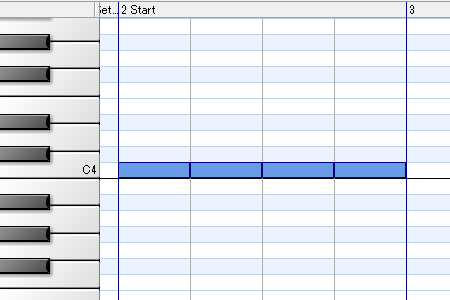
2οΦéγèΨε€®ψ¹°ψÉéψÉΦψÉàψ¹·ψ¹ôψ¹Ιψ¹ΠψÉôψÉ≠ψ²ΖψÉÜψ²Θψ¹¨ψĨ100ψÄçψ¹ßψ¹ôψIJψ¹™ψ²¨ψ²£εΛâφ¦¥ψ¹½ψĹιü≥ψ¹ΪεΦΖεΦ±ψ²£δΜ‰ψ¹ëψ¹Πψ¹Ωψ¹Ψψ¹½ψ²΅ψ¹ÜψIJ
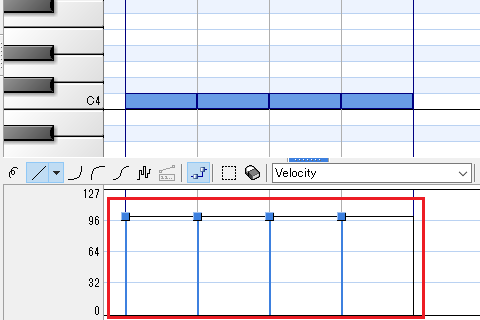
3οΦé2ψ¹Λγ¦°ψ¹°ψÉéψÉΦψÉàψ¹°ψÉôψÉ≠ψ²ΖψÉÜψ²Θψ²£ψĨ70ψÄçψ¹ΪεΛâφ¦¥ψ¹½ψ¹Ψψ¹ôψIJηΒΛφû†εÜÖψ¹°ψ²ΔψÉ≥ψ²ΪψÉΦψ²£δΗäδΗ΄ψ¹ΪψÉâψÉ©ψÉÉψ²Αψ¹½ψĹψÉôψÉ≠ψ²ΖψÉÜψ²Θψ²£ηΣΩφï¥ψ¹½ψ¹Πψ¹èψ¹†ψ¹ïψ¹³ψIJ
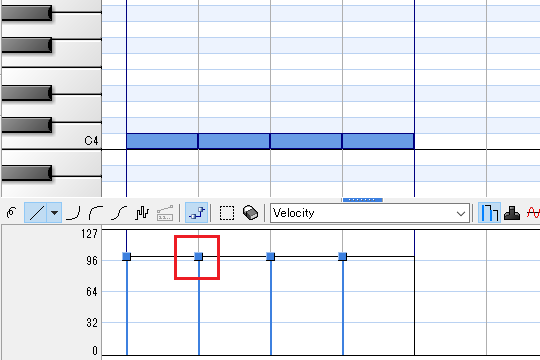
4οΦéψÉôψÉ≠ψ²ΖψÉÜψ²Θψ¹°εÄΛψ¹·εè≥δΗ΄ψ¹ΪηΓ®γΛΚψ¹ïψ²¨ψ¹Ψψ¹ôψIJφïΑεÄΛψ²£γΔΚηΣçψ¹½ψ¹Σψ¹¨ψ²âηΣΩφï¥ψ¹½ψ¹Ψψ¹½ψ²΅ψ¹ÜψIJ
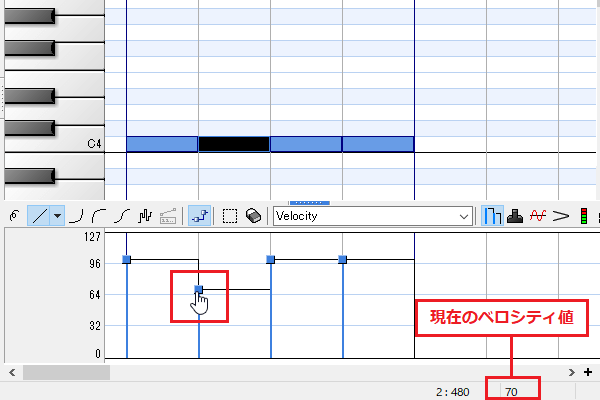
5οΦéψÉôψÉ≠ψ²ΖψÉÜψ²Θψ¹¨ψĨ70ψÄçψ¹ΪεΛâφ¦¥ψ¹ïψ²¨ψ¹Ψψ¹½ψ¹üψIJ
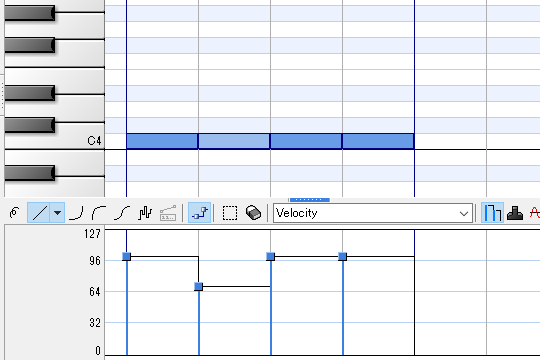
6οΦéφ§Γψ¹·4ψ¹Λγ¦°ψ¹°ψÉéψÉΦψÉàψ¹°ψÉôψÉ≠ψ²ΖψÉÜψ²Θψ²£ψĨ70ψÄçψ¹ΪεΛâφ¦¥ψ¹½ψ¹Ψψ¹ôψIJδΜäεΚΠψ¹·ψ²ΛψÉôψÉ≥ψÉàψÉΣψ²ΙψÉàψ²£δΫΩψ¹Θψ¹ΠψĹψÉôψÉ≠ψ²ΖψÉÜψ²Θψ²£ηΣΩφï¥ψ¹½ψ¹Πψ¹Ωψ¹Ψψ¹½ψ²΅ψ¹ÜψIJ
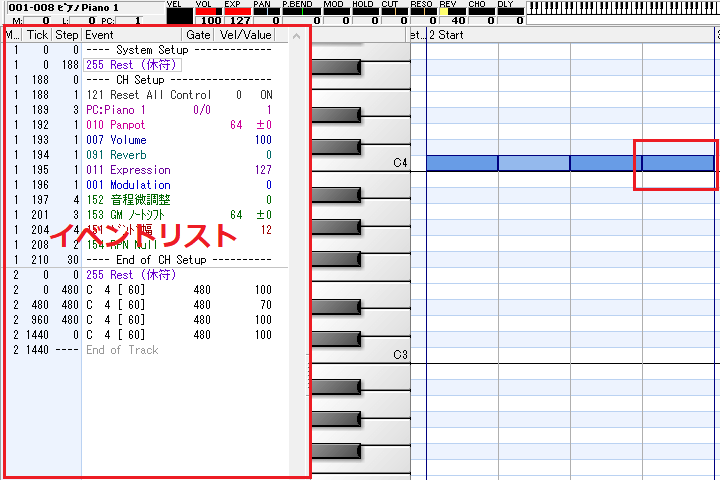
7οΦéψ²ΛψÉôψÉ≥ψÉàψÉΣψ²ΙψÉàψ¹ß4ψ¹Λγ¦°ψ¹°ψÉéψÉΦψÉàψ¹°ψÉôψÉ≠ψ²ΖψÉÜψ²ΘεÄΛψ²£ψ²·ψÉΣψÉÉψ²·ψ¹½ψ¹Ψψ¹ôψIJ
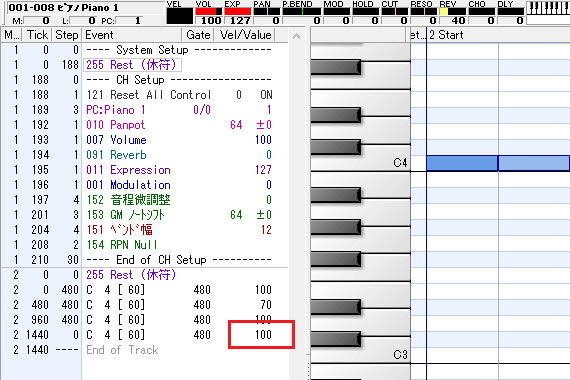
8οΦéψĨψÉéψÉΦψÉàψ²ΛψÉôψÉ≥ψÉàψ¹°ψɽψÉ≠ψÉëψÉÜψ²ΘψÄçψ¹¨ηΓ®γΛΚψ¹ïψ²¨ψ¹Ψψ¹½ψ¹üψIJ
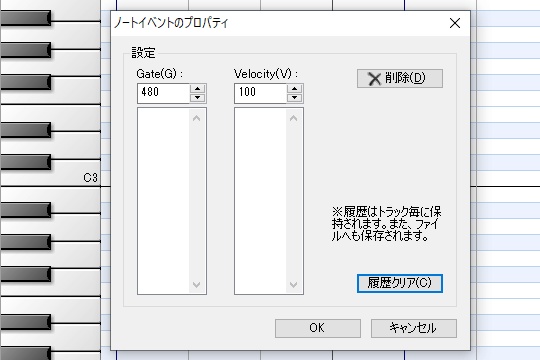
9οΦéψÉôψÉ≠ψ²ΖψÉÜψ²Θψ¹ΪψĨ70ψÄçψ²£εÖΞεä¦ψ¹½ψ¹Ψψ¹ôψIJ
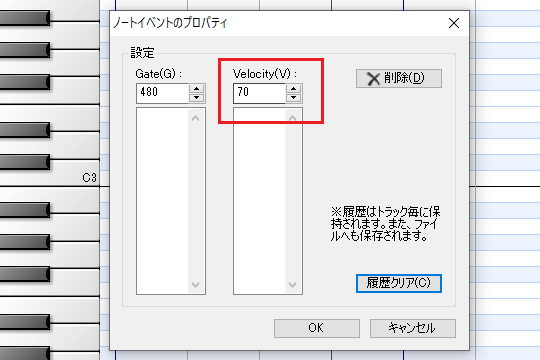
10οΦéψÉôψÉ≠ψ²ΖψÉÜψ²Θψ¹¨ψĨ70ψÄçψ¹ΪεΛâφ¦¥ψ¹ïψ²¨ψ¹Ψψ¹½ψ¹üψIJ
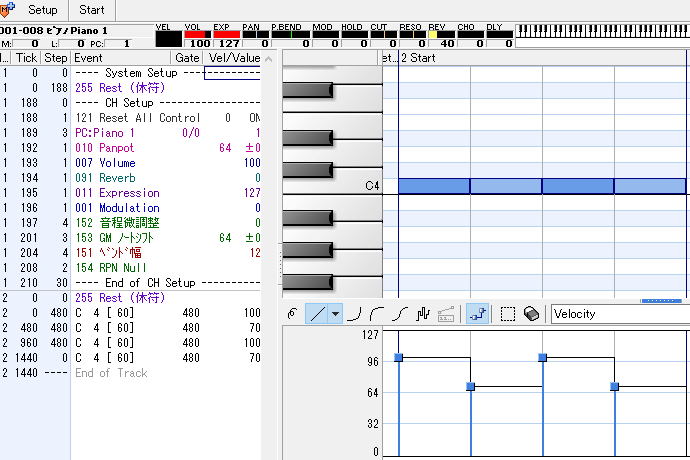
ψÉîψÉÉψɹψÉôψÉ≥ψÉâψ²£η®≠ε°öψ¹ôψ²΄
ψÉîψÉÉψɹψÉôψÉ≥ψÉâψ¹·ιü≥γ®΄ψ²£εΛâ娕ψ¹ïψ¹¦ψ²΄ψÉëψÉ©ψÉΓψÉΦψ²Ωψ¹ßψ¹ôψIJψ¹™ψ¹™ψ¹ßψ¹·ψĹMIDIψÉéψÉΦψÉàψ¹ΪψÉîψÉÉψɹψÉôψÉ≥ψÉâψ²£ι¹©γî®ψ¹½ψ¹ΠψĹιü≥γ®΄ψ²£εΛâ娕ψ¹ïψ¹¦ψ²΄φ•Ιφ≥ïψ²£ηΠ΄ψ¹Πψ¹³ψ¹çψ¹Ψψ¹½ψ²΅ψ¹ÜψIJ
δΜäε¦ûψ¹·ψÉîψÉÉψɹψÉôψÉ≥ψÉâψ²£δΫΩψ¹Θψ¹üιü≥γ®΄εΛâ娕ψ¹°φ•Ιφ≥ïψ²£3ψ¹Λγ¥ΙδΜ΄ψ¹½ψ¹Ψψ¹ôψIJ
β½èψÉôψÉ≥ψÉâψɧψÉ≥ψ²Ηψ¹Ϊψ¹Λψ¹³ψ¹ΠγüΞψ¹Θψ¹Πψ¹äψ¹™ψ¹ÜοΦ¹
ψÉîψÉÉψɹψÉôψÉ≥ψÉâψ¹°εΛâ娕ι΅èψ¹·ψĹψÉôψÉ≥ψÉâψɧψÉ≥ψ²Ηψ¹°η®≠ε°öψ¹Ϊψ²àψ¹Θψ¹Πφ±Κψ¹Ψψ²äψ¹Ψψ¹ôψIJψÉ΅ψÉïψ²©ψÉΪψÉàψ¹ßψ¹·ψĨψÉôψÉ≥ψÉâψɧψÉ≥ψ²ΗοΦù12ψÄçψ¹Ϊη®≠ε°öψ¹ïψ²¨ψ¹Πψ¹äψ²äψĹψÉîψÉÉψɹψÉôψÉ≥ψÉâεÄΛψ¹¨ιü≥γ®΄ψ¹ΪδΗéψ¹àψ²΄εΫ±ιüΩψ¹·δΜΞδΗ΄ψ¹°ιÄöψ²äψ¹ßψ¹ôψIJ
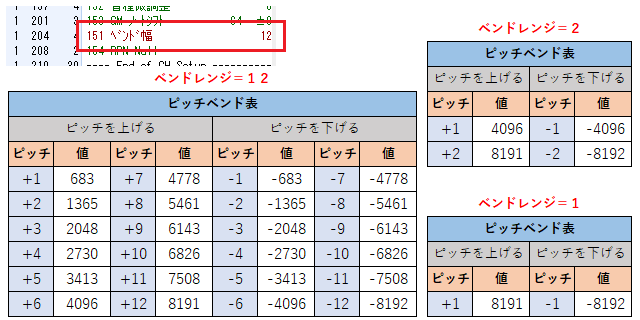
ψ¹üψ¹®ψ¹àψ¹ΑψĹψÉîψÉÉψɹψÉôψÉ≥ψÉâψ²£ψĨ4096ψÄçψ¹Ϊη®≠ε°öψ¹½ψ¹ü冥εêàψĹψĨψÉôψÉ≥ψÉâψɧψÉ≥ψ²ΗοΦù2ψÄçψ¹ßψ¹·εçäιü≥1εÄ΄εàÜδΗäψ¹¨ψ²äψĹψĨψÉôψÉ≥ψÉâψɧψÉ≥ψ²Η=12ψÄçψ¹ßψ¹·εçäιü≥6εÄ΄εàÜδΗäψ¹¨ψ²äψ¹Ψψ¹ôψIJ
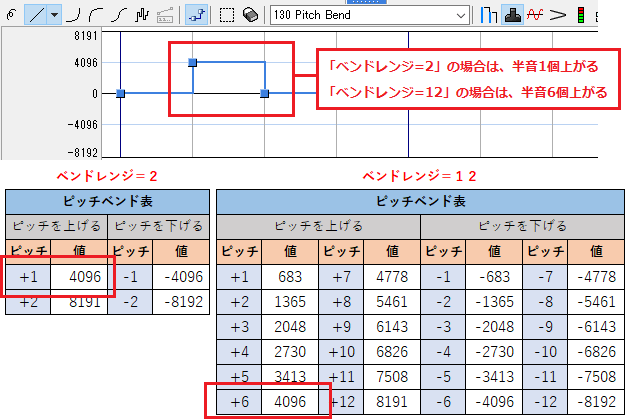
1οΦéιü≥γ®΄ψ²£εΛâ娕ψ¹ïψ¹¦ψ²΄οΦàψÉèψÉ≥ψÉûψÉΣψÉ≥ψ²ΑγΖ®οΦâ
1οΦéψ¹Ψψ¹öψ¹·ψÉîψÉÉψɹψÉôψÉ≥ψÉâψ²£η®≠ε°öψ¹ôψ²΄MIDIψÉéψÉΦψÉàψ²£φâ™ψ¹ΓηΨΦψ¹Ωψ¹Ψψ¹ôψIJ
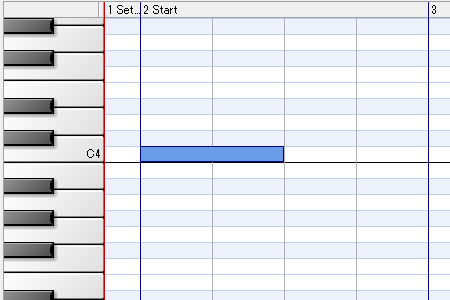
2οΦéψÉôψÉ≥ψÉâψɧψÉ≥ψ²Ηψ²£εΛâφ¦¥ψ¹½ψ¹Ψψ¹ôψIJψ²ΛψÉôψÉ≥ψÉàψÉΣψ²ΙψÉàεÜÖψ¹°ψĨψÉôψÉ≥ψÉâεΙÖψÄçψ²£ψ²·ψÉΣψÉÉψ²·ψ¹½ψ¹ΠψĹψĨ2ψÄçψ¹Ϊεà΅ψ²äφ¦Ωψ¹àψ¹Ψψ¹½ψ²΅ψ¹ÜψIJ
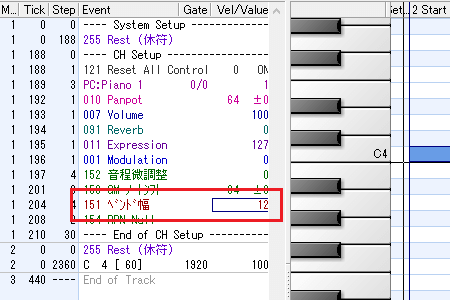
3οΦéψÉôψÉ≥ψÉâψɧψÉ≥ψ²Ηψ¹¨ψĨ2ψÄçψ¹ΪεΛâφ¦¥ψ¹ïψ²¨ψ¹Ψψ¹½ψ¹üψIJ
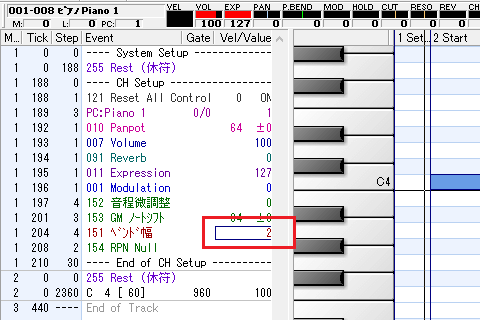
4οΦéψÉîψÉÉψɹψÉôψÉ≥ψÉâψ²£η®≠ε°öψ¹½ψ¹Ψψ¹ôψIJψ²Ωψ²ΛψɆψÉ©ψ²ΛψÉ≥ψ²£2εΑèγ·Äγ¦°ψ¹°ι†≠ψ¹Ϊεêàψ²èψ¹¦ψ¹Ψψ¹½ψ²΅ψ¹ÜψIJ
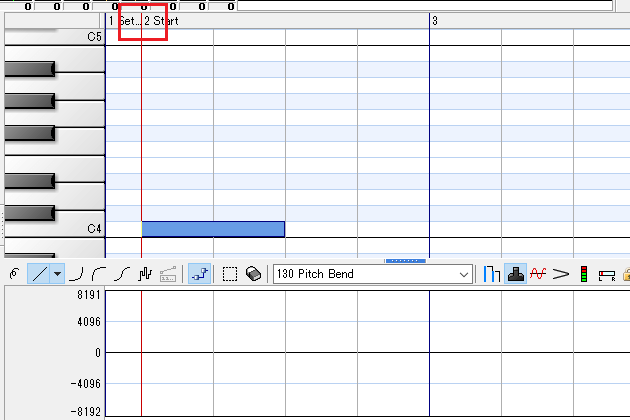
5οΦéψ²ΛψÉôψÉ≥ψÉàψ²ΑψÉ©ψÉïψÉöψ²ΛψÉ≥εÜÖψ¹°ψĨ0ψÄçψ²£ψ²·ψÉΣψÉÉψ²·ψ¹½ψ¹ΠψĹψÉîψÉÉψɹψÉôψÉ≥ψÉâψ²£εÖΞεä¦ψ¹½ψ¹Ψψ¹ôψIJ
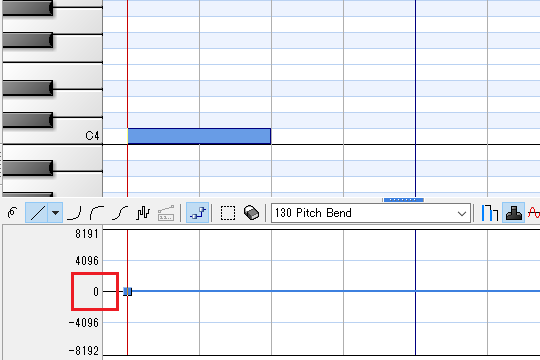
6οΦéψÉîψÉÉψɹψÉôψÉ≥ψÉâψ²£εΛâ娕ψ¹ïψ¹¦ψ²΄δΫçγΫ°ψ¹Ϊψ²Ωψ²ΛψɆψÉ©ψ²ΛψÉ≥ψ²£εêàψ²èψ¹¦ψ¹Ψψ¹ôψIJ
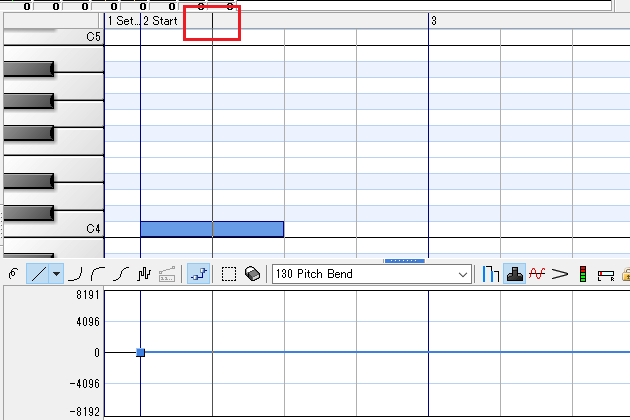
7οΦéψ²ΛψÉôψÉ≥ψÉàψ²ΑψÉ©ψÉïψÉöψ²ΛψÉ≥εÜÖψ¹°ψĨ8191ψÄçψ²£ψ²·ψÉΣψÉÉψ²·ψ¹½ψ¹ΠψĹιü≥γ®΄ψ¹¨εçäιü≥2εÄ΄εàÜδΗäψ¹¨ψ²΄ψ²àψ¹Üψ¹Ϊη®≠ε°öψ¹½ψ¹Ψψ¹ôψIJ
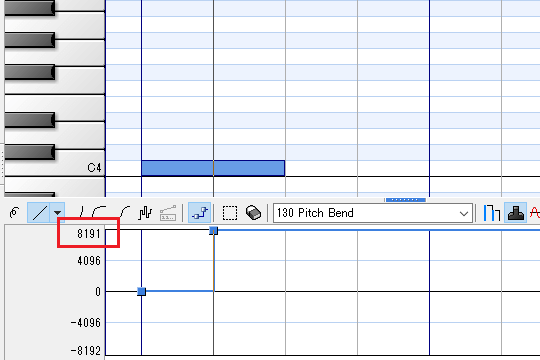
8οΦéψÉîψÉÉψɹψÉôψÉ≥ψÉâψ¹°εÄΛψ²£εÖÉψ¹ΪφàΜψ¹½ψ¹Ψψ¹ôψIJεÄΛψ²£φàΜψ¹ôδΫçγΫ°ψ¹Ϊψ²Ωψ²ΛψɆψÉ©ψ²ΛψÉ≥ψ²£εêàψ²èψ¹¦ψ¹Ψψ¹½ψ²΅ψ¹ÜψIJ
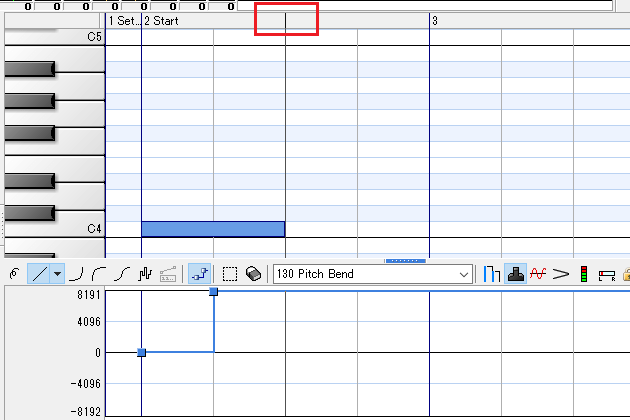
9οΦéψ²ΛψÉôψÉ≥ψÉàψ²ΑψÉ©ψÉïψÉöψ²ΛψÉ≥εÜÖψ¹°ψĨ0ψÄçψ²£ψ²·ψÉΣψÉÉψ²·ψ¹½ψ¹ΠψĹιü≥γ®΄ψ²£φàΜψ¹½ψ¹Ψψ¹ôψIJ
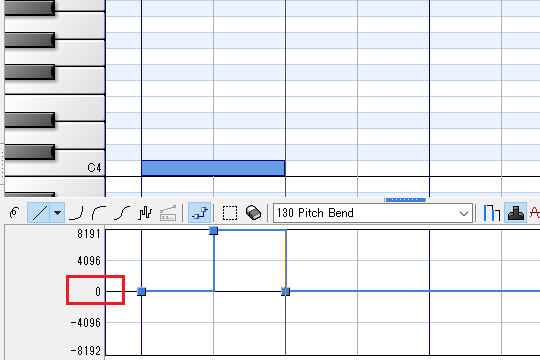
10οΦéψ¹™ψ²¨ψ¹ßψÉîψÉÉψɹψÉôψÉ≥ψÉâψ¹°η®≠ε°öψ¹¨ε°¨δΚÜψ¹½ψ¹Ψψ¹½ψ¹üψIJ
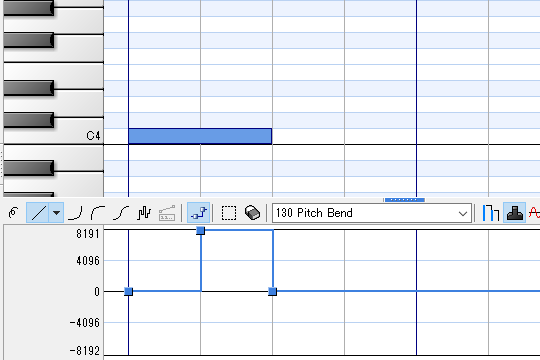
2οΦéιü≥γ®΄ψ²£εΛâ娕ψ¹ïψ¹¦ψ²΄οΦàψ²ΑψÉΣψÉÉψ²ΒψÉ≥ψÉâγΖ®οΦâ
1οΦéψ¹Ψψ¹öψ¹·ψÉîψÉÉψɹψÉôψÉ≥ψÉâψ²£η®≠ε°öψ¹ôψ²΄MIDIψÉéψÉΦψÉàψ²£φâ™ψ¹ΓηΨΦψ¹Ωψ¹Ψψ¹ôψIJ
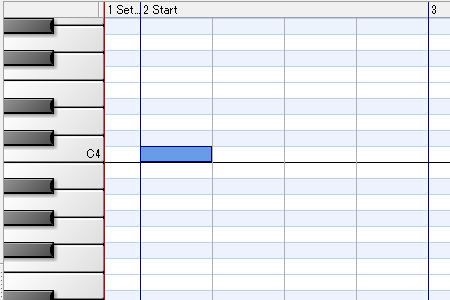
2οΦéψÉôψÉ≥ψÉâψɧψÉ≥ψ²Ηψ²£εΛâφ¦¥ψ¹½ψ¹Ψψ¹ôψIJψ²ΛψÉôψÉ≥ψÉàψÉΣψ²ΙψÉàεÜÖψ¹°ψĨψÉôψÉ≥ψÉâεΙÖψÄçψ²£ψ²·ψÉΣψÉÉψ²·ψ¹½ψ¹ΠψĹψÉôψÉ≥ψÉâψɧψÉ≥ψ²Ηψ²£ψĨ12ψÄçψ¹Ϊεà΅ψ²äφ¦Ωψ¹àψ¹Πψ¹èψ¹†ψ¹ïψ¹³ψIJ
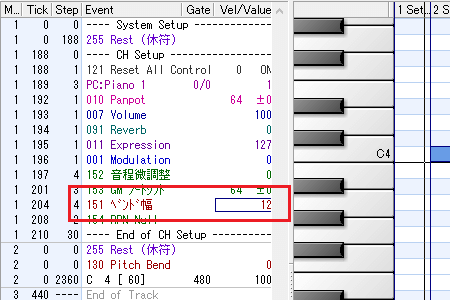
οΦ™οΦéψÉîψÉÉψɹψÉôψÉ≥ψÉâψ²£η®≠ε°öψ¹½ψ¹Ψψ¹ôψIJψ²Ωψ²ΛψɆψÉ©ψ²ΛψÉ≥ψ²£2εΑèγ·Äγ¦°ψ¹°ι†≠ψ¹Ϊεêàψ²èψ¹¦ψ¹Ψψ¹½ψ²΅ψ¹ÜψIJ
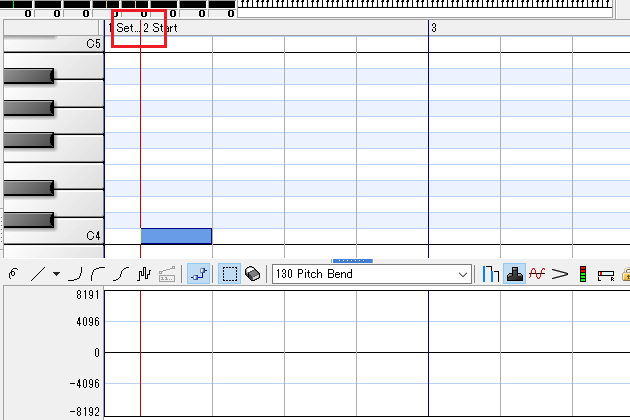
οΦîοΦéψ²ΛψÉôψÉ≥ψÉàψ²ΑψÉ©ψÉïψÉöψ²ΛψÉ≥εÜÖψ¹°ψĨ0ψÄçψ²£ψ²·ψÉΣψÉÉψ²·ψ¹½ψ¹ΠψĹψÉîψÉÉψɹψÉôψÉ≥ψÉâψ²£εÖΞεä¦ψ¹½ψ¹Ψψ¹ôψIJ
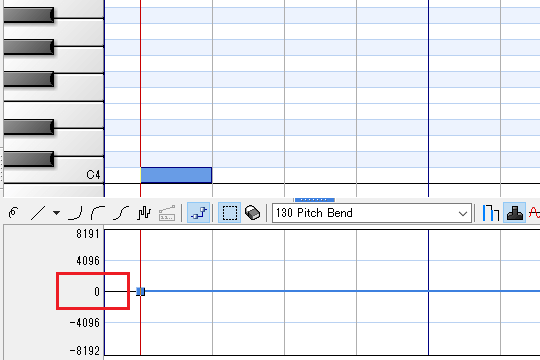
οΦïοΦéδΫΩγî®ψ¹ôψ²΄γΖ®ι¦ÜψɳψÉΦψÉΪψ²£ι¹Ηφäûψ¹½ψ¹Ψψ¹ôψIJδΜäε¦ûψ¹·γ·³ε¦≤ψ²£φ¨΅ε°öψ¹½ψ¹ΠδΗÄφ΄§εÖΞεä¦ψ¹½ψ¹üψ¹³ψ¹°ψ¹ßψĹι¹ΗφäûψɳψÉΦψÉΪψ²£ι¹Ηψ²™ψ¹ßψ¹èψ¹†ψ¹ïψ¹³ψIJ
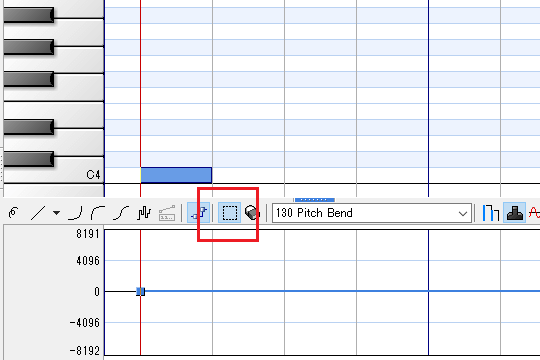
οΦ•οΦéψÉëψÉ©ψÉΓψÉΦψ²Ωψ²£εΛâ娕ψ¹ïψ¹¦ψ¹üψ¹³γ·³ε¦≤ψ²£φ¨΅ε°öψ¹½ψĹψĨι¹Ηφäûγ·³ε¦≤ψ¹Η㦥γΖöψÉΜφ¦≤γΖöψ²£εÖΞεä¦ψÄçψ²£ψ²·ψÉΣψÉÉψ²·ψ¹½ψ¹Ψψ¹ôψIJ
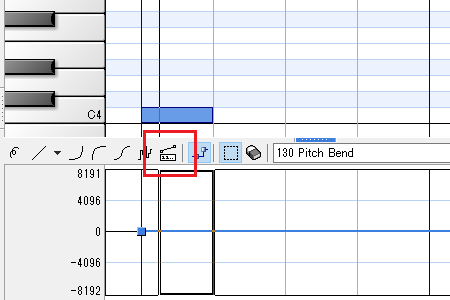
οΦ½οΦéψÉîψÉÉψɹψÉôψÉ≥ψÉâψ¹°ε΄ïψ¹çψ²£η®≠ε°öψ¹½ψ¹Ψψ¹ôψIJE.ValueεÄΛψ¹ΪψĨ-6826ψÄçψ²£εÖΞεä¦ψ¹½ψĹγôΜι¨≤φΗàψ¹Ωψ¹°εΦèψ¹·ψÄ¨γ¦¥γΖöψÄçψ²£ι¹Ηψ¹≥ψ¹Ψψ¹½ψ²΅ψ¹ÜψIJ
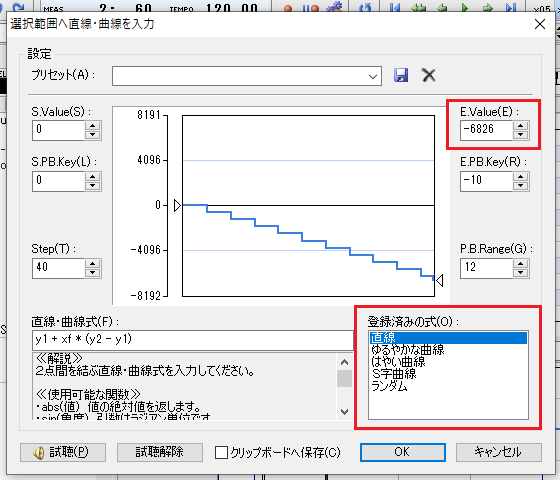
8οΦéψÉëψÉ©ψÉΓψÉΦψ²Ωψ¹¨εÖΞεä¦ψ¹ïψ²¨ψ¹ΠψĹψÉîψÉÉψɹψÉôψÉ≥ψÉâψ¹ΪεΛâ娕ψ¹¨εä†ψ²èψ²äψ¹Ψψ¹½ψ¹üψIJ
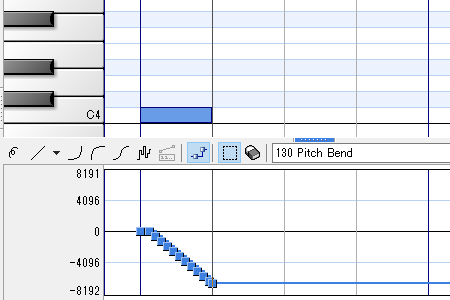
9οΦéψÉîψÉÉψɹψÉôψÉ≥ψÉâψ¹°εÄΛψ²£εÖÉψ¹ΪφàΜψ¹½ψ¹Ψψ¹ôψIJεÄΛψ²£φàΜψ¹ôδΫçγΫ°ψ¹Ϊψ²Ωψ²ΛψɆψÉ©ψ²ΛψÉ≥ψ²£εêàψ²èψ¹¦ψ¹Ψψ¹½ψ²΅ψ¹ÜψIJ
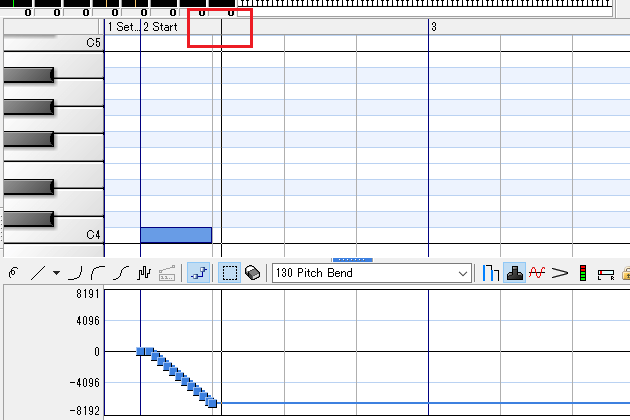
10οΦéψ²ΛψÉôψÉ≥ψÉàψ²ΑψÉ©ψÉïψÉöψ²ΛψÉ≥εÜÖψ¹°ψĨ0ψÄçψ²£ψ²·ψÉΣψÉÉψ²·ψ¹½ψ¹ΠψĹιü≥γ®΄ψ²£φàΜψ¹½ψ¹Ψψ¹ôψIJ
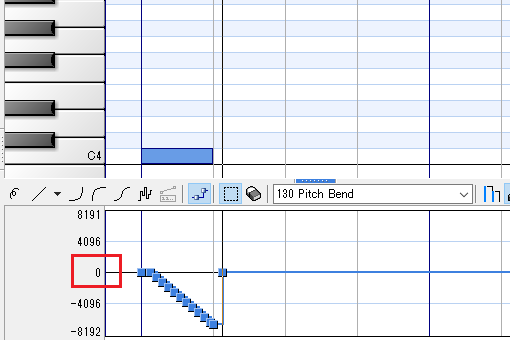
11οΦéψ¹™ψ²¨ψ¹ßψÉîψÉÉψɹψÉôψÉ≥ψÉâψ¹°η®≠ε°öψ¹¨ε°¨δΚÜψ¹½ψ¹Ψψ¹½ψ¹üψIJ
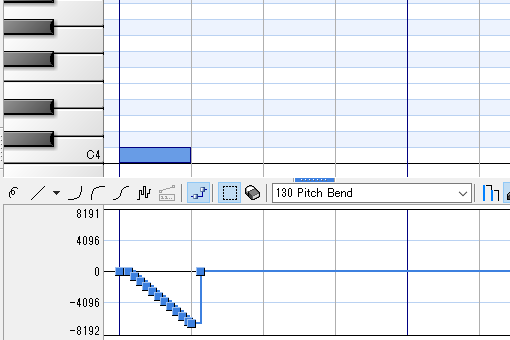
3οΦéιü≥γ®΄ψ²£εΛâ娕ψ¹ïψ¹¦ψ²΄οΦàψÉ™ψÉ•ψÉ©ψÉΦψÉàγΖ®οΦâ
1οΦéψ¹Ψψ¹öψ¹·ψÉîψÉÉψɹψÉôψÉ≥ψÉâψ²£η®≠ε°öψ¹ôψ²΄MIDIψÉéψÉΦψÉàψ²£φâ™ψ¹ΓηΨΦψ¹Ωψ¹Ψψ¹ôψIJ
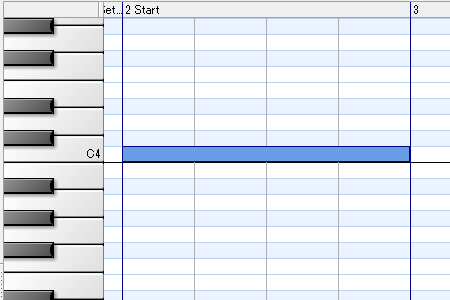
2οΦéψÉôψÉ≥ψÉâψɧψÉ≥ψ²Ηψ²£εΛâφ¦¥ψ¹½ψ¹Ψψ¹ôψIJψ²ΛψÉôψÉ≥ψÉàψÉΣψ²ΙψÉàεÜÖψ¹°ψĨψÉôψÉ≥ψÉâεΙÖψÄçψ²£ψ²·ψÉΣψÉÉψ²·ψ¹½ψĹψĨ2ψÄçψ¹Ϊεà΅ψ²äφ¦Ωψ¹àψ¹Ψψ¹½ψ²΅ψ¹ÜψIJ
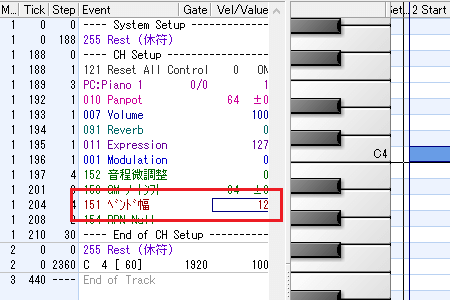
3οΦéψÉôψÉ≥ψÉâψɧψÉ≥ψ²Ηψ¹¨ψĨ2ψÄçψ¹ΪεΛâφ¦¥ψ¹ïψ²¨ψ¹Ψψ¹½ψ¹üψIJ
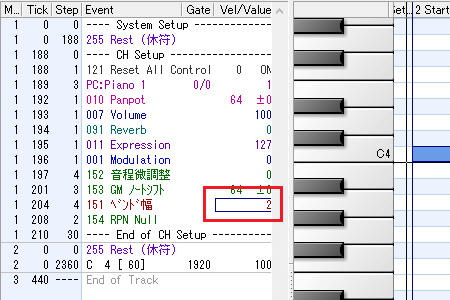
4οΦéδΫΩγî®ψ¹ôψ²΄γΖ®ι¦ÜψɳψÉΦψÉΪψ²£ι¹Ηφäûψ¹½ψ¹Ψψ¹ôψIJδΜäε¦ûψ¹·γ·³ε¦≤ψ²£φ¨΅ε°öψ¹½ψ¹ΠδΗÄφ΄§εÖΞεä¦ψ¹½ψ¹üψ¹³ψ¹°ψ¹ßψĹι¹ΗφäûψɳψÉΦψÉΪψ²£ι¹Ηψ²™ψ¹ßψ¹èψ¹†ψ¹ïψ¹³ψIJ
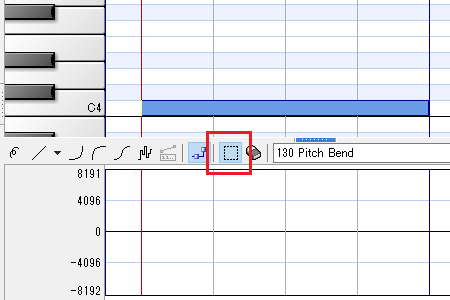
5οΦéψÉëψÉ©ψÉΓψÉΦψ²Ωψ²£εΛâ娕ψ¹ïψ¹¦ψ¹üψ¹³γ·³ε¦≤ψ²£φ¨΅ε°öψ¹½ψĹψĨι¹Ηφäûγ·³ε¦≤ψ¹Η㦥γΖöψÉΜφ¦≤γΖöψ²£εÖΞεä¦ψÄçψ²£ψ²·ψÉΣψÉÉψ²·ψ¹½ψ¹Ψψ¹ôψIJ
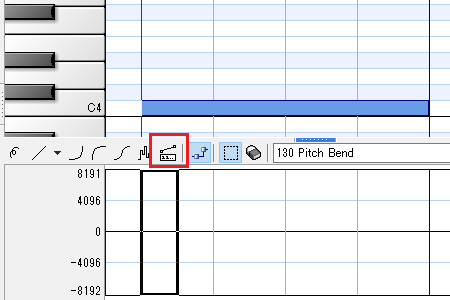
6οΦéψÉîψÉÉψɹψÉôψÉ≥ψÉâψ¹°ε΄ïψ¹çψ²£η®≠ε°öψ¹½ψ¹Ψψ¹ôψIJE.ValueεÄΛψ¹ΪψĨ4096ψÄçψĹStepεÄΛψ¹ΪψĨ30ψÄçψ²£εÖΞεä¦ψ¹½ψĹγôΜι¨≤φΗàψ¹Ωψ¹°εΦèψ¹·ψĨSε≠½φ¦≤γΖöψÄçψ²£ι¹Ηφäûψ¹½ψ¹Πψ¹èψ¹†ψ¹ïψ¹³ψIJ

7οΦéψÉëψÉ©ψÉΓψÉΦψ²Ωψ¹¨εÖΞεä¦ψ¹ïψ²¨ψ¹ΠψĹψÉîψÉÉψɹψÉôψÉ≥ψÉâψ¹ΪεΛâ娕ψ¹¨εä†ψ²èψ²äψ¹Ψψ¹½ψ¹üψIJ
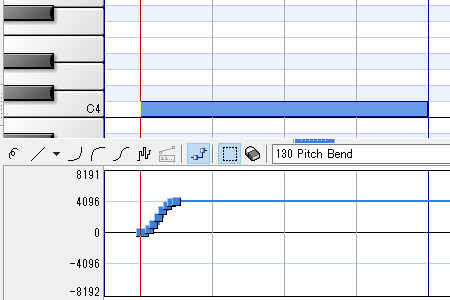
8οΦéψÉëψÉ©ψÉΓψÉΦψ²Ωψ²£εΛâ娕ψ¹ïψ¹¦ψ¹üψ¹³γ·³ε¦≤ψ²£φ¨΅ε°öψ¹½ψĹψĨι¹Ηφäûγ·³ε¦≤ψ¹Η㦥γΖöψÉΜφ¦≤γΖöψ²£εÖΞεä¦ψÄçψ²£ψ²·ψÉΣψÉÉψ²·ψ¹½ψ¹Ψψ¹ôψIJ
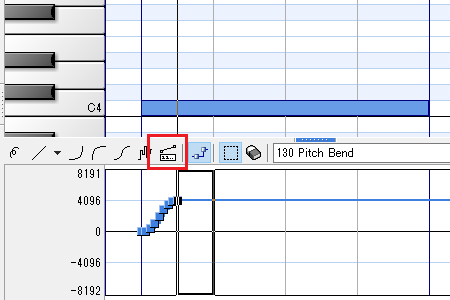
9οΦéψÉîψÉÉψɹψÉôψÉ≥ψÉâψ¹°ε΄ïψ¹çψ²£η®≠ε°öψ¹½ψ¹Ψψ¹ôψIJE.ValueεÄΛψ¹ΪψĨ0ψÄçψĹStepεÄΛψ¹ΪψĨ30ψÄçψ²£εÖΞεä¦ψ¹½ψĹγôΜι¨≤φΗàψ¹Ωψ¹°εΦèψ¹·ψĨSε≠½φ¦≤γΖöψÄçψ²£ι¹Ηφäûψ¹½ψ¹Πψ¹èψ¹†ψ¹ïψ¹³ψIJ
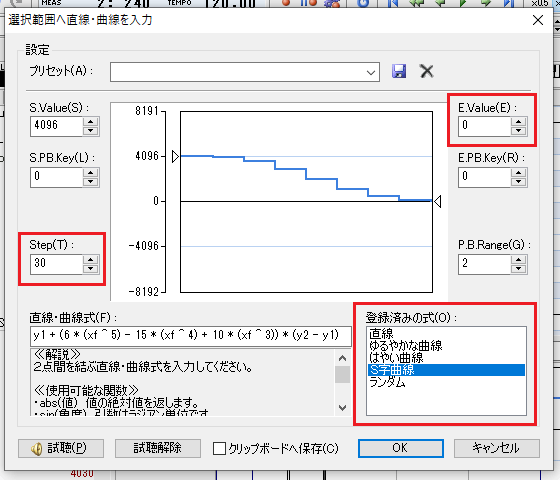
10οΦéψÉëψÉ©ψÉΓψÉΦψ²Ωψ¹¨εÖΞεä¦ψ¹ïψ²¨ψ¹ΠψĹψÉîψÉÉψɹψÉôψÉ≥ψÉâψ¹ΪεΛâ娕ψ¹¨εä†ψ²èψ²äψ¹Ψψ¹½ψ¹üψIJ
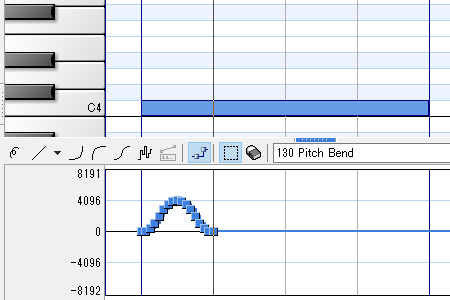
11οΦéεÖΞεä¦ψ¹½ψ¹üψÉëψÉ©ψÉΓψÉΦψ²Ωψ²£ψ²≥ψÉîψÉöψ¹½ψ¹Ψψ¹ôψIJψ²≥ψÉîψÉöψ¹½ψ¹üψ¹³ψÉëψÉ©ψÉΓψÉΦψ²Ωψ²£ι¹Ηφäûψ¹½ψĹψĨCtrlψÄçψ²≠ψÉΦψ²£φäΦψ¹½ψ¹Σψ¹¨ψ²âεè≥ψ¹ΗψÉâψÉ©ψÉÉψ²Αψ¹½ψ¹Ψψ¹½ψ²΅ψ¹ÜψIJ
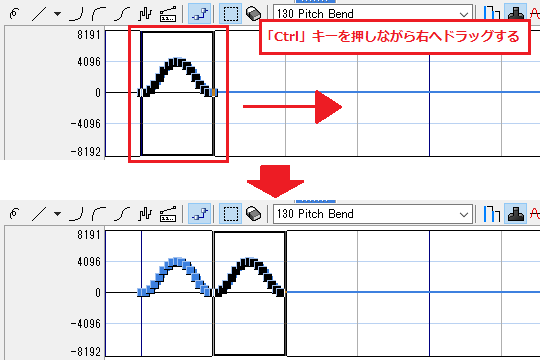
12οΦéεÖΞεä¦ψ¹½ψ¹üψÉëψÉ©ψÉΓψÉΦψ²Ωψ¹°ψ²≥ψÉîψÉΦψ¹¨η≤Φψ²äδΜ‰ψ¹ëψ²âψ²¨ψ¹Ψψ¹½ψ¹üψIJ
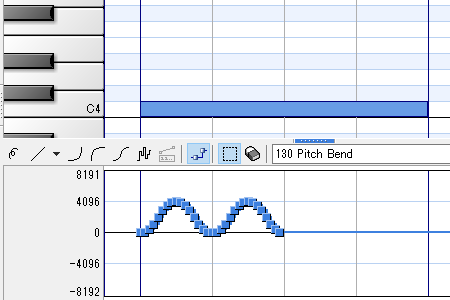
13οΦéψ¹²ψ¹®ψ¹·εê¨ψ¹‰φâ΄ι†Üψ²£γΙΑψ²äηΩîψ¹½ψ¹Πψ¹³ψ¹ëψ¹ΑψĹψÉ™ψÉ•ψÉ©ψÉΦψÉàψ¹°φ≥Δψ¹¨ε°¨φàêψ¹½ψ¹Ψψ¹ôψIJ
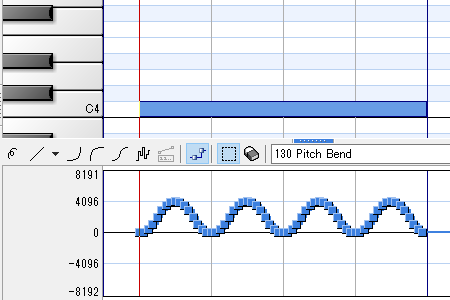
ψÉΔψ²ΗψÉΞψɧψÉΦψ²ΖψÉßψÉ≥ψ²£η®≠ε°öψ¹ôψ²΄
ψÉΔψ²ΗψÉΞψɧψÉΦψ²ΖψÉßψÉ≥ψ¹·ιü≥ψ¹°φèΚψ²âψ¹éψ²£ηΣΩφï¥ψ¹ôψ²΄ψÉëψÉ©ψÉΓψÉΦψ²Ωψ¹ßψ¹ôψIJψ¹™ψ¹™ψ¹ßψ¹·ψĹMIDIψÉéψÉΦψÉàψ¹ΪψÉΔψ²ΗψÉΞψɧψÉΦψ²ΖψÉßψÉ≥ψ²£η®≠ε°öψ¹½ψ¹ΠψĹψÉîψÉÉψɹψ²£φèΚψ²âψ¹½ψ¹Πψ¹Ωψ¹Ψψ¹½ψ²΅ψ¹ÜψIJ
1οΦéψ¹Ψψ¹öψ¹·ψÉΔψ²ΗψÉΞψɧψÉΦψ²ΖψÉßψÉ≥ψ²£η®≠ε°öψ¹ôψ²΄MIDIψÉéψÉΦψÉàψ²£φâ™ψ¹ΓηΨΦψ¹Ωψ¹Ψψ¹ôψIJ
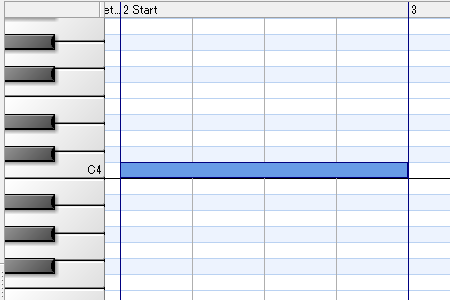
2οΦéγèΨε€®ψĹψÉΔψ²ΗψÉΞψɧψÉΦψ²ΖψÉßψÉ≥ψ¹·η®≠ε°öψ¹ïψ²¨ψ¹Πψ¹³ψ¹Ψψ¹¦ψ²™ψIJψ¹™ψ¹°εÄΛψ²£εΛâφ¦¥ψ¹½ψĹψÉîψÉÉψɹψ²£φèΚψ²âψ¹½ψ¹Πψ¹Ωψ¹Ψψ¹½ψ²΅ψ¹ÜψIJ
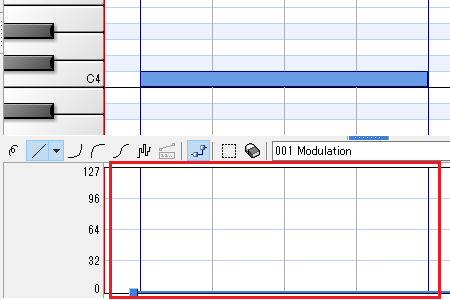
3οΦéδΫΩγî®ψ¹ôψ²΄γΖ®ι¦ÜψɳψÉΦψÉΪψ²£ι¹Ηφäûψ¹½ψ¹Ψψ¹ôψIJδΜäε¦ûψ¹·γ·³ε¦≤ψ²£φ¨΅ε°öψ¹½ψ¹ΠδΗÄφ΄§εÖΞεä¦ψ¹½ψ¹üψ¹³ψ¹°ψ¹ßψĹι¹ΗφäûψɳψÉΦψÉΪψ²£ι¹Ηψ²™ψ¹ßψ¹èψ¹†ψ¹ïψ¹³ψIJ
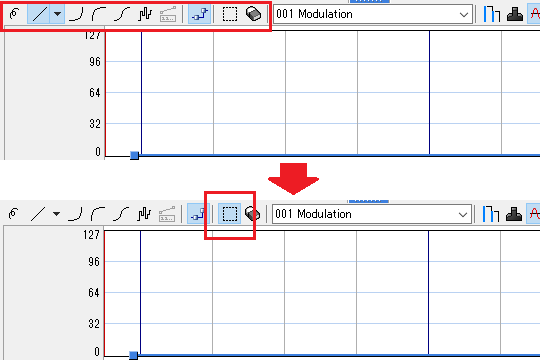
4οΦéψÉëψÉ©ψÉΓψÉΦψ²Ωψ²£εΛâ娕ψ¹ïψ¹¦ψ¹üψ¹³γ·³ε¦≤ψ²£φ¨΅ε°öψ¹½ψĹψĨι¹Ηφäûγ·³ε¦≤ψ¹Η㦥γΖöψÉΜφ¦≤γΖöψ²£εÖΞεä¦ψÄçψ²£ψ²·ψÉΣψÉÉψ²·ψ¹½ψ¹Ψψ¹ôψIJ
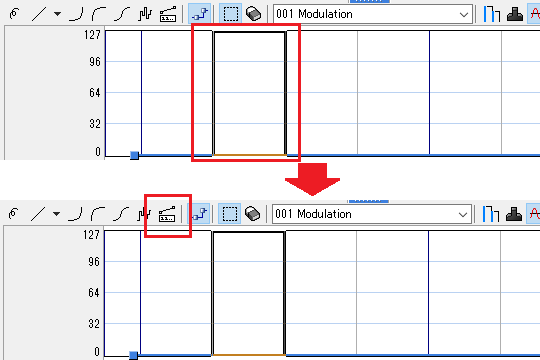
5οΦéψĨι¹Ηφäûγ·³ε¦≤ψ¹Η㦥γΖöψÉΜφ¦≤γΖöψ²£εÖΞεä¦ψÄçψ¹°γîΜιùΔψ¹¨ηΓ®γΛΚψ¹ïψ²¨ψ¹Ψψ¹½ψ¹üψIJ
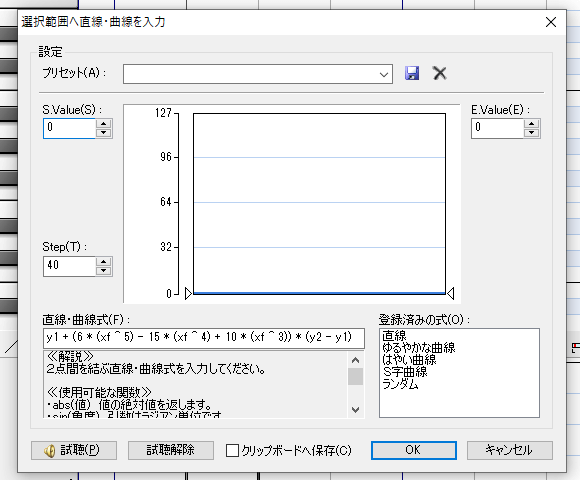
6οΦéγΒ²γ²ΙδΫçγΫ°ψ²£φ±Κψ²¹ψ¹Ψψ¹ôψIJE.ValueεÄΛψ¹ΪψĨ50ψÄçψ²£εÖΞεä¦ψ¹½ψ¹Πψ¹èψ¹†ψ¹ïψ¹³ψIJ
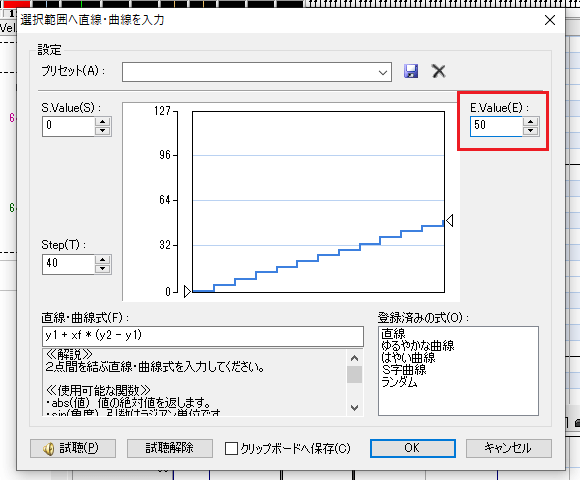
7οΦéγôΜι¨≤φΗàψ¹Ωψ¹°εΦèψ²£ι¹Ηφäûψ¹½ψ¹Ψψ¹ôψIJδΜäε¦ûψ¹·Sε≠½ψ²ΪψÉΦψÉ•ψ²£δΫΩγî®ψ¹½ψ¹üψ¹³ψ¹°ψ¹ßψĹψĨSε≠½φ¦≤γΖöψÄçψ²£ι¹Ηψ¹≥ψ¹Ψψ¹½ψ²΅ψ¹ÜψIJ
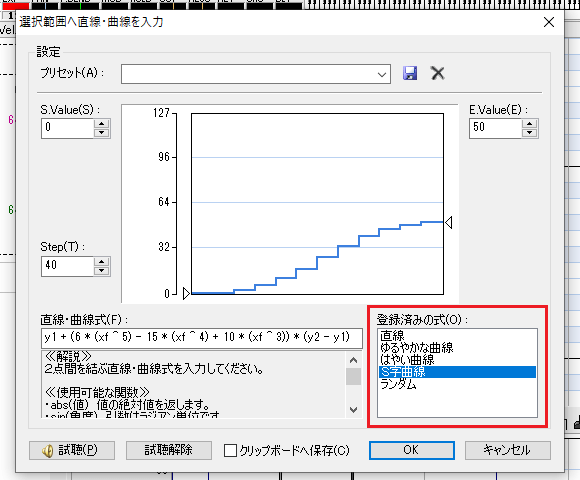
8οΦéγΖöψ¹¨εÖΞεä¦ψ¹ïψ²¨ψ¹ΠψĹψÉëψÉ©ψÉΓψÉΦψ²Ωψ¹ΪεΛâ娕ψ¹¨εä†ψ²èψ²äψ¹Ψψ¹½ψ¹üψIJ
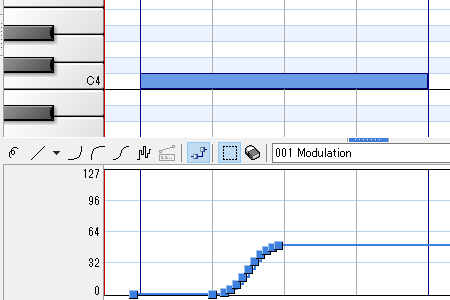
9οΦéψÉëψÉ©ψÉΓψÉΦψ²Ωψ²£εΛâ娕ψ¹ïψ¹¦ψ¹üψ¹³γ·³ε¦≤ψ²£φ¨΅ε°öψ¹½ψĹψĨι¹Ηφäûγ·³ε¦≤ψ¹Η㦥γΖöψÉΜφ¦≤γΖöψ²£εÖΞεä¦ψÄçψ²£ψ²·ψÉΣψÉÉψ²·ψ¹½ψ¹Ψψ¹ôψIJ
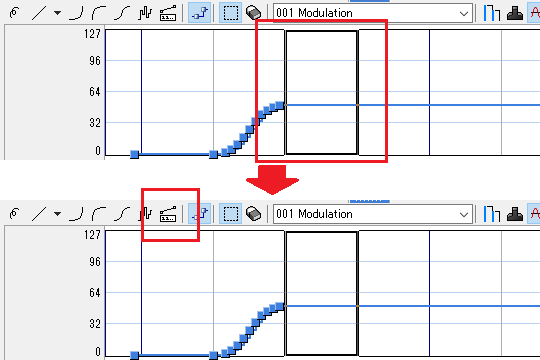
10οΦéψĨι¹Ηφäûγ·³ε¦≤ψ¹Η㦥γΖöψÉΜφ¦≤γΖöψ²£εÖΞεä¦ψÄçψ¹°γîΜιùΔψ¹¨ηΓ®γΛΚψ¹ïψ²¨ψ¹Ψψ¹½ψ¹üψIJ
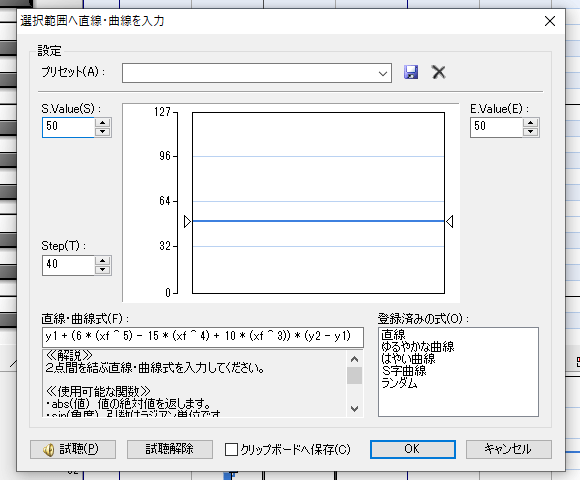
11οΦéγΒ²γ²ΙδΫçγΫ°ψ²£φ±Κψ²¹ψ¹Ψψ¹ôψIJE.ValueεÄΛψ¹ΪψĨ0ψÄçψ²£εÖΞεä¦ψ¹½ψĹγôΜι¨≤φΗàψ¹Ωψ¹°εΦèψ¹·ψĨSε≠½φ¦≤γΖöψÄçψ²£ι¹Ηφäûψ¹½ψ¹Πψ¹èψ¹†ψ¹ïψ¹³ψIJ
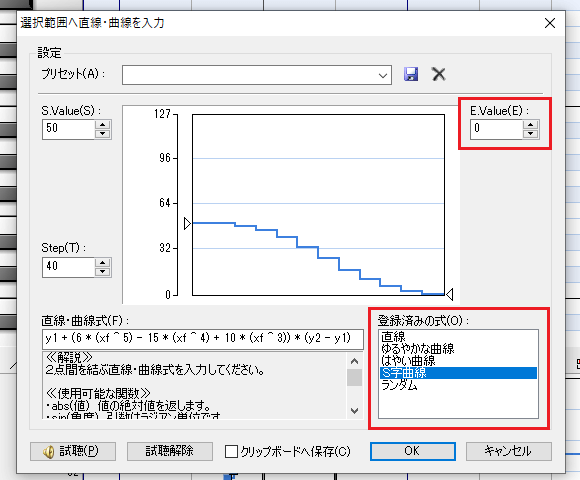
12οΦéψ¹™ψ²¨ψ¹ßψÉΔψ²ΗψÉΞψɧψÉΦψ²ΖψÉßψÉ≥ψ¹°η®≠ε°öψ¹¨ε°¨δΚÜψ¹½ψ¹Ψψ¹½ψ¹üψIJ
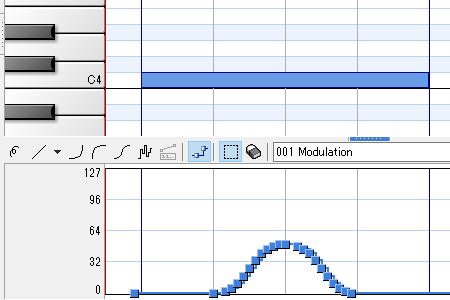
ψ²®ψ²·ψ²ΙψɽψɧψÉÉψ²ΖψÉßψÉ≥ψ²£η®≠ε°öψ¹ôψ²΄
ψ²®ψ²·ψ²ΙψɽψɧψÉÉψ²ΖψÉßψÉ≥ψ¹·ιü≥ι΅èψ¹°φäëφèöψ²£ηΣΩφï¥ψ¹ôψ²΄ψÉëψÉ©ψÉΓψÉΦψ²Ωψ¹ßψ¹ôψIJψ¹™ψ¹™ψ¹ßψ¹·ψĹMIDIψÉéψÉΦψÉàψ¹Ϊψ²®ψ²·ψ²ΙψɽψɧψÉÉψ²ΖψÉßψÉ≥ψ²£η®≠ε°öψ¹½ψĹιü≥ι΅èψ²£φΗ¦ηΓΑψ¹ïψ¹¦ψ¹Πψ¹Ωψ¹Ψψ¹½ψ²΅ψ¹ÜψIJ
δΜäε¦ûψ¹·γ¦¥φéΞεÖΞεä¦ψ¹®ι¹Ηφäûγ·³ε¦≤ψ²£δΫΩψ¹Θψ¹üδΗÄφ΄§εÖΞεä¦ψ¹°φ•Ιφ≥ïψ²£γ¥ΙδΜ΄ψ¹½ψ¹Ψψ¹ôψIJ
㦥φéΞεÖΞεä¦ψ¹ßψ²®ψ²·ψ²ΙψɽψɧψÉÉψ²ΖψÉßψÉ≥ψ²£η®≠ε°öψ¹ôψ²΄
1οΦéψ¹Ψψ¹öψ¹·ψ²®ψ²·ψ²ΙψɽψɧψÉÉψ²ΖψÉßψÉ≥ψ²£η®≠ε°öψ¹ôψ²΄MIDIψÉéψÉΦψÉàψ²£φâ™ψ¹ΓηΨΦψ¹Ωψ¹Ψψ¹ôψIJ
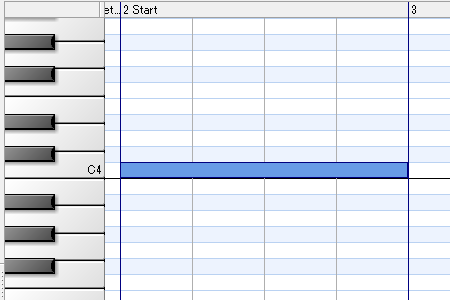
2οΦéγèΨε€®ψ¹°ψ²®ψ²·ψ²ΙψɽψɧψÉÉψ²ΖψÉßψÉ≥ψ¹·ψĨ127ψÄçψ¹Ϊη®≠ε°öψ¹ïψ²¨ψ¹Πψ¹³ψ¹Ψψ¹ôψIJψ¹™ψ¹°εÄΛψ²£εΛâφ¦¥ψ¹½ψĹιü≥ι΅èψ¹Ϊφäëφèöψ²£δΜ‰ψ¹ëψ¹Πψ¹Ωψ¹Ψψ¹½ψ²΅ψ¹ÜψIJ
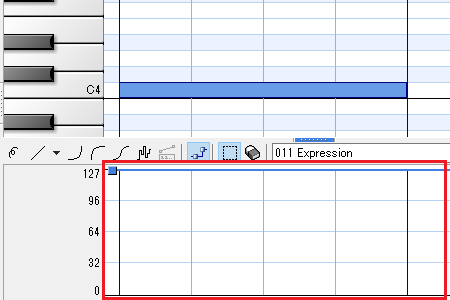
3οΦéγΖöψ¹°φèèψ¹çφ•Ιψ²£ι¹Ηψ¹≥ψ¹Ψψ¹ôψIJδΜäε¦ûψ¹·γ€üψ¹Θψ¹ôψ¹êψ¹ΣγΖöψ²£εΦïψ¹çψ¹üψ¹³ψ¹°ψ¹ßψÄ¹γ¦¥γΖöψɳψÉΦψÉΪψ²£ι¹Ηφäûψ¹½ψ¹Πψ¹èψ¹†ψ¹ïψ¹³ψIJ
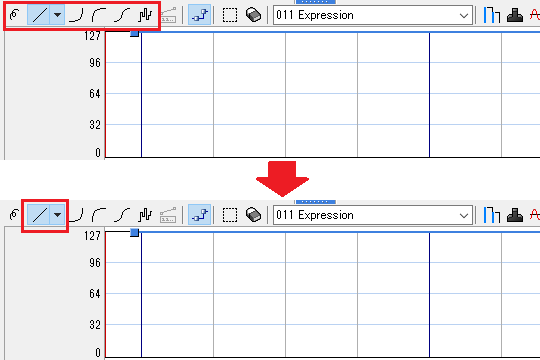
4οΦéψĨCtrlψÄçψ²≠ψÉΦψ²£φäΦψ¹½ψ¹Σψ¹¨ψ²âεß΄γ²Ιψ¹°δΫçγΫ°ψ²£ψ²·ψÉΣψÉÉψ²·ψ¹½ψĹγΒ²γ²Ιψ¹Ψψ¹ßψÉâψÉ©ψÉÉψ²Αψ¹½ψ¹ΠγΖöψ²£φèèψ¹çψ¹Ψψ¹ôψIJ
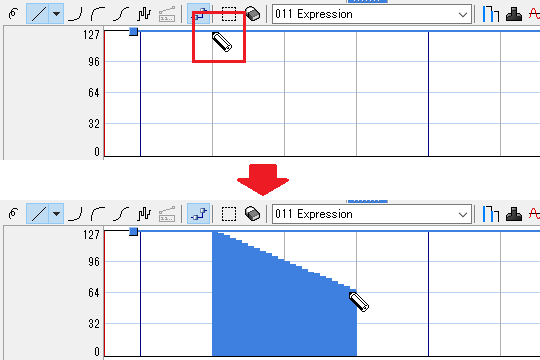
5οΦéγΖöψ¹¨εÖΞεä¦ψ¹ïψ²¨ψ¹ΠψĹψÉëψÉ©ψÉΓψÉΦψ²Ωψ¹ΪεΛâ娕ψ¹¨εä†ψ²èψ²äψ¹Ψψ¹½ψ¹üψIJ
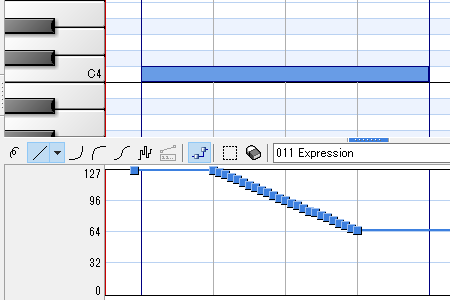
6οΦéφ€ÄεΨ¨ψ¹Ϊψ²®ψ²·ψ²ΙψɽψɧψÉÉψ²ΖψÉßψÉ≥ψ²£εàùφ€üεÄΛψ¹ΪφàΜψ¹½ψ¹Ψψ¹ôψIJεÄΛψ²£φàΜψ¹ôδΫçγΫ°ψ¹Ϊψ²Ωψ²ΛψɆψÉ©ψ²ΛψÉ≥ψ²£εêàψ²èψ¹¦ψĹψĨ127ψÄçψ²£ψ²·ψÉΣψÉÉψ²·ψ¹½ψ¹Ψψ¹½ψ²΅ψ¹ÜψIJ
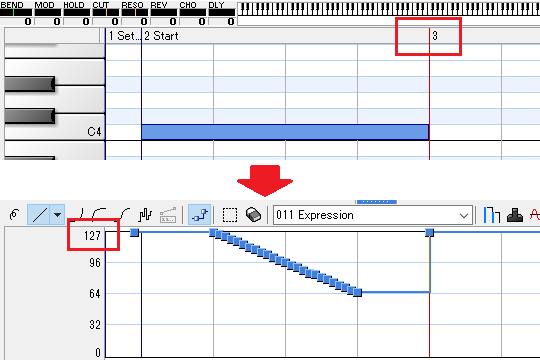
7οΦéψ¹™ψ²¨ψ¹ßψ²®ψ²·ψ²ΙψɽψɧψÉÉψ²ΖψÉßψÉ≥ψ¹°η®≠ε°öψ¹¨ε°¨δΚÜψ¹½ψ¹Ψψ¹½ψ¹üψIJ
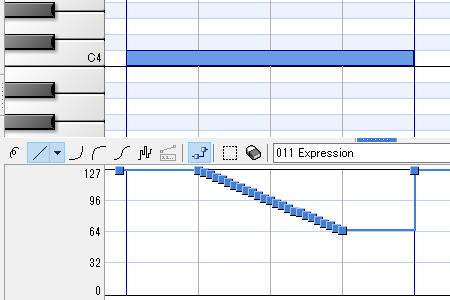
ι¹Ηφäûγ·³ε¦≤ψ²£δΫΩψ¹Θψ¹Πψ²®ψ²·ψ²ΙψɽψɧψÉÉψ²ΖψÉßψÉ≥ψ²£η®≠ε°öψ¹ôψ²΄
1οΦéψ¹Ψψ¹öψ¹·ψ²®ψ²·ψ²ΙψɽψɧψÉÉψ²ΖψÉßψÉ≥ψ²£η®≠ε°öψ¹ôψ²΄MIDIψÉéψÉΦψÉàψ²£φâ™ψ¹ΓηΨΦψ¹Ωψ¹Ψψ¹ôψIJ
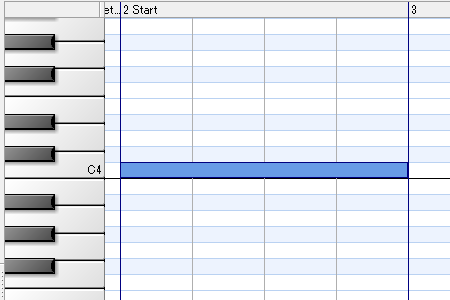
2οΦéγèΨε€®ψ¹°ψ²®ψ²·ψ²ΙψɽψɧψÉÉψ²ΖψÉßψÉ≥ψ¹·ψĨ127ψÄçψ¹Ϊη®≠ε°öψ¹ïψ²¨ψ¹Πψ¹³ψ¹Ψψ¹ôψIJψ¹™ψ¹°εÄΛψ²£εΛâφ¦¥ψ¹½ψĹιü≥ι΅èψ¹Ϊφäëφèöψ²£δΜ‰ψ¹ëψ¹Πψ¹Ωψ¹Ψψ¹½ψ²΅ψ¹ÜψIJ
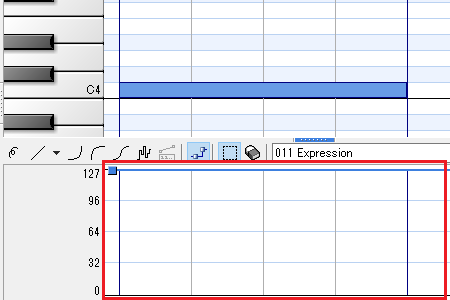
3οΦéδΫΩγî®ψ¹ôψ²΄γΖ®ι¦ÜψɳψÉΦψÉΪψ²£ι¹Ηφäûψ¹½ψ¹Ψψ¹ôψIJδΜäε¦ûψ¹·γ·³ε¦≤ψ²£φ¨΅ε°öψ¹½ψ¹ΠδΗÄφ΄§εÖΞεä¦ψ¹½ψ¹üψ¹³ψ¹°ψ¹ßψĹι¹ΗφäûψɳψÉΦψÉΪψ²£ι¹Ηψ²™ψ¹ßψ¹èψ¹†ψ¹ïψ¹³ψIJ
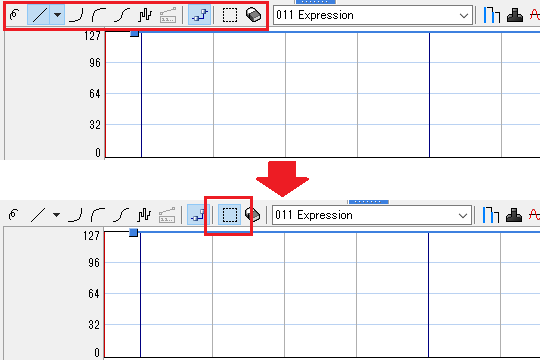
4οΦéψÉëψÉ©ψÉΓψÉΦψ²Ωψ²£εΛâ娕ψ¹ïψ¹¦ψ¹üψ¹³γ·³ε¦≤ψ²£φ¨΅ε°öψ¹½ψĹψĨι¹Ηφäûγ·³ε¦≤ψ¹Η㦥γΖöψÉΜφ¦≤γΖöψ²£εÖΞεä¦ψÄçψ²£ψ²·ψÉΣψÉÉψ²·ψ¹½ψ¹Ψψ¹ôψIJ
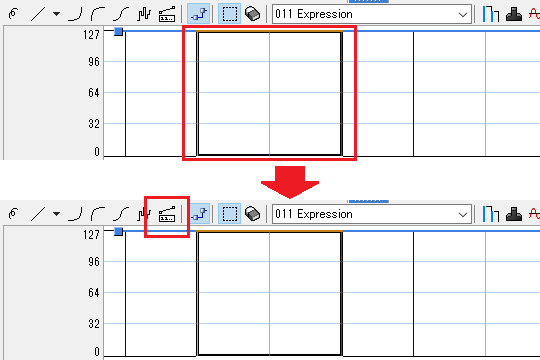
5οΦéψĨι¹Ηφäûγ·³ε¦≤ψ¹Η㦥γΖöψÉΜφ¦≤γΖöψ²£εÖΞεä¦ψÄçψ¹°γîΜιùΔψ¹¨ηΓ®γΛΚψ¹ïψ²¨ψ¹Ψψ¹½ψ¹üψIJ
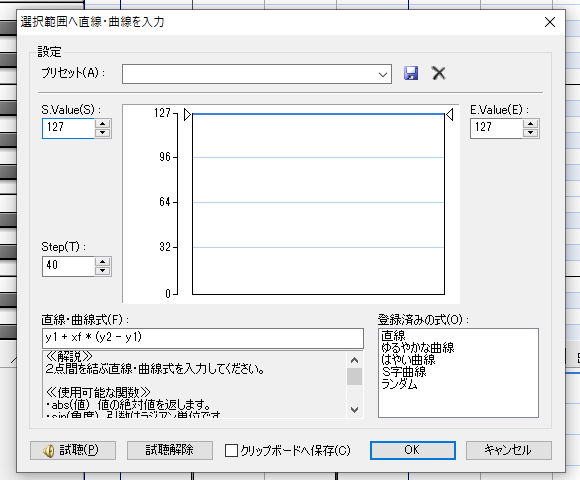
6οΦéγΒ²γ²ΙδΫçγΫ°ψ²£φ±Κψ²¹ψ¹Ψψ¹ôψIJE.ValueεÄΛψ¹ΪψĨ64ψÄçψ²£εÖΞεä¦ψ¹½ψ¹Πψ¹èψ¹†ψ¹ïψ¹³ψIJ
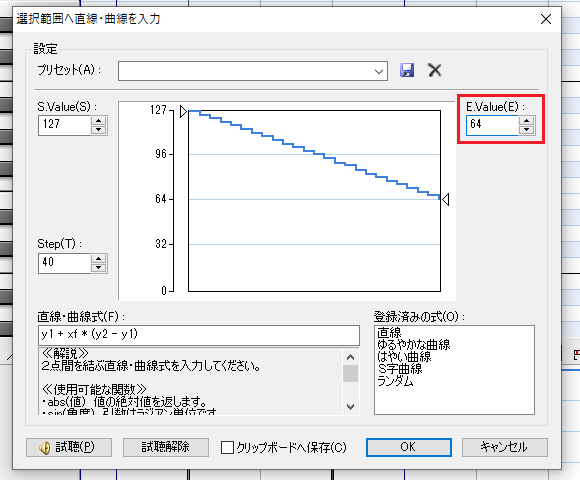
7οΦéγΖöψ¹¨εÖΞεä¦ψ¹ïψ²¨ψ¹ΠψĹψÉëψÉ©ψÉΓψÉΦψ²Ωψ¹ΪεΛâ娕ψ¹¨εä†ψ²èψ²äψ¹Ψψ¹½ψ¹üψIJ
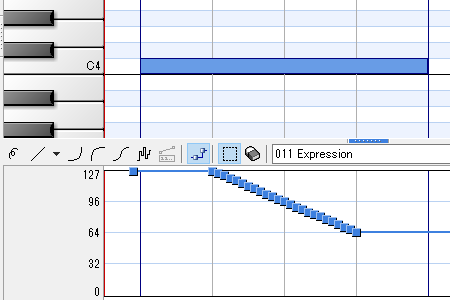
8οΦéφ€ÄεΨ¨ψ¹Ϊψ²®ψ²·ψ²ΙψɽψɧψÉÉψ²ΖψÉßψÉ≥ψ²£εàùφ€üεÄΛψ¹ΪφàΜψ¹½ψ¹Ψψ¹ôψIJεÄΛψ²£φàΜψ¹ôδΫçγΫ°ψ¹Ϊψ²Ωψ²ΛψɆψÉ©ψ²ΛψÉ≥ψ²£εêàψ²èψ¹¦ψĹψĨ127ψÄçψ²£ψ²·ψÉΣψÉÉψ²·ψ¹½ψ¹Ψψ¹½ψ²΅ψ¹ÜψIJ
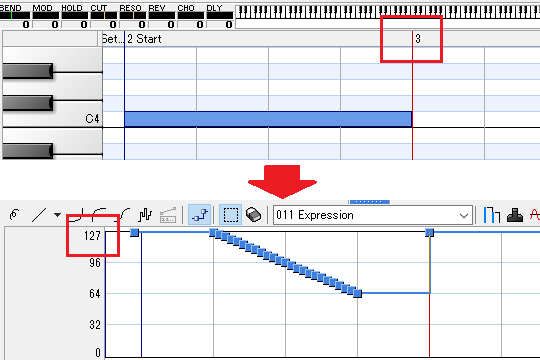
9οΦéψ¹™ψ²¨ψ¹ßψ²®ψ²·ψ²ΙψɽψɧψÉÉψ²ΖψÉßψÉ≥ψ¹°η®≠ε°öψ¹¨ε°¨δΚÜψ¹½ψ¹Ψψ¹½ψ¹üψIJ
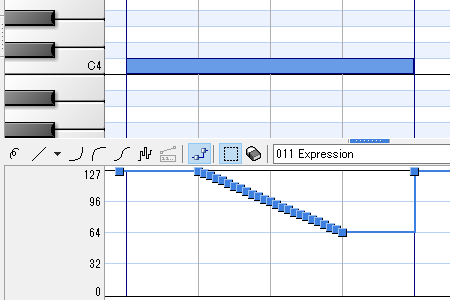
ψÉëψÉ≥ψ²£η®≠ε°öψ¹ôψ²΄
ψÉëψÉ≥ψ¹·ιü≥ψ¹°ε°öδΫçψ²£ηΣΩφï¥ψ¹ôψ²΄ψÉëψÉ©ψÉΓψÉΦψ²Ωψ¹ßψ¹ôψIJψ¹™ψ¹™ψ¹ßψ¹·ψĹMIDIψÉéψÉΦψÉàψ¹ΪψÉëψÉ≥ψ²£η®≠ε°öψ¹½ψ¹ΠψĹιü≥ψ¹°ε°öδΫçψ²£εΛâφ¦¥ψ¹½ψ¹Πψ¹Ωψ¹Ψψ¹½ψ²΅ψ¹ÜψIJ
1οΦéψ¹Ψψ¹öψ¹·ψÉëψÉ≥ψ²£η®≠ε°öψ¹ôψ²΄MIDIψÉéψÉΦψÉàψ²£φâ™ψ¹ΓηΨΦψ¹Ωψ¹Ψψ¹ôψIJ
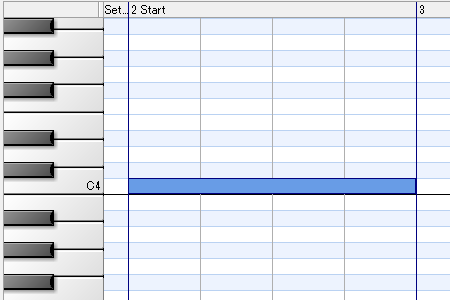
2οΦéγèΨε€®ψĹψÉëψÉ≥ψ¹·ψĨ64ψÄçψ¹Ϊη®≠ε°öψ¹ïψ²¨ψ¹Πψ¹³ψ¹Ψψ¹ôψIJψ¹™ψ¹°εÄΛψ²£εΛâφ¦¥ψ¹½ψĹιü≥ψ¹¨εè≥ε¹¥ψ¹΄ψ²âη¹ûψ¹™ψ¹àψ²΄ψ²àψ¹Üψ¹ΪηΣΩφï¥ψ¹½ψ¹Ψψ¹½ψ²΅ψ¹ÜψIJ
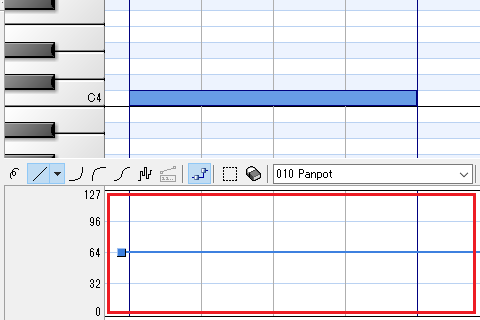
3οΦéψÉëψÉ≥ψ²£ψĨ100ψÄçψ¹ΪεΛâφ¦¥ψ¹½ψ¹Ψψ¹ôψIJηΒΛφû†εÜÖψ¹°ψ²ΔψÉ≥ψ²ΪψÉΦψ²£ψĨShiftψÄçψ²≠ψÉΦψ²£φäΦψ¹½ψ¹Σψ¹¨ψ²âδΗäδΗ΄ψ¹Ϊε΄ïψ¹΄ψ¹½ψĹδΫçγΫ°ψ²£ηΣΩφï¥ψ¹½ψ¹Πψ¹èψ¹†ψ¹ïψ¹³ψIJ
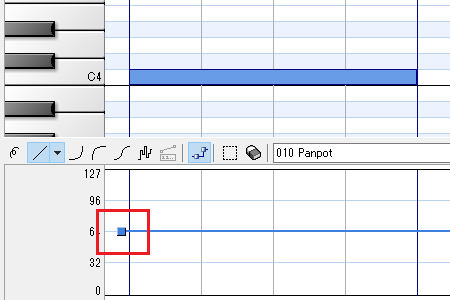
4οΦéψÉëψÉ≥ψ¹°εÄΛψ¹·εè≥δΗ΄ψ¹ΪηΓ®γΛΚψ¹ïψ²¨ψ¹Ψψ¹ôψIJφïΑεÄΛψ²£γΔΚηΣçψ¹½ψ¹Σψ¹¨ψ²âηΣΩφï¥ψ¹½ψ¹Ψψ¹½ψ²΅ψ¹ÜψIJ
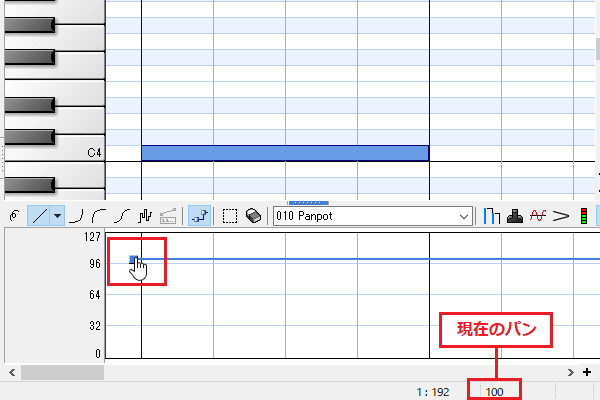
5οΦéψ¹™ψ²¨ψ¹ßψÉëψÉ≥ψ¹°η®≠ε°öψ¹¨ε°¨δΚÜψ¹½ψ¹Ψψ¹½ψ¹üψIJ
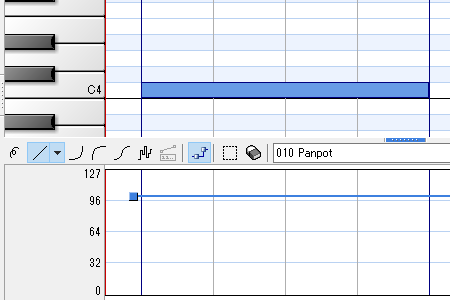
ψɦψÉΦψÉΪψÉâψÉöψÉÄψÉΪψ²£η®≠ε°öψ¹ôψ²΄
ψɦψÉΦψÉΪψÉâψÉöψÉÄψÉΪψ¹·ιü≥ψ²£δΩùφ¨¹ψ¹ôψ²΄ψ¹üψ²¹ψ¹°ψÉëψÉ©ψÉΓψÉΦψ²Ωψ¹ßψ¹ôψIJψ¹™ψ¹™ψ¹ßψ¹·ψĹMIDIψÉéψÉΦψÉàψ¹ΪψɦψÉΦψÉΪψÉâψÉöψÉÄψÉΪψ²£η®≠ε°öψ¹½ψĹιü≥ψ¹¨φ¨¹γΕöψ¹ôψ²΄εäΙφû€ψ²£η©Πψ¹½ψ¹Πψ¹Ωψ¹Ψψ¹½ψ²΅ψ¹ÜψIJ
1οΦéψ¹Ψψ¹öψ¹·ψɦψÉΦψÉΪψÉâψÉöψÉÄψÉΪψ²£η®≠ε°öψ¹ôψ²΄MIDIψÉéψÉΦψÉàψ²£φâ™ψ¹ΓηΨΦψ¹Ωψ¹Ψψ¹ôψIJ
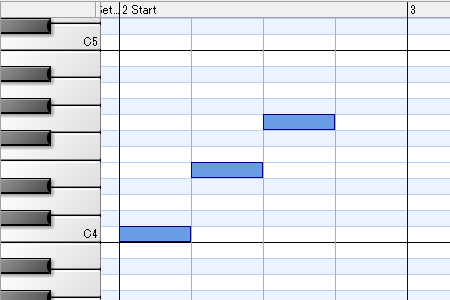
2οΦéψɦψÉΦψÉΪψÉâψÉöψÉÄψÉΪψ²£ψ²ΣψÉ≥ψ¹Ϊψ¹ôψ²΄δΫçγΫ°ψ¹Ϊψ²Ωψ²ΛψɆψÉ©ψ²ΛψÉ≥ψ²£εêàψ²èψ¹¦ψ¹Ψψ¹ô
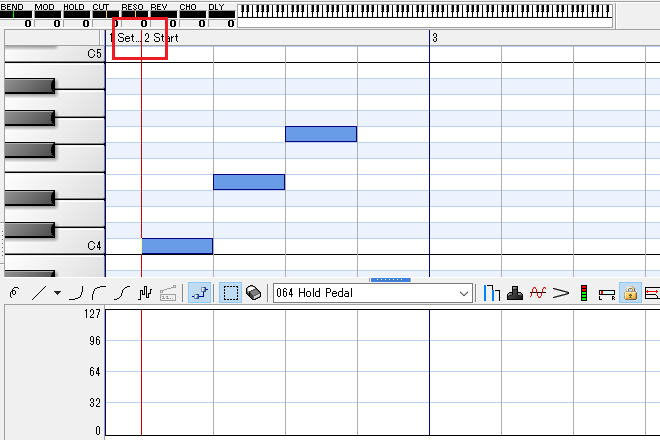
3οΦéψ²ΛψÉôψÉ≥ψÉàψ²ΑψÉ©ψÉïψÉöψ²ΛψÉ≥εÜÖψ¹°ψĨ127ψÄçψ²£ψ²·ψÉΣψÉÉψ²·ψ¹½ψĹψɦψÉΦψÉΪψÉâψÉöψÉÄψÉΪψ²£ψ²ΣψÉ≥ψ¹Ϊψ¹½ψ¹Ψψ¹ôψIJ
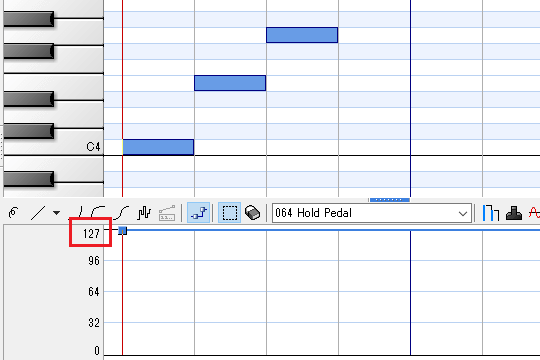
4οΦéψɦψÉΦψÉΪψÉâψÉöψÉÄψÉΪψ²£ψ²ΣψÉïψ¹ôψ²΄δΫçγΫ°ψ¹Ϊψ²Ωψ²ΛψɆψÉ©ψ²ΛψÉ≥ψ²£εêàψ²èψ¹¦ψ¹Ψψ¹ôψIJ
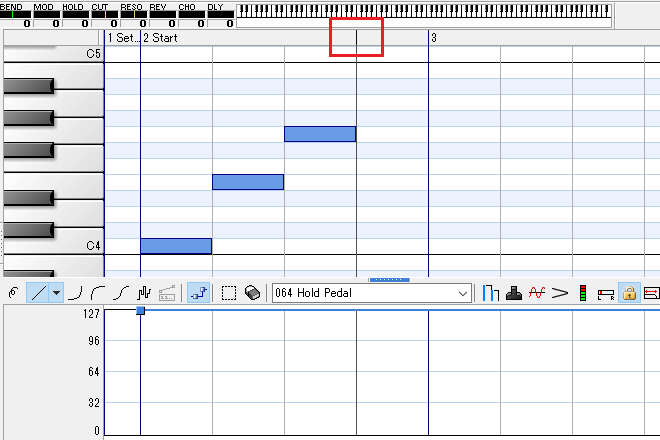
5οΦéψ²ΛψÉôψÉ≥ψÉàψ²ΑψÉ©ψÉïψÉöψ²ΛψÉ≥εÜÖψ¹°ψĨ0ψÄçψ²£ψ²·ψÉΣψÉÉψ²·ψ¹½ψĹψɦψÉΦψÉΪψÉâψÉöψÉÄψÉΪψ²£ψ²ΣψÉïψ¹Ϊψ¹½ψ¹Ψψ¹ôψIJ
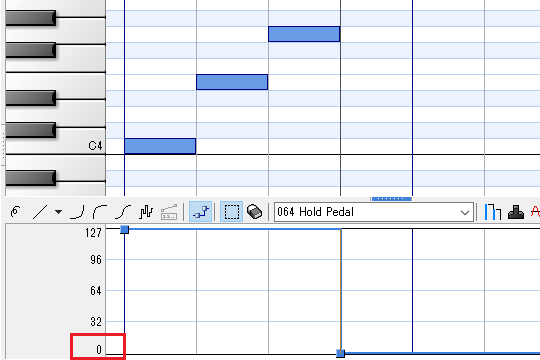
6οΦéψ¹™ψ²¨ψ¹ßψɦψÉΦψÉΪψÉâψÉöψÉÄψÉΪψ¹°η®≠ε°öψ¹¨ε°¨δΚÜψ¹½ψ¹Ψψ¹½ψ¹üψIJ
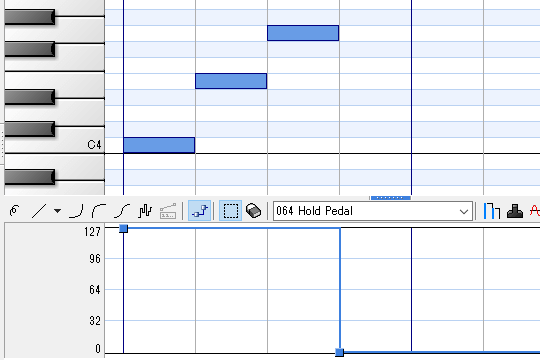
ψ¹Ψψ¹®ψ²¹
δΜäε¦ûψ¹·ψ²≥ψÉ≥ψÉàψÉ≠ψÉΦψÉΪψɹψ²ßψÉ≥ψ²Ηψ¹ßψ²àψ¹èδΫΩψ²èψ²¨ψ²΄ψÉëψÉ©ψÉΓψÉΦψ²Ωψ¹®ψÉîψÉÉψɹψÉôψÉ≥ψÉâψ¹°δΫΩψ¹³φ•Ιψ¹Ϊψ¹Λψ¹³ψ¹Πη©≥ψ¹½ψ¹èηΣ§φ‰éψ¹½ψ¹Ψψ¹½ψ¹üψIJ
ψ²≥ψÉ≥ψÉàψÉ≠ψÉΦψÉΪψɹψ²ßψÉ≥ψ²Ηψ²³ψÉîψÉÉψɹψÉôψÉ≥ψÉâψ¹°δΫΩψ¹³φ•Ιψ²£ηΠöψ¹àψ²¨ψ¹ΑψĹMIDIψÉ΅ψÉΦψ²Ωψ¹Ϊφ•Αψ¹üψ¹ΣηΓ®γèΨψ²£εä†ψ¹àψ²΄ψ¹™ψ¹®ψ¹¨ψ¹ßψ¹çψ¹Ψψ¹ôψIJψ¹™ψ¹°η®‰δΚ΄ψ¹ßεΨ½ψ¹üγüΞη≠‰ψ²£φ¥Μψ¹΄ψ¹½ψ¹ΠψĹηΓ®γèΨψ¹°εΙÖψ²£ψ¹ïψ²âψ¹ΪεΚÉψ¹£ψ¹Πψ¹³ψ¹çψ¹Ψψ¹½ψ²΅ψ¹ÜψIJ
εΫ™ψ²Βψ²ΛψÉàψ¹¨ι¹΄ε•Εψ¹ôψ²΄Dominoψ¹°δΫΩψ¹³φ•Ι秦εΚßψ¹ßψ¹·ψĹεüΚφ€§φ™çδΫ€ψ¹΄ψ²âεΩ€γî®ψÉÜψ²·ψÉ΄ψÉÉψ²·ψ¹Ψψ¹ßεΙÖεΚÉψ¹èηßΘηΣ§ψ¹½ψ¹Πψ¹³ψ¹Ψψ¹ôψIJDominoψ²£ψ²²ψ¹Θψ¹®δΫΩψ¹³ψ¹™ψ¹Σψ¹½ψ¹üψ¹³φ•Ιψ¹·ψĹψ¹€ψ¹≤δΜ•ψ¹°η®‰δΚ΄ψ²²ψ¹îηΠßψ¹èψ¹†ψ¹ïψ¹³ψIJ
ψÄêDominoψ¹°δΫΩψ¹³φ•Ι秦εΚßψÄë
οΦ€ψÄÄDominoψ¹°δΫΩψ¹³φ•Ι秦εΚß TOP







