2´╝ÄÒéñÒâÖÒâ│ÒâêÒé░Òâ®ÒâòÒâÜÒéñÒâ│Òü«Þªïµû╣_Domino

ÒéñÒâÖÒâ│ÒâêÒé░Òâ®ÒâòÒâÜÒéñÒâ│Òü»MIDIÒâçÒâ╝Òé┐ÒéÆþ┤░ÒüïÒüÅþÀ¿ÚøåÒüºÒüìÒéïÒé¿Òâ¬ÒéóÒüºÒüÖÒÇéÚƒ│ÚçÅÒéäÒâöÒââÒâüÒÇüÒâóÒé©ÒâÑÒâ¼Òâ╝ÒéÀÒâºÒâ│Òü¬Òü®ÒéÆÞªûÞªÜþÜäÒü½µôìõ¢£ÒüùÒÇüÞç¬þäÂÒü¬µèæµÅÜÒéäÞ║ìÕïòµäƒÒéƵ╝öÕÑÅÒü½ÕèáÒüêÒéïÒüôÒü¿ÒüîÒüºÒüìÒü¥ÒüÖÒÇé
ÒüØÒüôÒüºÒüôÒü«Þ¿ÿõ║ïÒüºÒü»ÒÇüÒéñÒâÖÒâ│ÒâêÒé░Òâ®ÒâòÒâÜÒéñÒâ│Òü«ÕÉäµ®ƒÞâ¢Òü«õ¢┐Òüäµû╣ÒéÆÞ®│ÒüùÒüÅÞ¬¼µÿÄÒüùÒÇüÒé│Òâ│ÒâêÒâ¡Òâ╝Òâ½ÒâüÒéºÒâ│Òé©Òü«Õè╣µ×£Òü½ÒüñÒüäÒüªÒééÚáåÒü½þ┤╣õ╗ïÒüùÒü¥ÒüÖÒÇé
ÒüôÒü«Þ¿ÿõ║ïÒéÆÞ¬¡ÒéüÒü░ÒÇüÒéñÒâÖÒâ│ÒâêÒé░Òâ®ÒâòÒâÜÒéñÒâ│Òü«õ¢┐Òüäµû╣ÒüîÕêåÒüïÒéïÒéêÒüåÒü½Òü¬ÒéïÒü«ÒüºÒÇüµÑ¢µø▓Òü½ÕñëÕîûÒéäÞí¿þÅ¥ÕèøÒéÆÕèáÒüêÒüƒÒüäµû╣Òü»ÒÇüÒü£Òü▓µ£ÇÕ¥îÒü¥ÒüºÒüöÞªºÒüÅÒüáÒüòÒüäÒÇé
- ÒéñÒâÖÒâ│ÒâêÒé░Òâ®ÒâòÒâÜÒéñÒâ│Òü«Þªïµû╣
- ÒÇÇþÀ¿ÚøåÒâäÒâ╝Òâ½
- ÒÇÇÒâæÒâ®ÒâíÒâ╝Òé┐ÒâäÒâ╝Òâ½ÒâÉÒâ╝
- ÒÇÇÒÇÇÒâæÒâ®ÒâíÒâ╝Òé┐ÕêçÒéèµø┐ÒüêÒâíÒâïÒâÑÒâ╝
- ÒÇÇÒÇÇÒâÖÒâ¡ÒéÀÒâåÒéú
- ÒÇÇÒÇÇÒâöÒââÒâüÒâÖÒâ│Òâë
- ÒÇÇÒÇÇÒâóÒé©ÒâÑÒâ¼Òâ╝ÒéÀÒâºÒâ│
- ÒÇÇÒÇÇÒé¿Òé»Òé╣ÒâùÒâ¼ÒââÒéÀÒâºÒâ│
- ÒÇÇÒÇÇÒâ£Òâ¬ÒâÑÒâ╝Òâá
- ÒÇÇÒÇÇÒâæÒâ│
- ÒÇÇÒÇÇÒâøÒâ╝Òâ½ÒâëÒâÜÒâÇÒâ½
- ÒÇÇÒÇÇÒé½ÒââÒâêÒé¬Òâò
- ÒÇÇÒÇÇÒâ¼Òé¥ÒâèÒâ│Òé╣
- ÒÇÇÒÇÇÒâ×Òé╣Òé┐Òâ╝Òâ£Òâ¬ÒâÑÒâ╝Òâá
- Òü¥Òü¿Òéü
ÒéñÒâÖÒâ│ÒâêÒé░Òâ®ÒâòÒâÜÒéñÒâ│Òü«Þªïµû╣
ÒéñÒâÖÒâ│ÒâêÒé░Òâ®ÒâòÒâÜÒéñÒâ│Òü»ÒÇüÒâæÒâ®ÒâíÒâ╝Òé┐Òü«þÀ¿Úøåµû╣µ│òÒéÆÚü©µè×ÒüÖÒéïþÀ¿ÚøåÒâäÒâ╝Òâ½Òü¿ÒÇüþÀ¿ÚøåÒüÖÒéïÒâæÒâ®ÒâíÒâ╝Òé┐ÒéÆÚü©ÒüÂÒâæÒâ®ÒâíÒâ╝Òé┐ÒâäÒâ╝Òâ½ÒâÉÒâ╝ÒüºµºïµêÉÒüòÒéîÒüªÒüäÒü¥ÒüÖÒÇé
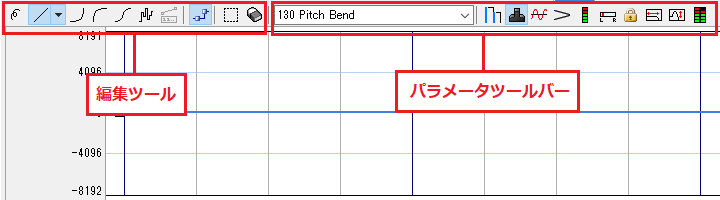
ÒüØÒéîÒüºÒü»ÒÇüþÀ¿ÚøåÒâäÒâ╝Òâ½Òü«ÕÉäµ®ƒÞâ¢ÒüïÒéëÚáåÒü½ÞªïÒüªÒüäÒüìÒü¥ÒüùÒéçÒüåÒÇé
þÀ¿ÚøåÒâäÒâ╝Òâ½
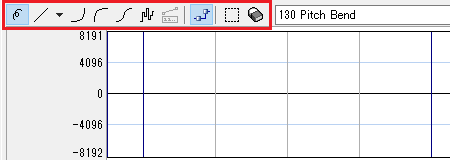
þÀ¿ÚøåÒâäÒâ╝Òâ½Òü»ÒâæÒâ®ÒâíÒâ╝Òé┐Òü«þÀ¿Úøåµû╣µ│òÒéÆÚü©µè×ÒüÖÒéïÒé¿Òâ¬ÒéóÒüºÒüÖÒÇéÒüôÒüôÒüºÒü»ÒÇüþø┤þÀÜÒâäÒâ╝Òâ½ÒéäµÂêÒüùÒé┤ÒâáÒâäÒâ╝Òâ½Òü¬Òü®ÒÇüÕÉäÒâæÒâ®ÒâíÒâ╝Òé┐ÒéÆþÀ¿ÚøåÒüÖÒéïÒüƒÒéüÒü½Õ┐àÞªüÒü¬µ®ƒÞâ¢Òüîµò░ÕñÜÒüÅþö¿µäÅÒüòÒéîÒüªÒüäÒü¥ÒüÖÒÇé
ÒâòÒâ¬Òâ╝ÒâÅÒâ│Òâë
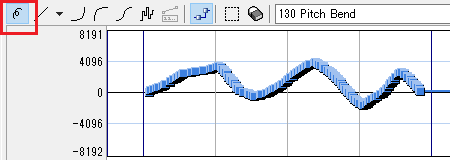
ÒÇîÒâòÒâ¬Òâ╝ÒâÅÒâ│ÒâëÒÇìÒü»Þç¬þö▒Òü½þÀÜÒéƵÅÅÒüÅÒüƒÒéüÒü«ÒâäÒâ╝Òâ½ÒüºÒüÖÒÇéÒâ×ÒéªÒé╣ÒéÆõ¢┐ÒüúÒüªþø┤µäƒþÜäÒü½Òé½Òâ╝ÒâûÒéäÕñëÕîûÒéƵø©ÒüìÕèáÒüêÒéëÒéîÒéïÒüƒÒéüÒÇüþ┤░ÒüïÒü¬ÒâïÒâÑÒéóÒâ│Òé╣ÒéÆþ░íÕìÿÒü½Þí¿þÅ¥ÒüºÒüìÒü¥ÒüÖÒÇé
ÞñçÚøæÒü¬ÒâæÒâ®ÒâíÒâ╝Òé┐Òü«ÕñëÕîûÒééÒé╣ÒâáÒâ╝Òé║Òü½ÕÅìµÿáÒüòÒüøÒéïÒüôÒü¿ÒüîÕÅ»Þâ¢ÒüºÒüÖÒÇé
þø┤þÀÜ
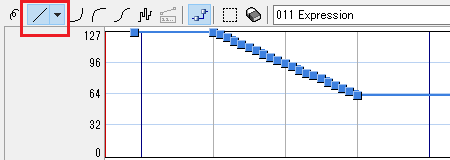
ÒÇîþø┤þÀÜÒÇìÒü»þ£ƒÒüúÒüÖÒüÉÒü¬þÀÜÒéƵÅÅÒüÅÒüƒÒéüÒü«ÒâäÒâ╝Òâ½ÒüºÒüÖÒÇéÒâ×ÒéªÒé╣ÒüºÕºïþé╣Òü¿þÁéþé╣ÒéƵîçÕ«ÜÒüÖÒéïÒüáÒüæÒüºÒÇüÒâæÒâ®ÒâíÒâ╝Òé┐ÒéÆþø┤þÀÜþÜäÒü½ÕñëÕîûÒüòÒüøÒéïÒüôÒü¿ÒüîÒüºÒüìÒü¥ÒüÖÒÇé
Úƒ│ÚçÅÒéäÒâöÒââÒâüÒÇüÒâæÒâ│Òü¬Òü®ÒéÆÕØçþ¡ëÒü½ÕñëÕîûÒüòÒüøÒüƒÒüäÒü¿ÒüìÒü½Õ¢╣þ½ïÒüíÒü¥ÒüÖÒÇé
ÒéåÒéïÒéäÒüïÒü¬µø▓þÀÜ
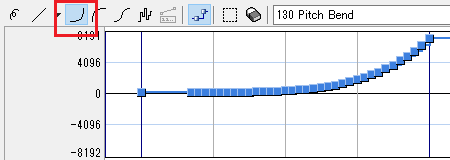
ÒÇîÒéåÒéïÒéäÒüïÒü¬µø▓þÀÜÒÇìÒü»Þç¬þäÂÒü¬Òé½Òâ╝ÒâûÒéƵÅÅÒüÅÒüƒÒéüÒü«ÒâäÒâ╝Òâ½ÒüºÒüÖÒÇéþø┤þÀÜÒéêÒéèÒééÒâæÒâ®ÒâíÒâ╝Òé┐Òüîµ╗æÒéëÒüïÒü½ÕñëÕîûÒüÖÒéïÒüƒÒéüÒÇüÞç¬þäÂÒü¬ÕïòÒüìÒéÆÞí¿þÅ¥ÒüÖÒéïÚÜøÒü½Õ¢╣þ½ïÒüíÒü¥ÒüÖÒÇé
Úƒ│ÚçÅÒéäÒâöÒââÒâüÒéÆÒü»ÒüÿÒéüÒÇüµ╗æÒéëÒüïÒü¬ÕñëÕîûÒéƵ▒éÒéüÒéëÒéîÒéïÕá┤ÚØóÒüºÕ╣àÕ║âÒüŵ┤╗þö¿ÒüºÒüìÒü¥ÒüÖÒÇé
Òü»ÒéäÒüäµø▓þÀÜ
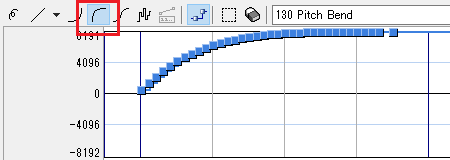
ÒÇîÒü»ÒéäÒüäµø▓þÀÜÒÇìÒü»µÇÑÒü¬Òé½Òâ╝ÒâûÒéƵÅÅÒüÅÒüƒÒéüÒü«ÒâäÒâ╝Òâ½ÒüºÒüÖÒÇéþø┤þÀÜÒüºÒü»ÕåìþÅ¥ÒüîÚøúÒüùÒüäµÇѵ┐ÇÒü¬ÕñëÕîûÒéÆÒâæÒâ®ÒâíÒâ╝Òé┐Òü½ÕèáÒüêÒéëÒéîÒéïÒüƒÒéüÒÇüÚï¡ÒüäÒéóÒé»Òé╗Òâ│ÒâêÒéäÕèçþÜäÒü¬ÕïòÒüìÒüîµ▒éÒéüÒéëÒéîÒéïÕá┤ÚØóÒüºµ┤╗þö¿ÒüºÒüìÒü¥ÒüÖÒÇé
Úƒ│ÚçÅÒéÆþ×¼µÖéÒü½õ©èÒüÆõ©ïÒüÆÒüùÒüªþÀèÕ╝ÁµäƒÒéÆõ¢£ÒéèÕç║ÒüùÒüƒÒéèÒÇüÒâöÒââÒâüÒéƵÇѵ┐ÇÒü½ÕñëÕîûÒüòÒüøÒüªÒâíÒâ¬ÒâÅÒâ¬ÒéÆÕèáÒüêÒéïÒüôÒü¿ÒééÕÅ»Þâ¢ÒüºÒüÖÒÇé
SÕ¡ùµø▓þÀÜ
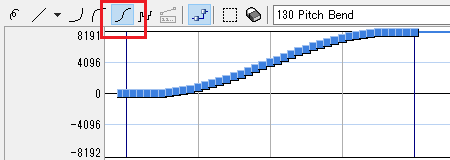
ÒÇîSÕ¡ùµø▓þÀÜÒÇìÒü»µ╗æÒéëÒüïÒü½ÕñëÕîûÒüÖÒéïSÕ¡ùÒé½Òâ╝ÒâûÒéƵÅÅÒüÅÒüƒÒéüÒü«ÒâäÒâ╝Òâ½ÒüºÒüÖÒÇéþÀ®ÒéäÒüïÒü¬Úâ¿ÕêåÒü¿µÇѵ┐ÇÒü¬Úâ¿ÕêåÒéÆþÁäÒü┐ÕÉêÒéÅÒüøÒéïÒüôÒü¿ÒüºÒÇüÕìÿÞ¬┐Òü¬ÕïòÒüìÒü½µèæµÅÜÒéÆÕèáÒüêÒéëÒéîÒü¥ÒüÖÒÇé
Úƒ│ÚçÅÒéäÒâöÒââÒâüÒü«ÕñëÕîûÒü½Þç¬þäÂÒü¬þÀ®µÇÑÒéÆõ╗ÿÒüæÒüƒÒéèÒÇüµÑ¢µø▓Òü½Þí¿µâàÒéƵîüÒüƒÒüøÒüƒÒüäÕá┤ÚØóÒüºµ┤╗þö¿ÒüºÒüìÒü¥ÒüÖÒÇé
Òâ®Òâ│ÒâÇÒâá
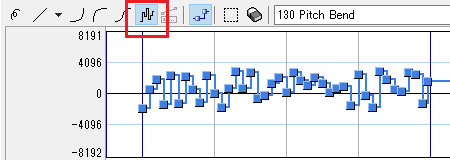
ÒÇîÒâ®Òâ│ÒâÇÒâáÒÇìÒü»õ©ìÞªÅÕëçÒü¬ÕñëÕîûÒéƵÅÅÒüÅÒüƒÒéüÒü«ÒâäÒâ╝Òâ½ÒüºÒüÖÒÇéµîçÕ«ÜÒüùÒüƒþ»äÕø▓ÕåàÒüºÒâ®Òâ│ÒâÇÒâáÒü¬ÕïòÒüìÒéÆþöƒµêÉÒüùÒÇüµ®ƒµó░þÜäÒü¬ÒâçÒâ╝Òé┐Òü½Òü░ÒéëÒüñÒüìÒéäµÅ║ÒéëÒüÄÒéÆÕèáÒüêÒü¥ÒüÖÒÇé
Úƒ│ÚçÅÒéäÒâöÒââÒâüÒü¬Òü®ÒéÆÒâ®Òâ│ÒâÇÒâáÒü½ÕñëÕîûÒüòÒüøÒÇüÞí¿þÅ¥Òü½ÕïòÒüìÒéÆÕèáÒüêÒüƒÒüäÒü¿ÒüìÒü½Õ¢╣þ½ïÒüíÒü¥ÒüÖÒÇé
ÒéóÒâ│Òé½Òâ╝Òü«Þí¿þñ║ÕêçÒéèµø┐Òüê
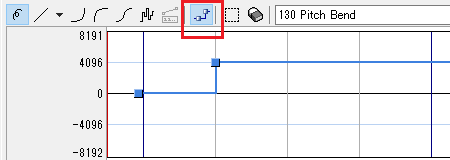
ÒÇîÒéóÒâ│Òé½Òâ╝Òü«Þí¿þñ║ÕêçÒéèµø┐ÒüêÒÇìÒü»ÒÇüÒéñÒâÖÒâ│ÒâêÒé░Òâ®ÒâòÒâÜÒéñÒâ│ÕåàÒüºÕêÂÕ¥íþé╣´╝êÒéóÒâ│Òé½Òâ╝´╝ëÒéÆÞí¿þñ║Òü¥ÒüƒÒü»ÚØ×Þí¿þñ║Òü½ÒüÖÒéïµ®ƒÞâ¢ÒüºÒüÖÒÇéÒéóÒâ│Òé½Òâ╝ÒéÆÞí¿þñ║ÒüÖÒéïÒü¿ÒÇüÒâæÒâ®ÒâíÒâ╝Òé┐Òü«Õ¥«Þ¬┐µò┤Òüîþ░íÕìÿÒü½ÞíîÒüêÒü¥ÒüÖÒÇé
Þí¿þñ║ÒüòÒéîÒüƒÒéóÒâ│Òé½Òâ╝Òü»ÒÇüÒé»Òâ¬ÒââÒé»ÒüùÒüªÒâëÒâ®ÒââÒé░ÒüÖÒéïÒüáÒüæÒüºÞç¬þö▒Òü½þº╗ÕïòÒüºÒüìÒü¥ÒüÖÒÇé
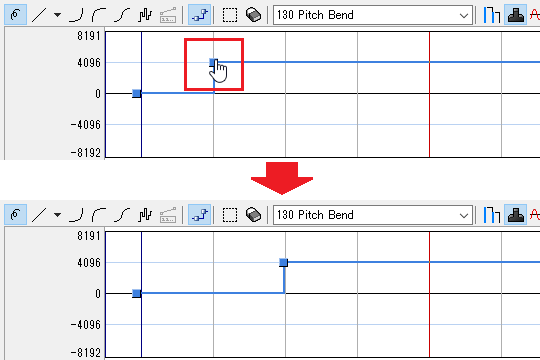
µû░ÒüùÒüÅÒéóÒâ│Òé½Òâ╝ÒéÆÞ┐¢ÕèáÒüÖÒéïÕá┤ÕÉêÒü»ÒÇüÚàìþ¢«ÒüùÒüƒÒüäõ¢ìþ¢«ÒéÆÒé»Òâ¬ÒââÒé»ÒüùÒüªÞ┐¢ÕèáÒüùÒü¥ÒüÖÒÇé
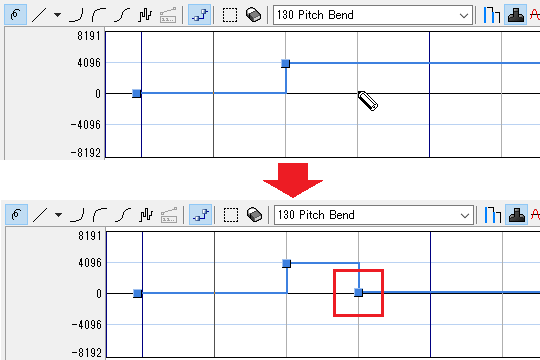
õ©ìÞªüÒü½Òü¬ÒüúÒüƒÒéóÒâ│Òé½Òâ╝Òü»ÒÇüÒâÇÒâûÒâ½Òé»Òâ¬ÒââÒé»ÒüÖÒéïÒüáÒüæÒüºþ░íÕìÿÒü½ÕëèÚÖñÒüºÒüìÒü¥ÒüÖÒÇé
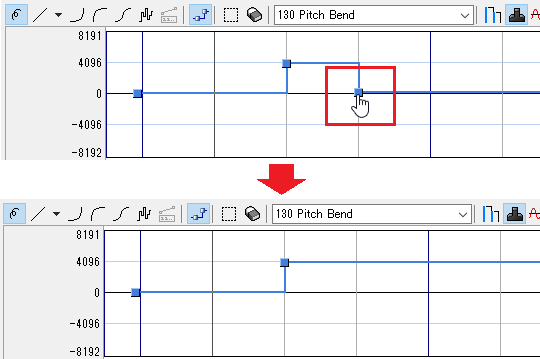
Úü©µè×
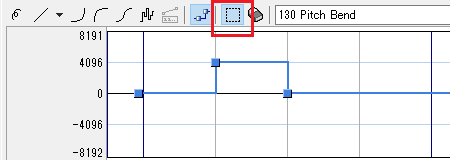
ÒÇîÚü©µè×ÒÇìÒü»þÀ¿ÚøåÒüùÒüƒÒüäþ»äÕø▓ÒéƵîçÕ«ÜÒüÖÒéïÒüƒÒéüÒü«ÒâäÒâ╝Òâ½ÒüºÒüÖÒÇéÒüôÒü«ÒâäÒâ╝Òâ½ÒéÆõ¢┐ÒüåÒü¿ÒÇüÚü©µè×ÒüùÒüƒþ»äÕø▓ÒéÆÒé│ÒâöÒâ╝ÒüùÒüªÞ▓╝Òéèõ╗ÿÒüæÒüƒÒéèÒÇüÒü¥Òü¿ÒéüÒüªþº╗ÕïòÒüùÒüƒÒéèÒüºÒüìÒü¥ÒüÖÒÇé
Úü©µè×ÒâäÒâ╝Òâ½ÒüºÒé│ÒâöÒâ╝ÒüùÒüªÞ▓╝Òéèõ╗ÿÒüæÒéï
Úü©µè×ÒüùÒüƒþ»äÕø▓ÒéÆÒé│ÒâöÒâ╝ÒüùÒüªÞ▓╝Òéèõ╗ÿÒüæÒéïÕá┤ÕÉêÒü»ÒÇüÒé│ÒâöÒâ╝ÒüùÒüƒÒüäþ»äÕø▓ÒéÆÚü©µè×ÒüùÒÇüÕÅ│Òé»Òâ¬ÒââÒé»ÒâíÒâïÒâÑÒâ╝ÒüïÒéëÒÇîÒé│ÒâöÒâ╝ÒÇìÒéÆÚü©Òü│Òü¥ÒüÖ´╝êPCÒé¡Òâ╝Òâ£Òâ╝ÒâëÒü«ÒÇîCtrlÒÇì+ÒÇîCÒÇìÒüºÒééÒé│ÒâöÒâ╝ÕÅ»Þ⢴╝ëÒÇé
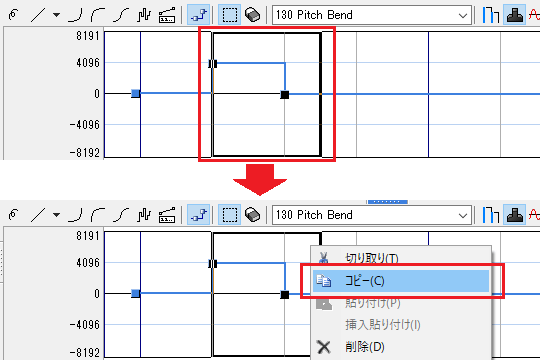
Òé│ÒâöÒâ╝ÒéÆÞ▓╝Òéèõ╗ÿÒüæÒüƒÒüäÕá┤µëÇÒéÆÚü©µè×ÒüùÒÇüÕÅ│Òé»Òâ¬ÒââÒé»ÒâíÒâïÒâÑÒâ╝ÒüïÒéëÒÇîÞ▓╝Òéèõ╗ÿÒüæÒÇìÒéÆÚü©Òü│Òü¥ÒüùÒéçÒüå´╝êPCÒé¡Òâ╝Òâ£Òâ╝ÒâëÒü«ÒÇîCtrlÒÇì+ÒÇîVÒÇìÒüºÒééÞ▓╝Òéèõ╗ÿÒüæÕÅ»Þ⢴╝ëÒÇé
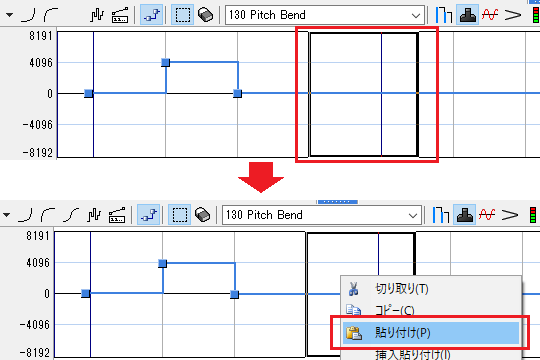
Úü©µè×ÒüùÒüƒþ»äÕø▓Òü½Òé│ÒâöÒâ╝ÒüîÞ▓╝Òéèõ╗ÿÒüæÒéëÒéîÒü¥ÒüùÒüƒÒÇé
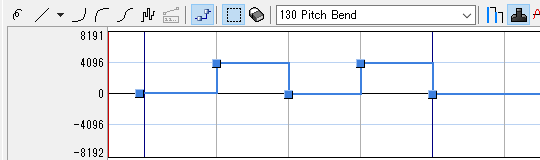
Úü©µè×ÒâäÒâ╝Òâ½ÒüºÒü¥Òü¿ÒéüÒüªþº╗ÕïòÒüÖÒéï
Úü©µè×ÒüùÒüƒþ»äÕø▓ÒéÆÒü¥Òü¿ÒéüÒüªþº╗ÕïòÒüÖÒéïÕá┤ÕÉêÒü»ÒÇüþº╗ÕïòÒüùÒüƒÒüäþ»äÕø▓ÒéÆÚü©µè×ÒüùÒü¥ÒüÖÒÇé
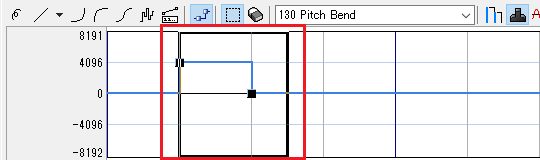
Úü©µè×ÒüùÒüƒþ»äÕø▓ÒéÆÕÀªÒé»Òâ¬ÒââÒé»ÒüùÒÇüÒüØÒü«Òü¥Òü¥ÕÀªÕÅ│Òü½ÒâëÒâ®ÒââÒé░ÒüÖÒéïÒü¿Òü¥Òü¿ÒéüÒüªþº╗ÕïòÒüºÒüìÒü¥ÒüÖÒÇé
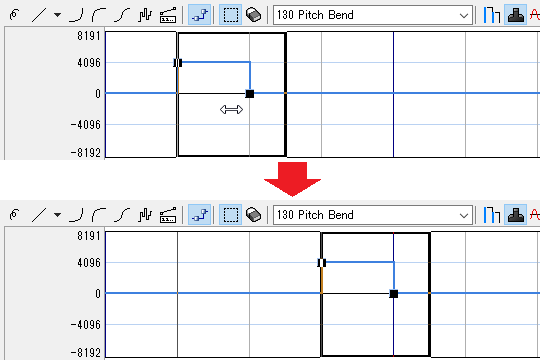
ÒüíÒü¬Òü┐Òü½ÒÇüPCÒé¡Òâ╝Òâ£Òâ╝ÒâëÒü«ÒÇîCtrlÒÇìÒéƵè╝ÒüùÒü¬ÒüîÒéëÕÀªÕÅ│Òü½ÒâëÒâ®ÒââÒé░ÒüÖÒéïÒü¿ÒÇüÚü©µè×þ»äÕø▓Òü«Òé│ÒâöÒâ╝Òüîõ¢£ÒéîÒü¥ÒüÖÒÇé
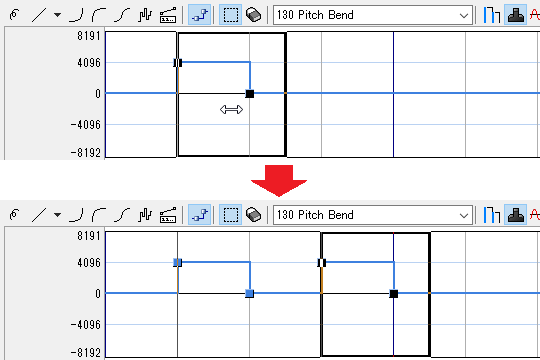
Úü©µè×ÒâäÒâ╝Òâ½ÒüºÒü¥Òü¿ÒéüÒüªÕëèÚÖñÒüÖÒéï
Úü©µè×ÒüùÒüƒþ»äÕø▓ÒéÆÒü¥Òü¿ÒéüÒüªÕëèÚÖñÒüÖÒéïÕá┤ÕÉêÒü»ÒÇüÕëèÚÖñÒüùÒüƒÒüäþ»äÕø▓ÒéÆÚü©µè×ÒüùÒÇüPCÒé¡Òâ╝Òâ£Òâ╝ÒâëÒü«ÒÇîDeleteÒÇìÒé¡Òâ╝ÒéƵè╝ÒüùÒü¥ÒüÖ´╝êÕÅ│Òé»Òâ¬ÒââÒé»ÒâíÒâïÒâÑÒâ╝ÒüºÒééÕëèÚÖñÕÅ»Þ⢴╝ëÒÇé
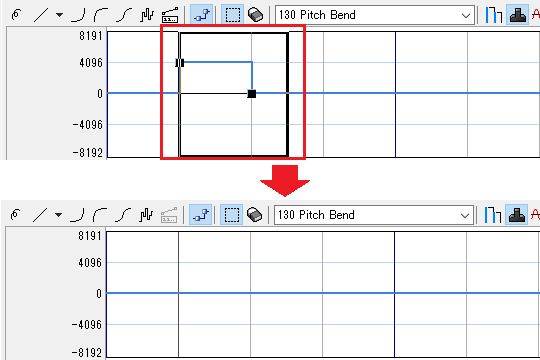
Úü©µè×þ»äÕø▓Òü©þø┤þÀÜÒâ╗µø▓þÀÜÒéÆÕàÑÕèø
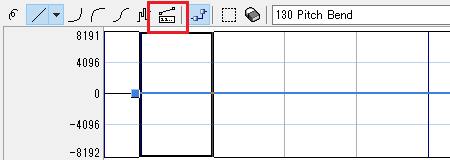
ÒÇîÚü©µè×þ»äÕø▓Òü©þø┤þÀÜÒâ╗µø▓þÀÜÒéÆÕàÑÕèøÒÇìÒü»ÒÇüÚü©µè×ÒüùÒüƒþ»äÕø▓Òü½þø┤þÀÜÒéäµø▓þÀÜÒéÆõ©Çµï¼ÒüºµÅÅþö╗ÒüÖÒéïµ®ƒÞâ¢ÒüºÒüÖÒÇéÒüôÒü«µ®ƒÞâ¢ÒéÆõ¢┐ÒüåÒü¿ÒÇüþø┤þÀÜÒéäµø▓þÀÜÒéÆþ░íÕìÿÒü½Þ┐¢ÕèáÒüºÒüìÒü¥ÒüÖÒÇé
þø┤þÀÜÒéäµø▓þÀÜÒéÆõ©Çµï¼ÒüºÕàÑÕèøÒüÖÒéïÕá┤ÕÉêÒü»ÒÇüÕàÑÕèøÒüùÒüƒÒüäþ»äÕø▓ÒéÆÚü©µè×ÒüùÒÇüÒÇîÚü©µè×þ»äÕø▓Òü©þø┤þÀÜÒâ╗µø▓þÀÜÒéÆÕàÑÕèøÒÇìÒéÆÒé»Òâ¬ÒââÒé»ÒüùÒü¥ÒüÖÒÇé
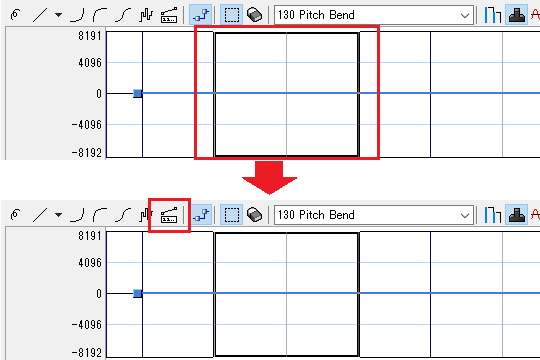
ÒÇîÚü©µè×þ»äÕø▓Òü©þø┤þÀÜÒâ╗µø▓þÀÜÒéÆÕàÑÕèøÒÇìÒü«Þ¿¡Õ«Üþö╗ÚØóÒüîÞí¿þñ║ÒüòÒéîÒü¥ÒüùÒüƒÒÇé
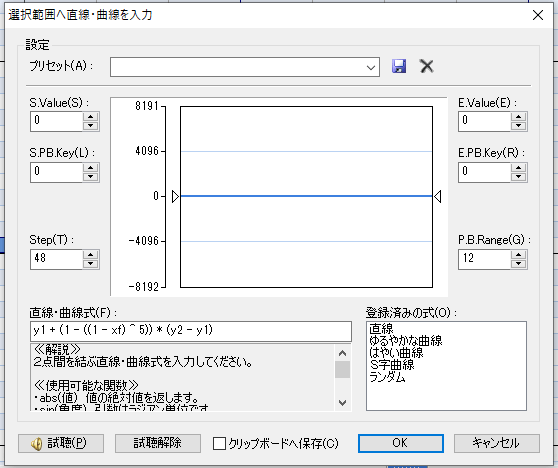
ÒÇîS.ValueÒÇìÒü»ÚûïÕºïõ¢ìþ¢«ÒéÆÞ¿¡Õ«ÜÒüÖÒéïÒâæÒâ®ÒâíÒâ╝Òé┐ÒüºÒüÖÒÇéÚûïÕºïõ¢ìþ¢«Òü»Òé░Òâ®Òâòõ©èÒü«þƒóÕì░ÒéÆõ©èõ©ïÒü½ÕïòÒüïÒüùÒüªÞ¬┐µò┤ÒüÖÒéïÒüôÒü¿ÒééÒüºÒüìÒü¥ÒüÖÒÇé
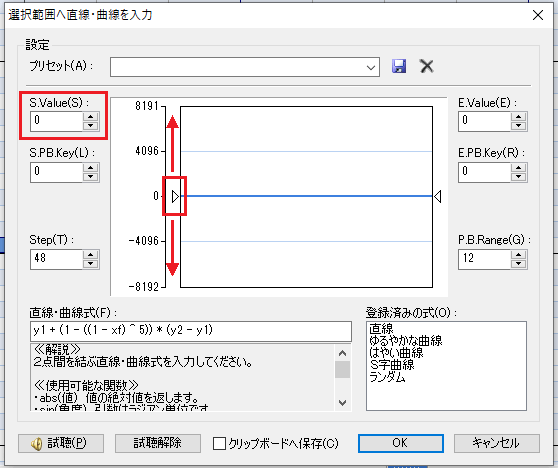
ÒÇîE.ValueÒÇìÒü»þÁéõ║åõ¢ìþ¢«ÒéÆÞ¿¡Õ«ÜÒüÖÒéïÒâæÒâ®ÒâíÒâ╝Òé┐ÒüºÒüÖÒÇéþÁéõ║åõ¢ìþ¢«ÒééÒé░Òâ®Òâòõ©èÒü«þƒóÕì░ÒéÆõ©èõ©ïÒü½ÕïòÒüïÒüùÒüªÞ¬┐µò┤ÒüÖÒéïÒüôÒü¿ÒüîÒüºÒüìÒü¥ÒüÖÒÇé
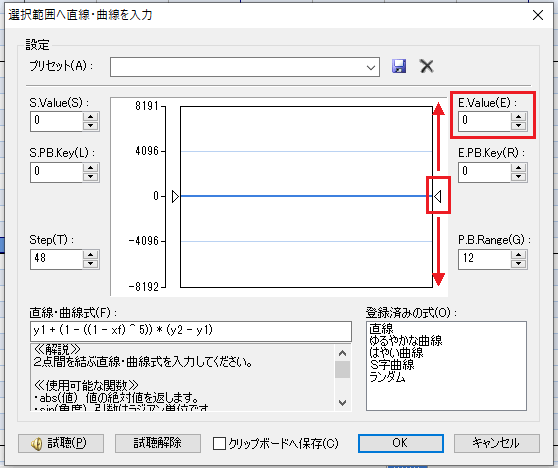
ÒÇîStepÒÇìÒü»þø┤þÀÜÒéäµø▓þÀÜÒéÆÒü®ÒéîÒüÅÒéëÒüäÒü«þ┤░ÒüïÒüòÒüºµÅÅþö╗ÒüÖÒéïÒüïÒéÆÞ¿¡Õ«ÜÒüÖÒéïÒâæÒâ®ÒâíÒâ╝Òé┐ÒüºÒüÖÒÇé
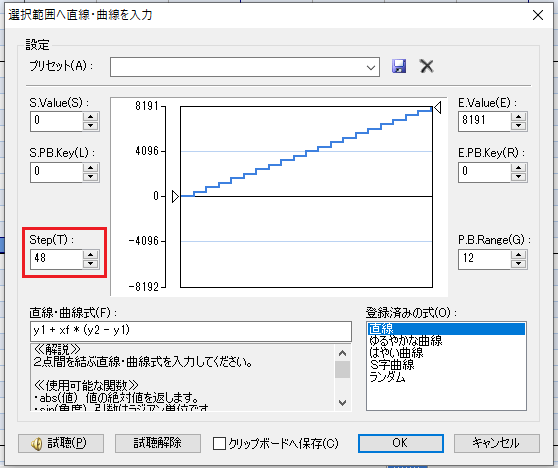
StepÕÇñÒü»Õ░ÅÒüòÒüäÒü╗Òü®þÀÜÒüîµ╗æÒéëÒüïÒü½Òü¬ÒéèÒÇüÕñºÒüìÒüäÒü╗Òü®µ«ÁÚÜÄþÜäÒü¬þÀÜÒü½Òü¬ÒéèÒü¥ÒüÖÒÇé
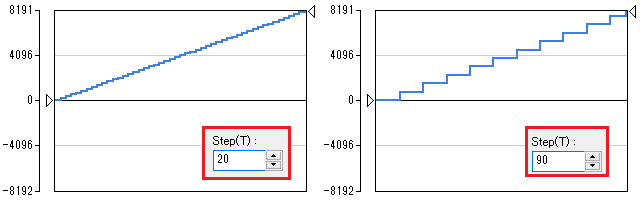
ÒÇîþÖ╗Úî▓µ©êÒü┐Òü«Õ╝ÅÒÇìÒü»þø┤þÀÜÒéäµø▓þÀÜÒü«ÒâæÒé┐Òâ╝Òâ│ÒéÆÚü©µè×ÒüºÒüìÒéïÕá┤µëÇÒüºÒüÖÒÇé
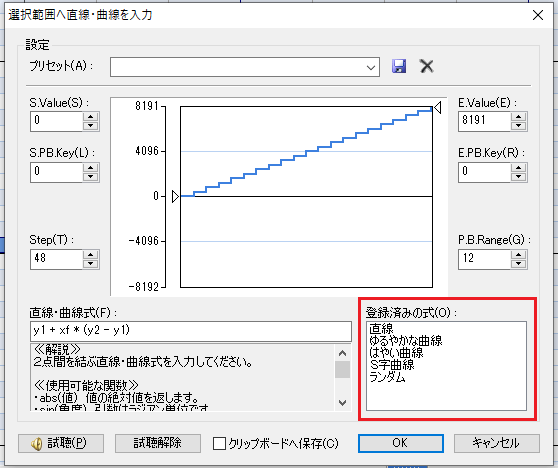
ÒâæÒé┐Òâ╝Òâ│ÒéÆÚü©ÒüÂÒüáÒüæÒüºÒÇüþø┤þÀÜÒéäµø▓þÀÜÒéÆþ░íÕìÿÒü½µÅÅÒüÅÒüôÒü¿ÒüîÒüºÒüìÒü¥ÒüÖÒÇé
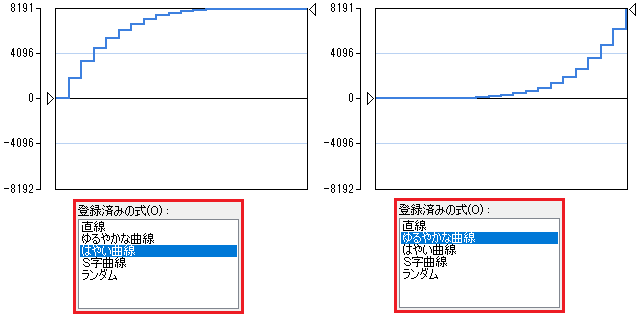
µ«ïÒéè3ÒüñÒü«ÒâæÒâ®ÒâíÒâ╝Òé┐Òü»ÒÇüÒâöÒââÒâüÒâÖÒâ│ÒâëÒüºÒü«Òü┐Þí¿þñ║ÒüòÒéîÒéïÚáàþø«Òü½Òü¬ÒüúÒüªÒüäÒü¥ÒüÖÒÇé
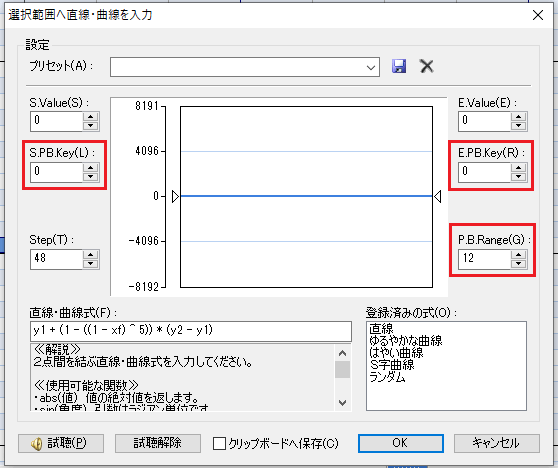
ÒÇîS.P.B.KeyÒÇìÒü¿ÒÇîE.P.B.KeyÒÇìÒü»ÒÇüÚûïÕºïõ¢ìþ¢«Òü¿þÁéõ║åõ¢ìþ¢«ÒéÆÕìèÚƒ│Õìÿõ¢ìÒüºµîçÕ«ÜÒüÖÒéïÒâæÒâ®ÒâíÒâ╝Òé┐ÒüºÒüÖÒÇé
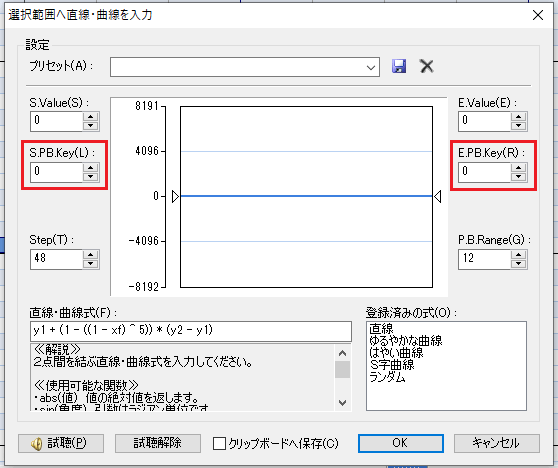
ÒÇîP.B.RangeÒÇìÒü»ÒÇîS.P.B.KeyÒÇìÒü¿ÒÇîE.P.B.KeyÒÇìÒüºÞ¿¡Õ«ÜÒüùÒüƒÚƒ│þ¿ïÒü½Õ»¥ÒüùÒüªÒÇüÒâöÒââÒâüÒâÖÒâ│ÒâëÒüîÒü®ÒéîÒüáÒüæÚƒ│þ¿ïÒéÆÕñëÕîûÒüòÒüøÒéïÒüïÒéƵ▒║ÒéüÒéïÒâæÒâ®ÒâíÒâ╝Òé┐ÒüºÒüÖÒÇé
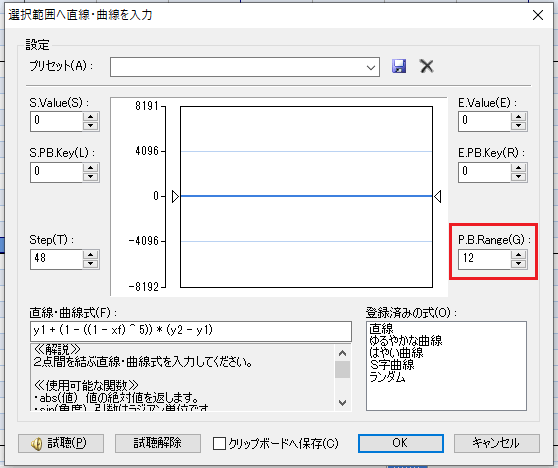
ÒÇîP.B.RangeÒÇìÒéÆÒÇî12ÒÇìÒü½Þ¿¡Õ«ÜÒüùÒüƒÕá┤ÕÉêÒü»ÒÇüÒÇîE.P.B.KeyÒÇìÒéÆÒÇî2ÒÇìÒü½ÒüÖÒéïÒü¿ÒÇü+2ÕìèÚƒ│Òü½Õ»¥Õ┐£ÒüÖÒéïMIDIÕÇñÒÇî1365ÒÇìÒüîÞç¬ÕïòþÜäÒü½ÒÇîE.ValueÒÇìÒü½ÕàÑÕèøÒüòÒéîÒü¥ÒüÖÒÇé
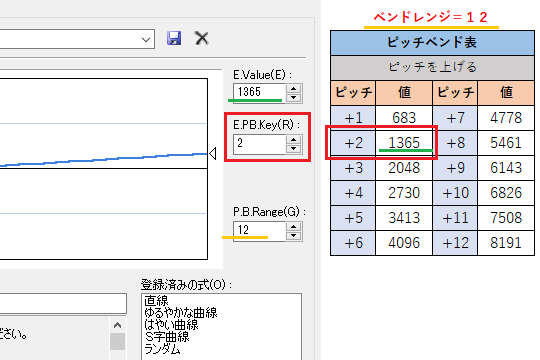
ÒÇîP.B.RangeÒÇìÒéÆÒÇî2ÒÇìÒü½Þ¿¡Õ«ÜÒüùÒüƒÕá┤ÕÉêÒü»ÒÇüÒÇîE.P.B.KeyÒÇìÒéÆÒÇî2ÒÇìÒü½ÒüÖÒéïÒü¿ÒÇü+2ÕìèÚƒ│Òü½Õ»¥Õ┐£ÒüÖÒéïMIDIÕÇñÒÇî8191ÒÇìÒüîÞç¬ÕïòþÜäÒü½ÒÇîE.ValueÒÇìÒü½ÕàÑÕèøÒüòÒéîÒü¥ÒüÖÒÇé
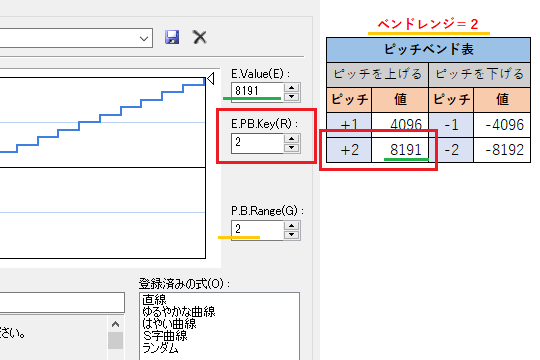
µÂêÒüùÒé┤Òâá
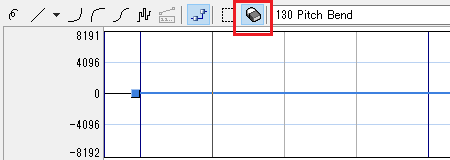
ÒÇîµÂêÒüùÒé┤ÒâáÒÇìÒü»ÒéñÒâÖÒâ│ÒâêÒé░Òâ®ÒâòÕåàÒü«ÒâæÒâ®ÒâíÒâ╝Òé┐ÒéÆÕëèÚÖñÒüÖÒéïÒüƒÒéüÒü«ÒâäÒâ╝Òâ½ÒüºÒüÖÒÇéÒüôÒü«ÒâäÒâ╝Òâ½ÒéÆõ¢┐ÒüåÒü¿ÒÇüõ©ìÞªüÒü¬ÒâæÒâ®ÒâíÒâ╝Òé┐ÒéÆÒü¥Òü¿ÒéüÒüªÕëèÚÖñÒüºÒüìÒü¥ÒüÖÒÇé
ÒâæÒâ®ÒâíÒâ╝Òé┐ÒéƵÂêÒüÖÕá┤ÕÉêÒü»ÒÇüõ©ìÞªüÒü¬þ»äÕø▓ÒéÆÒâëÒâ®ÒââÒé░ÒüùÒüªÕø▓Òü┐Òü¥ÒüÖÒÇé
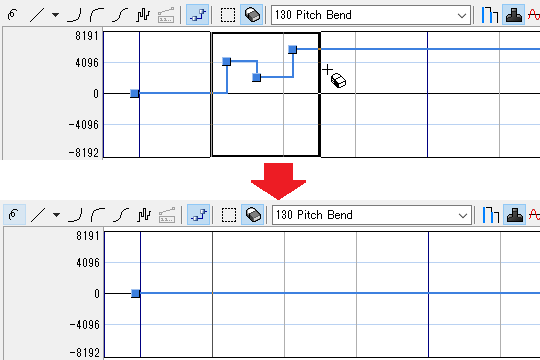
ÒâæÒâ®ÒâíÒâ╝Òé┐ÒâäÒâ╝Òâ½ÒâÉÒâ╝
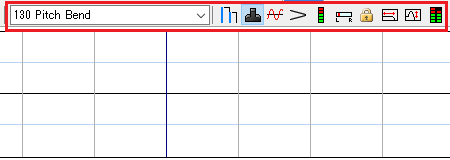
ÒâæÒâ®ÒâíÒâ╝Òé┐ÒâäÒâ╝Òâ½ÒâÉÒâ╝Òü»þÀ¿ÚøåÒüÖÒéïÒâæÒâ®ÒâíÒâ╝Òé┐ÒéÆÚü©µè×ÒüÖÒéïÒé¿Òâ¬ÒéóÒüºÒüÖÒÇéÒüôÒüôÒüºÒü»ÒÇüÒâÖÒâ¡ÒéÀÒâåÒéúÒéäÒâöÒââÒâüÒâÖÒâ│ÒâëÒü¬Òü®ÒÇüÒüòÒü¥ÒüûÒü¥Òü¬ÒâæÒâ®ÒâíÒâ╝Òé┐Òü½ÕêçÒéèµø┐ÒüêÒéïÒüôÒü¿ÒüîÒüºÒüìÒü¥ÒüÖÒÇé
ÒâæÒâ®ÒâíÒâ╝Òé┐ÕêçÒéèµø┐ÒüêÒâíÒâïÒâÑÒâ╝
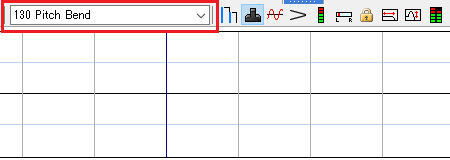
ÒâæÒâ®ÒâíÒâ╝Òé┐ÕêçÒéèµø┐ÒüêÒâíÒâïÒâÑÒâ╝Òü»ÒÇüþÀ¿ÚøåÒüùÒüƒÒüäÒâæÒâ®ÒâíÒâ╝Òé┐ÒéÆÚü©µè×ÒüÖÒéïÕá┤µëÇÒüºÒüÖÒÇéÒüôÒü«ÒâíÒâïÒâÑÒâ╝ÒéÆõ¢┐ÒüåÒü¿ÒÇüÒâÖÒâ¡ÒéÀÒâåÒéúÒéäÒâæÒâ│Òü¬Òü®ÒÇüÒüòÒü¥ÒüûÒü¥Òü¬ÒâæÒâ®ÒâíÒâ╝Òé┐Òü½ÕêçÒéèµø┐ÒüêÒéïÒüôÒü¿ÒüîÒüºÒüìÒü¥ÒüÖÒÇé
ÒüƒÒüáÒüùÒÇüÒéêÒüÅõ¢┐ÒüåÒâæÒâ®ÒâíÒâ╝Òé┐Òü»Õ░éþö¿Òü«ÒéóÒéñÒé│Òâ│Òüîþö¿µäÅÒüòÒéîÒüªÒüäÒéïÒüƒÒéüÒÇüÒüôÒü«ÒâíÒâïÒâÑÒâ╝ÒéÆõ¢┐ÒüåÒü«Òü»ÒÇüÒéóÒéñÒé│Òâ│ÒüîÕë▓ÒéèÕ¢ôÒüªÒéëÒéîÒüªÒüäÒü¬ÒüäÒâæÒâ®ÒâíÒâ╝Òé┐ÒéÆÞí¿þñ║ÒüÖÒéïÒü¿ÒüìÒüîõ©╗Òü½Òü¬ÒéèÒü¥ÒüÖÒÇé
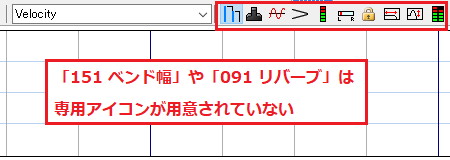
ÒâÖÒâ¡ÒéÀÒâåÒéú
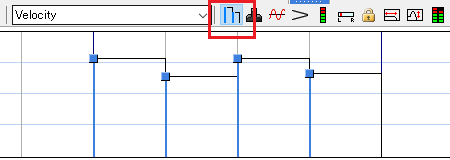
ÒâÖÒâ¡ÒéÀÒâåÒéúÒü»MIDIÒâÄÒâ╝ÒâêÒü«Úƒ│Òü«Õ╝ÀÒüòÒéÆÞ¬┐µò┤ÒüÖÒéïÒâæÒâ®ÒâíÒâ╝Òé┐ÒüºÒüÖÒÇéÒâÄÒâ╝ÒâêÒüöÒü¿Òü½ÒâÖÒâ¡ÒéÀÒâåÒéúÒéÆÞ¿¡Õ«ÜÒüÖÒéïÒüôÒü¿ÒüºÒÇüµ╝öÕÑÅÒü½Þç¬þäÂÒü¬Õ╝ÀÕ╝▒ÒüîþöƒÒü¥ÒéîÒÇüÞí¿µâàÞ▒èÒüïÒüºÒâÇÒéñÒâèÒâƒÒââÒé»Òü¬µ╝öÕÑÅÒü½Òü¬ÒéèÒü¥ÒüÖÒÇé
ÒâÖÒâ¡ÒéÀÒâåÒéúÞ¿¡Õ«Ü´╝ܵ£ëÒéèÒü¿þäíÒüùÒü«µ»öÞ╝â
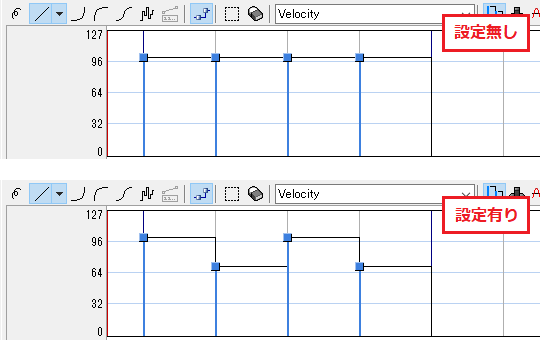
ÒâÖÒâ¡ÒéÀÒâåÒéúÞ¿¡Õ«ÜÒü«µ£ëþäíÒéƵ»öÞ╝âÒüùÒüƒÚƒ│µ║ÉÒüºÒüÖÒÇéµ£ÇÕêØÒü«Úƒ│µ║ÉÒü»ÒâÖÒâ¡ÒéÀÒâåÒéúÒéÆÞ¿¡Õ«ÜÒüùÒüªÒüäÒü¬ÒüäÒüƒÒéüÒÇüÕ╝ÀÕ╝▒ÒüîÒü¬ÒüÅÕ╣│ÕتÒü¬Úƒ│Òü½Òü¬ÒüúÒüªÒüäÒü¥ÒüÖÒÇé
µ¼íÒü«Úƒ│µ║ÉÒü»ÒâÖÒâ¡ÒéÀÒâåÒéúÒéÆÞ¿¡Õ«ÜÒüùÒüªÒüäÒéïÒüƒÒéüÒÇüÚƒ│Òü½Õ╝ÀÕ╝▒ÒüîÒüñÒüìÒÇüÞí¿µâàÞ▒èÒüïÒü¬Úƒ│Þë▓Òü½Òü¬ÒüúÒüªÒüäÒü¥ÒüÖÒÇé
ÒâöÒââÒâüÒâÖÒâ│Òâë
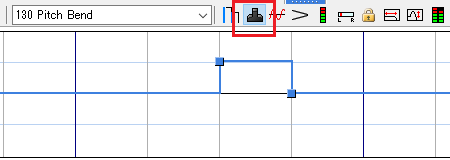
ÒâöÒââÒâüÒâÖÒâ│ÒâëÒü»MIDIÒâÄÒâ╝ÒâêÒü«Úƒ│þ¿ïÒéÆÕñëÕîûÒüòÒüøÒéïÒâæÒâ®ÒâíÒâ╝Òé┐ÒüºÒüÖÒÇéÚƒ│þ¿ïÒéƵ╗æÒéëÒüïÒü½õ©èõ©ïÒüòÒüøÒéïÒüôÒü¿ÒüºÒÇüÒé«Òé┐Òâ╝ÒéäÕ╝ªµÑ¢ÕÖ¿Òü«ÒéêÒüåÒü¬Þç¬þäÂÒü¬Úƒ│þ¿ïÕñëÕîûÒéÆÞí¿þÅ¥ÒüºÒüìÒü¥ÒüÖÒÇé
ÒâöÒââÒâüÒâÖÒâ│ÒâëÒü«ÕñëÕîûÕ╣àÒü»ÒâÖÒâ│ÒâëÒâ¼Òâ│Òé©Òü«Þ¿¡Õ«ÜÕÇñÒü½ÒéêÒüúÒüªÕñëÒéÅÒéèÒü¥ÒüÖÒÇéÕêص£ƒÞ¿¡Õ«ÜÒüºÒü»ÒÇîÒâÖÒâ│ÒâëÒâ¼Òâ│Òé©´╝Ø12ÒÇìÒü½Òü¬ÒüúÒüªÒüäÒéïÒüƒÒéüÒÇüÚƒ│þ¿ïÒéƵ£ÇÕñºÒüº1Òé¬Òé»Òé┐Òâ╝Òâûõ©èõ©ïÒü½ÕïòÒüïÒüøÒü¥ÒüÖÒÇé
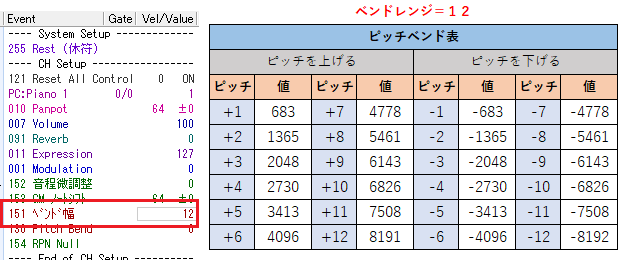
ÒâöÒââÒâüÒâÖÒâ│ÒâëÞ¿¡Õ«Ü´╝ܵ£ëÒéèÒü¿þäíÒüùÒü«µ»öÞ╝â
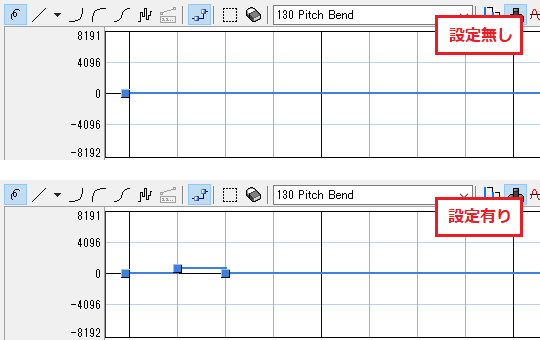
ÒâöÒââÒâüÒâÖÒâ│ÒâëÞ¿¡Õ«ÜÒü«µ£ëþäíÒéƵ»öÞ╝âÒüùÒüƒÚƒ│µ║ÉÒüºÒüÖÒÇéµ£ÇÕêØÒü«Úƒ│µ║ÉÒü»ÒâöÒââÒâüÒâÖÒâ│ÒâëÒéÆÞ¿¡Õ«ÜÒüùÒüªÒüäÒü¬ÒüäÒüƒÒéüÒÇüÚƒ│þ¿ïÒüîÕñëÕîûÒüøÒüÜÒÇüÕìÿÞ¬┐Òü¬Úƒ│Òü½Òü¬ÒüúÒüªÒüäÒü¥ÒüÖÒÇé
µ¼íÒü«Úƒ│µ║ÉÒü»ÒâöÒââÒâüÒâÖÒâ│ÒâëÒéÆÞ¿¡Õ«ÜÒüùÒüªÒüäÒéïÒüƒÒéüÒÇüÚƒ│þ¿ïÒüîµ╗æÒéëÒüïÒü½õ©èõ©ïÒüùÒÇüÞç¬þäÂÒü¬Úƒ│þ¿ïÕñëÕîûÒéäÞí¿þÅ¥ÒüîÕèáÒéÅÒüúÒüªÒüäÒü¥ÒüÖÒÇé
ÒâóÒé©ÒâÑÒâ¼Òâ╝ÒéÀÒâºÒâ│
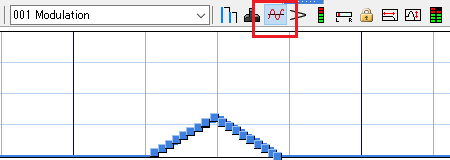
ÒâóÒé©ÒâÑÒâ¼Òâ╝ÒéÀÒâºÒâ│Òü»MIDIÒâÄÒâ╝ÒâêÒü½ÒâôÒâûÒâ®Òâ╝ÒâêÒéäÚƒ│Òü«µÅ║ÒéëÒüÄÒéÆÕèáÒüêÒéïÒâæÒâ®ÒâíÒâ╝Òé┐ÒüºÒüÖÒÇéÚƒ│Òü½Õ濵£ƒþÜäÒü¬ÕñëÕîûÒéäÕïòÒüìÒéÆõ©ÄÒüêÒéïÒüôÒü¿ÒüºÒÇüµ╝öÕÑÅÒü½µèæµÅÜÒéäÚƒ│Òü«Þí¿µâàÒüîþöƒÒü¥ÒéîÒü¥ÒüÖÒÇé
ÒâóÒé©ÒâÑÒâ¼Òâ╝ÒéÀÒâºÒâ│Þ¿¡Õ«Ü´╝ܵ£ëÒéèÒü¿þäíÒüùÒü«µ»öÞ╝â
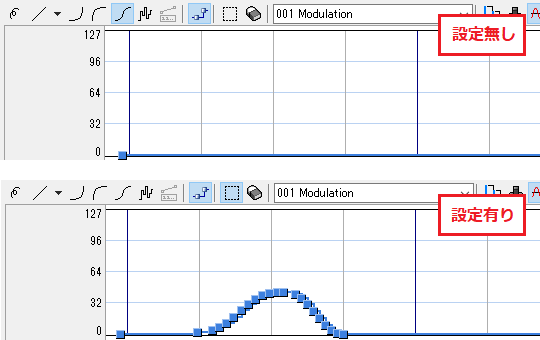
ÒâóÒé©ÒâÑÒâ¼Òâ╝ÒéÀÒâºÒâ│Þ¿¡Õ«ÜÒü«µ£ëþäíÒéƵ»öÞ╝âÒüùÒüƒÚƒ│µ║ÉÒüºÒüÖÒÇéµ£ÇÕêØÒü«Úƒ│µ║ÉÒü»ÒâóÒé©ÒâÑÒâ¼Òâ╝ÒéÀÒâºÒâ│ÒéÆÞ¿¡Õ«ÜÒüùÒüªÒüäÒü¬ÒüäÒüƒÒéüÒÇüÚƒ│Òü½µÅ║ÒéëÒüÄÒüîÒü¬ÒüÅÒÇüÕìÿÞ¬┐ÒüºÕñëÕîûÒü«õ╣ÅÒüùÒüäÚƒ│Þë▓Òü½Òü¬ÒüúÒüªÒüäÒü¥ÒüÖÒÇé
µ¼íÒü«Úƒ│µ║ÉÒü»ÒâóÒé©ÒâÑÒâ¼Òâ╝ÒéÀÒâºÒâ│ÒéÆÞ¿¡Õ«ÜÒüùÒüªÒüäÒéïÒüƒÒéüÒÇüÒâôÒâûÒâ®Òâ╝ÒâêÒüîÒüïÒüïÒéèÒÇüÚƒ│Òü½µèæµÅÜÒüîÕèáÒéÅÒüúÒüªÞí¿µâàÞ▒èÒüïÒü¬Úƒ│Þë▓Òü½ÕñëÕîûÒüùÒüªÒüäÒü¥ÒüÖÒÇé
Òé¿Òé»Òé╣ÒâùÒâ¼ÒââÒéÀÒâºÒâ│
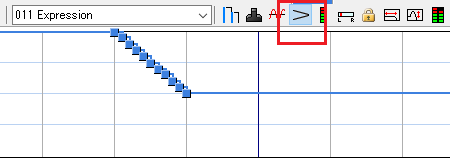
Òé¿Òé»Òé╣ÒâùÒâ¼ÒââÒéÀÒâºÒâ│Òü»Úƒ│ÚçÅÒéÆþ┤░ÒüïÒüÅÕñëÕîûÒüòÒüøÒéïÒâæÒâ®ÒâíÒâ╝Òé┐ÒüºÒüÖÒÇéÒüôÒü«µ®ƒÞâ¢ÒéÆõ¢┐ÒüåÒü¿ÒÇüÒâíÒâ¡ÒâçÒéúÒü½Þç¬þäÂÒü¬Õ╝ÀÕ╝▒ÒüîþöƒÒü¥ÒéîÒÇüÞí¿µâàÞ▒èÒüïÒü¬µ╝öÕÑÅÒüîÕÅ»Þâ¢Òü½Òü¬ÒéèÒü¥ÒüÖÒÇé
Òé¿Òé»Òé╣ÒâùÒâ¼ÒââÒéÀÒâºÒâ│Þ¿¡Õ«Ü´╝ܵ£ëÒéèÒü¿þäíÒüùÒü«µ»öÞ╝â
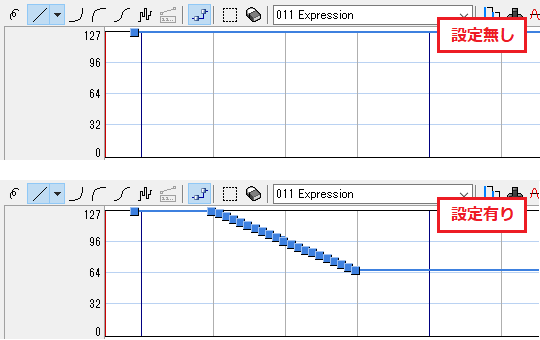
Òé¿Òé»Òé╣ÒâùÒâ¼ÒââÒéÀÒâºÒâ│Þ¿¡Õ«ÜÒü«µ£ëþäíÒéƵ»öÞ╝âÒüùÒüƒÚƒ│µ║ÉÒüºÒüÖÒÇéµ£ÇÕêØÒü«Úƒ│µ║ÉÒü»Òé¿Òé»Òé╣ÒâùÒâ¼ÒââÒéÀÒâºÒâ│ÒéÆÞ¿¡Õ«ÜÒüùÒüªÒüäÒü¬ÒüäÒüƒÒéüÒÇüÚƒ│ÚçÅÒüîõ©ÇÕ«ÜÒüºÕìÿÞ¬┐Òü¬Úƒ│Òü½Òü¬ÒüúÒüªÒüäÒü¥ÒüÖÒÇé
µ¼íÒü«Úƒ│µ║ÉÒü»Òé¿Òé»Òé╣ÒâùÒâ¼ÒââÒéÀÒâºÒâ│ÒéÆÞ¿¡Õ«ÜÒüùÒüªÒüäÒéïÒüƒÒéüÒÇüÚƒ│ÚçÅÒüîÕ¥ÉÒÇàÒü½Õ░ÅÒüòÒüÅÒü¬ÒéèÒÇüµ╗æÒéëÒüïÒü¬µ©øÞí░ÒüîÞí¿þÅ¥ÒüòÒéîÒüªÒüäÒü¥ÒüÖÒÇé
Òâ£Òâ¬ÒâÑÒâ╝Òâá
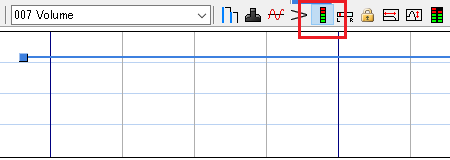
Òâ£Òâ¬ÒâÑÒâ╝ÒâáÒü»Úƒ│ÚçÅÒéÆÞ¬┐µò┤ÒüÖÒéïÒâæÒâ®ÒâíÒâ╝Òé┐ÒüºÒüÖÒÇéÚƒ│Òü«ÕñºÒüìÒüòÒéÆÞ¬┐µò┤ÒüùÒÇüÕÉäÒâêÒâ®ÒââÒé»ÒéäµÑ¢ÕÖ¿Òü«ÒâÉÒâ®Òâ│Òé╣ÒéƵò┤ÒüêÒéïÒüƒÒéüÒü½õ¢┐þö¿ÒüùÒü¥ÒüÖÒÇé
Òâ£Òâ¬ÒâÑÒâ╝ÒâáÞ¿¡Õ«Ü´╝ܵ£ëÒéèÒü¿þäíÒüùÒü«µ»öÞ╝â
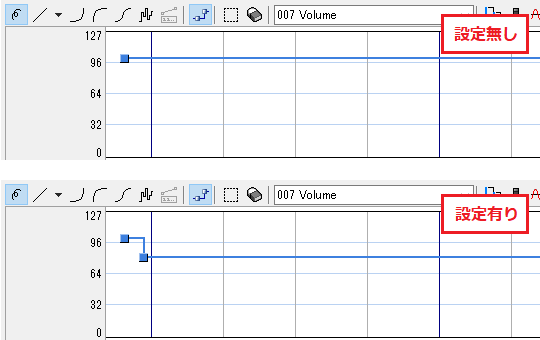
Òâ£Òâ¬ÒâÑÒâ╝ÒâáÞ¿¡Õ«ÜÒü«µ£ëþäíÒéƵ»öÞ╝âÒüùÒüƒÚƒ│µ║ÉÒüºÒüÖÒÇéµ£ÇÕêØÒü«Úƒ│µ║ÉÒü»Òâ£Òâ¬ÒâÑÒâ╝ÒâáÒéÆÞ¿¡Õ«ÜÒüùÒüªÒüäÒü¬ÒüäÒüƒÒéüÒÇüÚƒ│ÚçÅÒü»Õêص£ƒÕÇñÒü«ÒÇî100ÒÇìÒüºÕåìþöƒÒüòÒéîÒü¥ÒüÖÒÇé
µ¼íÒü«Úƒ│µ║ÉÒü»Òâ£Òâ¬ÒâÑÒâ╝ÒâáÒéÆÒÇî80ÒÇìÒü½Þ¿¡Õ«ÜÒüùÒüªÒüäÒéïÒüƒÒéüÒÇüÚƒ│ÚçÅÒü»Õ░æÒüùÕ░ÅÒüòÒüÅÒü¬ÒüúÒüªÒüäÒü¥ÒüÖÒÇé
ÒâæÒâ│
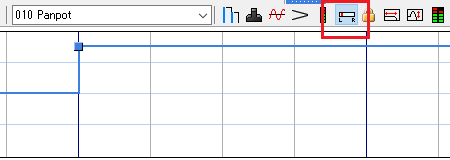
ÒâæÒâ│Òü»Úƒ│Òü«Õ«Üõ¢ìÒéÆÞ¬┐µò┤ÒüÖÒéïÒâæÒâ®ÒâíÒâ╝Òé┐ÒüºÒüÖÒÇéÚƒ│Òü«õ¢ìþ¢«ÒéÆÕÀªÕÅ│Òü½ÕïòÒüïÒüÖÒüôÒü¿ÒüºÒÇüÚƒ│Òü«Þü×ÒüôÒüêµû╣ÒéäÕ«Üõ¢ìµäƒÒéÆÒé│Òâ│ÒâêÒâ¡Òâ╝Òâ½ÒüºÒüìÒü¥ÒüÖÒÇé
ÒâæÒâ│Þ¿¡Õ«Ü´╝ܵ£ëÒéèÒü¿þäíÒüùÒü«µ»öÞ╝â
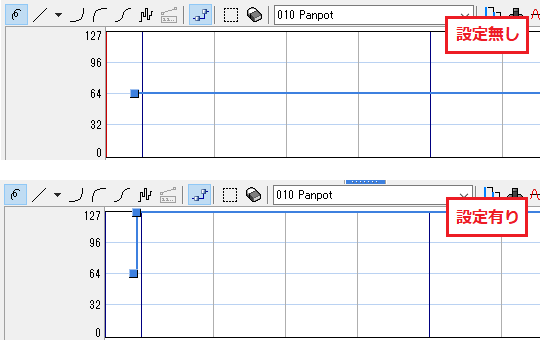
ÒâæÒâ│Þ¿¡Õ«ÜÒü«µ£ëþäíÒéƵ»öÞ╝âÒüùÒüƒÚƒ│µ║ÉÒüºÒüÖÒÇéµ£ÇÕêØÒü«Úƒ│µ║ÉÒü»ÒâæÒâ│ÒéÆÞ¿¡Õ«ÜÒüùÒüªÒüäÒü¬ÒüäÒüƒÒéüÒÇüÚƒ│ÒüîÕÀªÕÅ│ÕÉîÒüÿÒâÉÒâ®Òâ│Òé╣ÒüºÚ│┤ÒüúÒüªÒüäÒü¥ÒüÖÒÇé
µ¼íÒü«Úƒ│µ║ÉÒü»ÒâæÒâ│ÒéÆÕÅ│Òü½µî»ÒüúÒüªÒüäÒéïÒüƒÒéüÒÇüÚƒ│ÒüîÕÅ│Õü┤ÒüïÒéëÞü×ÒüôÒüêÒüªÒüäÒü¥ÒüÖÒÇé
ÒâøÒâ╝Òâ½ÒâëÒâÜÒâÇÒâ½
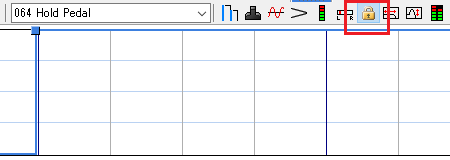
ÒâøÒâ╝Òâ½ÒâëÒâÜÒâÇÒâ½Òü»Úƒ│ÒüîÚ│┤ÒéèþÂÜÒüæÒéïµÖéÚûôÒéÆÕêÂÕ¥íÒüÖÒéïÒâæÒâ®ÒâíÒâ╝Òé┐ÒüºÒüÖÒÇéÒüôÒéîÒéÆÞ¿¡Õ«ÜÒüÖÒéïÒü¿ÒÇüÚƒ│ÒüîÚÇöÕêçÒéîÒüÜÒü½õ╝©Òü│þÂÜÒüæÒÇüÒéÁÒé╣ÒâåÒéúÒâ│ÒâÜÒâÇÒâ½ÒéÆÞ©ÅÒéôÒüáÒéêÒüåÒü¬Õè╣µ×£ÒüîÕ¥ùÒéëÒéîÒü¥ÒüÖÒÇé
ÒâøÒâ╝Òâ½ÒâëÒâÖÒâÇÒâ½ÒéÆÒé¬Òâ│Òü½ÒüÖÒéïÕá┤ÕÉêÒü»ÒÇî127ÒÇìÒÇüÒé¬ÒâòÒü½ÒüÖÒéïÕá┤ÕÉêÒü»ÒÇî0ÒÇìÒü½Þ¿¡Õ«ÜÒüùÒü¥ÒüÖÒÇé
ÒâøÒâ╝Òâ½ÒâëÒâÜÒâÇÒâ½Þ¿¡Õ«Ü´╝ܵ£ëÒéèÒü¿þäíÒüùÒü«µ»öÞ╝â
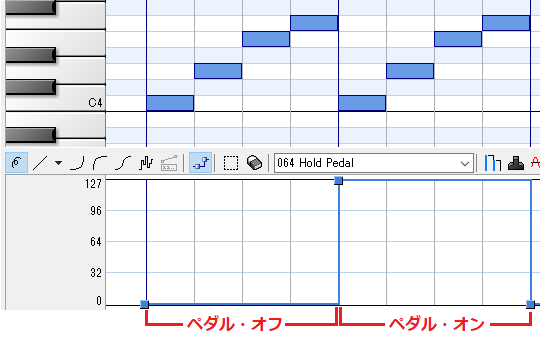
ÒâøÒâ╝Òâ½ÒâëÒâÜÒâÇÒâ½Þ¿¡Õ«ÜÒü«µ£ëþäíÒéƵ»öÞ╝âÒüùÒüƒÚƒ│µ║ÉÒüºÒüÖÒÇéµ£ÇÕêØÒü«Úƒ│µ║ÉÒü»ÒâøÒâ╝Òâ½ÒâëÒâÜÒâÇÒâ½ÒéÆÒé¬ÒâòÒü½ÒüùÒüªÒüäÒéïÒüƒÒéüÒÇüÚƒ│ÒüîÒâÄÒâ╝ÒâêÒü«ÚòÀÒüòÒüºÕêçÒéîÒü¥ÒüÖÒÇé
µ¼íÒü«Úƒ│µ║ÉÒü»ÒâøÒâ╝Òâ½ÒâëÒâÜÒâÇÒâ½ÒéÆÒé¬Òâ│Òü½ÒüùÒüªÒüäÒéïÒüƒÒéüÒÇüÒâÄÒâ╝ÒâêÒüîþÁéÒéÅÒüúÒüªÒééÚƒ│ÒüîµîüþÂÜÒüùÒü¥ÒüÖÒÇé
Òé½ÒââÒâêÒé¬Òâò
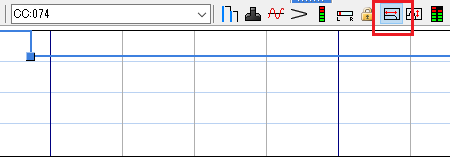
Òé½ÒââÒâêÒé¬ÒâòÒü»Úƒ│Òü«µÿÄÒéïÒüòÒéÆÞ¬┐µò┤ÒüÖÒéïÒâæÒâ®ÒâíÒâ╝Òé┐ÒüºÒüÖÒÇéÒâòÒéúÒâ½Òé┐Òâ╝ÒüºÚ½ÿÒüäÕ濵│óµò░ÒéÆÕêÂÚÖÉÒüùÒÇüÚƒ│Þë▓ÒéƵÜùÒüÅÒüùÒüƒÒéèÒÇüÒüôÒééÒéëÒüøÒüƒÒéèÒüºÒüìÒü¥ÒüÖÒÇé
Òé½ÒââÒâêÒé¬ÒâòÒü«ÕÇñÒéÆÒÇî127ÒÇìÒü½Þ¿¡Õ«ÜÒüÖÒéïÒü¿ÒÇüÒüÖÒü╣ÒüªÒü«Úƒ│ÒüîÚÇÜÒéèÒÇüµÿÄÒéïÒüäÚƒ│Þë▓Òü½Òü¬ÒéèÒü¥ÒüÖÒÇéÕÇñÒéÆõ©ïÒüÆÒéïÒü¿ÒÇüÚ½ÿÚƒ│ÕƒƒÒüîÒé½ÒââÒâêÒüòÒéîÒüªÒÇüµÜùÒüÅÒüôÒééÒüúÒüƒÚƒ│Þë▓Òü½ÕñëÒéÅÒéèÒü¥ÒüÖÒÇé

ÒüƒÒüáÒüùÒÇüDominoÒüºõ¢┐þö¿ÒüÖÒéïÒÇîMicrosoft GS Wavetable SW SynthÒÇìÒü»ÒÇüÒé½ÒââÒâêÒé¬ÒâòÒü½Õ»¥Õ┐£ÒüùÒüªÒüäÒü¥ÒüøÒéôÒÇéÒüôÒü«µ®ƒÞâ¢ÒéÆõ¢┐ÒüåÕá┤ÕÉêÒü»ÒÇüÕñûÚâ¿Úƒ│µ║ÉÒéäÒé¢ÒâòÒâêÒéÀÒâ│Òé╗Òü«Þ┐¢ÕèáÒüîÕ┐àÞªüÒü½Òü¬ÒéèÒü¥ÒüÖÒÇé
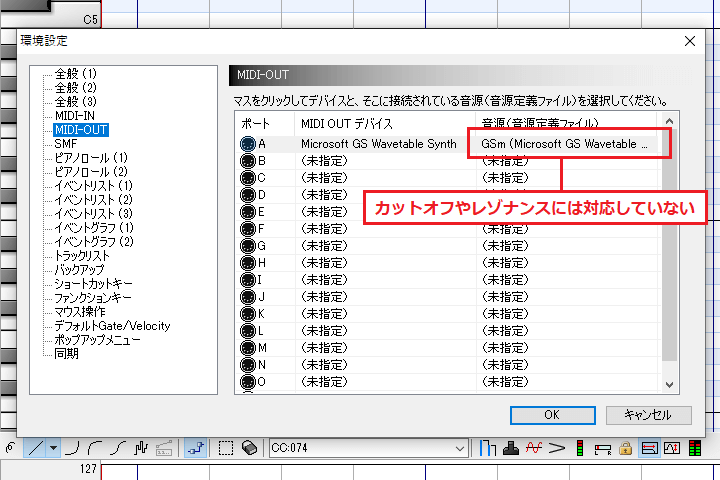
ÒÇîMicrosoft GS Wavetable SW SynthÒÇìÒü»Òé½ÒââÒâêÒé¬ÒâòÒü½Õ»¥Õ┐£ÒüùÒüªÒüäÒü¬ÒüäÒüƒÒéüÒÇüÕêÑÒü«DAWÒé¢ÒâòÒâêÒüºµ»öÞ╝âÚƒ│µ║ÉÒéÆõ¢£µêÉÒüùÒü¥ÒüùÒüƒÒÇéÚƒ│Þë▓Òü«ÚüòÒüäÒéÆÞü┤ÒüäÒüªÒü┐Òü¥ÒüùÒéçÒüåÒÇé
Òé½ÒââÒâêÒé¬ÒâòÞ¿¡Õ«Ü´╝ܵ£ëÒéèÒü¿þäíÒüùÒü«µ»öÞ╝â
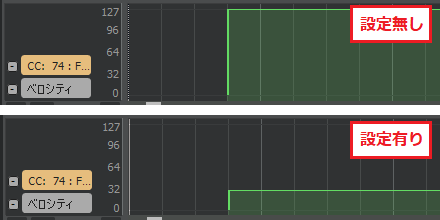
Òé½ÒââÒâêÒé¬ÒâòÞ¿¡Õ«ÜÒü«µ£ëþäíÒéƵ»öÞ╝âÒüùÒüƒÚƒ│µ║ÉÒüºÒüÖÒÇéµ£ÇÕêØÒü«Úƒ│µ║ÉÒü»Òé½ÒââÒâêÒé¬ÒâòÒéÆÞ¿¡Õ«ÜÒüùÒüªÒüäÒü¬ÒüäÒüƒÒéüÒÇüÚ½ÿÚƒ│ÕƒƒÒüîÒé½ÒââÒâêÒüòÒéîÒüÜÒÇüµÿÄÒéïÒüäÚƒ│Þë▓Òü½Òü¬ÒüúÒüªÒüäÒü¥ÒüÖÒÇé
µ¼íÒü«Úƒ│µ║ÉÒü»Òé½ÒââÒâêÒé¬ÒâòÒéÆÒÇî30ÒÇìÒü½Þ¿¡Õ«ÜÒüùÒüªÒüäÒéïÒüƒÒéüÒÇüÚ½ÿÚƒ│ÕƒƒÒüîÒé½ÒââÒâêÒüòÒéîÒÇüµÜùÒüÅÒüôÒééÒüúÒüƒÚƒ│Þë▓Òü½ÕñëÕîûÒüùÒüªÒüäÒü¥ÒüÖÒÇé
Òâ¼Òé¥ÒâèÒâ│Òé╣
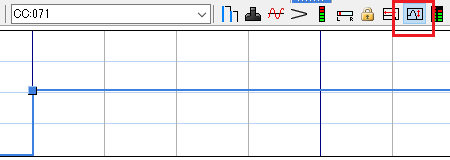
Òâ¼Òé¥ÒâèÒâ│Òé╣Òü»Òé½ÒââÒâêÒé¬ÒâòÕæ¿Þ¥║Òü«Úƒ│ÒéÆÕ╝ÀÞ¬┐ÒüÖÒéïÒâæÒâ®ÒâíÒâ╝Òé┐ÒüºÒüÖÒÇéÚƒ│Þë▓Òü½Úï¡ÒüòÒéäþï¼þë╣Òü«Úƒ┐ÒüìÒéÆõ©ÄÒüêÒÇüÒâòÒéúÒâ½Òé┐Òâ╝Õè╣µ×£ÒéÆÚÜøþ½ïÒüƒÒüøÒü¥ÒüÖÒÇé
Òâ¼Òé¥ÒâèÒâ│Òé╣Òü«ÕÇñÒéÆÒÇî0ÒÇìÒü½Þ¿¡Õ«ÜÒüÖÒéïÒü¿ÒÇüÚƒ│Þë▓Òü»ÕñëÕîûÒüùÒü¥ÒüøÒéôÒÇéÕÇñÒéÆõ©èÒüÆÒéïÒü¿ÒÇüÒé½ÒââÒâêÒé¬Òâòõ╗ÿÞ┐æÒü«Úƒ│ÒüîÕ╝ÀÞ¬┐ÒüòÒéîÒüªÒÇüÚƒ│Þë▓ÒüîÕñëÕîûÒüùÒü¥ÒüÖÒÇé
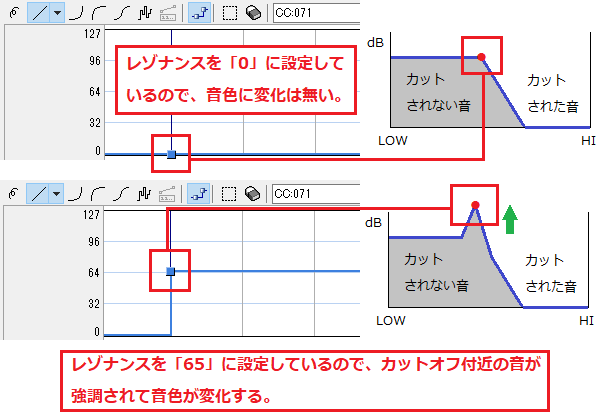
ÒüƒÒüáÒüùÒÇüDominoÒüºõ¢┐þö¿ÒüÖÒéïÒÇîMicrosoft GS Wavetable SW SynthÒÇìÒü»ÒÇüÒâ¼Òé¥ÒâèÒâ│Òé╣Òü½Õ»¥Õ┐£ÒüùÒüªÒüäÒü¥ÒüøÒéôÒÇéÒüôÒü«µ®ƒÞâ¢ÒéÆõ¢┐ÒüåÕá┤ÕÉêÒü»ÒÇüÕñûÚâ¿Úƒ│µ║ÉÒéäÒé¢ÒâòÒâêÒéÀÒâ│Òé╗Òü«Þ┐¢ÕèáÒüîÕ┐àÞªüÒü½Òü¬ÒéèÒü¥ÒüÖÒÇé
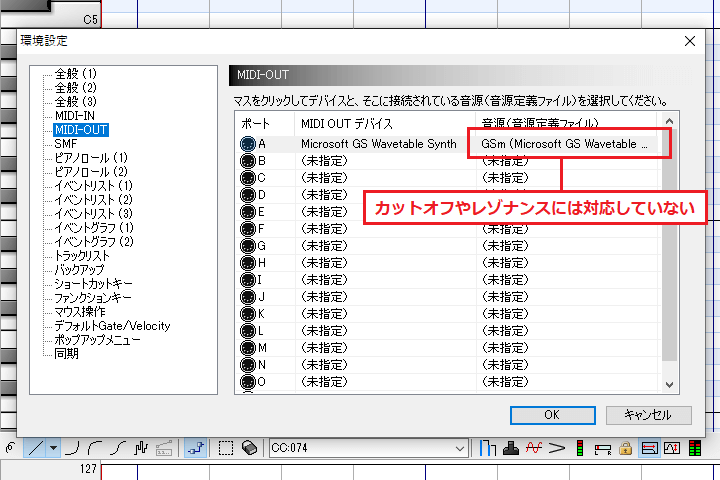
ÒÇîMicrosoft GS Wavetable SW SynthÒÇìÒü»Òâ¼Òé¥ÒâèÒâ│Òé╣Òü½Õ»¥Õ┐£ÒüùÒüªÒüäÒü¬ÒüäÒüƒÒéüÒÇüÕêÑÒü«DAWÒé¢ÒâòÒâêÒüºµ»öÞ╝âÚƒ│µ║ÉÒéÆõ¢£µêÉÒüùÒü¥ÒüùÒüƒÒÇéÚƒ│Þë▓Òü«ÚüòÒüäÒéÆÞü┤ÒüäÒüªÒü┐Òü¥ÒüùÒéçÒüåÒÇé
Òâ¼Òé¥ÒâèÒâ│Òé╣Þ¿¡Õ«Ü´╝ܵ£ëÒéèÒü¿þäíÒüùÒü«µ»öÞ╝â
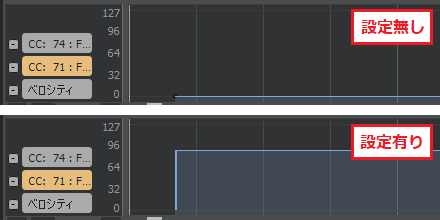
Òé½ÒââÒâêÒé¬ÒâòÒéÆÒÇî60ÒÇìÒü½Þ¿¡Õ«ÜÒüùÒÇüÒâ¼Òé¥ÒâèÒâ│Òé╣Òü«µ£ëþäíÒéƵ»öÞ╝âÒüùÒüƒÚƒ│µ║ÉÒüºÒüÖÒÇéµ£ÇÕêØÒü«Úƒ│µ║ÉÒü»Òâ¼Òé¥ÒâèÒâ│Òé╣ÒéÆõ¢┐þö¿ÒüùÒüªÒüäÒü¬ÒüäÒüƒÒéüÒÇüÒé½ÒââÒâêÒé¬ÒâòÕÇñÒüïÒéëÚ½ÿÚƒ│ÕƒƒÒüîµèæÒüêÒéîÒüƒÒéÀÒâ│ÒâùÒâ½Òü¬Úƒ│Þë▓Òü½Òü¬ÒüúÒüªÒüäÒü¥ÒüÖÒÇé
µ¼íÒü«Úƒ│µ║ÉÒü»Òâ¼Òé¥ÒâèÒâ│Òé╣ÒéÆÒÇî90ÒÇìÒü½Þ¿¡Õ«ÜÒüùÒüªÒüäÒéïÒüƒÒéüÒÇüÒé½ÒââÒâêÒé¬ÒâòÕæ¿Þ¥║Òü«Úƒ│ÒüîÕ╝ÀÞ¬┐ÒüòÒéîÒüªÒÇüÚƒ│Òü½þï¼þë╣Òü«Úƒ┐ÒüìÒéäþë╣Õ¥┤ÒüîÕèáÒéÅÒüúÒüªÒüäÒü¥ÒüÖÒÇé
Òâ×Òé╣Òé┐Òâ╝Òâ£Òâ¬ÒâÑÒâ╝Òâá
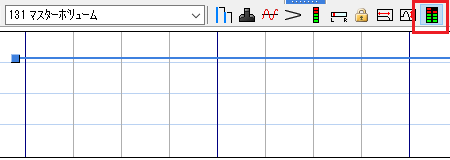
Òâ×Òé╣Òé┐Òâ╝Òâ£Òâ¬ÒâÑÒâ╝ÒâáÒü»µÑ¢µø▓Õà¿õ¢ôÒü«Úƒ│ÚçÅÒéÆõ©Çµï¼ÒüºÞ¬┐µò┤ÒüÖÒéïÒâæÒâ®ÒâíÒâ╝Òé┐ÒüºÒüÖÒÇéÒâêÒâ®ÒââÒé»ÒüöÒü¿Òü«Òâ£Òâ¬ÒâÑÒâ╝ÒâáÒü¿Òü»þò░Òü¬ÒéèÒÇüÒüÖÒü╣ÒüªÒü«Úƒ│ÒéÆÒü¥Òü¿ÒéüÒüªÞ¬┐µò┤ÒüùÒü¥ÒüÖÒÇé
Òâ×Òé╣Òé┐Òâ╝Òâ£Òâ¬ÒâÑÒâ╝ÒâáÞ¿¡Õ«Ü´╝ܵ£ëÒéèÒü¿þäíÒüùÒü«µ»öÞ╝â
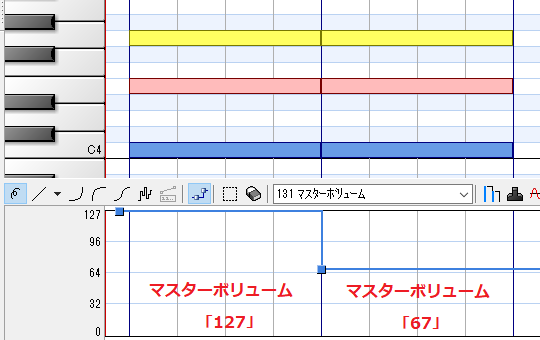
3ÒüñÒü«ÒâêÒâ®ÒââÒé»ÒüºÒâ×Òé╣Òé┐Òâ╝Òâ£Òâ¬ÒâÑÒâ╝ÒâáÞ¿¡Õ«ÜÒü«µ£ëþäíÒéƵ»öÞ╝âÒüùÒüƒÚƒ│µ║ÉÒüºÒüÖÒÇéµ£ÇÕêØÒü«Úƒ│µ║ÉÒü»Òâ×Òé╣Òé┐Òâ╝Òâ£Òâ¬ÒâÑÒâ╝ÒâáÒéÆÞ¿¡Õ«ÜÒüùÒüªÒüäÒü¬ÒüäÒüƒÒéüÒÇüÕÉäÒâêÒâ®ÒââÒé»Òü«Úƒ│ÚçÅÒüîÕêص£ƒÕÇñÒü«ÒÇî127ÒÇìÒüºÕåìþöƒÒüòÒéîÒü¥ÒüÖÒÇé
µ¼íÒü«Úƒ│µ║ÉÒü»Òâ×Òé╣Òé┐Òâ╝Òâ£Òâ¬ÒâÑÒâ╝ÒâáÒéÆÒÇî67ÒÇìÒü½Þ¿¡Õ«ÜÒüùÒüªÒüäÒéïÒüƒÒéüÒÇüÕà¿õ¢ôþÜäÒü½Úƒ│ÚçÅÒüîõ©ïÒüîÒüúÒüªÒüäÒü¥ÒüÖÒÇé
Òü¥Òü¿Òéü
õ╗èÕø×Òü»ÒéñÒâÖÒâ│ÒâêÒé░Òâ®ÒâòÒâÜÒéñÒâ│Òü«ÕÉäµ®ƒÞâ¢Òü«õ¢┐Òüäµû╣ÒéÆÞ®│ÒüùÒüÅÞ¬¼µÿÄÒüùÒÇüÒé│Òâ│ÒâêÒâ¡Òâ╝Òâ½ÒâüÒéºÒâ│Òé©Òü«Õè╣µ×£Òü½ÒüñÒüäÒüªÒééÚáåÒü½þ┤╣õ╗ïÒüùÒü¥ÒüùÒüƒÒÇé
ÒéñÒâÖÒâ│ÒâêÒé░Òâ®ÒâòÒâÜÒéñÒâ│ÒéÆõ¢┐ÒüêÒü░ÒÇüÕìÿÞ¬┐Òü¬MIDIÒâçÒâ╝Òé┐Òü½Þ▒èÒüïÒü¬ÕïòÒüìÒéäÞí¿þÅ¥ÒéÆÕèáÒüêÒéïÒüôÒü¿ÒüîÒüºÒüìÒü¥ÒüÖÒÇéÒüôÒü«Þ¿ÿõ║ïÒüºÕ¡ªÒéôÒüáÒüôÒü¿ÒéƵ┤╗ÒüïÒüùÒüªÒÇüÕ«ƒÚÜøÒü½MIDIÒâçÒâ╝Òé┐ÒéÆþÀ¿ÚøåÒüùÒüªÒü┐Òü¥ÒüùÒéçÒüåÒÇé
Õ¢ôÒéÁÒéñÒâêÒüîÚüïÕûÂÒüÖÒéïDominoÒü«õ¢┐Òüäµû╣Þ¼øÕ║ºÒüºÒü»ÒÇüÕƒ║µ£¼µôìõ¢£ÒüïÒéëÕ┐£þö¿ÒâåÒé»ÒâïÒââÒé»Òü¥ÒüºÕ╣àÕ║âÒüÅÞºúÞ¬¼ÒüùÒüªÒüäÒü¥ÒüÖÒÇéDominoÒéÆÒééÒüúÒü¿õ¢┐ÒüäÒüôÒü¬ÒüùÒüƒÒüäµû╣Òü»ÒÇüÒü£Òü▓õ╗ûÒü«Þ¿ÿõ║ïÒééÒüöÞªºÒüÅÒüáÒüòÒüäÒÇé
ÒÇÉDominoÒü«õ¢┐Òüäµû╣Þ¼øÕ║ºÒÇæ
´╝£ÒÇÇ1´╝ÄÚƒ│þ¼ªÕàÑÕèøÒü¿ÕëèÚÖñµû╣µ│ò
3´╝ÄÒé│Òâ│ÒâêÒâ¡Òâ╝Òâ½ÒâüÒéºÒâ│Òé©Òü¿ÒâöÒââÒâüÒâÖÒâ│ÒâëÒü«õ¢┐Òüäµû╣ÒÇÇ´╝×
´╝£ÒÇÇDominoÒü«õ¢┐Òüäµû╣Þ¼øÕ║º TOP







