8.パラメータパネルの見方_SynthesizerV

※当サイトには、アフィリエイト広告などPRを含むリンクが掲載されています。
SynthesizerVの歌声パラメーターは、パラメータパネルを使うことで、時間的な変化を加えたり、細かなニュアンスを調整したりできます。
そこでこの記事では、パラメータパネルを活用する前に知っておきたい各機能の見方や使い方について詳しく説明します。
この記事を読めば、パラメータパネルの基本操作や見方が理解できるようになるので、パラメータパネルを使いこなしたい方は、ぜひ最後までご覧ください。
パラメータパネルの各機能を知ろう!
パラメータパネルには編集ツールやパラメータ補間モードなど、さまざまな機能が備わっています。それでは、それぞれの機能を順に見ていきましょう。
編集ツール
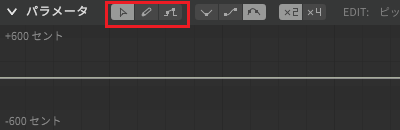
編集ツールはパラメータの編集方法を選択するエリアです。ここでは、マルチエディットツール、鉛筆ツール、直線ツールの中から用途に応じたものを選べます。
マルチエディットツール
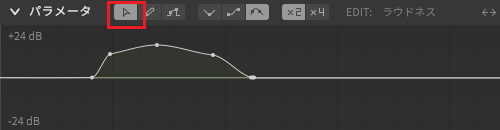
マルチエディットツールは、ダブルクリックした位置に制御点を追加しながらパラメータを編集します。制御点はいくつでも追加でき、細かなニュアンスも自在に表現できます。
追加した制御点は、左クリックで位置を動かすことも可能です。
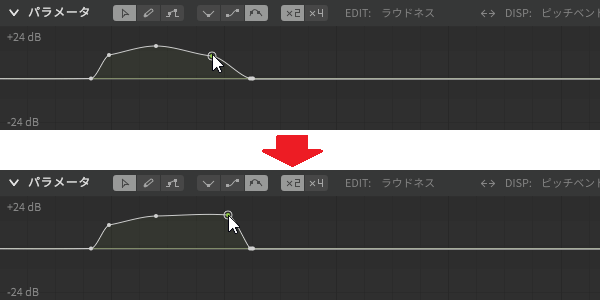
複数の制御点を一括で操作したいときは、「Ctrl」キーを押しながら各制御点をクリックします。そうすると、選択した制御点をまとめて操作できます。
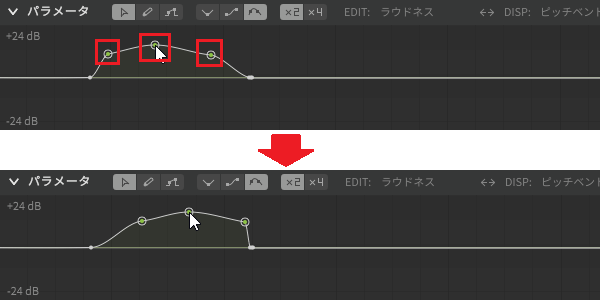
鉛筆ツール
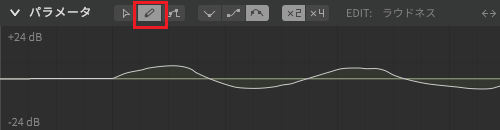
鉛筆ツールはマウスを鉛筆のように動かしながらパラメータを編集します。パラメータの変化を直感的に描けるため、思い通りにカーブや変化をつけられます。
描いたパラメータは、右クリックしながらパラメータパネル上をスライドさせると削除できます。
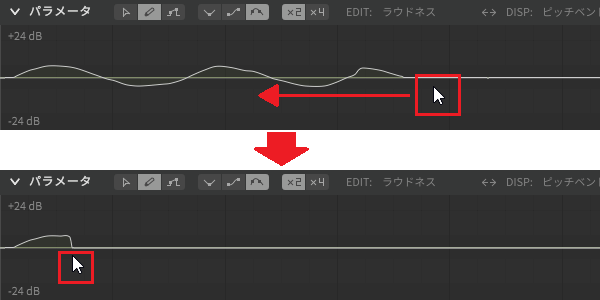
直線ツール
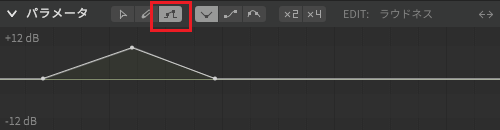
直線ツールは線を描きながらパラメータを編集します。線の始点と終点には制御点が追加され、パラメータの変化が直線的に表現されます。
パラメータ補間モードを使用すると、なめらかなカーブを含む直線を描くことも可能です。
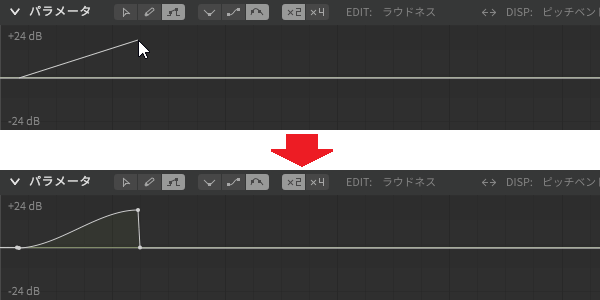
パラメータ補間モード
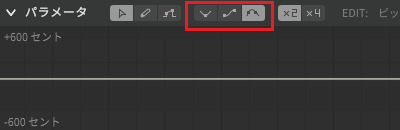
パラメータ補間モードは制御点同士のつなぎ方を決めるエリアです。ここでは、線形、余弦、スプラインの中から用途に合ったものを選べます。
線形
線形は制御点同士を直線でつなぎます。パラメータが一定の速さで変化するため、直線的な表現が必要な場面で使用します。
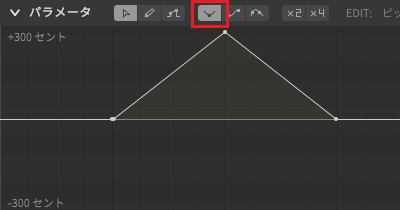
余弦
余弦は制御点同士をコサインカーブで補間し、制御点の間をより滑らかにつなぎます。急激な変化を避け、柔らかな印象を与えたいときに使用します。
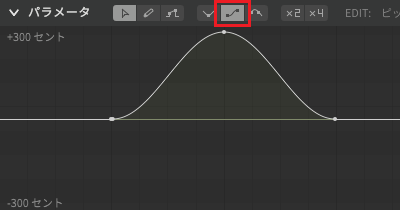
スプライン
スプラインは制御点同士をスプライン曲線で補間し、最も滑らかにつなぎます。複雑なカーブや自然で連続的な変化を表現したいときに使用します。
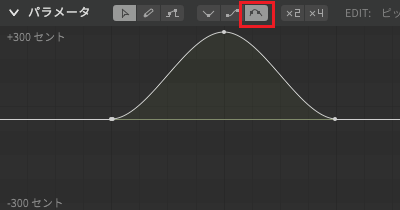
拡大率
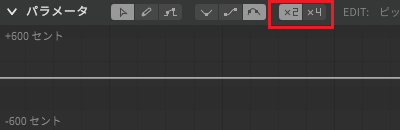
拡大率は縦方向の表示倍率を調整する機能です。拡大率を上げると、画面上のパラメータが大きく表示され、細かい部分の調整がしやすくなります。
拡大率は「x2」と「x4」が用意されており、この機能はピッチベンドとラウドネスのみに対応しています。
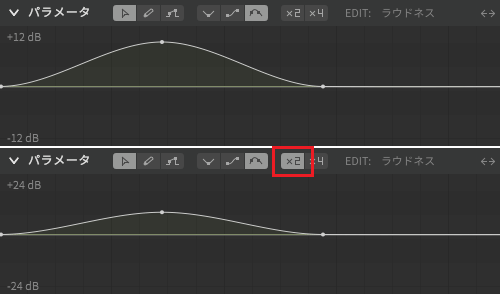
EDIT
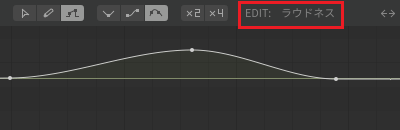
EDITは編集するパラメータを選択するエリアです。この例では「EDIT:ラウドネス」になっているため、パラメータパネルでラウドネスのパラメータを編集できます。
編集するパラメータを変更する場合は、「EDIT:ラウドネス」をクリックして、編集したいパラメータを選択します。
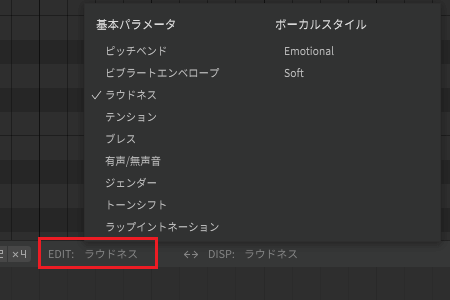
DISP
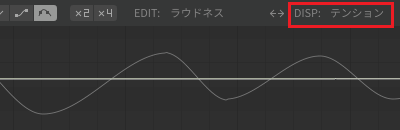
DISPは表示するパラメータを選択するエリアです。この例では「DISP:テンション」になっているため、パラメータパネルにテンションのパラメータが表示されます。
DISPで選択したパラメータは表示のみですが、編集しているパラメータと同時に表示して確認することができます。
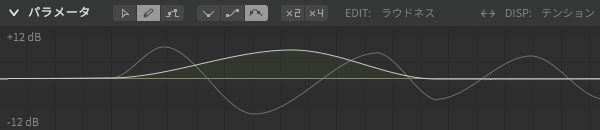
表示するパラメータを変更する場合は、「EDIT:テンション」をクリックして、表示したいパラメータを選択します。
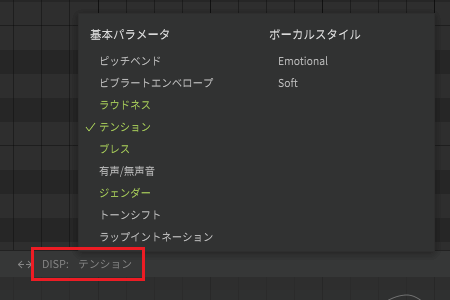
編集/表示パラメータの入れ替え
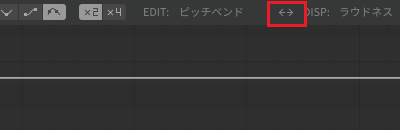
編集中のパラメータと表示中のパラメータを入れ替えるボタンです。このボタンを押すと、編集中のパラメータと表示中のパラメータが入れ替わります。
例えば、「EDIT:ピッチベンド」「DISP:ラウドネス」の場合は、このボタンを押すと、「EDIT:ラウドネス」「DISP:ピッチベンド」になります。
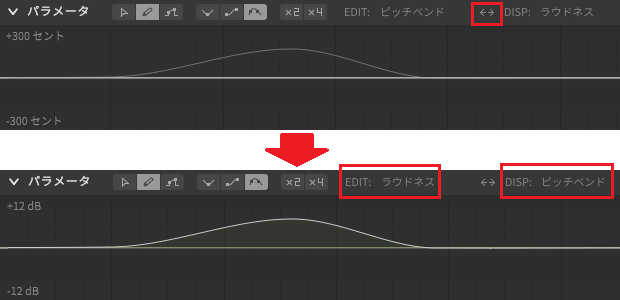
まとめ
今回はパラメータパネルを活用する前に知っておきたい各機能の見方や使い方について詳しく説明しました。
パラメータパネルの見方が分かると、各パラメータの変化をより効果的にコントロールできるようになるので、しっかりと理解しておきましょう。
Synthesizer Vの使い方講座では、基本的な操作方法から各機能の使い方まで幅広く解説しています。使い方をもっと詳しく知りたい方は、他の記事も合わせてご覧ください。










