4пјҺгӮ№гғҶгғғгғ—йҢІйҹігҒЁгғӘгӮўгғ«гӮҝгӮӨгғ йҢІйҹі_Domino
 DominoгҒ«гҒҜгҖҢгӮ№гғҶгғғгғ—йҢІйҹігҖҚгҒЁгҖҢгғӘгӮўгғ«гӮҝгӮӨгғ йҢІйҹігҖҚгҒЁгҒ„гҒҶ2гҒӨгҒ®е…ҘеҠӣж–№жі•гҒҢгҒӮгӮҠгҒҫгҒҷгҖӮгҒ©гҒЎгӮүгӮӮз•°гҒӘгӮӢгғӢгғјгӮәгҒ«еҝңгҒҳгҒҰиЁӯиЁҲгҒ•гӮҢгҒҰгҒҠгӮҠгҖҒдҪңжҘӯеҶ…е®№гҒ«еҗҲгӮҸгҒӣгҒҰдҪҝгҒ„еҲҶгҒ‘гӮӢгҒ“гҒЁгҒҢгҒ§гҒҚгҒҫгҒҷгҖӮ
DominoгҒ«гҒҜгҖҢгӮ№гғҶгғғгғ—йҢІйҹігҖҚгҒЁгҖҢгғӘгӮўгғ«гӮҝгӮӨгғ йҢІйҹігҖҚгҒЁгҒ„гҒҶ2гҒӨгҒ®е…ҘеҠӣж–№жі•гҒҢгҒӮгӮҠгҒҫгҒҷгҖӮгҒ©гҒЎгӮүгӮӮз•°гҒӘгӮӢгғӢгғјгӮәгҒ«еҝңгҒҳгҒҰиЁӯиЁҲгҒ•гӮҢгҒҰгҒҠгӮҠгҖҒдҪңжҘӯеҶ…е®№гҒ«еҗҲгӮҸгҒӣгҒҰдҪҝгҒ„еҲҶгҒ‘гӮӢгҒ“гҒЁгҒҢгҒ§гҒҚгҒҫгҒҷгҖӮ
гҒ“гҒ®иЁҳдәӢгҒ§гҒҜгҖҒгӮ№гғҶгғғгғ—йҢІйҹігҒЁгғӘгӮўгғ«гӮҝгӮӨгғ йҢІйҹігҒ®иЁӯе®ҡж–№жі•гӮ„дҪҝгҒ„ж–№гҒ«гҒӨгҒ„гҒҰи©ігҒ—гҒҸиӘ¬жҳҺгҒ—гҒҫгҒҷгҖӮ
гҒ“гҒ®иЁҳдәӢгӮ’иӘӯгӮҒгҒ°гҖҒгӮ№гғҶгғғгғ—йҢІйҹігҒЁгғӘгӮўгғ«гӮҝгӮӨгғ йҢІйҹігҒ®дҪҝгҒ„ж–№гӮ’гғһгӮ№гӮҝгғјгҒ§гҒҚгӮӢгҒ®гҒ§гҖҒMIDIгӮӯгғјгғңгғјгғүгҒ§еҠ№зҺҮгӮҲгҒҸMIDIгғҺгғјгғҲгӮ’жү“гҒЎиҫјгҒҝгҒҹгҒ„ж–№гҒҜгҖҒгҒңгҒІжңҖеҫҢгҒҫгҒ§гҒ”иҰ§гҒҸгҒ гҒ•гҒ„гҖӮ
- гӮ№гғҶгғғгғ—йҢІйҹі
- гҖҖгӮ№гғҶгғғгғ—йҢІйҹіз”»йқўгҒ®иҰӢж–№
- гҖҖгӮ№гғҶгғғгғ—йҢІйҹігҒ§MIDIгғҺгғјгғҲгӮ’жү“гҒЎиҫјгӮӮгҒҶпјҒ
- гғӘгӮўгғ«гӮҝгӮӨгғ йҢІйҹі
- гҖҖгғӘгӮўгғ«гӮҝгӮӨгғ йҢІйҹіз”»йқўгҒ®иҰӢж–№
- гҖҖгғӘгӮўгғ«гӮҝгӮӨгғ йҢІйҹігҒ§MIDIгғҺгғјгғҲгӮ’жү“гҒЎиҫјгӮӮгҒҶпјҒ
- гғҷгғӯгӮ·гғҶгӮЈгӮ’еӣәе®ҡгҒ—гҒҰйҢІйҹігҒҷгӮӢ
- гҒҫгҒЁгӮҒ
гӮ№гғҶгғғгғ—йҢІйҹі
гӮ№гғҶгғғгғ—йҢІйҹігҒҜйҹіз¬ҰгҒ®зЁ®йЎһгӮ’жҢҮе®ҡгҒ—гҒҰгҖҒMIDIгӮӯгғјгғңгғјгғүгҒ§жү“гҒЎиҫјгӮҖе…ҘеҠӣж–№жі•гҒ§гҒҷгҖӮзҸҫеңЁдҪҚзҪ®гҒӢгӮүй Ҷз•ӘгҒ«гғҺгғјгғҲгӮ’жү“гҒЎиҫјгӮ“гҒ§гҒ„гҒҸгҒҹгӮҒгҖҒжј”еҘҸгӮ№гӮӯгғ«гҒҢз„ЎгҒҸгҒҰгӮӮе…ҘеҠӣгҒ§гҒҚгҒҫгҒҷгҖӮ
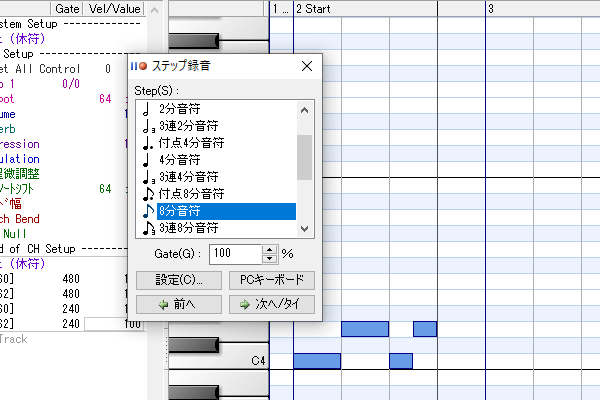
гӮ№гғҶгғғгғ—йҢІйҹіз”»йқўгҒ®иҰӢж–№
гӮ№гғҶгғғгғ—йҢІйҹігӮ’е§ӢгӮҒгӮӢеүҚгҒ«гҖҒгӮ№гғҶгғғгғ—йҢІйҹіз”»йқўгҒ®иҰӢж–№гӮ’иҰҡгҒҲгҒҰгҒҠгҒҚгҒҫгҒ—гӮҮгҒҶгҖӮ
Step
гҖҢStepгҖҚгҒҜе…ҘеҠӣгҒҷгӮӢйҹіз¬ҰгҒ®зЁ®йЎһгӮ’йҒёжҠһгҒҷгӮӢгӮЁгғӘгӮўгҒ§гҒҷгҖӮгҒ“гҒ“гҒ§йҒёгӮ“гҒ йҹіз¬ҰгҒҢгӮ№гғҶгғғгғ—йҢІйҹігҒ§е…ҘеҠӣгҒ•гӮҢгҒҫгҒҷгҖӮ
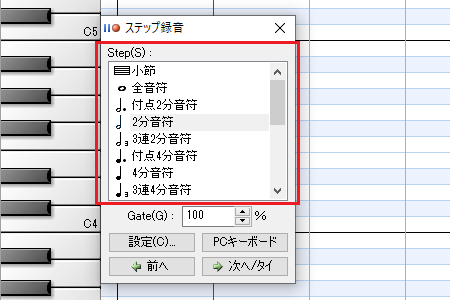
дҫӢгҒҲгҒ°гҖҒStepгҒ§4еҲҶйҹіз¬ҰгӮ’йҒёгӮ“гҒ§гҖҢгғүгҖҚгӮ’жү“йҚөгҒҷгӮӢгҒЁгҖҒ4еҲҶйҹіз¬ҰгҒ§MIDIгғҺгғјгғҲгҒҢжү“гҒЎиҫјгҒҫгӮҢгҒҫгҒҷгҖӮ
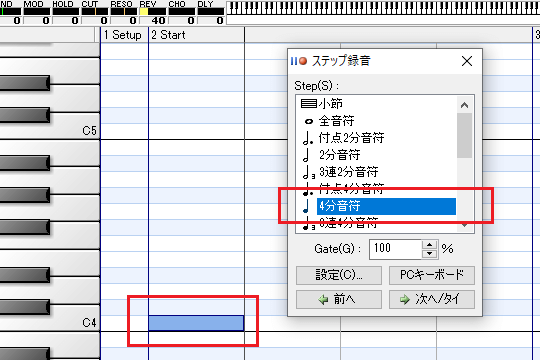
Gate
гҖҢGateгҖҚгҒҜMIDIгғҺгғјгғҲгҒ®зҷәйҹіжҷӮй–“гӮ’жҢҮе®ҡгҒҷгӮӢгғ‘гғ©гғЎгғјгӮҝгғјгҒ§гҒҷгҖӮгҒ“гҒ®еҖӨгӮ’е°ҸгҒ•гҒҸгҒҷгӮӢгҒЁгҖҒгғҺгғјгғҲгҒ®зҷәйҹіжҷӮй–“гҒҢзҹӯгҒҸгҒӘгӮҠгҖҒеҫҢж–№гҒ«дҪҷзҷҪгҒҢз”ҹгҒҫгӮҢгҒҫгҒҷгҖӮ
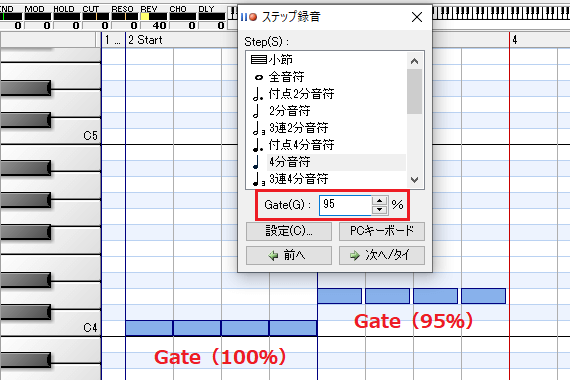
гғҺгғјгғҲгҒ®й–“гҒ«дҪҷзҷҪгӮ’е…ҘгӮҢгҒҹгҒ„жҷӮгӮ„гҖҒгӮҙгғјгӮ№гғҲгғҺгғјгғҲгӮ’жү“гҒЎиҫјгҒҝгҒҹгҒ„жҷӮгҒ«дҫҝеҲ©гҒӘж©ҹиғҪгҒ§гҒҷгҖӮ
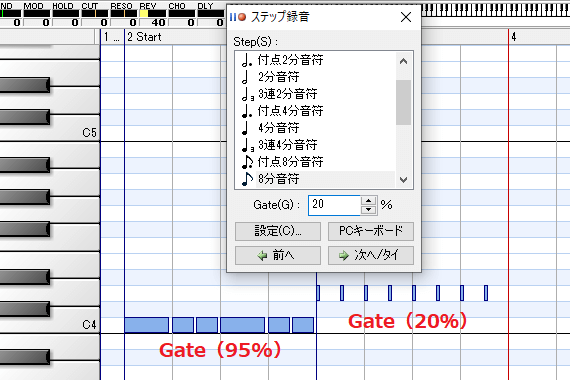
еүҚгҒёпјҸж¬ЎгҒё
гҖҢеүҚгҒёпјҸж¬ЎгҒёгҖҚгҒҜгғҺгғјгғҲгҒ®е…ҘеҠӣдҪҚзҪ®гӮ’еүҚеҫҢгҒ«з§»еӢ•гҒ—гҒҹгӮҠгҖҒзҷәйҹідёӯгҒ®гғҺгғјгғҲгҒ®й•·гҒ•гӮ’еӨүжӣҙгҒ—гҒҹгӮҠгҒҷгӮӢгҒ“гҒЁгҒҢгҒ§гҒҚгҒҫгҒҷгҖӮ
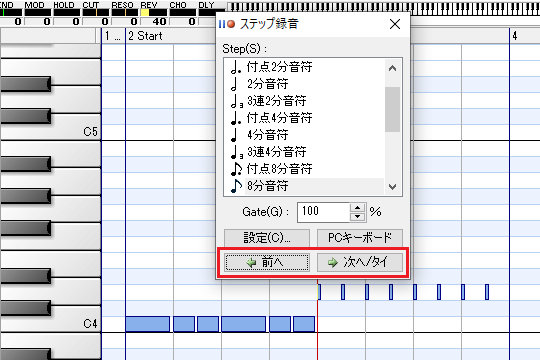
гғҺгғјгғҲгҒ®е…ҘеҠӣдҪҚзҪ®гӮ’移еӢ•гҒ•гҒӣгӮӢе ҙеҗҲгҒҜгҖҒStepгҒ§з§»еӢ•гҒҷгӮӢи·қйӣўгӮ’йҒёжҠһгҒ—гҒҫгҒҷгҖӮд»ҠеӣһгҒҜ4еҲҶйҹіз¬ҰгӮ’йҒёгҒігҒҫгҒ—гӮҮгҒҶгҖӮ
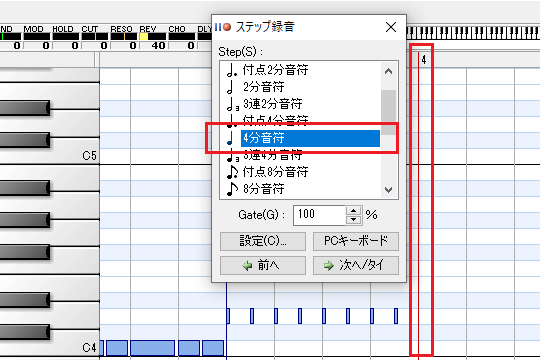
гҖҢж¬ЎгҒёгҖҚгӮ’гӮҜгғӘгғғгӮҜгҒҷгӮӢгҒЁгҖҒгғҺгғјгғҲгҒ®е…ҘеҠӣдҪҚзҪ®гҒҢ4еҲҶйҹіз¬ҰеҲҶ移еӢ•гҒ—гҒҫгҒҷгҖӮ
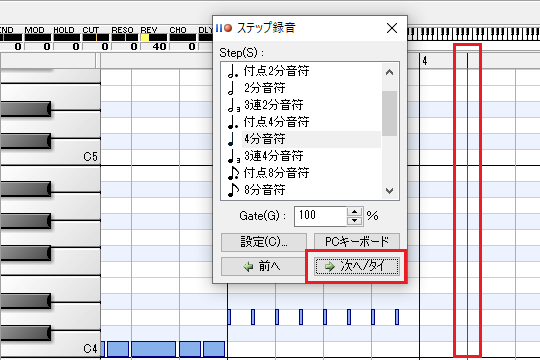
зҷәйҹідёӯгҒ®гғҺгғјгғҲгҒ®й•·гҒ•гӮ’еӨүжӣҙгҒҷгӮӢе ҙеҗҲгҒҜгҖҒMIDIгӮӯгғјгғңгғјгғүгӮ’жү“йҚөгҒ—гҒҹзҠ¶ж…ӢгҒ«гҒ—гҒҫгҒҷгҖӮ
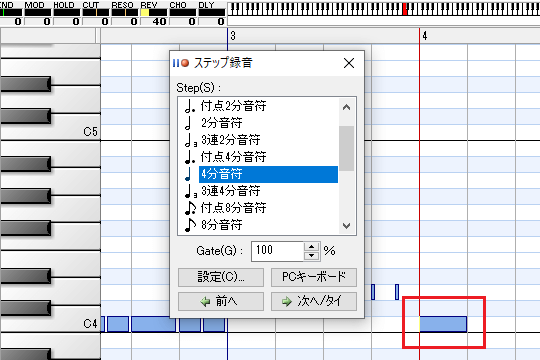
MIDIгӮӯгғјгғңгғјгғүгӮ’жү“йҚөгҒ—гҒҹзҠ¶ж…ӢгҒ§гҖҒStepгҒ§дјёгҒ°гҒҷй•·гҒ•гӮ’йҒёжҠһгҒ—гҒҫгҒҷгҖӮд»ҠеӣһгҒҜ8еҲҶйҹіз¬ҰгӮ’йҒёгҒігҒҫгҒ—гӮҮгҒҶгҖӮ
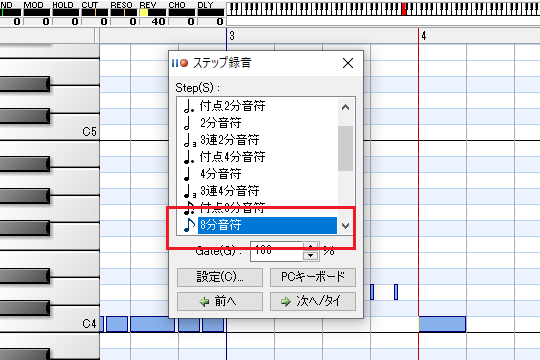
гҖҢж¬ЎгҒёгҖҚгӮ’гӮҜгғӘгғғгӮҜгҒҷгӮӢгҒЁгҖҒзҷәйҹідёӯгҒ®гғҺгғјгғҲгҒ®й•·гҒ•гҒҢ8еҲҶйҹіз¬ҰеҲҶй•·гҒҸгҒӘгӮҠгҒҫгҒҷгҖӮ
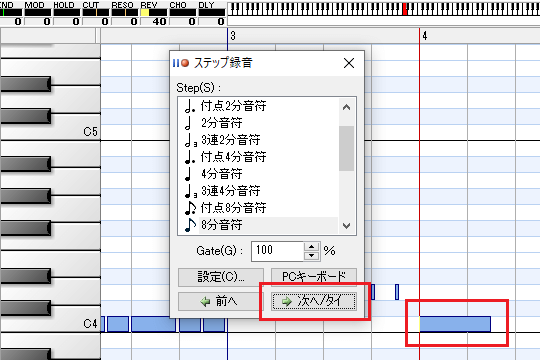
PCгӮӯгғјгғңгғјгғү
гҖҢPCгӮӯгғјгғңгғјгғүгҖҚгҒҜз”»йқўдёҠгҒ«йҚөзӣӨгӮ’иЎЁзӨәгҒҷгӮӢгғңгӮҝгғігҒ§гҒҷгҖӮгҒ“гҒ®гғңгӮҝгғігӮ’жҠјгҒҷгҒЁгҖҒз”»йқўдёҠгҒ«йҚөзӣӨгҒҢиЎЁзӨәгҒ•гӮҢгҖҒMIDIгӮӯгғјгғңгғјгғүгҒ®д»ЈгӮҸгӮҠгҒЁгҒ—гҒҰдҪҝз”ЁгҒ§гҒҚгҒҫгҒҷгҖӮ
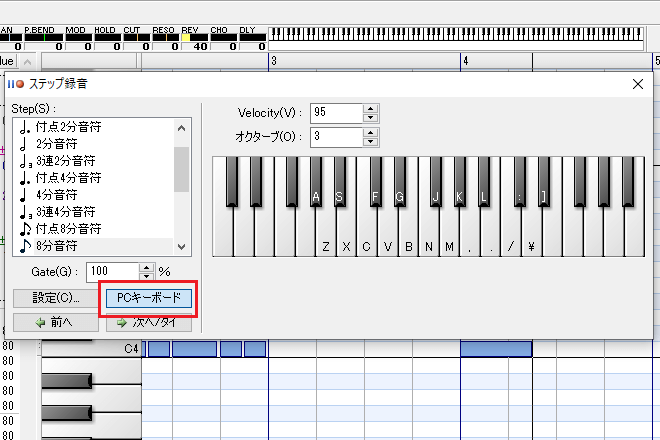
з”»йқўдёҠгҒ®йҚөзӣӨгҒҜгӮҜгғӘгғғгӮҜгҒҷгӮӢгҒЁйҹігҒҢйіҙгӮҠгҖҒгғ”гӮўгғҺгғӯгғјгғ«дёҠгҒ«MIDIгғҺгғјгғҲгӮ’жү“гҒЎиҫјгӮҒгҒҫгҒҷгҖӮ
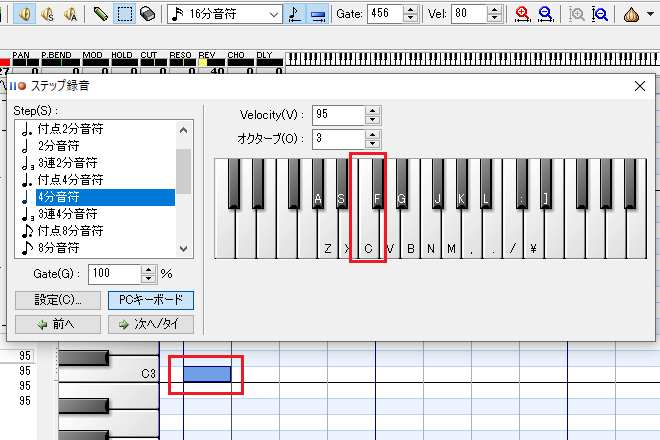
йҚөзӣӨгҒ«иЎЁзӨәгҒ•гӮҢгҒҰгҒ„гӮӢиЁҳеҸ·гӮ„ж–Үеӯ—гҒҜгғ‘гӮҪгӮігғігҒ®гӮӯгғјгғңгғјгғүгҒ®гӮӯгғјгҒ«еҜҫеҝңгҒ—гҒҰгҒ„гҒҫгҒҷгҖӮгҒҹгҒЁгҒҲгҒ°гҖҒгҖҢCгҖҚгҖҢVгҖҚгҖҢBгҖҚгҒ®гӮӯгғјгӮ’й Ҷз•ӘгҒ«жҠјгҒӣгҒ°гҖҒгҖҢгғүгҖҒгғ¬гҖҒгғҹгҖҚгҒЁжү“гҒЎиҫјгӮҖгҒ“гҒЁгҒҢгҒ§гҒҚгҒҫгҒҷгҖӮ
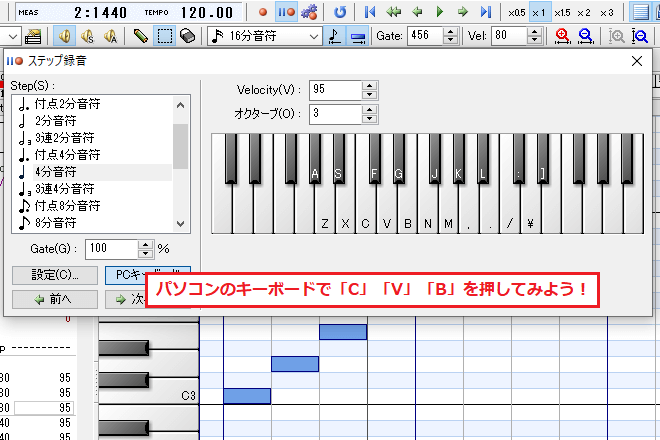
гӮӘгӮҜгӮҝгғјгғ–гҒҜйҹігҒ®й«ҳгҒ•гӮ’еӨүжӣҙгҒҷгӮӢгғ‘гғ©гғЎгғјгӮҝгғјгҒ§гҒҷгҖӮгӮӘгӮҜгӮҝгғјгғ–гӮ’гҖҢ3гҖҚгҒӢгӮүгҖҢ4гҖҚгҒ«еӨүжӣҙгҒ—гҖҒгҖҢгғүгҖҚгӮ’жү“йҚөгҒҷгӮӢгҒЁгҖҒ1гӮӘгӮҜгӮҝгғјгғ–дёҠгҒ®гҖҢгғүгҖҚгҒҢе…ҘеҠӣгҒ•гӮҢгҒҫгҒҷгҖӮ
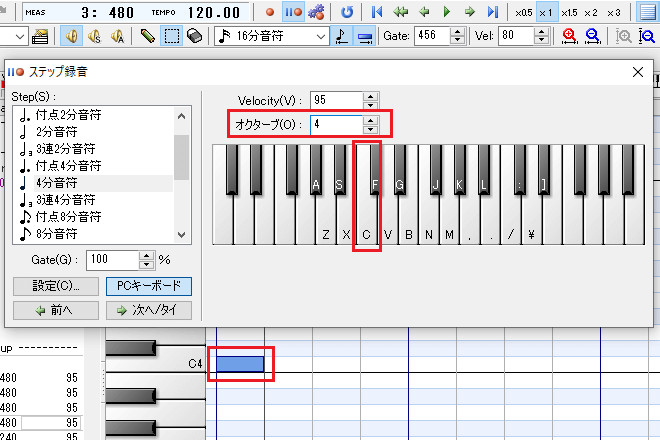
VelocityгҒҜгҒ“гҒ®йҚөзӣӨгҒ§е…ҘеҠӣгҒҷгӮӢгғҺгғјгғҲгҒ®еј·гҒ•пјҲгғҷгғӯгӮ·гғҶгӮЈпјүгӮ’иЁӯе®ҡгҒ—гҒҫгҒҷгҖӮгғҷгғӯгӮ·гғҶгӮЈеҖӨгӮ’гҖҢ100гҖҚгҒ«иЁӯе®ҡгҒҷгӮӢгҒЁгҖҒжү“гҒЎиҫјгӮ“гҒ гғҺгғјгғҲгҒҜгғҷгғӯгӮ·гғҶгӮЈеҖӨгҖҢ100гҖҚгҒ§е…ҘеҠӣгҒ•гӮҢгҒҫгҒҷгҖӮ
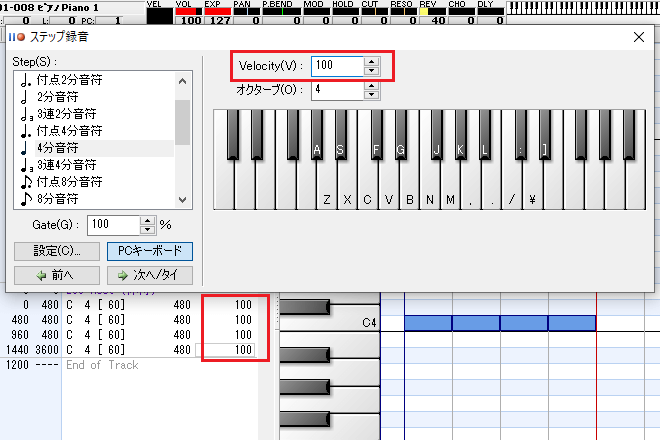
иЁӯе®ҡ
гҖҢиЁӯе®ҡгҖҚгҒҜгӮ·гғ§гғјгғҲгӮ«гғғгғҲгӮӯгғјгҒ®зҷ»йҢІз”»йқўгӮ’иЎЁзӨәгҒҷгӮӢгғңгӮҝгғігҒ§гҒҷгҖӮгҒ“гҒ®гғңгӮҝгғігӮ’жҠјгҒҷгҒЁгҖҒгӮ·гғ§гғјгғҲгӮ«гғғгғҲгӮӯгғјгҒ®зҷ»йҢІз”»йқўгҒҢй–ӢгҒҚгҖҒеҗ„гӮӯгғјгҒ«гӮ·гғ§гғјгғҲгӮ«гғғгғҲгӮ’еүІгӮҠеҪ“гҒҰгӮӢгҒ“гҒЁгҒҢгҒ§гҒҚгҒҫгҒҷгҖӮ
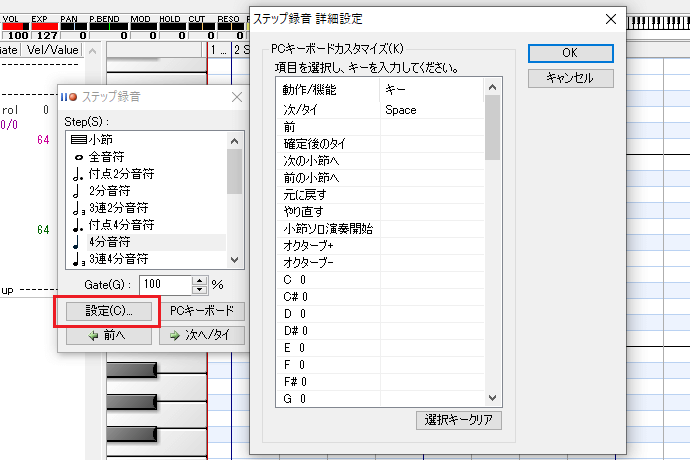
гӮ№гғҶгғғгғ—йҢІйҹігҒ§MIDIгғҺгғјгғҲгӮ’жү“гҒЎиҫјгӮӮгҒҶпјҒ
гҒқгӮҢгҒ§гҒҜгҖҒгӮ№гғҶгғғгғ—йҢІйҹігҒ§MIDIгғҺгғјгғҲгӮ’жү“гҒЎиҫјгӮ“гҒ§гҒҝгҒҫгҒ—гӮҮгҒҶгҖӮд»ҠеӣһгҒҜд»ҘдёӢгҒ®йҹіз¬ҰгӮ’е…ҘеҠӣгҒ—гҒҫгҒҷгҖӮ
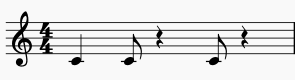
1пјҺгҒҫгҒҡгҒҜMIDIгғҺгғјгғҲгӮ’жү“гҒЎиҫјгӮҖдҪҚзҪ®гҒ«гӮҝгӮӨгғ гғ©гӮӨгғігӮ’еҗҲгӮҸгҒӣгҒҫгҒҷгҖӮ
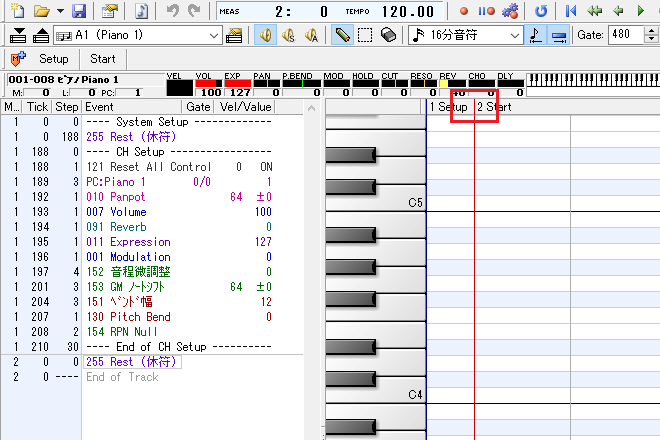
2пјҺгғЎгӮӨгғігғ„гғјгғ«гғҗгғјгҒ«гҒӮгӮӢгӮ№гғҶгғғгғ—йҢІйҹігӮ’гӮҜгғӘгғғгӮҜгҒ—гҒҫгҒҷгҖӮ
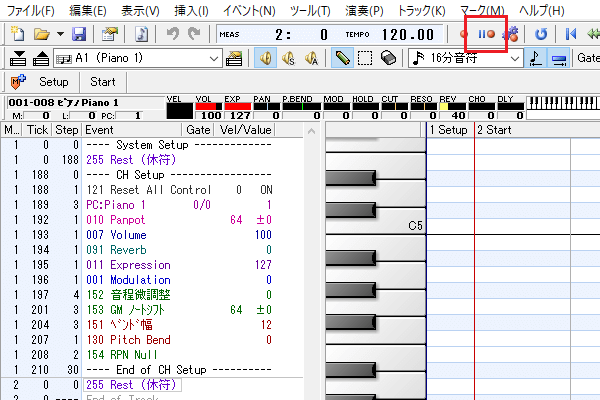
3пјҺгӮ№гғҶгғғгғ—йҢІйҹігҒ®з”»йқўгҒҢиЎЁзӨәгҒ•гӮҢгҒҫгҒ—гҒҹгҖӮ
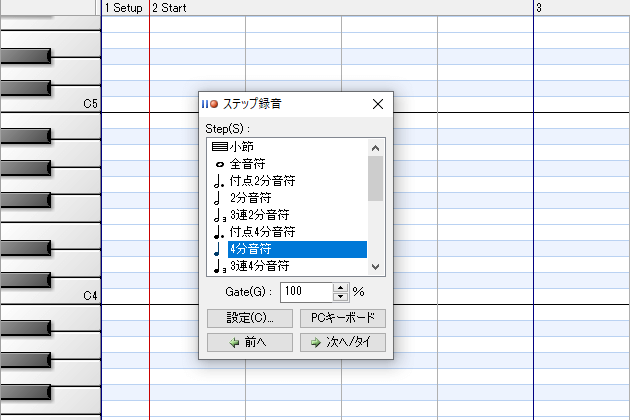
4пјҺе…ҘеҠӣгҒҷгӮӢйҹіз¬ҰгҒ®зЁ®йЎһгӮ’йҒёгҒігҒҫгҒҷгҖӮ1жӢҚзӣ®гҒ«гҒҜ4еҲҶйҹіз¬ҰгӮ’е…ҘеҠӣгҒ—гҒҹгҒ„гҒ®гҒ§гҖҒ4еҲҶйҹіз¬ҰгӮ’йҒёжҠһгҒ—гҒҫгҒ—гӮҮгҒҶгҖӮ
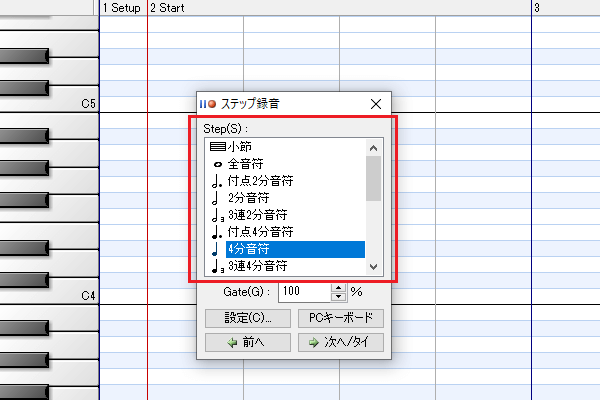
5пјҺMIDIгӮӯгғјгғңгғјгғүгҒ§гҖҢгғүгҖҚгӮ’жү“йҚөгҒ—гҖҒ4еҲҶйҹіз¬ҰгӮ’е…ҘеҠӣгҒ—гҒҫгҒҷгҖӮ
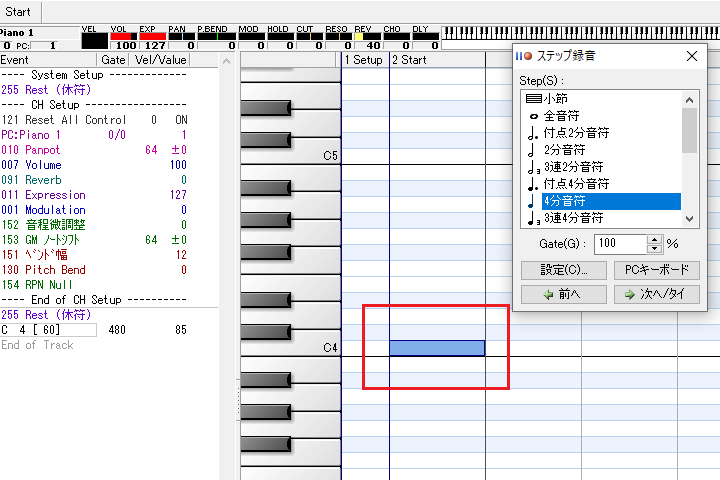
6пјҺж¬ЎгҒҜ8еҲҶйҹіз¬ҰгҒ§е…ҘеҠӣгҒ—гҒҹгҒ„гҒ®гҒ§гҖҒ8еҲҶйҹіз¬ҰгӮ’йҒёжҠһгҒ—гҒҫгҒ—гӮҮгҒҶгҖӮ
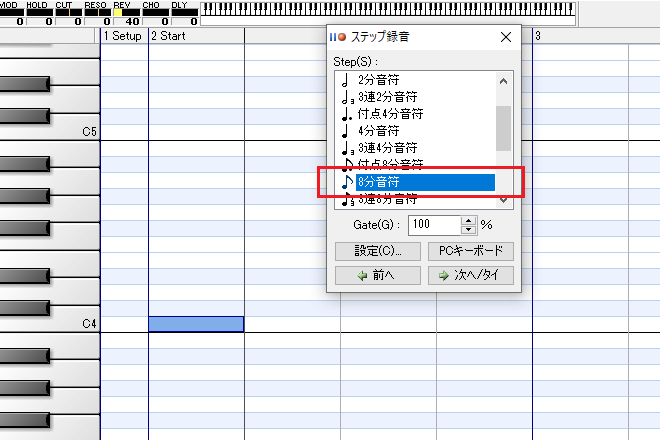
7пјҺMIDIгӮӯгғјгғңгғјгғүгҒ§гҖҢгғүгҖҚгӮ’жү“йҚөгҒ—гҖҒ8еҲҶйҹіз¬ҰгӮ’е…ҘеҠӣгҒ—гҒҫгҒҷгҖӮ
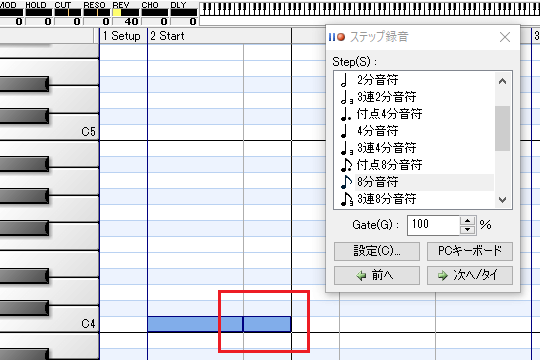
8пјҺж¬ЎгҒҜ4еҲҶйҹіз¬ҰеҲҶгҒ®дҪҷзҷҪгӮ’е…ҘгӮҢгҒҹгҒ„гҒ®гҒ§гҖҒ4еҲҶйҹіз¬ҰгӮ’йҒёжҠһгҒ—гҒҫгҒ—гӮҮгҒҶгҖӮ
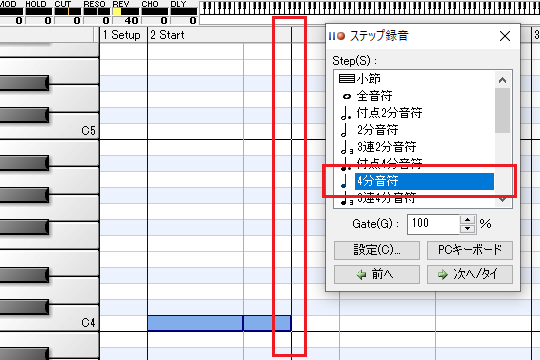
9пјҺгҖҢж¬ЎгҒёгҖҚгӮ’жҠјгҒҷгҒЁгҖҒ4еҲҶйҹіз¬ҰеҲҶгҒ®дҪҷзҷҪгҒҢеәғгҒҢгӮҠгҒҫгҒҷгҖӮ
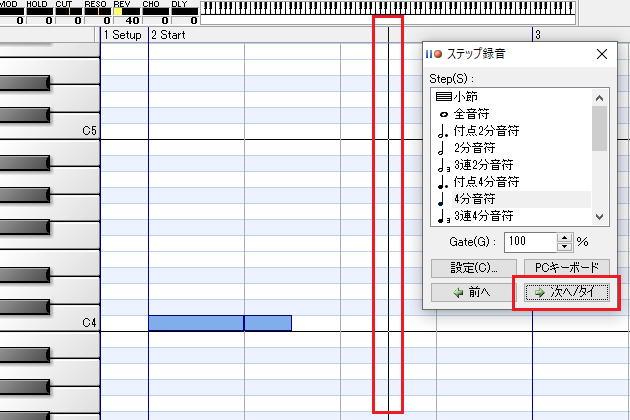
10пјҺжңҖеҫҢгҒ«8еҲҶйҹіз¬ҰгӮ’йҒёжҠһгҒ—гҖҒMIDIгӮӯгғјгғңгғјгғүгҒ§гҖҢгғүгҖҚгӮ’жү“йҚөгҒҷгӮҢгҒ°гҖҒжү“гҒЎиҫјгҒҝгҒҢе®ҢдәҶгҒ§гҒҷгҖӮ
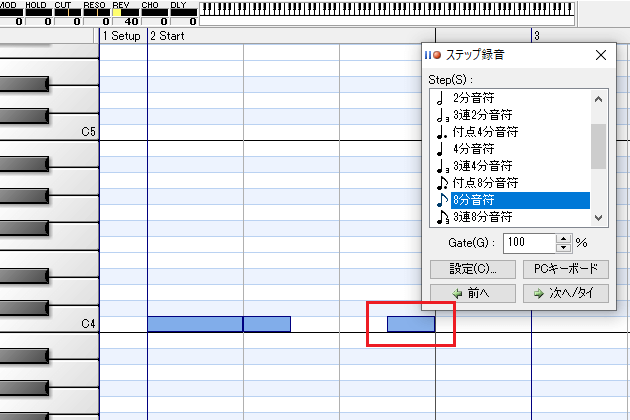
гғӘгӮўгғ«гӮҝгӮӨгғ йҢІйҹі
гғӘгӮўгғ«гӮҝгӮӨгғ йҢІйҹігҒҜMIDIгӮӯгғјгғңгғјгғүгӮ’дҪҝгҒЈгҒҰгҖҒе®ҹйҡӣгҒ«жј”еҘҸгҒ—гҒӘгҒҢгӮүжү“гҒЎиҫјгӮҖе…ҘеҠӣж–№жі•гҒ§гҒҷгҖӮжј”еҘҸгӮ№гӮӯгғ«гҒҢеҝ…иҰҒгҒ§гҒҷгҒҢгҖҒгғӘгӮўгғ«гҒӘиЎЁзҸҫгӮ„гғҖгӮӨгғҠгғҹгӮҜгӮ№гӮ’еҝ е®ҹгҒ«еҸҚжҳ гҒҷгӮӢгҒ“гҒЁгҒҢгҒ§гҒҚгҒҫгҒҷгҖӮ
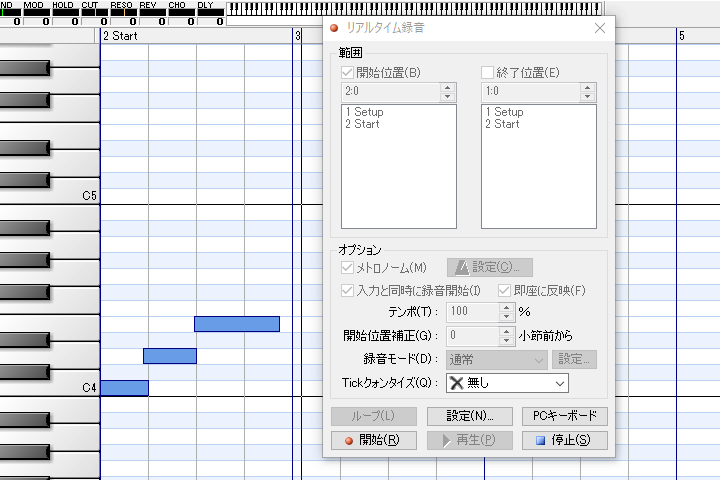
гғӘгӮўгғ«гӮҝгӮӨгғ йҢІйҹіз”»йқўгҒ®иҰӢж–№
гғӘгӮўгғ«гӮҝгӮӨгғ йҢІйҹігӮ’е§ӢгӮҒгӮӢеүҚгҒ«гҖҒгғӘгӮўгғ«гӮҝгӮӨгғ йҢІйҹіз”»йқўгҒ®иҰӢж–№гӮ’иҰҡгҒҲгҒҰгҒҠгҒҚгҒҫгҒ—гӮҮгҒҶгҖӮ
зҜ„еӣІ
зҜ„еӣІгҒҜгғӘгӮўгғ«гӮҝгӮӨгғ йҢІйҹігҒ®й–Ӣе§ӢдҪҚзҪ®гҒЁзөӮдәҶдҪҚзҪ®гӮ’жҢҮе®ҡгҒҷгӮӢгӮЁгғӘгӮўгҒ§гҒҷгҖӮ
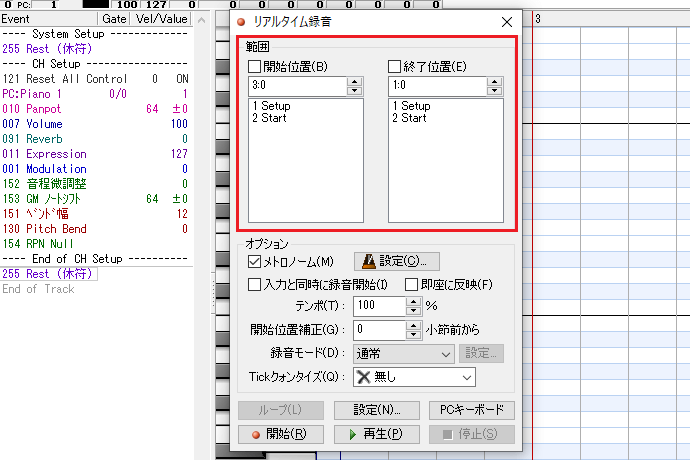
й–Ӣе§ӢдҪҚзҪ®гӮ’жҢҮе®ҡгҒҷгӮӢгҒЁгҒҚгҒҜгҖҒй–Ӣе§ӢдҪҚзҪ®гҒ«гғҒгӮ§гғғгӮҜгӮ’е…ҘгӮҢгҖҒгғӘгӮўгғ«гӮҝгӮӨгғ йҢІйҹігӮ’й–Ӣе§ӢгҒҷгӮӢе°ҸзҜҖгӮ’иЁӯе®ҡгҒ—гҒҫгҒҷгҖӮ
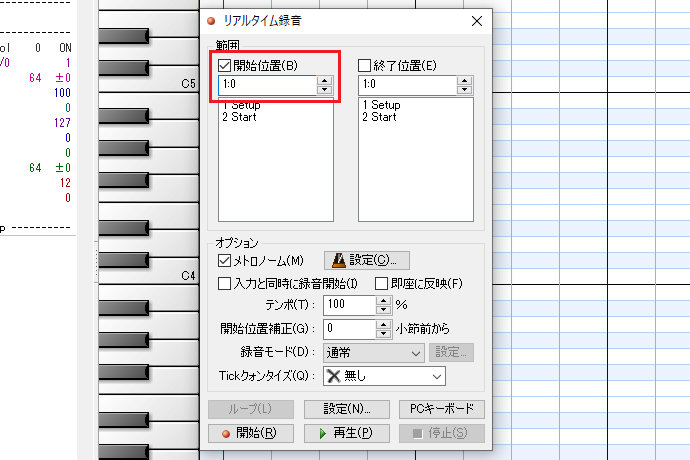
дҫӢгҒҲгҒ°гҖҒй–Ӣе§ӢдҪҚзҪ®гӮ’гҖҢ4:0гҖҚгҒ«иЁӯе®ҡгҒҷгӮӢгҒЁгҖҒ4е°ҸзҜҖзӣ®гҒ®й ӯгҒӢгӮүгғӘгӮўгғ«гӮҝгӮӨгғ йҢІйҹігҒҢй–Ӣе§ӢгҒ•гӮҢгҒҫгҒҷгҖӮ
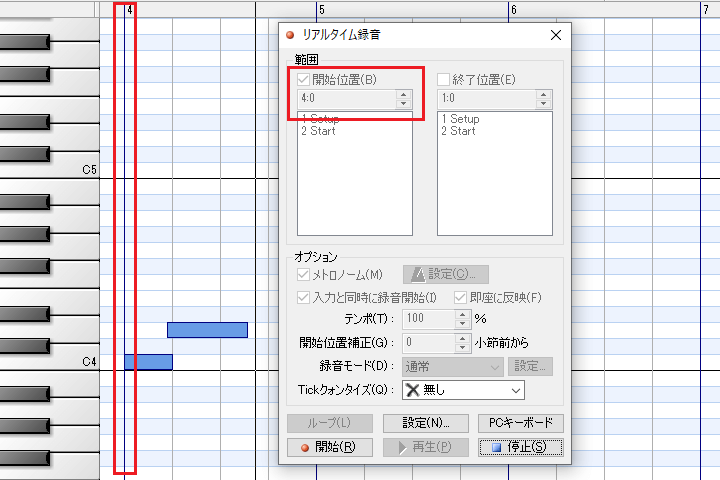
зөӮдәҶдҪҚзҪ®гӮ’жҢҮе®ҡгҒ—гҒҰгҒ„гҒӘгҒ„е ҙеҗҲгҒҜгҖҒгҖҢеҒңжӯўгҖҚгғңгӮҝгғігӮ’жҠјгҒҷгҒҫгҒ§гғӘгӮўгғ«гӮҝгӮӨгғ йҢІйҹігҒҢз¶ҡгҒҚгҒҫгҒҷгҖӮ
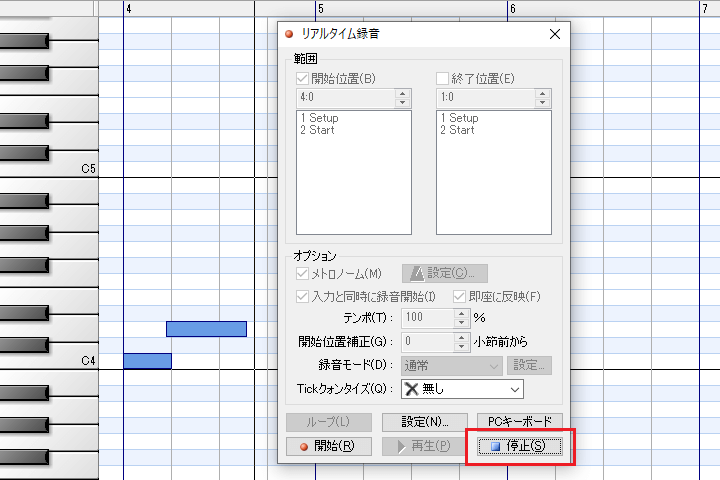
зөӮдәҶдҪҚзҪ®гӮ’жҢҮе®ҡгҒҷгӮӢгҒЁгҒҚгҒҜгҖҒзөӮдәҶдҪҚзҪ®гҒ«гғҒгӮ§гғғгӮҜгӮ’е…ҘгӮҢгҖҒгғӘгӮўгғ«гӮҝгӮӨгғ йҢІйҹігӮ’зөӮдәҶгҒҷгӮӢе°ҸзҜҖгӮ’иЁӯе®ҡгҒ—гҒҫгҒҷгҖӮ
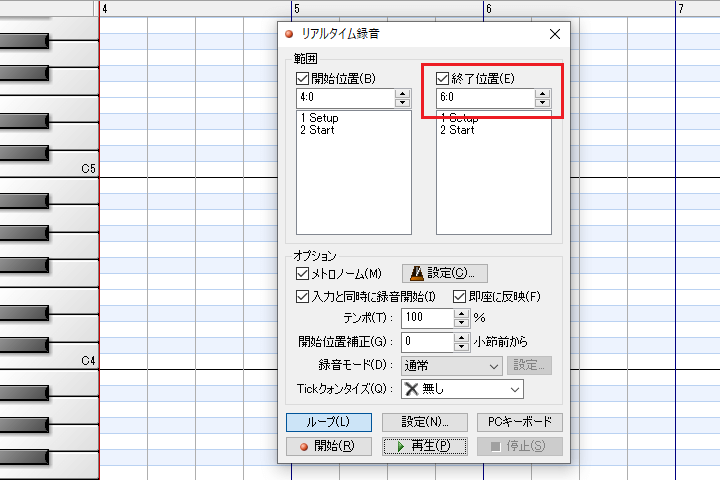
дҫӢгҒҲгҒ°гҖҒзөӮдәҶдҪҚзҪ®гӮ’гҖҢ6:0гҖҚгҒ«иЁӯе®ҡгҒҷгӮӢгҒЁгҖҒ6е°ҸзҜҖзӣ®гҒ§гғӘгӮўгғ«гӮҝгӮӨгғ йҢІйҹігҒҢзөӮдәҶгҒ—гҒҫгҒҷгҖӮ
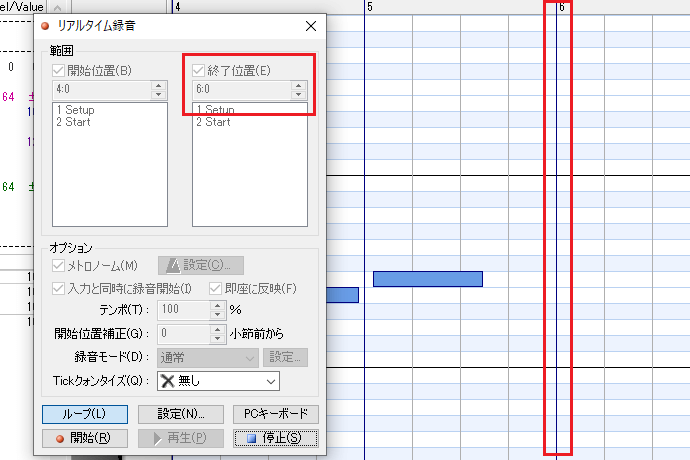
й–Ӣе§ӢдҪҚзҪ®гҒЁзөӮдәҶдҪҚзҪ®гӮ’жҢҮе®ҡгҒ—гҒҰгҒ„гӮӢе ҙеҗҲгҒҜгҖҒгҖҢгғ«гғјгғ—гҖҚгғңгӮҝгғігӮ’дҪҝз”ЁгҒ—гҒҰгҖҒжҢҮе®ҡгҒ•гӮҢгҒҹзҜ„еӣІеҶ…гҒ§гғӘгӮўгғ«гӮҝгӮӨгғ йҢІйҹігӮ’з№°гӮҠиҝ”гҒҷгҒ“гҒЁгӮӮгҒ§гҒҚгҒҫгҒҷгҖӮ
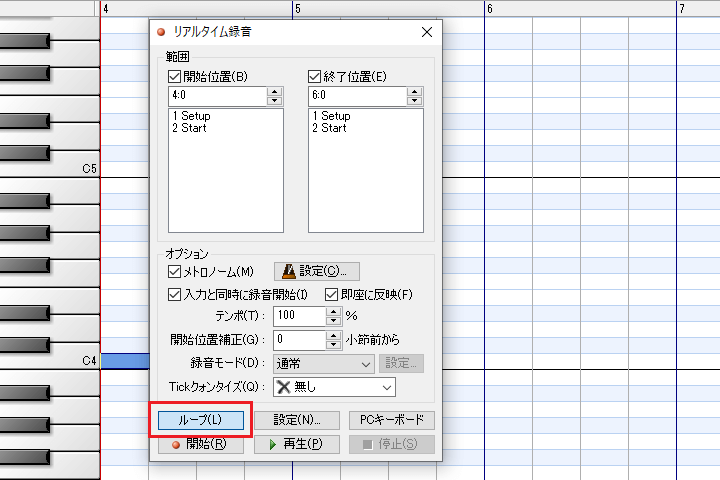
гӮӘгғ—гӮ·гғ§гғі
гӮӘгғ—гӮ·гғ§гғігҒҜгғӘгӮўгғ«гӮҝгӮӨгғ йҢІйҹіжҷӮгҒ®гғҶгғігғқгӮ„гғЎгғҲгғӯгғҺгғјгғ гҒ®жңүз„ЎгҖҒй–Ӣе§ӢдҪҚзҪ®гҒ®иЈңжӯЈгҒӘгҒ©гӮ’иЁӯе®ҡгҒҷгӮӢгӮЁгғӘгӮўгҒ§гҒҷгҖӮ
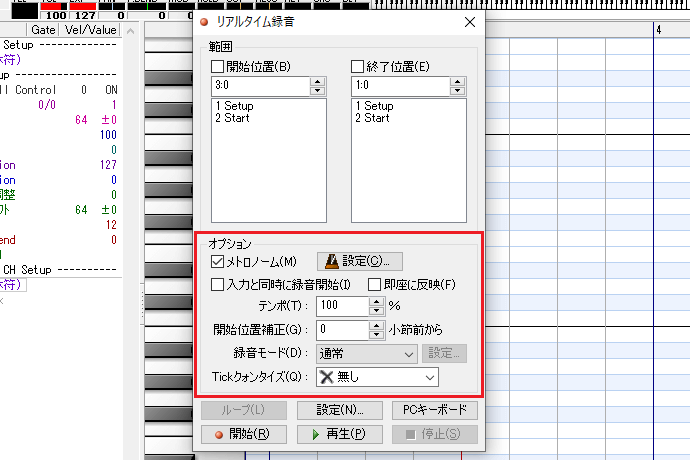
гғӘгӮўгғ«гӮҝгӮӨгғ йҢІйҹідёӯгҒ«гғЎгғҲгғӯгғҺгғјгғ гӮ’йіҙгӮүгҒ—гҒҹгҒ„гҒЁгҒҚгҒҜгҖҒгҖҢгғЎгғҲгғӯгғҺгғјгғ гҖҚгҒ«гғҒгӮ§гғғгӮҜгӮ’е…ҘгӮҢгҒҫгҒҷгҖӮ
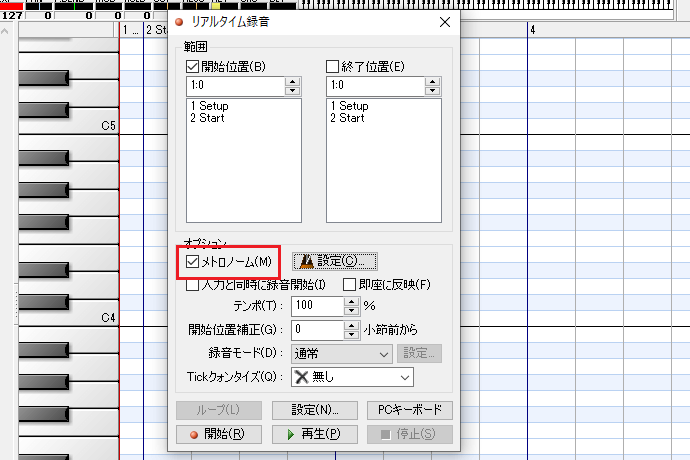
гғЎгғҲгғӯгғҺгғјгғ гҒ®йҹіиүІгҒҜгҖҒгҖҢиЁӯе®ҡгҖҚгғңгӮҝгғігӮ’жҠјгҒ—гҒҰеӨүжӣҙгҒҷгӮӢгҒ“гҒЁгӮӮеҸҜиғҪгҒ§гҒҷгҖӮ
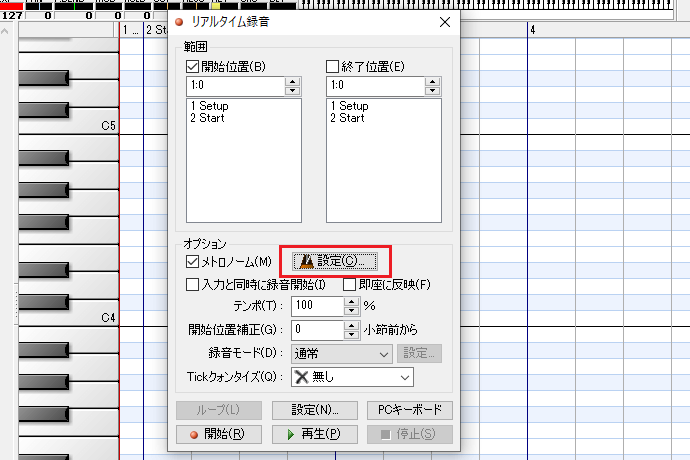
MIDIгғҺгғјгғҲгӮ’е…ҘеҠӣгҒҷгӮӢгҒЁеҗҢжҷӮгҒ«гғӘгӮўгғ«гӮҝгӮӨгғ йҢІйҹігӮ’й–Ӣе§ӢгҒ—гҒҹгҒ„е ҙеҗҲгҒҜгҖҒгҖҢе…ҘеҠӣгҒЁеҗҢжҷӮгҒ«йҢІйҹій–Ӣе§ӢгҖҚгҒ«гғҒгӮ§гғғгӮҜгӮ’е…ҘгӮҢгҒҫгҒҷгҖӮ
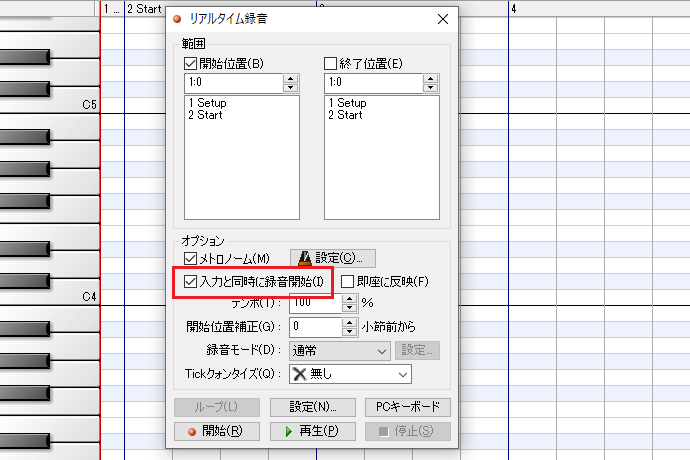
гғҒгӮ§гғғгӮҜгӮ’е…ҘгӮҢгӮӢгҒЁгҖҒMIDIгғҺгғјгғҲгӮ’е…ҘеҠӣгҒ—гҒҹгӮҝгӮӨгғҹгғігӮ°гҒ§иҮӘеӢ•зҡ„гҒ«йҢІйҹігҒҢй–Ӣе§ӢгҒ•гӮҢгҒҫгҒҷгҖӮ
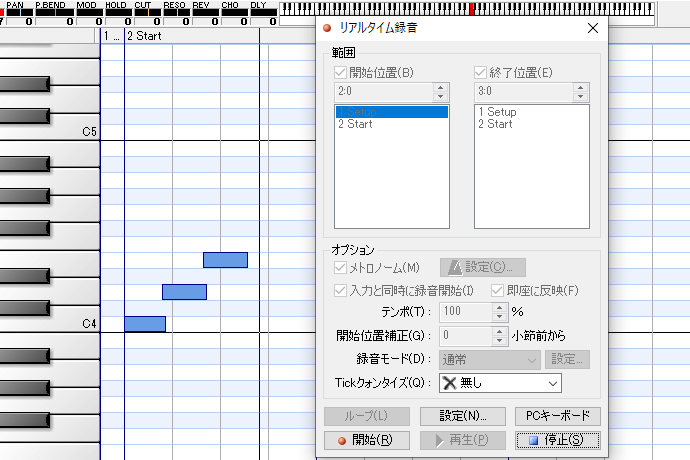
йҢІйҹідёӯгҒ«е…ҘеҠӣгҒ—гҒҹгғҺгғјгғҲгӮ’иЎЁзӨәгҒ—гҒҹгҒ„е ҙеҗҲгҒҜгҖҒгҖҢеҚіеә§гҒ«еҸҚжҳ гҖҚгҒ«гғҒгӮ§гғғгӮҜгӮ’е…ҘгӮҢгҒҫгҒҷгҖӮ
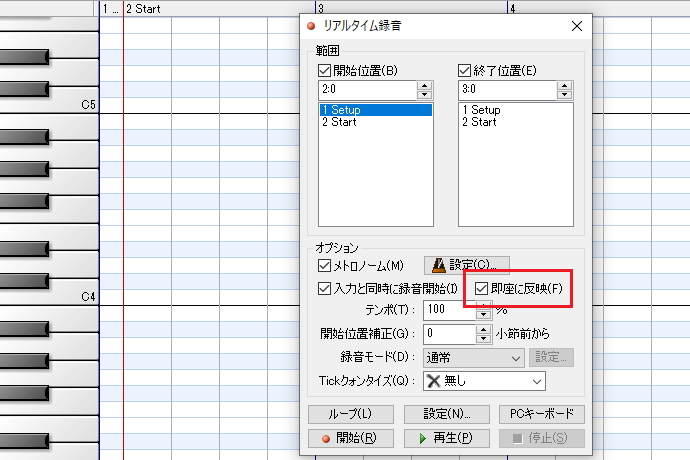
гғҒгӮ§гғғгӮҜгӮ’е…ҘгӮҢгӮӢгҒЁгҖҒе…ҘеҠӣгҒ—гҒҹгғҺгғјгғҲгҒҢйҢІйҹідёӯгҒ«гғӘгӮўгғ«гӮҝгӮӨгғ гҒ§иЎЁзӨәгҒ•гӮҢгҒҫгҒҷгҖӮ
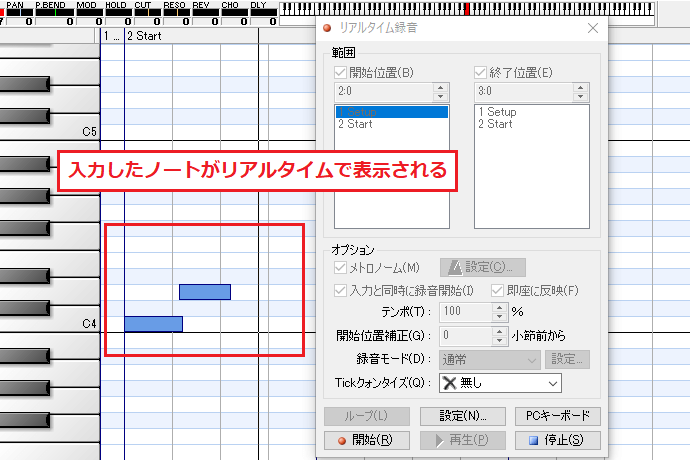
гҖҢгғҶгғігғқгҖҚгҒҜгғӘгӮўгғ«гӮҝгӮӨгғ йҢІйҹіжҷӮгҒ®йҖҹеәҰгӮ’иӘҝж•ҙгҒ—гҒҫгҒҷгҖӮйҖҡеёёгҒ®йҖҹеәҰгҒ§йҢІйҹігҒҷгӮӢе ҙеҗҲгҒҜгғҶгғігғқгӮ’100%гҖҒ1.5еҖҚйҖҹгҒ§йҢІйҹігҒҷгӮӢе ҙеҗҲгҒҜгғҶгғігғқгӮ’150%гҒ«иЁӯе®ҡгҒ—гҒҫгҒҷгҖӮ
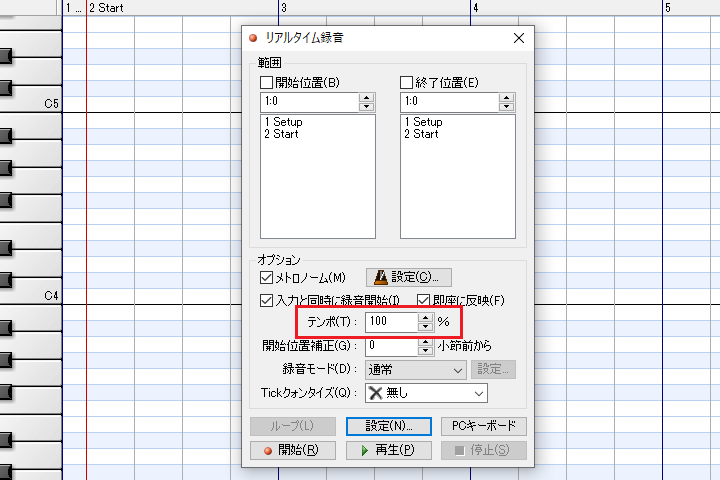
гҖҢй–Ӣе§ӢдҪҚзҪ®иЈңжӯЈгҖҚгҒҜжҢҮе®ҡгҒ—гҒҹй–Ӣе§ӢдҪҚзҪ®гӮҲгӮҠеүҚгҒӢгӮүйҢІйҹігӮ’е§ӢгӮҒгӮӢж©ҹиғҪгҒ§гҒҷгҖӮгҒ“гҒ®ж©ҹиғҪгӮ’дҪҝгҒҶгҒЁгҖҒгҖҢй–Ӣе§ӢгҖҚгғңгӮҝгғігӮ’жҠјгҒ—гҒҰгҒӢгӮүе®ҹйҡӣгҒ®йҢІйҹідҪҚзҪ®гҒҫгҒ§дҪҷиЈ•гҒҢз”ҹгҒҫгӮҢгҖҒиҗҪгҒЎзқҖгҒ„гҒҰжј”еҘҸгӮ’е§ӢгӮҒгӮүгӮҢгҒҫгҒҷгҖӮ
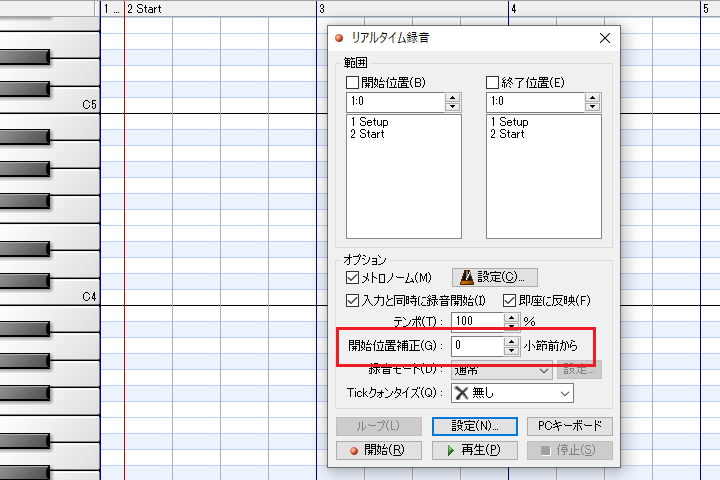
дҫӢгҒҲгҒ°гҖҒй–Ӣе§ӢдҪҚзҪ®гӮ’гҖҢ3.0гҖҚгҖҒй–Ӣе§ӢдҪҚзҪ®иЈңжӯЈгӮ’гҖҢ1гҖҚгҒ«иЁӯе®ҡгҒҷгӮӢгҒЁгҖҒ3е°ҸзҜҖзӣ®гҒӢгӮүгҒ§гҒҜгҒӘгҒҸгҖҒ2е°ҸзҜҖзӣ®гҒӢгӮүгғӘгӮўгғ«гӮҝгӮӨгғ йҢІйҹігҒҢе§ӢгҒҫгӮҠгҖҒйҢІйҹігҒ—гҒҹгҒ„дҪҚзҪ®гҒҫгҒ§дҪҷиЈ•гҒҢз”ҹгҒҫгӮҢгҒҫгҒҷгҖӮ
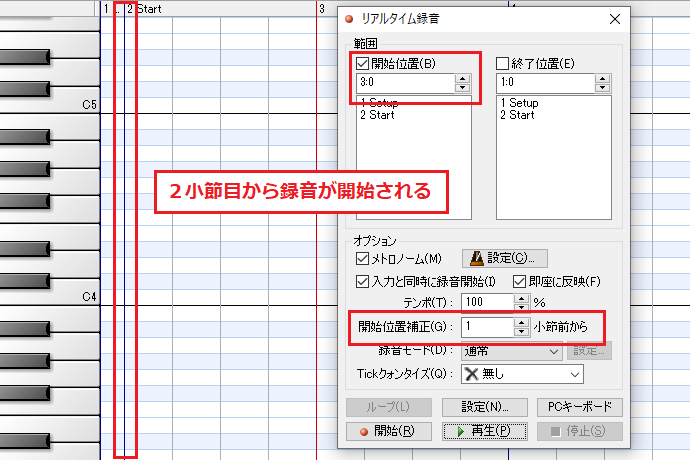
гҖҢйҢІйҹігғўгғјгғүгҖҚгҒҜе…ҘеҠӣгҒ—гҒҹгғҺгғјгғҲгҒ®иЈңжӯЈгӮ„иӨҮж•°гғҲгғ©гғғгӮҜгҒ®еҗҢжҷӮйҢІйҹігҒҢгҒ§гҒҚгӮӢж©ҹиғҪгҒ§гҒҷгҖӮ
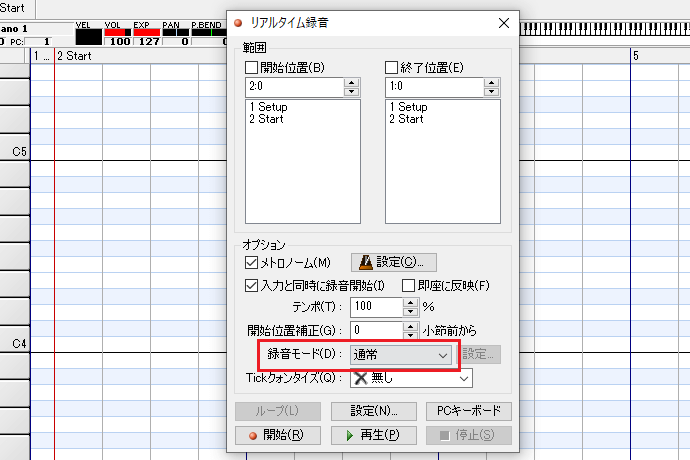
йҢІйҹігғўгғјгғүгӮ’гҖҢж—ўеӯҳгғҺгғјгғҲиЈңжӯЈгҖҚгҒ«иЁӯе®ҡгҒҷгӮӢгҒЁгҖҒж—ўеӯҳгғҺгғјгғҲгҒ®иЈңжӯЈгҒҢиЎҢгҒҲгҒҫгҒҷгҖӮ
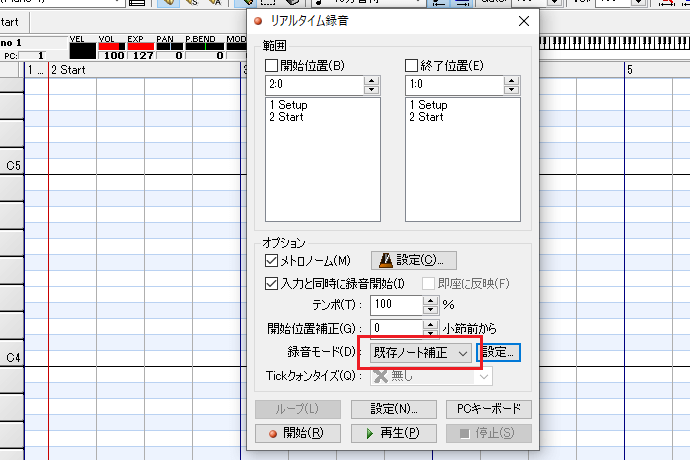
гҒ“гҒ®гғўгғјгғүгҒ§гғӘгӮўгғ«гӮҝгӮӨгғ йҢІйҹігӮ’й–Ӣе§ӢгҒҷгӮӢгҒЁгҖҒе…ҘеҠӣжёҲгҒҝгҒ®гғҺгғјгғҲгӮ’иЈңжӯЈгҒ§гҒҚгҒҫгҒҷгҖӮ
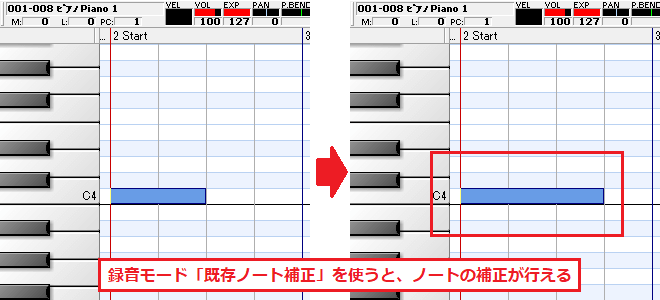
йҢІйҹігғўгғјгғүгӮ’гҖҢиӨҮж•°гғҒгғЈгғігғҚгғ«гҖҚгҒ«иЁӯе®ҡгҒҷгӮӢгҒЁгҖҒиӨҮж•°гҒ®гғҲгғ©гғғгӮҜгӮ’еҗҢжҷӮгҒ«йҢІйҹігҒ§гҒҚгҒҫгҒҷгҖӮ
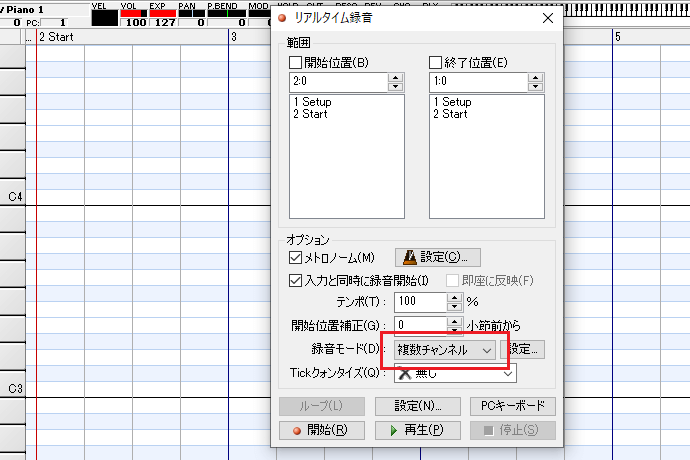
MIDIгӮӯгғјгғңгғјгғүгӮ’2еҸ°з”Ёж„ҸгҒҷгӮӢеҝ…иҰҒгҒҢгҒӮгӮҠгҒҫгҒҷгҒҢгҖҒгҒ“гҒ®гӮҲгҒҶгҒ«еҗҢжҷӮйҢІйҹігҒҢиЎҢгҒҲгҒҫгҒҷгҖӮ
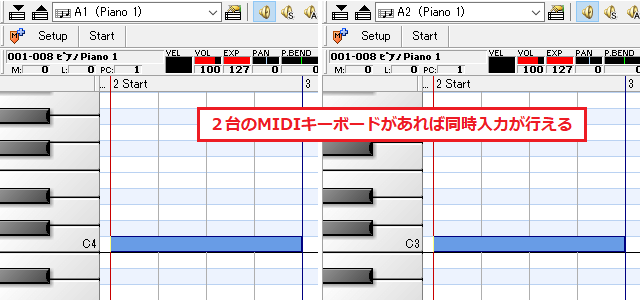
гҖҢTickгӮҜгӮ©гғігӮҝгӮӨгӮәгҖҚгҒҜгғӘгӮўгғ«гӮҝгӮӨгғ йҢІйҹідёӯгҒ®гғҺгғјгғҲгҒ®гӮҝгӮӨгғҹгғігӮ°гӮ’иҮӘеӢ•зҡ„гҒ«дҝ®жӯЈгҒҷгӮӢж©ҹиғҪгҒ§гҒҷгҖӮ
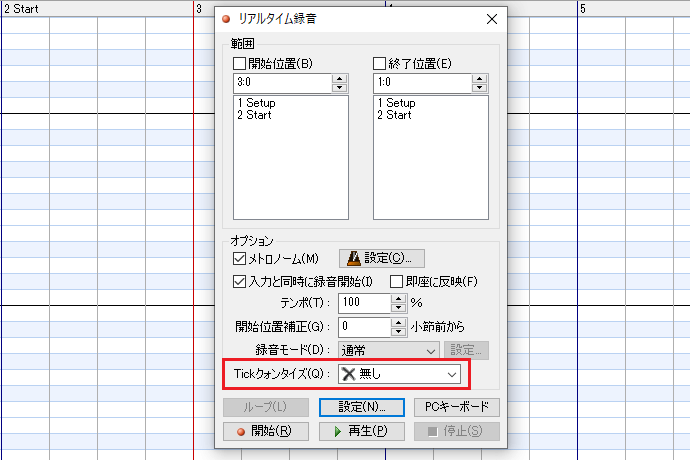
TickгӮҜгӮ©гғігӮҝгӮӨгӮәгӮ’гҖҢз„ЎгҒ—гҖҚгҒ«иЁӯе®ҡгҒ—гҒҰйҢІйҹігҒҷгӮӢгҒЁгҖҒгғҺгғјгғҲгҒ®гӮҝгӮӨгғҹгғігӮ°гҒҢд»ҘдёӢгҒ®гӮҲгҒҶгҒ«гӮәгғ¬гӮӢгҒ“гҒЁгҒҢгҒӮгӮҠгҒҫгҒҷгҖӮ
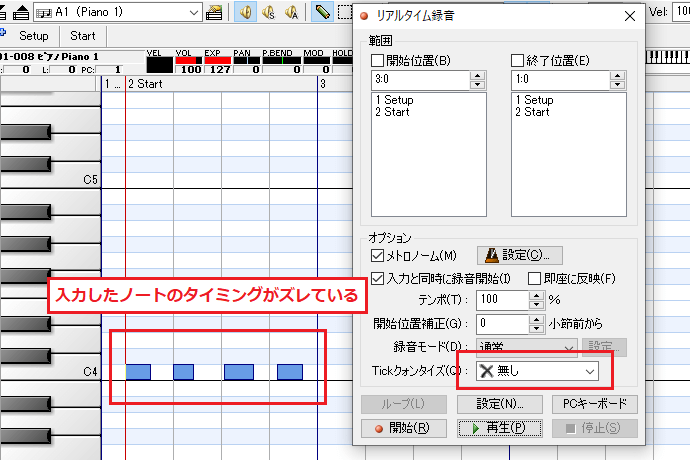
TickгӮҜгӮ©гғігӮҝгӮӨгӮәгӮ’гҖҢ4еҲҶйҹіз¬ҰгҖҚгҒ«иЁӯе®ҡгҒҷгӮӢгҒЁгҖҒйҢІйҹігҒ—гҒҹгғҺгғјгғҲгҒҢиҮӘеӢ•зҡ„гҒ«4еҲҶйҹіз¬ҰгҒ®гӮҝгӮӨгғҹгғігӮ°гҒ§дҝ®жӯЈгҒ•гӮҢгҒҰжү“гҒЎиҫјгҒҫгӮҢгӮӢгӮҲгҒҶгҒ«гҒӘгӮҠгҒҫгҒҷгҖӮ
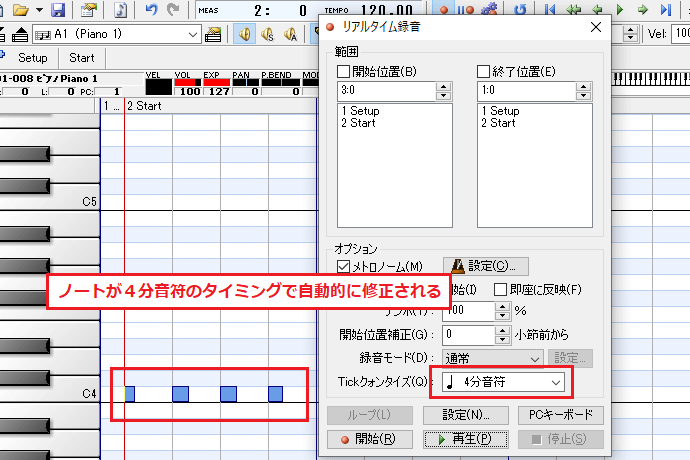
гҖҢPCгӮӯгғјгғңгғјгғүгҖҚгҒҜз”»йқўдёҠгҒ«йҚөзӣӨгӮ’иЎЁзӨәгҒҷгӮӢгғңгӮҝгғігҒ§гҒҷгҖӮгҒ“гҒ®гғңгӮҝгғігӮ’жҠјгҒҷгҒЁгҖҒз”»йқўдёҠгҒ«йҚөзӣӨгҒҢиЎЁзӨәгҒ•гӮҢгҖҒMIDIгӮӯгғјгғңгғјгғүгҒ®д»ЈгӮҸгӮҠгҒЁгҒ—гҒҰдҪҝз”ЁгҒ§гҒҚгҒҫгҒҷгҖӮ
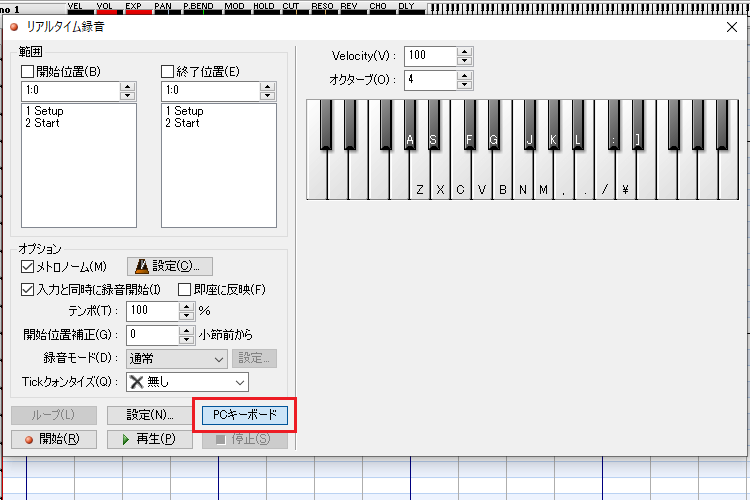
з”»йқўдёҠгҒ®йҚөзӣӨгҒҜгӮҜгғӘгғғгӮҜгҒҷгӮӢгҒЁйҹігҒҢйіҙгӮҠгҖҒгғ”гӮўгғҺгғӯгғјгғ«дёҠгҒ«MIDIгғҺгғјгғҲгӮ’жү“гҒЎиҫјгӮҒгҒҫгҒҷгҖӮ
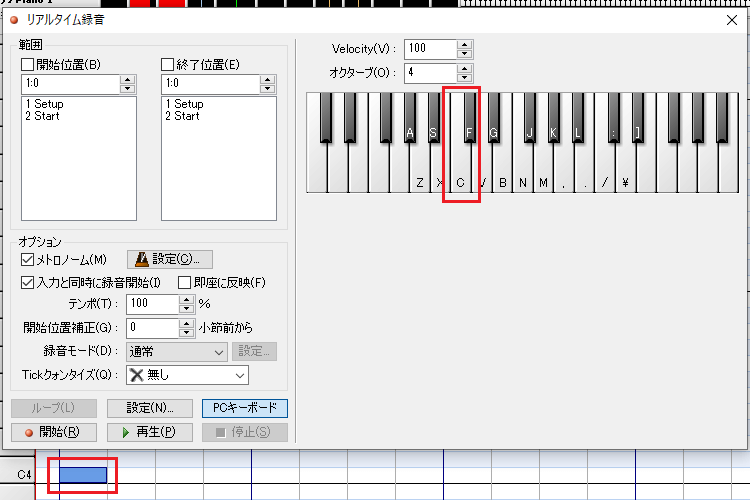
йҚөзӣӨгҒ«иЎЁзӨәгҒ•гӮҢгҒҰгҒ„гӮӢиЁҳеҸ·гӮ„ж–Үеӯ—гҒҜгғ‘гӮҪгӮігғігҒ®гӮӯгғјгғңгғјгғүгҒ®гӮӯгғјгҒ«еҜҫеҝңгҒ—гҒҰгҒ„гҒҫгҒҷгҖӮгҒҹгҒЁгҒҲгҒ°гҖҒгҖҢCгҖҚгҒ®гӮӯгғјгӮ’жҠјгҒӣгҒ°гҖҒгҖҢгғүгҖҚгӮ’жү“гҒЎиҫјгӮҖгҒ“гҒЁгҒҢгҒ§гҒҚгҒҫгҒҷгҖӮ
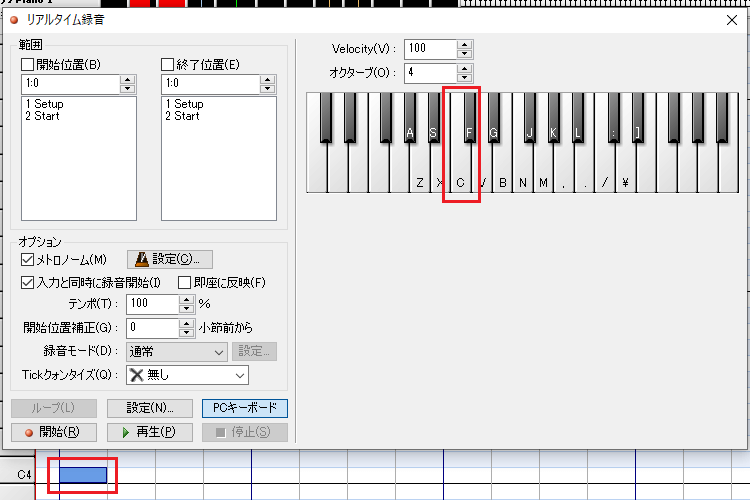
гӮӘгӮҜгӮҝгғјгғ–гҒҜйҹігҒ®й«ҳгҒ•гӮ’еӨүжӣҙгҒҷгӮӢгғ‘гғ©гғЎгғјгӮҝгғјгҒ§гҒҷгҖӮгӮӘгӮҜгӮҝгғјгғ–гӮ’гҖҢ4гҖҚгҒӢгӮүгҖҢ3гҖҚгҒ«еӨүжӣҙгҒ—гҖҒгҖҢгғүгҖҚгӮ’жү“йҚөгҒҷгӮӢгҒЁгҖҒ1гӮӘгӮҜгӮҝгғјгғ–дёӢгҒ®гҖҢгғүгҖҚгҒҢе…ҘеҠӣгҒ•гӮҢгҒҫгҒҷгҖӮ
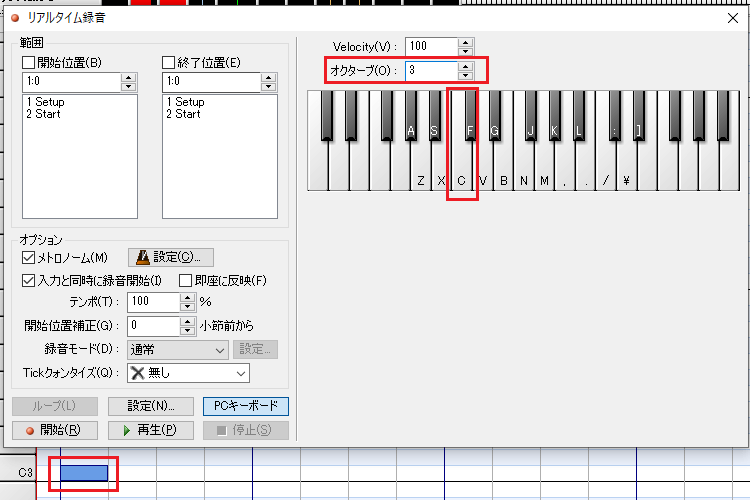
VelocityгҒҜгҒ“гҒ®йҚөзӣӨгҒ§е…ҘеҠӣгҒҷгӮӢгғҺгғјгғҲгҒ®еј·гҒ•пјҲгғҷгғӯгӮ·гғҶгӮЈпјүгӮ’иЁӯе®ҡгҒ—гҒҫгҒҷгҖӮгғҷгғӯгӮ·гғҶгӮЈеҖӨгӮ’гҖҢ100гҖҚгҒ«иЁӯе®ҡгҒҷгӮӢгҒЁгҖҒжү“гҒЎиҫјгӮ“гҒ гғҺгғјгғҲгҒҜгғҷгғӯгӮ·гғҶгӮЈеҖӨгҖҢ100гҖҚгҒ§е…ҘеҠӣгҒ•гӮҢгҒҫгҒҷгҖӮ
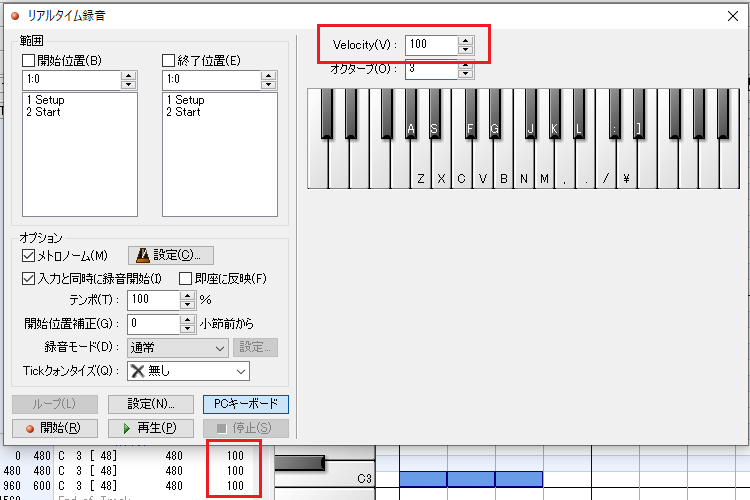
гҖҢиЁӯе®ҡгҖҚгҒҜгӮ·гғ§гғјгғҲгӮ«гғғгғҲгӮӯгғјгҒ®зҷ»йҢІгӮ„з”»йқўгғ¬гӮӨгӮўгӮҰгғҲгҒ®еӨүжӣҙгӮ’иЎҢгҒҶгҒ“гҒЁгҒҢгҒ§гҒҚгҒҫгҒҷгҖӮ
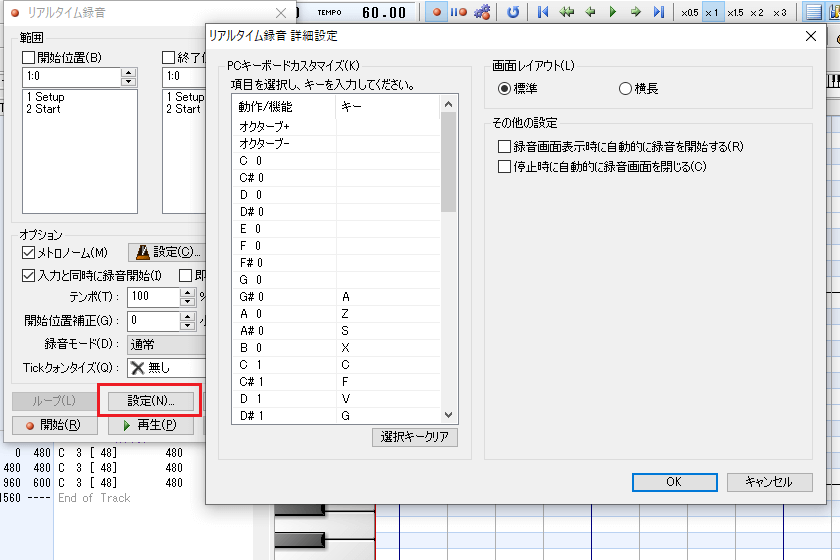
гғӘгӮўгғ«гӮҝгӮӨгғ йҢІйҹігҒ§MIDIгғҺгғјгғҲгӮ’жү“гҒЎиҫјгӮӮгҒҶпјҒ
гҒқгӮҢгҒ§гҒҜгҖҒгғӘгӮўгғ«гӮҝгӮӨгғ йҢІйҹігҒ§MIDIгғҺгғјгғҲгӮ’жү“гҒЎиҫјгӮ“гҒ§гҒҝгҒҫгҒ—гӮҮгҒҶгҖӮд»ҠеӣһгҒҜд»ҘдёӢгҒ®йҹіз¬ҰгӮ’е…ҘеҠӣгҒ—гҒҫгҒҷгҖӮ
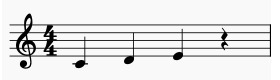
1пјҺгғЎгӮӨгғігғ„гғјгғ«гғҗгғјгҒ«гҒӮгӮӢгғӘгӮўгғ«гӮҝгӮӨгғ йҢІйҹігӮ’гӮҜгғӘгғғгӮҜгҒ—гҒҫгҒҷгҖӮ
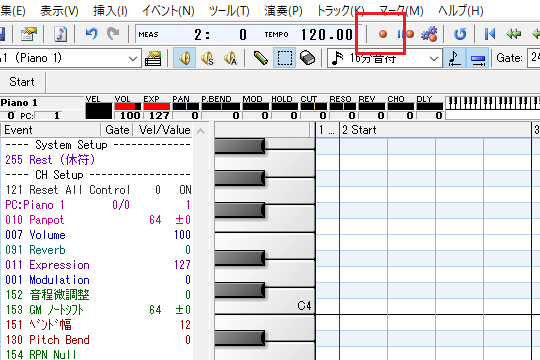
2пјҺгғӘгӮўгғ«гӮҝгӮӨгғ йҢІйҹігҒ®з”»йқўгҒҢиЎЁзӨәгҒ•гӮҢгҒҫгҒ—гҒҹгҖӮ
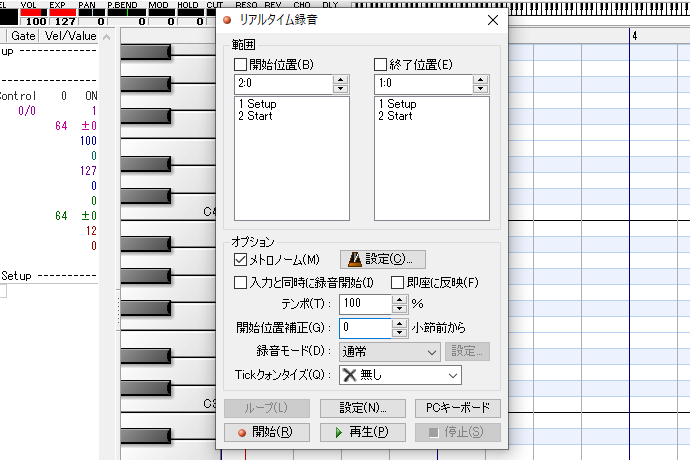
3пјҺй–Ӣе§ӢдҪҚзҪ®гҒЁзөӮдәҶдҪҚзҪ®гӮ’иЁӯе®ҡгҒ—гҒҫгҒҷгҖӮй–Ӣе§ӢдҪҚзҪ®гҒҜгҖҢ3:0гҖҚгҖҒзөӮдәҶдҪҚзҪ®гҒҜгҖҢ4.0гҖҚгҒЁе…ҘеҠӣгҒ—гҒҫгҒ—гӮҮгҒҶгҖӮ
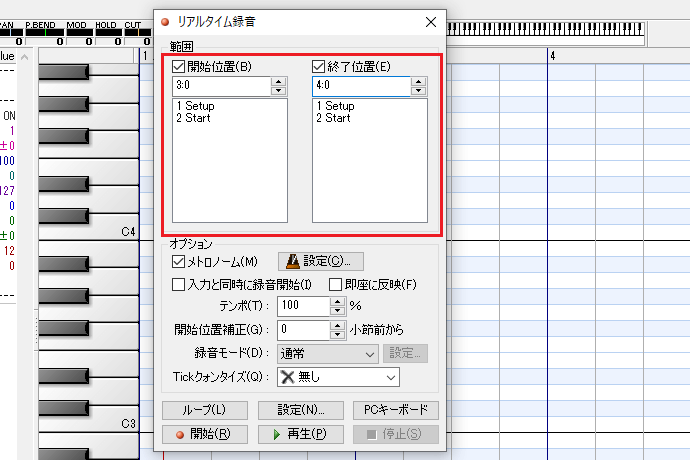
4пјҺгғӘгӮўгғ«гӮҝгӮӨгғ йҢІйҹідёӯгҒ«гӮҜгғӘгғғгӮҜйҹігӮ’йіҙгӮүгҒҷгҒҹгӮҒгҖҒгғЎгғҲгғӯгғҺгғјгғ гҒ«гғҒгӮ§гғғгӮҜгӮ’е…ҘгӮҢгҒҫгҒҷгҖӮ
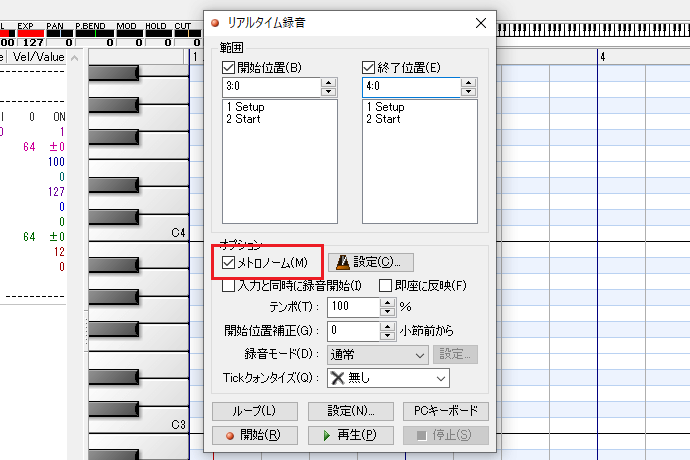
5пјҺй–Ӣе§ӢдҪҚзҪ®иЈңжӯЈгҒ«гҖҢ1гҖҚгӮ’е…ҘеҠӣгҒ—гҖҒй–Ӣе§ӢдҪҚзҪ®гҒ®1е°ҸзҜҖеүҚгҒӢгӮүйҢІйҹігӮ’е§ӢгӮҒгӮӢгӮҲгҒҶгҒ«гҒ—гҒҫгҒҷгҖӮ
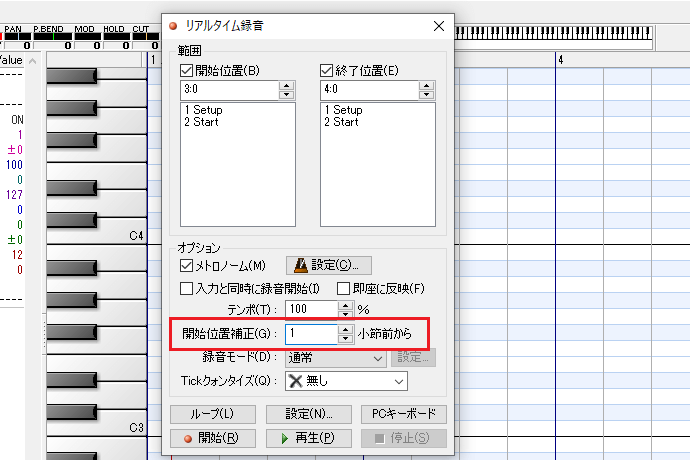
6пјҺTickгӮҜгӮ©гғігӮҝгӮӨгӮәгӮ’гҖҢ4еҲҶйҹіз¬ҰгҖҚгҒ«иЁӯе®ҡгҒ—гҖҒе…ҘеҠӣгҒҷгӮӢгғҺгғјгғҲгҒ®гӮҝгӮӨгғҹгғігӮ°гҒҢгӮәгғ¬гҒӘгҒ„гӮҲгҒҶгҒ«гҒ—гҒҫгҒҷгҖӮ
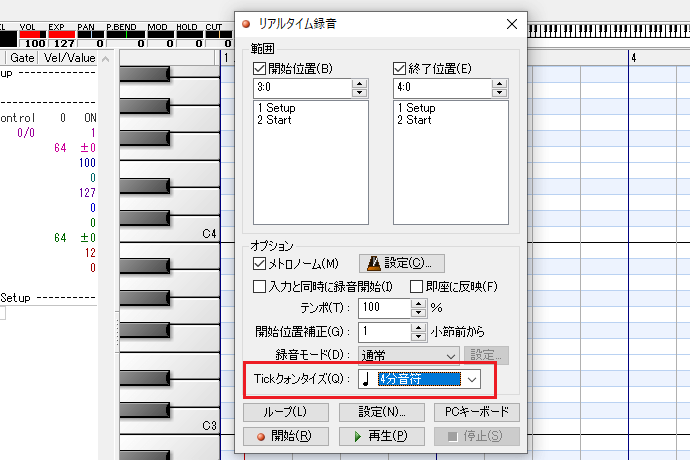
7пјҺгҖҢй–Ӣе§ӢгҖҚгғңгӮҝгғігӮ’жҠјгҒ—гҒҰгҖҒгғӘгӮўгғ«гӮҝгӮӨгғ йҢІйҹігӮ’е§ӢгӮҒгҒҫгҒҷгҖӮ
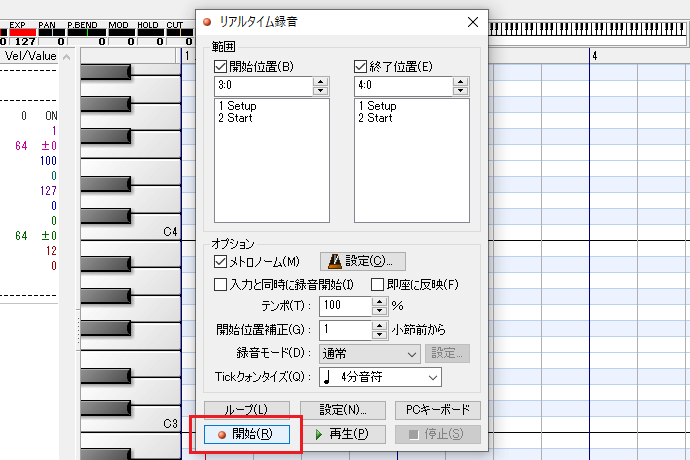
8пјҺгғӘгӮўгғ«гӮҝгӮӨгғ йҢІйҹігҒҢе®ҢдәҶгҒ—гҒҫгҒ—гҒҹгҖӮ
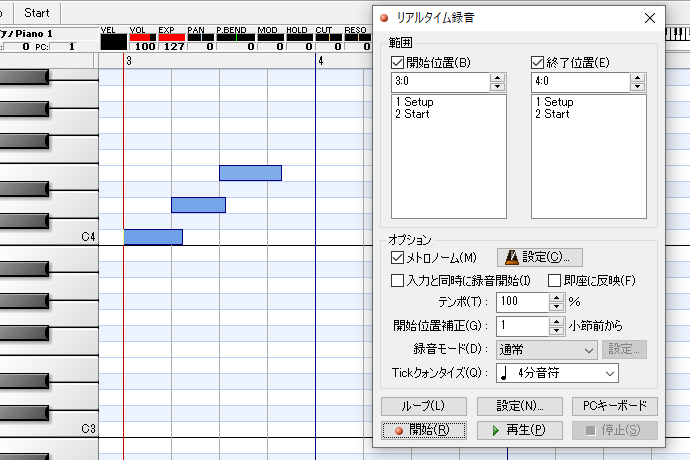
9пјҺжңҖеҫҢгҒ«гғҺгғјгғҲгҒ®й•·гҒ•гӮ’иӘҝж•ҙгҒҷгӮҢгҒ°гҖҒжү“гҒЎиҫјгҒҝгҒҜе®ҢдәҶгҒ§гҒҷгҖӮ
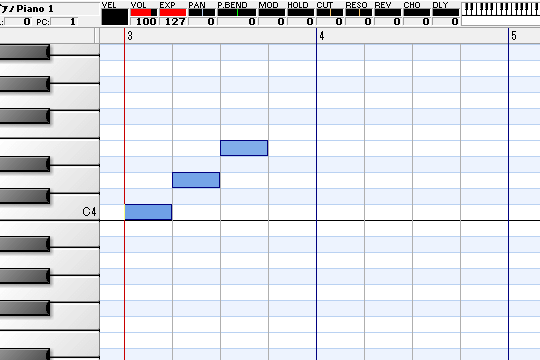
гғҷгғӯгӮ·гғҶгӮЈгӮ’еӣәе®ҡгҒ—гҒҰйҢІйҹігҒҷгӮӢ
гӮ№гғҶгғғгғ—йҢІйҹігӮ„гғӘгӮўгғ«гӮҝгӮӨгғ йҢІйҹігҒ§е…ҘеҠӣгҒ—гҒҹMIDIгғҺгғјгғҲгҒҜгҖҒжү“йҚөгҒ®еј·гҒ•гҒҢгҒқгҒ®гҒҫгҒҫгғҷгғӯгӮ·гғҶгӮЈеҖӨгҒ«еҸҚжҳ гҒ•гӮҢгҒҫгҒҷгҖӮ
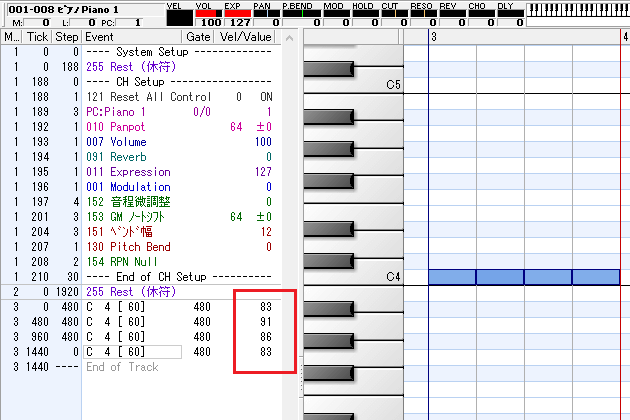
гғҷгғӯгӮ·гғҶгӮЈгӮ’еӣәе®ҡгҒ—гҒҰйҢІйҹігҒ—гҒҹгҒ„е ҙеҗҲгҒҜгҖҒд»ҘдёӢгҒ®ж–№жі•гҒ§иЁӯе®ҡгӮ’еӨүжӣҙгҒ—гҒҫгҒ—гӮҮгҒҶгҖӮ
гғҷгғӯгӮ·гғҶгӮЈгӮ’еӣәе®ҡгҒҷгӮӢж–№жі•
1пјҺгғҷгғӯгӮ·гғҶгӮЈгӮ’еӣәе®ҡгҒ—гҒҰйҢІйҹігҒҷгӮӢгҒЁгҒҚгҒҜгҖҒгғ•гӮЎгӮӨгғ«гғЎгғӢгғҘгғјгҒӢгӮүгҖҢз’°еўғиЁӯе®ҡгҖҚгӮ’гӮҜгғӘгғғгӮҜгҒ—гҒҫгҒҷгҖӮ
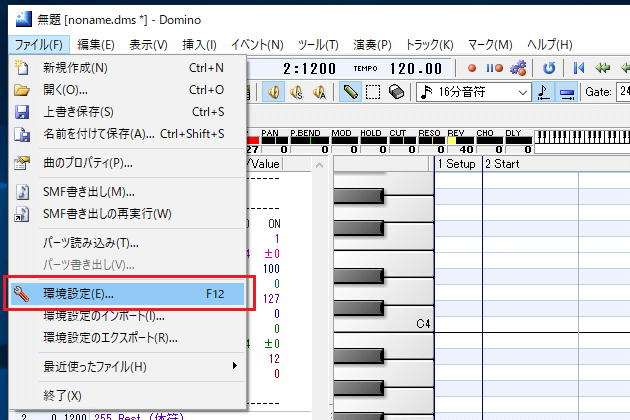
2пјҺз’°еўғиЁӯе®ҡз”»йқўгҒҢиЎЁзӨәгҒ•гӮҢгҒҹгӮүгҖҒе·ҰгҒ®дёҖиҰ§гҒӢгӮүMIDI-INгӮ’йҒёгҒігҒҫгҒ—гӮҮгҒҶгҖӮ
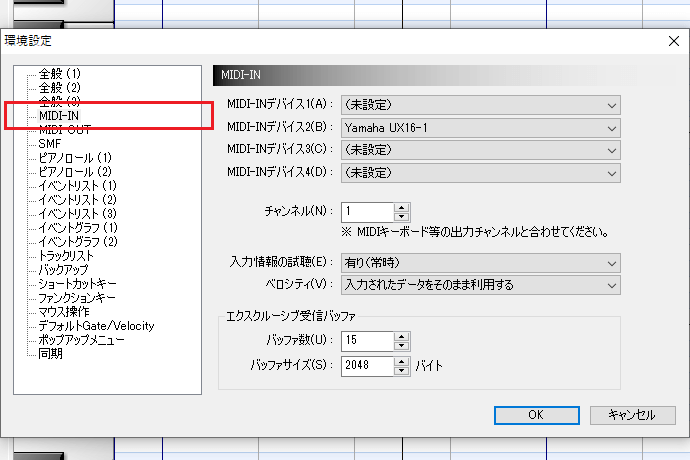
3пјҺгғҷгғӯгӮ·гғҶгӮЈгӮ’гҖҢгғҲгғ©гғғгӮҜгҒ®гғҮгғ•гӮ©гғ«гғҲVelocityеҖӨгӮ’еҲ©з”ЁгҒҷгӮӢгҖҚгҒ«еӨүжӣҙгҒ—гҒҫгҒҷгҖӮ
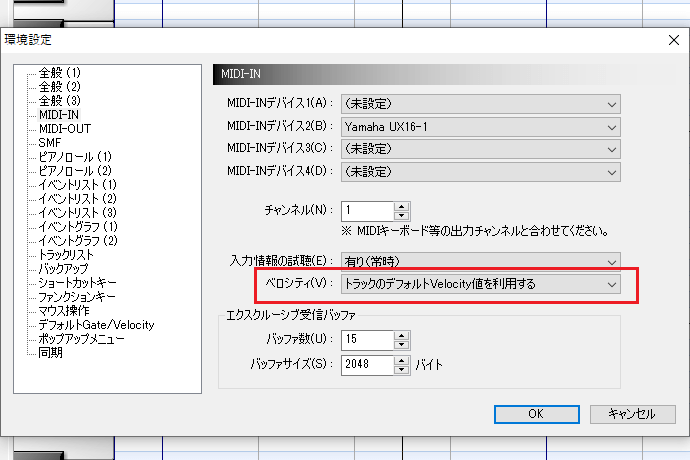
4пјҺйҢІйҹіжҷӮгҒ®гғҷгғӯгӮ·гғҶгӮЈеҖӨгӮ’иЁӯе®ҡгҒ—гҒҫгҒҷгҖӮVelгҒ«гҖҢ80гҖҚгӮ’е…ҘеҠӣгҒ—гҒҫгҒ—гӮҮгҒҶгҖӮ
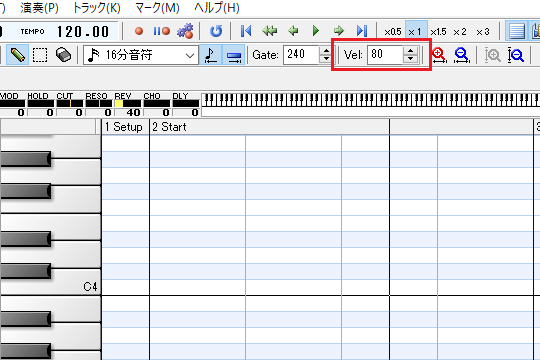
5пјҺгҒ“гӮҢгҒ§йҢІйҹіжҷӮгҒ®MIDIгғҺгғјгғҲгҒ®гғҷгғӯгӮ·гғҶгӮЈеҖӨгҒҢгҒҷгҒ№гҒҰгҖҢ80гҖҚгҒ§зөұдёҖгҒ•гӮҢгӮӢгӮҲгҒҶгҒ«гҒӘгӮҠгҒҫгҒ—гҒҹгҖӮ
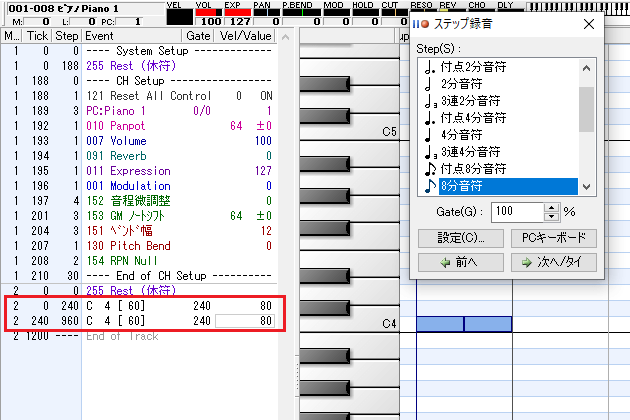
гҒҫгҒЁгӮҒ
д»ҠеӣһгҒҜгӮ№гғҶгғғгғ—йҢІйҹігҒЁгғӘгӮўгғ«гӮҝгӮӨгғ йҢІйҹігҒ®иЁӯе®ҡж–№жі•гӮ„дҪҝгҒ„ж–№гҒ«гҒӨгҒ„гҒҰи©ігҒ—гҒҸиӘ¬жҳҺгҒ—гҒҫгҒ—гҒҹгҖӮ
гӮ№гғҶгғғгғ—йҢІйҹігҒҜ1йҹігҒҡгҒӨдёҒеҜ§гҒ«е…ҘеҠӣгҒ—гҒҹгҒ„гҒЁгҒҚгҖҒгғӘгӮўгғ«гӮҝгӮӨгғ йҢІйҹігҒҜжј”еҘҸгӮ’гҒқгҒ®гҒҫгҒҫзҙ ж—©гҒҸеҸҚжҳ гҒ•гҒӣгҒҹгҒ„гҒЁгҒҚгҒ«жңҖйҒ©гҒ§гҒҷгҖӮгҒқгӮҢгҒһгӮҢгҒ®еј·гҒҝгӮ’жҙ»гҒӢгҒ—гҖҒзҠ¶жіҒгҒ«еҝңгҒҳгҒҰдёҠжүӢгҒҸдҪҝгҒ„еҲҶгҒ‘гҒҫгҒ—гӮҮгҒҶгҖӮ
DominoгҒ®дҪҝгҒ„ж–№и¬ӣеә§гҒ§гҒҜгҖҒеҹәжң¬зҡ„гҒӘж“ҚдҪңж–№жі•гҒӢгӮүеҗ„ж©ҹиғҪгҒ®жҙ»з”Ёж–№жі•гҒҫгҒ§е№…еәғгҒҸи§ЈиӘ¬гҒ—гҒҰгҒ„гҒҫгҒҷгҖӮDominoгҒ®дҪҝгҒ„ж–№гӮ’гӮӮгҒЈгҒЁи©ігҒ—гҒҸзҹҘгӮҠгҒҹгҒ„ж–№гҒҜгҖҒд»–гҒ®иЁҳдәӢгӮӮеҗҲгӮҸгҒӣгҒҰгҒ”иҰ§гҒҸгҒ гҒ•гҒ„гҖӮ
гҖҗDominoгҒ®дҪҝгҒ„ж–№и¬ӣеә§гҖ‘
пјңгҖҖ3пјҺгӮігғігғҲгғӯгғјгғ«гғҒгӮ§гғігӮёгҒЁгғ”гғғгғҒгғҷгғігғүгҒ®дҪҝгҒ„ж–№
5пјҺжңӘе®ҡгҖҖпјһ
пјңгҖҖDominoгҒ®дҪҝгҒ„ж–№и¬ӣеә§ TOP







