4пјҺгғ”гӮўгғҺгғӯгғјгғ«гӮЁгғӘгӮўгҒ®иҰӢж–№_Synthesizer V

Synthesizer VгҒ§гғЎгғӯгғҮгӮЈгӮ’жү“гҒЎиҫјгӮҖгҒҹгӮҒгҒ«гҒҜгҖҒгғ”гӮўгғҺгғӯгғјгғ«гӮЁгғӘгӮўгҒ®зҗҶи§ЈгҒҢеҝ…иҰҒдёҚеҸҜж¬ гҒ§гҒҷгҖӮгғ”гӮўгғҺгғӯгғјгғ«гӮЁгғӘгӮўгҒ§гҒҜгҖҒз·ЁйӣҶгғўгғјгғүгҒ®йҒёжҠһгӮ„иЎЁзӨәгҒ®иЁӯе®ҡгҒӘгҒ©гҖҒгҒ•гҒҫгҒ–гҒҫгҒӘж“ҚдҪңгҒҢиЎҢгҒҲгҒҫгҒҷгҖӮ
гҒ“гҒ®иЁҳдәӢгҒ§гҒҜгҖҒSynthesizer VгҒ®гғ”гӮўгғҺгғӯгғјгғ«гӮЁгғӘгӮўгҒ«гҒӮгӮӢеҗ„ж©ҹиғҪгӮ’дёҖгҒӨгҒҡгҒӨзҙ№д»ӢгҒ—гҖҒгҒқгӮҢгҒһгӮҢгҒ®дҪҝгҒ„ж–№гҒ«гҒӨгҒ„гҒҰгӮӮи©ігҒ—гҒҸиӘ¬жҳҺгҒ—гҒҫгҒҷгҖӮ
гҒ“гҒ®иЁҳдәӢгӮ’иӘӯгӮҒгҒ°гҖҒгғ”гӮўгғҺгғӯгғјгғ«гӮЁгғӘгӮўгҒ«гҒӮгӮӢеҗ„ж©ҹиғҪгҒ®дҪҝгҒ„ж–№гҒҢеҲҶгҒӢгӮӢгӮҲгҒҶгҒ«гҒӘгӮӢгҒ®гҒ§гҖҒгҒ“гӮҢгҒӢгӮүгғ”гӮўгғҺгғӯгғјгғ«гӮЁгғӘгӮўгҒ§гғЎгғӯгғҮгӮЈгӮ’жү“гҒЎиҫјгҒҝе§ӢгӮҒгӮӢж–№гҒҜгҖҒгҒңгҒІжңҖеҫҢгҒҫгҒ§гҒ”иҰ§гҒҸгҒ гҒ•гҒ„гҖӮ
гғ”гӮўгғҺгғӯгғјгғ«гҒ®иҰӢж–№
гҒҫгҒҡгҒҜSynthesizer VгҒ§дҪҝз”ЁгҒҷгӮӢгғ”гӮўгғҺгғӯгғјгғ«гҒ®иҰӢж–№гӮ’иҰҡгҒҲгҒҫгҒ—гӮҮгҒҶгҖӮгғ”гӮўгғҺгғӯгғјгғ«гҒҜзёҰи»ёгҒҢйҹігҒ®й«ҳгҒ•гҖҒжЁӘи»ёгҒҢжҷӮй–“и»ёгӮ’иЎЁгҒ—гҒҰгҒ„гҒҫгҒҷгҖӮ
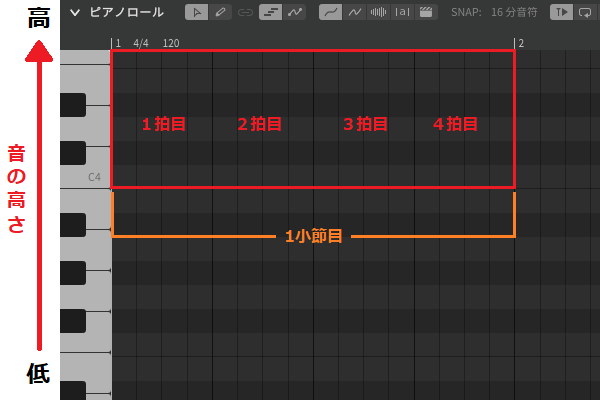
йҹігҒ®й«ҳгҒ•гҒҜе·ҰеҒҙгҒ«гҒӮгӮӢйҚөзӣӨгҒ§зўәиӘҚгҒҷгӮӢгҒ“гҒЁгҒҢгҒ§гҒҚгҒҫгҒҷгҖӮгҒ“гҒ®йҚөзӣӨгҒҜгӮҜгғӘгғғгӮҜгҒҷгӮӢгҒЁйҹігҒҢйіҙгӮӢгҒ®гҒ§гҖҒйҹізЁӢгҒ®гғҒгӮ§гғғгӮҜгҒ«гӮӮдҪҝгҒҲгҒҫгҒҷгҖӮ
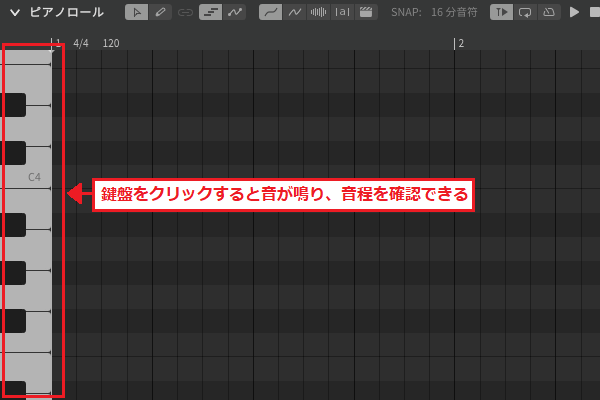
жЁӘи»ёгҒ®жҷӮй–“и»ёгҒҜгғ«гғјгғ©гғјгҒ§зўәиӘҚгҒ§гҒҚгҒҫгҒҷгҖӮгғ«гғјгғ©гғјгҒ«гҒҜе°ҸзҜҖгӮ„жӢҚеӯҗгҖҒгғҶгғігғқгҒ®жғ…е ұгӮӮиЎЁзӨәгҒ•гӮҢгҒҫгҒҷгҖӮ
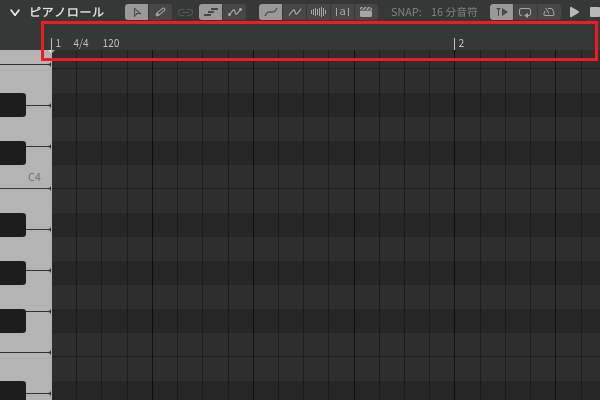
жЁӘи»ёгҒ®е№…гҒҜгҖҒPCгӮӯгғјгғңгғјгғүгҒ®гҖҢCtrlгҖҚ+гҖҢгғһгӮҰгӮ№гғӣгӮӨгғјгғ«гҖҚгӮ’дҪҝз”ЁгҒ—гҒҰгҖҒд»ҘдёӢгҒ®гӮҲгҒҶгҒ«иӘҝж•ҙгҒҷгӮӢгҒ“гҒЁгӮӮгҒ§гҒҚгҒҫгҒҷгҖӮ

гғ”гӮўгғҺгғӯгғјгғ«гӮЁгғӘгӮўгҒ®еҗ„ж©ҹиғҪгӮ’зҹҘгӮҚгҒҶпјҒ
гғ”гӮўгғҺгғӯгғјгғ«гӮЁгғӘгӮўгҒ«гҒҜз·ЁйӣҶгғ„гғјгғ«гӮ„гғ”гӮўгғҺгғӯгғјгғ«гҒ®гӮ№гғҠгғғгғ—гҒӘгҒ©гҖҒгҒ•гҒҫгҒ–гҒҫгҒӘж©ҹиғҪгҒҢеӮҷгӮҸгҒЈгҒҰгҒ„гҒҫгҒҷгҖӮгҒқгӮҢгҒһгӮҢгҒ®ж©ҹиғҪгӮ’й ҶгҒ«иҰӢгҒҰгҒ„гҒҚгҒҫгҒ—гӮҮгҒҶгҖӮ
з·ЁйӣҶгғўгғјгғү
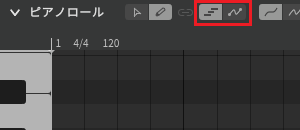
з·ЁйӣҶгғўгғјгғүгҒҜдҪ•гӮ’з·ЁйӣҶгҒҷгӮӢгҒӢгӮ’йҒёжҠһгҒҷгӮӢгӮЁгғӘгӮўгҒ§гҒҷгҖӮSynthesizer VгҒ§гҒҜгҖҒгғҺгғјгғҲз·ЁйӣҶгғўгғјгғүгҒЁгғҖгӮӨгғ¬гӮҜгғҲгғ”гғғгғҒз·ЁйӣҶгғўгғјгғүгӮ’йҒёгҒ¶гҒ“гҒЁгҒҢгҒ§гҒҚгҒҫгҒҷгҖӮ
гғҺгғјгғҲз·ЁйӣҶгғўгғјгғү
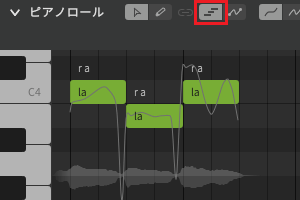
гғҺгғјгғҲз·ЁйӣҶгғўгғјгғүгҒ§гҒҜгҖҒMIDIгғҺгғјгғҲгӮ’з·ЁйӣҶгҒҷгӮӢгҒ“гҒЁгҒҢгҒ§гҒҚгҒҫгҒҷгҖӮгҒ“гҒ®гғўгғјгғүгӮ’йҒёжҠһгҒҷгӮӢгҒЁгҖҒMIDIгғҺгғјгғҲгҒ®е…ҘеҠӣгӮ„еүҠйҷӨгҖҒй•·гҒ•гҒ®еӨүжӣҙгҒӘгҒ©гҒҢиЎҢгҒҲгҒҫгҒҷгҖӮ
гғҖгӮӨгғ¬гӮҜгғҲгғ”гғғгғҒз·ЁйӣҶгғўгғјгғү
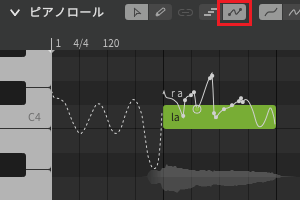
гғҖгӮӨгғ¬гӮҜгғҲгғ”гғғгғҒз·ЁйӣҶгғўгғјгғүгҒ§гҒҜгҖҒгғңгғјгӮ«гғ«гҒ®гғ”гғғгғҒгӮ«гғјгғ–гӮ’з·ЁйӣҶгҒҷгӮӢгҒ“гҒЁгҒҢгҒ§гҒҚгҒҫгҒҷгҖӮгҒ“гҒ®гғўгғјгғүгӮ’йҒёжҠһгҒҷгӮӢгҒЁгҖҒгғ”гғғгғҒгӮ«гғјгғ–гӮ’зӣҙж„ҹзҡ„гҒ«жҸҸз”»гӮ„еҲ¶еҫЎзӮ№гӮ’жҙ»з”ЁгҒ—гҒҹзҙ°гҒӢгҒӘз·ЁйӣҶгҒҢеҸҜиғҪгҒ§гҒҷгҖӮ
з·ЁйӣҶгғ„гғјгғ«
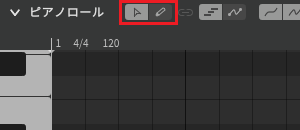
з·ЁйӣҶгғ„гғјгғ«гҒҜMIDIгғҺгғјгғҲгӮ„гғ”гғғгғҒгӮ«гғјгғ–гҒ®з·ЁйӣҶж–№жі•гӮ’йҒёжҠһгҒҷгӮӢгӮЁгғӘгӮўгҒ§гҒҷгҖӮSynthesizer VгҒ§гҒҜгҖҒгғһгғ«гғҒгӮЁгғҮгӮЈгғғгғҲгғ„гғјгғ«гҒЁйүӣзӯҶгғ„гғјгғ«гӮ’йҒёгҒ¶гҒ“гҒЁгҒҢгҒ§гҒҚгҒҫгҒҷгҖӮ
гғһгғ«гғҒгӮЁгғҮгӮЈгғғгғҲгғ„гғјгғ«
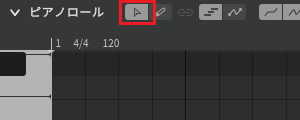
гғһгғ«гғҒгӮЁгғҮгӮЈгғғгғҲгғ„гғјгғ«гҒ§гҒҜгҖҒиӨҮж•°гҒ®MIDIгғҺгғјгғҲгӮ’гҒҫгҒЁгӮҒгҒҰз·ЁйӣҶгҒ—гҒҹгӮҠгҖҒеҲ¶еҫЎзӮ№гӮ’жҙ»з”ЁгҒ—гҒҹгғ”гғғгғҒгӮ«гғјгғ–гҒ®з·ЁйӣҶгҒҢиЎҢгҒҲгҒҫгҒҷгҖӮ
гҒ“гҒ®гғ„гғјгғ«гӮ’дҪҝгҒҶгҒ«гҒҜгҖҒдёҠиЁҳз”»еғҸгҒ®гӮўгӮӨгӮігғігӮ’гӮҜгғӘгғғгӮҜгҒҷгӮӢгҒӢгҖҒPCгӮӯгғјгғңгғјгғүгҒ®гҖҢAltгҖҚ+гҖҢ1гҖҚгӮ’еҗҢжҷӮгҒ«жҠјгҒ—гҒҫгҒҷгҖӮ
гғҺгғјгғҲз·ЁйӣҶгғўгғјгғүгҒ§дҪҝз”ЁгҒҷгӮӢе ҙеҗҲ
гғҺгғјгғҲз·ЁйӣҶгғўгғјгғүгҒ§гҒҜгҖҒгғ”гӮўгғҺгғӯгғјгғ«дёҠгӮ’гғҖгғ–гғ«гӮҜгғӘгғғгӮҜгҒ—гҒӘгҒҢгӮүгҖҒMIDIгғҺгғјгғҲгӮ’е…ҘеҠӣгҒ§гҒҚгҒҫгҒҷгҖӮ
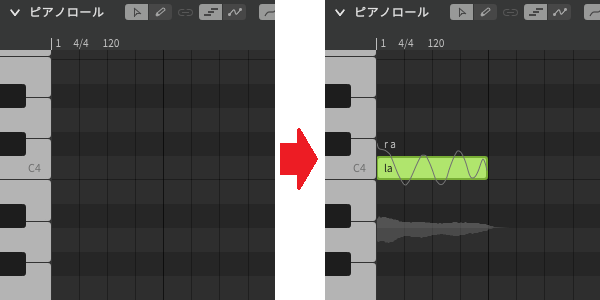
гғҖгӮӨгғ¬гӮҜгғҲгғ”гғғгғҒз·ЁйӣҶгғўгғјгғүгҒ§дҪҝз”ЁгҒҷгӮӢе ҙеҗҲ
гғҖгӮӨгғ¬гӮҜгғҲгғ”гғғгғҒз·ЁйӣҶгғўгғјгғүгҒ§гҒҜгҖҒгғ”гӮўгғҺгғӯгғјгғ«дёҠгҒ§еҲ¶еҫЎзӮ№гӮ’жҙ»з”ЁгҒ—гҒҰгғ”гғғгғҒгӮ«гғјгғ–гӮ’зҙ°гҒӢгҒҸз·ЁйӣҶгҒ§гҒҚгҒҫгҒҷгҖӮ
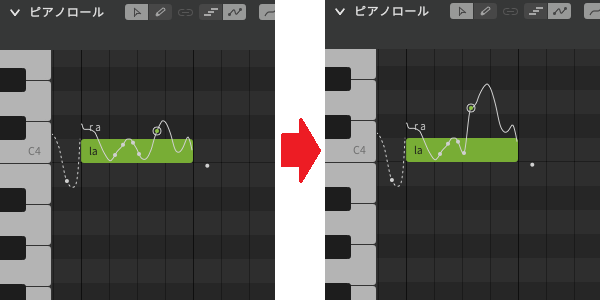
йүӣзӯҶгғ„гғјгғ«
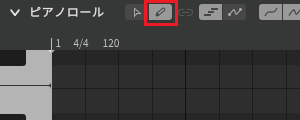
йүӣзӯҶгғ„гғјгғ«гҒ§гҒҜгҖҒMIDIгғҺгғјгғҲгӮ„гғ”гғғгғҒгӮ«гғјгғ–гӮ’зӣҙж„ҹзҡ„гҒ«з·ЁйӣҶгҒ§гҒҚгҒҫгҒҷгҖӮгҒ“гҒ®гғ„гғјгғ«гӮ’дҪҝгҒҶгҒ«гҒҜгҖҒдёҠиЁҳз”»еғҸгҒ®гӮўгӮӨгӮігғігӮ’гӮҜгғӘгғғгӮҜгҒҷгӮӢгҒӢгҖҒPCгӮӯгғјгғңгғјгғүгҒ®гҖҢAltгҖҚ+гҖҢ2гҖҚгӮ’еҗҢжҷӮгҒ«жҠјгҒ—гҒҫгҒҷгҖӮ
гғҺгғјгғҲз·ЁйӣҶгғўгғјгғүгҒ§дҪҝз”ЁгҒҷгӮӢе ҙеҗҲ
гғҺгғјгғҲз·ЁйӣҶгғўгғјгғүгҒ§гҒҜгҖҒгғ”гӮўгғҺгғӯгғјгғ«дёҠгҒ§гғүгғ©гғғгӮ°гҒ—гҒӘгҒҢгӮүMIDIгғҺгғјгғҲгҒ®й•·гҒ•гӮ’жұәгӮҒгҖҒMIDIгғҺгғјгғҲгӮ’е…ҘеҠӣгҒ§гҒҚгҒҫгҒҷгҖӮ
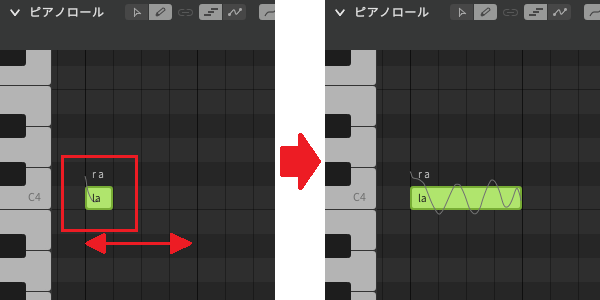
гғҖгӮӨгғ¬гӮҜгғҲгғ”гғғгғҒз·ЁйӣҶгғўгғјгғүгҒ§дҪҝз”ЁгҒҷгӮӢе ҙеҗҲ
гғҖгӮӨгғ¬гӮҜгғҲгғ”гғғгғҒз·ЁйӣҶгғўгғјгғүгҒ§гҒҜгҖҒгғ”гӮўгғҺгғӯгғјгғ«дёҠгҒ§гғ”гғғгғҒгӮ«гғјгғ–гӮ’зӣҙж„ҹзҡ„гҒ«з·ЁйӣҶгҒ§гҒҚгҒҫгҒҷгҖӮ
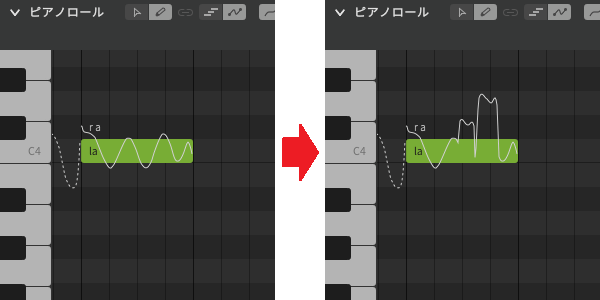
гғ„гғјгғ«гғ»з·ЁйӣҶгғўгғјгғүгҒ®гғӘгғігӮҜ
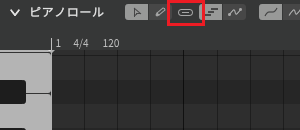
з·ЁйӣҶгғ„гғјгғ«гҒЁз·ЁйӣҶгғўгғјгғүгӮ’гғӘгғігӮҜгҒ•гҒӣгӮӢгғңгӮҝгғігҒ§гҒҷгҖӮгҒ“гҒ®гғңгӮҝгғігӮ’ONгҒ«гҒҷгӮӢгҒЁгҖҒз·ЁйӣҶгғ„гғјгғ«гҒЁз·ЁйӣҶгғўгғјгғүгҒҢйҖЈеӢ•гҒ—гҒҰеӢ•гҒҸгӮҲгҒҶгҒ«гҒӘгӮҠгҒҫгҒҷгҖӮ
гғӘгғігӮҜгҒ•гҒӣгҒҹзҠ¶ж…ӢгҒ§з·ЁйӣҶгғ„гғјгғ«orз·ЁйӣҶгғўгғјгғүгӮ’еӨүжӣҙгҒҷгӮӢгҒЁгҖҒгӮӮгҒҶдёҖж–№гӮӮеҗҢжҷӮгҒ«еҲҮгӮҠжӣҝгӮҸгӮҠгҒҫгҒҷгҖӮ
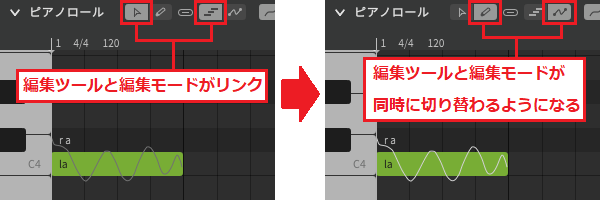
иЎЁзӨәгҒ®иЁӯе®ҡ
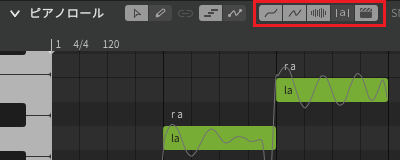
иЎЁзӨәгҒ®иЁӯе®ҡгҒҜгғ”гӮўгғҺгғӯгғјгғ«дёҠгҒ«иЎЁзӨәгҒҷгӮӢгӮӮгҒ®гӮ’йҒёжҠһгҒҷгӮӢгӮЁгғӘгӮўгҒ§гҒҷгҖӮдёҠиЁҳз”»еғҸгҒ®гӮўгӮӨгӮігғігӮ’гӮҜгғӘгғғгӮҜгҒҷгӮӢгҒЁгҖҒеҮәеҠӣжіўеҪўгӮ„гғ”гғғгғҒгӮ«гғјгғ–гҒӘгҒ©гӮ’гғ”гӮўгғҺгғӯгғјгғ«дёҠгҒ«иЎЁзӨәгҒ§гҒҚгҒҫгҒҷгҖӮ
гӮЁгғігӮёгғіеҮҰзҗҶеүҚгҒ®гғ”гғғгғҒгӮ«гғјгғ–
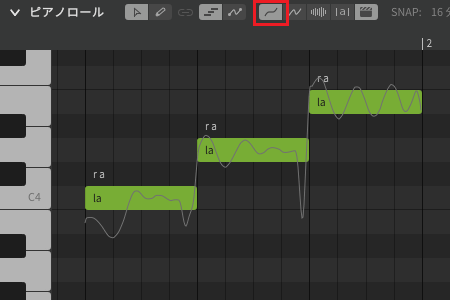
з”»йқўдёҠгҒ«гғңгғјгӮ«гғ«гҒ®гғ”гғғгғҒгӮ«гғјгғ–гӮ’иЎЁзӨәгҒҷгӮӢгғңгӮҝгғігҒ§гҒҷгҖӮгҒ“гҒ®гғңгӮҝгғігӮ’ONгҒ«гҒҷгӮӢгҒЁгҖҒгғ”гӮўгғҺгғӯгғјгғ«дёҠгҒ«гғңгғјгӮ«гғ«гҒ®гғ”гғғгғҒгӮ«гғјгғ–гҒҢиЎЁзӨәгҒ•гӮҢгӮӢгӮҲгҒҶгҒ«гҒӘгӮҠгҒҫгҒҷгҖӮ
гӮЁгғігӮёгғіеҮҰзҗҶеҫҢгҒ®гғ”гғғгғҒгӮ«гғјгғ–
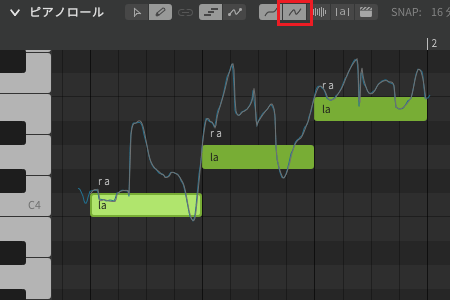
з”»йқўдёҠгҒ«гӮЁгғігӮёгғіеҮҰзҗҶеҫҢгҒ®гғ”гғғгғҒгӮ«гғјгғ–гӮ’иЎЁзӨәгҒҷгӮӢгғңгӮҝгғігҒ§гҒҷгҖӮгҒ“гҒ®гғңгӮҝгғігӮ’ONгҒ«гҒҷгӮӢгҒЁгҖҒгғ”гӮўгғҺгғӯгғјгғ«дёҠгҒ«гӮЁгғігӮёгғіеҮҰзҗҶеҫҢгҒ®гғ”гғғгғҒгӮ«гғјгғ–гҒҢиЎЁзӨәгҒ•гӮҢгӮӢгӮҲгҒҶгҒ«гҒӘгӮҠгҒҫгҒҷгҖӮ
гҒ“гҒ®гғ”гғғгғҒгӮ«гғјгғ–гҒҜStdзүҲгҒ®жӯҢеЈ°гғҮгғјгӮҝгғҷгғјгӮ№гҒ§гҒ®гҒҝиЎЁзӨәгҒ•гӮҢгҒҫгҒҷгҖӮ
еҮәеҠӣжіўеҪў
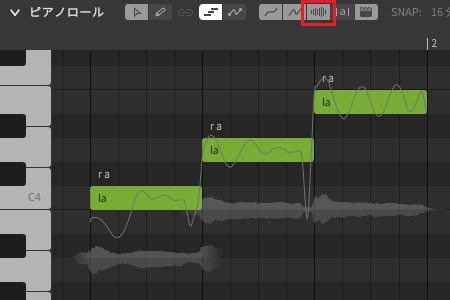
з”»йқўдёҠгҒ«гғңгғјгӮ«гғ«гҒ®еҮәеҠӣжіўеҪўгӮ’иЎЁзӨәгҒҷгӮӢгғңгӮҝгғігҒ§гҒҷгҖӮгҒ“гҒ®гғңгӮҝгғігӮ’ONгҒ«гҒҷгӮӢгҒЁгҖҒгғ”гӮўгғҺгғӯгғјгғ«дёҠгҒ«гғңгғјгӮ«гғ«гҒ®еҮәеҠӣжіўеҪўгҒҢиЎЁзӨәгҒ•гӮҢгӮӢгӮҲгҒҶгҒ«гҒӘгӮҠгҒҫгҒҷгҖӮ
йҹізҙ гӮҝгӮӨгғҹгғігӮ°
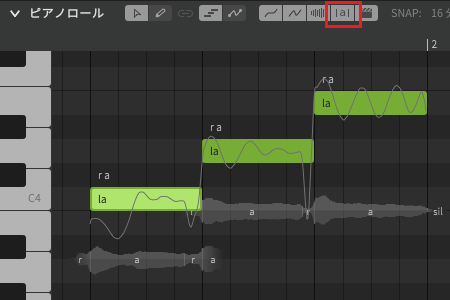
з”»йқўдёҠгҒ«гғңгғјгӮ«гғ«гҒ®йҹізҙ гӮҝгӮӨгғҹгғігӮ°гӮ’иЎЁзӨәгҒҷгӮӢгғңгӮҝгғігҒ§гҒҷгҖӮеҮәеҠӣжіўеҪўгҒҢиЎЁзӨәгҒ•гӮҢгҒҰгҒ„гӮӢзҠ¶ж…ӢгҒ§гҖҒгҒ“гҒ®гғңгӮҝгғігӮ’ONгҒ«гҒҷгӮӢгҒЁгҖҒгғңгғјгӮ«гғ«гҒ®еҮәеҠӣжіўеҪўгҒЁдёҖз·’гҒ«йҹізҙ гӮҝгӮӨгғҹгғігӮ°гӮӮиЎЁзӨәгҒ•гӮҢгҒҫгҒҷгҖӮ
AI гғӘгғҶгӮӨгӮҜ
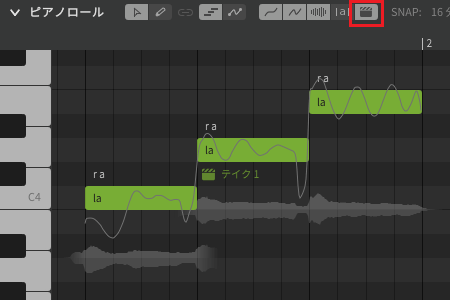
з”»йқўдёҠгҒ«зҸҫеңЁйҒёжҠһгҒ—гҒҰгҒ„гӮӢгғҶгӮӨгӮҜгӮ’иЎЁзӨәгҒҷгӮӢгғңгӮҝгғігҒ§гҒҷгҖӮгҒ“гҒ®гғңгӮҝгғігӮ’ONгҒ«гҒҷгӮӢгҒЁгҖҒгғ”гӮўгғҺгғӯгғјгғ«дёҠгҒ«зҸҫеңЁйҒёжҠһдёӯгҒ®гғҶгӮӨгӮҜгҒҢиЎЁзӨәгҒ•гӮҢгӮӢгӮҲгҒҶгҒ«гҒӘгӮҠгҒҫгҒҷгҖӮ
ж–°гҒ—гҒ„гғҶгӮӨгӮҜгҒҜAIгғӘгғҶгӮӨгӮҜгҒ§дҪңжҲҗгҒҷгӮӢгҒ“гҒЁгҒҢгҒ§гҒҚгҒҫгҒҷгҖӮ
гғҲгғ©гғігӮ№гғқгғјгғҲ
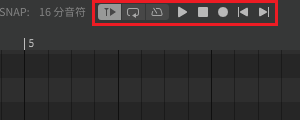
гғҲгғ©гғігӮ№гғқгғјгғҲгҒҜеҶҚз”ҹгӮ„еҒңжӯўгҖҒгғӘгӮўгғ«гӮҝгӮӨгғ е…ҘеҠӣгҒӘгҒ©гҒҢгҒ§гҒҚгӮӢгӮЁгғӘгӮўгҒ§гҒҷгҖӮгҒ“гҒ®гӮЁгғӘгӮўгҒ®ж©ҹиғҪгҒ«гҒӨгҒ„гҒҰгҒҜгҖҺ3пјҺгғҲгғ©гғғгӮҜгӮЁгғӘгӮўгҒ®иҰӢж–№гҖҸгҒ§дёҖеәҰиӘ¬жҳҺгҒ—гҒҰгҒ„гӮӢгҒ®гҒ§гҖҒгҒ“гҒ“гҒ§гҒҜз°ЎжҪ”гҒ«иӘ¬жҳҺгҒ—гҒҫгҒҷгҖӮ
гғҲгғ©гғігӮ№гғқгғјгғҲгҒ®еҗ„ж©ҹиғҪгҒ®дҪҝгҒ„ж–№гҒҜж¬ЎгҒ®йҖҡгӮҠгҒ§гҒҷгҖӮ
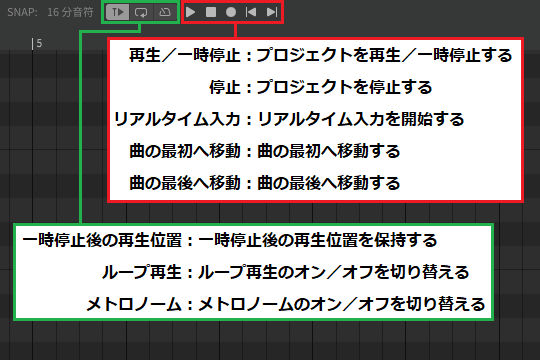
гӮ№гғҠгғғгғ—
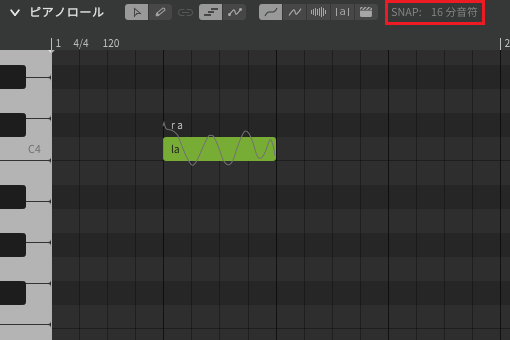
гӮ№гғҠгғғгғ—гҒҜMIDIгғҺгғјгғҲгҒ®гӮҝгӮӨгғҹгғігӮ°гӮ’гӮ°гғӘгғғгғүз·ҡгҒ«еҗҲгӮҸгҒӣгӮӢж©ҹиғҪгҒ§гҒҷгҖӮгҒ“гҒ®ж©ҹиғҪгӮ’дҪҝз”ЁгҒҷгӮӢгҒЁгҖҒMIDIгғҺгғјгғҲгҒҢгӮ°гғӘгғғгғүз·ҡгҒ«жІҝгҒЈгҒҰжү“гҒЎиҫјгҒҫгӮҢгӮӢгӮҲгҒҶгҒ«гҒӘгӮҠгҒҫгҒҷгҖӮ
жү“гҒЎиҫјгҒҫгӮҢгҒҹMIDIгғҺгғјгғҲгҒҜгҖҒиЁӯе®ҡгҒ—гҒҹгӮ°гғӘгғғгғүгӮөгӮӨгӮәгҒ®еҚҳдҪҚгҒ§еӨүжӣҙгҒҷгӮӢгҒ“гҒЁгӮӮгҒ§гҒҚгҒҫгҒҷгҖӮ
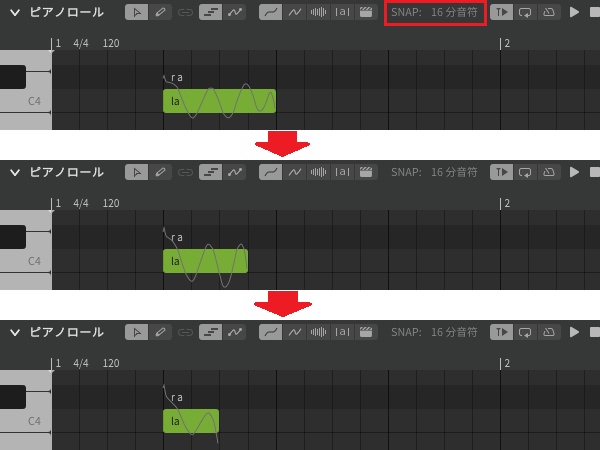
гғҺгғјгғҲгғ•гӮ©гғјгӮ«гӮ№
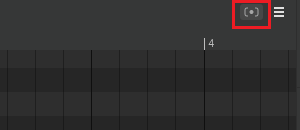
гғҺгғјгғҲгғ•гӮ©гғјгӮ«гӮ№гҒҜзҸҫеңЁдҪҚзҪ®гҒӢгӮүжңҖгӮӮиҝ‘гҒ„MIDIгғҺгғјгғҲгҒ®дҪҚзҪ®гҒҫгҒ§з§»еӢ•гҒҷгӮӢгғңгӮҝгғігҒ§гҒҷгҖӮгҒ“гҒ®ж©ҹиғҪгҒҜз”»йқўеҶ…гҒ«MIDIгғҺгғјгғҲгҒҢиЎЁзӨәгҒ•гӮҢгҒҰгҒ„гҒӘгҒ„жҷӮгҒ«гҒ®гҒҝдҪҝз”ЁгҒ§гҒҚгҒҫгҒҷгҖӮ
гҒ“гҒ®гғңгӮҝгғігӮ’жҠјгҒҷгҒЁгҖҒзҸҫеңЁдҪҚзҪ®гҒӢгӮүжңҖгӮӮиҝ‘гҒ„MIDIгғҺгғјгғҲгҒҫгҒ§зҙ ж—©гҒҸ移еӢ•гҒ—гҒҫгҒҷгҖӮ

гғ”гӮўгғҺгғӯгғјгғ«гғЎгғӢгғҘгғј
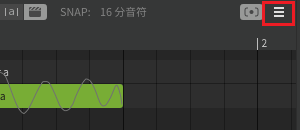
гғ”гӮўгғҺгғӯгғјгғ«гғЎгғӢгғҘгғјгҒҜгғ‘гғ©гғЎгғјгӮҝгғ‘гғҚгғ«гӮ’иҝҪеҠ гҒҷгӮӢгҒҹгӮҒгҒ®гғңгӮҝгғігҒ§гҒҷгҖӮгҒ“гҒ®гғңгӮҝгғігӮ’жҠјгҒҷгҒЁгҖҒгғ”гӮўгғҺгғӯгғјгғ«гҒ®дёӢйғЁгҒ«гғ‘гғ©гғЎгғјгӮҝгғ‘гғҚгғ«гҒҢиҝҪеҠ гҒ•гӮҢгҒҫгҒҷгҖӮ
гғ‘гғ©гғЎгғјгӮҝгғ‘гғҚгғ«гҒҜжңҖеӨ§гҒ§3гҒӨгҒҫгҒ§иЎЁзӨәеҸҜиғҪгҒ§гҒҷгҖӮ
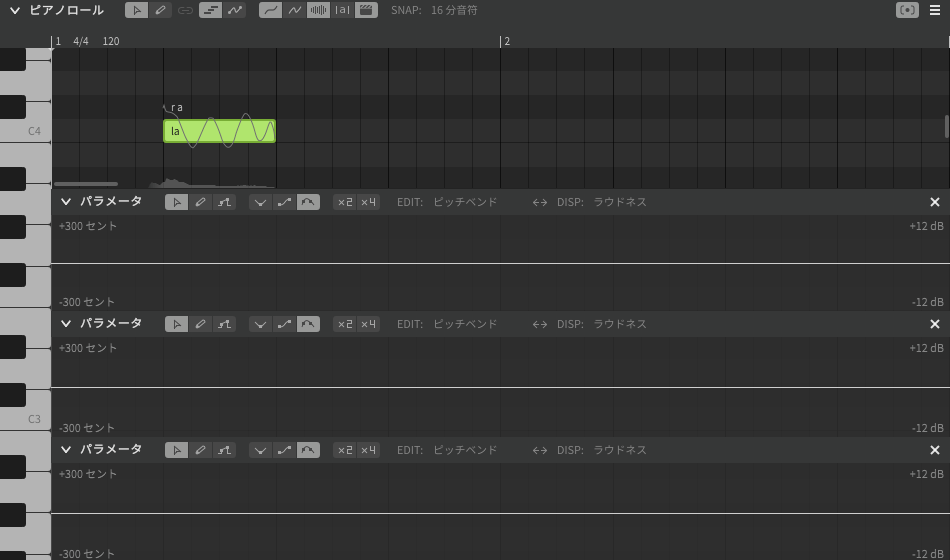
гҒҫгҒЁгӮҒ
д»ҠеӣһгҒҜSynthesizer VгҒ®гғ”гӮўгғҺгғӯгғјгғ«гӮЁгғӘгӮўгҒ«гҒӮгӮӢеҗ„ж©ҹиғҪгӮ’дёҖгҒӨгҒҡгҒӨзҙ№д»ӢгҒ—гҖҒгҒқгӮҢгҒһгӮҢгҒ®дҪҝгҒ„ж–№гҒ«гҒӨгҒ„гҒҰгӮӮи©ігҒ—гҒҸиӘ¬жҳҺгҒ—гҒҫгҒ—гҒҹгҖӮ
гғ”гӮўгғҺгғӯгғјгғ«гӮЁгғӘгӮўгҒ®еҗ„ж©ҹиғҪгӮ’зҗҶи§ЈгҒҷгӮӢгҒ“гҒЁгҒ§гҖҒгғЎгғӯгғҮгӮЈгҒ®жү“гҒЎиҫјгҒҝгҒҢгӮ№гғ гғјгӮәгҒ«иЎҢгҒҲгӮӢгӮҲгҒҶгҒ«гҒӘгӮҠгҒҫгҒҷгҖӮеҗ„ж©ҹиғҪгҒ®дҪҝгҒ„ж–№гӮ’гҒ—гҒЈгҒӢгӮҠгҒЁгғһгӮ№гӮҝгғјгҒ—гҖҒйҹіжҘҪеҲ¶дҪңгҒ«еҪ№з«ӢгҒҰгҒҫгҒ—гӮҮгҒҶгҖӮ
Synthesizer VгҒ®дҪҝгҒ„ж–№и¬ӣеә§гҒ§гҒҜгҖҒеҹәжң¬зҡ„гҒӘж“ҚдҪңж–№жі•гҒӢгӮүеҗ„ж©ҹиғҪгҒ®дҪҝгҒ„ж–№гҒҫгҒ§е№…еәғгҒҸзҙ№д»ӢгҒ—гҒҰгҒ„гҒҸдәҲе®ҡгҒ§гҒҷгҖӮгҒ”иҲҲе‘ігҒҢгҒӮгӮӢгҒӢгҒҹгҒҜд»–гҒ®иЁҳдәӢгӮӮеҗҲгӮҸгҒӣгҒҰгҒ”иҰ§гҒҸгҒ гҒ•гҒ„гҖӮ
гҖҗSynthesizer V дҪҝгҒ„ж–№и¬ӣеә§гҖ‘
пјңгҖҖSynthesizer V дҪҝгҒ„ж–№и¬ӣеә§ TOP










