Studio One„Åß˶ö„Åà„ÇãԺŠ„Éâ„É©„ÉÝÊâì„Å°Ë溄Åø„Ǩ„ǧ„Éâ
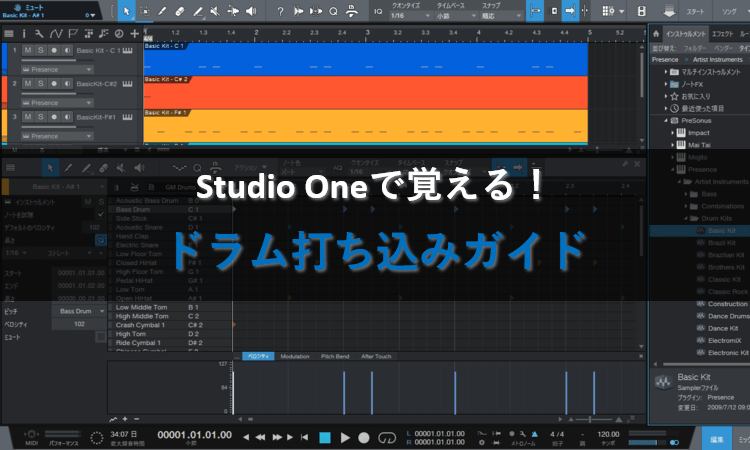
Studio One„Åß„Éâ„É©„ÉÝ„Éë„Çø„ɺ„É≥„Çí‰Ωú„Çã„Åü„ÇÅ„Å´„ÅØ„ÄÅ„Éâ„É©„É݄Ǫ„ÉÉ„Éà„ÅÆÂü∫Êú¨ÊßãÊàê„ÇÑÂΩπÂâ≤„ÇíÁü•„Çä„ÄÅ„Åù„Çå„Åû„Çå„ÅÆ„Éâ„É©„ÉÝ„Éë„ɺ„Éà„ÅÆÊâì„Å°Ë溄ÅøÊñπ„ÇÇ„Åó„Å£„Åã„Çä„Å®ÁêÜËߣ„Åó„Ŷ„Åä„ÅèÂøÖ˶ńÅå„ÅÇ„Çä„Åæ„Åô„ÄÇ
„Åù„Åì„Åß„Åì„ÅÆË®ò‰∫ã„Åß„ÅØ„ÄÅStudio One‰ªò±û„ÅÆ„Éû„É´„ÉÅÈü≥Ê∫ê„ÄåPresence„Äç„Çí‰ΩøÁÅó„Ŷ„ÄÅ„Éâ„É©„ÉÝÊâì„Å°Ë溄Åø„ÅÆÂü∫Êú¨„ÇÑ„Ç≥„ÉÑ„ÇíÂàÜ„Åã„Çä„ÇÑ„Åô„ÅèËߣ˙¨„Åó„Åæ„Åô„ÄÇ
„Åì„ÅÆË®ò‰∫ã„ÇíË™≠„ÇÅ„Å∞„ÄÅ„Éâ„É©„ÉÝ„Éë„Çø„ɺ„É≥„Çí‰ΩúÊàê„Åô„Çã„Éé„Ƕ„Éè„Ƕ„ÅåË∫´„Å´„ŧ„Åè„ÅÆ„Åß„ÄÅStudio One„Åß„Éâ„É©„ÉÝ„ÇíÊâì„Å°Ë溄Åø„Åü„ÅÑÊñπ„ÅØ„ÄÅ„Åú„Å≤ÊúÄÂæå„Åæ„Åß„Åî˶߄Åè„ÅÝ„Åï„ÅÑ„ÄÇ
- „Éâ„É©„ÉÝ„ÅÆÊâì„Å°Ë溄Åø„Å´ÂøÖ˶ńřÁü•Ë≠ò
- „ÄÄ„Éâ„É©„É݄Ǫ„ÉÉ„Éà„ÅÆÂü∫Êú¨ÊßãÊàê„Å®ÂΩπÂâ≤„ÇíÁêÜËߣ„Åô„Çã
- Studio One„Åß„Éâ„É©„ÉÝ„ÅÆÊâì„Å°Ë溄Åø
- „ÄÄ„Éâ„É©„ÉÝ„Éà„É©„ÉÉ„ÇØ„Çí‰ΩúÊàê„Åô„Çã
- „ÄÄ„Éâ„É©„ÉÝ„Éë„ɺ„Éà„ÇíÊâì„Å°Ë溄ÇÇ„ÅÜÔºÅ
-  ベロシティの設定
- Êñ∞„Åó„ÅÑ„Éâ„É©„ÉÝÈü≥Ê∫ê„ÇíË©¶„Åó„Ŷ„Åø„Çà„ÅÜÔºÅ
- まとめ
„Éâ„É©„ÉÝ„ÅÆÊâì„Å°Ë溄Åø„Å´ÂøÖ˶ńřÁü•Ë≠ò
„Éâ„É©„ÉÝ„ÅÆÊâì„Å°Ë溄Åø„ÇíÂßã„ÇÅ„Çã„Å´„ÅÇ„Åü„Å£„Ŷ„ÄÅ„Åæ„Åö„ÅØ„Éâ„É©„ÉÝ„ÅÆÁü•Ë≠ò„ÇíË∫´„Å´„ŧ„Åë„Åæ„Åó„Çá„ÅÜ„ÄÇ„Éâ„É©„É݄Ǫ„ÉÉ„Éà„ÅÆÂü∫Êú¨ÊßãÊàê„ÇÑÂΩπÂâ≤„ÇíÂ≠¶„Å∂„Åì„Å®„Åß„ÄÅËá™ÁÑ∂„ÅßÂäπÊûúÁöÑ„Å™„Éâ„É©„ÉÝ„Éë„Çø„ɺ„É≥„Çí‰ΩúÊàê„Åß„Åç„Çã„Çà„ÅÜ„Å´„Å™„Çä„Åæ„Åô„ÄÇ
„Éâ„É©„É݄Ǫ„ÉÉ„Éà„ÅÆÂü∫Êú¨ÊßãÊàê„Å®ÂΩπÂâ≤„ÇíÁêÜËߣ„Åô„Çã
„Éâ„É©„É݄Ǫ„ÉÉ„Éà„ÅØÈÄöÂ∏∏„Äʼnª•‰∏ã„ÅÆ„Çà„ÅÜ„Å´ÈÖçÁΩÆ„Åï„Çå„Ŷ„ÅÑ„Åæ„Åô„ÄÇ„Åù„Çå„Åû„Çå„ÅÆÊâìÊ•ΩÂô®„ÅÆÂêçÁß∞„Å®ÂΩπÂâ≤„ÇíÈÝ܄Ŵ˶ã„Ŷ„ÅÑ„Åç„Åæ„Åó„Çá„ÅÜ„ÄÇ

„Éê„Çπ„Éâ„É©„ÉÝ

„Éê„Çπ„Éâ„É©„ÉÝ„ÅØ„ÇÇ„Å£„Å®„ÇljΩé„ÅÑÈü≥„ÇíÂá∫„Åó„ÄÅ„É™„Ç∫„ÉÝ„ÅÆÂúüÂè∞„ÇíÊãÖ„ÅÜÊâìÊ•ΩÂô®„Åß„Åô„ÄÇ„Éâ„É©„É݄Ǫ„ÉÉ„Éà„ÅƉ∏≠„Åß„Å؉∏ÄÁï™Â§ß„Åç„Å™ÊâìÊ•ΩÂô®„Åß„ÄÅ„Ç≠„ÉÉ„ÇØ„Éö„ÉÄ„É´„ÇíË∏è„Çì„Åßʺî•è„Åó„Åæ„Åô„ÄÇ
„Åì„ÅÆÊ•ΩÂô®„ÅØ„Äå„Ç≠„ÉÉ„ÇØ„Äç„ÇÑ„Äå„Éô„ɺ„Çπ„Éâ„É©„ÉÝ„Äç„Å®„ÇÇÂ뺄Å∞„Çå„Ŷ„Åä„Çä„ÄÅ„Éâ„É©„ÉÝ„ÅƉΩéÈü≥ÈÉ®ÂàÜ„ÇíÊãÖÂΩì„Åó„Åæ„Åô„ÄÇ
„Éê„Çπ„Éâ„É©„ÉÝ„Å´ÂØæÂøú„Åó„Ŷ„ÅÑ„Çã„Éé„ɺ„Éà„Éä„É≥„Éê„ɺ„ÅØ„Äʼnª•‰∏ã„ÅÆÈÄö„Çä„Åß„Åô„ÄÇ
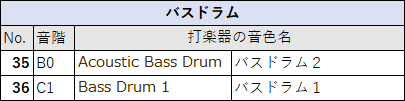
„Çπ„Éç„Ç¢
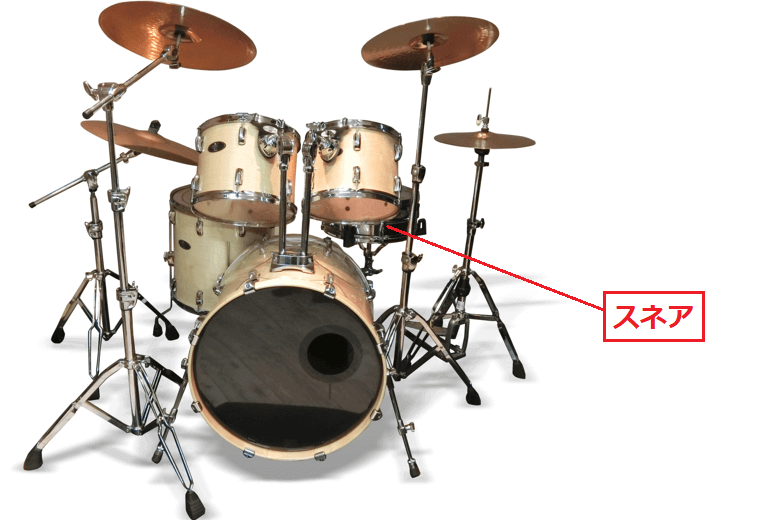
„Çπ„Éç„Ç¢„ÅØ„Éâ„É©„É݄Ǫ„ÉÉ„Éà„ÅƉ∏≠ÂøÉ„Å´‰ΩçÁΩÆ„Åó„ÄÅÊúÄ„ÇǧöÁÅï„Çå„ÇãÊâìÊ•ΩÂô®„Åß„Åô„ÄÇ„Åì„ÅÆÊâìÊ•ΩÂô®„ÅØÊòé„Çã„ÅèÈã≠„ÅÑÈü≥Ëâ≤„ÅåÁâπÂ楄Åß„Äʼn∏ª„Å´„É™„Ç∫„ÉÝ„ÅÆ„Ç¢„Ç؄Ǫ„É≥„Éà„Çí„ŧ„Åë„Çã„Åü„ÇÅ„Å´‰Ωø„Çè„Çå„Åæ„Åô„ÄÇ
„Åæ„Åü„Äńǵ„ǧ„Éâ„Çπ„ÉÜ„Ç£„ÉÉ„ÇØ•èÊ≥ï„Åß„ÅØ„ÄÅ„Çπ„ÉÜ„Ç£„ÉÉ„ÇØ„Çí„Éâ„É©„ÉÝ„ÅÆ„É™„ÉÝÔºàÁ∏ÅÔºâ„Å´ÂΩì„Ŷ„Ŷ„Äå„Ç´„ÉÅ„ÉÉ„Äç„Å®„Åó„ÅüÈü≥„ÇíÂá∫„Åó„Åæ„Åô„ÄÇ„Åì„ÅÆ•èÊ≥ï„ÅØÈùô„Åã„Å™ÂÝ¥Èù¢„Åß„É™„Ç∫„ÉÝ„Çí„Ç≠„ɺ„Éó„Åô„Çã„Åü„ÇÅ„Å´‰ΩøÁÅï„Çå„Åæ„Åô„ÄÇ
スネアに対応しているノートナンバーは、以下の通りです。
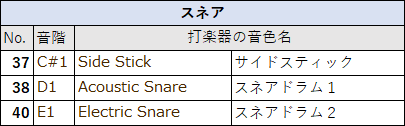
ハイハット
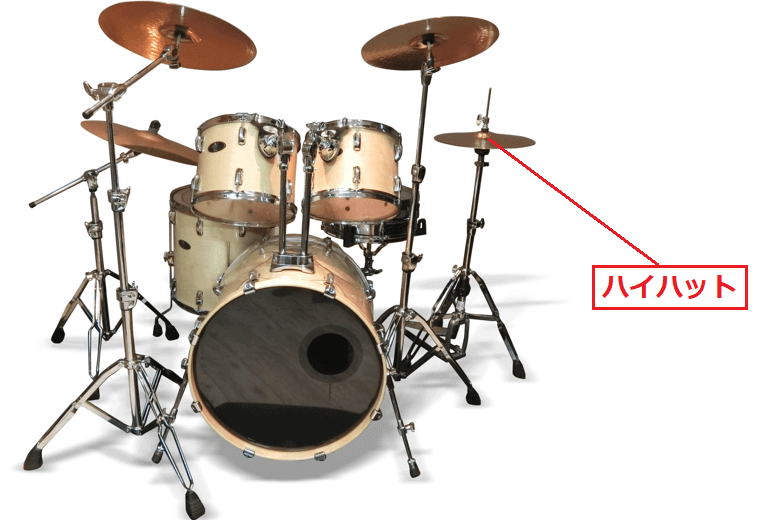
ハイハットは2枚のシンバルとペダルが一体となった特殊な打楽器です。足元のペダルでシンバルを開閉し、オープン・ハイハットとクローズ・ハイハットを使い分けて演奏します。
„Åì„ÅÆÊâìÊ•ΩÂô®„ÅØ„É™„Ç∫„ÉÝ„Å´Á¥∞„Åã„ř§âÂåñ„ÇÑ„Ç¢„Ç؄Ǫ„É≥„Éà„ÇíÂäÝ„Åà„ÇãÂΩπÂâ≤„ÇíÊåÅ„Å°„ÄÅ„Éâ„É©„É݄Ǫ„ÉÉ„ÉàÂÖ®‰Ωì„ÅÆ„É™„Ç∫„ÉÝ„ÇíÂÆâÂÆö„Åï„Åõ„Çã„ÅƄŴʨ݄Åã„Åõ„Å™„ÅÑÂ≠òÂú®„Å®„Å™„Å£„Ŷ„ÅÑ„Åæ„Åô„ÄÇ
ハイハットに対応しているノートナンバーは、以下の通りです。
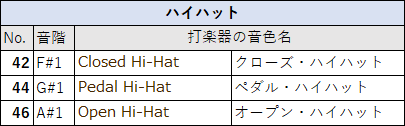
„Éè„ǧ„ɪ„Çø„ÉÝ
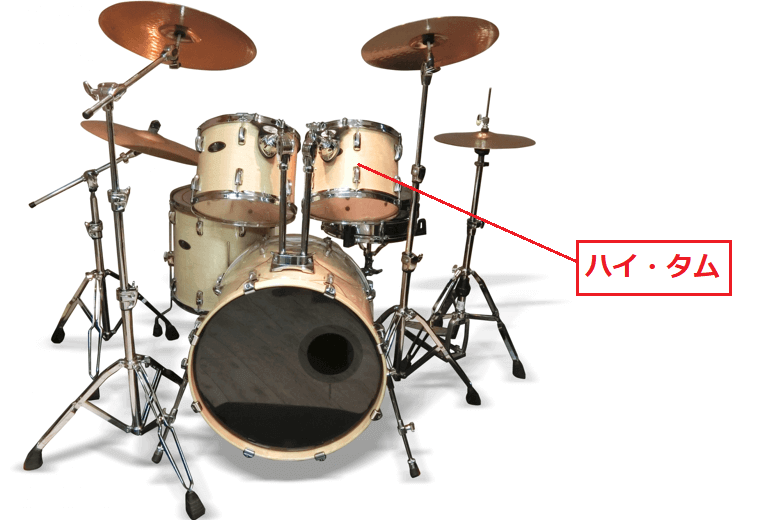
„Éè„ǧ„ɪ„Çø„ÉÝ„ÅØ„Éâ„É©„É݄Ǫ„ÉÉ„ÉàÂÜÖ„ÅßÈ´òÈü≥Âüü„Çí„Ç´„Éê„ɺ„Åô„Çã„Çø„ÉÝ„Åß„Åô„ÄÇÈÄöÂ∏∏„ÄÅ„Éê„Çπ„Éâ„É©„ÉÝ„ÅƉ∏äÈÉ®„Å´Ë®≠ÁΩÆ„Åï„Çå„ÄÅÊòé„Çã„Åè„ÇØ„É™„Ç¢„Å™Èü≥Ëâ≤„ÇíÁîü„ÅøÂá∫„Åó„Åæ„Åô„ÄÇ
„Åì„ÅÆÊâìÊ•ΩÂô®„ÅØ„Éï„Ç£„É´„ǧ„É≥„ÇÑ„Éñ„É™„ÉÉ„Ç∏ÈÉ®ÂàÜ„Åß„Çà„Åè‰Ωø„Çè„Çå„ÄÅ„É≠„ɺ„ɪ„Çø„ÉÝ„ÇÑ„Éï„É≠„Ç¢„ɪ„Çø„ÉÝ„Å®ÁµÑ„ÅøÂêà„Çè„Åõ„Ŷʺî•è„Åï„Çå„Åæ„Åô„ÄÇ
„Éè„ǧ„ɪ„Çø„ÉÝ„Å´ÂØæÂøú„Åó„Ŷ„ÅÑ„Çã„Éé„ɺ„Éà„Éä„É≥„Éê„ɺ„ÅØ„Äʼnª•‰∏ã„ÅÆÈÄö„Çä„Åß„Åô„ÄÇ
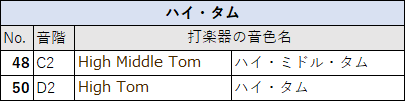
„É≠„ɺ„ɪ„Çø„ÉÝ
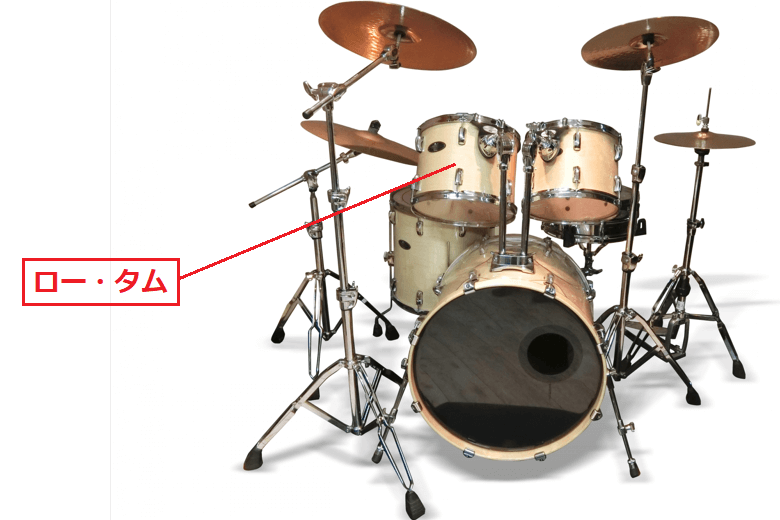
„É≠„ɺ„ɪ„Çø„ÉÝ„ÅØ„Éâ„É©„É݄Ǫ„ÉÉ„ÉàÂÜÖ„Å߉∏≠‰ΩéÈü≥Âüü„Çí„Ç´„Éê„ɺ„Åô„Çã„Çø„ÉÝ„Åß„Åô„ÄÇ„Éè„ǧ„ɪ„Çø„ÉÝ„Å®Âêå„Åò„Çà„ÅÜ„Å´„Éê„Çπ„Éâ„É©„ÉÝ„ÅƉ∏äÈÉ®„Å´Ë®≠ÁΩÆ„Åï„Çå„ÄÅÊ∏©„Åã„Åø„ÅÆ„ÅÇ„ÇãÈü≥Ëâ≤„ÇíÁîü„ÅøÂá∫„Åó„Åæ„Åô„ÄÇ
„Åì„ÅÆÊâìÊ•ΩÂô®„ÅØ„Éï„Ç£„É´„ǧ„É≥„ÇÑ„Éñ„É™„ÉÉ„Ç∏ÈÉ®ÂàÜ„Åß„Çà„Åè‰Ωø„Çè„Çå„ÄÅ„Éè„ǧ„ɪ„Çø„ÉÝ„ÇÑ„Éï„É≠„Ç¢„ɪ„Çø„ÉÝ„Å®ÁµÑ„ÅøÂêà„Çè„Åõ„Ŷʺî•è„Åï„Çå„Åæ„Åô„ÄÇ
„É≠„ɺ„ɪ„Çø„ÉÝ„Å´ÂØæÂøú„Åó„Ŷ„ÅÑ„Çã„Éé„ɺ„Éà„Éä„É≥„Éê„ɺ„ÅØ„Äʼnª•‰∏ã„ÅÆÈÄö„Çä„Åß„Åô„ÄÇ
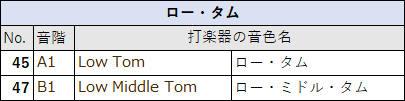
„Éï„É≠„Ç¢„ɪ„Çø„ÉÝ
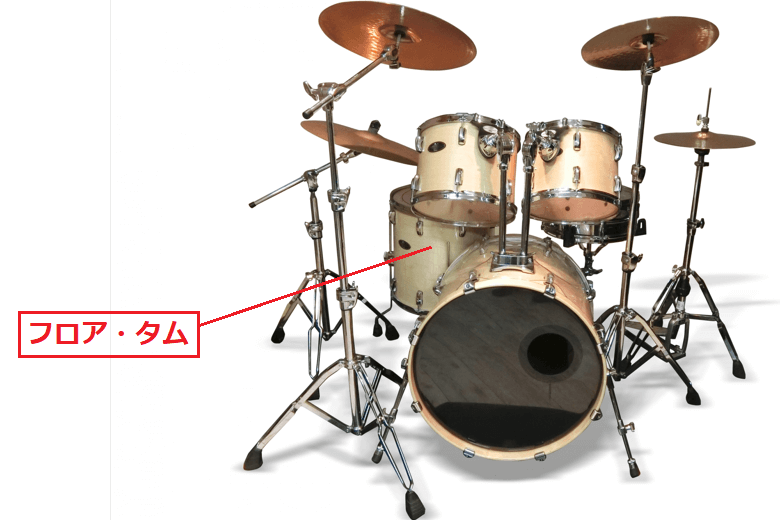
„Éï„É≠„Ç¢„ɪ„Çø„ÉÝ„ÅØ„Éâ„É©„É݄Ǫ„ÉÉ„ÉàÂÜÖ„Å߉ΩéÈü≥Âüü„Çí„Ç´„Éê„ɺ„Åô„Çã„Çø„ÉÝ„Åß„Åô„ÄÇÈÄöÂ∏∏„ÄÅ„Éâ„É©„Éû„ɺ„Åã„Çâ˶ã„ŶÂè≥ÂÅ¥„ÅÆÂ∫ä„Å´Ë®≠ÁΩÆ„Åï„Çå„ÄÅÈáçÂéöÊÑü„ÅÆ„ÅÇ„ÇãÈü≥Ëâ≤„ÇíÁîü„ÅøÂá∫„Åó„Åæ„Åô„ÄÇ
„Åì„ÅÆÊâìÊ•ΩÂô®„ÅØ„Éï„Ç£„É´„ǧ„É≥„ÇÑ„Éñ„É™„ÉÉ„Ç∏ÈÉ®ÂàÜ„Åß„Çà„Åè‰Ωø„Çè„Çå„ÄÅ„Éè„ǧ„ɪ„Çø„ÉÝ„ÇÑ„É≠„ɺ„ɪ„Çø„ÉÝ„Å®ÁµÑ„ÅøÂêà„Çè„Åõ„Ŷʺî•è„Åï„Çå„Åæ„Åô„ÄÇ
„Éï„É≠„Ç¢„ɪ„Çø„ÉÝ„Å´ÂØæÂøú„Åó„Ŷ„ÅÑ„Çã„Éé„ɺ„Éà„Éä„É≥„Éê„ɺ„ÅØ„Äʼnª•‰∏ã„ÅÆÈÄö„Çä„Åß„Åô„ÄÇ
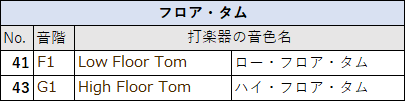
ライド・シンバル

„É©„ǧ„Éâ„ɪ„Ç∑„É≥„Éê„É´„ÅØÂÆâÂÆö„Åó„Åü„É™„Ç∫„ÉÝ„Çí‰øù„ŧ„Åü„ÇÅ„Å´‰ΩøÁÅï„Çå„Çã„Ç∑„É≥„Éê„É´„Åß„Åô„ÄÇÈÄöÂ∏∏„ÄÅ„Éâ„É©„É݄Ǫ„ÉÉ„Éà„ÅÆÂè≥ÂÅ¥„ÄÅ„Éï„É≠„Ç¢„ɪ„Çø„ÉÝ„ÅƉ∏äÊñπ„Å´Ë®≠ÁΩÆ„Åï„Çå„ÄÅÊòé„Çã„ÅèÊåÅÁ∂öÁöÑ„Å™Èü≥Ëâ≤„ÇíÁîü„ÅøÂá∫„Åó„Åæ„Åô„ÄÇ
このシンバルは中心部がカップ状になっており、この部分を叩く奏法は「ライドベル」と呼ばれます。ライドベル奏法では、高音で金属的な音色を得ることができます。
ライドシンバルに対応しているノートナンバーは、以下の通りです。
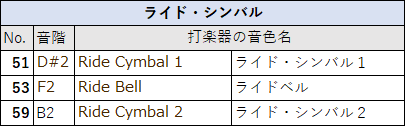
クラッシュシンバル

„ÇØ„É©„ÉÉ„Ç∑„É•„ɪ„Ç∑„É≥„Éê„É´„Åغ∑„Åфǧ„É≥„Éë„ÇØ„Éà„Çí‰∏é„Åà„Åü„ÅÑÂÝ¥Èù¢„Å߉ΩøÁÅï„Çå„Çã„Ç∑„É≥„Éê„É´„Åß„Åô„ÄÇÈÄöÂ∏∏„ÄÅ„Éâ„É©„É݄Ǫ„ÉÉ„Éà„ÅÆÂ∑¶Âè≥„Å´1Êûö„Åö„ŧˮ≠ÁΩÆ„Åï„Çå„ÄÅÂè©„ÅÑ„ÅüÁû¨Èñì„Å´Ê¥æÊâã„ÅßÁàÜÁô∫ÁöÑ„Å™Èü≥Ëâ≤„ÇíÁîü„ÅøÂá∫„Åó„Åæ„Åô„ÄÇ
シンバルにはスプラッシュ・シンバルやチャイナ・シンバルなど、さまざまな種類があり、これらのシンバルと組み合わせて演奏されることもあります。
クラッシュシンバルなどに対応しているノートナンバーは、以下の通りです。
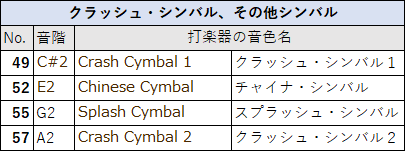
Studio One„Åß„Éâ„É©„ÉÝ„ÅÆÊâì„Å°Ë溄Åø
„Åù„Çå„Åß„ÅØ„ÄÅStudio One„Çí‰ΩøÁÅó„Ŷ„ÄÅÂÆüÈöõ„Å´„Éâ„É©„ÉÝ„Éë„ɺ„Éà„ÇíÊâì„Å°Ë溄Çì„Åß„Åø„Åæ„Åó„Çá„ÅÜ„ÄÇ
„Éâ„É©„ÉÝ„Éà„É©„ÉÉ„ÇØ„Çí‰ΩúÊàê„Åô„Çã
„Åæ„Åö„ÅØÊâì„Å°Ë溄Åø„Å߉ΩøÁÅô„Çã„ǧ„É≥„Çπ„Éà„Ç•„É´„É°„É≥„Éà„Éà„É©„ÉÉ„ÇØ„Çí8„ŧÊ∫ñÂÇô„Åó„Åæ„Åô„ÄÇ„Éâ„É©„ÉÝÈü≥Ê∫ê„Å´„ÅØ„ÄÅStudio One‰ªò±û„ÅÆ„Éû„É´„ÉÅÈü≥Ê∫ê„ÄåPresence„Äç„Çí‰Ωø„Å£„Ŷ„Åø„Åæ„Åó„Çá„ÅÜ„ÄÇ
1.ブラウザからインストゥルメントを選択します。
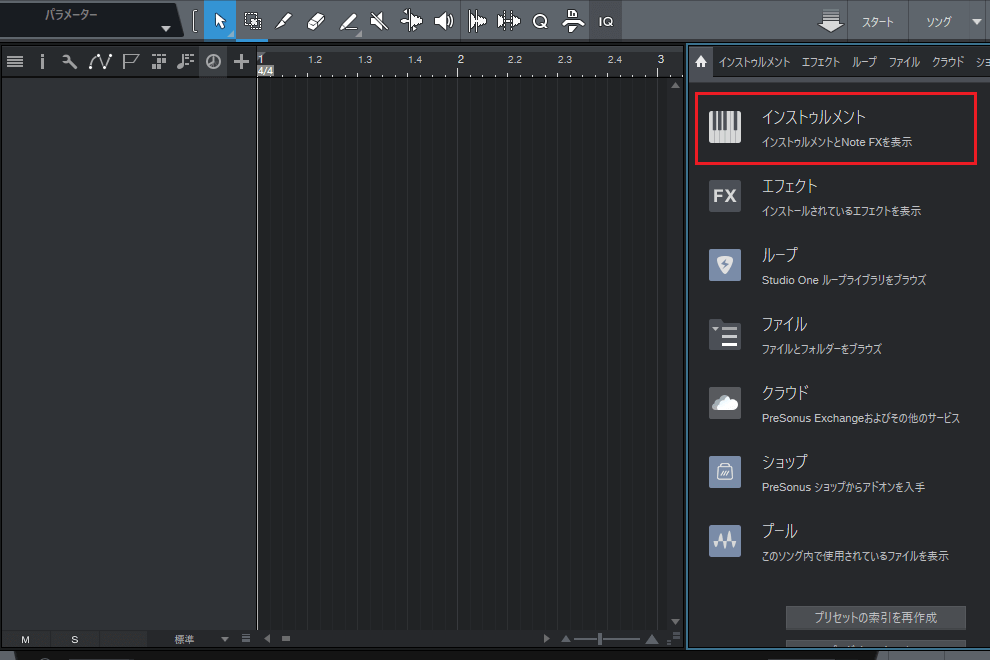
2.インストゥルメントが表示されたら、「PreSonus」→「Presence」→「Artist Instruments」→「Drum Kits」を選びましょう。
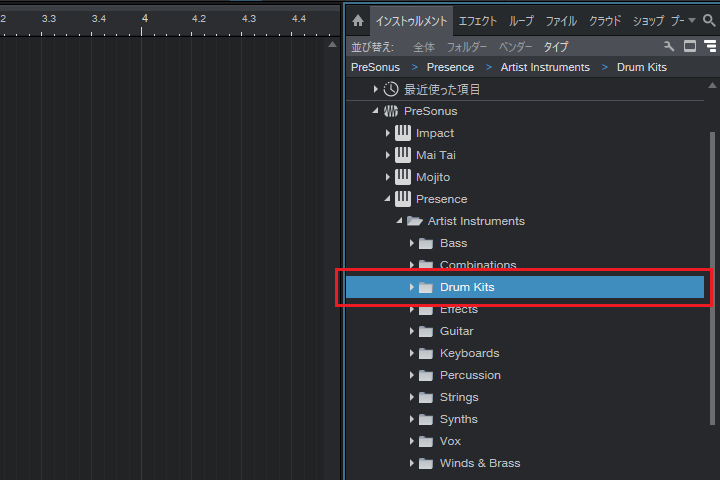
3.「Drum Kits」内の「Basic Kit」を選び、アレンジビューにドラッグ&ドロップします。
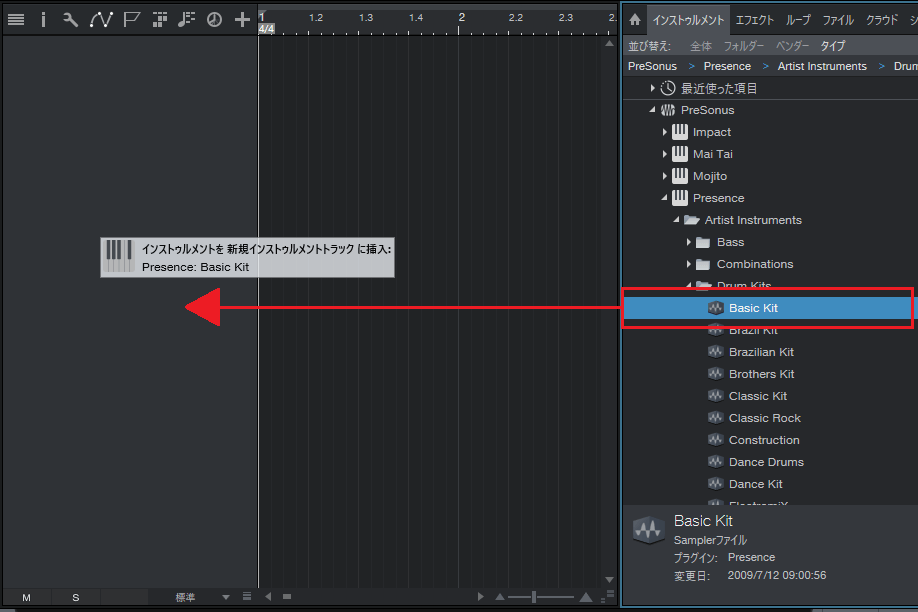
4Ôºé„Éâ„É©„ÉÝÈü≥Ê∫ꉪò„Åç„ÅƄǧ„É≥„Çπ„Éà„Ç•„É´„É°„É≥„Éà„Éà„É©„ÉÉ„ÇØ„Åå‰ΩúÊàê„Åï„Çå„Åæ„Åó„Åü„ÄÇ
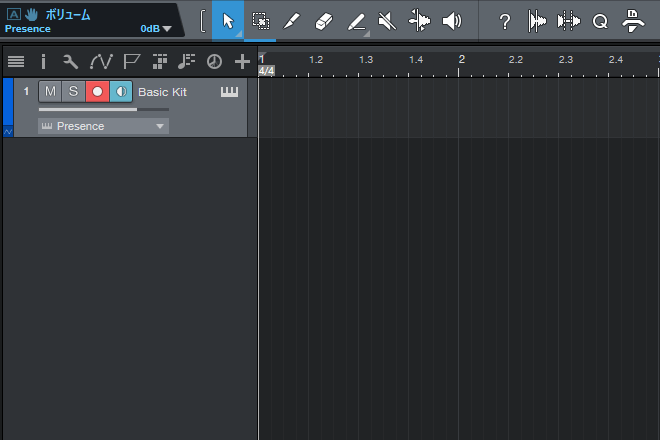
5ÔºéÂêå„ÅòÊñπÊ≥ï„ÅßÊÆã„Çä„ÅÆ„Éâ„É©„ÉÝ„Éà„É©„ÉÉ„ÇØ„ÇljΩúÊàê„Åó„ÄÅÂêàË®à„Åß8„ŧ„ÅÆ„Éâ„É©„ÉÝ„Éà„É©„ÉÉ„ÇØ„ÇíÊ∫ñÂÇô„Åó„Åæ„Åó„Çá„ÅÜ„ÄÇ
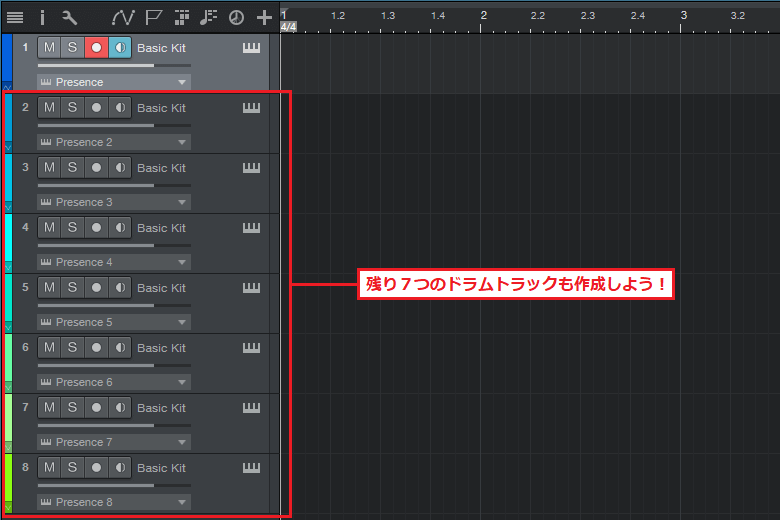
6ÔºéÂêÑ„Éâ„É©„ÉÝ„Éà„É©„ÉÉ„ÇØ„Å´ÂêçÂâç„ÇíË®òÂÖ•„Åó„Åæ„Åô„ÄÇ„Éà„É©„ÉÉ„ÇØÂêç„ÅØ˵§ÊûÝ„Çí„ÇØ„É™„ÉÉ„ÇØ„Åó„ŶÂÖ•Âäõ„Åó„Ŷ„Åè„ÅÝ„Åï„ÅÑ„ÄÇ
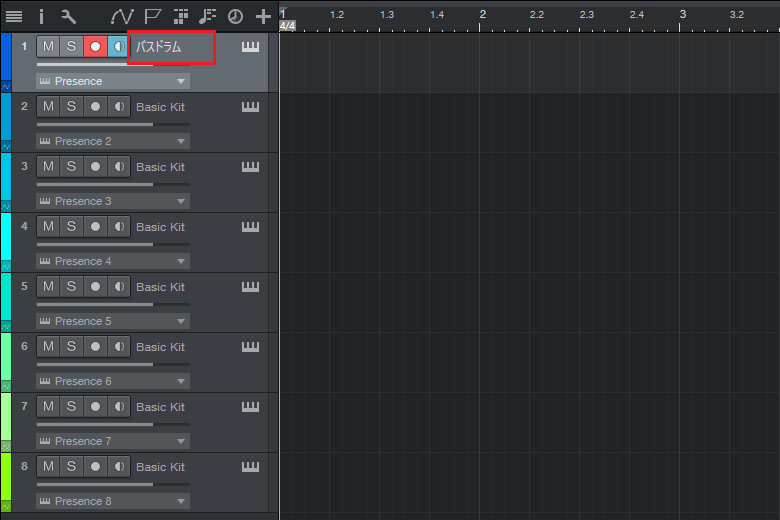
7ÔºéÂêÑ„Éâ„É©„ÉÝ„Éà„É©„ÉÉ„ÇØ„Å´ÂêçÂâç„ÅåË®òÂÖ•„Åï„Çå„Åæ„Åó„Åü„ÄÇ
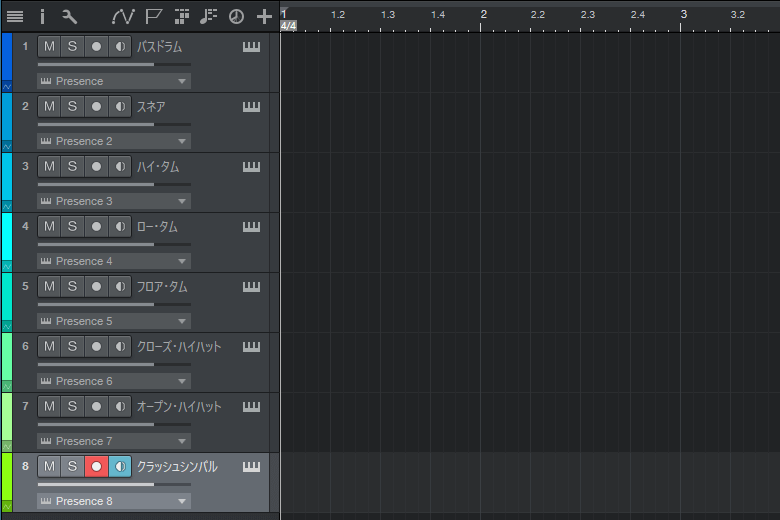
8ÔºéÂêÑ„Éâ„É©„ÉÝ„Éà„É©„ÉÉ„ÇØ„Å´PAN„ÇíË®≠ÂÆö„Åó„Åæ„Åô„ÄÇÂè≥‰∏ã„Å´„ÅÇ„Çã„Äå„Éü„ÉÉ„ÇØ„Çπ„Äç„Çí„ÇØ„É™„ÉÉ„ÇØ„Åó„ÄÅ„Éü„ÉÉ„ÇØ„Çπ„Éì„É•„ɺ„ÇíË°®Á§∫„Åï„Åõ„Åæ„Åó„Çá„ÅÜ„ÄÇ
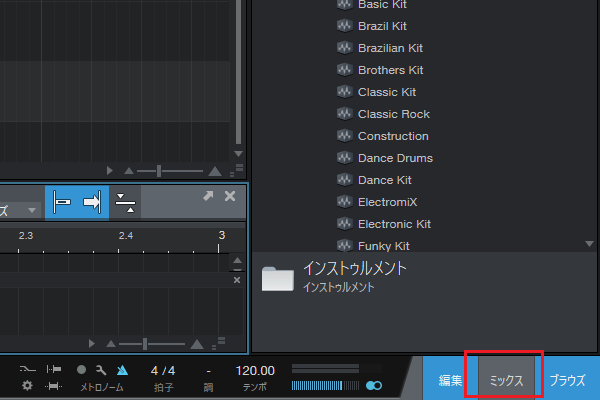
9.ミックスビューが表示されました。
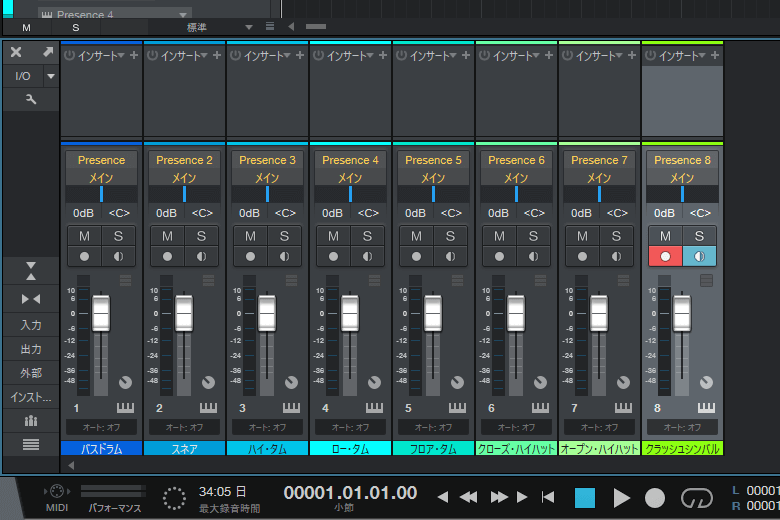
10ÔºéÂêÑ„Éâ„É©„ÉÝ„Éà„É©„ÉÉ„ÇØ„ÅÆPAN„ÇíË™øÊ籠Åó„ÄÅ„Éâ„É©„ÉÝ„ÅÆÂÆö‰Ωç„ÇíË®≠ÂÆö„Åó„Åæ„Åó„Çá„ÅÜ„ÄÇ
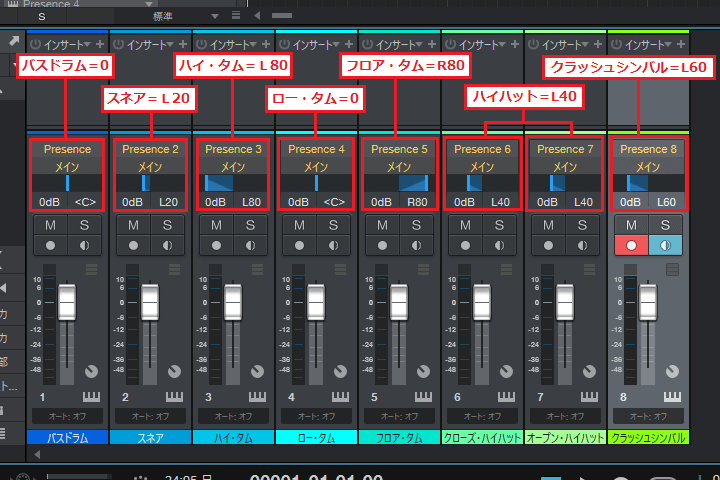
11Ôºé„Åì„Çå„Åß„Éâ„É©„ÉÝ„Éà„É©„ÉÉ„ÇØ„ÅÆÊ∫ñÂÇô„ÅåÂÆå‰∫Ü„Åó„Åæ„Åó„Åü„ÄÇ
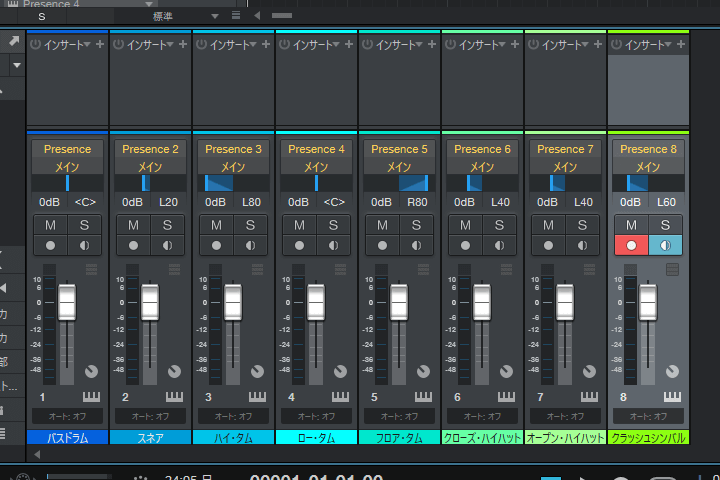
„Éâ„É©„ÉÝ„Éë„ɺ„Éà„ÇíÊâì„Å°Ë溄ÇÇ„ÅÜÔºÅ
„Åù„Çå„Åß„ÅØ„ÄÅÂêÑ„Éâ„É©„ÉÝ„Éà„É©„ÉÉ„ÇØ„Å´MIDI„Éé„ɺ„Éà„ÇíÊâì„Å°Ë溄Åø„Åæ„Åó„Çá„ÅÜ„ÄÇ
1Ôºé„Åæ„Åö„ÅØ„Éê„Çπ„Éâ„É©„ÉÝ„ÅÆ„Ç¢„ɨ„É≥„Ç∏„Éì„É•„ɺ„Çí„ÉÄ„Éñ„É´„ÇØ„É™„ÉÉ„ÇØ„Åó„Äńǧ„Éô„É≥„ÉàÔºàÈü≥Á¨¶ÂÖ•ÂäõÁÅÆÂÖ•„ÇåÁâ©Ôºâ„Çí‰ΩúÊàê„Åó„Åæ„Åô„ÄÇ
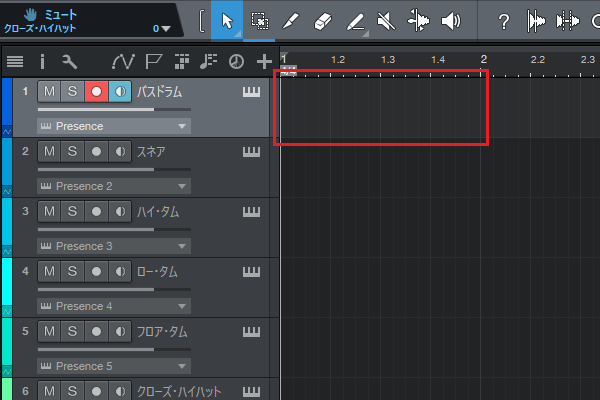
2Ôºé„Éê„Çπ„Éâ„É©„ÉÝ„ÅÆ„Éà„É©„ÉÉ„ÇØ„Å´1Â∞èÁØÄÂàÜ„ÅƄǧ„Éô„É≥„Éà„Åå‰ΩúÊàê„Åï„Çå„Åæ„Åó„Åü„ÄÇ
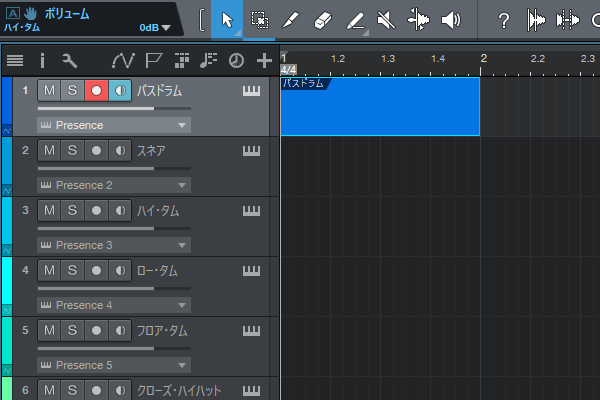
3Ôºé„Éê„Çπ„Éâ„É©„ÉÝ„ÅØ4Â∞èÁØÄÂàÜÊâì„Å°Ë溄Åø„Åü„ÅÑ„ÅÆ„Åß„Äʼnª•‰∏ã„ÅÆÊñπÊ≥ï„Å߄ǧ„Éô„É≥„Éà„Çí4Â∞èÁØÄÁõÆ„Åæ„ÅßÂ∫É„Åí„Åæ„Åó„Çá„ÅÜ„ÄÇ
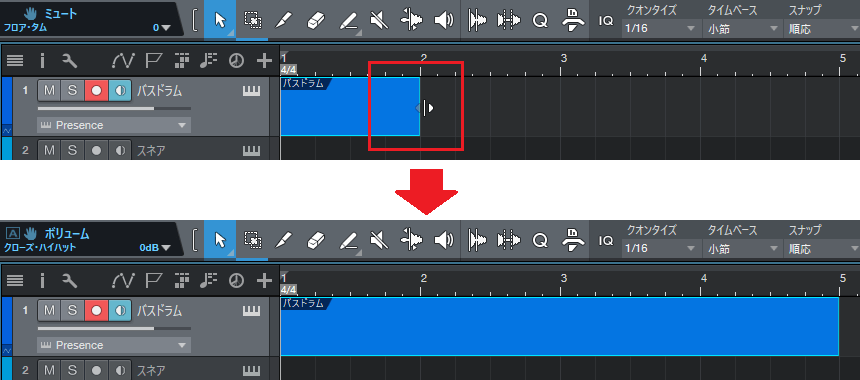
4Ôºé„Éê„Çπ„Éâ„É©„ÉÝ„ÇíÊâì„Å°Ë溄Åø„Åæ„Åô„ÄÇ„Éê„Çπ„Éâ„É©„ÉÝ„ÅƄǧ„Éô„É≥„Éà„Çí„ÉÄ„Éñ„É´„ÇØ„É™„ÉÉ„ÇØ„Åó„ÄÅÈü≥Ê•Ω„Ç®„Éá„Ç£„Çø„ɺ„ÇíË°®Á§∫„Åï„Åõ„Ŷ„Åè„ÅÝ„Åï„ÅÑ„ÄÇ
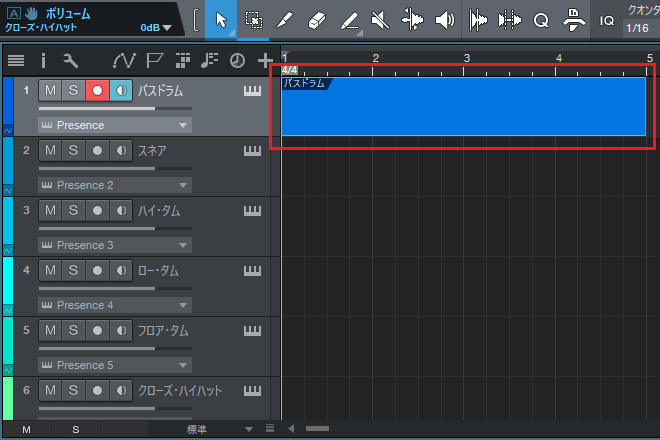
5.音楽エディターが表示されました。
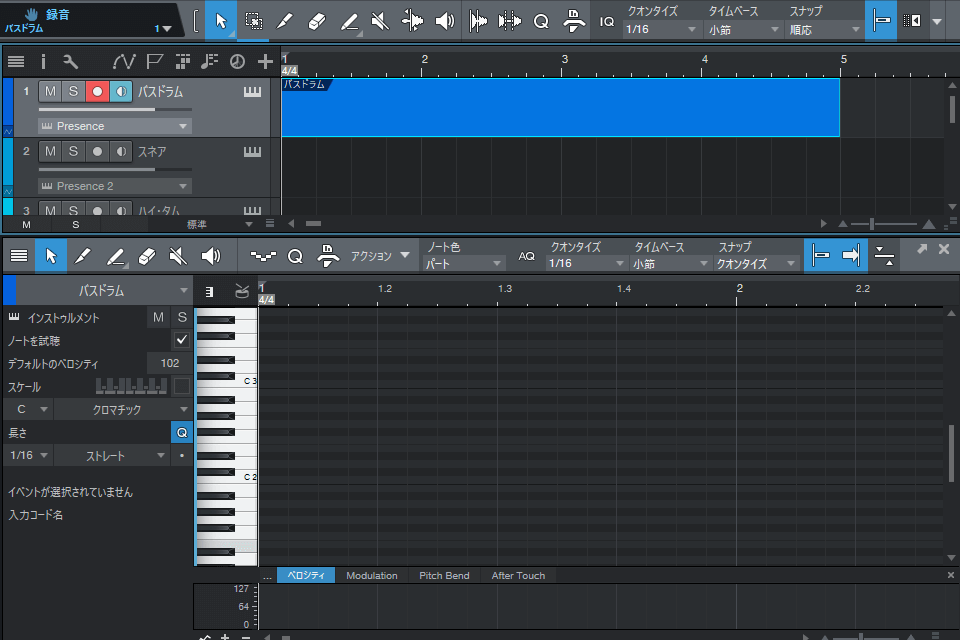
6ÔºéÈü≥Ê•Ω„Ç®„Éá„Ç£„Çø„ɺ„Çí„Éâ„É©„ÉÝ„Ç®„Éá„Ç£„Çø„ɺ„Å´Âàá„ÇäÊõø„Åà„Åæ„Åô„ÄÇ˵§ÊûÝ„ÅÆ„Éâ„É©„ÉÝ„Ç¢„ǧ„Ç≥„É≥„Çí„ÇØ„É™„ÉÉ„ÇØ„Åó„Åæ„Åó„Çá„ÅÜ„ÄÇ
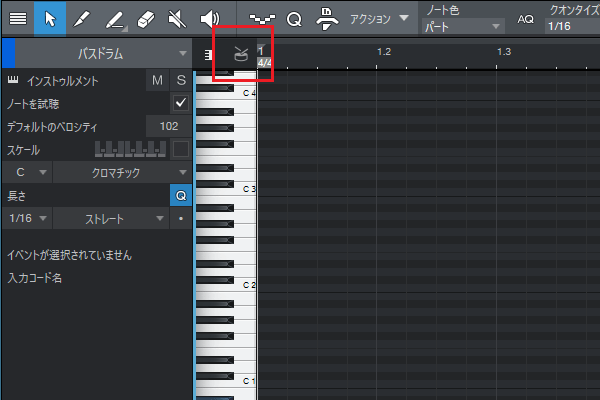
7ÔºéÈü≥Ê•Ω„Ç®„Éá„Ç£„Çø„ɺ„Åå„Éâ„É©„ÉÝ„Ç®„Éá„Ç£„Çø„ɺ„Å´Âàá„ÇäÊõø„Çè„Çä„Åæ„Åó„Åü„ÄÇ
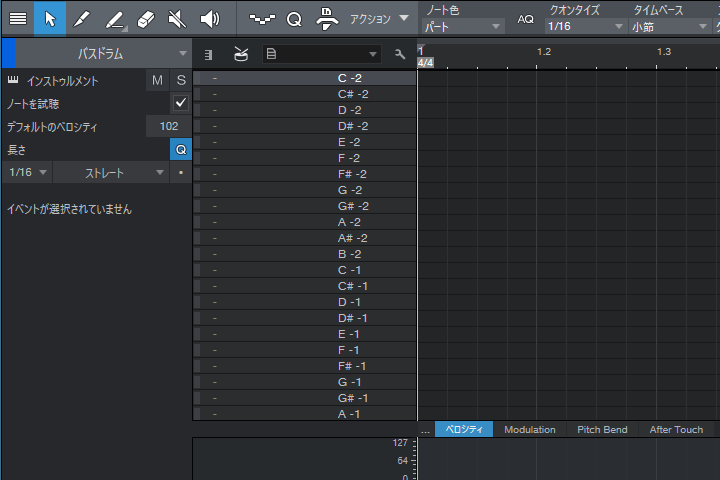
8Ôºé„Éâ„É©„ÉÝ„Ç®„Éá„Ç£„Çø„ɺ„Å´„Éâ„É©„ÉÝ„Éû„ÉÉ„Éó„ÇíÈÅ©ÁÅó„Åæ„Åô„Älj∏ãÂõ≥„ÅÆ˵§ÊûÝ„Çí„ÇØ„É™„ÉÉ„ÇØ„Åó„ÄÅ„ÄåGM Drums„Äç„Çí„Ǫ„ÉÉ„Éà„Åó„Ŷ„Åè„ÅÝ„Åï„ÅÑ„ÄÇ
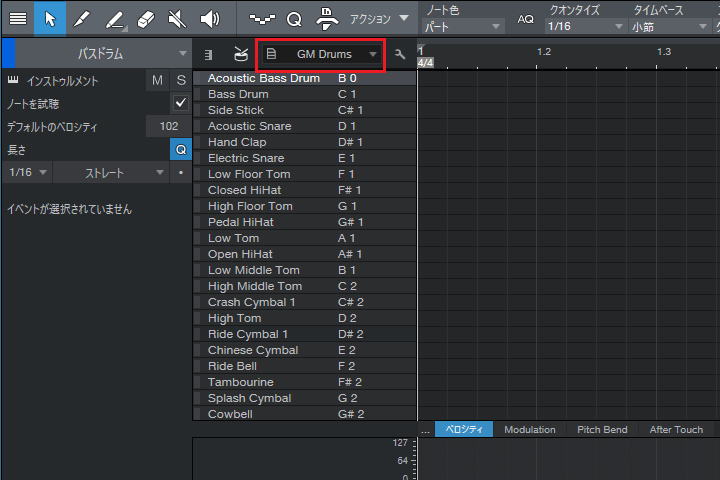
9.今回は8ビートで打ち込みます。クオンタイズは「1/8(8分音符)」に変更しておきましょう。
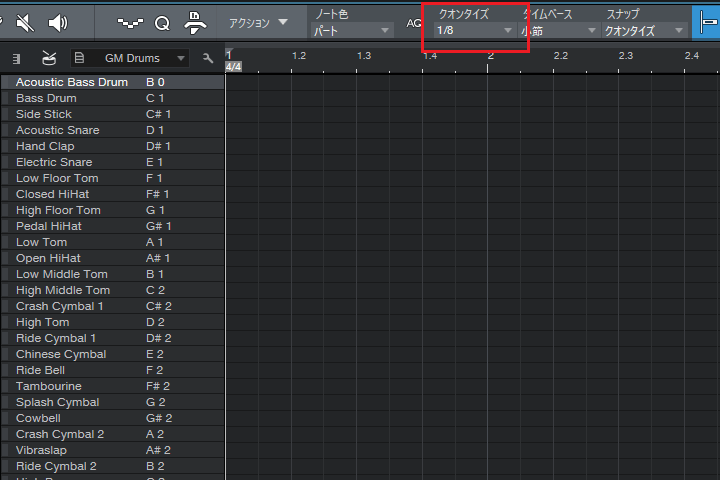
10Ôºé„Éê„Çπ„Éâ„É©„ÉÝ„ÅÆMIDI„Éé„ɺ„Éà„ÇíÊâì„Å°Ë溄Åø„Åæ„Åô„Älj∏ãÂõ≥„ÅÆ„Çà„ÅÜ„Å´„ÄåBass DrumÔºàC1Ôºâ„Äç„Çí1Â∞èÁØÄÂàÜÂÖ•Âäõ„Åó„Ŷ„Åè„ÅÝ„Åï„ÅÑ„ÄÇ
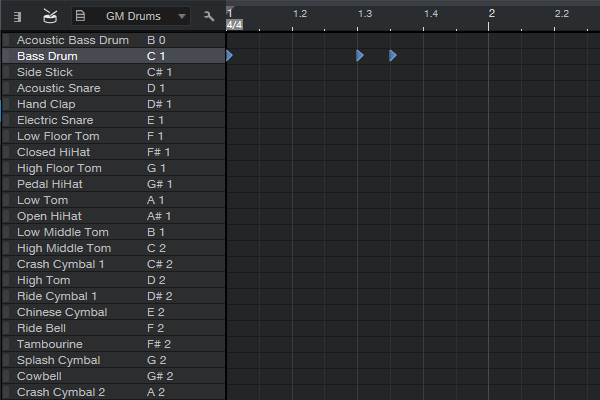
11.1小節目に入力したパターンを、2~4小節目にも打ち込みましょう。
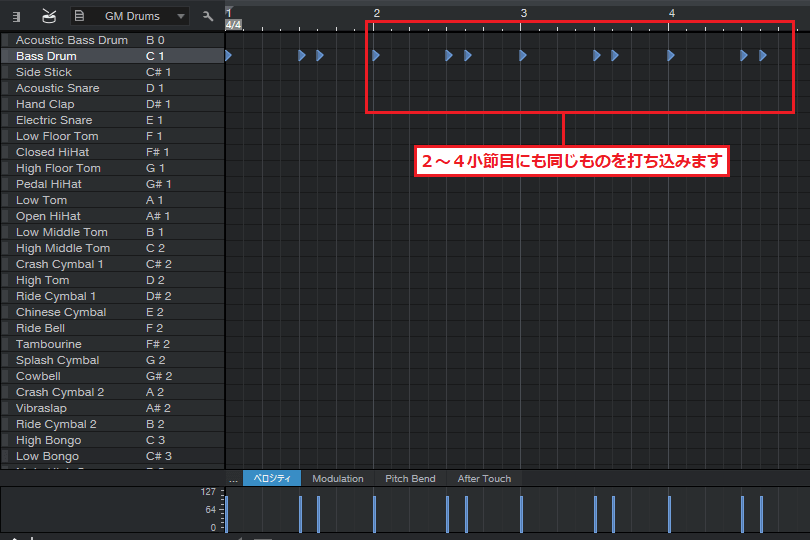
12Ôºé„Åì„Çå„Åß„Éê„Çπ„Éâ„É©„ÉÝ„ÅÆÊâì„Å°Ë溄Åø„ÅåÂÆå‰∫Ü„Åó„Åæ„Åó„Åü„ÄÇ
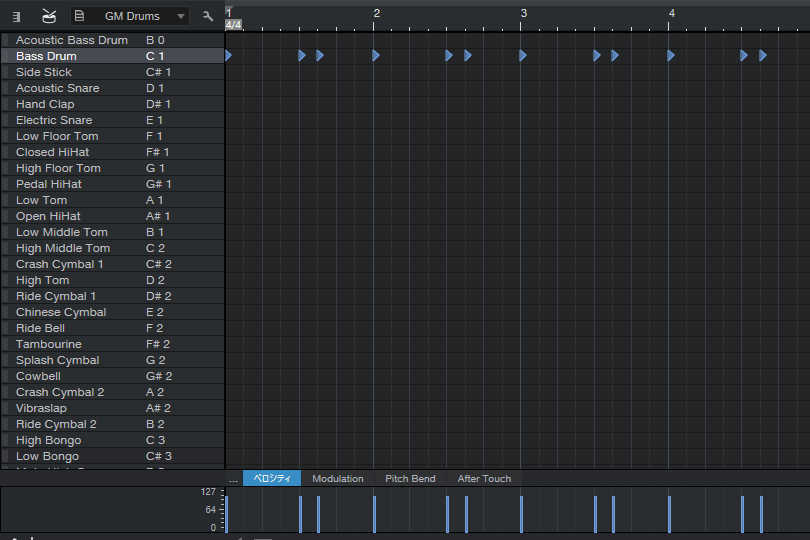
‚óè‰Ωú„Å£„Åü„Éâ„É©„ÉÝ„Çí„ÉÅ„Çß„ÉÉ„ÇØ„Åó„Çà„ÅÜÔºÅ
„Éê„Çπ„Éâ„É©„ÉÝ„ÅÆÊâì„Å°Ë溄Åø„ÅåÂÆå‰∫Ü„Åó„Åü„Çâ„Äʼn∏ÄÂ∫¶ÂÜçÁîü„Åó„ŶËÅ¥„ÅфŶ„Åø„Åæ„Åó„Çá„ÅÜ„ÄÇ
‰ΩúÊàê„Åó„Åü„Éâ„É©„ÉÝ„Éë„ɺ„ÉàÔºà„Éê„Çπ„Éâ„É©„ÉÝÂÆåÊàêÔºâ
13.次はスネアを打ち込みます。スネアのアレンジビューをダブルクリックし、イベント(音符入力用の入れ物)を作成しましょう。
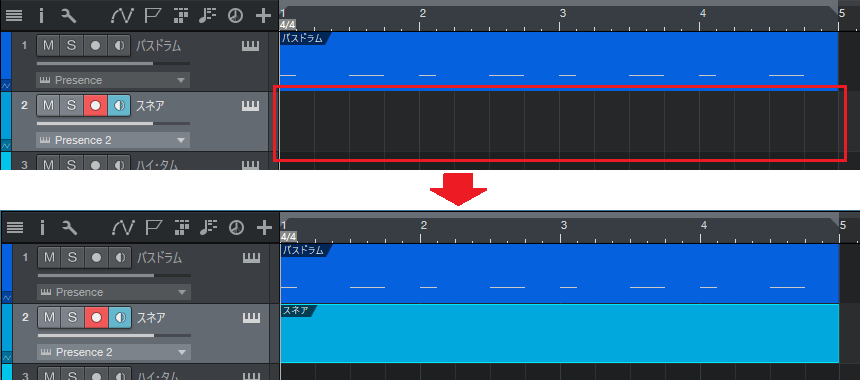
14.スネアのイベントが作成され、音楽エディターが表示されました。
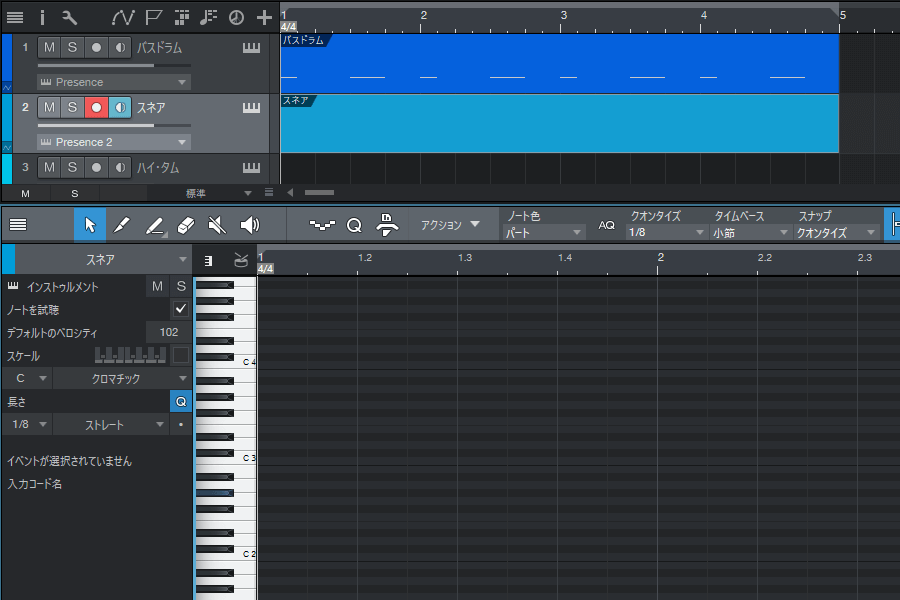
15ÔºéÈü≥Ê•Ω„Ç®„Éá„Ç£„Çø„ɺ„Çí„Éâ„É©„ÉÝ„Ç®„Éá„Ç£„Çø„ɺ„Å´Âàá„ÇäÊõø„Åà„Ŷ„ÄÅ„Éâ„É©„ÉÝ„Éû„ÉÉ„Éó„ÇíÈÅ©ÁÅó„Åæ„Åó„Çá„ÅÜ„ÄÇ
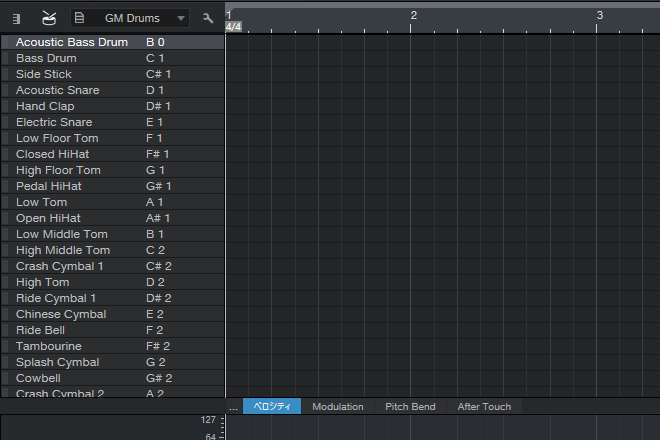
16Ôºé„Çπ„Éç„Ç¢„ÅÆ„Éâ„É©„ÉÝ„Ç®„Éá„Ç£„Çø„ɺ„Å´Êâì„Å°Ë溄Çì„ÅÝ„Éê„Çπ„Éâ„É©„ÉÝ„ÇíË°®Á§∫„Åï„Åõ„Åæ„Åô„ÄÇÂ∑¶‰∏ä„ÅÆ„Äå‰∏â„Äç„Éú„Çø„É≥„Çí„ÇØ„É™„ÉÉ„ÇØ„Åó„ÄÅ„Éà„É©„ÉÉ„ÇØ„É™„Çπ„Éà„ÇíË°®Á§∫„Åï„Åõ„Ŷ„Åè„ÅÝ„Åï„ÅÑ„ÄÇ
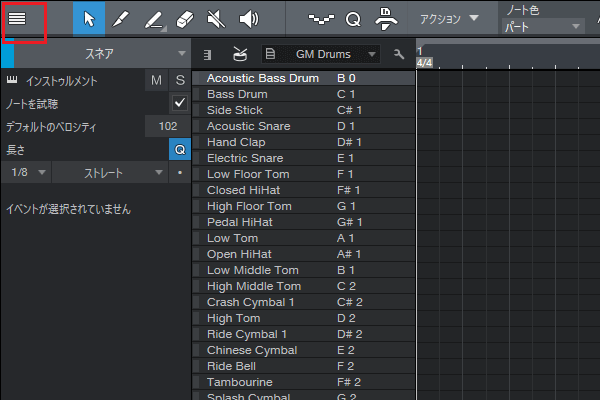
17.トラックリストが表示されました。
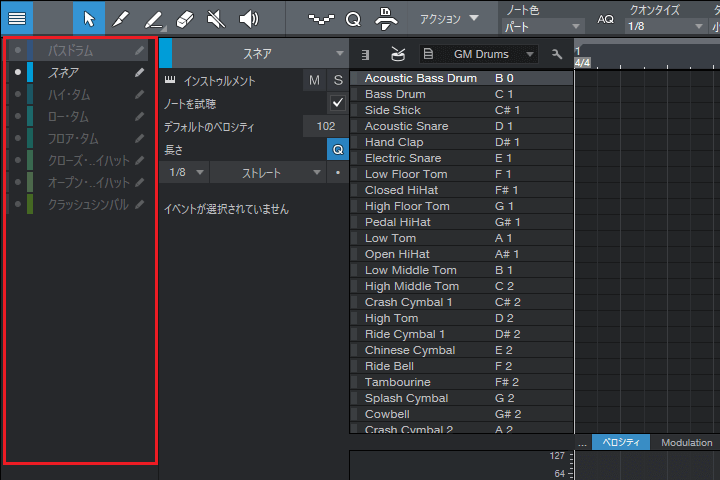
18Ôºé„Çπ„Éç„Ç¢„ÅÆ„Éâ„É©„ÉÝ„Ç®„Éá„Ç£„Çø„ɺ„Å´Ë°®Á§∫„Åô„Çã„Éà„É©„ÉÉ„ÇØ„ÇíÈÅ∏Êäû„Åó„Åæ„Åô„ÄÇ„Éê„Çπ„Éâ„É©„ÉÝ„ÅÆÊ®™„Å´„ÅÇ„Çã„Äå„ɪ„Äç„Çí„ÇØ„É™„ÉÉ„ÇØ„Åó„Ŷ„ÄÅÊâì„Å°Ë溄Çì„ÅÝ„Éê„Çπ„Éâ„É©„ÉÝ„ÇíË°®Á§∫„Åï„Åõ„Åæ„Åó„Çá„ÅÜ„ÄÇ
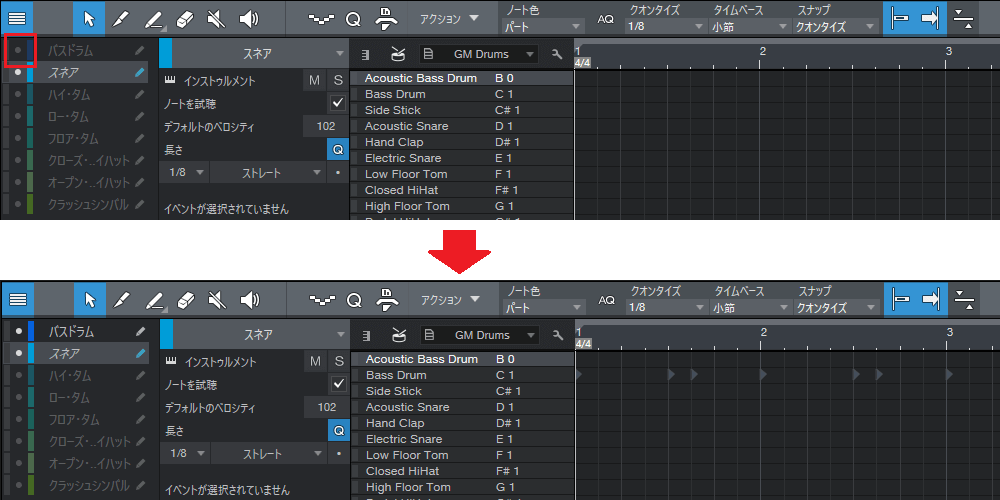
19Ôºé„Çπ„Éç„Ç¢„ÅÆMIDI„Éé„ɺ„Éà„ÇíÊâì„Å°Ë溄Åø„Åæ„Åô„Älj∏ãÂõ≥„ÅÆ„Çà„ÅÜ„Å´„ÄåAcoustic SnareÔºàD1Ôºâ„Äç„Çí1Â∞èÁØÄÂàÜÂÖ•Âäõ„Åó„Ŷ„Åè„ÅÝ„Åï„ÅÑ„ÄÇ
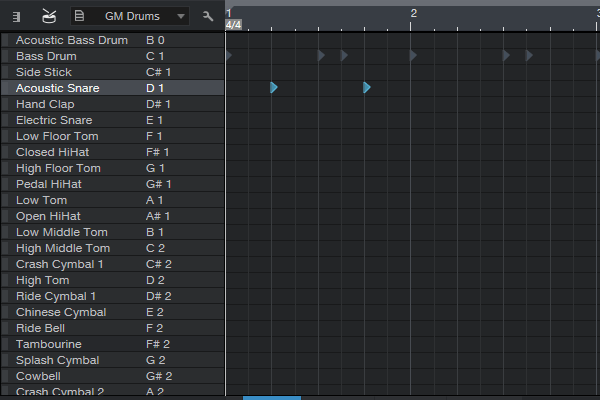
20.1小節目に入力したパターンを、2~4小節目にも打ち込みましょう。

21.これでスネアの打ち込みが完了しました。
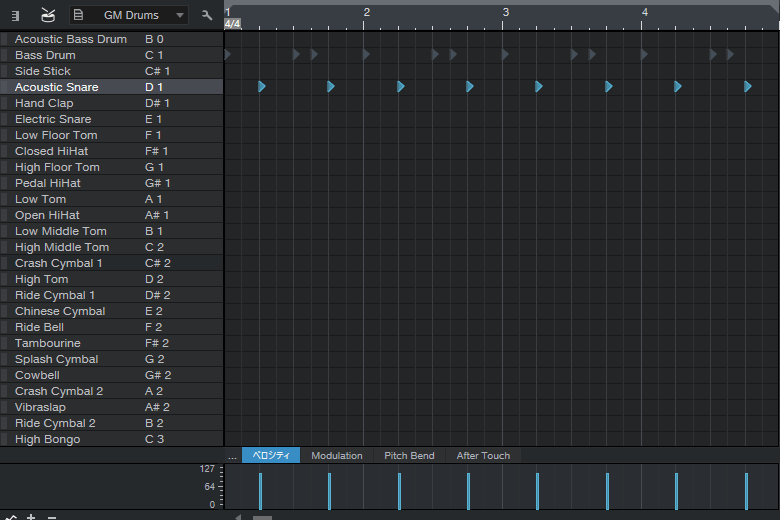
‚óè‰Ωú„Å£„Åü„Éâ„É©„ÉÝ„Çí„ÉÅ„Çß„ÉÉ„ÇØ„Åó„Çà„ÅÜÔºÅ
スネアの打ち込みが完了したら、一度再生して聴いてみましょう。
‰ΩúÊàê„Åó„Åü„Éâ„É©„ÉÝ„Éë„ɺ„ÉàÔºà„Çπ„Éç„Ç¢ÂÆåÊàêÔºâ
22.次はクローズ・ハイハットを打ち込みます。クローズ・ハイハットのアレンジビューをダブルクリックし、イベント(音符入力用の入れ物)を作成しましょう。
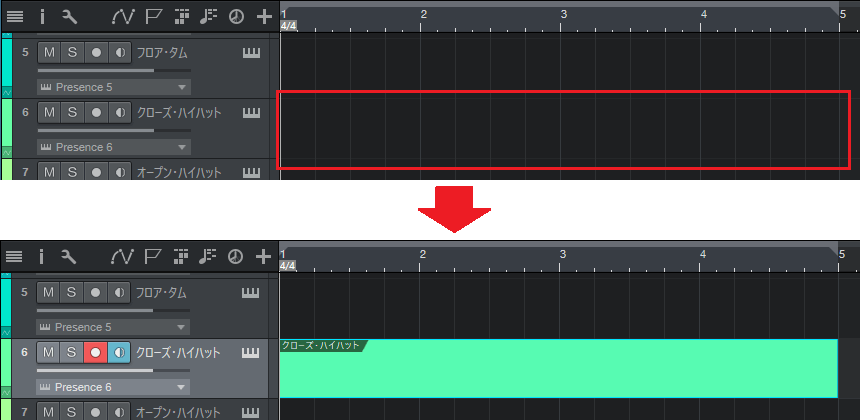
23.クローズ・ハイハットのイベントが作成され、音楽エディターが表示されました。
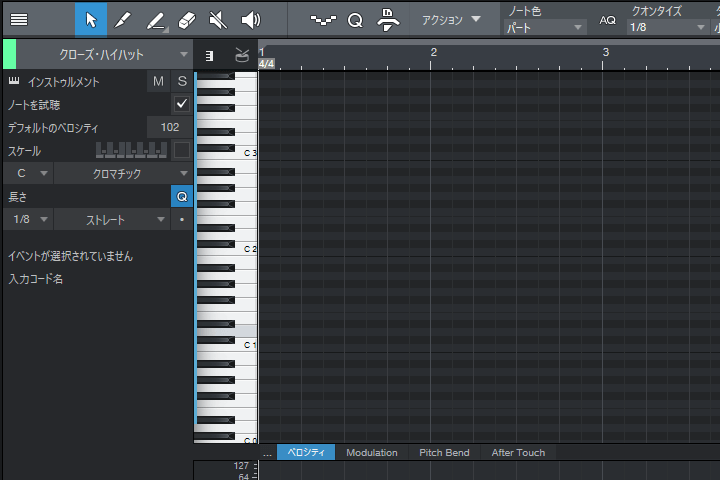
24Ôºé„Éâ„É©„ÉÝ„Ç®„Éá„Ç£„Çø„ɺ„Å´„Éâ„É©„ÉÝ„Éû„ÉÉ„Éó„ÇíÈÅ©ÁÅó„ÄÅ„ÇØ„É≠„ɺ„Ç∫„ɪ„Éè„ǧ„Éè„ÉÉ„Éà„ÅÆMIDI„Éé„ɺ„Éà„ÇíÊâì„Å°Ë溄Åø„Åæ„Åô„Älj∏ãÂõ≥„ÅÆ„Çà„ÅÜ„Å´„ÄåClosed HiHatÔºàF#1Ôºâ„Äç„Çí1Â∞èÁØÄÂàÜÂÖ•Âäõ„Åó„Ŷ„Åè„ÅÝ„Åï„ÅÑ„ÄÇ
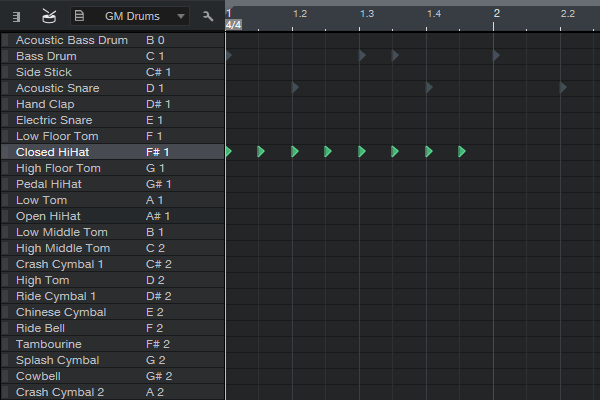
25.1小節目に入力したパターンを、2~4小節目にも打ち込みましょう。
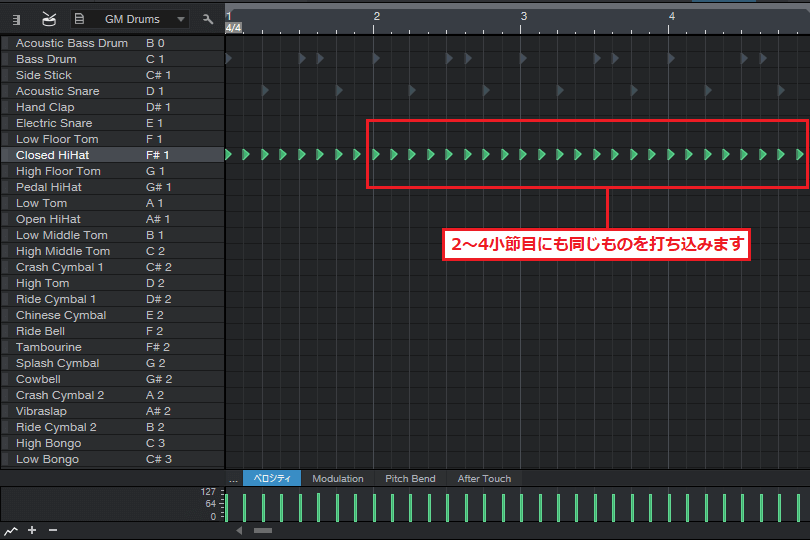
26.これでクローズ・ハイハットの打ち込みが完了しました。
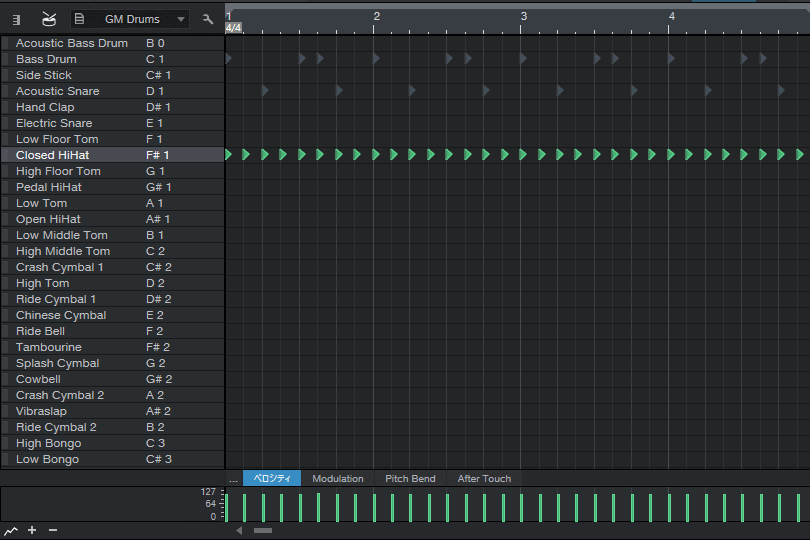
‚óè‰Ωú„Å£„Åü„Éâ„É©„ÉÝ„Çí„ÉÅ„Çß„ÉÉ„ÇØ„Åó„Çà„ÅÜÔºÅ
クローズ・ハイハットの打ち込みが完了したら、一度再生して聴いてみましょう。
‰ΩúÊàê„Åó„Åü„Éâ„É©„ÉÝ„Éë„ɺ„ÉàÔºà„ÇØ„É≠„ɺ„Ç∫„ɪ„Éè„ǧ„Éè„ÉÉ„ÉàÂÆåÊàêÔºâ
27.次はオープン・ハイハットを打ち込みます。オープン・ハイハットのアレンジビューをダブルクリックし、イベント(音符入力用の入れ物)を作成しましょう。
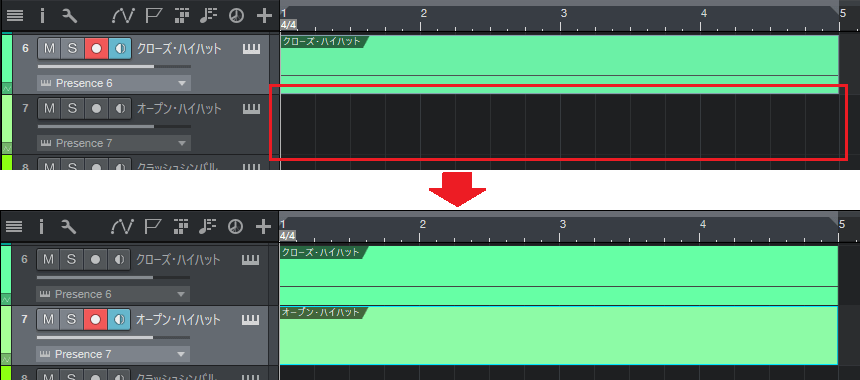
28.オープン・ハイハットのイベントが作成され、音楽エディターが表示されました。
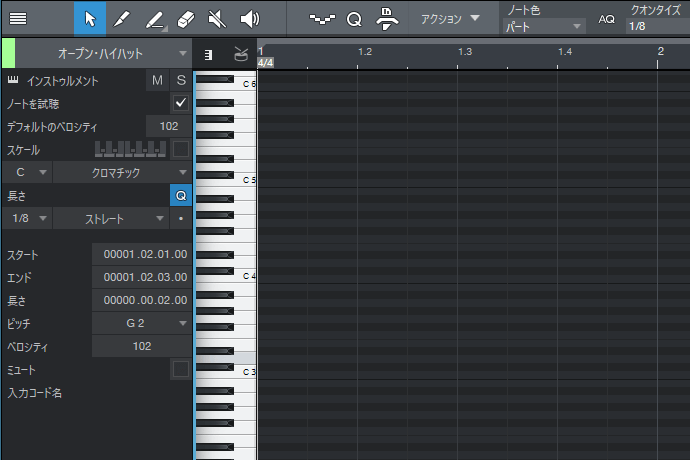
29Ôºé„Éâ„É©„ÉÝ„Ç®„Éá„Ç£„Çø„ɺ„Å´„Éâ„É©„ÉÝ„Éû„ÉÉ„Éó„ÇíÈÅ©ÁÅó„ÄÅ„Ç™„ɺ„Éó„É≥„ɪ„Éè„ǧ„Éè„ÉÉ„Éà„ÅÆMIDI„Éé„ɺ„Éà„ÇíÊâì„Å°Ë溄Åø„Åæ„Åô„Älj∏ãÂõ≥„ÅÆ„Çà„ÅÜ„Å´„ÄåOpen HiHatÔºàA#1Ôºâ„Äç„Çí1Â∞èÁØÄÂàÜÂÖ•Âäõ„Åó„Ŷ„Åè„ÅÝ„Åï„ÅÑ„ÄÇ
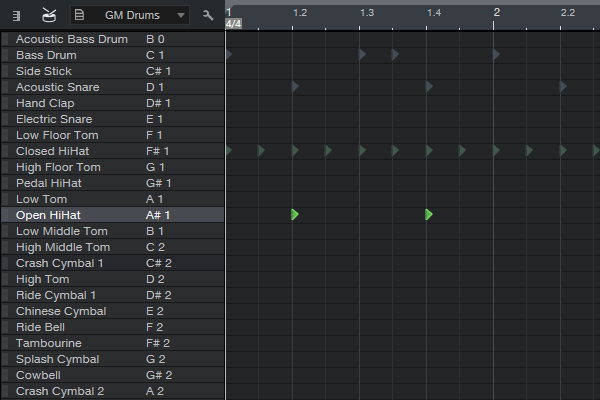
30.1小節目に入力したパターンを、2~4小節目にも打ち込みましょう。
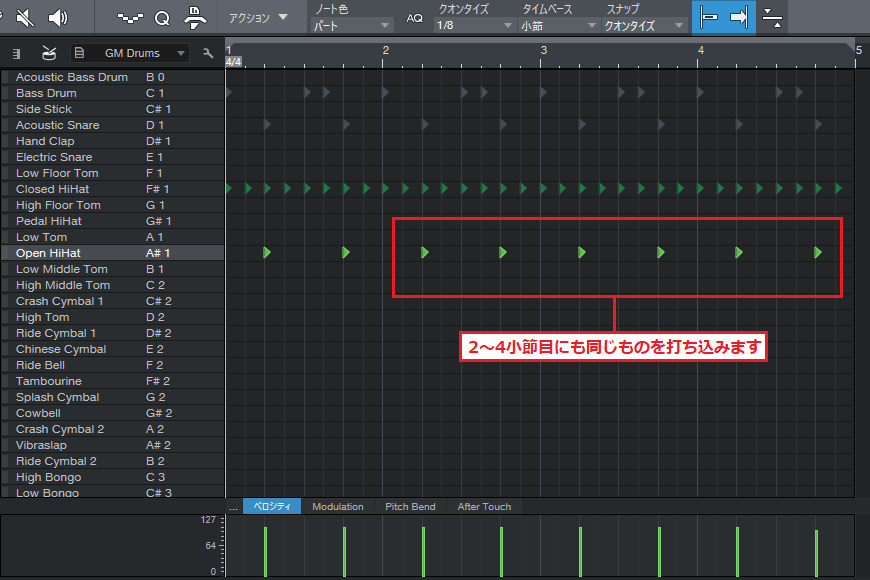
31.タイミングが重なるハイハットを取り除きます。クローズ・ハイハットのトラックに切り替えて、不要なハイハットを削除しましょう。
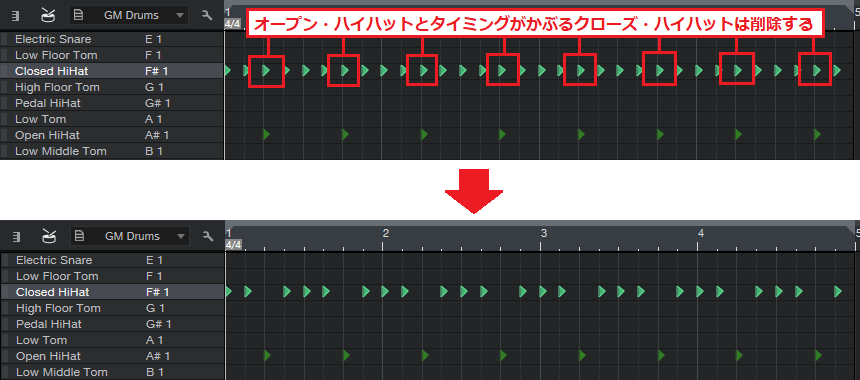
32.これでオープン・ハイハットの打ち込みが完了しました。
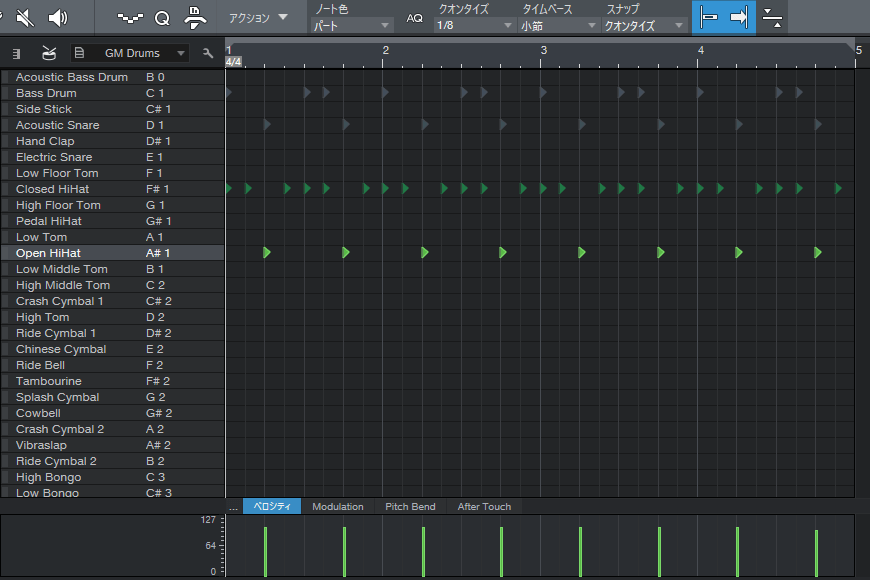
‚óè‰Ωú„Å£„Åü„Éâ„É©„ÉÝ„Çí„ÉÅ„Çß„ÉÉ„ÇØ„Åó„Çà„ÅÜÔºÅ
オープン・ハイハットの打ち込みが完了したら、一度再生して聴いてみましょう。
‰ΩúÊàê„Åó„Åü„Éâ„É©„ÉÝ„Éë„ɺ„ÉàÔºà„Ç™„ɺ„Éó„É≥„ɪ„Éè„ǧ„Éè„ÉÉ„ÉàÂÆåÊàêÔºâ
33.次はクラッシュシンバルを打ち込みます。クラッシュシンバルのアレンジビューをダブルクリックし、イベント(音符入力用の入れ物)を作成しましょう。
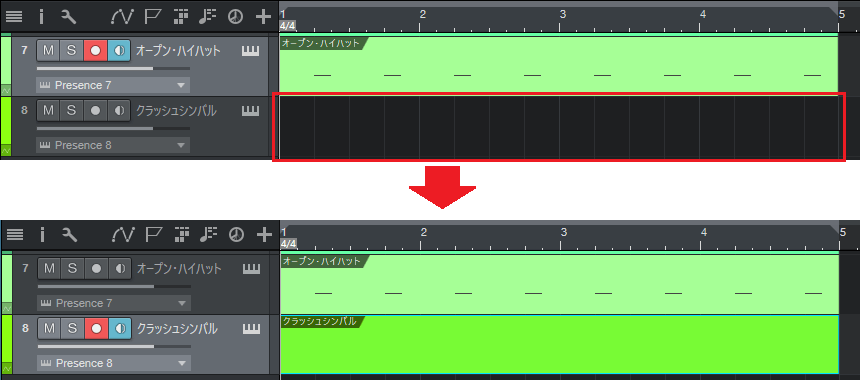
34.クラッシュシンバルのイベントが作成され、音楽エディターが表示されました。
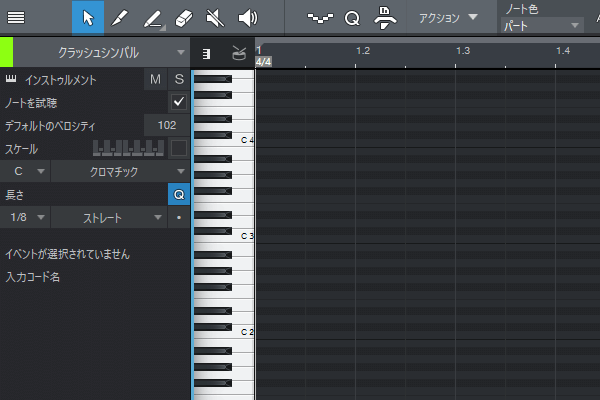
35Ôºé„Éâ„É©„ÉÝ„Ç®„Éá„Ç£„Çø„ɺ„Å´„Éâ„É©„ÉÝ„Éû„ÉÉ„Éó„ÇíÈÅ©ÁÅó„ÄÅ„ÇØ„É©„ÉÉ„Ç∑„É•„Ç∑„É≥„Éê„É´„ÅÆMIDI„Éé„ɺ„Éà„ÇíÊâì„Å°Ë溄Åø„Åæ„Åô„Älj∏ãÂõ≥„ÅÆ„Çà„ÅÜ„Å´„ÄåCrash Cymbal1ÔºàC#2Ôºâ„Äç„ÇíÂÖ•Âäõ„Åó„Ŷ„Åè„ÅÝ„Åï„ÅÑ„ÄÇ
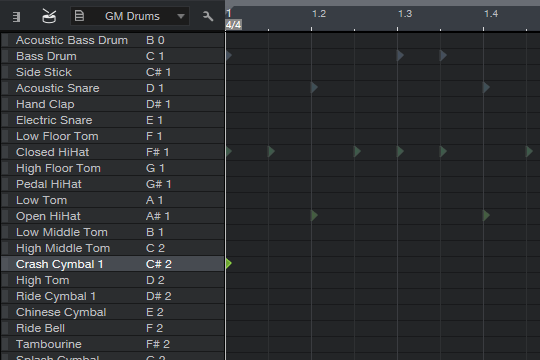
36.タイミングが重なるハイハットを取り除きます。クローズ・ハイハットのトラックに切り替えて、不要なハイハットを削除しましょう。
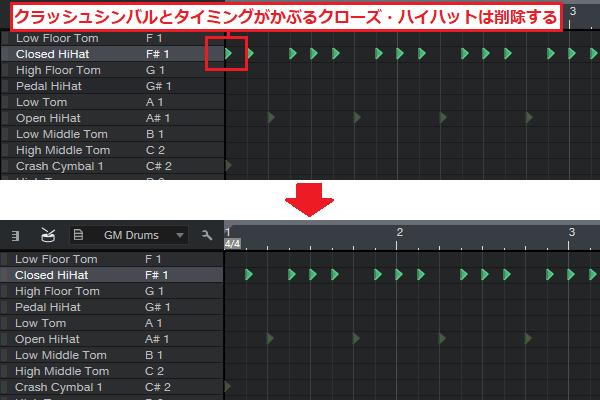
37.これでクラッシュシンバルの打ち込みが完了しました。
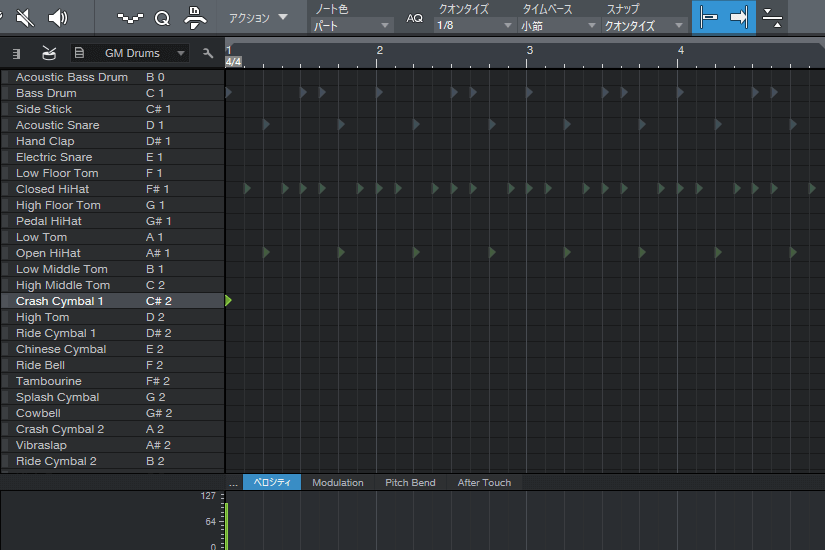
‚óè‰Ωú„Å£„Åü„Éâ„É©„ÉÝ„Çí„ÉÅ„Çß„ÉÉ„ÇØ„Åó„Çà„ÅÜÔºÅ
クラッシュシンバルの打ち込みが完了したら、一度再生して聴いてみましょう。
‰ΩúÊàê„Åó„Åü„Éâ„É©„ÉÝ„Éë„ɺ„ÉàÔºà„ÇØ„É©„ÉÉ„Ç∑„É•„Ç∑„É≥„Éê„É´ÂÆåÊàêÔºâ
38ÔºéÊúÄÂæå„Å´„Éï„Ç£„É´„ǧ„É≥„ÇíÂÖ•„Çå„Ŷ„ÄÅ„Éâ„É©„ÉÝ„Éë„Çø„ɺ„É≥„Ŵ§âÂåñ„ÇíÂäÝ„Åà„Åæ„Åô„ÄÇ4Â∞èÁØÄÁõÆ„ÅÆMIDI„Éé„ɺ„Éà„Çí„Åô„Åπ„ŶÂâäÈô§„Åó„ÄÅ„Éï„Ç£„É´„ǧ„É≥„ÇíÂÖ•„Çå„Çã„Çπ„Éö„ɺ„Çπ„ÇíÁ¢∫‰øù„Åó„Åæ„Åó„Çá„ÅÜ„ÄÇ
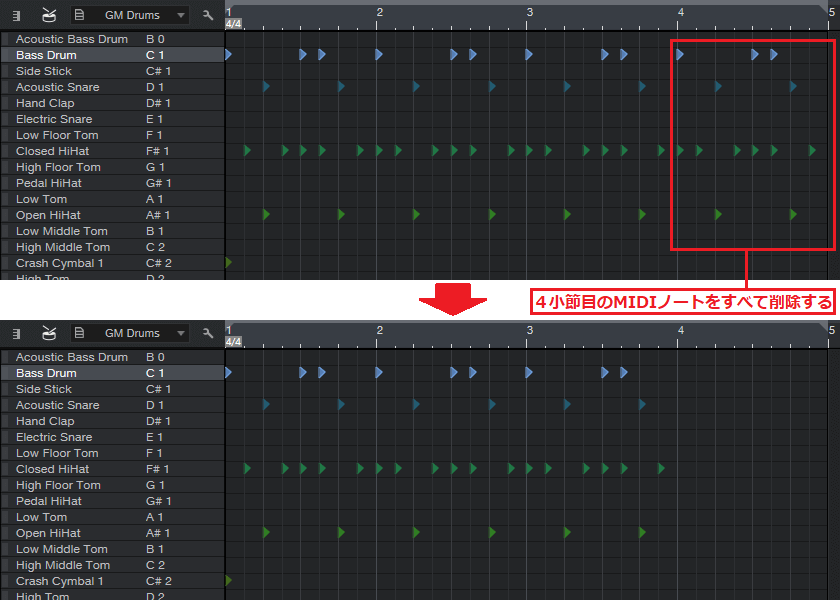
●編集するトラックをワンタッチで変更する
1.編集するトラックをワンタッチで変更するには、各トラックの鉛筆アイコンを点灯させ、編集可能な状態にします。
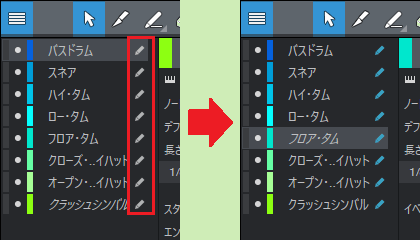
2.あとは編集したいMIDIノートをクリックすれば、ワンタッチでそのトラックに変更できます。
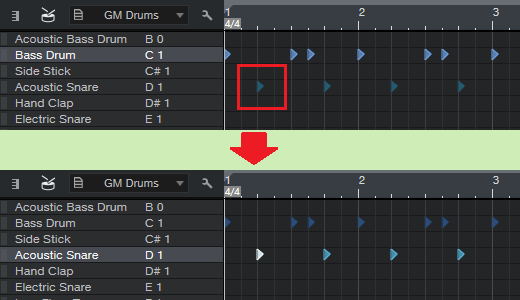
39Ôºé„Éê„Çπ„Éâ„É©„ÉÝ„ÇíÊâì„Å°Ë溄Åø„Åæ„Åô„ÄÇ„Éê„Çπ„Éâ„É©„ÉÝ„ÅÆ„Éà„É©„ÉÉ„ÇØ„Å´Âàá„ÇäÊõø„Åà„Äʼn∏ãÂõ≥„ÅÆ„Çà„ÅÜ„Å´„ÄåBass DrumÔºàC1Ôºâ„Äç„Çí1Â∞èÁØÄÂàÜÂÖ•Âäõ„Åó„Åæ„Åó„Çá„ÅÜ„ÄÇ
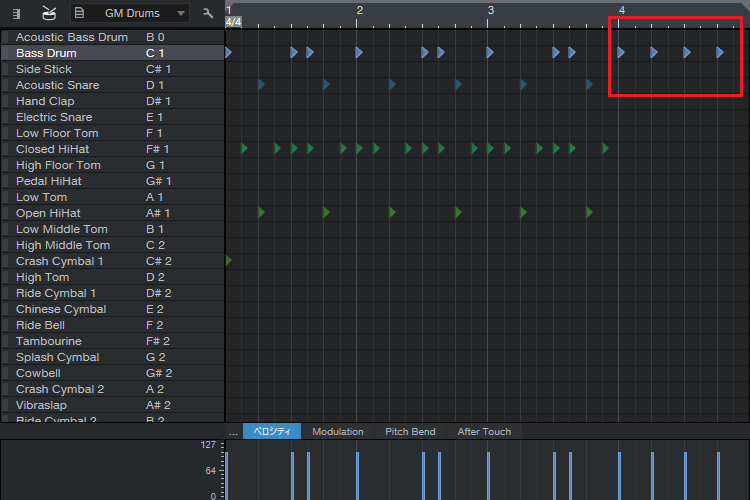
40Ôºé„Çπ„Éç„Ç¢„ÇíÊâì„Å°Ë溄Åø„Åæ„Åô„ÄÇ„Çπ„Éç„Ç¢„ÅÆ„Éà„É©„ÉÉ„ÇØ„Å´Âàá„ÇäÊõø„Åà„Äʼn∏ãÂõ≥„ÅÆ„Çà„ÅÜ„Å´„ÄåAcoustic SnareÔºàD1Ôºâ„Äç„Çí1Â∞èÁØÄÂàÜÂÖ•Âäõ„Åó„Ŷ„Åè„ÅÝ„Åï„ÅÑ„ÄÇ
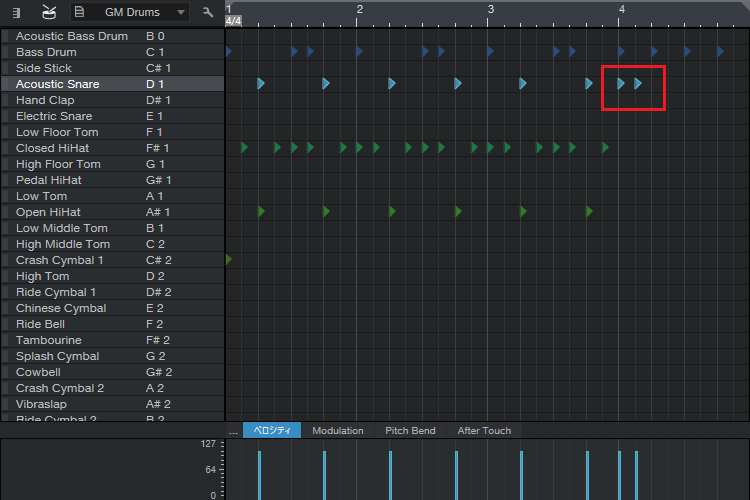
41Ôºé„Éè„ǧ„ɪ„Çø„ÉÝ„ÇíÊâì„Å°Ë溄Åø„Åæ„Åô„ÄÇ„Éè„ǧ„ɪ„Çø„ÉÝ„ÅÆ„Éà„É©„ÉÉ„ÇØ„Å´Âàá„ÇäÊõø„Åà„Äʼn∏ãÂõ≥„ÅÆ„Çà„ÅÜ„Å´„ÄåHigh TomÔºàD2Ôºâ„Äç„Çí1Â∞èÁØÄÂàÜÂÖ•Âäõ„Åó„Åæ„Åó„Çá„ÅÜ„ÄÇ
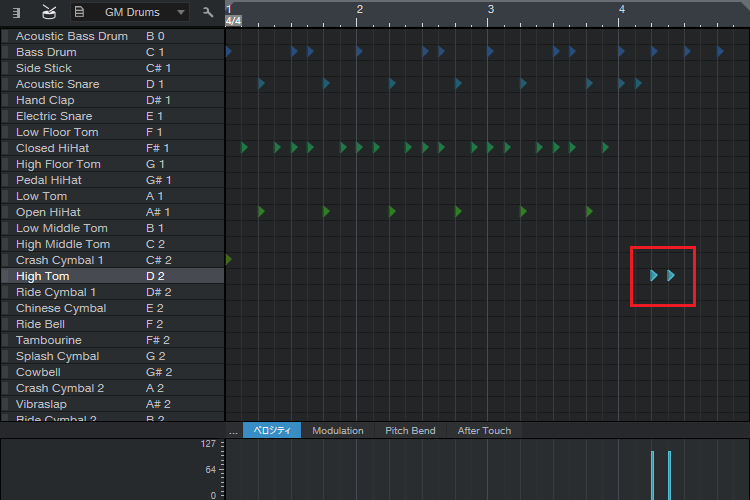
42Ôºé„É≠„ɺ„ɪ„Çø„ÉÝ„ÇíÊâì„Å°Ë溄Åø„Åæ„Åô„ÄÇ„É≠„ɺ„ɪ„Çø„ÉÝ„ÅÆ„Éà„É©„ÉÉ„ÇØ„Å´Âàá„ÇäÊõø„Åà„Äʼn∏ãÂõ≥„ÅÆ„Çà„ÅÜ„Å´„ÄåLow TomÔºàA1Ôºâ„Äç„Çí1Â∞èÁØÄÂàÜÂÖ•Âäõ„Åó„Ŷ„Åè„ÅÝ„Åï„ÅÑ„ÄÇ
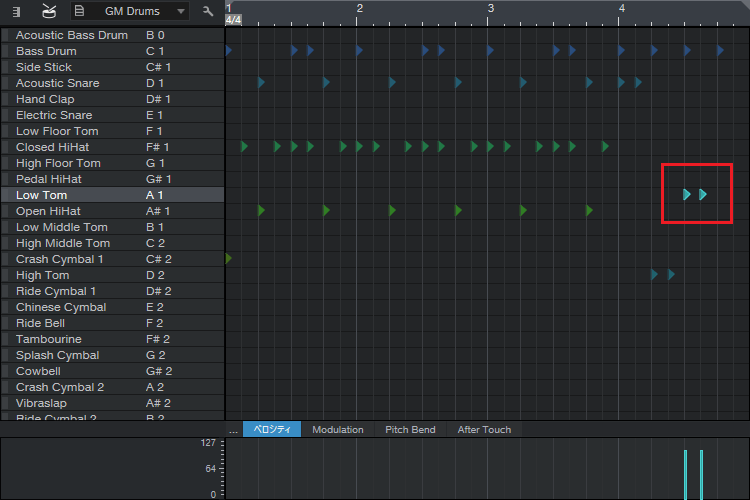
43ÔºéÊúÄÂæå„Å´„Éï„É≠„Ç¢„ɪ„Çø„ÉÝ„ÇíÊâì„Å°Ë溄Åø„Åæ„Åô„ÄÇ„Éï„É≠„Ç¢„ɪ„Çø„ÉÝ„ÅÆ„Éà„É©„ÉÉ„ÇØ„Å´Âàá„ÇäÊõø„Åà„Äʼn∏ãÂõ≥„ÅÆ„Çà„ÅÜ„Å´„ÄåLow Floor TomÔºàF1Ôºâ„Äç„Çí1Â∞èÁØÄÂàÜÂÖ•Âäõ„Åó„Åæ„Åó„Çá„ÅÜ„ÄÇ
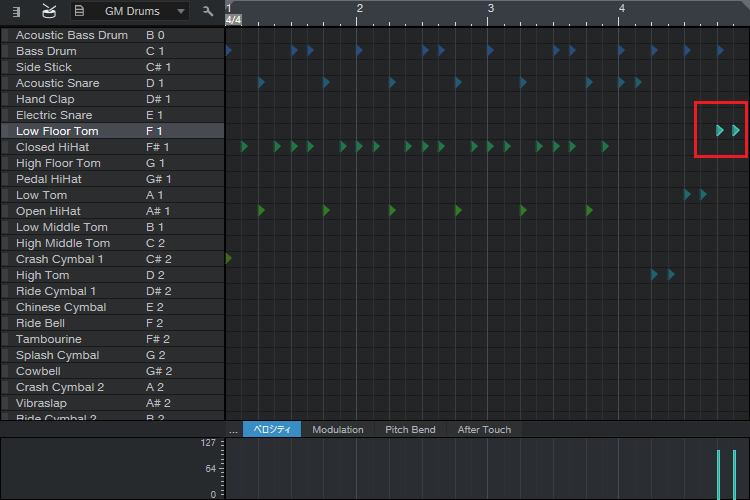
44Ôºé„Åì„Çå„Åß„Éï„Ç£„É´„ǧ„É≥ÂÖ•„Çä„ÅÆ„Éâ„É©„ÉÝ„Éë„ɺ„Éà„ÅåÂÆåÊàê„Åó„Åæ„Åó„Åü„ÄÇ
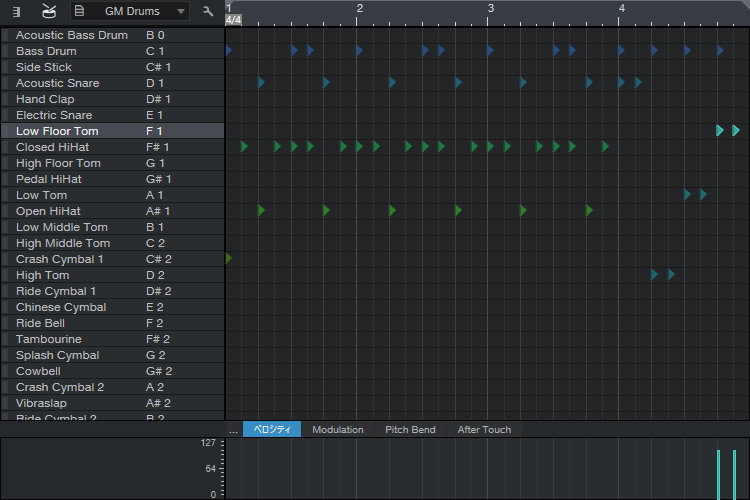
‚óè‰Ωú„Å£„Åü„Éâ„É©„ÉÝ„Çí„ÉÅ„Çß„ÉÉ„ÇØ„Åó„Çà„ÅÜÔºÅ
フィルインの打ち込みが完了したら、一度再生して聴いてみましょう。
‰ΩúÊàê„Åó„Åü„Éâ„É©„ÉÝ„Éë„ɺ„ÉàÔºà„Éï„Ç£„É´„ǧ„É≥ÂÆåÊàêÔºâ
ベロシティの設定
„Éâ„É©„ÉÝ„Éë„ɺ„Éà„ÅåÂÆåÊàê„Åó„Åü„Çâ„ÄÅÊúÄÂæå„Å´ÂêÑ„Éâ„É©„ÉÝ„ÅÆ„Éô„É≠„Ç∑„ÉÜ„Ç£„ÇíË®≠ÂÆö„Åó„Åæ„Åó„Çá„ÅÜ„ÄÇ
1Ôºé„Åæ„Åö„ÅØ„Éê„Çπ„Éâ„É©„ÉÝ„ÅÆ„Éô„É≠„Ç∑„ÉÜ„Ç£„ÇíË®≠ÂÆö„Åó„Åæ„Åô„ÄÇ„Éê„Çπ„Éâ„É©„ÉÝ„ÅÆ„Éà„É©„ÉÉ„ÇØ„Å´Âàá„ÇäÊõø„Åà„Äʼn∏ãÂõ≥„ÅÆ„Çà„ÅÜ„Å´„Éô„É≠„Ç∑„ÉÜ„Ç£Âħ„ÇíË™øÊ籠Åó„Ŷ„Åè„ÅÝ„Åï„ÅÑ„ÄÇ
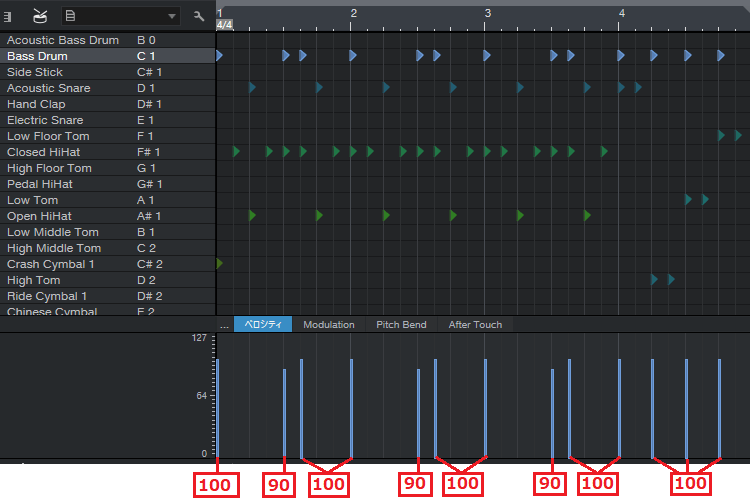
2.ベロシティ値はベロシティバーを上下に動かして調整しましょう。
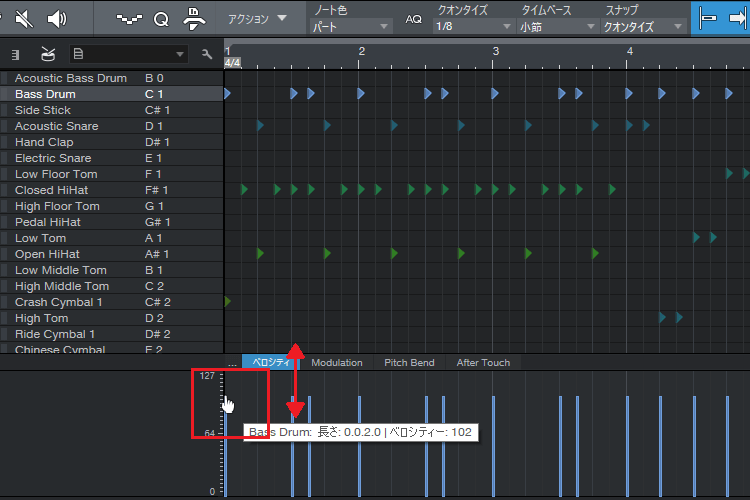
3Ôºé„Éê„Çπ„Éâ„É©„ÉÝ„ÅÆ„Éô„É≠„Ç∑„ÉÜ„Ç£Âħ„ÅØ„Äå100„Äç„ÇíÁõÆÂÆâ„Å´Ë®≠ÂÆö„Åó„Åæ„Åó„Åü„ÄÇ2ÈÄ£ÊâìÈÉ®ÂàÜ„Åß„ÅØ„ÄÅ1ÊâìÁõÆ„Çíº±„Åè„ÄÅ2ÊâìÁõÆ„Çíº∑„Åè„Åô„Çã„Åü„ÇÅ„ÄÅ1ÊâìÁõÆ„ÅÆ„Éô„É≠„Ç∑„ÉÜ„Ç£Âħ„Çí„Äå90„Äç„Å´Êäë„Åà„Ŷ„ÅÑ„Åæ„Åô„ÄÇ
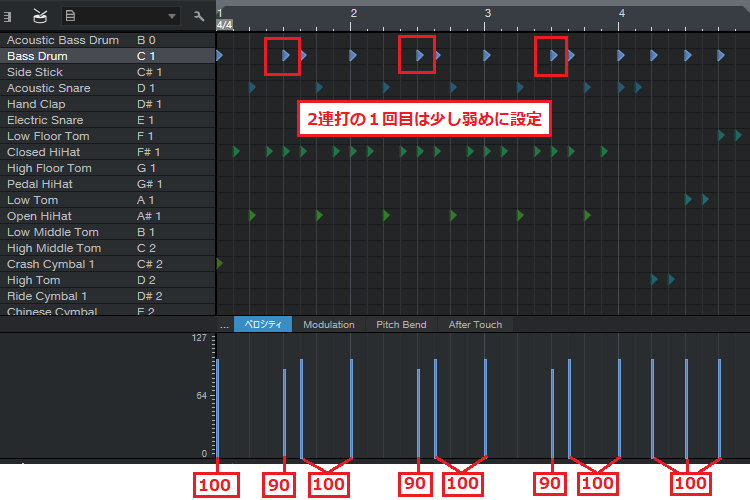
4.スネアのベロシティを設定します。スネアのトラックに切り替え、下図のようにベロシティ値を調整しましょう。
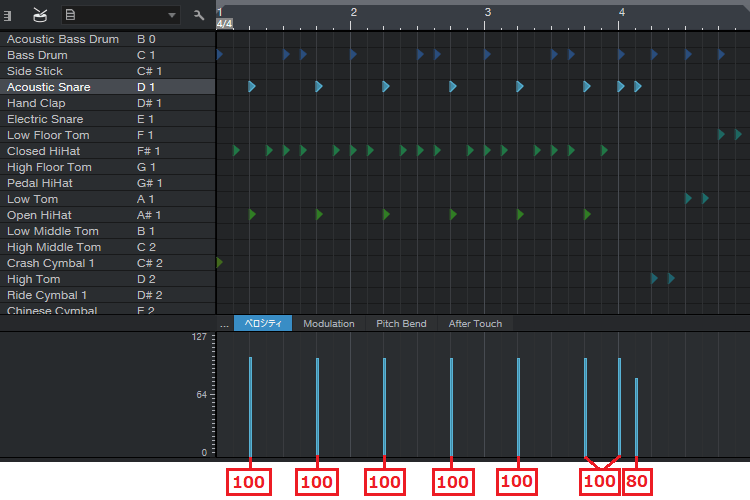
5.スネアのベロシティ値は「100」を目安に設定しました。フィルイン部分では、1打目を強く、2打目を弱くするため、2打目のベロシティ値を「80」に抑えています。
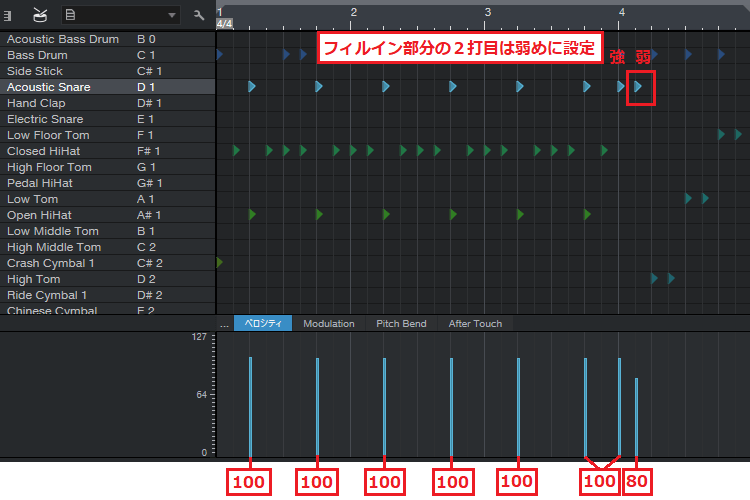
6.クローズ・ハイハットのベロシティを設定します。クローズ・ハイハットのトラックに切り替え、下図のようにベロシティ値を調整しましょう。
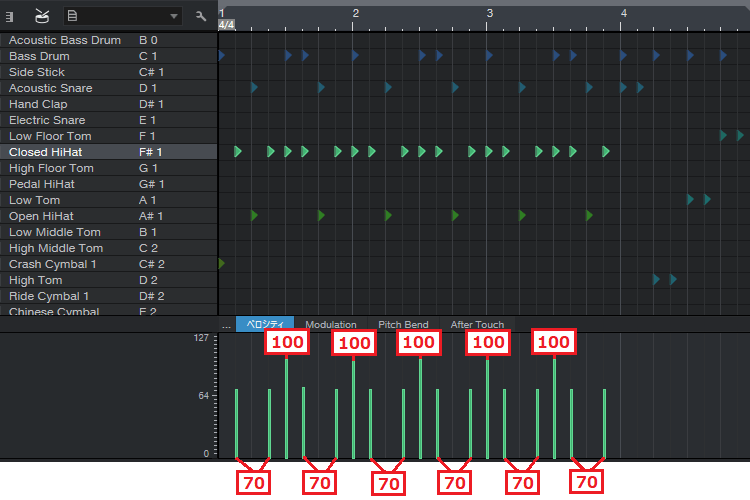
●ベロシティをまとめて変更する
1Ôºé„Éô„É≠„Ç∑„ÉÜ„Ç£„Çí„Åæ„Å®„ÇńŶ§âÊõ¥„Åô„ÇãÂÝ¥Âêà„ÅØ„ÄÅPC„Ç≠„ɺ„Éú„ɺ„Éâ„ÅÆ„ÄåShift„Äç„ÇíÊ亄Åó„Å™„Åå„Çâ„ÄŧâÊõ¥„Åó„Åü„ÅÑ„Éé„ɺ„Éà„ÇíÂ∑¶„ÇØ„É™„ÉÉ„ÇØ„Åó„Åæ„Åô„ÄÇ
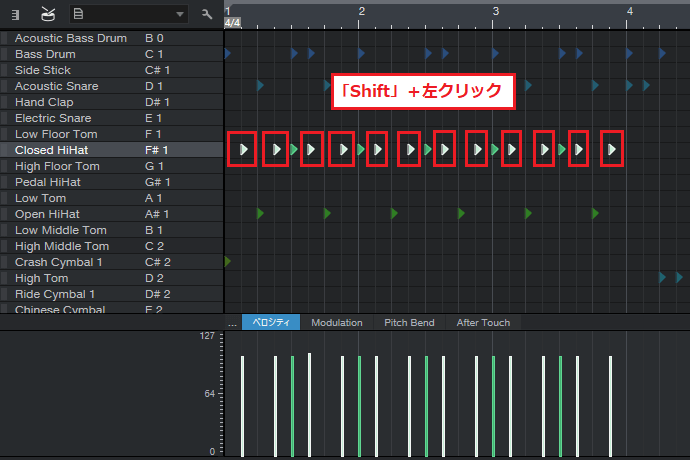
2.MIDIノートが選択されたら、ベロシティバーを上下に動かして、ベロシティ値を調整しましょう。
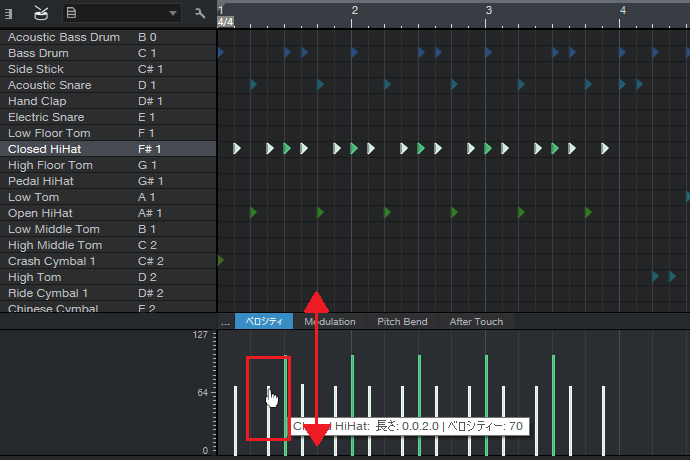
7Ôºé„ÇØ„É≠„ɺ„Ç∫„ɪ„Éè„ǧ„Éè„ÉÉ„Éà„ÅÆ„Éô„É≠„Ç∑„ÉÜ„Ç£Âħ„ÅØ„Äå70„Äç„Å®„Äå100„Äç„Å´Ë®≠ÂÆö„Åó„Äź∑º±„Ç퉪ò„Åë„Åæ„Åó„Åü„ÄÇÂêå„Åò„Éè„ǧ„Éè„ÉÉ„Éà„Åß„ÅÇ„Çã„Ç™„ɺ„Éó„É≥„ɪ„Éè„ǧ„Éè„ÉÉ„Éà„ÇÇÂê´„ÇńŶ„Äź∑º±„ÅÆÈñ¢‰øÇ„Çí‰Ωú„Å£„Ŷ„Åè„ÅÝ„Åï„ÅÑ„ÄÇ

8.オープン・ハイハットのベロシティを設定します。オープン・ハイハットのトラックに切り替え、下図のようにベロシティ値を調整しましょう。
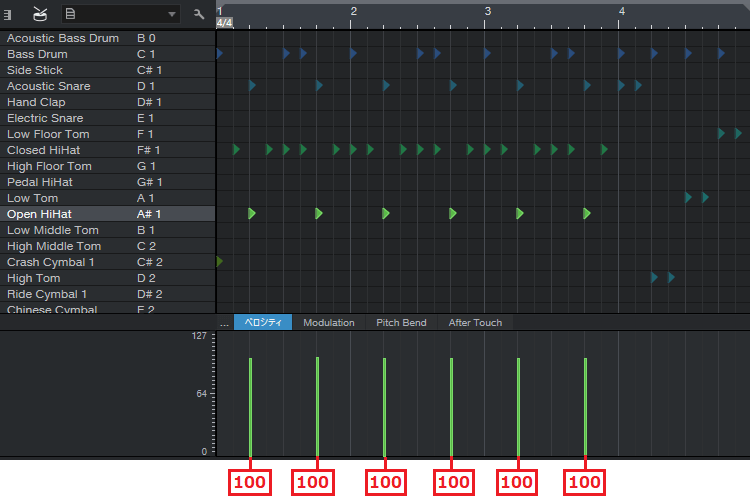
9.オープン・ハイハットのベロシティ値は「100」に設定しました。オープン・ハイハットは強弱の「強」部分にあたるため、すべての値を「100」に設定しています。
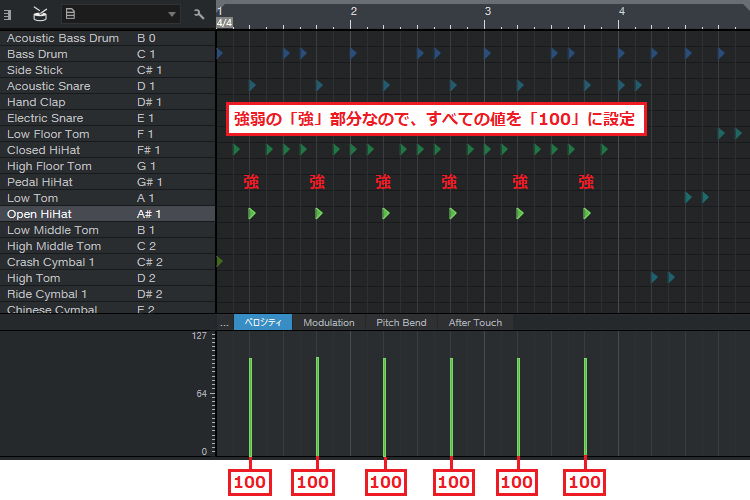
10.クラッシュシンバルのベロシティを設定します。クラッシュシンバルのトラックに切り替え、下図のようにベロシティ値を調整しましょう。
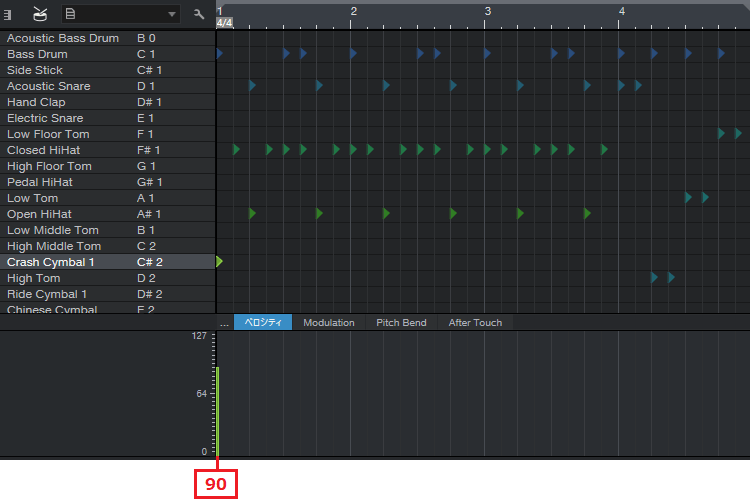
11.クラッシュシンバルのベロシティ値は「90」に設定しました。クラッシュシンバルは音が派手で目立つため、ベロシティ値は少し弱めに設定しています。
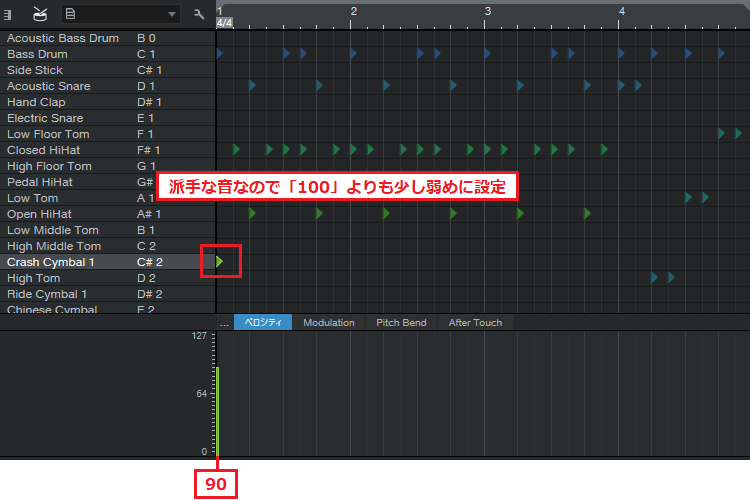
12Ôºé„Éè„ǧ„ɪ„Çø„ÉÝ„ÅÆ„Éô„É≠„Ç∑„ÉÜ„Ç£„ÇíË®≠ÂÆö„Åó„Åæ„Åô„ÄÇ„Éè„ǧ„ɪ„Çø„ÉÝ„ÅÆ„Éà„É©„ÉÉ„ÇØ„Å´Âàá„ÇäÊõø„Åà„Äʼn∏ãÂõ≥„ÅÆ„Çà„ÅÜ„Å´„Éô„É≠„Ç∑„ÉÜ„Ç£Âħ„ÇíË™øÊ籠Åó„Åæ„Åó„Çá„ÅÜ„ÄÇ
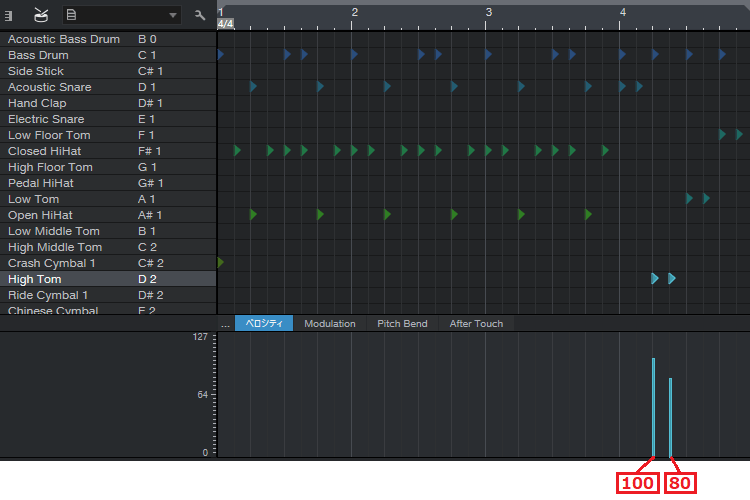
13Ôºé„Éè„ǧ„ɪ„Çø„ÉÝ„Åغ∑º±„Ç퉪ò„Åë„Çã„Åü„ÇÅ„ÄÅ1ÊâìÁõÆ„ÅÆ„Éô„É≠„Ç∑„ÉÜ„Ç£Âħ„Çí„Äå100„Äç„ÄÅ2ÊâìÁõÆ„ÅÆ„Éô„É≠„Ç∑„ÉÜ„Ç£Âħ„Çí„Äå80„Äç„Å´Ë®≠ÂÆö„Åó„Åæ„Åó„Åü„ÄÇ
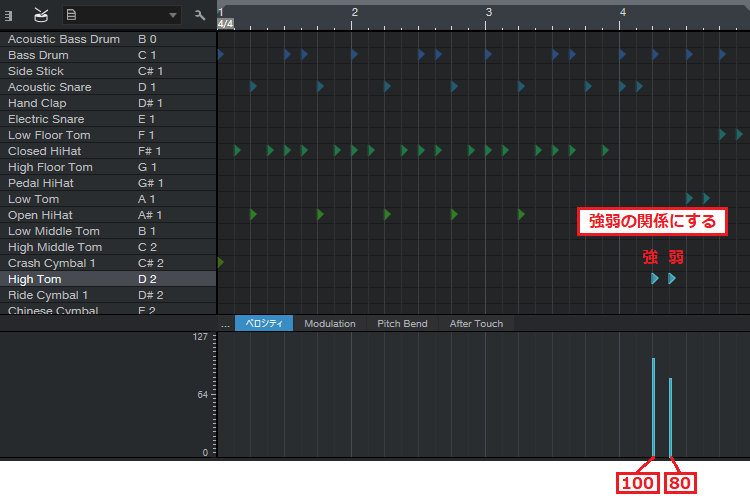
14Ôºé„É≠„ɺ„ɪ„Çø„ÉÝ„ÅÆ„Éô„É≠„Ç∑„ÉÜ„Ç£„ÇíË®≠ÂÆö„Åó„Åæ„Åô„ÄÇ„É≠„ɺ„ɪ„Çø„ÉÝ„ÅÆ„Éà„É©„ÉÉ„ÇØ„Å´Âàá„ÇäÊõø„Åà„Äʼn∏ãÂõ≥„ÅÆ„Çà„ÅÜ„Å´„Éô„É≠„Ç∑„ÉÜ„Ç£Âħ„ÇíË™øÊ籠Åó„Åæ„Åó„Çá„ÅÜ„ÄÇ
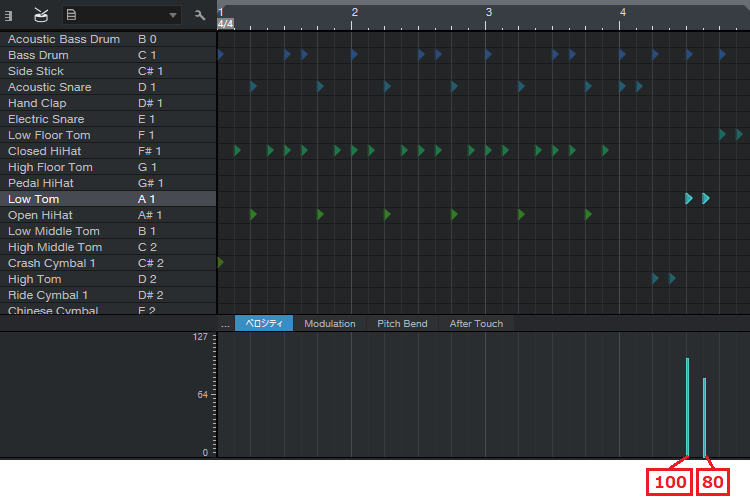
15Ôºé„É≠„ɺ„ɪ„Çø„ÉÝ„ÇǺ∑º±„Ç퉪ò„Åë„Çã„Åü„ÇÅ„ÄÅ1ÊâìÁõÆ„ÅÆ„Éô„É≠„Ç∑„ÉÜ„Ç£Âħ„Çí„Äå100„Äç„ÄÅ2ÊâìÁõÆ„ÅÆ„Éô„É≠„Ç∑„ÉÜ„Ç£Âħ„Çí„Äå80„Äç„Å´Ë®≠ÂÆö„Åó„Åæ„Åó„Åü„ÄÇ
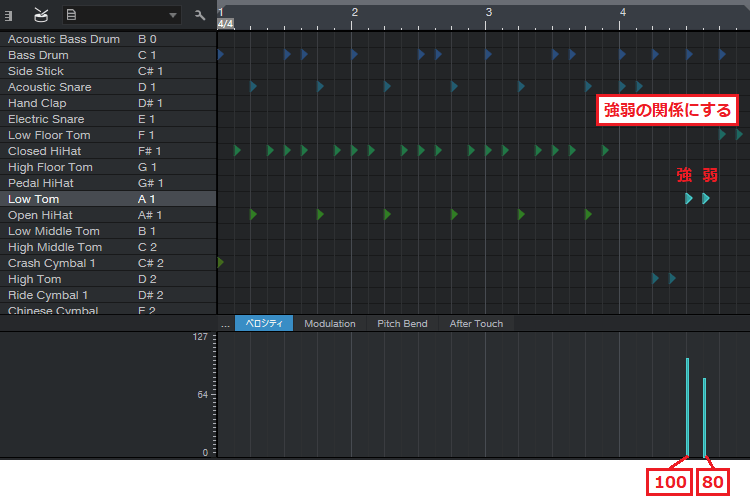
16Ôºé„Éï„É≠„Ç¢„ɪ„Çø„ÉÝ„ÅÆ„Éô„É≠„Ç∑„ÉÜ„Ç£„ÇíË®≠ÂÆö„Åó„Åæ„Åô„ÄÇ„Éï„É≠„Ç¢„ɪ„Çø„ÉÝ„ÅÆ„Éà„É©„ÉÉ„ÇØ„Å´Âàá„ÇäÊõø„Åà„Äʼn∏ãÂõ≥„ÅÆ„Çà„ÅÜ„Å´„Éô„É≠„Ç∑„ÉÜ„Ç£Âħ„ÇíË™øÊ籠Åó„Åæ„Åó„Çá„ÅÜ„ÄÇ
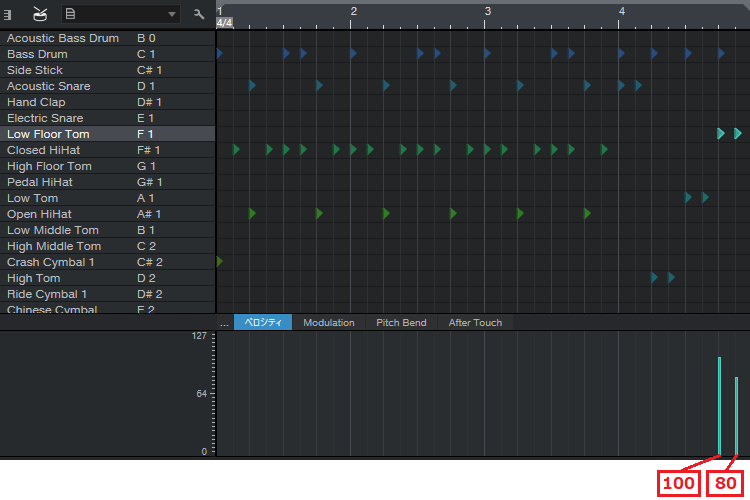
17Ôºé„Éï„É≠„Ç¢„ɪ„Çø„ÉÝ„ÇǺ∑º±„Ç퉪ò„Åë„Çã„Åü„ÇÅ„ÄÅ1ÊâìÁõÆ„ÅÆ„Éô„É≠„Ç∑„ÉÜ„Ç£Âħ„Çí„Äå100„Äç„ÄÅ2ÊâìÁõÆ„ÅÆ„Éô„É≠„Ç∑„ÉÜ„Ç£Âħ„Çí„Äå80„Äç„Å´Ë®≠ÂÆö„Åó„Åæ„Åó„Åü„ÄÇ
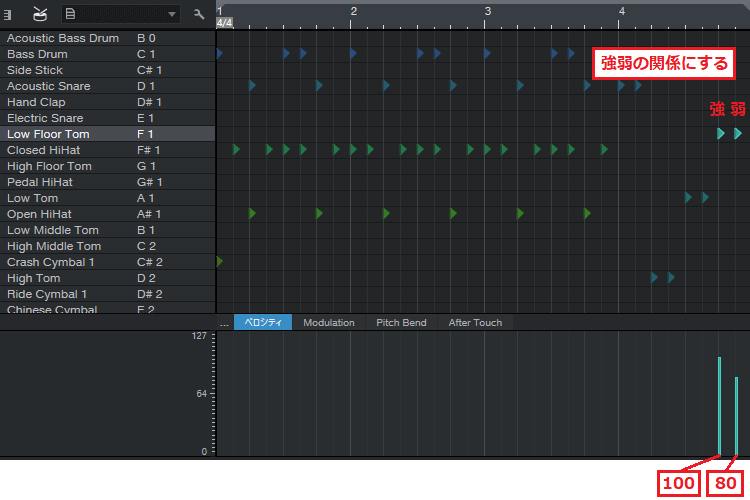
18Ôºé„Åì„Çå„Åß„Éô„É≠„Ç∑„ÉÜ„Ç£„ÇíË™øÊ籠Åó„Åü„Éâ„É©„ÉÝ„Éë„Çø„ɺ„É≥„ÅåÂÆåÊàê„Åó„Åæ„Åó„Åü„ÄÇ
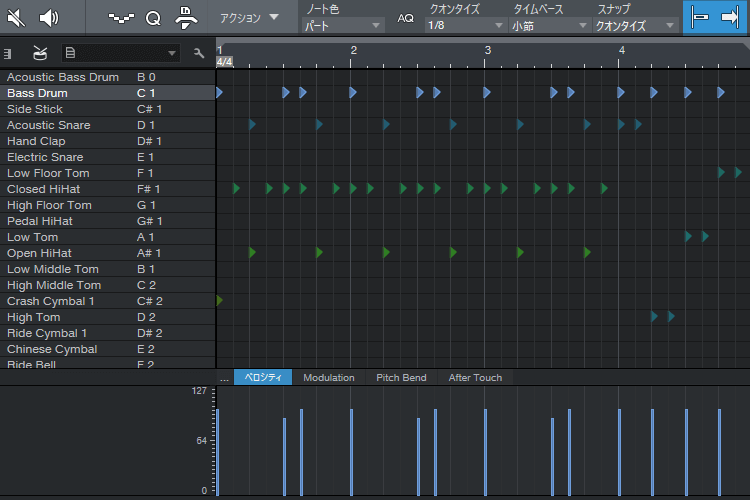
‚óèÂÆåÊàê„Åó„Åü„Éâ„É©„ÉÝ„Çí„ÉÅ„Çß„ÉÉ„ÇØ„Åó„Çà„ÅÜÔºÅ
ベロシティの設定が完了したら、一度再生して聴いてみましょう。
ÂÆåÊàê„Åó„Åü„Éâ„É©„ÉÝ„Éë„ɺ„ÉàÔºà„Éô„É≠„Ç∑„É܄ǣ˙øÊï¥Ê∏à„ÅøÔºâ
Êñ∞„Åó„ÅÑ„Éâ„É©„ÉÝÈü≥Ê∫ê„ÇíË©¶„Åó„Ŷ„Åø„Çà„ÅÜÔºÅ
Studio One„Åß„ÅØ„ÄÅÊñ∞„Åó„ÅÑ„Éâ„É©„ÉÝÈü≥Ê∫ê„ÇíËøΩÂäÝ„Åó„Ŷ‰ΩøÁÅô„Çã„Åì„Å®„Åå„Åß„Åç„Åæ„Åô„Äljªò±û„ÅÆ„Éâ„É©„ÉÝÈü≥Ê∫ꉪ•Â§ñ„ÇÇË©¶„Åó„Ŷ„Åø„Åü„ÅÑÊñπ„ÅØ„ÄÅÊñ∞„Åü„Å™„Éâ„É©„ÉÝÈü≥Ê∫ê„ÅÆÂ∞éÂÖ•„Åó„Ŷ„Åø„Åæ„Åó„Çá„ÅÜ„ÄÇ
‰ªäÂõû„ÅØÁÑ°Êñô„Å߉Ωø„Åà„Çã„Éâ„É©„ÉÝÈü≥Ê∫ê„ÄåMT Power Drum Kit 2„Äç„Çí„ÅîÁ¥π‰ªã„Åó„Åæ„Åô„ÄÇ
„Éâ„É©„ÉÝÈü≥Ê∫ê„ÄåMT Power Drum Kit 2„Äç„ÇíË©¶„Åó„Ŷ„Åø„Åü
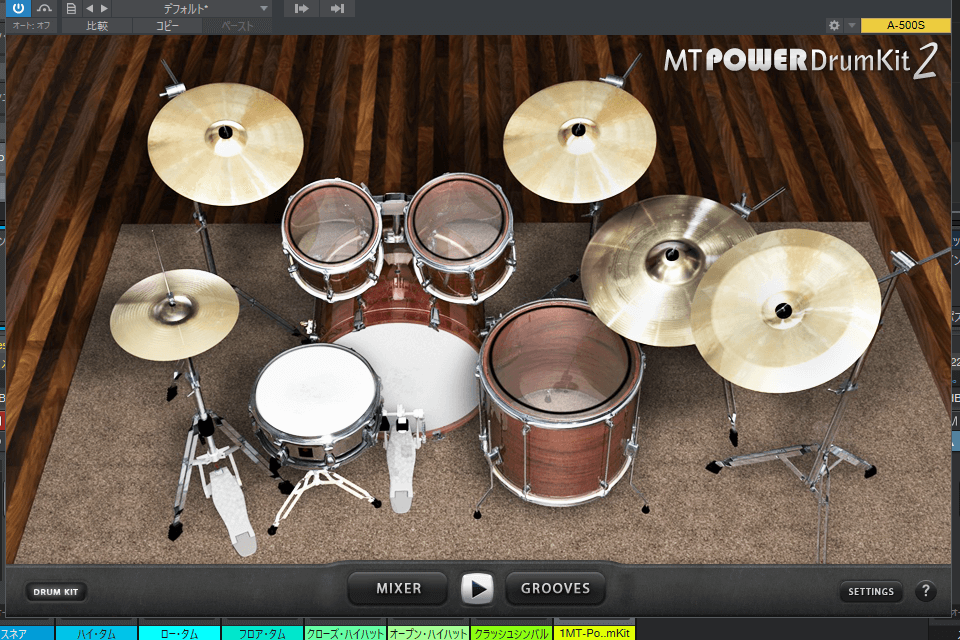
‰ªäÂõû‰ΩúÊàê„Åó„Åü„Éâ„É©„ÉÝ„Éë„Çø„ɺ„É≥„Çí„ÄåMT Power Drum Kit 2„Äç„ÅßÊâì„Å°Ë溄Çì„Åß„Åø„Åæ„Åó„Åü„ÄÇ„Éâ„É©„ÉÝÈü≥Ê∫ê„Çí§âÊõ¥„Åó„Åü„ÅÝ„Åë„Åß„Åô„Åå„ÄÅÈü≥Ëâ≤„Åå§߄Åç„Åè§âÂåñ„Åó„Åü„Åì„Å®„ÅåÁ¢∫Ë™ç„Åß„Åç„Çã„Åã„Å®ÊÄù„ÅÑ„Åæ„Åô„ÄÇ
„Éâ„É©„ÉÝ„ÅÆÊâì„Å°Ë溄Åø„Åß„ÅØ„ÄÅÂêÑ„Éâ„É©„ÉÝ„ÅÆÂÆö‰Ωç„ÇÑ„Éô„É≠„Ç∑„ÉÜ„Ç£„ÅÆË™øÊ籠ÇǧßÂàá„Åß„Åô„Åå„ÄÅ„Åù„Çå„Å®Âêå„Åò„Åè„Çâ„ÅÑÈü≥Ê∫êÈÅ∏„Å≥„ÇÇÈáç˶ńÅß„ÅÇ„Çã„Åì„Å®„Çí˶ö„Åà„Ŷ„Åä„Åç„Åæ„Åó„Çá„ÅÜ„ÄÇ
‰ªäÂõû‰Ωø„Å£„Åü„Éâ„É©„ÉÝÈü≥Ê∫ê„ÇíStudio One„Å´Â∞éÂÖ•„Åó„Åü„ÅÑÊñπ„ÅØ„ÄÅ„Åì„Å°„Çâ„ÅÆË®ò‰∫ã„ÇÇ„ÅÇ„Çè„Åõ„Ŷ„Åî˶߄Åè„ÅÝ„Åï„ÅÑ„ÄÇ
まとめ
‰ªäÂõû„ÅØStudio One‰ªò±û„ÅÆ„Éû„É´„ÉÅÈü≥Ê∫ê„ÄåPresence„Äç„Çí‰ΩøÁÅó„Ŷ„ÄÅ„Éâ„É©„ÉÝÊâì„Å°Ë溄Åø„ÅÆÂü∫Êú¨„ÇÑ„Ç≥„ÉÑ„ÇíÂàÜ„Åã„Çä„ÇÑ„Åô„ÅèËߣ˙¨„Åó„Åæ„Åó„Åü„ÄÇ
„Éâ„É©„ÉÝ„Éë„Çø„ɺ„É≥„ÅƉΩú„ÇäÊñπ„Çí˶ö„Åà„Çã„Å®„ÄŧöÂΩ©„Å™„Éâ„É©„ÉÝ„Éë„Çø„ɺ„É≥„ÇíËá™Âú®„Å´‰ΩúÊàê„Åß„Åç„Çã„Çà„ÅÜ„Å´„Å™„Çä„Åæ„Åô„ÄÇ„Åì„ÅÆÁ´Ý„ÇíË™≠„ÅøÁµÇ„Åà„Åü„Çâ„ÄÅÂæó„ÅüÁü•Ë≠ò„ÇíÊ¥ª„Åã„Åó„Ŷ„ÄÅ„Åï„Åæ„Åñ„Åæ„Å™„Éë„Çø„ɺ„É≥„Çí‰ΩúÊàê„Åó„Ŷ„Åø„Åæ„Åó„Çá„ÅÜ„ÄÇ
Studio One„ÅƉΩø„ÅÑÊñπ˨õÂ∫ß„Åß„ÅØ„ÄÅ„ÇÆ„Çø„ɺ„ÇÑ„Éô„ɺ„Çπ„Å™„Å©„ÅÆÊâì„Å°Ë溄ÅøÊñπ„ÇÇËߣ˙¨„Åó„Ŷ„ÅÑ„Åæ„Åô„Äljªñ„ÅÆÊ•ΩÂô®„ÅÆÊâì„Å°Ë溄Åø„Å´„ÇÇÈñ¢ÂøÉ„Åå„ÅÇ„ÇãÊñπ„ÅØ„Äʼnª•‰∏ã„ÅÆË®ò‰∫ã„ÇÇ„ÅÇ„Çè„Åõ„Ŷ„Åî˶߄Åè„ÅÝ„Åï„ÅÑ„ÄÇ
【Studio Oneの使い方講座】
Studio Oneで覚える! ピアノ打ち込みガイド
< Studio Oneの使い方講座 TOP




