гАРDTMгАСBandLabгБІе≠¶гБґпЉБгАОгГЙгГ©гГ† жЙУгБ°иЊЉгБњиђЫеЇІгАП
 BandLabгБІгГЙгГ©гГ†гБЃжЙУгБ°иЊЉгБњгВТеІЛгВБгВЛгБЂгБѓгАБеРДгГЙгГ©гГ†гБЃељєеЙ≤гВТгБЧгБ£гБЛгВКгБ®зРЖиІ£гБЧгАБгБ©гБЃгВИгБЖгБЂгГЙгГ©гГ†гВТжЙУгБ°иЊЉгВАгБЛгВВзЯ•гБ£гБ¶гБКгБЛгБ™гБСгВМгБ∞гБДгБСгБЊгБЫгВУгАВ
BandLabгБІгГЙгГ©гГ†гБЃжЙУгБ°иЊЉгБњгВТеІЛгВБгВЛгБЂгБѓгАБеРДгГЙгГ©гГ†гБЃељєеЙ≤гВТгБЧгБ£гБЛгВКгБ®зРЖиІ£гБЧгАБгБ©гБЃгВИгБЖгБЂгГЙгГ©гГ†гВТжЙУгБ°иЊЉгВАгБЛгВВзЯ•гБ£гБ¶гБКгБЛгБ™гБСгВМгБ∞гБДгБСгБЊгБЫгВУгАВ
гБЭгБУгБІгБУгБЃи®ШдЇЛгБІгБѓгАБBandLabдїШе±ЮгБЃгГЙгГ©гГ†йЯ≥жЇРгАМSI-Drum KitгАНгВТдљњзФ®гБЧгБ¶гАБгГЙгГ©гГ†гГСгГЉгГИгВТжЙУгБ°иЊЉгВАжЦєж≥ХгВТи©≥гБЧгБПи™ђжШОгБЧгБЊгБЩгАВ
гБУгБЃи®ШдЇЛгВТи™≠гВАгБ®гАБгГЙгГ©гГ†гБЃжЙУгБ°иЊЉгБњжЦєгБМеИЖгБЛгВЛгВИгБЖгБЂгБ™гВЛгБЃгБІгАБBandLabгБІгГЙгГ©гГ†гБЃжЙУгБ°иЊЉгБњгБЂгГБгГ£гГђгГ≥гВЄгБЧгБЯгБДжЦєгБѓгАБгБЬгБ≤жЬАеЊМгБЊгБІгБФи¶ІгБПгБ†гБХгБДгАВ
гГЙгГ©гГ†жЙУгБ°иЊЉгБњгБЃеЯЇз§ОзЯ•и≠Ш
гГЙгГ©гГ†гБЃжЙУгБ°иЊЉгБњгВТеІЛгВБгВЛеЙНгБЂгАБеЯЇжЬђзЪДгБ™гГЙгГ©гГ†гБЃзЯ•и≠ШгВТиЇЂгБЂгБ§гБСгБ¶гБКгБНгБЊгБЧгВЗгБЖгАВгГЙгГ©гГ†гБЂгБ§гБДгБ¶гБЃзЯ•и≠ШгВТжМБгБ§гБУгБ®гБІгАБгВИгВКгГ™гВҐгГЂгБІи™ђеЊЧеКЫгБЃгБВгВЛжЙУгБ°иЊЉгБњгБМеПѓиГљгБЂгБ™гВКгБЊгБЩгАВ
гГЙгГ©гГ†гВїгГГгГИгБЃеЯЇжЬђжІЛжИР
гГЙгГ©гГ†гВїгГГгГИгБЂгБѓгБХгБЊгБЦгБЊгБ™жЙУж•љеЩ®гБМйЕНзљЃгБХгВМгБ¶гБКгВКгАБгБЭгВМгБЮгВМгБЂеРНзІ∞гБ®ељєеЙ≤гБМгБВгВКгБЊгБЩгАВгБЭгВМгБІгБѓгАБеРДжЙУж•љеЩ®гВТдЄАгБ§гБЪгБ§и¶ЛгБ¶гБДгБНгБЊгБЧгВЗгБЖгАВ

гГРгВєгГЙгГ©гГ†

гГРгВєгГЙгГ©гГ†гБѓгГЙгГ©гГ†гВїгГГгГИгБЃдЄ≠гБІжЬАгВВе§ІгБНгБПгАБдљОйЯ≥гВТжЛЕељУгБЩгВЛжЙУж•љеЩ®гБІгБЩгАВйАЪеЄЄгАБгГХгГГгГИгГЪгГАгГЂгВТдљњгБ£гБ¶жЉФе•ПгБЧгАБиґ≥гБІжУНдљЬгБЩгВЛгБУгБ®гБІгГ™гВЇгГ†гВТеИїгБњгБЊгБЩгАВ
гБУгБЃж•љеЩ®гБѓгГ™гВЇгГ†гБЃеЯЇзЫ§гВТжФѓгБИгАБйЯ≥ж•љгБЂеКЫеЉЈгБХгБ®жЈ±гБњгВТеК†гБИгВЛйЗНи¶БгБ™ељєеЙ≤гВТжЮЬгБЯгБЧгБЊгБЩгАВгГЙгГ©гГ†гВїгГГгГИеЕ®дљУгБЃдЄ≠ењГгБ®гБ™гВЛжЙУж•љеЩ®гБІгБЩгАВ
гГРгВєгГЙгГ©гГ†гБЂеЙ≤гВКељУгБ¶гВЙгВМгБ¶гБДгВЛгГОгГЉгГИгГКгГ≥гГРгГЉгБѓгАБдї•дЄЛгБЃйАЪгВКгБЂгБ™гБ£гБ¶гБДгБЊгБЩгАВ
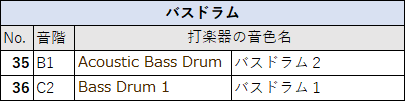
гВєгГНгВҐ
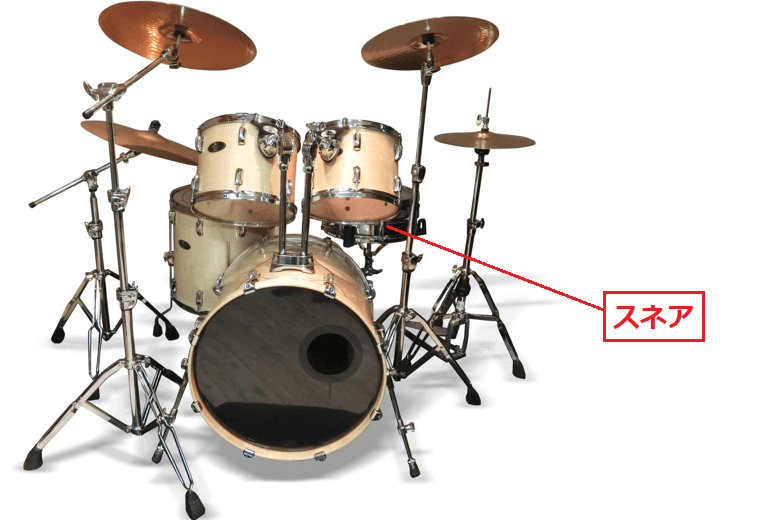
гВєгГНгВҐгБѓгГЙгГ©гГ†гВїгГГгГИгБЃдЄ≠гБІжЬАгВВгВИгБПдљњгВПгВМгВЛжЙУж•љеЩ®гБЃ1гБ§гБІгБЩгАВжШОгВЛгБПйЛ≠гБДйЯ≥гБМзЙєеЊігБІгАБгГ™гВЇгГ†гВТеЉЈи™њгБЧгБЯгВКгАБйЯ≥гБЂгВҐгВѓгВїгГ≥гГИгВТгБ§гБСгБЯгВКгБЩгВЛгБЯгВБгБЂгВИгБПдљњгВПгВМгБЊгБЩгАВ
гБЊгБЯгАБгВєгГНгВҐгБЂгБѓгВµгВ§гГЙгВєгГЖгВ£гГГгВѓгБ®гБДгБЖе•Пж≥ХгБМгБВгВКгАБгВєгГНгВҐгБЃгГ™гГ†пЉИзЄБпЉЙгВТеП©гБПгБУгБ®гБІгАМгВЂгГГгВЂгГГгАНгБ®гБДгБЖзЛђзЙєгБ™йЯ≥гВТеЗЇгБЫгБЊгБЩгАВ
гВєгГНгВҐгБЂеЙ≤гВКељУгБ¶гВЙгВМгБ¶гБДгВЛгГОгГЉгГИгГКгГ≥гГРгГЉгБѓгАБдї•дЄЛгБЃйАЪгВКгБЂгБ™гБ£гБ¶гБДгБЊгБЩгАВ
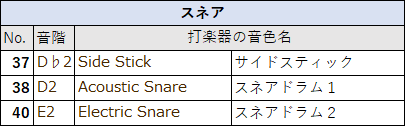
гГПгВ§гГПгГГгГИ
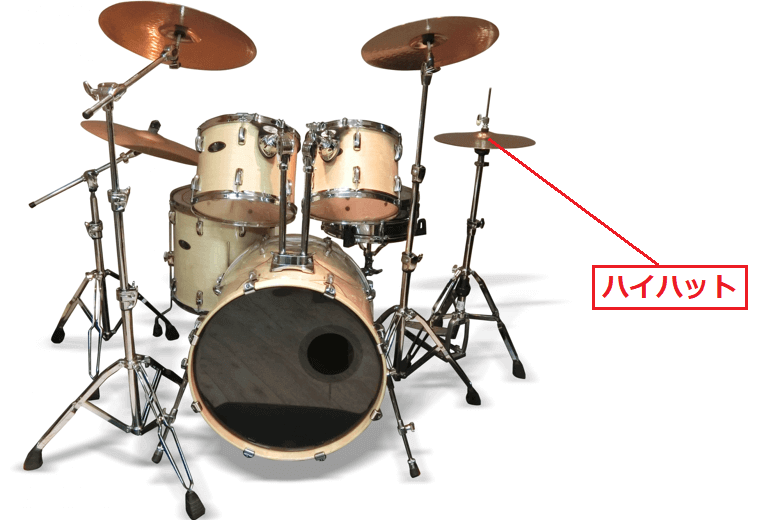
гГПгВ§гГПгГГгГИгБѓ2жЮЪгБЃгВЈгГ≥гГРгГЂгВТдЄКдЄЛгБЂйЗНгБ≠гБЯзЛђзЙєгБЃжІЛйА†гВТжМБгБ§жЙУж•љеЩ®гБІгБЩгАВиґ≥еЕГгБЃгГЪгГАгГЂгВТжУНдљЬгБЧгБ¶гВЈгГ≥гГРгГЂгВТйЦЛйЦЙгБХгБЫгБ¶гАБгВєгГЖгВ£гГГгВѓгБІеП©гБДгБ¶йЯ≥гВТеЗЇгБЧгБЊгБЩгАВ
гБУгБЃжЙУж•љеЩ®гБѓгГ™гВЇгГ†гВТеИїгВУгБ†гВКгАБйЯ≥гБЂгВҐгВѓгВїгГ≥гГИгВТгБ§гБСгБЯгВКгБЩгВЛгБЃгБЂдљњгВПгВМгАБгВ™гГЉгГЧгГ≥гБ®гВѓгГ≠гГЉгВЇгГЙгБЃ2з®Ѓй°ЮгБЃйЯ≥иЙ≤гВТйІЖдљњгБЧгБ¶е§Ъељ©гБ™гГ™гВЇгГ†гВТжЉФеЗЇгБЧгБЊгБЩгАВ
гГПгВ§гГПгГГгГИгБЂеЙ≤гВКељУгБ¶гВЙгВМгБ¶гБДгВЛгГОгГЉгГИгГКгГ≥гГРгГЉгБѓгАБдї•дЄЛгБЃйАЪгВКгБЂгБ™гБ£гБ¶гБДгБЊгБЩгАВ
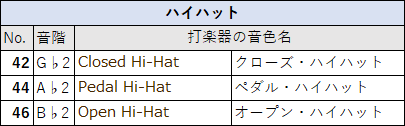
гГПгВ§гГїгВњгГ†
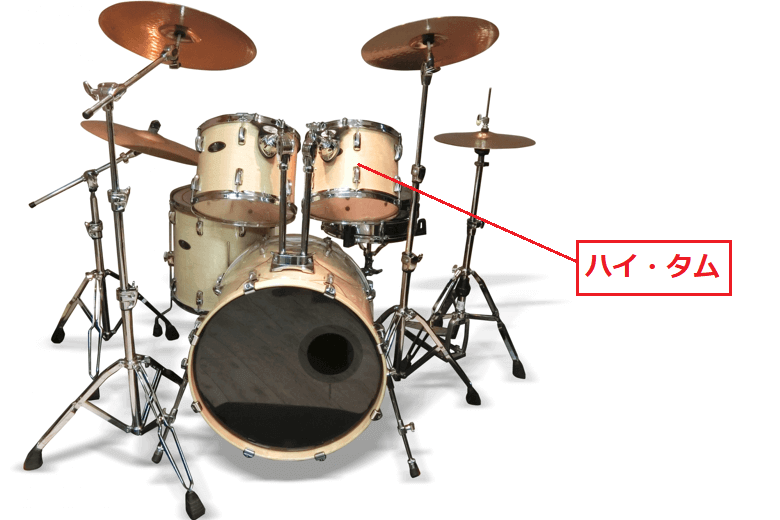
гГПгВ§гГїгВњгГ†гБѓи§ЗжХ∞гБВгВЛгВњгГ†гБЃдЄ≠гБІгАБгВВгБ£гБ®гВВйЂШгБДйЯ≥еЯЯгВТжЛЕељУгБЩгВЛгВњгГ†гВњгГ†гБІгБЩгАВйАЪеЄЄгАБгГРгВєгГЙгГ©гГ†гБЃдЄКйГ®гБЂгВїгГГгГИгБХгВМгБ¶гБКгВКгАБиїљењЂгБІжШОгВЛгБДйЯ≥иЙ≤гВТжМБгБ°гБЊгБЩгАВ
гБУгБЃгВњгГ†гБѓгГХгВ£гГЂгВ§гГ≥гВДгВљгГ≠гГСгГЉгГИгБІдљњзФ®гБХгВМгВЛгБУгБ®гБМе§ЪгБПгАБдїЦгБЃгВњгГ†гВДгВЈгГ≥гГРгГЂгБ®зµДгБњеРИгВПгБЫгБ¶е§Ъељ©гБ™гГ™гВЇгГ†гВДгГ°гГ≠гГЗгВ£гВТжЉФеЗЇгБЧгБЊгБЩгАВ
гГПгВ§гГїгВњгГ†гБЂеЙ≤гВКељУгБ¶гВЙгВМгБ¶гБДгВЛгГОгГЉгГИгГКгГ≥гГРгГЉгБѓгАБдї•дЄЛгБЃйАЪгВКгБЂгБ™гБ£гБ¶гБДгБЊгБЩгАВ
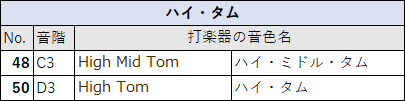
гГ≠гГЉгГїгВњгГ†
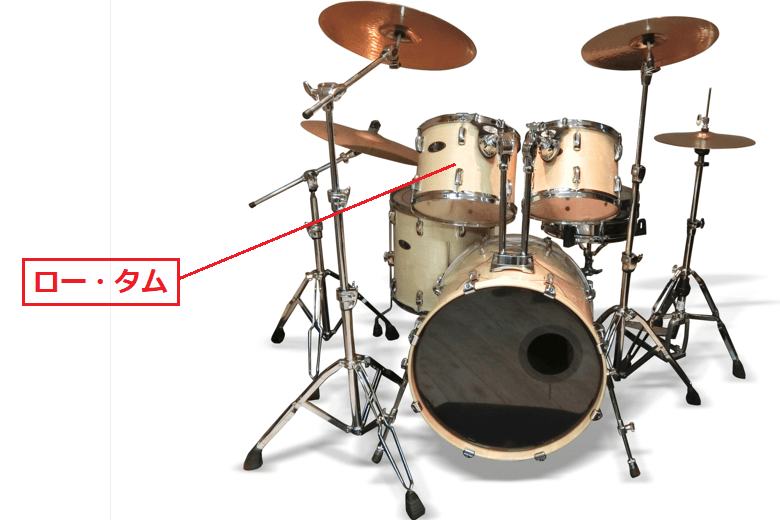
гГ≠гГЉгГїгВњгГ†гБѓгГПгВ§гГїгВњгГ†гВИгВКгВВдљОгБДйЯ≥еЯЯгВТжЛЕељУгБЩгВЛгВњгГ†гВњгГ†гБІгБЩгАВгГПгВ§гГїгВњгГ†еРМжІШгБЂгГРгВєгГЙгГ©гГ†гБЃдЄКйГ®гБЂйЕНзљЃгБХгВМгВЛгБУгБ®гБМе§ЪгБПгАБгВИгВКжЈ±гБњгБЃгБВгВЛйЯ≥иЙ≤гВТжМБгБ°гБЊгБЩгАВ
гБУгБЃгВњгГ†гВВгГХгВ£гГЂгВ§гГ≥гВДгВљгГ≠гГСгГЉгГИгБІдљњзФ®гБХгВМгАБгГПгВ§гВњгГ†гБ®гБЃгВ≥гГ≥гГУгГНгГЉгВЈгГІгГ≥гБІгГ™гВЇгГ†гБЃе§ЙеМЦгВДгГАгВ§гГКгГЯгВѓгВєгВТеЉЈи™њгБЩгВЛгБЃгБЂељєзЂЛгБ°гБЊгБЩгАВ
гГ≠гГЉгГїгВњгГ†гБЂеЙ≤гВКељУгБ¶гВЙгВМгБ¶гБДгВЛгГОгГЉгГИгГКгГ≥гГРгГЉгБѓгАБдї•дЄЛгБЃйАЪгВКгБЂгБ™гБ£гБ¶гБДгБЊгБЩгАВ
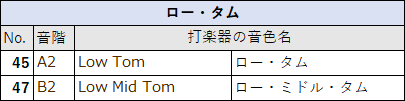
гГХгГ≠гВҐгГїгВњгГ†
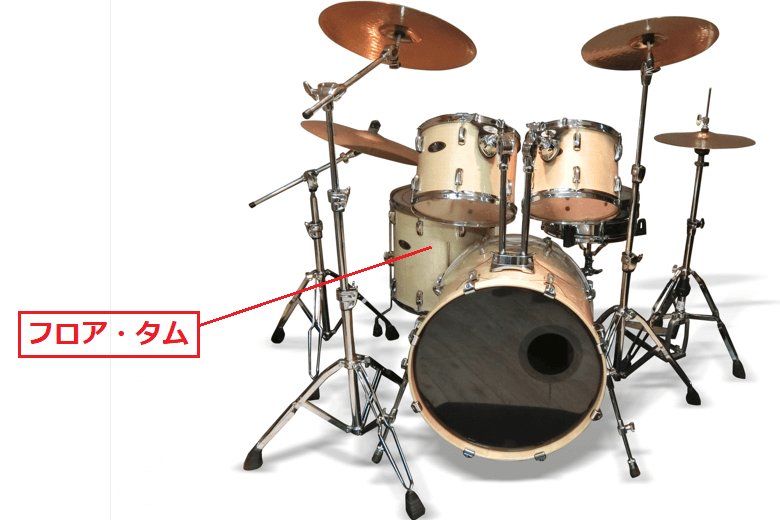
гГХгГ≠гВҐгГїгВњгГ†гБѓгГЙгГ©гГ†гВїгГГгГИгБЃдЄ≠гБІгАБгВВгБ£гБ®гВВдљОгБДйЯ≥еЯЯгВТжЛЕељУгБЩгВЛгВњгГ†гВњгГ†гБІгБЩгАВйАЪеЄЄгАБгГЙгГ©гГ†гВїгГГгГИгБЃеП≥еБігБЂйЕНзљЃгБХгВМгАБгВєгВњгГ≥гГЙгВДиДЪгБІеЇКгБЂзЫіжО•зљЃгБДгБ¶дљњзФ®гБЧгБЊгБЩгАВ
гБУгБЃгВњгГ†гБѓжЈ±гБњгБЃгБВгВЛйЯ≥иЙ≤гБ®йЗНеОЪгБ™гВµгВ¶гГ≥гГЙгВТзЙєеЊігБ®гБЧгАБгГХгВ£гГЂгВ§гГ≥гВДгВҐгВѓгВїгГ≥гГИгБ®гБЧгБ¶дљњгВПгВМгВЛгБУгБ®гБМе§ЪгБДгБІгБЩгАВ
гГХгГ≠гВҐгГїгВњгГ†гБЂеЙ≤гВКељУгБ¶гВЙгВМгБ¶гБДгВЛгГОгГЉгГИгГКгГ≥гГРгГЉгБѓгАБдї•дЄЛгБЃйАЪгВКгБЂгБ™гБ£гБ¶гБДгБЊгБЩгАВ
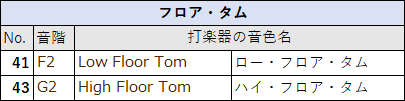
гГ©гВ§гГЙгГїгВЈгГ≥гГРгГЂ

гГ©гВ§гГЙгГїгВЈгГ≥гГРгГЂгБѓгГЙгГ©гГ†гВїгГГгГИгБЃеП≥еБігБЂйЕНзљЃгБХгВМгВЛе§ІгБНгБ™гВЈгГ≥гГРгГЂгБІгБЩгАВеЃЙеЃЪгБЧгБЯгГ™гВЇгГ†гВТеИїгВАгБЯгВБгБЂдљњзФ®гБХгВМгАБгВєгГЖгВ£гГГгВѓгБЃеЕИзЂѓгБІиїљгБПеП©гБПгБУгБ®гБІгАМгГБгГ™гГ≥гАНгБ®гБДгБЖжМБзґЪйЯ≥гБМеЊЧгВЙгВМгБЊгБЩгАВ
гБЊгБЯгАБгБУгБЃгВЈгГ≥гГРгГЂгБЃгВЂгГГгГЧйГ®еИЖпЉИгГ©гВ§гГЙгГЩгГЂпЉЙгВТеП©гБПгБ®гАБйЂШйЯ≥гБІжШОгВЛгБДйЯ≥иЙ≤гВТе•ПгБІгВЛгБУгБ®гБМгБІгБНгБЊгБЩгАВ
гГ©гВ§гГЙгГїгВЈгГ≥гГРгГЂгБЂеЙ≤гВКељУгБ¶гВЙгВМгБ¶гБДгВЛгГОгГЉгГИгГКгГ≥гГРгГЉгБѓгАБдї•дЄЛгБЃйАЪгВКгБЂгБ™гБ£гБ¶гБДгБЊгБЩгАВ
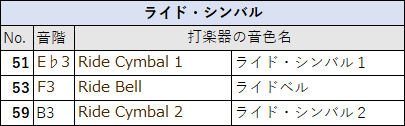
гВѓгГ©гГГгВЈгГ•гГїгВЈгГ≥гГРгГЂ

гВѓгГ©гГГгВЈгГ•гГїгВЈгГ≥гГРгГЂгБѓгГЙгГ©гГ†гВїгГГгГИгБЃдЄ≠гБІйЗНи¶БгБ™ељєеЙ≤гВТжЮЬгБЯгБЩгВЈгГ≥гГРгГЂгБЃ1гБ§гБІгБЩгАВгБЭгБЃеРНеЙНгБЃйАЪгВКгАБжіЊжЙЛгБ™йЯ≥гБМзЙєеЊігБІгАБгВ§гГ≥гГСгВѓгГИгБМжђ≤гБЧгБДе†ійЭҐгБІгВИгБПдљњгВПгВМгБЊгБЩгАВ
дїЦгБЂгВВгАБе∞ПеЮЛгБІйЂШйЯ≥гБЃгВєгГЧгГ©гГГгВЈгГ•гГїгВЈгГ≥гГРгГЂгВДзЛђзЙєгБ™йЯњгБНгВТжМБгБ§гГБгГ£гВ§гГКгГїгВЈгГ≥гГРгГЂгБМгБВгВКгАБгВѓгГ©гГГгВЈгГ•гГїгВЈгГ≥гГРгГЂгБ®зµДгБњеРИгВПгБЫгБ¶дљњзФ®гБХгВМгВЛгБУгБ®гБМгБВгВКгБЊгБЩгАВ
гВѓгГ©гГГгВЈгГ•гГїгВЈгГ≥гГРгГЂгБ™гБ©гБЂеЙ≤гВКељУгБ¶гВЙгВМгБ¶гБДгВЛгГОгГЉгГИгГКгГ≥гГРгГЉгБѓгАБдї•дЄЛгБЃйАЪгВКгБЂгБ™гБ£гБ¶гБДгБЊгБЩгАВ
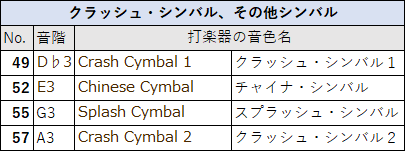
гГЙгГ©гГ†гБЃжЙУгБ°иЊЉгБњгБЂжМСжИ¶гБЧгВИгБЖпЉБ
гБЭгВМгБІгБѓгАБеЃЯйЪЫгБЂBandLabгВТдљњгБ£гБ¶гГЙгГ©гГ†гБЃжЙУгБ°иЊЉгБњгВТи°МгБДгБЊгБЧгВЗгБЖгАВ
гГЙгГ©гГ†йЯ≥жЇРгБ®MIDIгГИгГ©гГГгВѓгВТжЇЦеВЩгБЩгВЛ
гБЊгБЪгБѓжЙУгБ°иЊЉгБњгБЂдљњзФ®гБЩгВЛгГЙгГ©гГ†йЯ≥жЇРгБ®MIDIгГИгГ©гГГгВѓгВТжЇЦеВЩгБЧгБЊгБЩгАВ
1пЉОгАМжМњеЕ•гАНгГ°гГЛгГ•гГЉгБЛгВЙгАМгГЧгГ©гВ∞гВ§гГ≥гВЈгГ≥гВїгАНгВТйБЄжКЮгБЧгАБгГЧгГ©гВ∞гВ§гГ≥гГ™гВєгГИгВТи°®з§ЇгБХгБЫгБЊгБЩгАВ
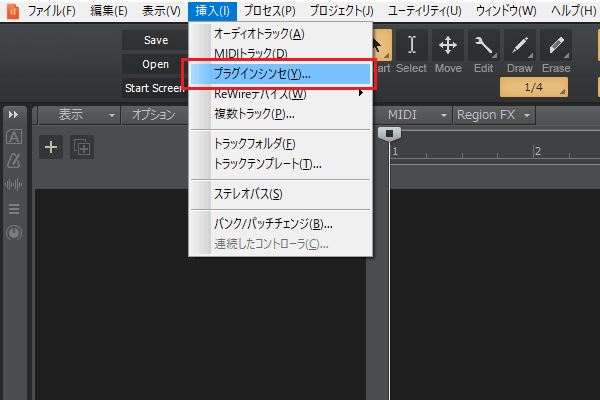
2пЉОгГЧгГ©гВ∞гВ§гГ≥гГ™гВєгГИгБМи°®з§ЇгБХгВМгБЯгВЙгАБгАМDrumsгАНвЖТгАМSI-Drum KitгАНгВТйБЄгБ≥гБЊгБЧгВЗгБЖгАВ
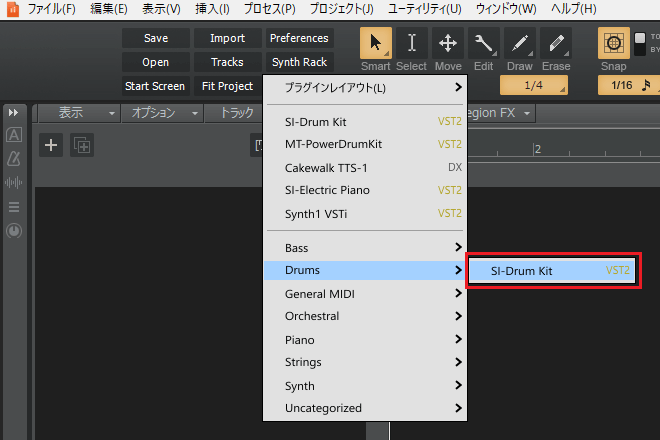
3пЉОгГЧгГ©гВ∞гВ§гГ≥гВЈгГ≥гВїгБЃжМњеЕ•гВ™гГЧгВЈгГІгГ≥гБМи°®з§ЇгБХгВМгБЯгВЙгАБгАМгВ§гГ≥гВєгГИгВ•гГЂгГ°гГ≥гГИгГИгГ©гГГгВѓгАНгБЂгГБгВІгГГгВѓгВТеЕ•гВМгБ¶гАБгАМOKгАНгВТгВѓгГ™гГГгВѓгБЧгБ¶гБПгБ†гБХгБДгАВ
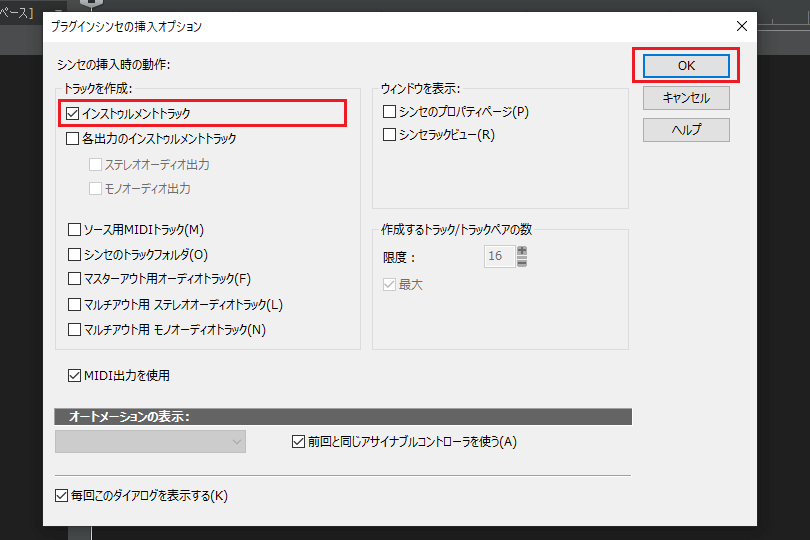
4пЉОгГЙгГ©гГ†йЯ≥жЇРдїШгБНгБЃгВ§гГ≥гВєгГИгВ•гГЂгГ°гГ≥гГИгГИгГ©гГГгВѓгБМињљеК†гБХгВМгБЊгБЧгБЯгАВ
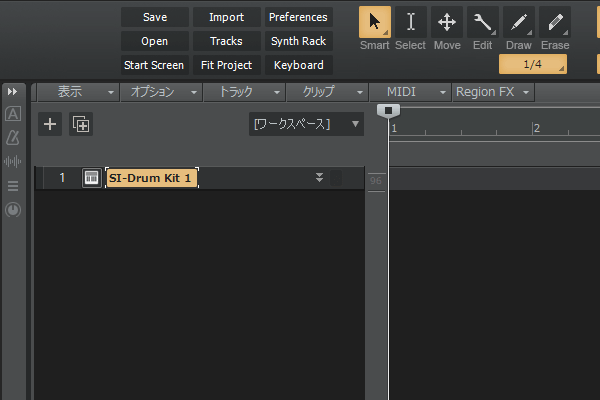
5пЉОжђ°гБѓMIDIгГИгГ©гГГгВѓгВТ8гБ§жЇЦеВЩгБЧгБЊгБЩгАВгАМжМњеЕ•гАНгГ°гГЛгГ•гГЉгБЛгВЙгАМи§ЗжХ∞гГИгГ©гГГгВѓгАНгВТйБЄгБ≥гБЊгБЧгВЗгБЖгАВ
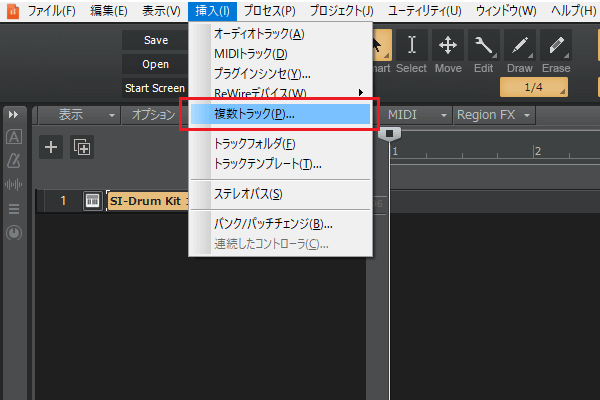
6пЉОињљеК†гБЩгВЛгГИгГ©гГГгВѓжХ∞гВТеЕ•еКЫгБЧгБЊгБЩгАВдїКеЫЮгБѓMIDIгГИгГ©гГГгВѓгВТ8гБ§ињљеК†гБЧгБЯгБДгБЃгБІгАБгВ™гГЉгГЗгВ£гВ™гГИгГ©гГГгВѓжХ∞гБѓгАМ0гАНгАБMIDIгГИгГ©гГГгВѓжХ∞гБѓгАМ8гАНгБ®еЕ•еКЫгБЧгБ¶гБПгБ†гБХгБДгАВ
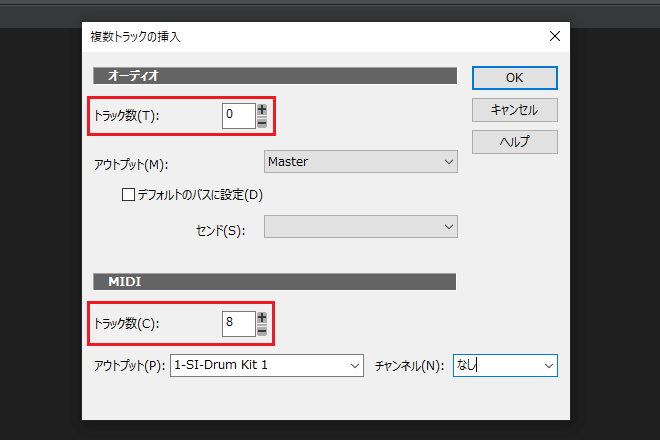
7пЉОгВҐгВ¶гГИгГЧгГГгГИгБЂгГЙгГ©гГ†йЯ≥жЇРгБМи®≠еЃЪгБХгБЫгБ¶гБДгВЛгБУгБ®гВТ祯и™НгБЧгАБгАМOKгАНгВТгВѓгГ™гГГгВѓгБЧгБЊгБЧгВЗгБЖгАВ
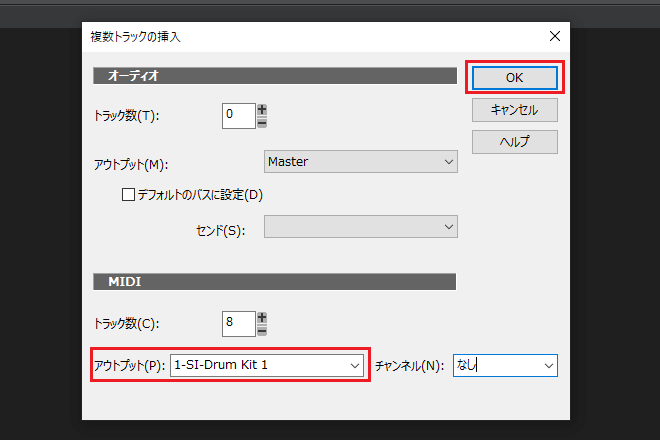
8пЉОгГЙгГ©гГ†йЯ≥жЇРгБМгВїгГГгГИгБХгВМгБЯMIDIгГИгГ©гГГгВѓгБМ8гБ§ињљеК†гБХгВМгБЊгБЧгБЯгАВ
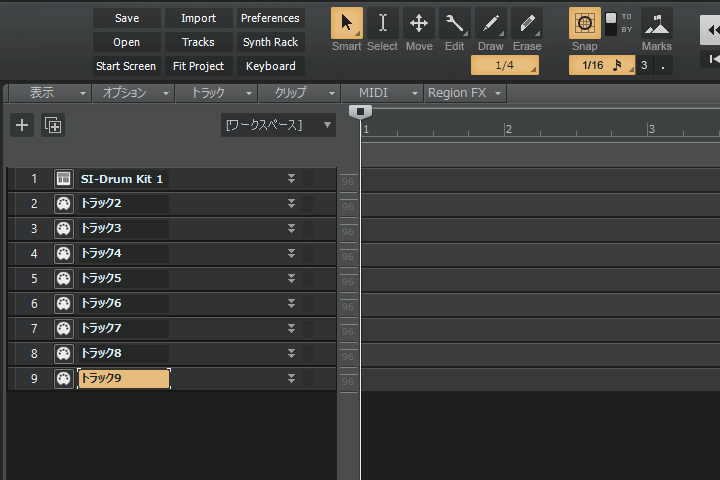
9пЉОињљеК†гБХгВМгБЯMIDIгГИгГ©гГГгВѓгБЂеРНеЙНгВТдїШгБСгБЊгБЩгАВгГИгГ©гГГгВѓеРНгВТгВѓгГ™гГГгВѓгБЧгАБеРНеЙНгВТеЕ•еКЫгБЧгБ¶гБДгБНгБЊгБЧгВЗгБЖгАВ
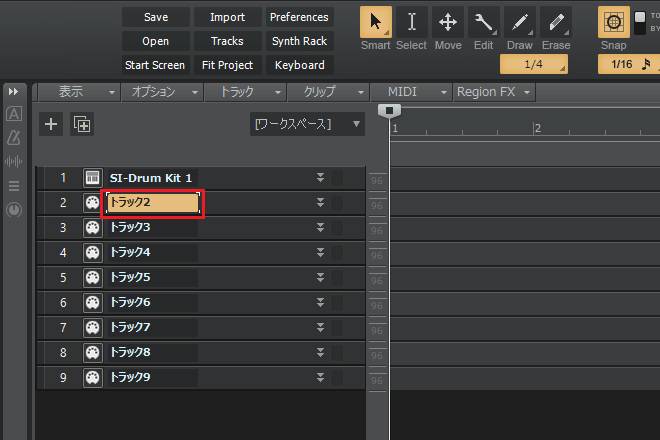
10пЉОеРДMIDIгГИгГ©гГГгВѓгБЂеРНеЙНгБМдїШгБНгБЊгБЧгБЯгАВ
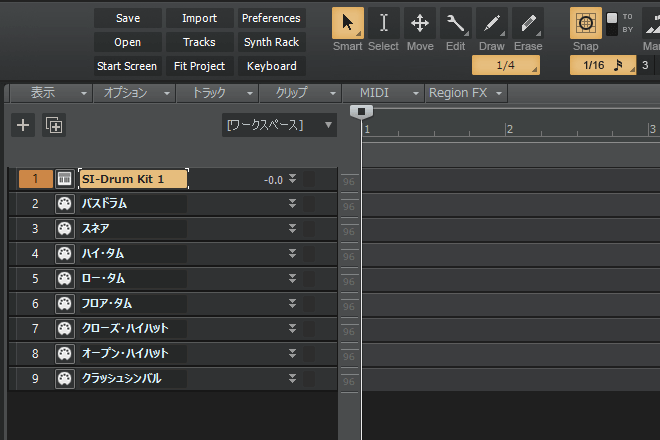
11пЉОжЬАеЊМгБЂгГЙгГ©гГ†йЯ≥жЇРгБЃеЃЪдљНпЉИйЯ≥гБЃдљНзљЃпЉЙгВТи™њжХігБЧгБЊгБЩгАВгГЙгГ©гГ†йЯ≥жЇРдїШгБНгБЃгВ§гГ≥гВєгГИгВ•гГЂгГ°гГ≥гГИгГИгГ©гГГгВѓгВТгВѓгГ™гГГгВѓгБЧгАБгГЙгГ©гГ†йЯ≥жЇРгВТи°®з§ЇгБХгБЫгБЊгБЧгВЗгБЖгАВ
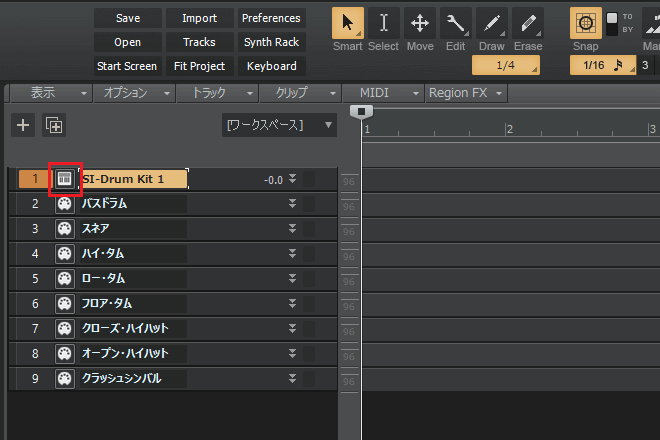
12пЉОгГЙгГ©гГ†йЯ≥жЇРгАМSI-Drum KitгАНгБМи°®з§ЇгБХгВМгБЊгБЧгБЯгАВ
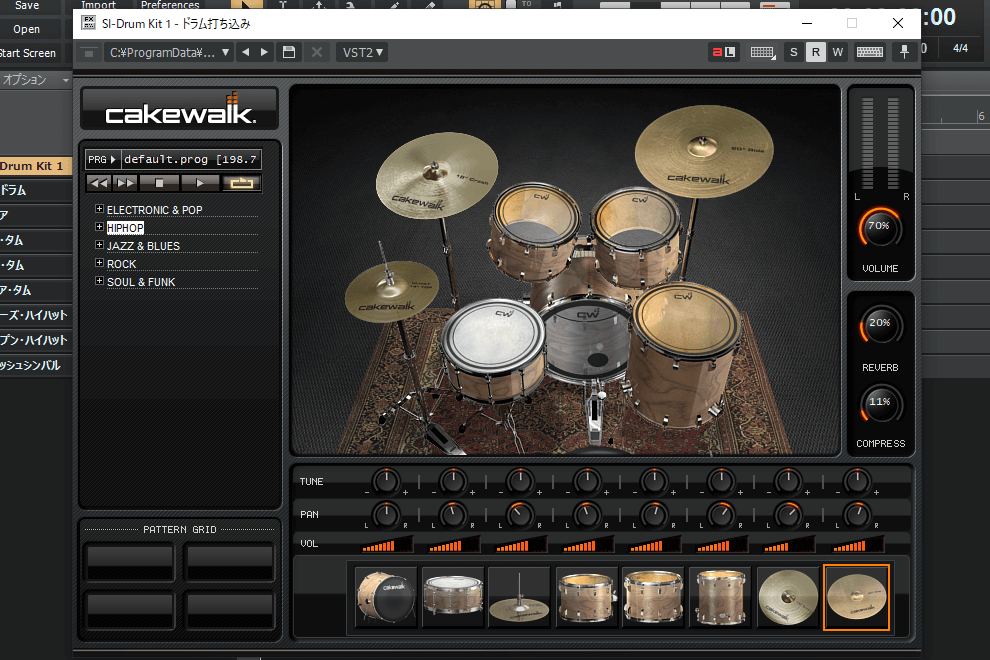
13пЉОдїКеЫЮгБѓеРДгГЙгГ©гГ†гГСгГЉгГДгБЃеЃЪдљНгВТдї•дЄЛгБЃгВИгБЖгБЂи™њжХігБЧгБЊгБЩгАВ
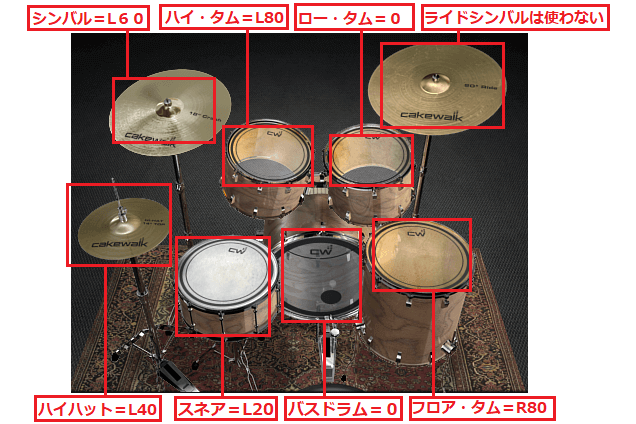
14пЉОгГЙгГ©гГ†гГСгГЉгГДгБЃеЃЪдљНгБѓгГЙгГ©гГ†йЯ≥жЇРгАМSI-Drum KitгАНгБЃPANгГДгГЮгГЯгБІи™њжХігБІгБНгБЊгБЩгАВ
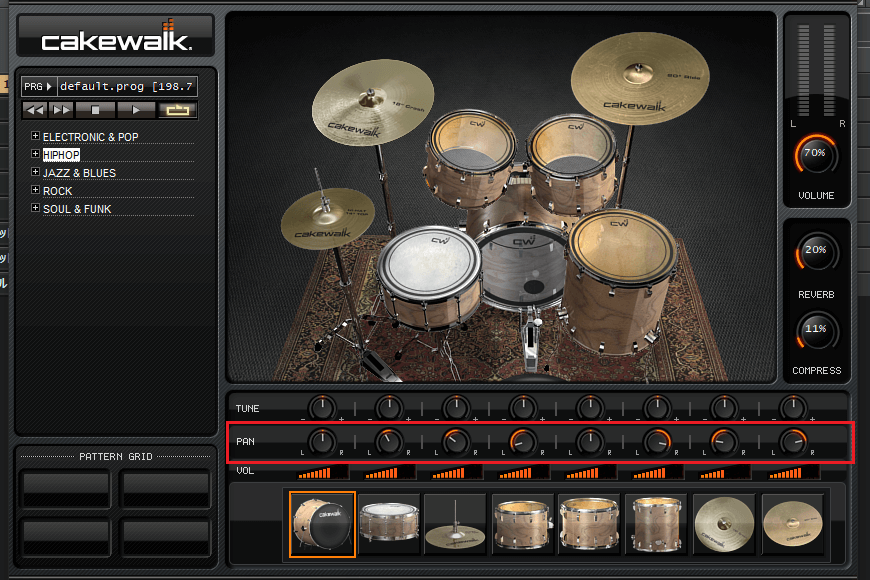
15пЉОPANгГДгГЮгГЯгБѓеЈ¶гБЄеЫЮгБЩгБїгБ©еЃЪдљНгБМеЈ¶гБЄзІїеЛХгБЧгАБеП≥гБЄеЫЮгБЩгБїгБ©еЃЪдљНгБМеП≥гБЄзІїеЛХгБЧгБЊгБЩгАВ

16пЉОгБ°гБ™гБњгБЂгАБгГЙгГ©гГ†гГСгГЉгГДгБЃгВҐгВ§гВ≥гГ≥гВТеП≥гВѓгГ™гГГгВѓгБЩгВЛгБ®гАБгБЭгБЃгГДгГЮгГЯгБІи™њжХігБІгБНгВЛгГЙгГ©гГ†гГСгГЉгГДгВТ祯и™НгБЩгВЛгБУгБ®гБМгБІгБНгБЊгБЩгАВ
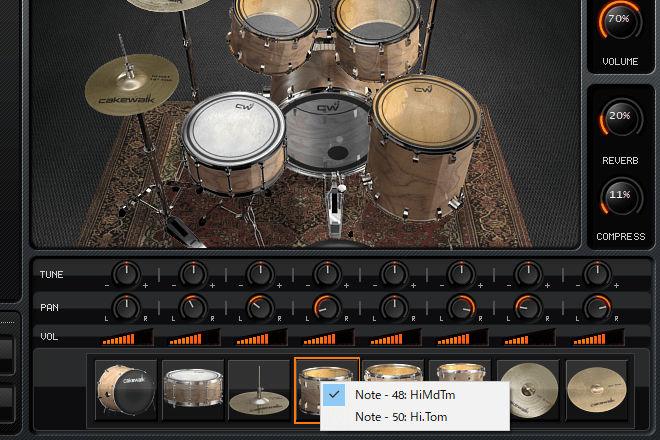
17пЉОгБЯгБ®гБИгБ∞гАБгГПгВ§гГПгГГгГИгБЃPANгГДгГЮгГЯгБ™гВЙгБ∞гАБгВ™гГЉгГЧгГ≥гГїгГПгВ§гГПгГГгГИгВДгВѓгГ≠гГЉгВЇгГїгГПгВ§гГПгГГгГИгБЃеЃЪдљНгБМи™њжХігБІгБНгБЊгБЩгАВ
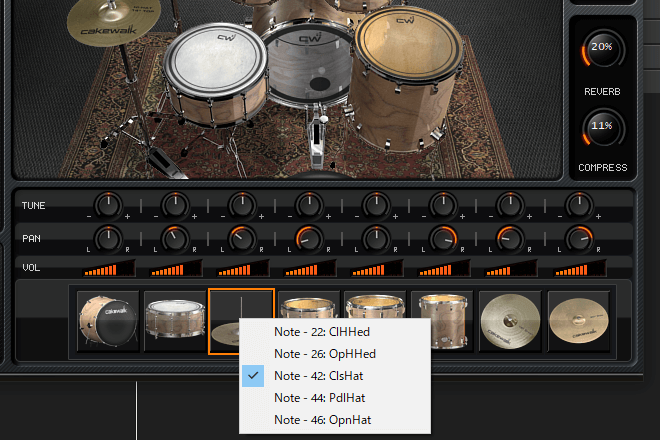
18пЉОгБЭгВМгБІгБѓгАБеРДгГЙгГ©гГ†гГСгГЉгГДгБЃеЃЪдљНгВТдї•дЄЛгБЃгВИгБЖгБЂи™њжХігБЧгБ¶гБњгБЊгБЧгВЗгБЖгАВ
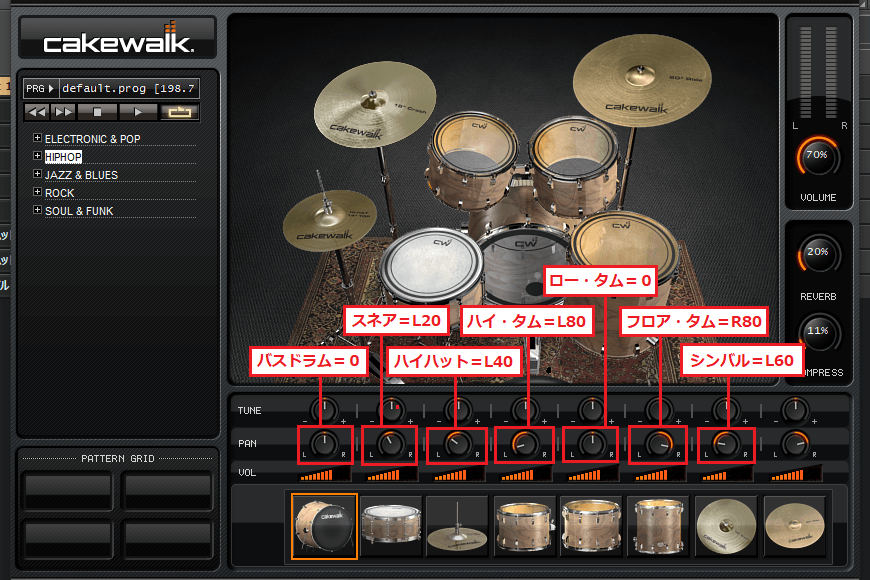
19пЉОгБУгВМгБІгГЙгГ©гГ†йЯ≥жЇРгБ®MIDIгГИгГ©гГГгВѓгБЃжЇЦеВЩгБМжХігБДгБЊгБЧгБЯгАВ
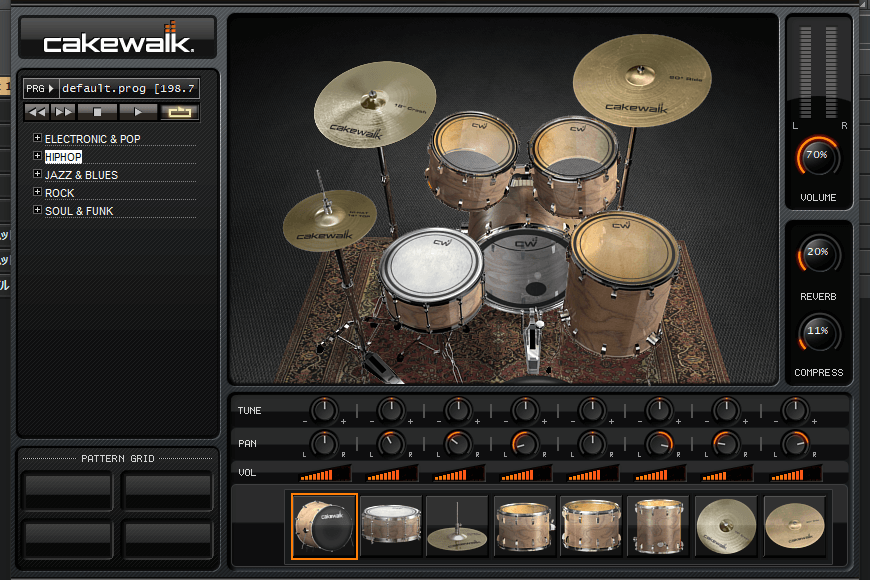
гГЙгГ©гГ†гГСгГЉгГИгБЃжЙУгБ°иЊЉгБњ
гБЭгВМгБІгБѓгАБжЇЦеВЩгБЧгБЯгГИгГ©гГГгВѓгБЂгГЙгГ©гГ†гВТжЙУгБ°иЊЉгБњгБЊгБЧгВЗгБЖгАВ
1пЉОгГЙгГ©гГ†гГСгГЉгГИгБЃжЙУгБ°иЊЉгБњгБІдљњзФ®гБЩгВЛгГДгГЉгГЂгВТйБЄжКЮгБЧгБЊгБЩгАВзЯҐеН∞гВҐгВ§гВ≥гГ≥гВТгВѓгГ™гГГгВѓгБЧгБ¶гАБгВєгГЮгГЉгГИгГДгГЉгГЂгБЂеИЗгВКжЫњгБИгБ¶гБПгБ†гБХгБДгАВ
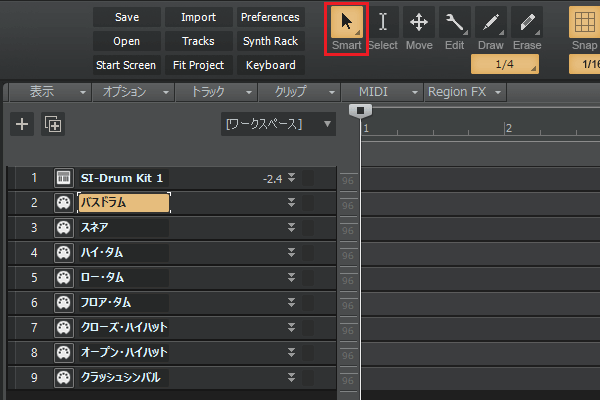
2пЉОжЙУгБ°иЊЉгВАMIDIгГОгГЉгГИпЉИйЯ≥зђ¶пЉЙгБЃйХЈгБХгВТйБЄжКЮгБЧгБЊгБЩгАВдїКеЫЮгБѓ16еИЖйЯ≥зђ¶гБІжЙУгБ°иЊЉгБњгБЯгБДгБЃгБІгАБгАМ1/16гАНгВТйБЄгБ≥гБЊгБЧгВЗгБЖгАВ
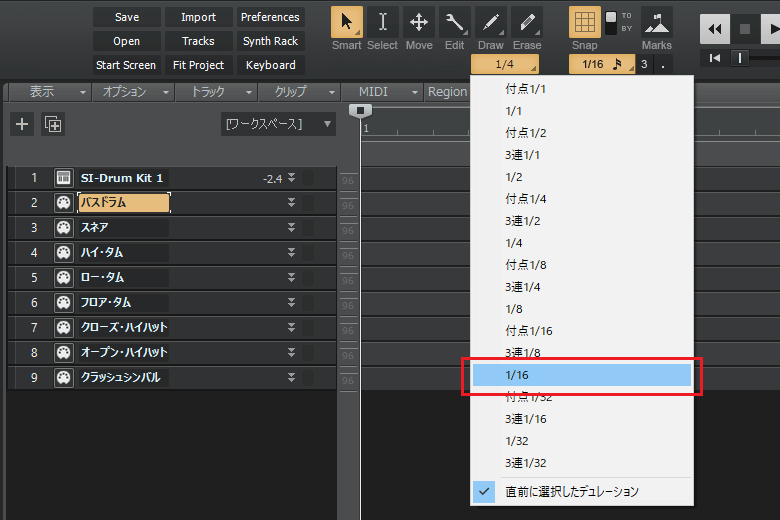
3пЉОгБУгВМгБІ16еИЖйЯ≥зђ¶гБІMIDIгГОгГЉгГИгБМжЙУгБ°иЊЉгВБгВЛгВИгБЖгБЂгБ™гВКгБЊгБЧгБЯгАВ
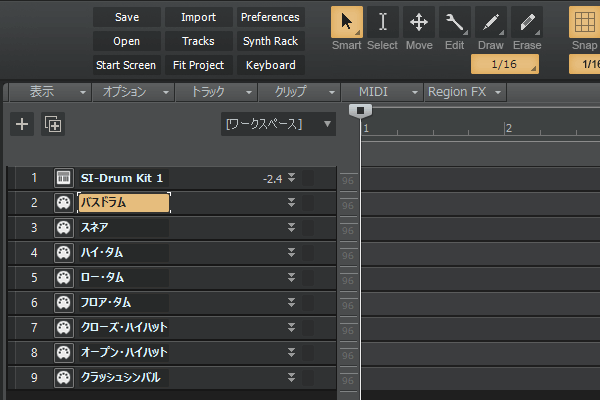
4пЉОгГРгВєгГЙгГ©гГ†гБЛгВЙжЙУгБ°иЊЉгБњгВТеІЛгВБгБЊгБЩгАВгГРгВєгГЙгГ©гГ†гБЃгВѓгГ™гГГгГЧи°®з§ЇйГ®гВТгГАгГЦгГЂгВѓгГ™гГГгВѓгБЧгАБгГРгВєгГЙгГ©гГ†гБЃгГФгВҐгГОгГ≠гГЉгГЂгГУгГ•гГЉгВТи°®з§ЇгБХгБЫгБЊгБЧгВЗгБЖгАВ
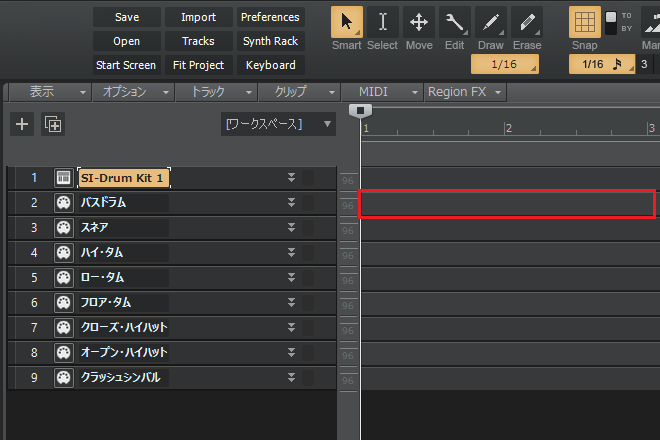
5пЉОгГРгВєгГЙгГ©гГ†гБЃгГФгВҐгГОгГ≠гГЉгГЂгГУгГ•гГЉгБМи°®з§ЇгБХгВМгБЊгБЧгБЯгАВ
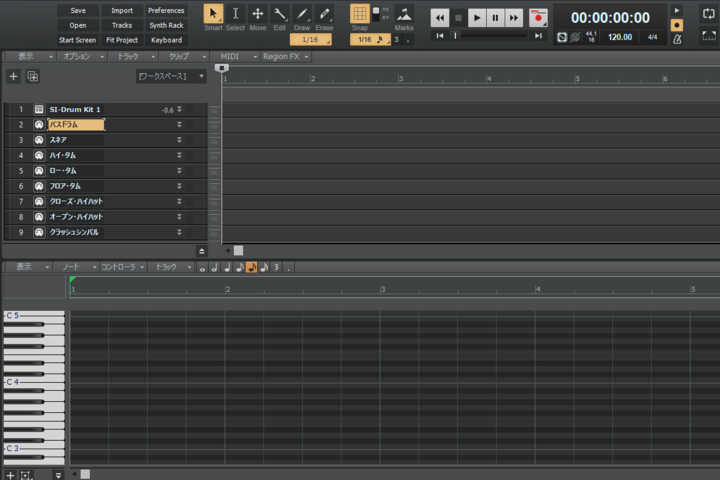
6пЉОгГФгВҐгГОгГ≠гГЉгГЂгГУгГ•гГЉгБЃи°®з§ЇзѓДеЫ≤гБѓгГИгГ©гГГгВѓгГУгГ•гГЉгБ®гБЃеҐГзЫЃгБІи™њжХігБІгБНгБЊгБЩгАВеРДиЗ™гБІгГФгВҐгГОгГ≠гГЉгГЂгГУгГ•гГЉгБЃеЇГгБХгВТи™њжХігБЧгБ¶гБЛгВЙжЙУгБ°иЊЉгБњгВТеІЛгВБгБ¶гБПгБ†гБХгБДгАВ
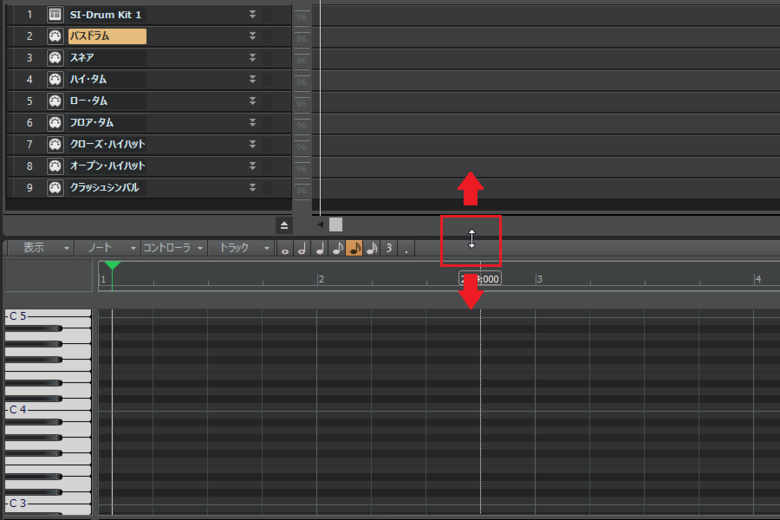
7пЉОгГРгВєгГЙгГ©гГ†гБЃгГОгГЉгГИгГКгГ≥гГРгГЉгБѓгАМ36зХ™гАНгБ™гБЃгБІгАБгАМC2гАНгБЃдљНзљЃгБЂMIDIгГОгГЉгГИгВТжЙУгБ°иЊЉгБњгБЊгБЩгАВ

8пЉО2е∞ПзѓАзЫЃгБЃй†≠гБЂMIDIгГОгГЉгГИгБМжЙУгБ°иЊЉгБЊгВМгБЊгБЧгБЯгАВ
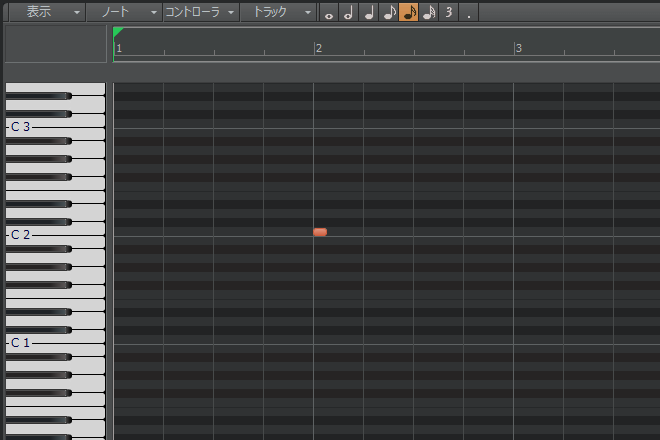
9пЉОзґЪгБСгБ¶гАБ3жЛНзЫЃгБЂгВВMIDIгГОгГЉгГИгВТжЙУгБ°иЊЉгВУгБІгАБ1е∞ПзѓАеИЖгБЃгГРгВєгГЙгГ©гГ†гВТеЃМжИРгБХгБЫгБЊгБЩгАВ
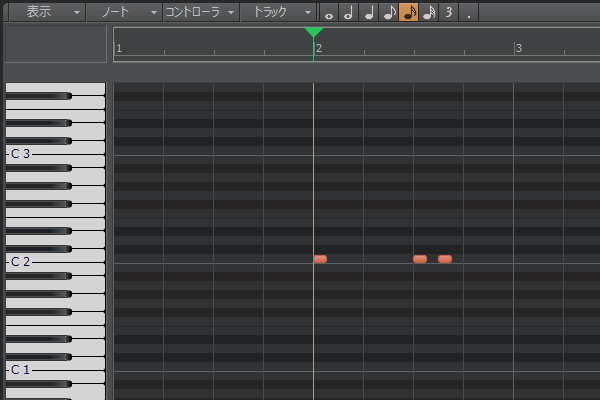
10пЉО1е∞ПзѓАеИЖгБЃгГРгВєгГЙгГ©гГ†гБМеЃМжИРгБЧгБЯгВЙгАБ3пљЮ5е∞ПзѓАзЫЃгБЂгВВеРМгБШгВВгБЃгВТжЙУгБ°иЊЉгБњгБЊгБЧгВЗгБЖгАВ
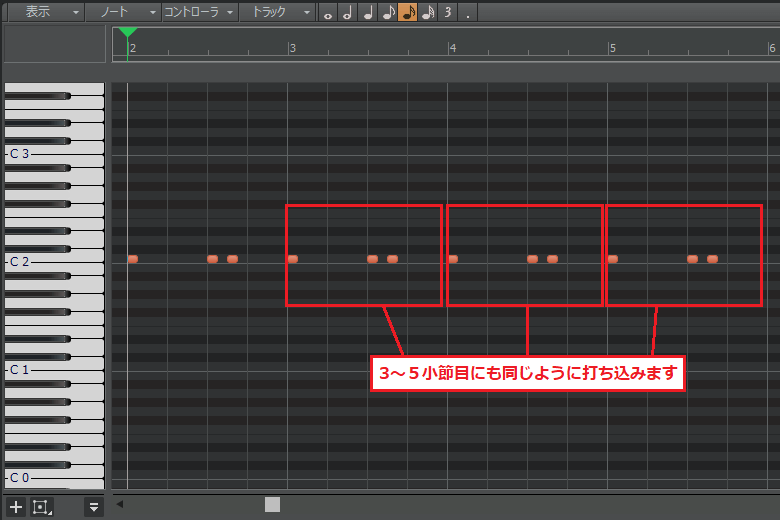
11пЉОгБУгВМгБІ4е∞ПзѓАеИЖгБЃгГРгВєгГЙгГ©гГ†гБМеЃМжИРгБЧгБЊгБЧгБЯгАВ
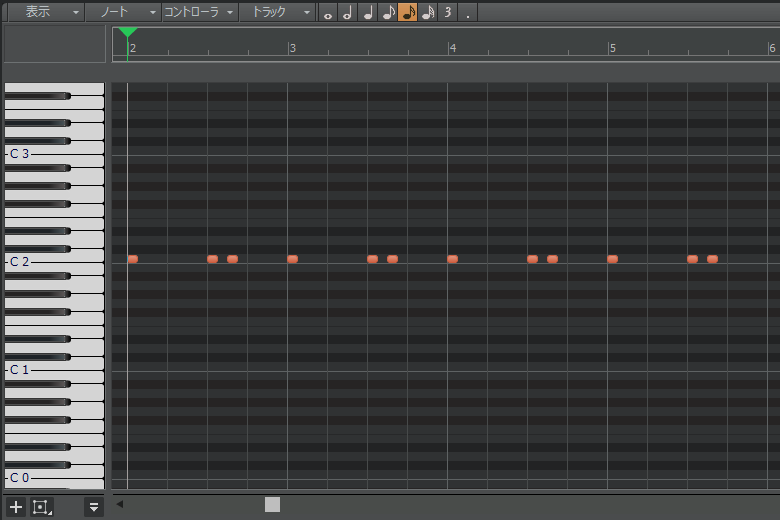
вЧПжЙУгБ°иЊЉгВУгБ†гГЙгГ©гГ†гГСгГЉгГИгВТиБігБДгБ¶гБњгВИгБЖпЉБ
гГРгВєгГЙгГ©гГ†гБЃжЙУгБ°иЊЉгБњгБМзµВгВПгБ£гБЯгВЙгАБжЙУгБ°иЊЉгВУгБ†гГЙгГ©гГ†гГСгГЉгГИгВТиБігБДгБ¶гБњгБЊгБЧгВЗгБЖгАВ
жЙУгБ°иЊЉгВУгБ†гГЙгГ©гГ†гГСгГЉгГИпЉИгГРгВєгГЙгГ©гГ†еЃМжИРпЉЙ
12пЉОжђ°гБѓгВєгГНгВҐгВТжЙУгБ°иЊЉгБњгБЊгБЩгАВгВєгГНгВҐгБЃгВѓгГ™гГГгГЧи°®з§ЇйГ®гВТгГАгГЦгГЂгВѓгГ™гГГгВѓгБЧгАБгВєгГНгВҐгБЃгГФгВҐгГОгГ≠гГЉгГЂгГУгГ•гГЉгВТи°®з§ЇгБХгБЫгБЊгБЧгВЗгБЖгАВ
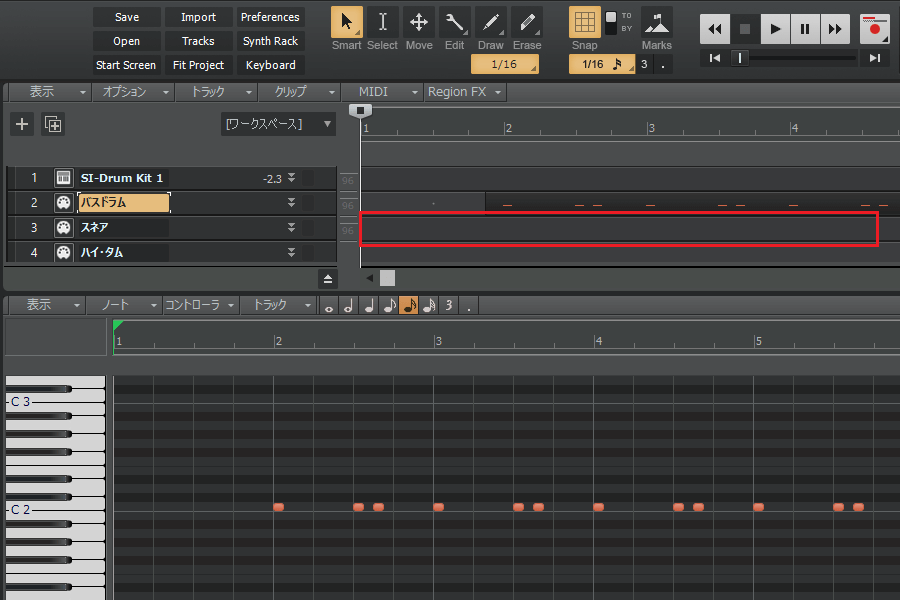
13пЉОгВєгГНгВҐгБЃгГФгВҐгГОгГ≠гГЉгГЂгГУгГ•гГЉгБМи°®з§ЇгБХгВМгБЊгБЧгБЯгАВ
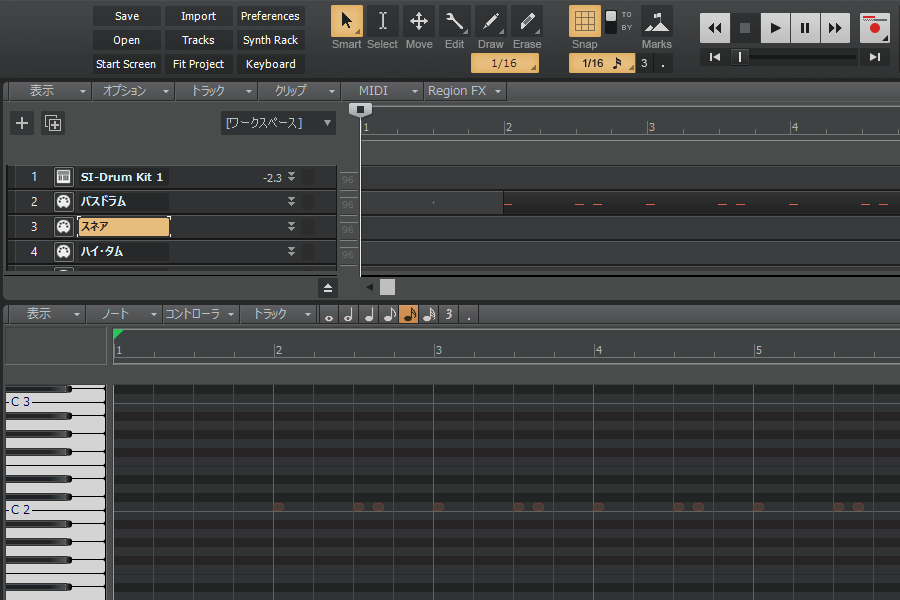
вЧПзПЊгГИгГ©гГГгВѓгБЂеИ•гГИгГ©гГГгВѓгБЃMIDIгГОгГЉгГИгВТи°®з§ЇгБХгБЫгВЛ
зПЊгГИгГ©гГГгВѓгБЂеИ•гГИгГ©гГГгВѓгБІжЙУгБ°иЊЉгВУгБ†MIDIгГОгГЉгГИгВТи°®з§ЇгБХгБЫгВЛгБУгБ®гБМгБІгБНгБЊгБЩгАВгБУгБЃж©ЯиГљгВТдљњзФ®гБЩгВЛгБ®гАБеИ•гГИгГ©гГГгВѓгБЃMIDIгГОгГЉгГИгВТ祯и™НгБЧгБ™гБМгВЙгГЙгГ©гГ†гВТжЙУгБ°иЊЉгВБгБЊгБЩгАВ
1пЉОгГФгВҐгГОгГ≠гГЉгГЂгГУгГ•гГЉгБЃгАМгГИгГ©гГГгВѓгАНгГ°гГЛгГ•гГЉгБЛгВЙгАМгБЩгБєгБ¶гБЃгГИгГ©гГГгВѓгВТйБЄжКЮгАНгВТйБЄгБ≥гБЊгБЩгАВ
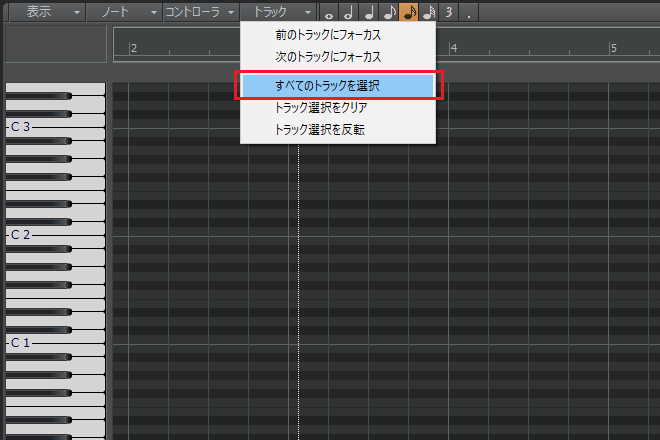
2пЉОгВєгГНгВҐгБЃгГФгВҐгГОгГ≠гГЉгГЂгГУгГ•гГЉгБЂеИ•гГИгГ©гГГгВѓгБЃMIDIгГОгГЉгГИгБМи°®з§ЇгБХгВМгБЊгБЧгБЯгАВ
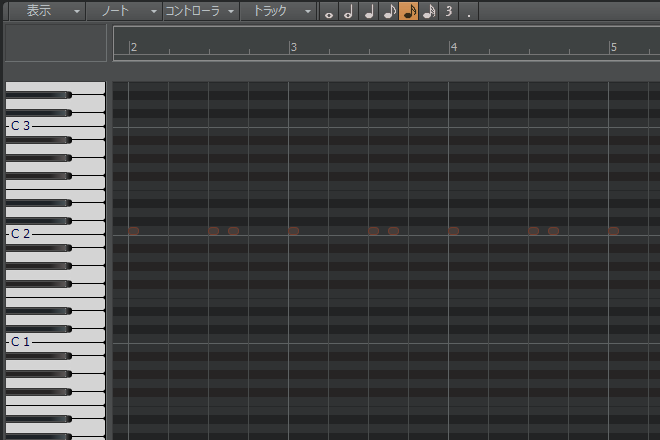
14пЉОгВєгГНгВҐгБЃгГОгГЉгГИгГКгГ≥гГРгГЉгБѓгАМ38зХ™гАНгБ™гБЃгБІгАБгАМD2гАНгБЃдљНзљЃгБЂMIDIгГОгГЉгГИгВТжЙУгБ°иЊЉгБњгБЊгБЩгАВ
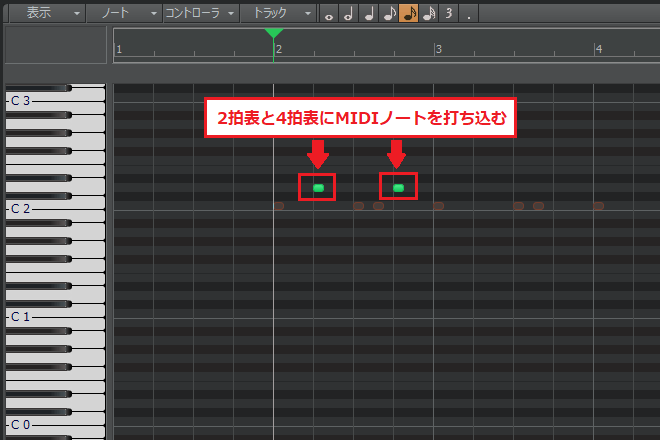
15пЉО1е∞ПзѓАеИЖгБЃгВєгГНгВҐгБМеЃМжИРгБЧгБЯгВЙгАБ3пљЮ5е∞ПзѓАзЫЃгБЂгВВеРМгБШгВВгБЃгВТжЙУгБ°иЊЉгБњгБЊгБЧгВЗгБЖгАВ

16пЉОгБУгВМгБІ4е∞ПзѓАеИЖгБЃгВєгГНгВҐгБМеЃМжИРгБЧгБЊгБЧгБЯгАВ
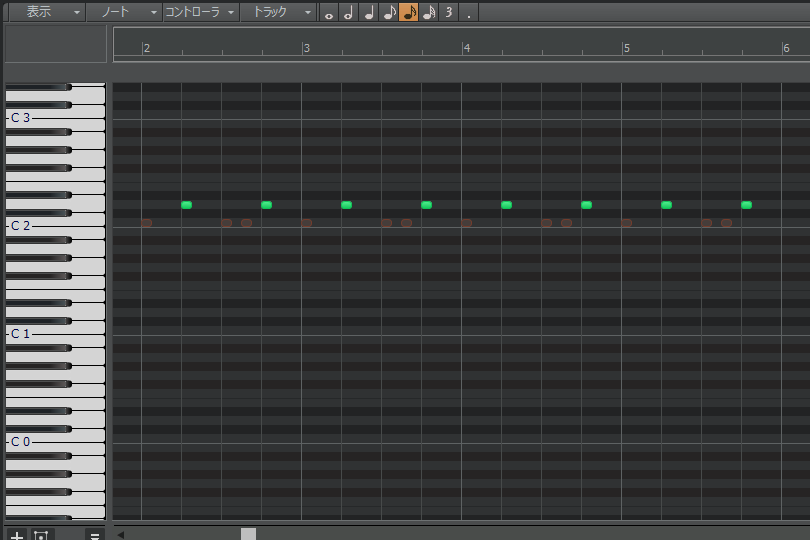
вЧПжЙУгБ°иЊЉгВУгБ†гГЙгГ©гГ†гГСгГЉгГИгВТиБігБДгБ¶гБњгВИгБЖпЉБ
гВєгГНгВҐгБЃжЙУгБ°иЊЉгБњгБМзµВгВПгБ£гБЯгВЙгАБжЙУгБ°иЊЉгВУгБ†гГЙгГ©гГ†гГСгГЉгГИгВТиБігБДгБ¶гБњгВИгБЖгАВ
жЙУгБ°иЊЉгВУгБ†гГЙгГ©гГ†гГСгГЉгГИпЉИгВєгГНгВҐеЃМжИРпЉЙ
17пЉОжђ°гБѓгВѓгГ≠гГЉгВЇгГїгГПгВ§гГПгГГгГИгВТжЙУгБ°иЊЉгБњгБЊгБЩгАВгВѓгГ≠гГЉгВЇгГїгГПгВ§гГПгГГгГИгБЃгВѓгГ™гГГгГЧи°®з§ЇйГ®гВТгГАгГЦгГЂгВѓгГ™гГГгВѓгБЧгАБгВѓгГ≠гГЉгВЇгГїгГПгВ§гГПгГГгГИгБЃгГФгВҐгГОгГ≠гГЉгГЂгГУгГ•гГЉгВТи°®з§ЇгБХгБЫгБЊгБЧгВЗгБЖгАВ
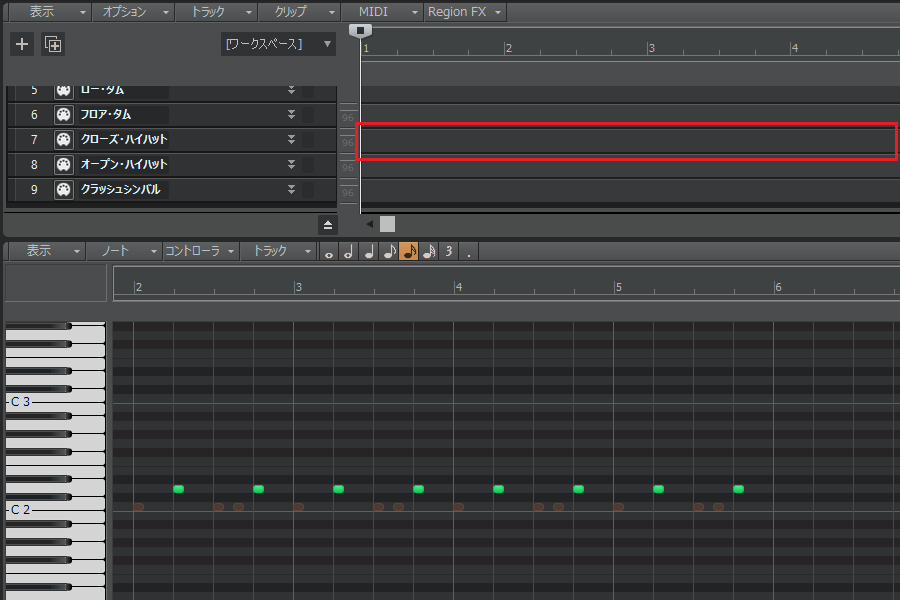
18пЉОгВѓгГ≠гГЉгВЇгГїгГПгВ§гГПгГГгГИгБЃгГФгВҐгГОгГ≠гГЉгГЂгГУгГ•гГЉгБМи°®з§ЇгБХгВМгБЊгБЧгБЯгАВ
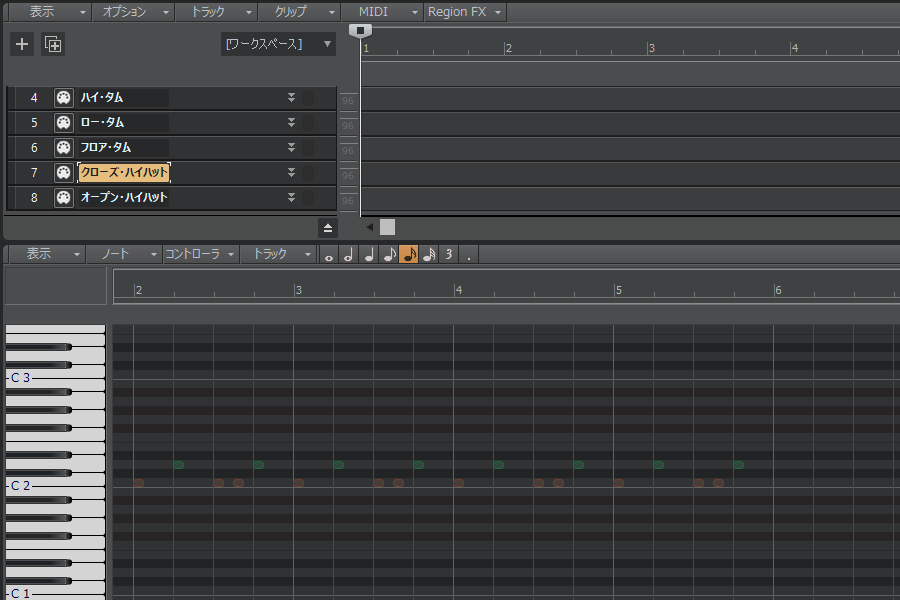
19пЉОгВѓгГ≠гГЉгВЇгГїгГПгВ§гГПгГГгГИгБЃгГОгГЉгГИгГКгГ≥гГРгГЉгБѓгАМ42зХ™гАНгБ™гБЃгБІгАБгАМGвЩ≠2гАНгБЃдљНзљЃгБЂMIDIгГОгГЉгГИгВТжЙУгБ°иЊЉгБњгБЊгБЩгАВ
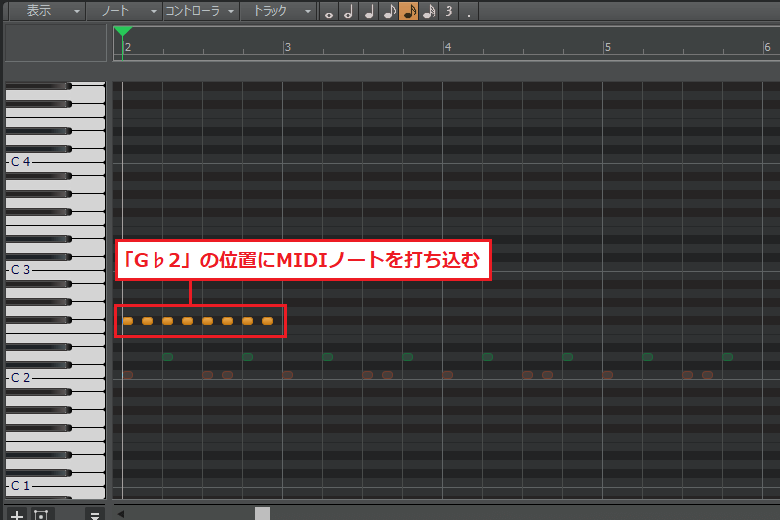
20пЉО1е∞ПзѓАеИЖгБЃгВѓгГ≠гГЉгВЇгГїгГПгВ§гГПгГГгГИгБМеЃМжИРгБЧгБЯгВЙгАБ3пљЮ5е∞ПзѓАзЫЃгБЂгВВеРМгБШгВВгБЃгВТжЙУгБ°иЊЉгБњгБЊгБЧгВЗгБЖгАВ
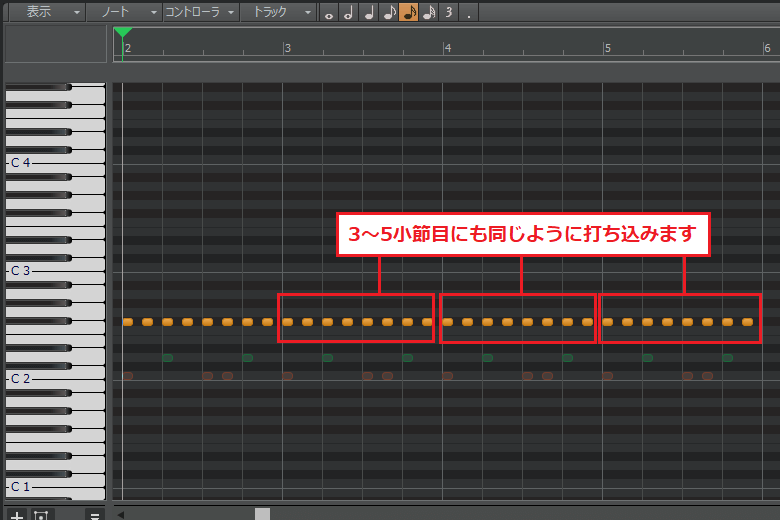
21пЉОгБУгВМгБІ4е∞ПзѓАеИЖгБЃгВѓгГ≠гГЉгВЇгГїгГПгВ§гГПгГГгГИгБМеЃМжИРгБЧгБЊгБЧгБЯгАВ
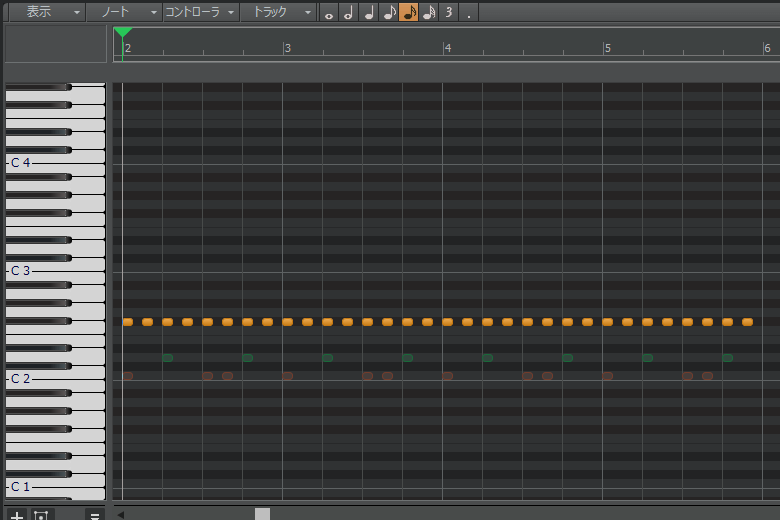
вЧПжЙУгБ°иЊЉгВУгБ†гГЙгГ©гГ†гГСгГЉгГИгВТиБігБДгБ¶гБњгВИгБЖпЉБ
гВѓгГ≠гГЉгВЇгГїгГПгВ§гГПгГГгГИгБЃжЙУгБ°иЊЉгБњгБМзµВгВПгБ£гБЯгВЙгАБжЙУгБ°иЊЉгВУгБ†гГЙгГ©гГ†гГСгГЉгГИгВТиБігБДгБ¶гБњгВИгБЖгАВ
жЙУгБ°иЊЉгВУгБ†гГЙгГ©гГ†гГСгГЉгГИпЉИгВѓгГ≠гГЉгВЇгГїгГПгВ§гГПгГГгГИеЃМжИРпЉЙ
22пЉОжђ°гБѓгВ™гГЉгГЧгГ≥гГїгГПгВ§гГПгГГгГИгВТжЙУгБ°иЊЉгБњгБЊгБЩгАВгВ™гГЉгГЧгГ≥гГїгГПгВ§гГПгГГгГИгБЃгВѓгГ™гГГгГЧи°®з§ЇйГ®гВТгГАгГЦгГЂгВѓгГ™гГГгВѓгБЧгАБгВ™гГЉгГЧгГ≥гГїгГПгВ§гГПгГГгГИгБЃгГФгВҐгГОгГ≠гГЉгГЂгГУгГ•гГЉгВТи°®з§ЇгБХгБЫгБЊгБЧгВЗгБЖгАВ
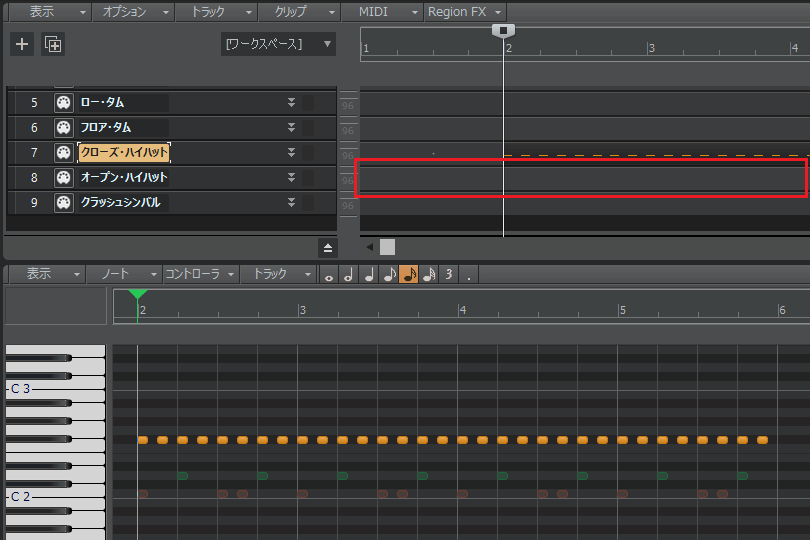
23пЉОгВ™гГЉгГЧгГ≥гГїгГПгВ§гГПгГГгГИгБЃгГФгВҐгГОгГ≠гГЉгГЂгГУгГ•гГЉгБМи°®з§ЇгБХгВМгБЊгБЧгБЯгАВ
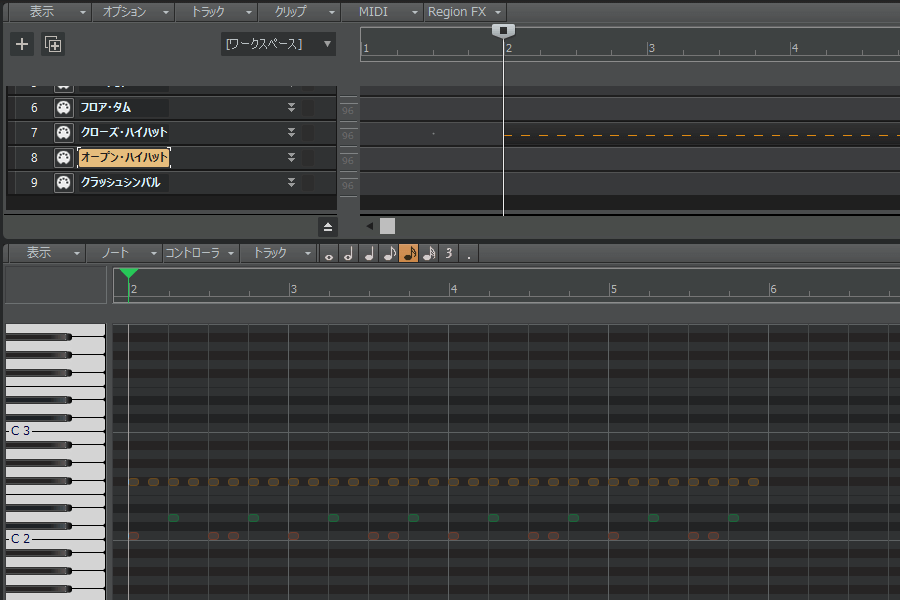
24пЉОгВ™гГЉгГЧгГ≥гГїгГПгВ§гГПгГГгГИгБЃгГОгГЉгГИгГКгГ≥гГРгГЉгБѓгАМ46зХ™гАНгБ™гБЃгБІгАБгАМBвЩ≠2гАНгБЃдљНзљЃгБЂMIDIгГОгГЉгГИгВТжЙУгБ°иЊЉгБњгБЊгБЩгАВ
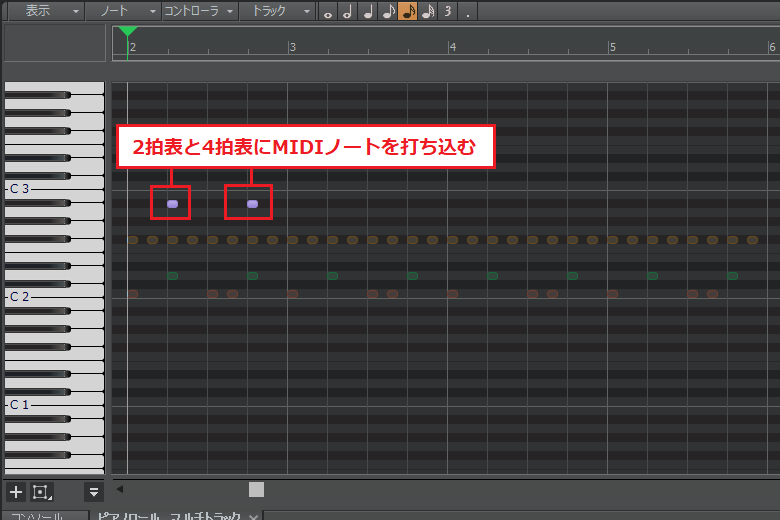
25пЉО1е∞ПзѓАеИЖгБЃгВ™гГЉгГЧгГ≥гГїгГПгВ§гГПгГГгГИгБМеЃМжИРгБЧгБЯгВЙгАБ3пљЮ5е∞ПзѓАзЫЃгБЂгВВеРМгБШгВВгБЃгВТжЙУгБ°иЊЉгБњгБЊгБЧгВЗгБЖгАВ

26пЉОгБУгВМгБІ4е∞ПзѓАеИЖгБЃгВ™гГЉгГЧгГ≥гГїгГПгВ§гГПгГГгГИгБМеЃМжИРгБЧгБЊгБЧгБЯгАВ
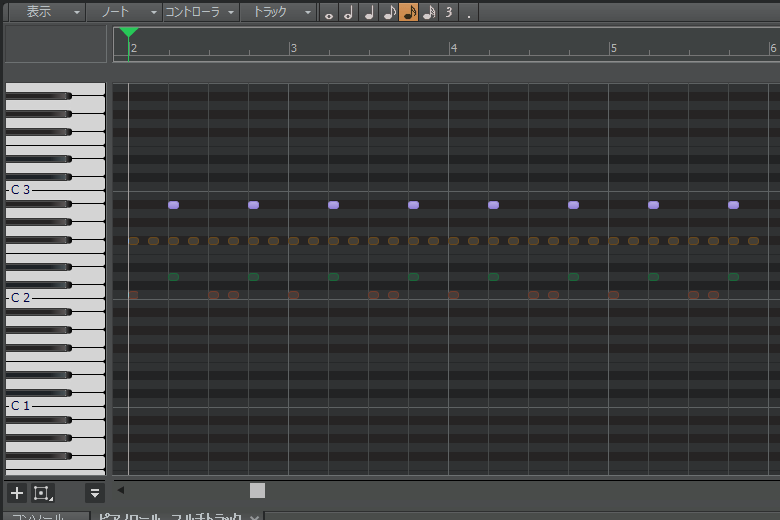
27пЉОгВ™гГЉгГЧгГ≥гГїгГПгВ§гГПгГГгГИгБМеЃМжИРгБЧгБЯгВЙгАБгВѓгГ≠гГЉгВЇгГїгГПгВ§гГПгГГгГИгБЃMIDIгГОгГЉгГИгВТгВѓгГ™гГГгВѓгБЧгАБгВѓгГ≠гГЉгВЇгГїгГПгВ§гГПгГГгГИгБЃгГСгГЉгГИгБЂгВВгБЖдЄАеЇ¶еИЗгВКжЫњгБИгБЊгБЧгВЗгБЖгАВ

28пЉОгВѓгГ≠гГЉгВЇгГїгГПгВ§гГПгГГгГИгБЃгГФгВҐгГОгГ≠гГЉгГЂгГУгГ•гГЉгБМи°®з§ЇгБХгВМгБЊгБЧгБЯгАВ
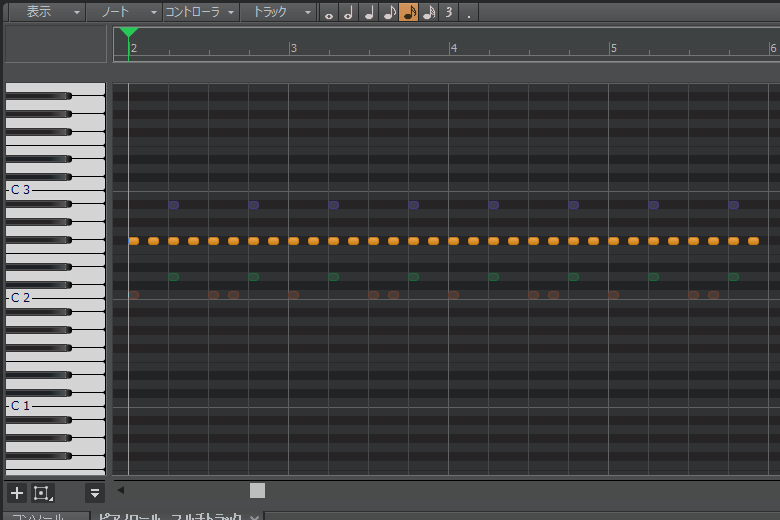
29пЉОгВ™гГЉгГЧгГ≥гГїгГПгВ§гГПгГГгГИгБ®гВњгВ§гГЯгГ≥гВ∞гБМйЗНгБ™гВЛгВѓгГ≠гГЉгВЇгГїгГПгВ§гГПгГГгГИгВТеЙКйЩ§гБЧгБЊгБЩгАВдЄНи¶БгБ™MIDIгГОгГЉгГИгВТеП≥гВѓгГ™гГГгВѓгБЧгАБ1гБ§гБЪгБ§еЙКйЩ§гБЧгБ¶гБДгБНгБЊгБЧгВЗгБЖгАВ
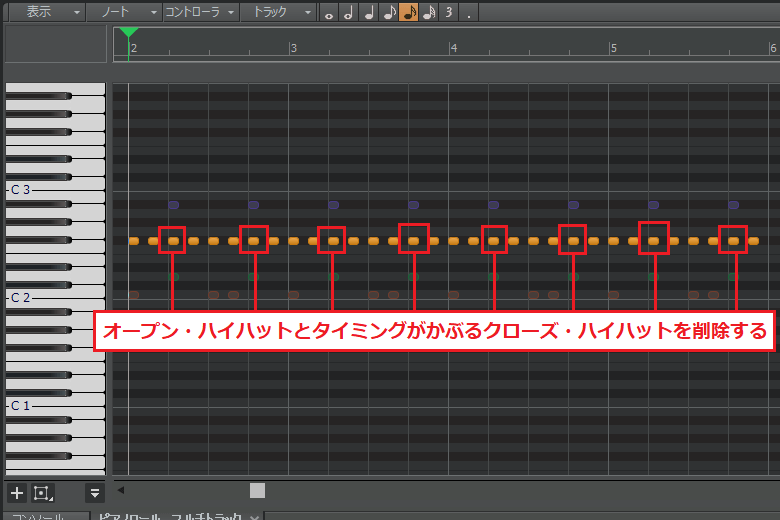
30пЉОгБУгВМгБІгВ™гГЉгГЧгГ≥гГїгГПгВ§гГПгГГгГИгБ®гВѓгГ≠гГЉгВЇгГїгГПгВ§гГПгГГгГИгБМеЃМжИРгБЧгБЊгБЧгБЯгАВ
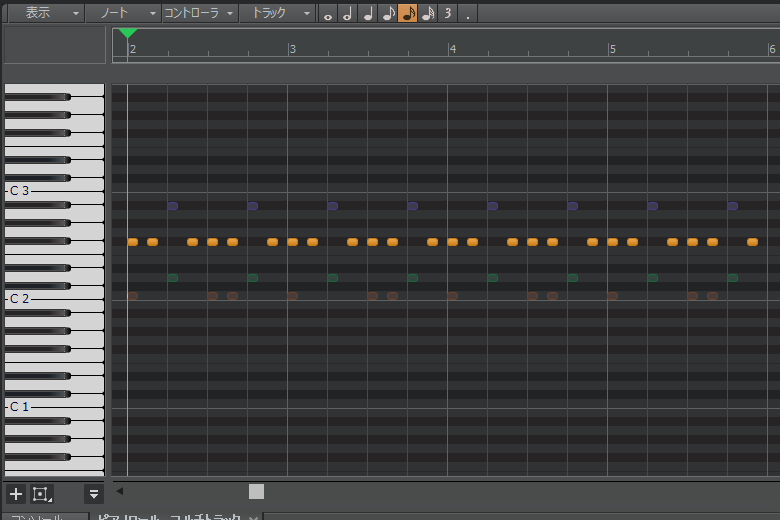
вЧПжЙУгБ°иЊЉгВУгБ†гГЙгГ©гГ†гГСгГЉгГИгВТиБігБДгБ¶гБњгВИгБЖпЉБ
гВ™гГЉгГЧгГ≥гГїгГПгВ§гГПгГГгГИгБЃжЙУгБ°иЊЉгБњгБМзµВгВПгБ£гБЯгВЙгАБжЙУгБ°иЊЉгВУгБ†гГЙгГ©гГ†гГСгГЉгГИгВТиБігБДгБ¶гБњгВИгБЖгАВ
жЙУгБ°иЊЉгВУгБ†гГЙгГ©гГ†гГСгГЉгГИпЉИгВ™гГЉгГЧгГ≥гГїгГПгВ§гГПгГГгГИеЃМжИРпЉЙ
31пЉОжђ°гБѓгВѓгГ©гГГгВЈгГ•гГїгВЈгГ≥гГРгГЂгВТжЙУгБ°иЊЉгБњгБЊгБЩгАВгВѓгГ©гГГгВЈгГ•гГїгВЈгГ≥гГРгГЂгБЃгВѓгГ™гГГгГЧи°®з§ЇйГ®гВТгГАгГЦгГЂгВѓгГ™гГГгВѓгБЧгАБгВѓгГ©гГГгВЈгГ•гГїгВЈгГ≥гГРгГЂгБЃгГФгВҐгГОгГ≠гГЉгГЂгГУгГ•гГЉгВТи°®з§ЇгБХгБЫгБЊгБЧгВЗгБЖгАВ
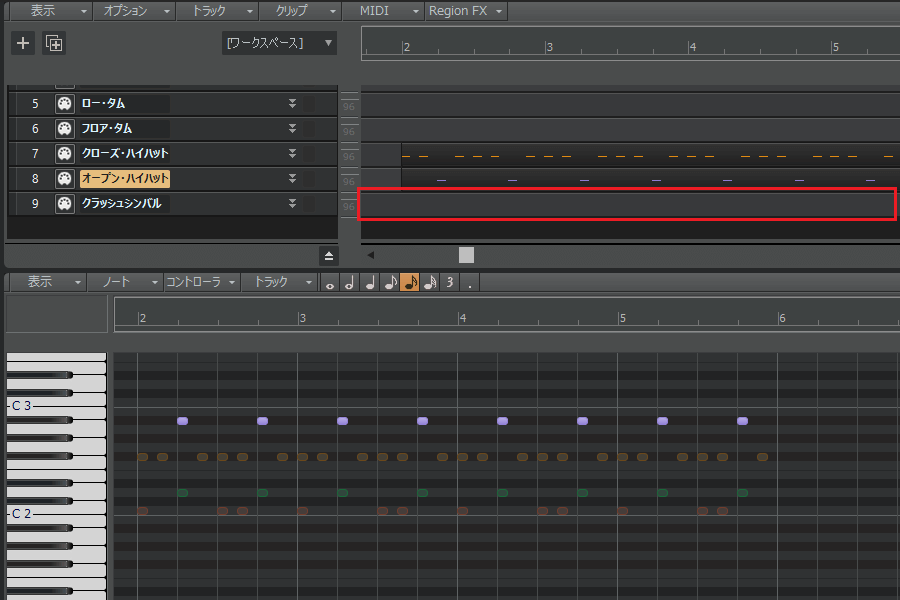
32пЉОгВѓгГ©гГГгВЈгГ•гГїгВЈгГ≥гГРгГЂгБЃгГФгВҐгГОгГ≠гГЉгГЂгГУгГ•гГЉгБМи°®з§ЇгБХгВМгБЊгБЧгБЯгАВ
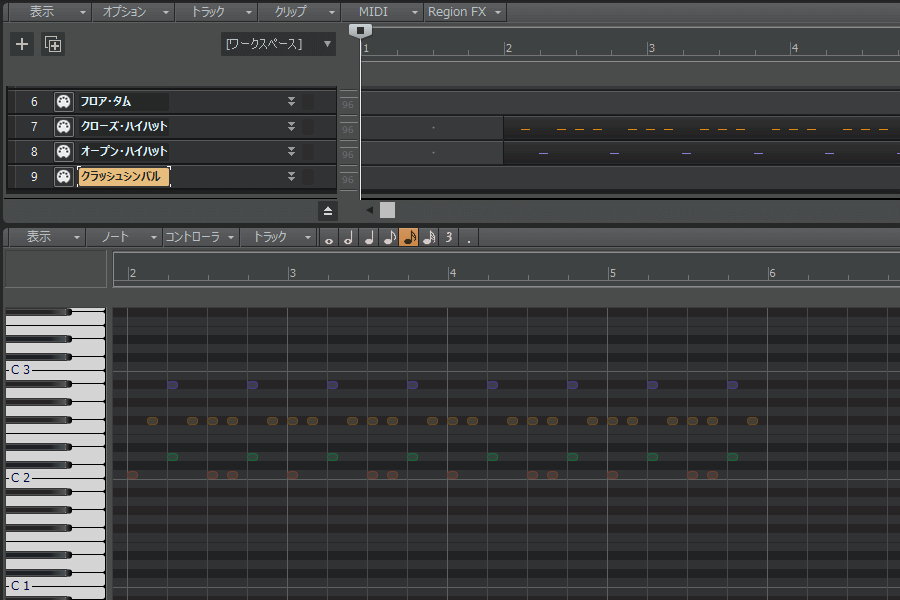
33пЉОгВѓгГ©гГГгВЈгГ•гГїгВЈгГ≥гГРгГЂгБЃгГОгГЉгГИгГКгГ≥гГРгГЉгБѓгАМ49зХ™гАНгБ™гБЃгБІгАБгАМDвЩ≠3гАНгБЃдљНзљЃгБЂMIDIгГОгГЉгГИгВТжЙУгБ°иЊЉгБњгБЊгБЩгАВ
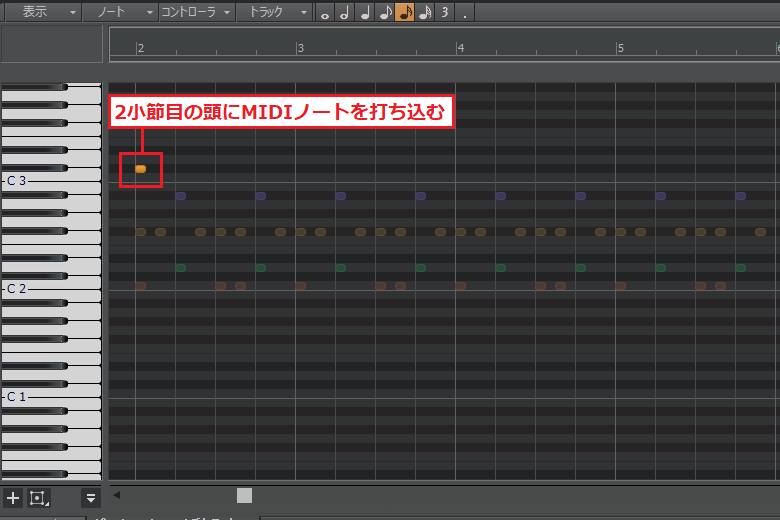
34пЉОгВѓгГ©гГГгВЈгГ•гГїгВЈгГ≥гГРгГЂгВТжЙУгБ°иЊЉгВУгБ†гВЙгАБгВњгВ§гГЯгГ≥гВ∞гБМйЗНгБ™гВЛгВѓгГ≠гГЉгВЇгГїгГПгВ§гГПгГГгГИгБѓеЙКйЩ§гБЧгБ¶гБКгБНгБЊгБЧгВЗгБЖгАВ
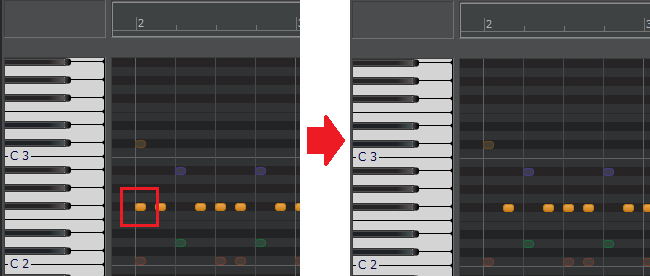
35пЉОгБУгВМгБІгВѓгГ©гГГгВЈгГ•гГїгВЈгГ≥гГРгГЂгБМеЃМжИРгБЧгБЊгБЧгБЯгАВ
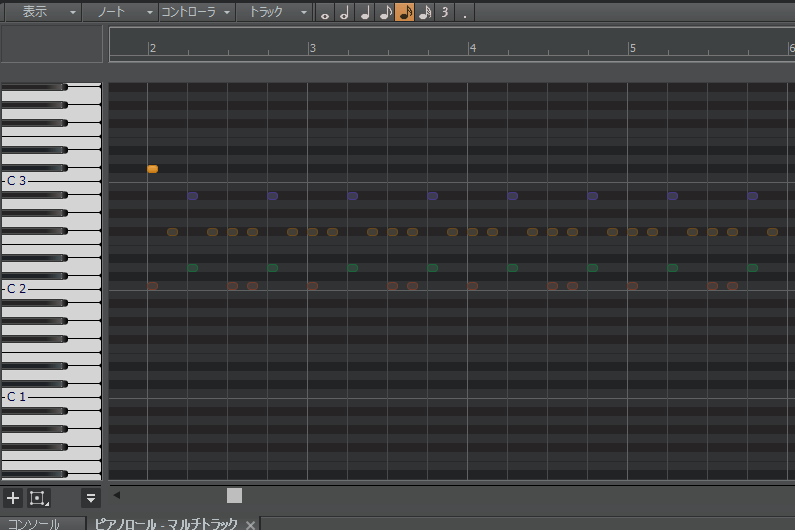
вЧПжЙУгБ°иЊЉгВУгБ†гГЙгГ©гГ†гГСгГЉгГИгВТиБігБДгБ¶гБњгВИгБЖпЉБ
гВѓгГ©гГГгВЈгГ•гГїгВЈгГ≥гГРгГЂгБЃжЙУгБ°иЊЉгБњгБМзµВгВПгБ£гБЯгВЙгАБжЙУгБ°иЊЉгВУгБ†гГЙгГ©гГ†гГСгГЉгГИгВТиБігБДгБ¶гБњгВИгБЖгАВ
жЙУгБ°иЊЉгВУгБ†гГЙгГ©гГ†гГСгГЉгГИпЉИгВѓгГ©гГГгВЈгГ•гГїгВЈгГ≥гГРгГЂеЃМжИРпЉЙ
36пЉОжЬАеЊМгБЂгВєгГНгВҐгВДгВњгГ†гВТдљњзФ®гБЧгБ¶гАБгГЙгГ©гГ†гГСгВњгГЉгГ≥гБЂе§ЙеМЦгВТеК†гБИгБ¶гБњгБЊгБЧгВЗгБЖгАВдїКеЫЮгБѓ5е∞ПзѓАзЫЃгБЂжЙУгБ°иЊЉгВУгБ†гГОгГЉгГИгВТеЙКйЩ§гБЧгАБгБЭгБЃйГ®еИЖгБЂгГХгВ£гГЂгВ§гГ≥гВТеЕ•гВМгБ¶гБњгБЊгБЩгАВ
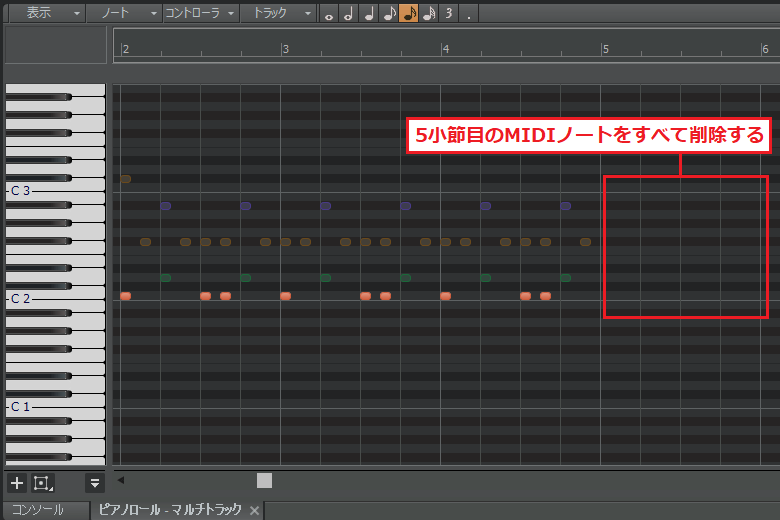
37пЉОеЙКйЩ§гБЧгБЯе∞ПзѓАгБЂгГРгВєгГЙгГ©гГ†гВТжЙУгБ°иЊЉгБњгБЊгБЩгАВгГРгВєгГЙгГ©гГ†гБЃгГФгВҐгГОгГ≠гГЉгГЂгГУгГ•гГЉгБЂеИЗгВКжЫњгБИгАБдї•дЄЛгБЃгВИгБЖгБЂMIDIгГОгГЉгГИгВТжЙУгБ°иЊЉгБњгБЊгБЧгВЗгБЖгАВ
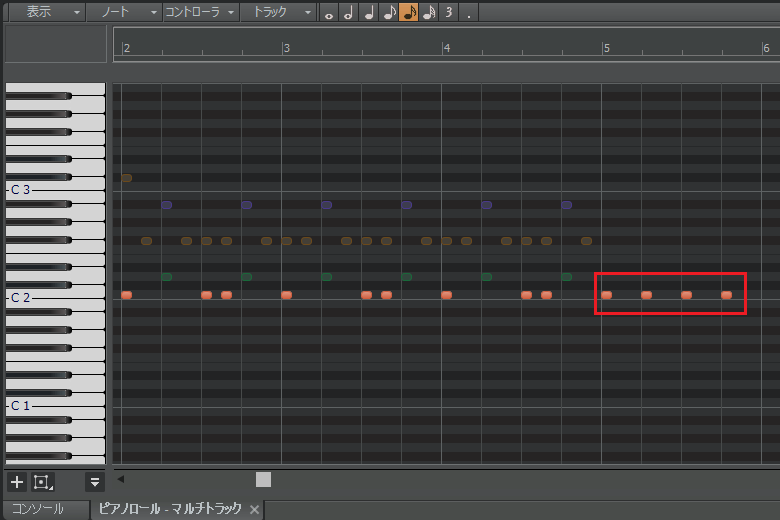
38пЉОгВєгГНгВҐгВТжЙУгБ°иЊЉгБњгБЊгБЩгАВгВєгГНгВҐгБЃгГФгВҐгГОгГ≠гГЉгГЂгГУгГ•гГЉгБЂеИЗгВКжЫњгБИгАБдї•дЄЛгБЃгВИгБЖгБЂMIDIгГОгГЉгГИгВТжЙУгБ°иЊЉгВУгБІгБПгБ†гБХгБДгАВ
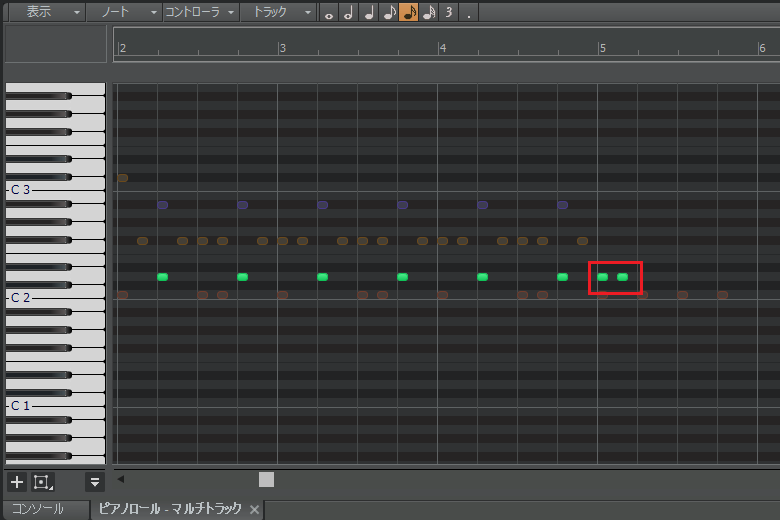
39пЉОгГПгВ§гГїгВњгГ†гВТжЙУгБ°иЊЉгБњгБЊгБЩгАВгГПгВ§гГїгВњгГ†гБЃгГФгВҐгГОгГ≠гГЉгГЂгГУгГ•гГЉгБЂеИЗгВКжЫњгБИгАБдї•дЄЛгБЃгВИгБЖгБЂMIDIгГОгГЉгГИгВТжЙУгБ°иЊЉгБњгБЊгБЧгВЗгБЖгАВ
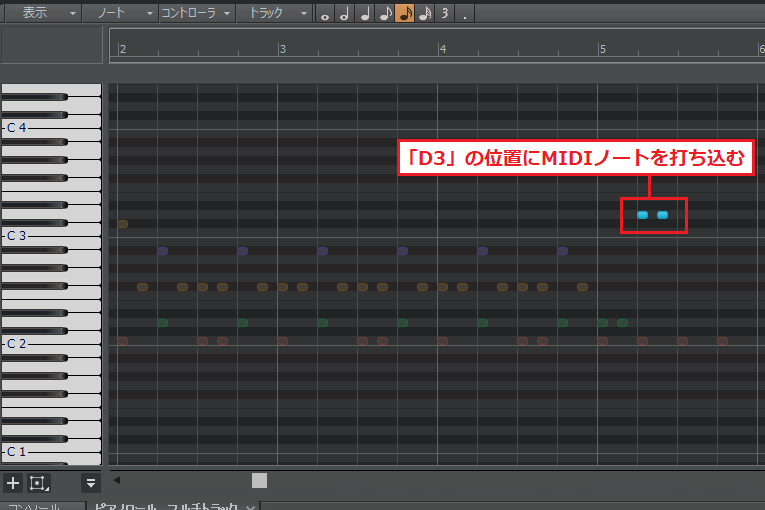
40пЉОгГ≠гГЉгГїгВњгГ†гВТжЙУгБ°иЊЉгБњгБЊгБЩгАВгГ≠гГЉгГїгВњгГ†гБЃгГФгВҐгГОгГ≠гГЉгГЂгГУгГ•гГЉгБЂеИЗгВКжЫњгБИгАБдї•дЄЛгБЃгВИгБЖгБЂMIDIгГОгГЉгГИгВТжЙУгБ°иЊЉгВУгБІгБПгБ†гБХгБДгАВ
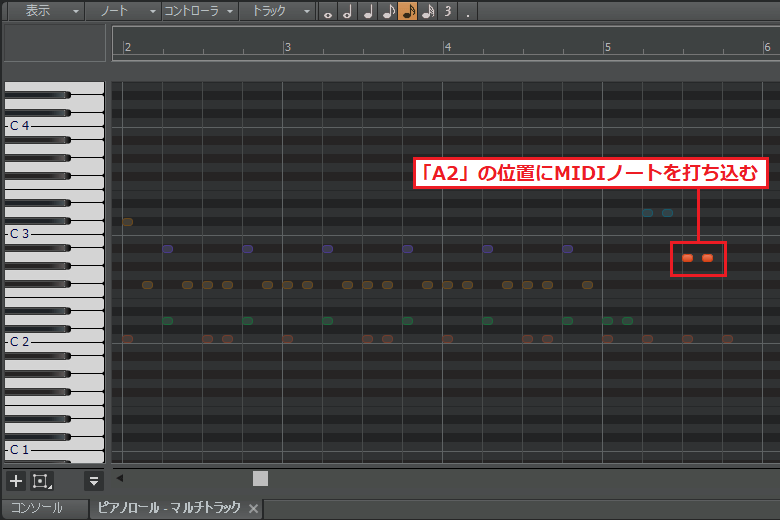
41пЉОгГХгГ≠гВҐгГїгВњгГ†гВТжЙУгБ°иЊЉгБњгБЊгБЩгАВгГХгГ≠гВҐгГїгВњгГ†гБЃгГФгВҐгГОгГ≠гГЉгГЂгГУгГ•гГЉгБЂеИЗгВКжЫњгБИгАБдї•дЄЛгБЃгВИгБЖгБЂMIDIгГОгГЉгГИгВТжЙУгБ°иЊЉгБњгБЊгБЧгВЗгБЖгАВ
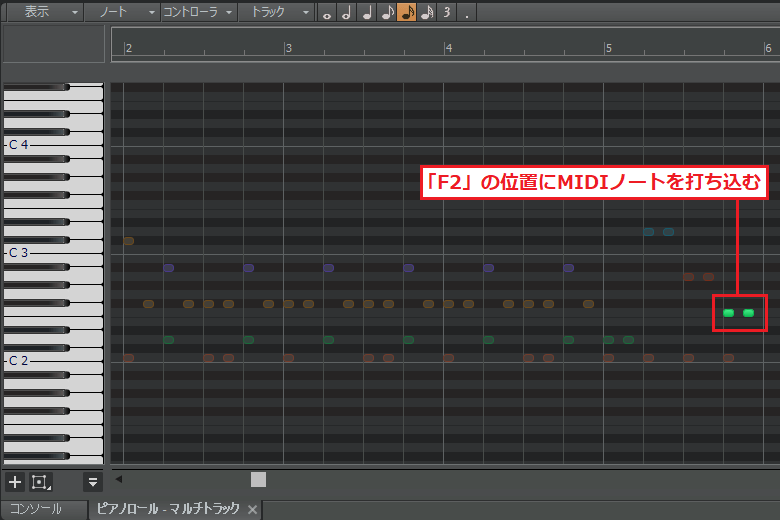
42пЉОгБУгВМгБІгГХгВ£гГЂгВ§гГ≥гВТеРЂгВАгГЙгГ©гГ†гГСгГЉгГИгБМеЃМжИРгБЧгБЊгБЧгБЯгАВ
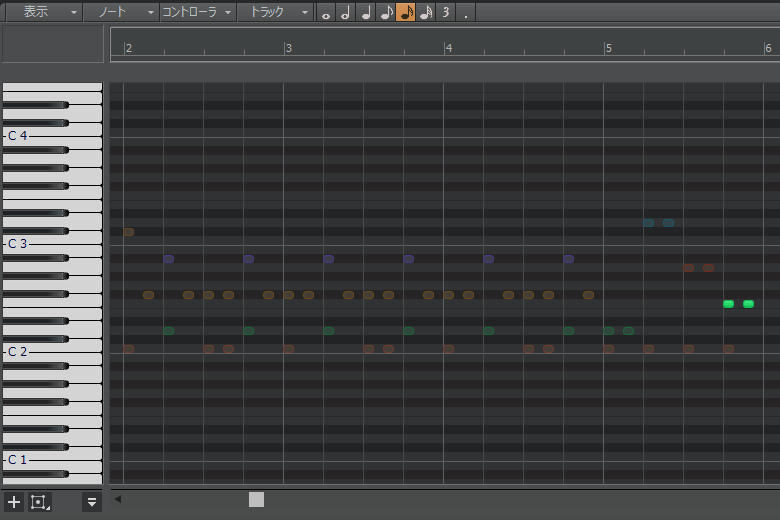
вЧПжЙУгБ°иЊЉгВУгБ†гГЙгГ©гГ†гГСгГЉгГИгВТиБігБДгБ¶гБњгВИгБЖпЉБ
гГХгВ£гГЂгВ§гГ≥гБЃжЙУгБ°иЊЉгБњгБМзµВгВПгБ£гБЯгВЙгАБжЙУгБ°иЊЉгВУгБ†гГЙгГ©гГ†гГСгГЉгГИгВТиБігБДгБ¶гБњгВИгБЖгАВ
жЙУгБ°иЊЉгВУгБ†гГЙгГ©гГ†гГСгГЉгГИпЉИгГХгВ£гГЂгВ§гГ≥еЃМжИРпЉЙ
гГЩгГ≠гВЈгГЖгВ£гВТи™њжХігБЩгВЛ
жЬАеЊМгБЂеРДгГЙгГ©гГ†гБЃгГЩгГ≠гВЈгГЖгВ£гВТи™њжХігБЧгБ¶гАБйЯ≥иЙ≤гБЂеЉЈеЉ±гВТгБ§гБСгБЊгБЧгВЗгБЖгАВ
1пЉОгБЊгБЪгБѓгГРгВєгГЙгГ©гГ†гБЃгГЩгГ≠гВЈгГЖгВ£гВТи™њжХігБЩгВЛгБЯгВБгАБгГРгВєгГЙгГ©гГ†гБЃгГФгВҐгГОгГ≠гГЉгГЂгГУгГ•гГЉгБЂеИЗгВКжЫњгБИгБЊгБЩгАВ
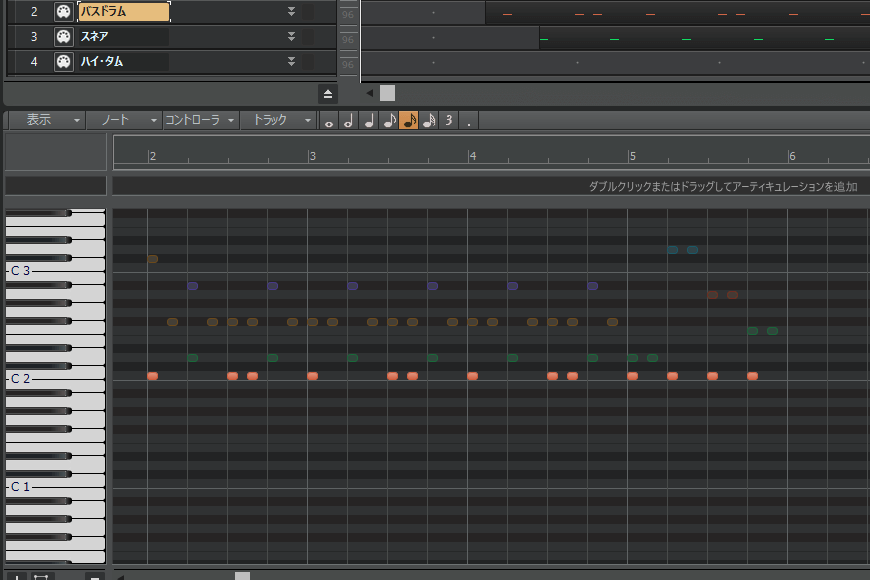
2пЉОгГЩгГ≠гВЈгГЖгВ£гБЃи®≠еЃЪзФїйЭҐгВТи°®з§ЇгБХгБЫгБЊгБЩгАВгГФгВҐгГОгГ≠гГЉгГЂгГУгГ•гГЉгБЃдЄЛгБЂгБВгВЛгАМвЦљгАНгГЬгВњгГ≥гВТгВѓгГ™гГГгВѓгБЧгБЊгБЧгВЗгБЖгАВ
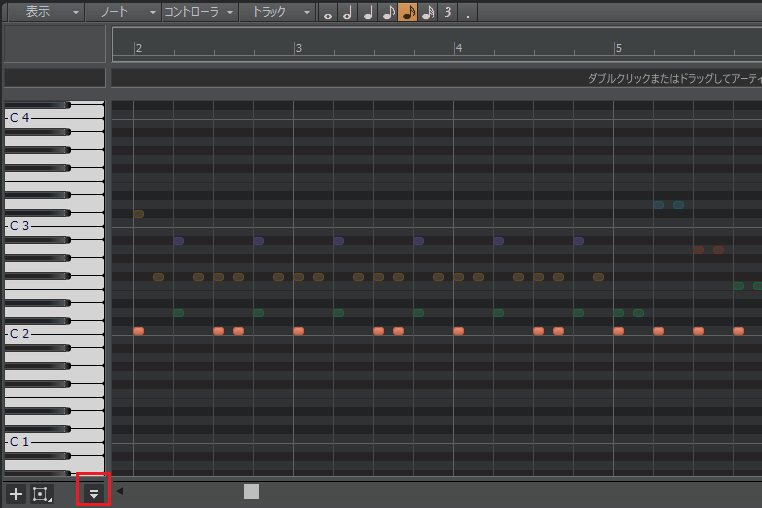
3пЉОгГЩгГ≠гВЈгГЖгВ£гБЃи®≠еЃЪзФїйЭҐгБМи°®з§ЇгБХгВМгБЊгБЧгБЯгАВ
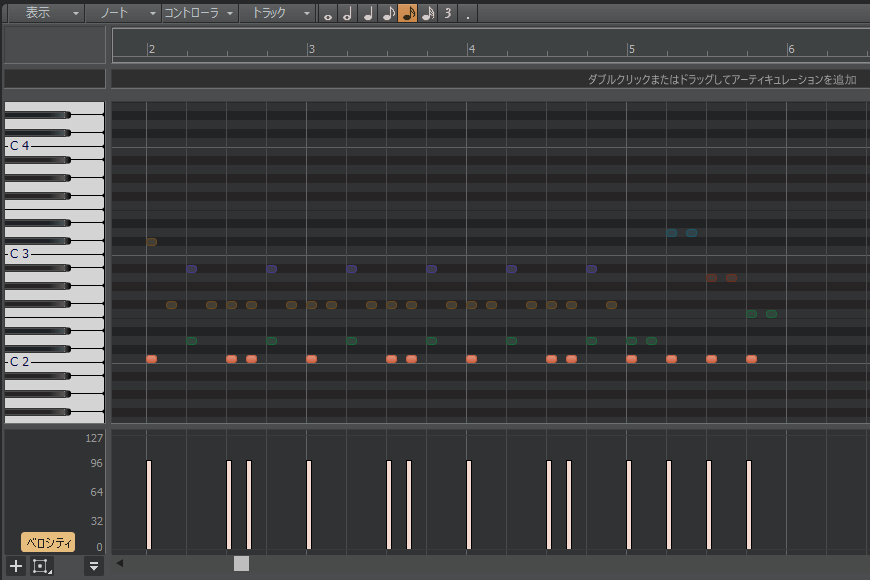
4пЉОгГРгВєгГЙгГ©гГ†гБЃгГЩгГ≠гВЈгГЖгВ£гВТи™њжХігБЧгБЊгБЩгАВгГЩгГ≠гВЈгГЖгВ£гБЃи™њжХігБѓгГРгГЉгБЃдЄКйГ®гВТеЈ¶гВѓгГ™гГГгВѓгБЧгАБдЄКдЄЛгБЂгГЙгГ©гГГгВ∞гБХгБЫгБ™гБМгВЙи°МгБДгБЊгБЩгАВ
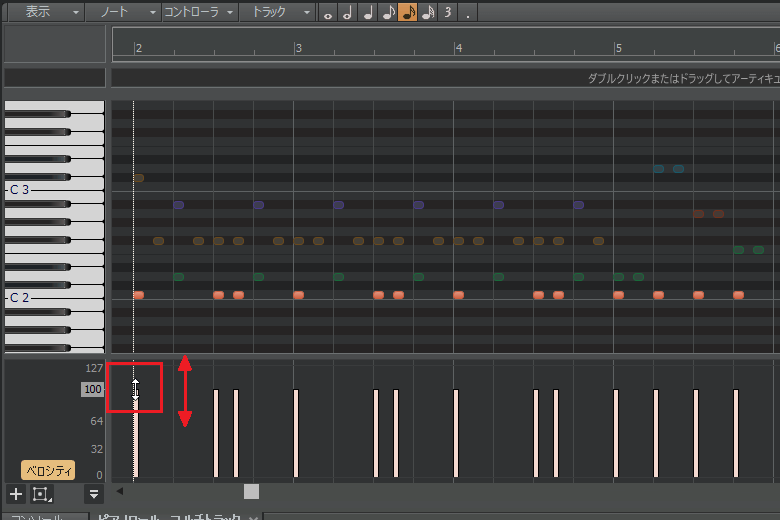
5пЉОеРДгГРгВєгГЙгГ©гГ†гБЃгГЩгГ≠гВЈгГЖгВ£гВТи™њжХігБЧгАБдї•дЄЛгБЃгВИгБЖгБЂи®≠еЃЪгБЧгБЊгБЧгВЗгБЖгАВ
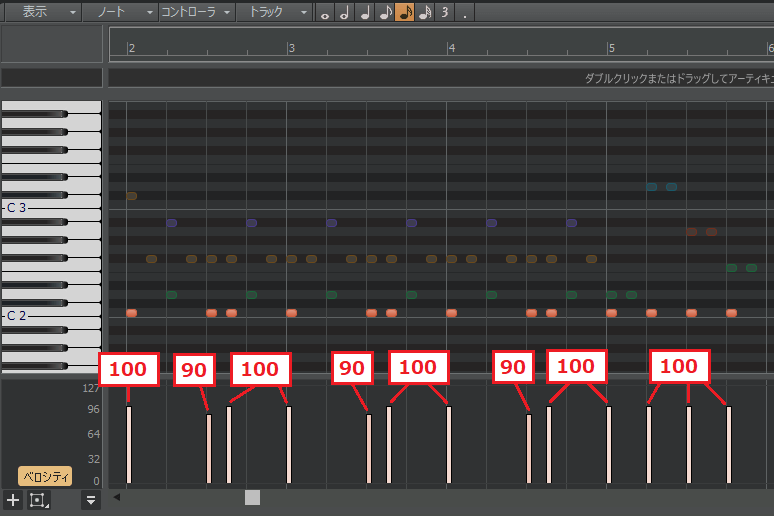
6пЉОдїКеЫЮгБѓгГЩгГ≠гВЈгГЖгВ£еА§гАМ100гАНгВТеЯЇжЇЦгБЂи®≠еЃЪгАВ2йА£жЙУгБЩгВЛйГ®еИЖгБІгБѓгАБ1еЫЮзЫЃгВТе∞СгБЧеЉ±гВБгВЛгБЯгВБгБЂгГЩгГ≠гВЈгГЖгВ£еА§гАМ90гАНгБЂи®≠еЃЪгБЧгБЊгБЧгБЯгАВ
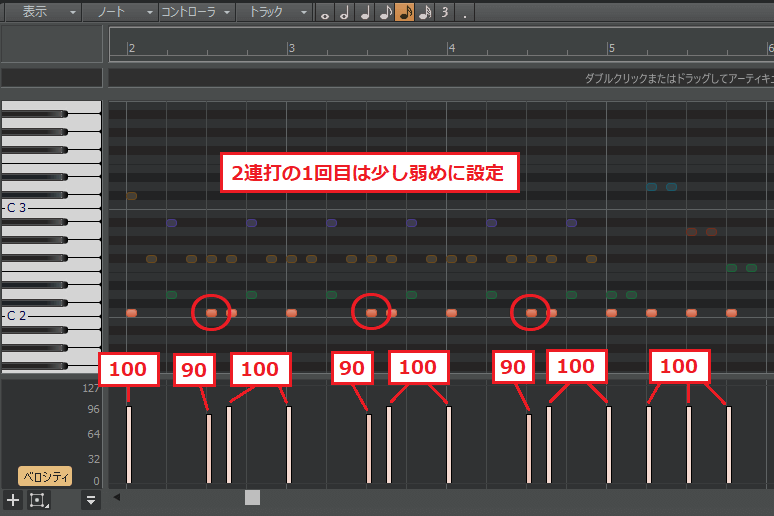
7пЉОгВєгГНгВҐгБЃгГЩгГ≠гВЈгГЖгВ£гВТи™њжХігБЧгБЊгБЩгАВдї•дЄЛгБЃгВИгБЖгБЂи®≠еЃЪгБЧгБЊгБЧгВЗгБЖгАВ
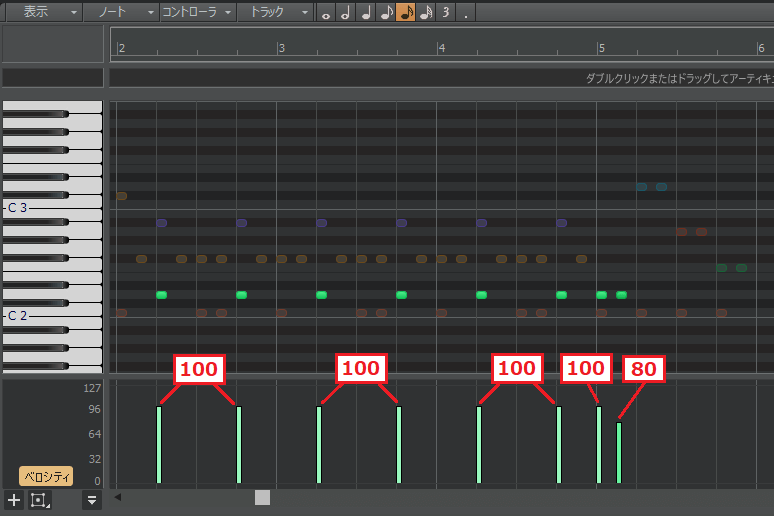
8пЉОгВєгГНгВҐгБЃгГЩгГ≠гВЈгГЖгВ£еА§гВВгАМ100гАНгВТеЯЇжЇЦгБЂи®≠еЃЪгБЧгБЊгБЧгБЯгАВжЬАеЊМгБЃгГХгВ£гГЂгВ§гГ≥йГ®еИЖгБ†гБСгАБеЉЈеЉ±гВТгБ§гБСгВЛгБЯгВБгБЂгГЩгГ≠гВЈгГЖгВ£еА§гВТгАМ80гАНгБЂи®≠еЃЪгАВ

9пЉОгВѓгГ≠гГЉгВЇгГїгГПгВ§гГПгГГгГИгБЃгГЩгГ≠гВЈгГЖгВ£гВТи™њжХігБЧгБЊгБЩгАВдї•дЄЛгБЃгВИгБЖгБЂи®≠еЃЪгБЧгБЊгБЧгВЗгБЖгАВ
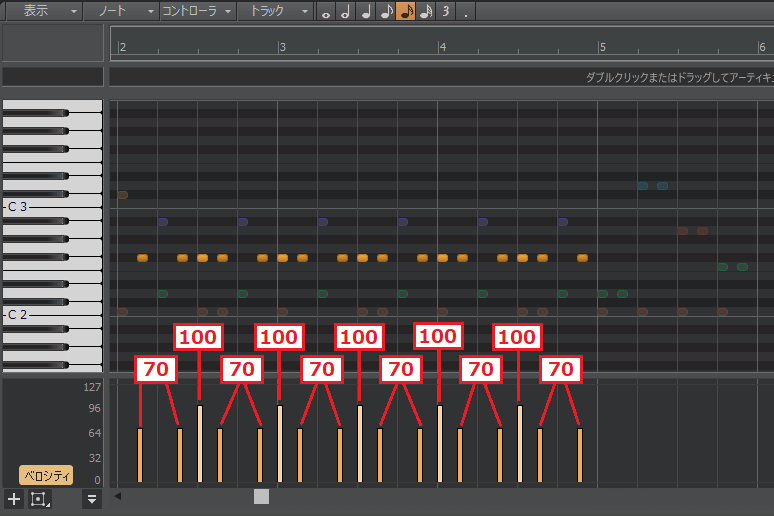
вЧПгГЩгГ≠гВЈгГЖгВ£гВТгБЊгБ®гВБгБ¶и™њжХігБЩгВЛжЦєж≥Х
гГЩгГ≠гВЈгГЖгВ£гБѓдї•дЄЛгБЃжЦєж≥ХгБІгБЊгБ®гВБгБ¶и™њжХігБЩгВЛгБУгБ®гБМгБІгБНгБЊгБЩгАВ
1пЉОPCгВ≠гГЉгГЬгГЉгГЙгБЃгАМCtrlгАНгВТжКЉгБЧгБ™гБМгВЙгАБгБЊгБ®гВБгБ¶и™њжХігБЧгБЯгБДMIDIгГОгГЉгГИгВТеЈ¶гВѓгГ™гГГгВѓгБЧгБЊгБЩгАВ
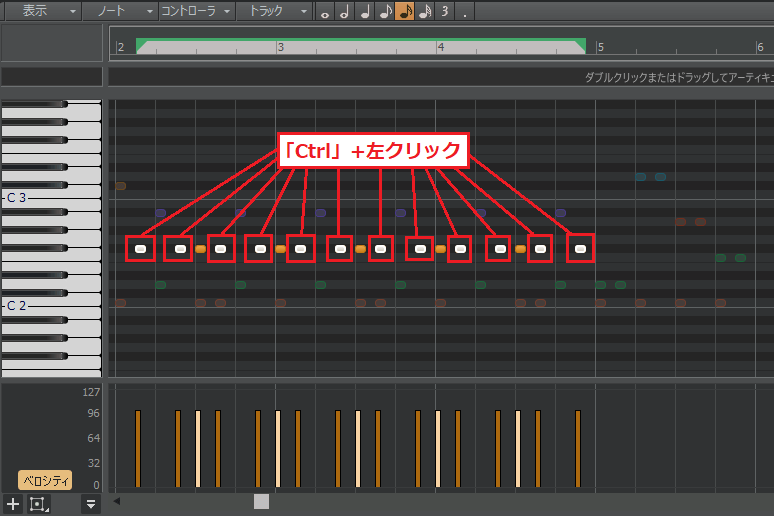
2пЉОгГЩгГ≠гВЈгГЖгВ£гГРгГЉгВТдЄКдЄЛгБЂеЛХгБЛгБЧгБ¶гАБгГЩгГ≠гВЈгГЖгВ£гВТгБЊгБ®гВБгБ¶и™њжХігБЧгБЊгБЩгАВ
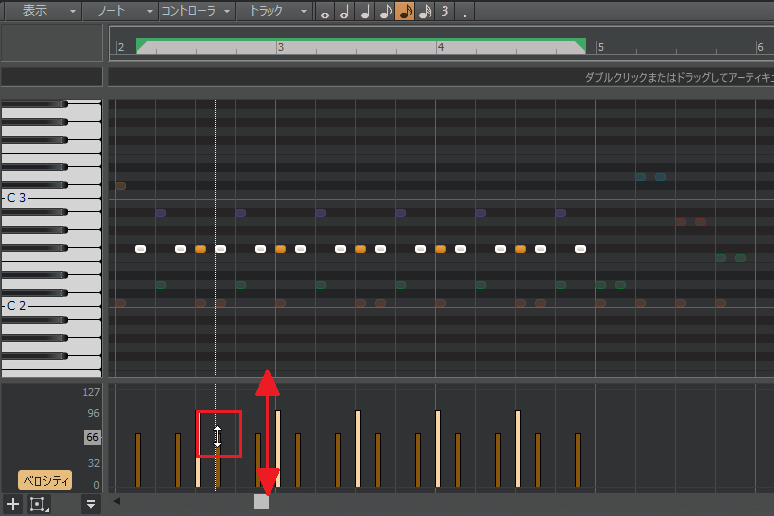
10пЉОдїКеЫЮгБѓдЄЛгБЃзФїеГПгБЃгВИгБЖгБЂеЉЈеЉ±гВТдїШгБСгБЊгБЧгБЯгАВгВѓгГ≠гГЉгВЇгГїгГПгВ§гГПгГГгГИгБ®гВ™гГЉгГЧгГ≥гГїгГПгВ§гГПгГГгГИгБѓгБ©гБ°гВЙгВВгГПгВ§гГПгГГгГИгБ™гБЃгБІгАБ2гБ§гБЃгГПгВ§гГПгГГгГИгБІеЉЈеЉ±гБЃйЦҐдњВгВТдљЬгБ£гБ¶гБПгБ†гБХгБДгАВ

11пЉОгВ™гГЉгГЧгГ≥гГїгГПгВ§гГПгГГгГИгБЃгГЩгГ≠гВЈгГЖгВ£гВТи™њжХігБЧгБЊгБЩгАВдї•дЄЛгБЃгВИгБЖгБЂи®≠еЃЪгБЧгБЊгБЧгВЗгБЖгАВ
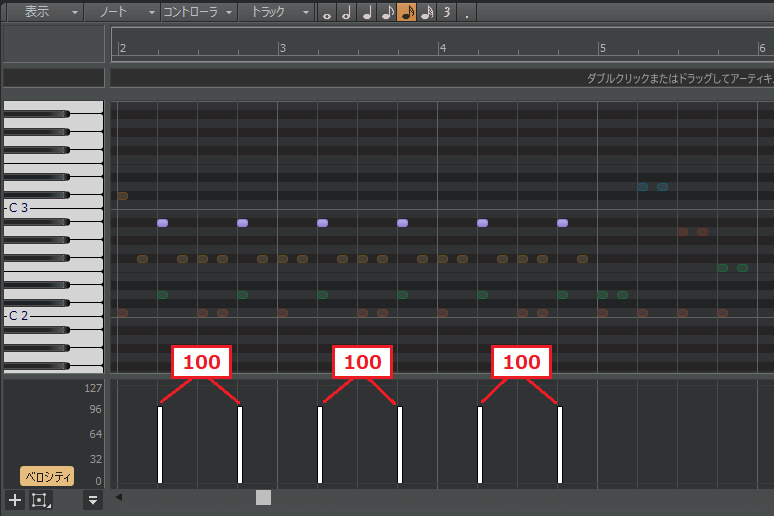
12пЉОдїКеЫЮгБѓгГЩгГ≠гВЈгГЖгВ£еА§гВТгАМ100гАНгБЂи®≠еЃЪгБЧгБЊгБЧгБЯгАВгВ™гГЉгГЧгГ≥гГїгГПгВ§гГПгГГгГИгБѓеЉЈеЉ±гБЃгАМеЉЈгАНгБЂгБВгБЯгВЛгБЯгВБгАБгБЩгБєгБ¶гБЃеА§гВТгАМ100гАНгБІзµ±дЄАгБЧгБ¶гБДгБЊгБЩгАВ

13пЉОгВѓгГ©гГГгВЈгГ•гГїгВЈгГ≥гГРгГЂгБЃгГЩгГ≠гВЈгГЖгВ£гВТи™њжХігБЧгБЊгБЩгАВдї•дЄЛгБЃгВИгБЖгБЂи®≠еЃЪгБЧгБЊгБЧгВЗгБЖгАВ
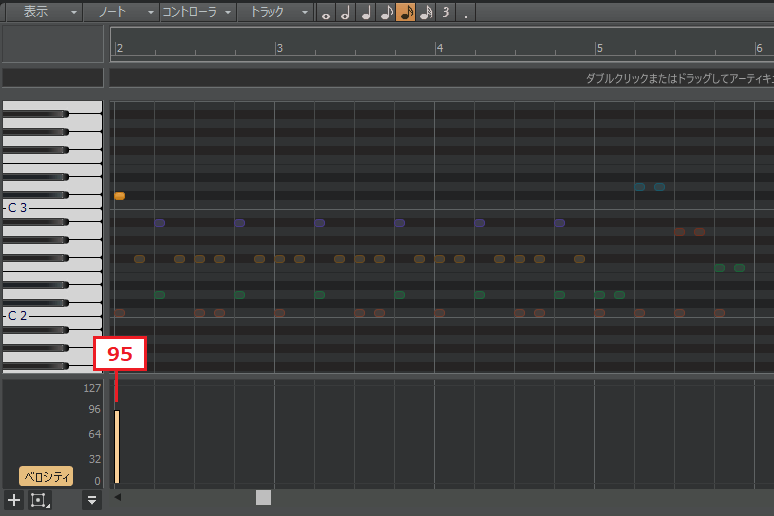
14пЉОдїКеЫЮгБѓгГЩгГ≠гВЈгГЖгВ£еА§гВТгАМ95гАНгБЂи®≠еЃЪгАВгВѓгГ©гГГгВЈгГ•гГїгВЈгГ≥гГРгГЂгБѓжіЊжЙЛгБ™йЯ≥гБ™гБЃгБІгАБгАМ100гАНгВИгВКгВВгВДгВДдљОгВБгБЂи®≠еЃЪгБЧгБЊгБЧгБЯгАВ

15пЉОжЬАеЊМгБЂеРДгВњгГ†гБЃгГЩгГ≠гВЈгГЖгВ£гВТи™њжХігБЧгБЊгБЩгАВгГПгВ§гГїгВњгГ†гБѓдї•дЄЛгБЃгВИгБЖгБЂи®≠еЃЪгБЧгБЊгБЧгВЗгБЖгАВ
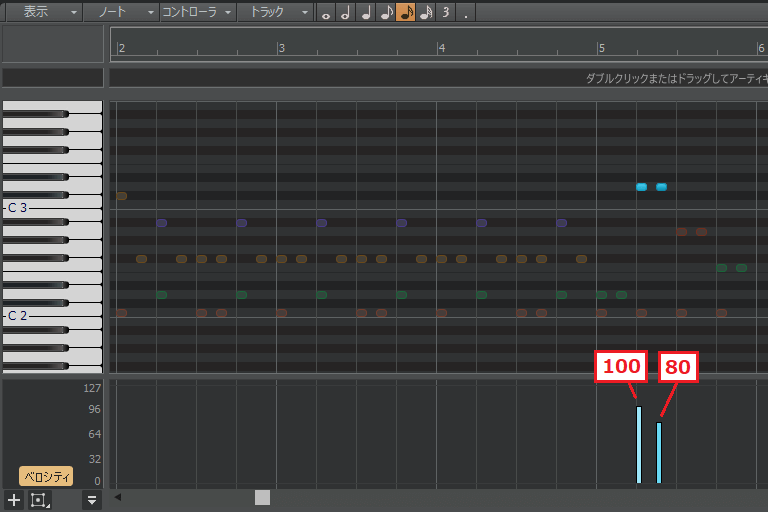
16пЉОгГПгВ§гГїгВњгГ†гБѓгГХгВ£гГЂгВ§гГ≥йГ®еИЖгБ™гБЃгБІгАБгГЩгГ≠гВЈгГЖгВ£гБІеЉЈеЉ±гБЃйЦҐдњВгВТдљЬгВКгБЊгБЩгАВ
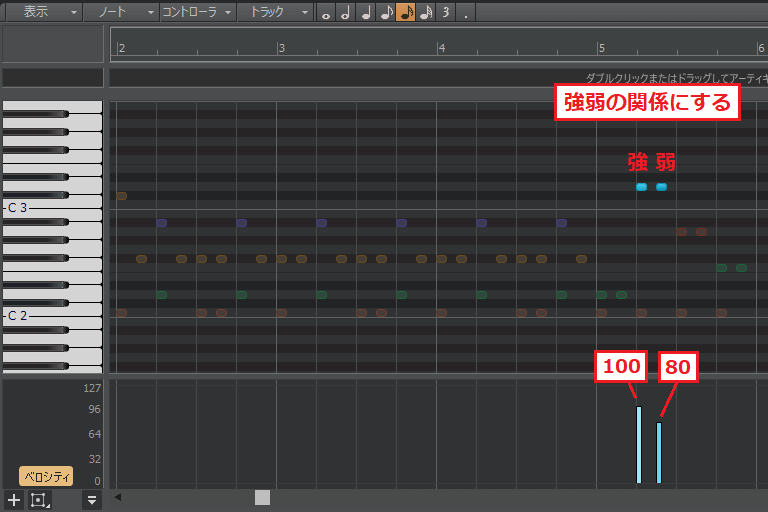
17пЉОжђ°гБѓгГ≠гГЉгГїгВњгГ†гБЃгГЩгГ≠гВЈгГЖгВ£гВТи™њжХігБЧгБЊгБЩгАВгГ≠гГЉгГїгВњгГ†гБѓдї•дЄЛгБЃгВИгБЖгБЂи®≠еЃЪгБЧгБЊгБЧгВЗгБЖгАВ
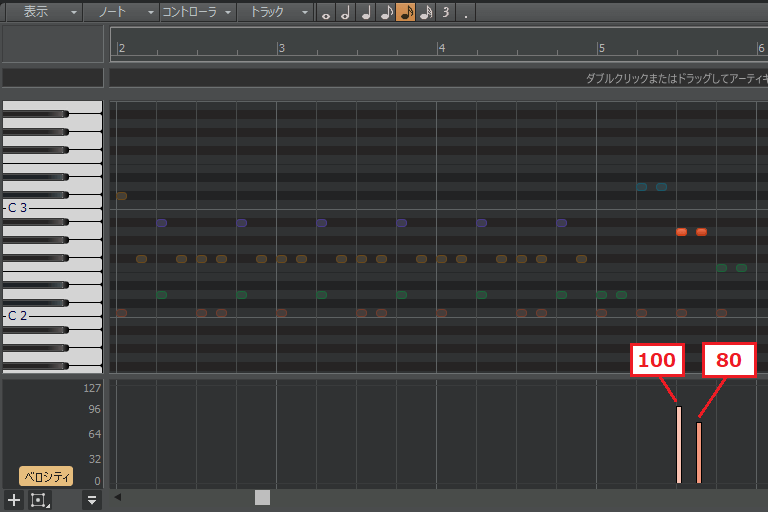
18пЉОгГ≠гГЉгГїгВњгГ†гВВгГХгВ£гГЂгВ§гГ≥йГ®еИЖгБ™гБЃгБІгАБгГПгВ§гГїгВњгГ†гБ®еРМжІШгБЂгГЩгГ≠гВЈгГЖгВ£гБІеЉЈеЉ±гБЃйЦҐдњВгВТдљЬгВКгБЊгБЩгАВ

19пЉОжЬАеЊМгБЂгГХгГ≠гВҐгГїгВњгГ†гБЃгГЩгГ≠гВЈгГЖгВ£гВТи™њжХігБЧгБЊгБЩгАВгГХгГ≠гВҐгГїгВњгГ†гБѓдї•дЄЛгБЃгВИгБЖгБЂи®≠еЃЪгБЧгБЊгБЧгВЗгБЖгАВ
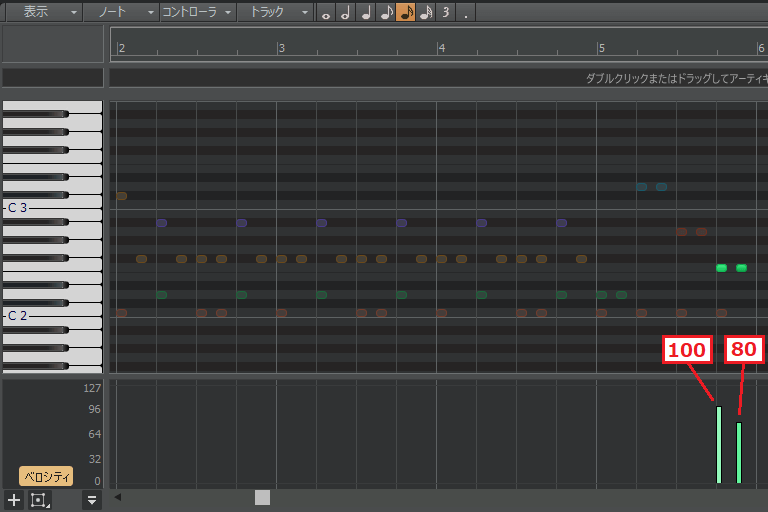
20пЉОгГХгГ≠гВҐгГїгВњгГ†гВВгГХгВ£гГЂгВ§гГ≥йГ®еИЖгБ™гБЃгБІгАБдїЦгБЃгВњгГ†гБ®еРМгБШгВИгБЖгБЂгГЩгГ≠гВЈгГЖгВ£гБІеЉЈеЉ±гВТгБ§гБСгБЊгБЩгАВ
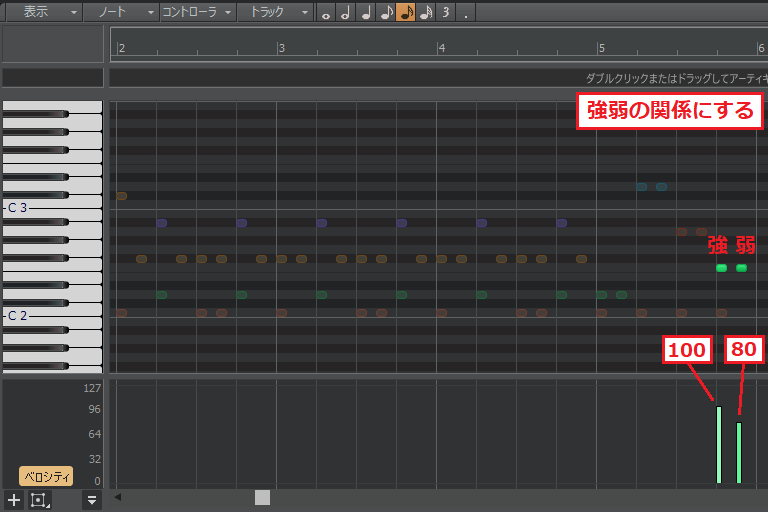
21пЉОгБУгВМгБІйЯ≥иЙ≤гБЂеЉЈеЉ±гВТгБ§гБСгБЯгГЙгГ©гГ†гГСгВњгГЉгГ≥гБЃеЃМжИРгБІгБЩгАВ
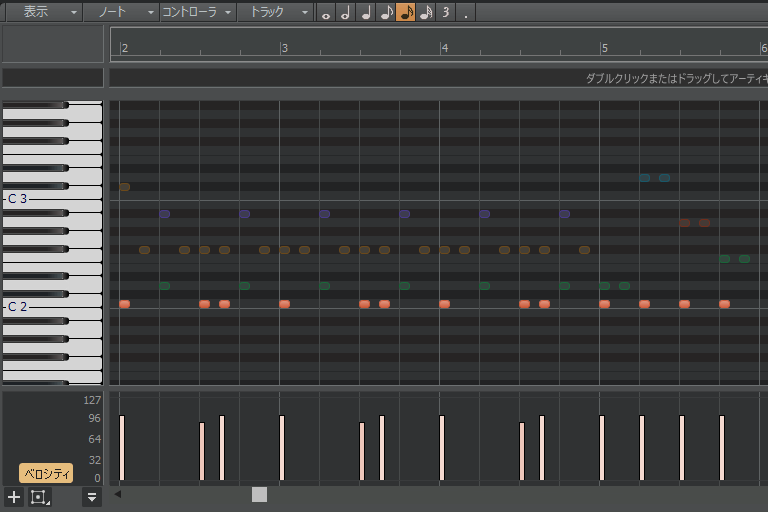
вЧПеЃМжИРгБЧгБЯгГЙгГ©гГ†гГСгГЉгГИгВТиБігБДгБ¶гБњгВИгБЖпЉБ
йЯ≥иЙ≤гБЂеЉЈеЉ±гВТгБ§гБСгБЯгГЙгГ©гГ†гГСгВњгГЉгГ≥гВТиБігБДгБ¶гБњгБЊгБЧгВЗгБЖгАВ
еЃМжИРгБЧгБЯгГЙгГ©гГ†гГСгГЉгГИпЉИгГЩгГ≠гВЈгГЖгВ£и™њжХіжЄИгБњпЉЙ
еИ•гБЃгГЙгГ©гГ†йЯ≥жЇРгБЂе§ЙгБИгБ¶гБњгВИгБЖпЉБ
дїКеЫЮдљЬгБ£гБЯгГЙгГ©гГ†гГСгВњгГЉгГ≥гБѓгАБеИ•гБЃгГЙгГ©гГ†йЯ≥жЇРгБЂе§ЙгБИгБ¶дљњгБЖгБУгБ®гВВгБІгБНгБЊгБЩгАВйЯ≥жЇРгВТе§ЙгБИгВЛгБ†гБСгБІгВВйЯ≥иЙ≤гБѓеКЗзЪДгБЂе§ЙеМЦгБЩгВЛгБЃгБІгАБгБДгВНгБДгВНгБ™гГЙгГ©гГ†йЯ≥жЇРгВТ詶гБЧгБ¶гБњгБЊгБЧгВЗгБЖгАВ
дїКеЫЮгБѓзД°жЦЩгБІдљњгБИгВЛгГЙгГ©гГ†йЯ≥жЇРгАМMT Power Drum Kit 2гАНгБЂе§ЙжЫігБЧгБ¶гБњгБЊгБЧгБЯгАВ
гГЙгГ©гГ†йЯ≥жЇРгАМMT Power Drum Kit 2гАНгБЂе§ЙжЫігБЧгБ¶гБњгБЯ
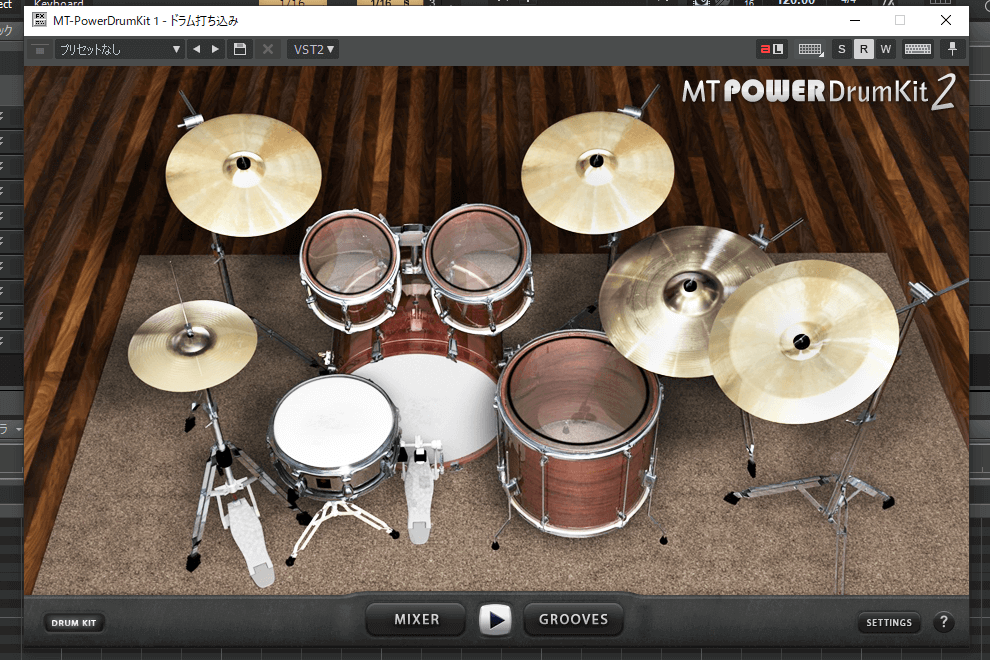
дїКеЫЮдљЬжИРгБЧгБЯгГЙгГ©гГ†гГСгВњгГЉгГ≥гБЂгАБгГЙгГ©гГ†йЯ≥жЇРгАМMT Power Drum Kit 2гАНгВТдљњгБ£гБ¶гБњгБЊгБЧгБЯгАВйЯ≥жЇРгВТе§ЙжЫігБЧгБЯгБ†гБСгБІгБЩгБМгАБйЯ≥иЙ≤гБМе§ІгБНгБПе§ЙгВПгБ£гБЯгБУгБ®гБМеИЖгБЛгВЛгБЛгБ®жАЭгБДгБЊгБЩгАВ
гГЙгГ©гГ†гБЃжЙУгБ°иЊЉгБњгБІгБѓгАБйЯ≥гБЃеЃЪдљНгВДгГЩгГ≠гВЈгГЖгВ£гВТи™њжХігБЩгВЛгБУгБ®гВВе§ІеИЗгБІгБЩгБМгАБгБЭгВМгБ®еРМгБШгБПгВЙгБДйЯ≥жЇРйБЄгБ≥гВВйЗНи¶БгБІгБВгВЛгБУгБ®гВТи¶ЪгБИгБ¶гБКгБДгБ¶гБПгБ†гБХгБДгАВ
дїКеЫЮдљњзФ®гБЧгБЯгГЙгГ©гГ†йЯ≥жЇРгВТBandLabгБЂе∞ОеЕ•гБЧгБЯгБДгБЛгБЯгБѓгАБгБУгБ°гВЙгБЃи®ШдЇЛгВВгБВгВПгБЫгБ¶гБФи¶ІгБПгБ†гБХгБДгАВ
гБЊгБ®гВБ
дїКеЫЮгБѓBandLabдїШе±ЮгБЃгГЙгГ©гГ†йЯ≥жЇРгАМSI-Drum KitгАНгВТдљњзФ®гБЧгБ¶гАБгГЙгГ©гГ†гГСгГЉгГИгВТжЙУгБ°иЊЉгВАжЦєж≥ХгВТи©≥гБЧгБПи™ђжШОгБЧгБЊгБЧгБЯгАВ
жЬђзЂ†гВТи™≠гВУгБІгГЙгГ©гГ†гБМжЙУгБ°иЊЉгВБгВЛгВИгБЖгБЂгБ™гБ£гБЯгВЙгАБгБХгБЊгБЦгБЊгБ™гГСгВњгГЉгГ≥гВТдљЬгБ£гБ¶гАБгГЙгГ©гГ†гГСгВњгГЉгГ≥гБЃгГРгГ™гВ®гГЉгВЈгГІгГ≥гВТеҐЧгВДгБЧгБ¶гБДгБНгБЊгБЧгВЗгБЖгАВ
BandLabгБЃдљњгБДжЦєиђЫеЇІгБІгБѓгАБгВЃгВњгГЉгВДгГЩгГЉгВєгБЃжЙУгБ°иЊЉгБњжЦєгВВиІ£и™ђгБЧгБ¶гБДгБЊгБЩгАВBandLabгБЃдљњгБДжЦєгБІгБКеЫ∞гВКгБЃгБЛгБЯгБѓдї•дЄЛгБЃи®ШдЇЛгВВеПВиАГгБЂгБЧгБ¶гБњгБ¶гБПгБ†гБХгБДгАВ
гАРBandLabгБЃдљњгБДжЦєиђЫеЇІгАС
BandLabгБІе≠¶гБґпЉБгАОгГФгВҐгГО жЙУгБ°иЊЉгБњиђЫеЇІгАП
пЉЬгААBandLabгБЃдљњгБДжЦєиђЫеЇІ TOP





