4пјҺеҸҚеҫ©иЁҳеҸ·гӮ’е…ҘеҠӣгҒ—гӮҲгҒҶпјҒгҖҗгғ”гӮўгғҺиӯңз·ЁгҖ‘_Finale

гғ”гӮўгғҺиӯңдҪңгӮҠгӮ’е§ӢгӮҒгӮӢгҒӘгӮүгҒ°гҖҒгғӘгғ”гғјгғҲиЁҳеҸ·гӮ„гғҖгғ»гӮ«гғјгғқгҒЁгҒ„гҒЈгҒҹеҸҚеҫ©иЁҳеҸ·гҒ®д»ҳгҒ‘ж–№гӮӮгҒ—гҒЈгҒӢгӮҠгҒЁиҰҡгҒҲгҒҰгҒҠгҒҚгҒҫгҒ—гӮҮгҒҶгҖӮгҒ“гӮҢгӮүгҒ®д»ҳгҒ‘ж–№гӮ’иҰҡгҒҲгҒҰгҒҠгҒ‘гҒ°гҖҒиҰӢгӮ„гҒҷгҒ„жҘҪиӯңгҒҢдҪңгӮҢгӮӢгӮҲгҒҶгҒ«гҒӘгӮҠгҒҫгҒҷгҖӮ
д»ҠеӣһгҒҜгғӘгғ”гғјгғҲиЁҳеҸ·гӮ„гғҖгғ»гӮ«гғјгғқгҖҒпј‘з•ӘгӮ«гғғгӮігҒӘгҒ©гҖҒжҘҪиӯңгӮ’дҪңгӮӢгҒӘгӮүгҒ°гҒ—гҒЈгҒӢгӮҠгҒЁиҰҡгҒҲгҒҰгҒҠгҒҚгҒҹгҒ„еҸҚеҫ©иЁҳеҸ·гҒ®д»ҳгҒ‘ж–№гӮ’гҒҫгҒЁгӮҒгҒҰиӘ¬жҳҺгҒ—гҒҫгҒҷгҖӮгҒқгӮҢгҒ§гҒҜдёҖз·’гҒ«иҰӢгҒҰгҒ„гҒҚгҒҫгҒ—гӮҮгҒҶгҖӮ
гғ”гӮўгғҺиӯңгҒ®иӘӯгҒҝж–№гҒҢеҲҶгҒӢгӮүгҒӘгҒ„гҒӢгҒҹгҒҜгҖҒгҒ“гҒЎгӮүгҒ®иЁҳдәӢгӮӮеҗҲгӮҸгҒӣгҒҰгҒ”иҰ§гҒҸгҒ гҒ•гҒ„гҖӮ
еҸҚеҫ©иЁҳеҸ·гӮ’е…ҘеҠӣгҒ—гӮҲгҒҶпјҒ
гғӘгғ”гғјгғҲиЁҳеҸ·гӮ’е…ҘеҠӣгҒҷгӮӢ
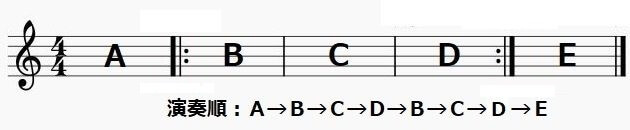
1пјҺгғӘгғ”гғјгғҲиЁҳеҸ·гӮ’е…ҘеҠӣгҒҷгӮӢе ҙеҗҲгҒҜиөӨжһ гҒ®гӮўгӮӨгӮігғігӮ’гӮҜгғӘгғғгӮҜгҒ—гҖҒеҸҚеҫ©иЁҳеҸ·гғ„гғјгғ«гҒ«еҲҮгӮҠжӣҝгҒҲгҒҫгҒҷгҖӮ
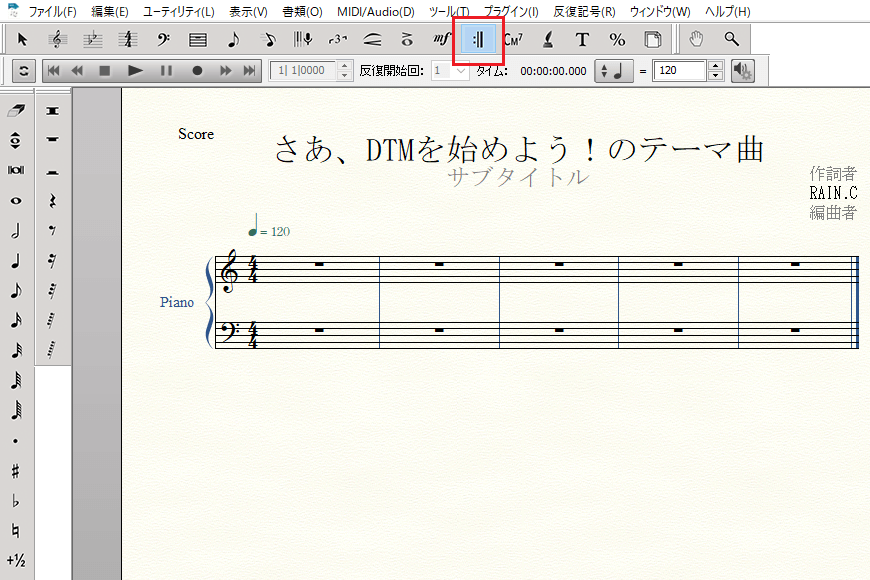
2пјҺеҸҚеҫ©иЁҳеҸ·гғ„гғјгғ«гҒ«еҲҮгӮҠжӣҝгҒҲгҒҹгӮүгҖҒгғӘгғ”гғјгғҲиЁҳеҸ·пјҲй–Ӣе§ӢпјүгӮ’д»ҳгҒ‘гҒҹгҒ„е°ҸзҜҖгӮ’йҒёжҠһгҒ—гҒҫгҒ—гӮҮгҒҶгҖӮ
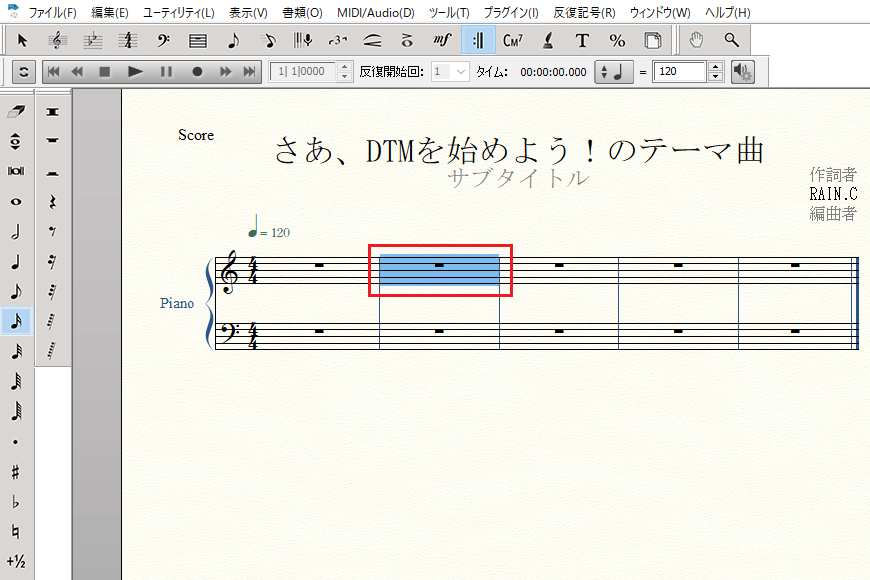
3пјҺйҒёжҠһгҒ—гҒҹе°ҸзҜҖгӮ’еҸігӮҜгғӘгғғгӮҜгҒ—гҖҒиЎЁзӨәгҒ•гӮҢгҒҹгғЎгғӢгғҘгғјгҒӢгӮүгҖҢй–Ӣе§ӢеҸҚеҫ©е°ҸзҜҖз·ҡгҒ®дҪңжҲҗгҖҚгӮ’йҒёжҠһгҒ—гҒҰгҒҸгҒ гҒ•гҒ„гҖӮ
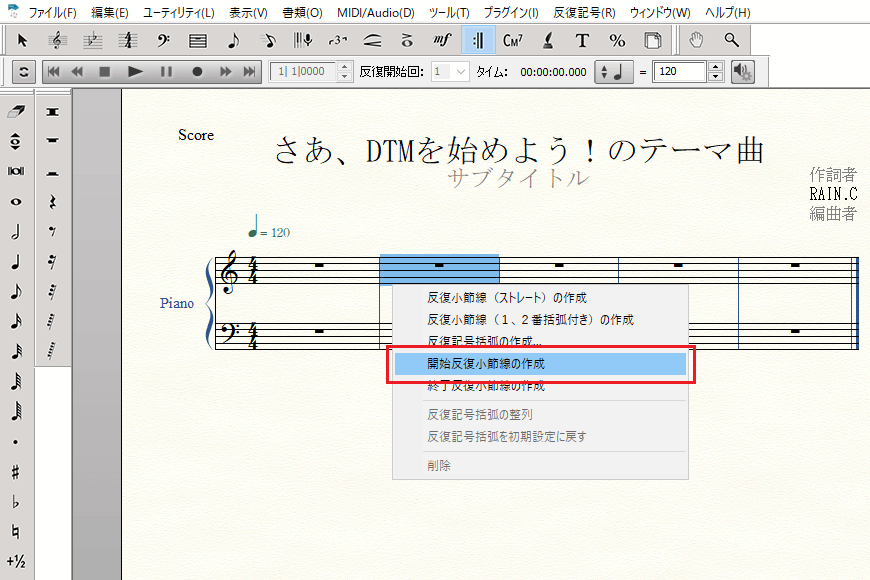
4пјҺйҒёжҠһгҒ—гҒҹе°ҸзҜҖгҒ«гғӘгғ”гғјгғҲиЁҳеҸ·пјҲй–Ӣе§ӢпјүгҒҢе…ҘеҠӣгҒ•гӮҢгҒҫгҒ—гҒҹгҖӮ
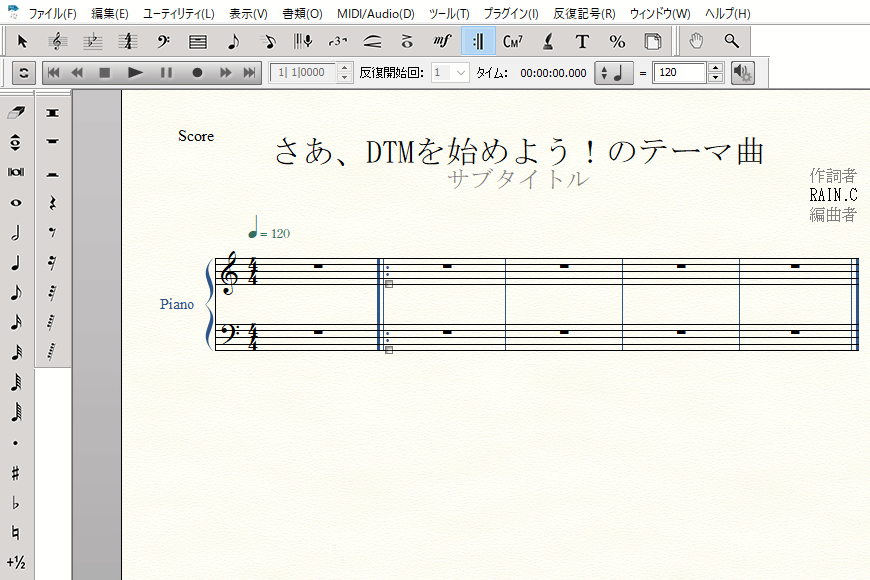
5пјҺз¶ҡгҒ‘гҒҰгҖҒгғӘгғ”гғјгғҲиЁҳеҸ·пјҲзөӮдәҶпјүгӮ’д»ҳгҒ‘гҒҹгҒ„е°ҸзҜҖгӮ’йҒёжҠһгҒ—гҒҫгҒҷгҖӮ
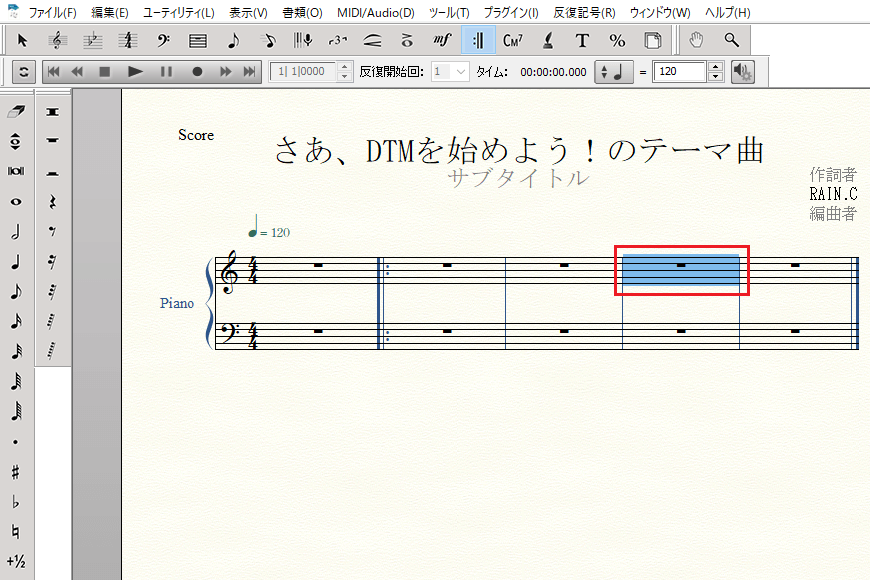
6пјҺйҒёжҠһгҒ—гҒҹе°ҸзҜҖгӮ’еҸігӮҜгғӘгғғгӮҜгҒ—гҖҒиЎЁзӨәгҒ•гӮҢгҒҹгғЎгғӢгғҘгғјгҒӢгӮүгҖҢзөӮдәҶеҸҚеҫ©е°ҸзҜҖз·ҡгҒ®дҪңжҲҗгҖҚгӮ’йҒёжҠһгҒ—гҒҰгҒҸгҒ гҒ•гҒ„гҖӮ
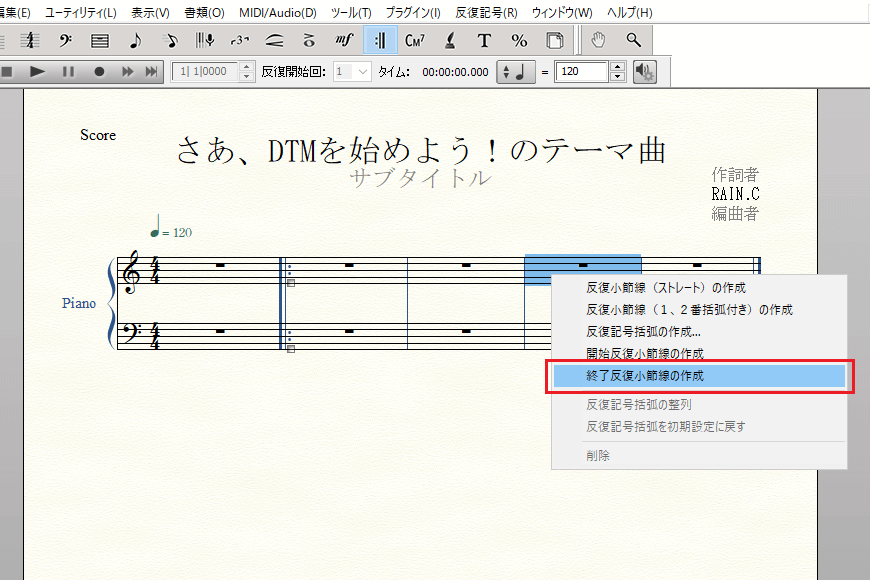
7пјҺйҒёжҠһгҒ—гҒҹе°ҸзҜҖгҒ«гғӘгғ”гғјгғҲиЁҳеҸ·пјҲзөӮдәҶпјүгҒҢе…ҘеҠӣгҒ•гӮҢгҒҫгҒ—гҒҹгҖӮ
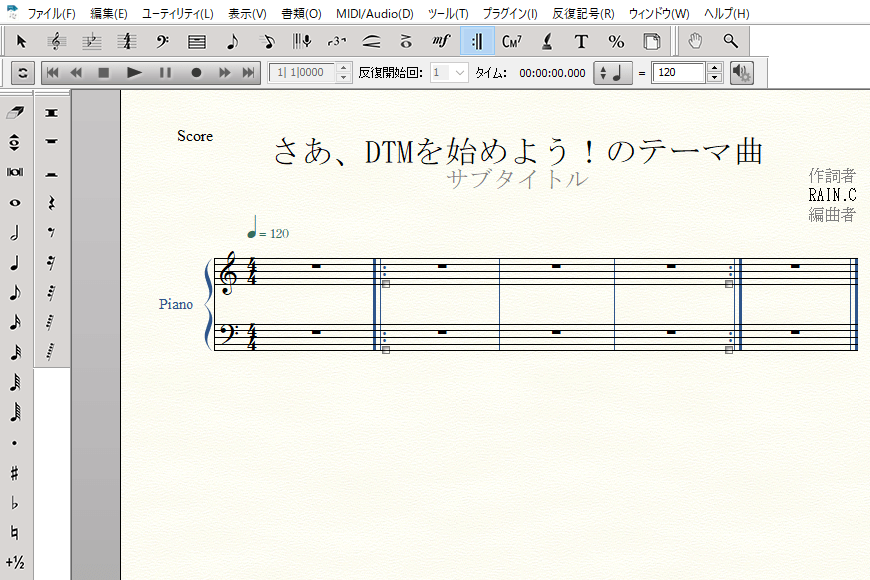
8пјҺгҒЎгҒӘгҒҝгҒ«гҖҒгғӘгғ”гғјгғҲиЁҳеҸ·пјҲй–Ӣе§ӢпјүгҒЁгғӘгғ”гғјгғҲиЁҳеҸ·пјҲзөӮдәҶпјүгҒҜеҗҢжҷӮе…ҘеҠӣгҒҷгӮӢгҒ“гҒЁгӮӮгҒ§гҒҚгҒҫгҒҷгҖӮ
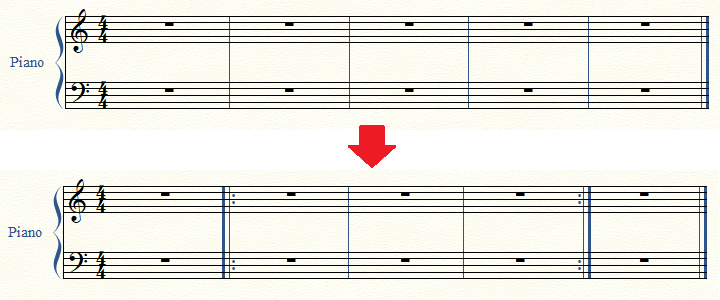
9пјҺеҗҢжҷӮе…ҘеҠӣгҒҷгӮӢе ҙеҗҲгҒҜPCгӮӯгғјгғңгғјгғүгҒ®гҖҢShiftгҖҚгӮ’жҠјгҒ—гҒӘгҒҢгӮүгҖҒе·ҰгӮҜгғӘгғғгӮҜгҒ§еҸҚеҫ©зҜ„еӣІгӮ’жҢҮе®ҡгҒ—гҒҫгҒҷгҖӮ
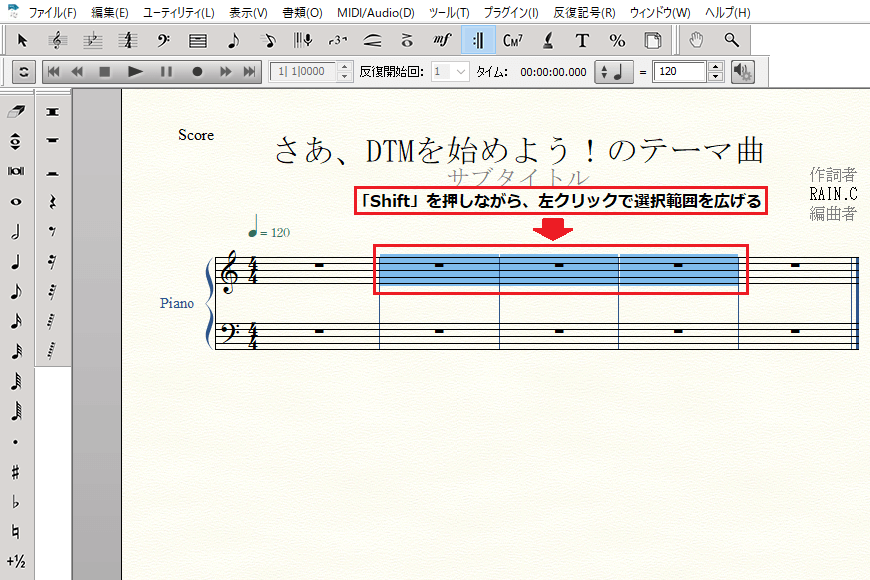
10пјҺйҒёжҠһгҒ—гҒҹе°ҸзҜҖгӮ’еҸігӮҜгғӘгғғгӮҜгҒ—гҖҒгҖҢеҸҚеҫ©е°ҸзҜҖз·ҡпјҲгӮ№гғҲгғ¬гғјгғҲпјүгҒ®дҪңжҲҗгҖҚгӮ’йҒёжҠһгҒ—гҒҫгҒ—гӮҮгҒҶгҖӮ
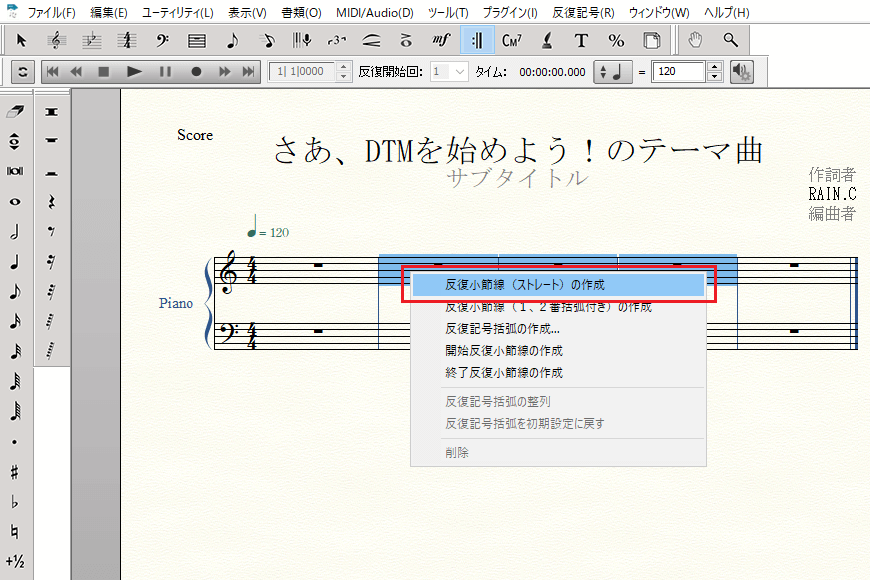
11пјҺйҒёжҠһгҒ—гҒҹе°ҸзҜҖгҒ«гғӘгғ”гғјгғҲиЁҳеҸ·пјҲй–Ӣе§ӢпјүгҒЁгғӘгғ”гғјгғҲиЁҳеҸ·пјҲзөӮдәҶпјүгҒҢе…ҘеҠӣгҒ•гӮҢгҒҫгҒ—гҒҹгҖӮ
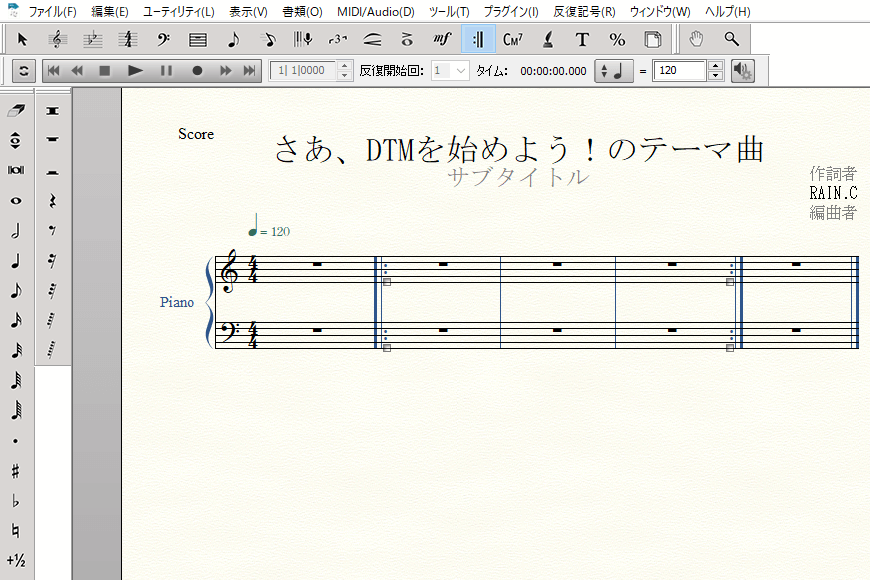
1з•ӘгӮ«гғғгӮігҖҒ2з•ӘгӮ«гғғгӮігӮ’е…ҘеҠӣгҒҷгӮӢ
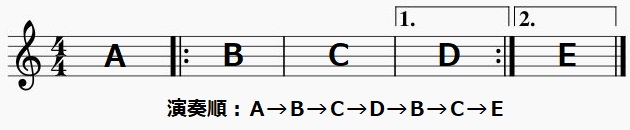
1пјҺ1з•ӘгӮ«гғғгӮігӮ„2з•ӘгӮ«гғғгӮігӮ’е…ҘеҠӣгҒҷгӮӢе ҙеҗҲгҒҜиөӨжһ гҒ®гӮўгӮӨгӮігғігӮ’гӮҜгғӘгғғгӮҜгҒ—гҖҒеҸҚеҫ©иЁҳеҸ·гғ„гғјгғ«гҒ«еҲҮгӮҠжӣҝгҒҲгҒҫгҒҷгҖӮ
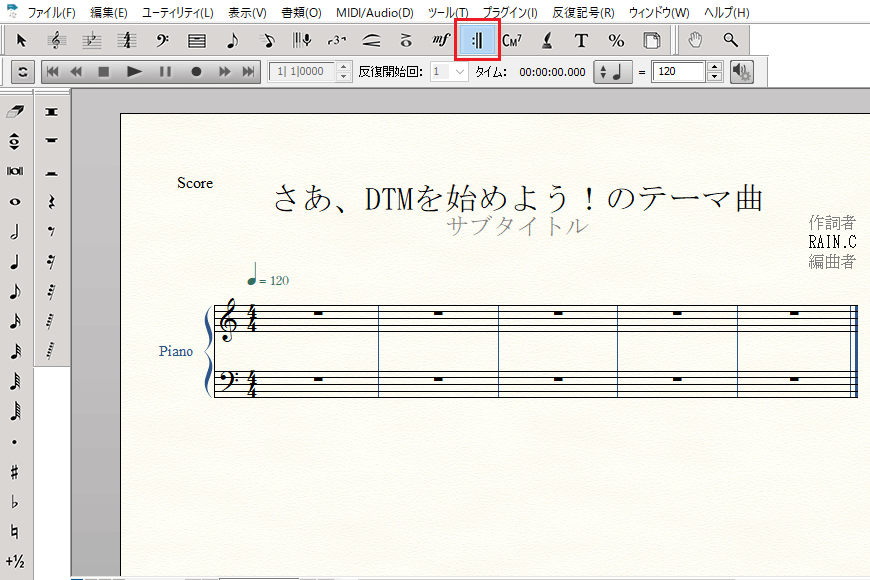
2пјҺеҸҚеҫ©иЁҳеҸ·гғ„гғјгғ«гҒ«еҲҮгӮҠжӣҝгҒҲгҒҹгӮүгҖҒ1з•ӘгӮ«гғғгӮігӮ’д»ҳгҒ‘гҒҹгҒ„зҜ„еӣІгӮ’йҒёжҠһгҒ—гҒҫгҒ—гӮҮгҒҶгҖӮ
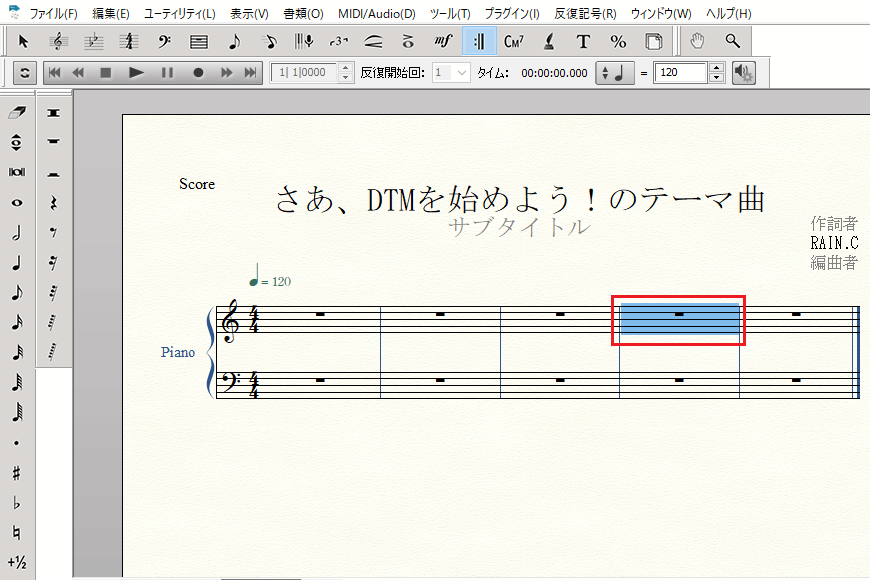
3пјҺгҖҢеҸҚеҫ©иЁҳеҸ·гҖҚгғЎгғӢгғҘгғјгҒӢгӮүгҖҢеҸҚеҫ©е°ҸзҜҖз·ҡпјҲ1з•ӘгҖҒ2з•ӘжӢ¬еј§д»ҳгҒҚпјүгҒ®дҪңжҲҗгҖҚгӮ’йҒёгҒігҒҫгҒҷгҖӮ
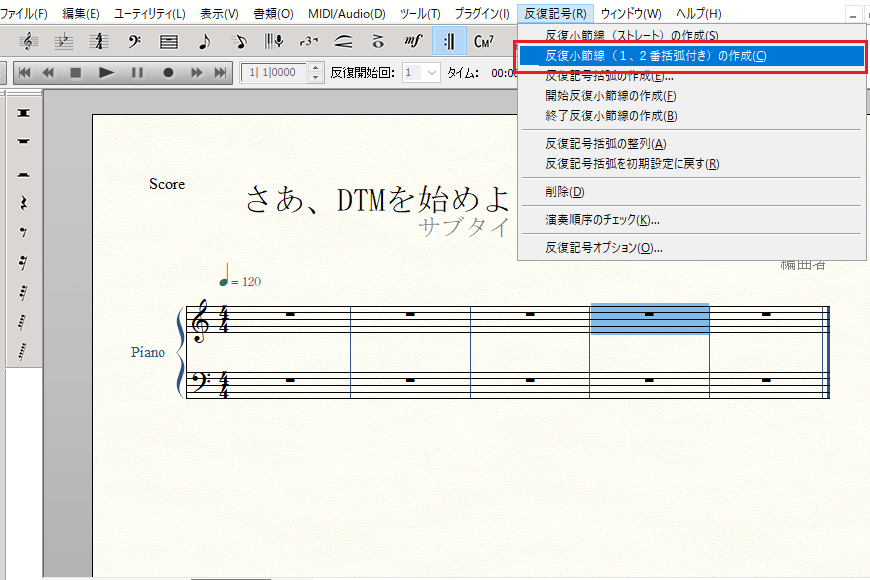
4пјҺйҒёжҠһгҒ—гҒҹе°ҸзҜҖгҒ«1з•ӘгӮ«гғғгӮігҒЁ2з•ӘгӮ«гғғгӮігҒҢе…ҘеҠӣгҒ•гӮҢгҒҫгҒ—гҒҹгҖӮ
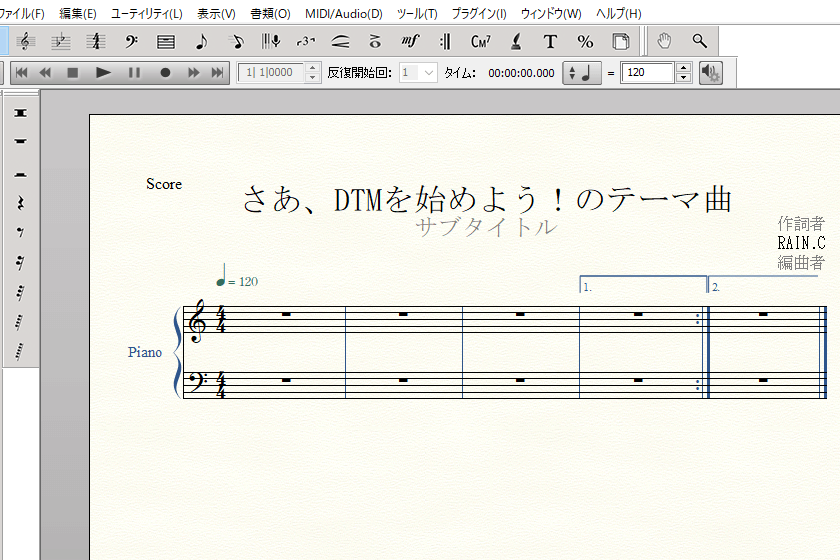
5пјҺгҒӮгҒЁгҒҜгғӘгғ”гғјгғҲиЁҳеҸ·пјҲй–Ӣе§ӢпјүгӮ’д»ҳгҒ‘гӮӢгҒҹгӮҒгҖҒ2е°ҸзҜҖзӣ®гӮ’йҒёжҠһгҒ—гҒҫгҒ—гӮҮгҒҶгҖӮ
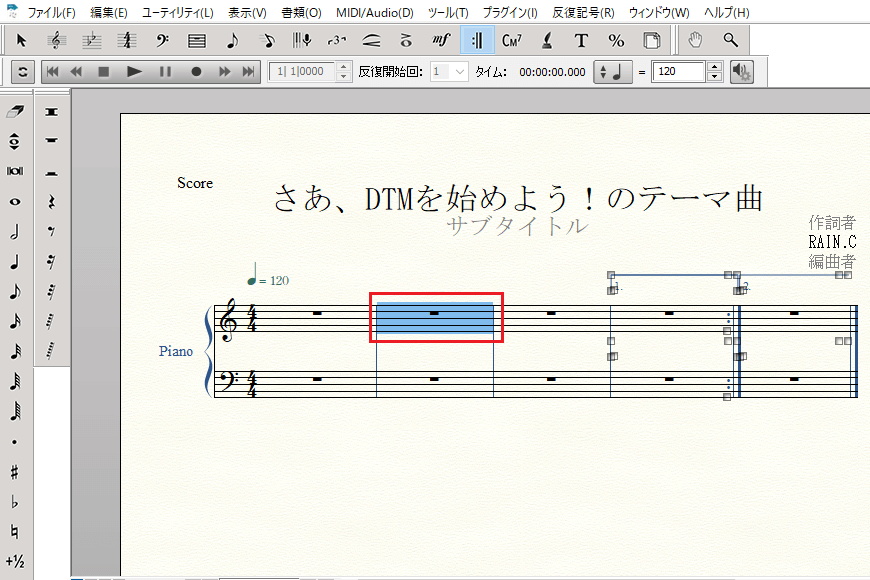
6пјҺйҒёжҠһгҒ—гҒҹе°ҸзҜҖгӮ’еҸігӮҜгғӘгғғгӮҜгҒ—гҖҒиЎЁзӨәгҒ•гӮҢгҒҹгғЎгғӢгғҘгғјгҒӢгӮүгҖҢй–Ӣе§ӢеҸҚеҫ©е°ҸзҜҖз·ҡгҒ®дҪңжҲҗгҖҚгӮ’йҒёжҠһгҒ—гҒҰгҒҸгҒ гҒ•гҒ„гҖӮ
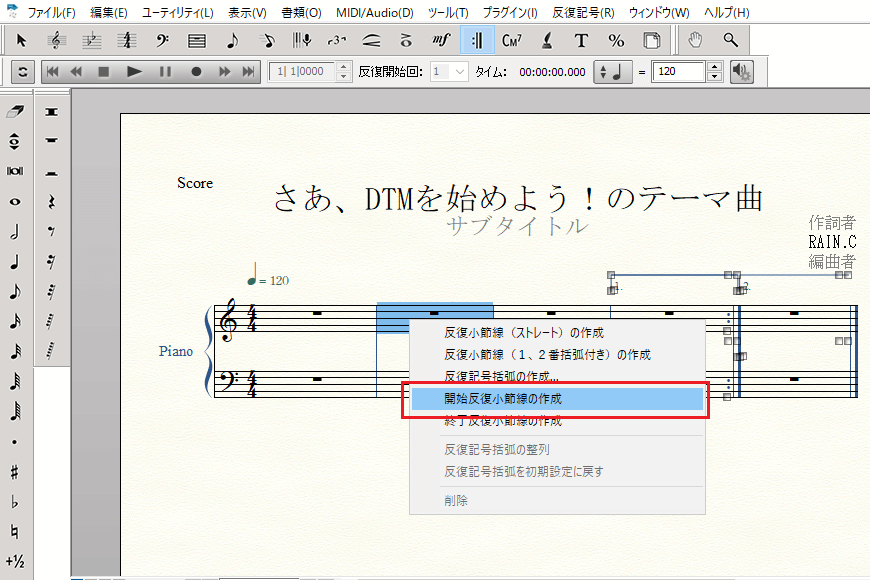
7пјҺйҒёжҠһгҒ—гҒҹе°ҸзҜҖгҒ«гғӘгғ”гғјгғҲиЁҳеҸ·пјҲй–Ӣе§ӢпјүгҒҢе…ҘеҠӣгҒ•гӮҢгҒҫгҒ—гҒҹгҖӮ
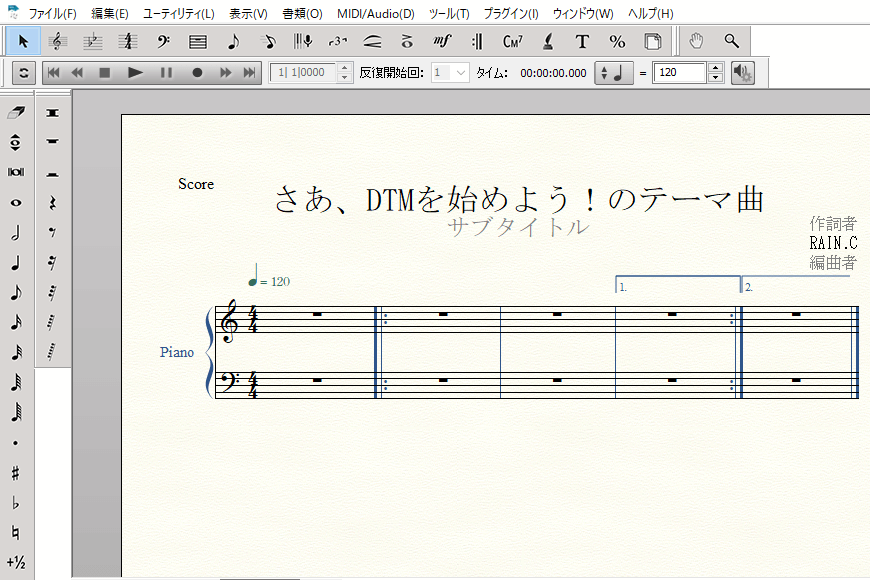
гғҖгғ»гӮ«гғјгғқпјҲD.C.пјүгӮ’е…ҘеҠӣгҒҷгӮӢ
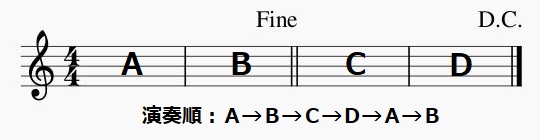
1пјҺгғҖгғ»гӮ«гғјгғқгӮ’е…ҘеҠӣгҒҷгӮӢе ҙеҗҲгҒҜиөӨжһ гҒ®гӮўгӮӨгӮігғігӮ’гӮҜгғӘгғғгӮҜгҒ—гҖҒеҸҚеҫ©иЁҳеҸ·гғ„гғјгғ«гҒ«еҲҮгӮҠжӣҝгҒҲгҒҫгҒҷгҖӮ
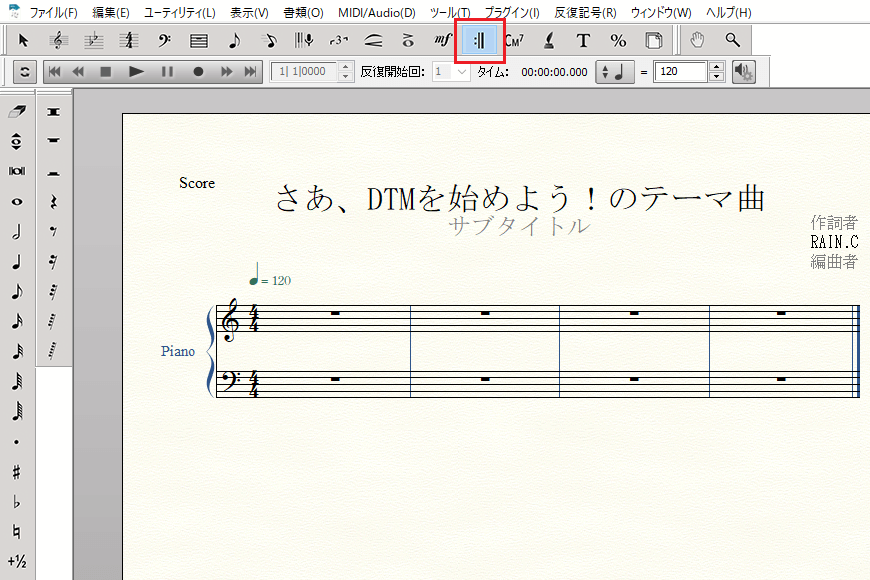
2пјҺеҸҚеҫ©иЁҳеҸ·гғ„гғјгғ«гҒ«еҲҮгӮҠжӣҝгҒҲгҒҹгӮүгҖҒгғҖгғ»гӮ«гғјгғқгӮ’д»ҳгҒ‘гҒҹгҒ„дҪҚзҪ®гӮ’гғҖгғ–гғ«гӮҜгғӘгғғгӮҜгҒ—гҒҫгҒ—гӮҮгҒҶгҖӮ

3пјҺеҸҚеҫ©иЁҳеҸ·гҒ®гғҖгӮӨгӮўгғӯгӮ°гғңгғғгӮҜгӮ№гҒҢиЎЁзӨәгҒ•гӮҢгҒҫгҒ—гҒҹгҖӮ
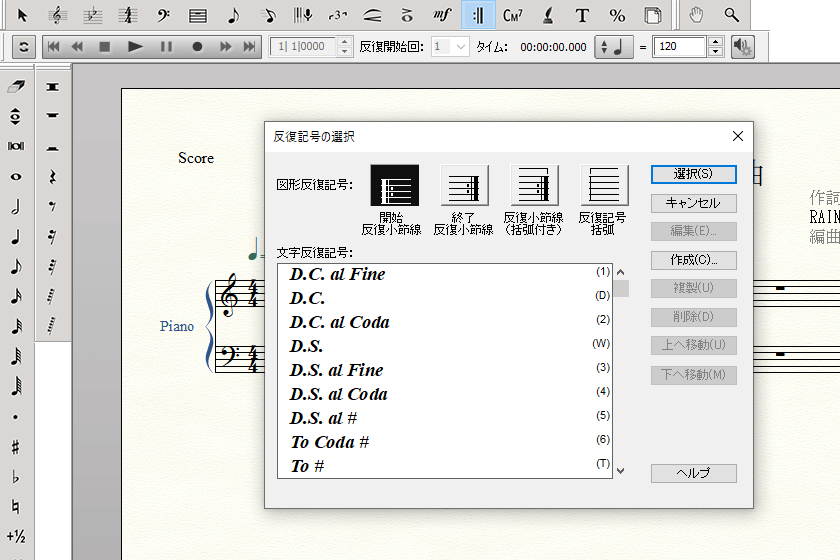
4пјҺеҸҚеҫ©иЁҳеҸ·гӮ’йҒёжҠһгҒ—гҒҫгҒҷгҖӮж–Үеӯ—еҸҚеҫ©иЁҳеҸ·гғӘгӮ№гғҲгҒӢгӮүгҖҢD.C. al FineгҖҚгӮ’йҒёгҒігҖҒгҖҢйҒёжҠһгҖҚгӮ’гӮҜгғӘгғғгӮҜгҒ—гҒҫгҒ—гӮҮгҒҶгҖӮ
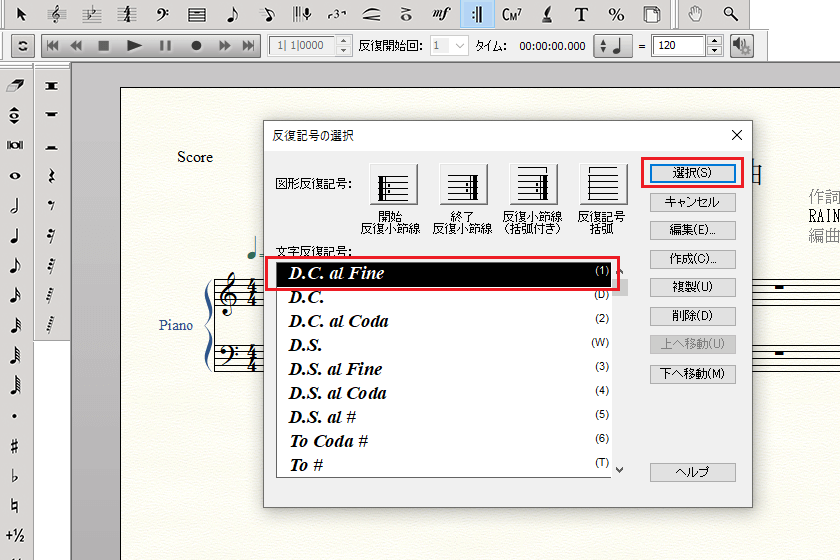
в—ҸгғҖгғ»гӮ«гғјгғқпјҲD.C.пјүгҒ®зЁ®йЎһ
гғҖгғ»гӮ«гғјгғқпјҲD.C.пјүгҒҜ3зЁ®йЎһгҒӮгӮҠгҒҫгҒҷгҖӮ
D.C.пјҡжңҖеҲқгҒ«жҲ»гҒЈгҒҰгҖҒжңҖеҫҢгҒҫгҒ§жј”еҘҸгҒҷгӮӢгҖӮ
D.C. al FineпјҡжңҖеҲқгҒ«жҲ»гҒЈгҒҰгҖҒ”Fine”гҒҫгҒ§жј”еҘҸгҒҷгӮӢгҖӮ
D.C. al CodaпјҡжңҖеҲқгҒ«жҲ»гҒЈгҒҰгҖҒ”To Coda”гҒҫгҒ§жј”еҘҸгҒҷгӮӢгҖӮгҒқгҒ—гҒҰгҖҒCodaиЁҳеҸ·гҒҢгҒӮгӮӢгҒЁгҒ“гӮҚгҒҫгҒ§йЈӣгӮ“гҒ§жј”еҘҸгҒҷгӮӢгҖӮ
5пјҺжҘҪиӯңеҶҚз”ҹжҷӮгҒ®еӢ•дҪңгӮ’иЁӯе®ҡгҒ—гҒҫгҒҷгҖӮгғҖгғ»гӮ«гғјгғқгҒҜжңҖеҲқгҒ«жҲ»гӮӢеҸҚеҫ©иЁҳеҸ·гҒӘгҒ®гҒ§гҖҒеӢ•дҪңгҒҜгҖҢгҒӨгҒӯгҒ«йЈӣгҒ¶гҖҚгӮ’йҒёгӮ“гҒ§гҒҸгҒ гҒ•гҒ„гҖӮ
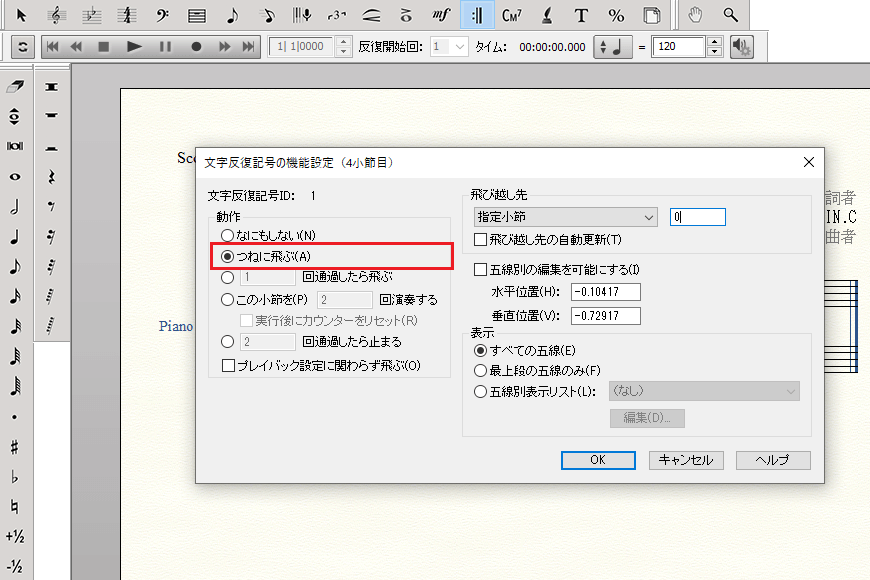
6пјҺйЈӣгҒіи¶ҠгҒ—е…ҲгӮ’иЁӯе®ҡгҒ—гҒҫгҒҷгҖӮд»ҠеӣһгҒҜгғҖгғ»гӮ«гғјгғқгӮ’йҖҡгҒЈгҒҹгӮү1е°ҸзҜҖзӣ®гҒ«жҲ»гӮҠгҒҹгҒ„гҒ®гҒ§гҖҒйЈӣгҒіи¶ҠгҒ—е…ҲгҒҜгҖҢжҢҮе®ҡе°ҸзҜҖгҖҚгҒ«иЁӯе®ҡгҒ—гҖҒж•°еҖӨгҒҜгҖҢ1гҖҚгӮ’е…ҘеҠӣгҒ—гҒҫгҒ—гӮҮгҒҶгҖӮ
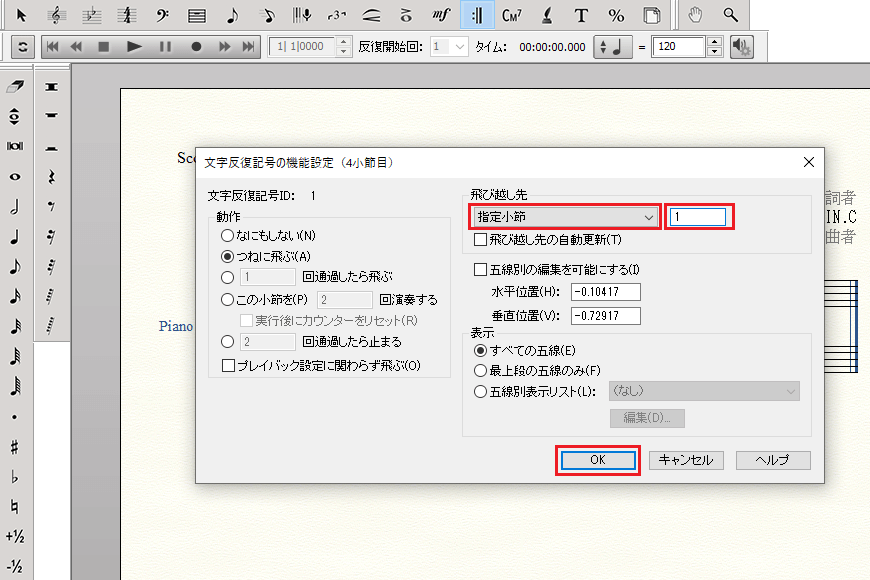
7пјҺ4е°ҸзҜҖзӣ®гҒ«гҖҢD.C. al FineгҖҚгҒҢе…ҘеҠӣгҒ•гӮҢгҒҫгҒ—гҒҹгҖӮ
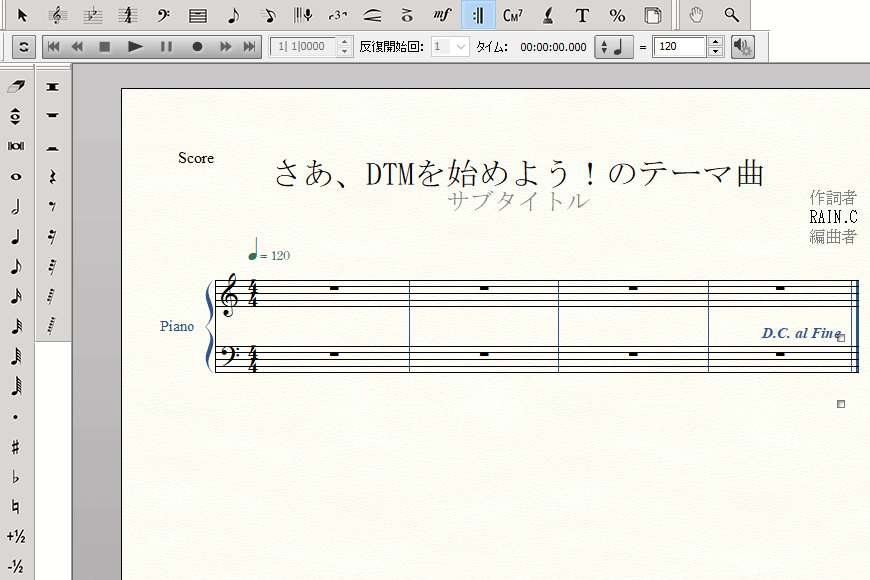
8пјҺгҖҢD.C. al FineгҖҚгҒ®й…ҚзҪ®гӮ’иӘҝж•ҙгҒ—гҒҫгҒҷгҖӮгҖҢD.C. al FineгҖҚгҒ®жЁӘгҒ«гҒӮгӮӢв–ЎгӮ’е·ҰгӮҜгғӘгғғгӮҜгҒ—гҖҒгҒқгҒ®зҠ¶ж…ӢгҒ§гҖҢD.C. al FineгҖҚгҒ®й…ҚзҪ®гӮ’移еӢ•гҒ•гҒӣгҒҫгҒ—гӮҮгҒҶгҖӮ
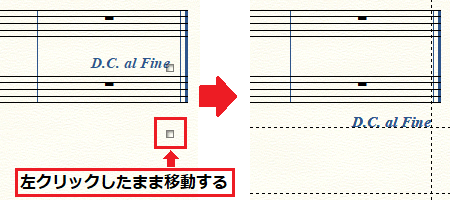
9пјҺгҖҢD.C. al FineгҖҚгҒ®й…ҚзҪ®гҒҢжҘҪиӯңгҒ®дёӢгҒ«з§»еӢ•гҒ•гӮҢгҒҫгҒ—гҒҹгҖӮ
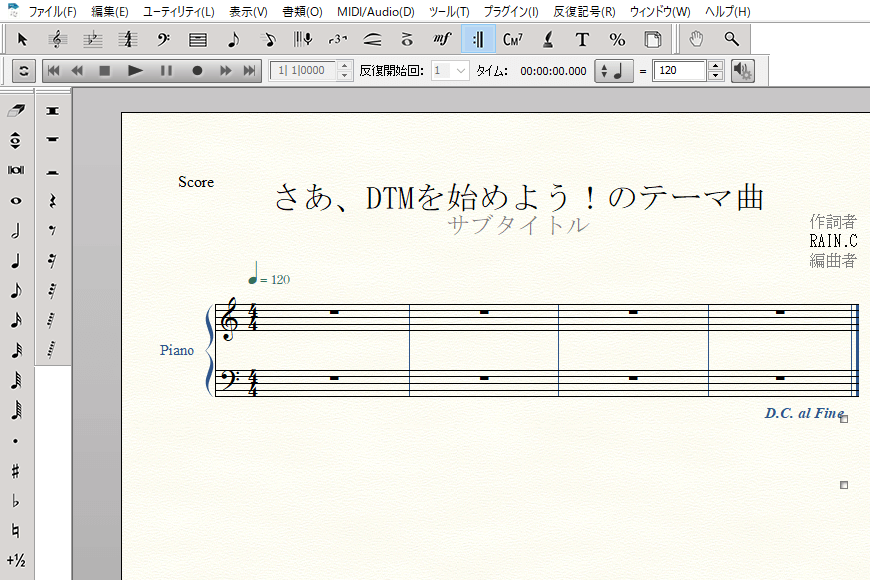
10пјҺж¬ЎгҒҜгҖҢFineгҖҚгӮ’д»ҳгҒ‘гҒҫгҒҷгҖӮгғ•гӮЈгғјгғҚгӮ’д»ҳгҒ‘гҒҹгҒ„дҪҚзҪ®гӮ’гғҖгғ–гғ«гӮҜгғӘгғғгӮҜгҒ—гҒҫгҒ—гӮҮгҒҶгҖӮ
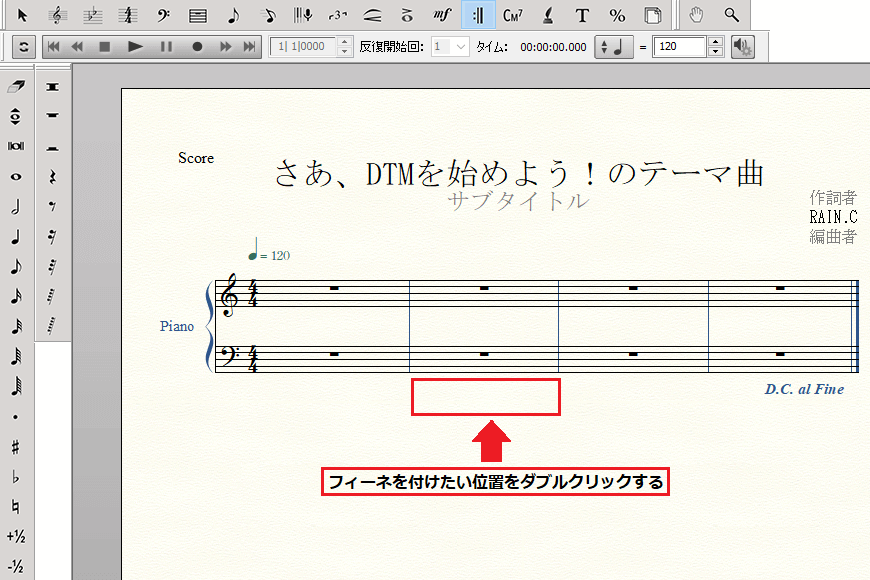
11пјҺеҸҚеҫ©иЁҳеҸ·гҒ®гғҖгӮӨгӮўгғӯгӮ°гғңгғғгӮҜгӮ№гҒҢиЎЁзӨәгҒ•гӮҢгҒҫгҒ—гҒҹгҖӮ
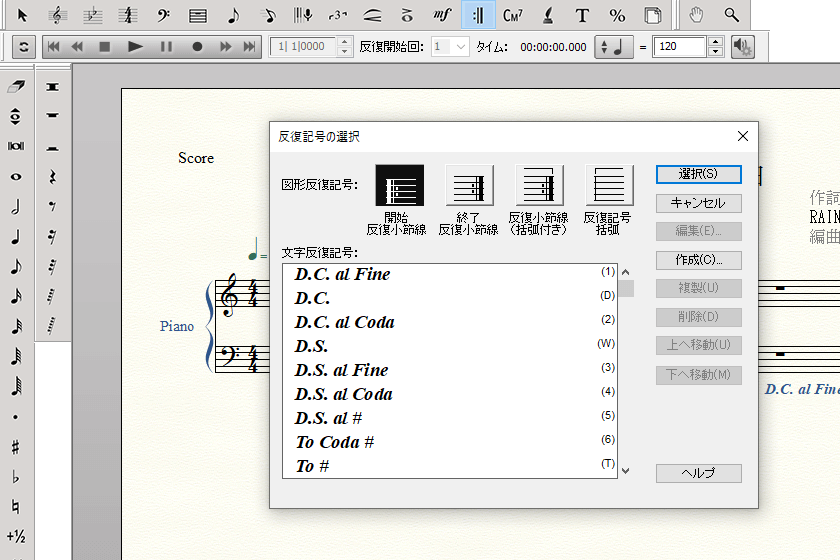
12пјҺж–Үеӯ—еҸҚеҫ©иЁҳеҸ·гғӘгӮ№гғҲгҒӢгӮүгҖҢFineгҖҚгӮ’йҒёгҒігҖҒгҖҢйҒёжҠһгҖҚгӮ’гӮҜгғӘгғғгӮҜгҒ—гҒҫгҒ—гӮҮгҒҶгҖӮ
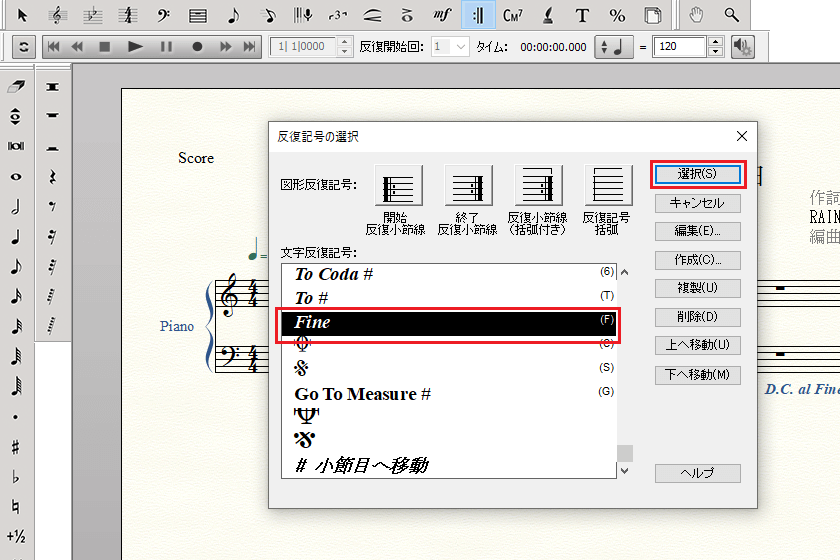
13пјҺжҘҪиӯңеҶҚз”ҹжҷӮгҒ®еӢ•дҪңгӮ’иЁӯе®ҡгҒ—гҒҫгҒҷгҖӮгғҖгғ»гӮ«гғјгғқгҒ§жңҖеҲқгҒ«жҲ»гӮҠгҖҒFineгҒ§жј”еҘҸгӮ’зөӮгҒҲгҒҹгҒ„гҒ®гҒ§гҖҒеӢ•дҪңгҒҜгҖҢ2еӣһйҖҡйҒҺгҒ—гҒҹгӮүжӯўгҒҫгӮӢгҖҚгӮ’йҒёгӮ“гҒ§гҒҸгҒ гҒ•гҒ„гҖӮ
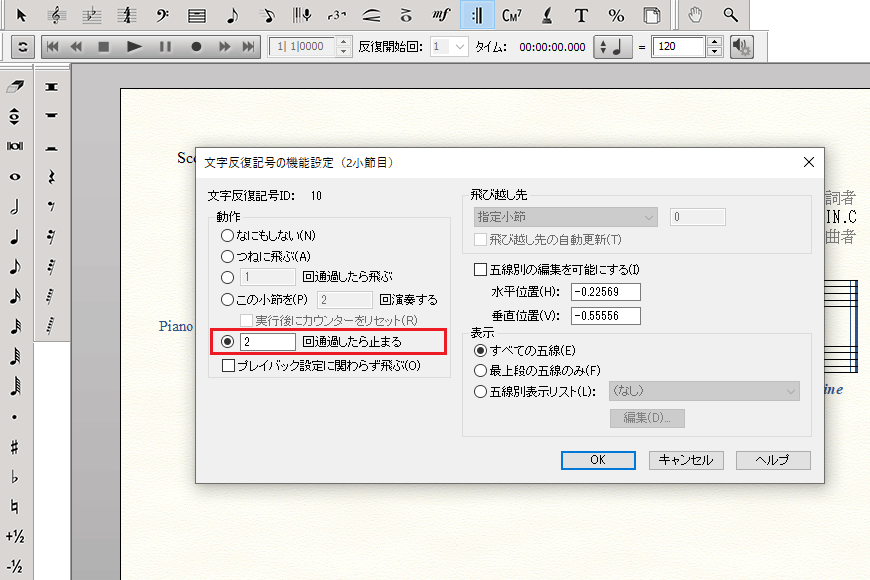
14пјҺ2е°ҸзҜҖзӣ®гҒ«гҖҢFineгҖҚгҒҢе…ҘеҠӣгҒ•гӮҢгҒҫгҒ—гҒҹгҖӮ
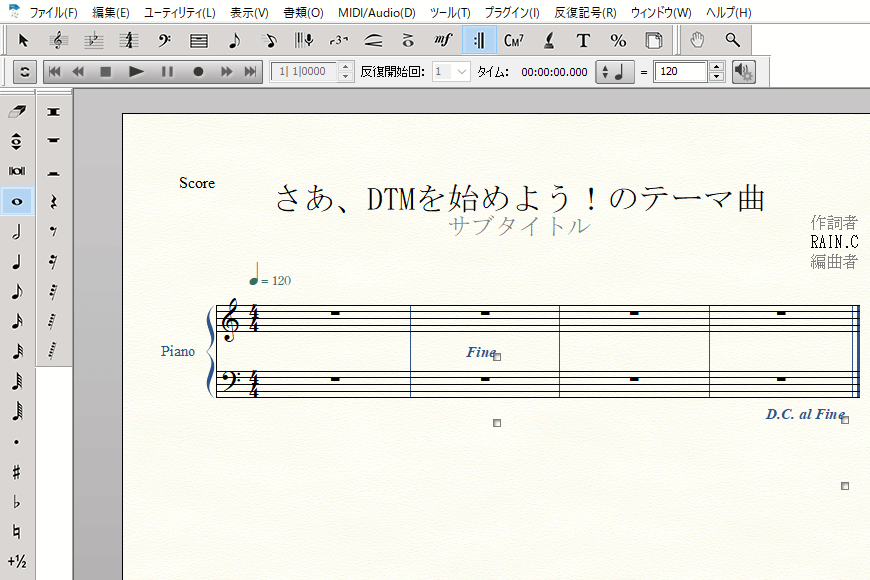
15пјҺгҖҢFineгҖҚгҒ®й…ҚзҪ®гҒҜгҖҢD.C. al FineгҖҚгҒЁеҗҢгҒҳж–№жі•гҒ§з§»еӢ•гҒ§гҒҚгҒҫгҒҷгҖӮеҗҢж§ҳгҒ®гӮ„гӮҠж–№гҒ§гҖҢFineгҖҚгҒ®й…ҚзҪ®гӮӮжҘҪиӯңдёӢгҒ«з§»еӢ•гҒ•гҒӣгҒҰгҒҠгҒҚгҒҫгҒ—гӮҮгҒҶгҖӮ
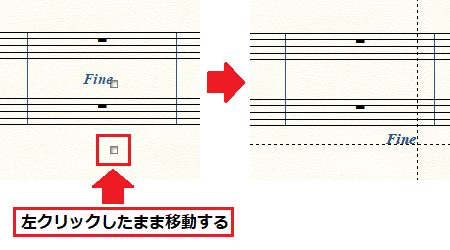
16пјҺгҖҢFineгҖҚгҒ®й…ҚзҪ®гҒҢжҘҪиӯңгҒ®дёӢгҒ«з§»еӢ•гҒ•гӮҢгҒҫгҒ—гҒҹгҖӮ
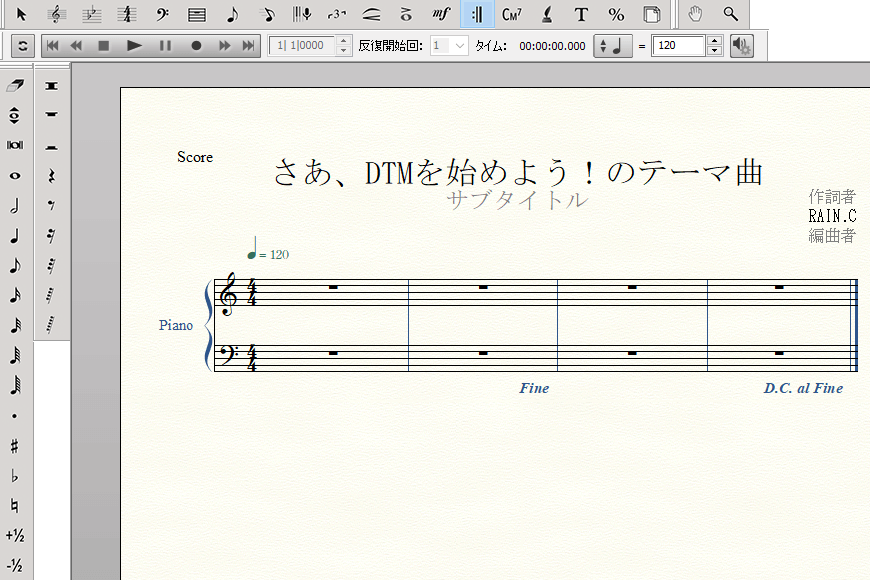
17пјҺжңҖеҫҢгҒ«иӨҮзёҰз·ҡгӮ’е…ҘеҠӣгҒ—гҒҫгҒҷгҖӮиөӨжһ гҒ®гӮўгӮӨгӮігғігӮ’гӮҜгғӘгғғгӮҜгҒ—гҖҒе°ҸзҜҖгғ„гғјгғ«гҒ«еҲҮгӮҠжӣҝгҒҲгҒҫгҒҷгҖӮ
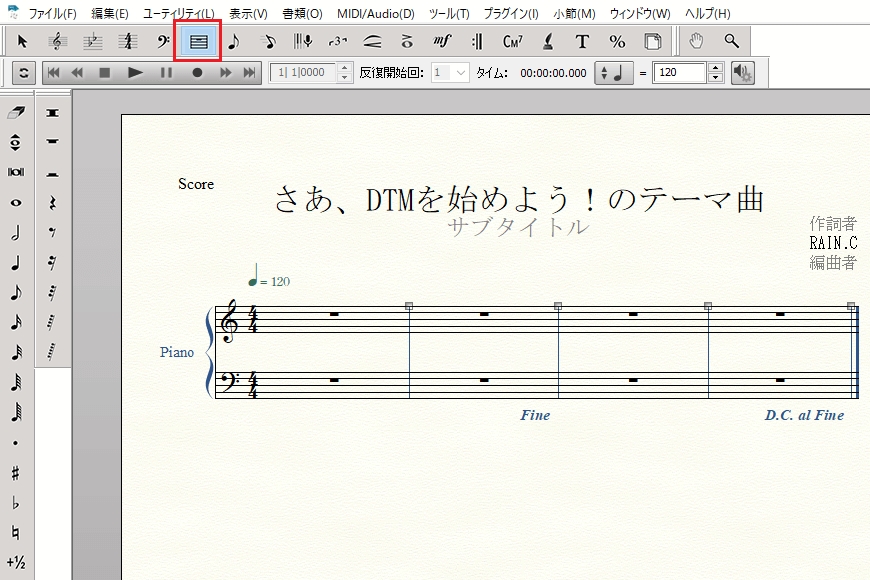
18пјҺе°ҸзҜҖгғ„гғјгғ«гҒ«еҲҮгӮҠжӣҝгҒҲгҒҹгӮүгҖҒиӨҮзёҰз·ҡгӮ’е…ҘеҠӣгҒ—гҒҹгҒ„е°ҸзҜҖгӮ’гғҖгғ–гғ«гӮҜгғӘгғғгӮҜгҒ—гҒҫгҒ—гӮҮгҒҶгҖӮ
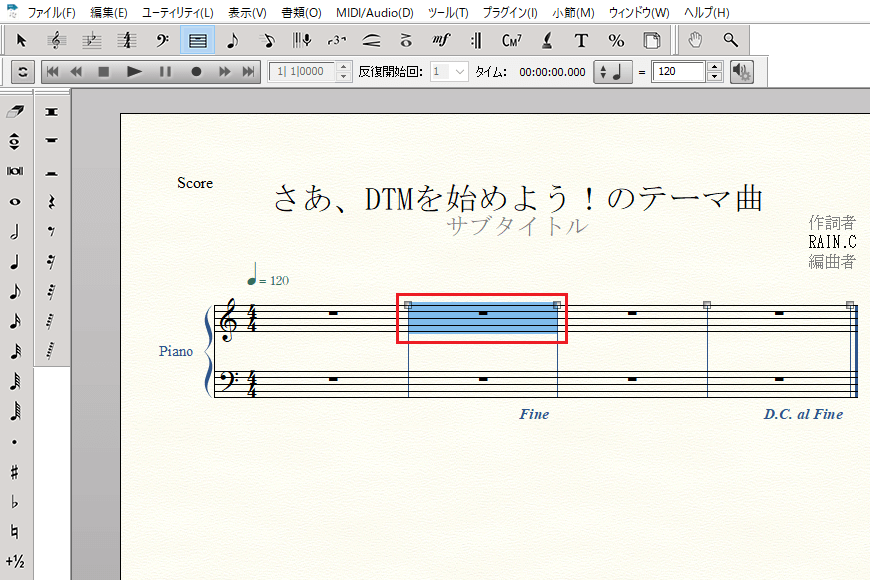
19пјҺе°ҸзҜҖгҒ®гғҖгӮӨгӮўгғӯгӮ°гғңгғғгӮҜгӮ№гҒҢиЎЁзӨәгҒ•гӮҢгҒҫгҒ—гҒҹгҖӮ
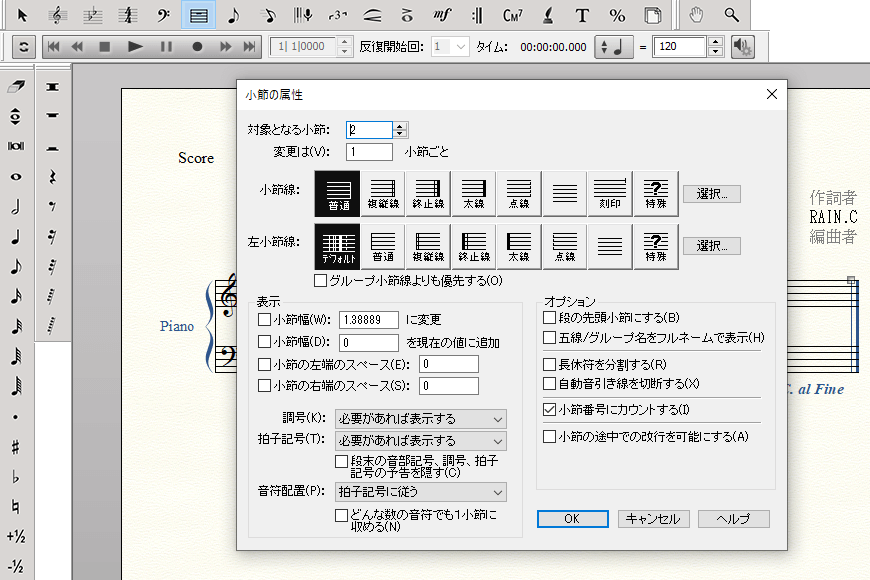
20пјҺе°ҸзҜҖз·ҡгҒӢгӮүгҖҢиӨҮзёҰз·ҡгҖҚгӮ’йҒёжҠһгҒ—гҖҒгҖҢOKгҖҚгӮ’гӮҜгғӘгғғгӮҜгҒ—гҒҫгҒ—гӮҮгҒҶгҖӮ
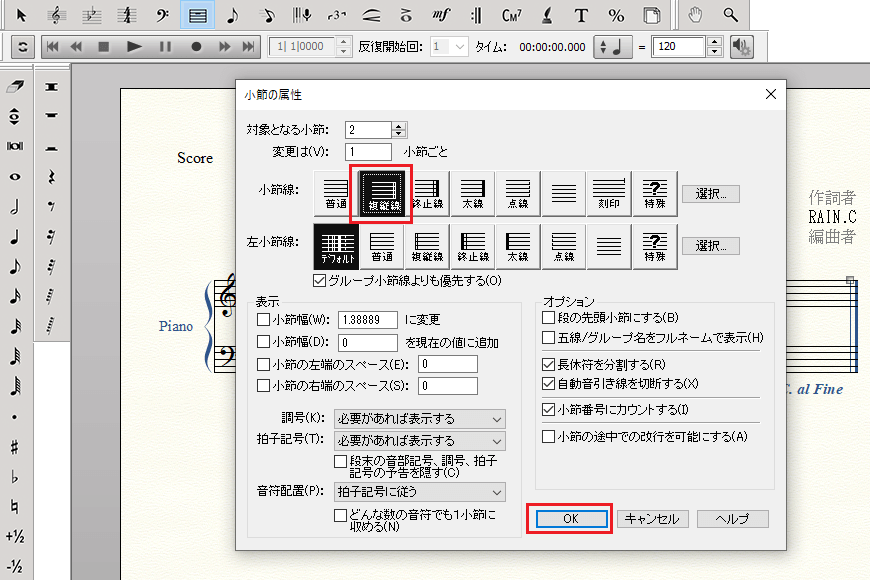
21пјҺ2е°ҸзҜҖзӣ®гҒ«иӨҮзёҰз·ҡгҒҢе…ҘеҠӣгҒ•гӮҢгҒҫгҒ—гҒҹгҖӮ
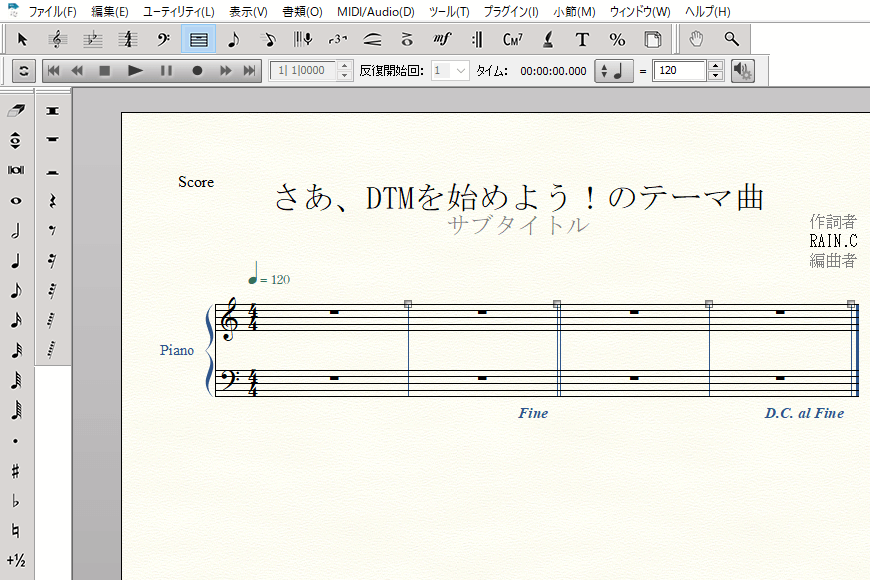
гғҖгғ«гғ»гӮ»гғјгғӢгғ§пјҲD.S.пјүгӮ’е…ҘеҠӣгҒҷгӮӢ
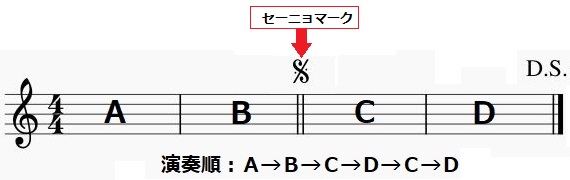
1пјҺгғҖгғ«гғ»гӮ»гғјгғӢгғ§гӮ’е…ҘеҠӣгҒҷгӮӢе ҙеҗҲгҒҜиөӨжһ гҒ®гӮўгӮӨгӮігғігӮ’гӮҜгғӘгғғгӮҜгҒ—гҖҒеҸҚеҫ©иЁҳеҸ·гғ„гғјгғ«гҒ«еҲҮгӮҠжӣҝгҒҲгҒҫгҒҷгҖӮ
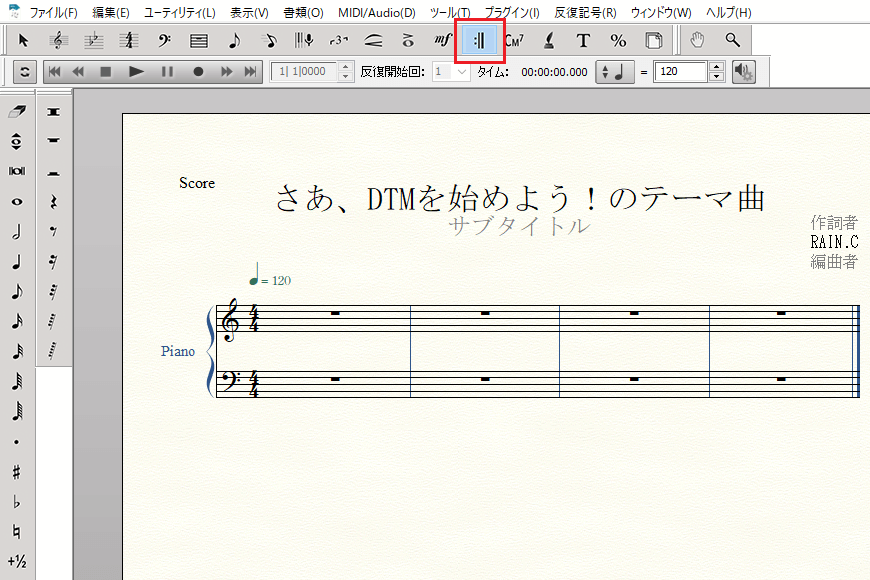
2пјҺеҸҚеҫ©иЁҳеҸ·гғ„гғјгғ«гҒ«еҲҮгӮҠжӣҝгҒҲгҒҹгӮүгҖҒгғҖгғ«гғ»гӮ»гғјгғӢгғ§гӮ’д»ҳгҒ‘гҒҹгҒ„дҪҚзҪ®гӮ’гғҖгғ–гғ«гӮҜгғӘгғғгӮҜгҒ—гҒҫгҒ—гӮҮгҒҶгҖӮ
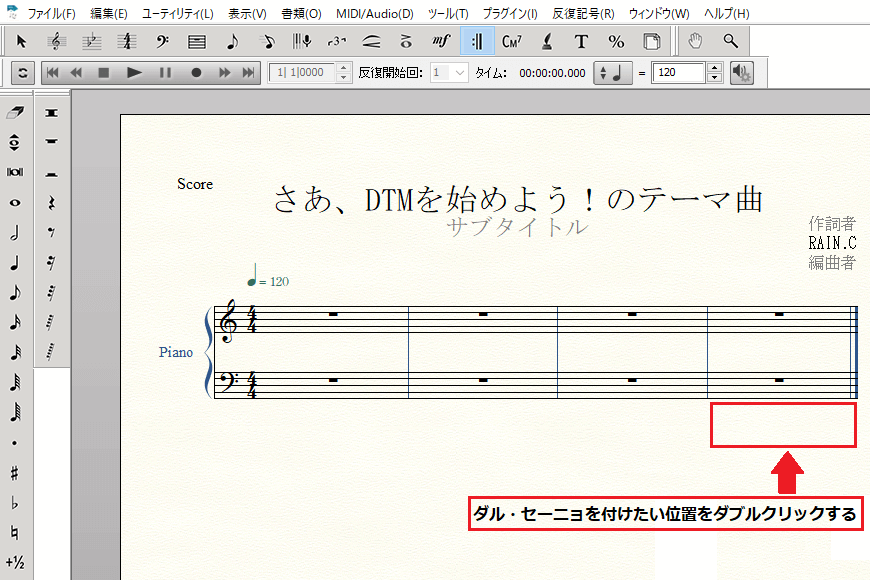
3пјҺеҸҚеҫ©иЁҳеҸ·гҒ®гғҖгӮӨгӮўгғӯгӮ°гғңгғғгӮҜгӮ№гҒҢиЎЁзӨәгҒ•гӮҢгҒҫгҒ—гҒҹгҖӮ
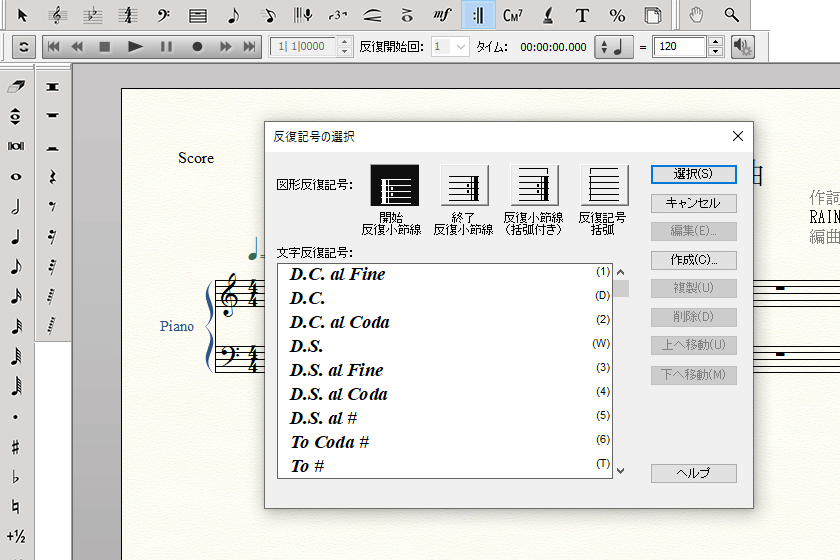
4пјҺеҸҚеҫ©иЁҳеҸ·гӮ’йҒёжҠһгҒ—гҒҫгҒҷгҖӮж–Үеӯ—еҸҚеҫ©иЁҳеҸ·гғӘгӮ№гғҲгҒӢгӮүгҖҢD.S.гҖҚгӮ’йҒёгҒігҖҒгҖҢйҒёжҠһгҖҚгӮ’гӮҜгғӘгғғгӮҜгҒ—гҒҫгҒ—гӮҮгҒҶгҖӮ
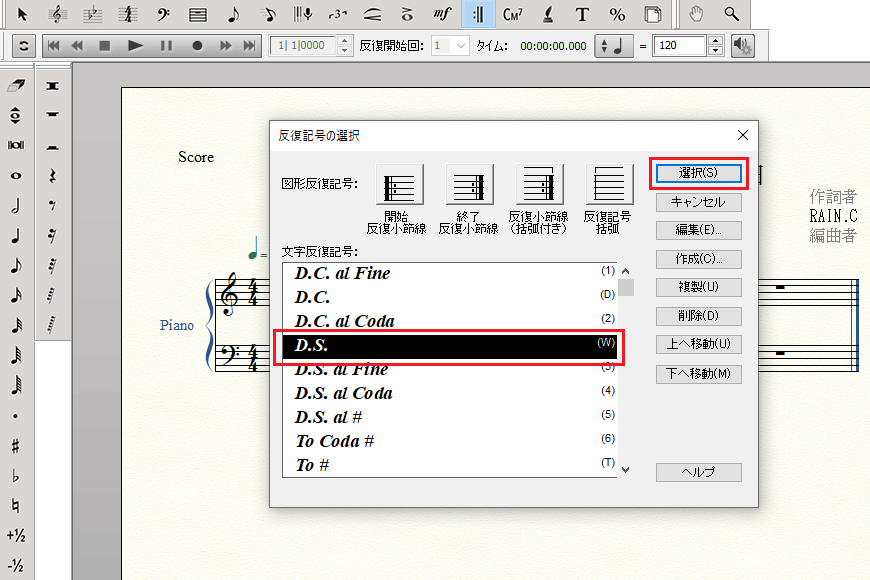
в—ҸгғҖгғ«гғ»гӮ»гғјгғӢгғ§пјҲD.S.пјүгҒ®зЁ®йЎһ
гғҖгғ«гғ»гӮ»гғјгғӢгғ§пјҲD.S.пјүгҒҜ3зЁ®йЎһгҒӮгӮҠгҒҫгҒҷгҖӮ
D.S.пјҡгӮ»гғјгғӢгғ§иЁҳеҸ·гҒ®дҪҚзҪ®гҒёжҲ»гҒЈгҒҰгҖҒжңҖеҫҢгҒҫгҒ§жј”еҘҸгҒҷгӮӢгҖӮ
D.S. al FineпјҡгӮ»гғјгғӢгғ§иЁҳеҸ·гҒ®дҪҚзҪ®гҒёжҲ»гҒЈгҒҰгҖҒ”Fine”гҒҫгҒ§жј”еҘҸгҒҷгӮӢгҖӮ
D.S. al CodaпјҡгӮ»гғјгғӢгғ§иЁҳеҸ·гҒ®дҪҚзҪ®гҒёжҲ»гҒЈгҒҰгҖҒ”To Coda”гҒҫгҒ§жј”еҘҸгҒҷгӮӢгҖӮгҒқгҒ—гҒҰгҖҒCodaиЁҳеҸ·гҒҢгҒӮгӮӢгҒЁгҒ“гӮҚгҒҫгҒ§йЈӣгӮ“гҒ§жј”еҘҸгҒҷгӮӢгҖӮ
5пјҺжҘҪиӯңеҶҚз”ҹжҷӮгҒ®еӢ•дҪңгӮ’иЁӯе®ҡгҒ—гҒҫгҒҷгҖӮд»ҠеӣһгҒҜгғҖгғ«гғ»гӮ»гғјгғӢгғ§гҒ§гӮ»гғјгғӢгғ§иЁҳеҸ·гҒ®дҪҚзҪ®гҒёжҲ»гӮҠгҖҒжңҖеҫҢгҒҫгҒ§жј”еҘҸгҒ—гҒҹгҒ„гҒ®гҒ§гҖҒеӢ•дҪңгҒҜгҖҢ1еӣһйҖҡйҒҺгҒ—гҒҹгӮүйЈӣгҒ¶гҖҚгӮ’йҒёгӮ“гҒ§гҒҸгҒ гҒ•гҒ„гҖӮ
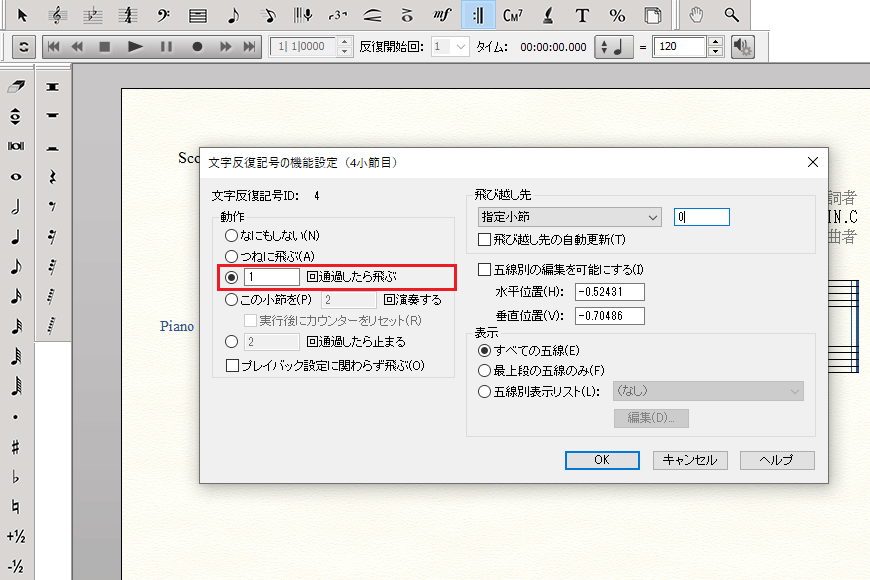
в—ҸеӢ•дҪңгӮ’гҖҢгҒӨгҒӯгҒ«йЈӣгҒ¶гҖҚгҒ«иЁӯе®ҡгҒҷгӮӢгҒЁгҒ©гҒҶгҒӘгӮӢпјҹ
д»ҠеӣһгҒҜжңҖеҫҢгҒ®е°ҸзҜҖгҒ«гҖҢD.S.гҖҚгҒҢд»ҳгҒ„гҒҰгҒ„гӮӢгҒҹгӮҒгҖҒеӢ•дҪңгӮ’гҖҢгҒӨгҒӯгҒ«йЈӣгҒ¶гҖҚгҒ«иЁӯе®ҡгҒҷгӮӢгҒЁгҖҒжңҖеҫҢгҒ®е°ҸзҜҖгӮ’йҖҡйҒҺгҒҷгӮӢгҒҹгҒігҒ«гӮ»гғјгғӢгғ§иЁҳеҸ·гҒ®дҪҚзҪ®гҒёжҲ»гҒЈгҒҰгҒ—гҒҫгҒ„гҒҫгҒҷгҖӮгҒӨгҒҫгӮҠгҖҒCе°ҸзҜҖгҒЁDе°ҸзҜҖгҒ®гғ«гғјгғ—гҒ«гҒӘгҒЈгҒҰгҒ—гҒҫгҒҶгҖӮ
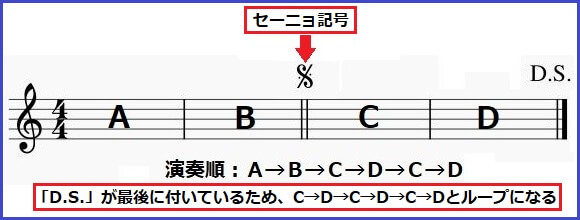
6пјҺйЈӣгҒіи¶ҠгҒ—е…ҲгӮ’иЁӯе®ҡгҒ—гҒҫгҒҷгҖӮд»ҠеӣһгҒҜгғҖгғ«гғ»гӮ»гғјгғӢгғ§гӮ’йҖҡйҒҺгҒ—гҒҹгӮү3е°ҸзҜҖзӣ®гҒ«жҲ»гӮҠгҒҹгҒ„гҒ®гҒ§гҖҒйЈӣгҒіи¶ҠгҒ—е…ҲгҒҜгҖҢжҢҮе®ҡе°ҸзҜҖгҖҚгҒ«иЁӯе®ҡгҒ—гҖҒж•°еҖӨгҒҜгҖҢ3гҖҚгӮ’е…ҘеҠӣгҒ—гҒҫгҒ—гӮҮгҒҶгҖӮ
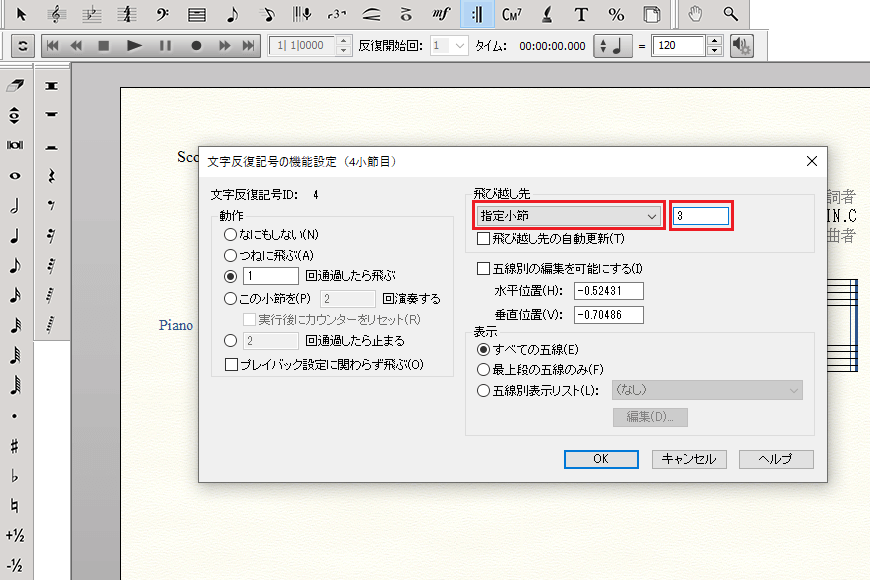
7пјҺ4е°ҸзҜҖзӣ®гҒ«гҖҢD.S.гҖҚгҒҢе…ҘеҠӣгҒ•гӮҢгҒҫгҒ—гҒҹгҖӮ
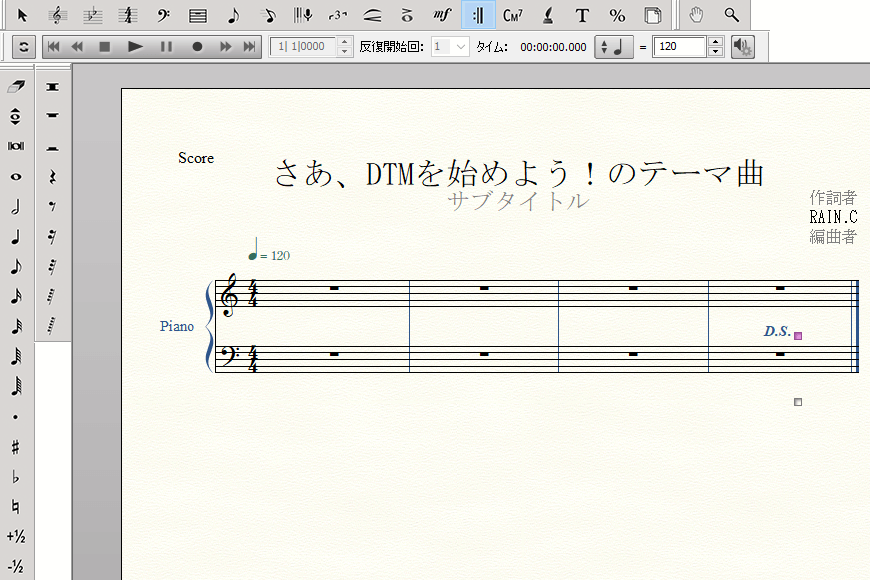
пјҳпјҺгҖҢD.S.гҖҚгҒ®й…ҚзҪ®гӮ’иӘҝж•ҙгҒ—гҒҫгҒҷгҖӮгҖҢD.S.гҖҚгҒ®жЁӘгҒ«гҒӮгӮӢв–ЎгӮ’е·ҰгӮҜгғӘгғғгӮҜгҒ—гҖҒгҒқгҒ®зҠ¶ж…ӢгҒ§гҖҢD.S.гҖҚгҒ®й…ҚзҪ®гӮ’移еӢ•гҒ•гҒӣгҒҫгҒ—гӮҮгҒҶгҖӮ
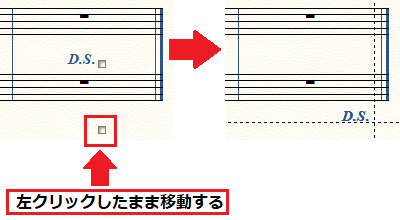
9пјҺгҖҢD.S.гҖҚгҒ®й…ҚзҪ®гҒҢжҘҪиӯңгҒ®дёӢгҒ«з§»еӢ•гҒ•гӮҢгҒҫгҒ—гҒҹгҖӮ
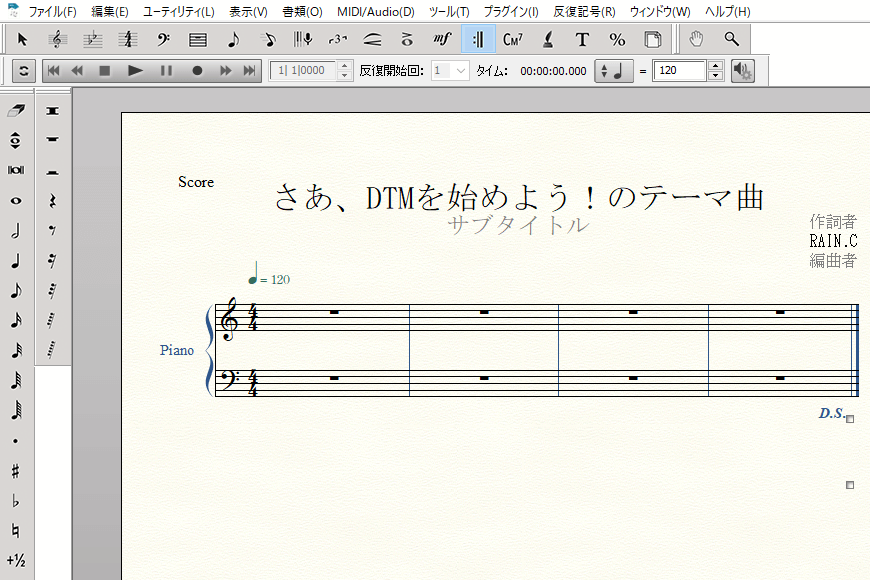
10пјҺж¬ЎгҒҜгӮ»гғјгғӢгғ§иЁҳеҸ·гӮ’д»ҳгҒ‘гҒҫгҒҷгҖӮгӮ»гғјгғӢгғ§иЁҳеҸ·гӮ’д»ҳгҒ‘гҒҹгҒ„дҪҚзҪ®гӮ’гғҖгғ–гғ«гӮҜгғӘгғғгӮҜгҒ—гҒҫгҒ—гӮҮгҒҶгҖӮ
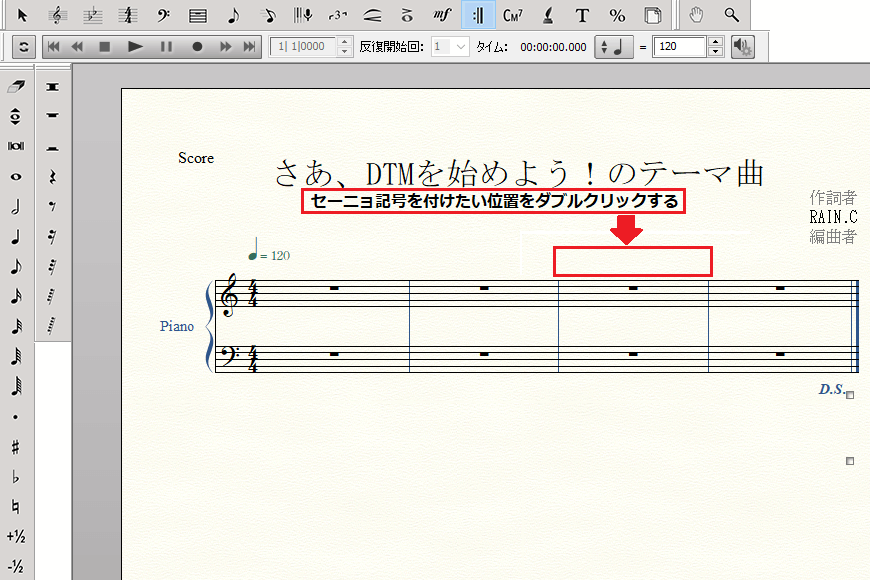
11пјҺеҸҚеҫ©иЁҳеҸ·гҒ®гғҖгӮӨгӮўгғӯгӮ°гғңгғғгӮҜгӮ№гҒҢиЎЁзӨәгҒ•гӮҢгҒҫгҒ—гҒҹгҖӮ
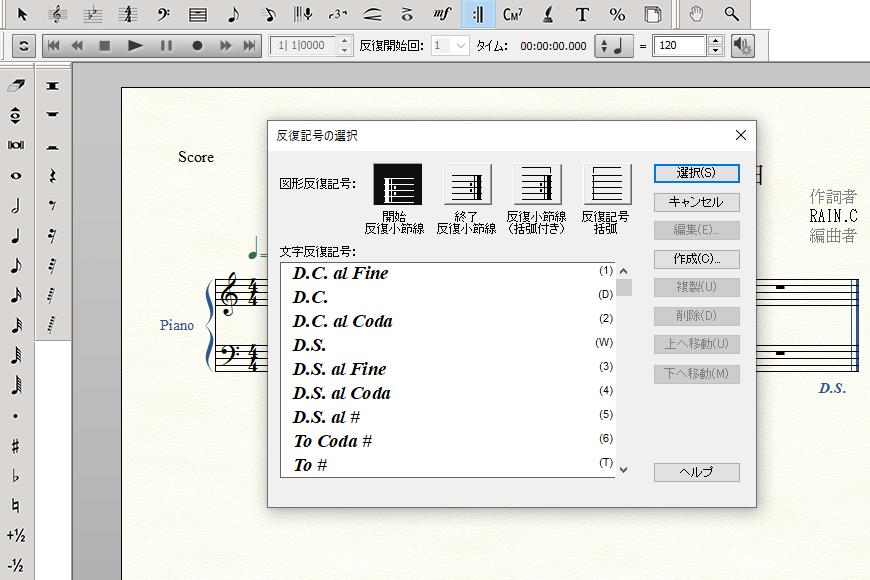
12пјҺж–Үеӯ—еҸҚеҫ©иЁҳеҸ·гғӘгӮ№гғҲгҒӢгӮүгҖҢгӮ»гғјгғӢгғ§иЁҳеҸ·гҖҚгӮ’йҒёгҒігҖҒгҖҢйҒёжҠһгҖҚгӮ’гӮҜгғӘгғғгӮҜгҒ—гҒҫгҒ—гӮҮгҒҶгҖӮ
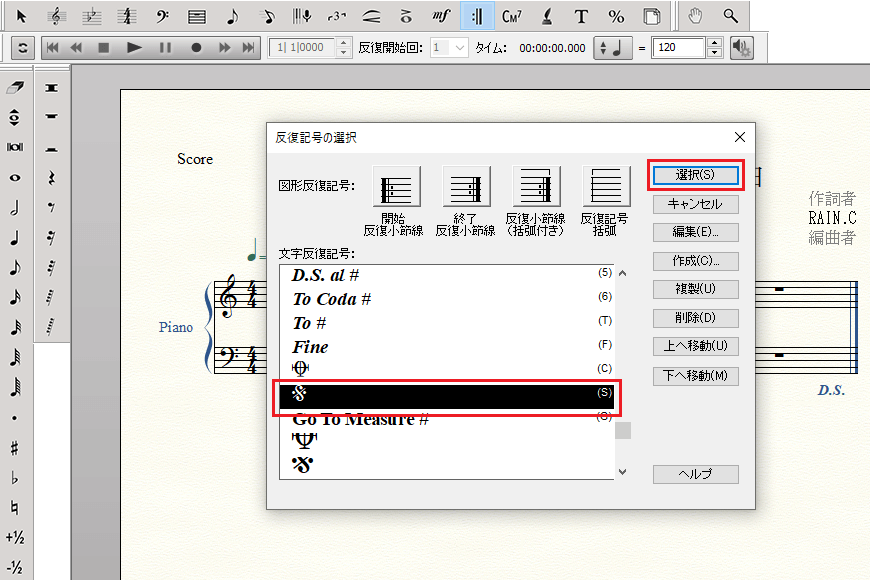
13пјҺжҘҪиӯңеҶҚз”ҹжҷӮгҒ®еӢ•дҪңгӮ’иЁӯе®ҡгҒ—гҒҫгҒҷгҖӮгӮ»гғјгғӢгғ§иЁҳеҸ·гҒҜгҖҢD.S.гҒӢгӮүгҒ“гҒ“гҒёйЈӣгҒ¶гӮҲгғјгҖҚгҒЁгҒ„гҒҶзӣ®еҚ°гҒӘгҒ гҒ‘гҒӘгҒ®гҒ§гҖҒеӢ•дҪңгҒҜгҖҢгҒӘгҒ«гӮӮгҒ—гҒӘгҒ„гҖҚгӮ’йҒёгӮ“гҒ§гҒҸгҒ гҒ•гҒ„гҖӮ
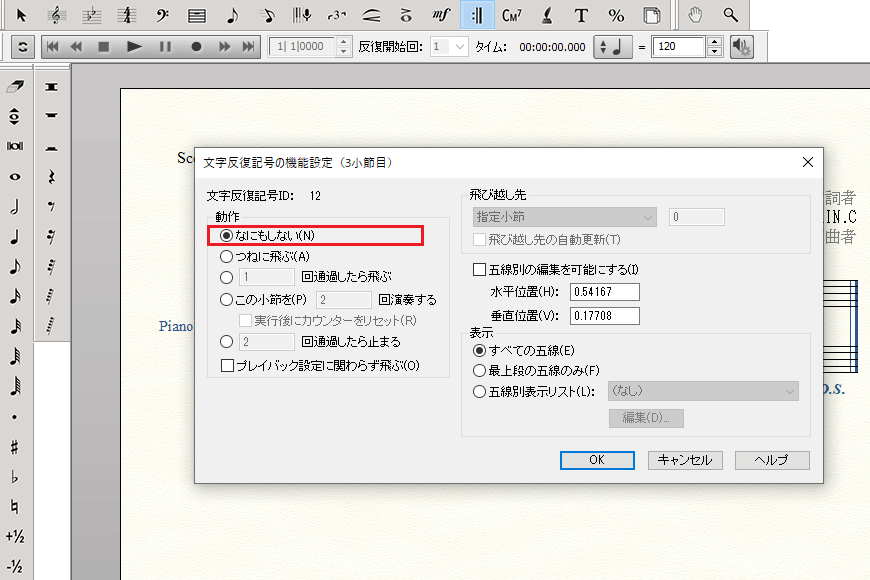
14пјҺ3е°ҸзҜҖзӣ®гҒ«гӮ»гғјгғӢгғ§иЁҳеҸ·гҒҢе…ҘеҠӣгҒ•гӮҢгҒҫгҒ—гҒҹгҖӮ
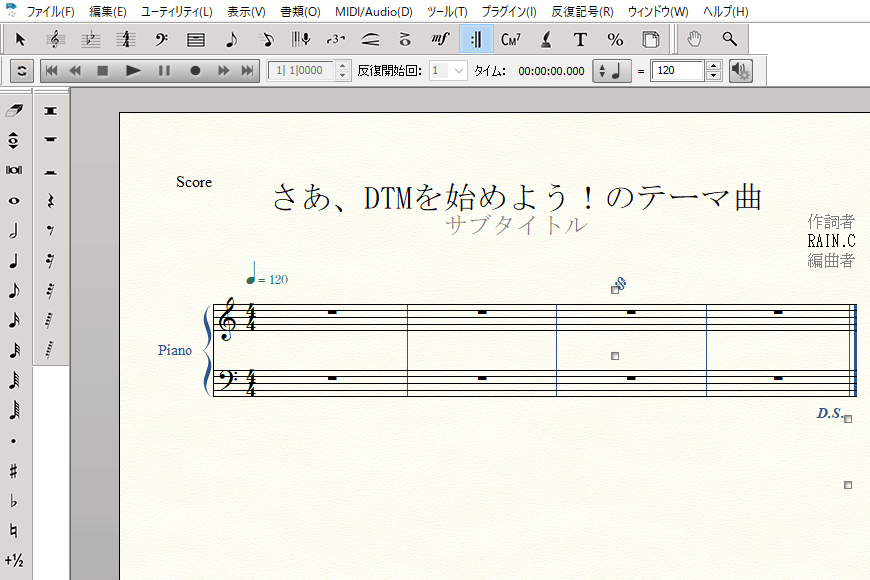
15пјҺгӮ»гғјгғӢгғ§иЁҳеҸ·гҒ®й…ҚзҪ®гҒҜгҖҢD.S.гҖҚгҒЁеҗҢгҒҳж–№жі•гҒ§з§»еӢ•гҒ§гҒҚгҒҫгҒҷгҖӮеҗҢж§ҳгҒ®гӮ„гӮҠж–№гҒ§гӮ»гғјгғӢгғ§иЁҳеҸ·гҒ®й…ҚзҪ®гӮӮ3е°ҸзҜҖзӣ®гҒ®й ӯгҒ«з§»еӢ•гҒ•гҒӣгҒҰгҒҠгҒҚгҒҫгҒ—гӮҮгҒҶгҖӮ
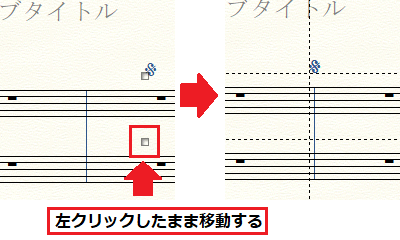
16пјҺгӮ»гғјгғӢгғ§иЁҳеҸ·гҒ®й…ҚзҪ®гҒҢ3е°ҸзҜҖзӣ®гҒ®й ӯгҒ«з§»еӢ•гҒ•гӮҢгҒҫгҒ—гҒҹгҖӮ
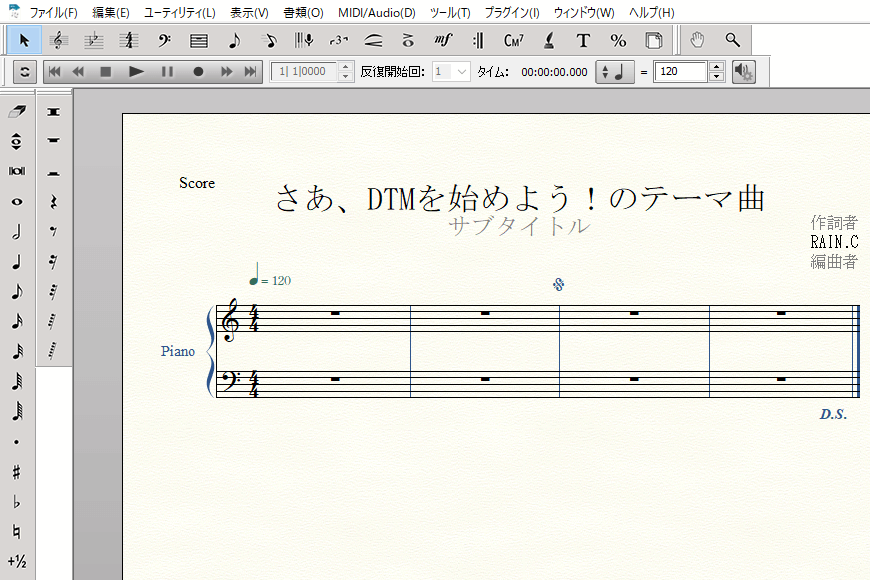
17пјҺжңҖеҫҢгҒ«иӨҮзёҰз·ҡгӮ’е…ҘеҠӣгҒ—гҒҫгҒҷгҖӮиөӨжһ гҒ®гӮўгӮӨгӮігғігӮ’гӮҜгғӘгғғгӮҜгҒ—гҖҒе°ҸзҜҖгғ„гғјгғ«гҒ«еҲҮгӮҠжӣҝгҒҲгҒҫгҒҷгҖӮ
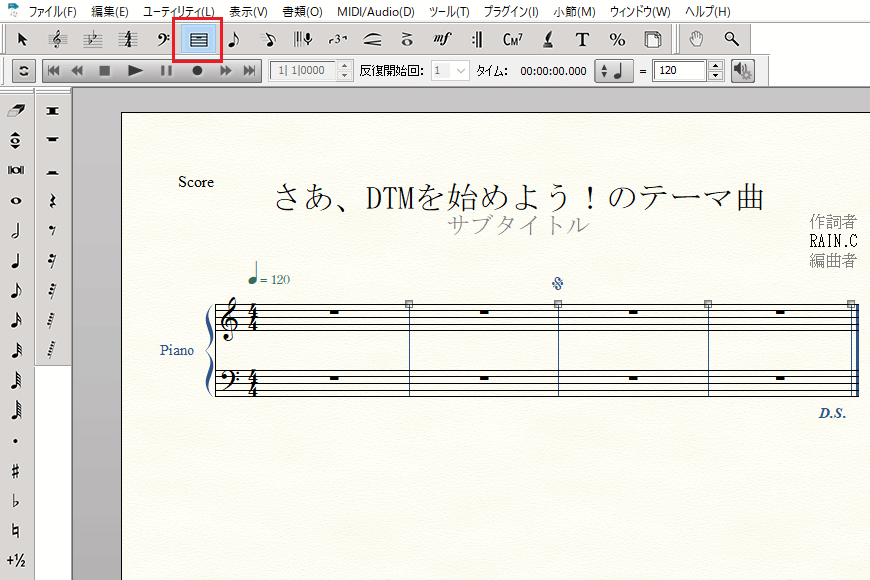
18пјҺе°ҸзҜҖгғ„гғјгғ«гҒ«еҲҮгӮҠжӣҝгҒҲгҒҹгӮүгҖҒиӨҮзёҰз·ҡгӮ’е…ҘеҠӣгҒ—гҒҹгҒ„е°ҸзҜҖгӮ’гғҖгғ–гғ«гӮҜгғӘгғғгӮҜгҒ—гҒҫгҒ—гӮҮгҒҶгҖӮ
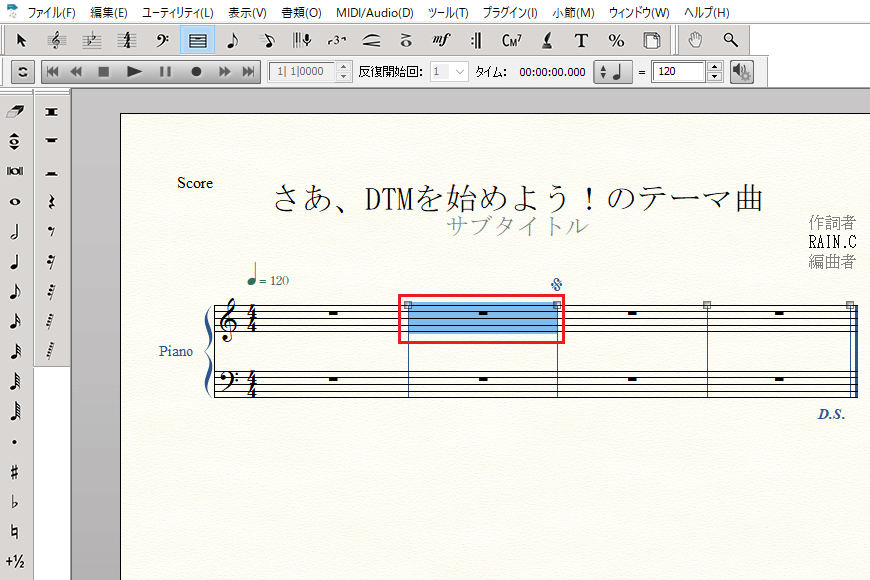
19пјҺе°ҸзҜҖгҒ®гғҖгӮӨгӮўгғӯгӮ°гғңгғғгӮҜгӮ№гҒҢиЎЁзӨәгҒ•гӮҢгҒҫгҒ—гҒҹгҖӮ
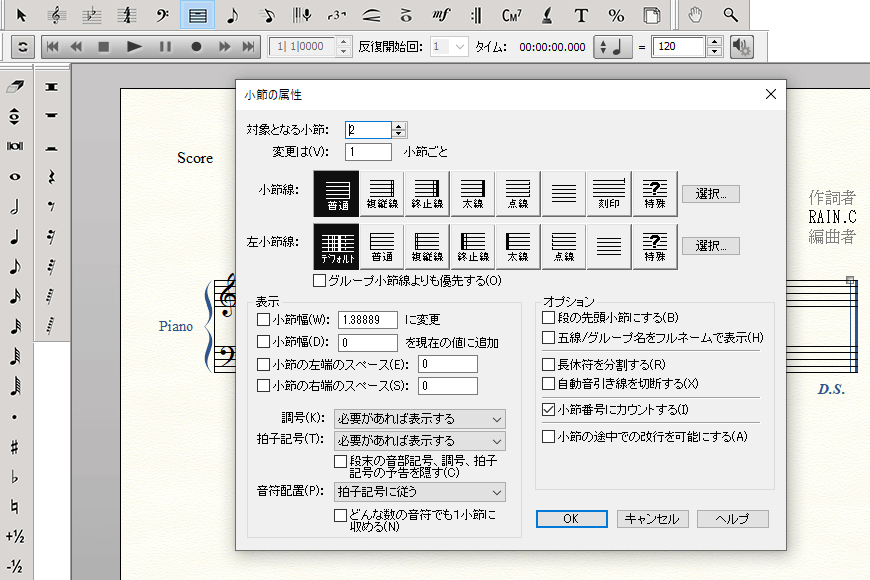
20пјҺе°ҸзҜҖз·ҡгҒӢгӮүгҖҢиӨҮзёҰз·ҡгҖҚгӮ’йҒёжҠһгҒ—гҖҒгҖҢOKгҖҚгӮ’гӮҜгғӘгғғгӮҜгҒ—гҒҫгҒ—гӮҮгҒҶгҖӮ
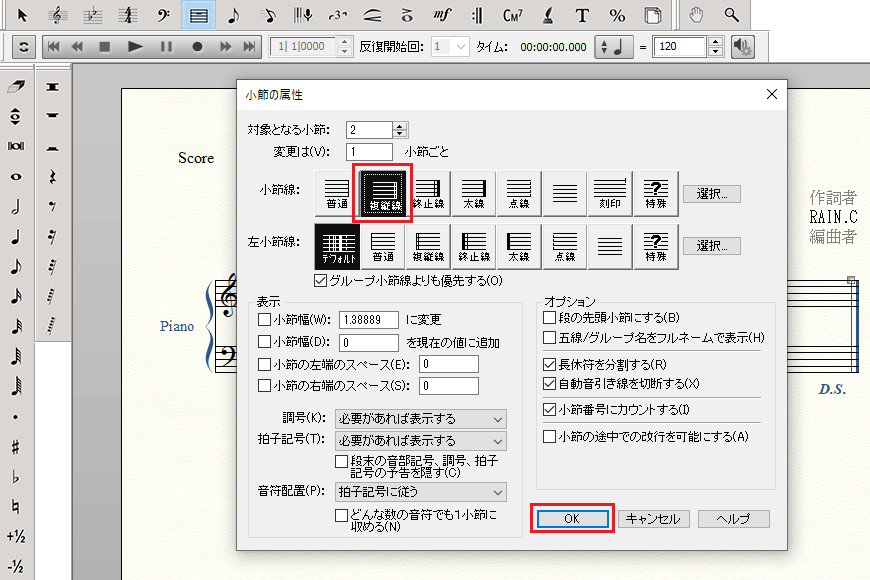
21пјҺ2е°ҸзҜҖзӣ®гҒ«иӨҮзёҰз·ҡгҒҢе…ҘеҠӣгҒ•гӮҢгҒҫгҒ—гҒҹгҖӮ
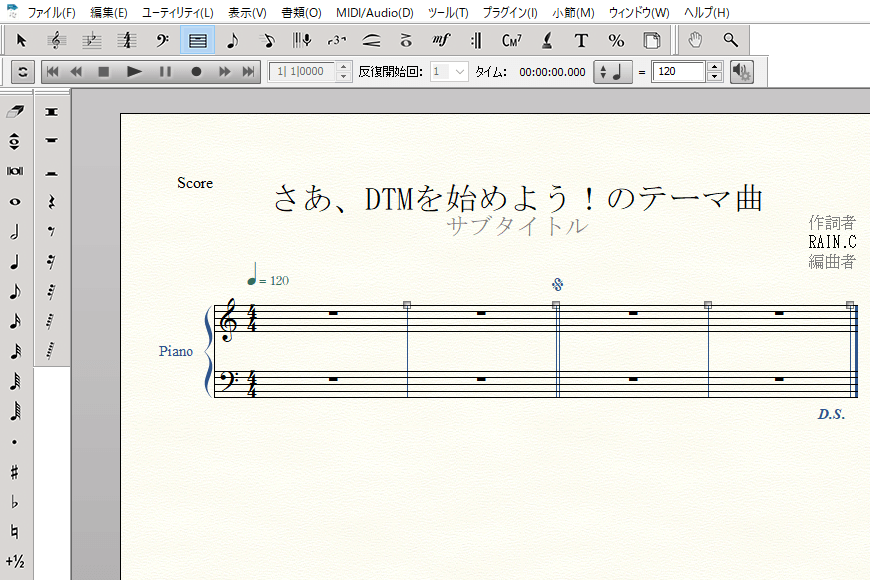
гӮігғјгғҖпјҲCodaпјүгӮ’е…ҘеҠӣгҒҷгӮӢ
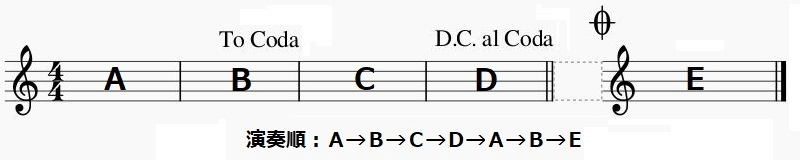
1пјҺгӮігғјгғҖгӮ’е…ҘеҠӣгҒҷгӮӢе ҙеҗҲгҒҜиөӨжһ гҒ®гӮўгӮӨгӮігғігӮ’гӮҜгғӘгғғгӮҜгҒ—гҖҒйҒёжҠһгғ„гғјгғ«гҒ«еҲҮгӮҠжӣҝгҒҲгҒҫгҒҷгҖӮ
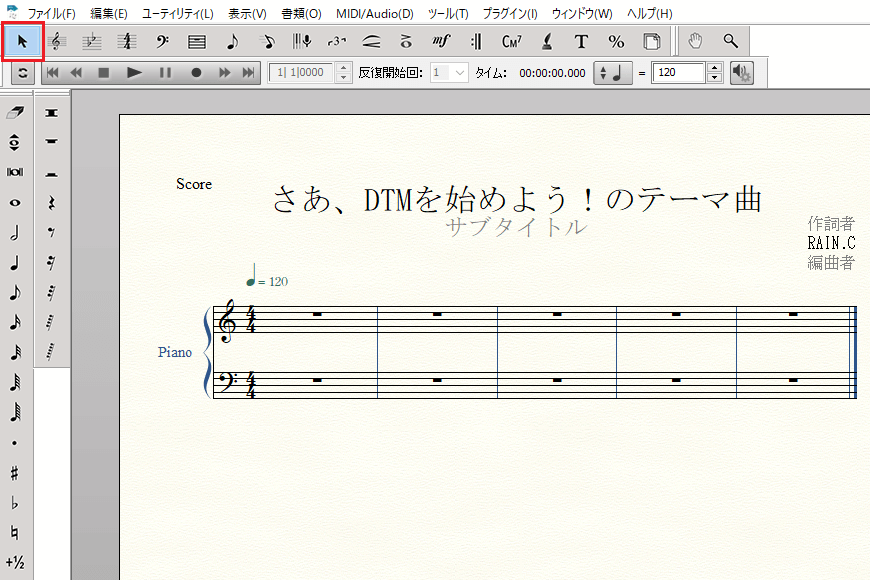
2пјҺйҒёжҠһгғ„гғјгғ«гҒ«еҲҮгӮҠжӣҝгҒҲгҒҹгӮүгҖҒгӮігғјгғҖгӮ’д»ҳгҒ‘гҒҹгҒ„е°ҸзҜҖгӮ’йҒёгҒігҒҫгҒ—гӮҮгҒҶгҖӮ
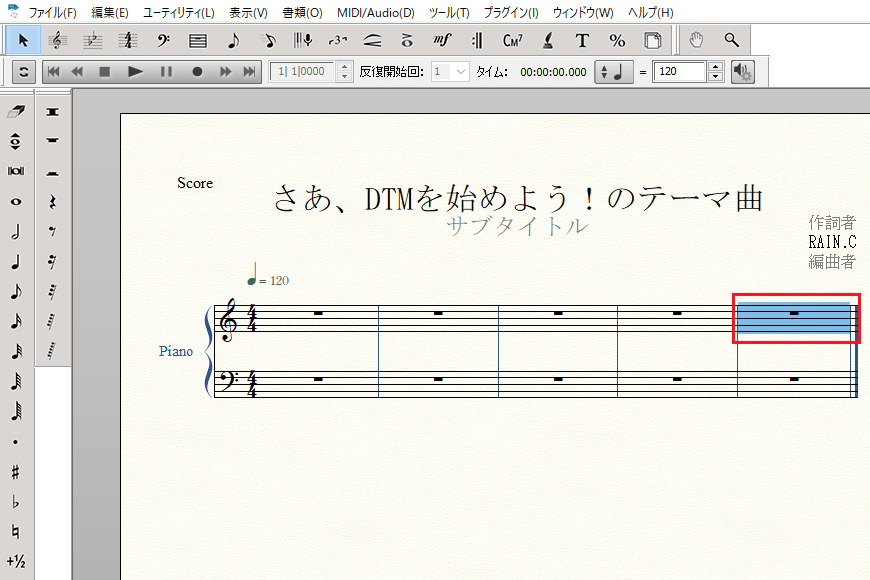
3пјҺгҖҢгғ—гғ©гӮ°гӮӨгғігҖҚгғЎгғӢгғҘгғјгҒӢгӮүгҖҢе°ҸзҜҖй–ўйҖЈгҖҚгӮ’йҒёжҠһгҒ—гҖҒгҖҢгӮігғјгғҖеҲҮгӮҢгҒ®дҪңжҲҗгҖҚгӮ’йҒёгҒігҒҫгҒҷгҖӮ
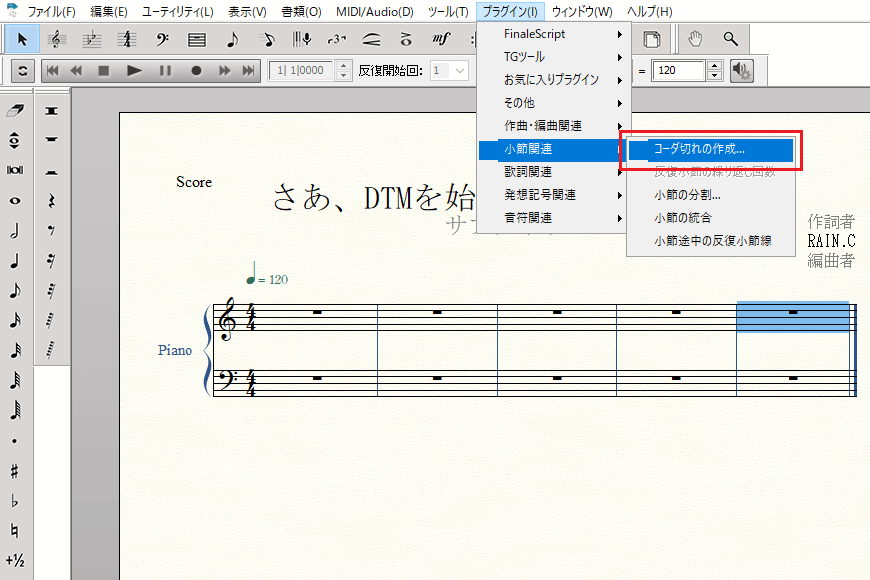
4пјҺгӮігғјгғҖеҲҮгӮҢгҒ®гғҖгӮӨгӮўгғӯгӮ°гғңгғғгӮҜгӮ№гҒҢиЎЁзӨәгҒ•гӮҢгҒҫгҒ—гҒҹгҖӮ

5пјҺгӮігғјгғҖеүҚгҒ®дҪҷзҷҪгӮ’иЁӯе®ҡгҒ—гҒҫгҒҷгҖӮд»ҠеӣһгҒҜ4е°ҸзҜҖзӣ®гҒЁ5е°ҸзҜҖзӣ®гҒ®й–“гҒ«1гӮӨгғігғҒгҒ®дҪҷзҷҪгҒҢж¬ІгҒ—гҒ„гҒ®гҒ§гҖҒгҖҢ1гҖҚгӮ’е…ҘеҠӣгҒ—гҒҫгҒ—гӮҮгҒҶгҖӮ
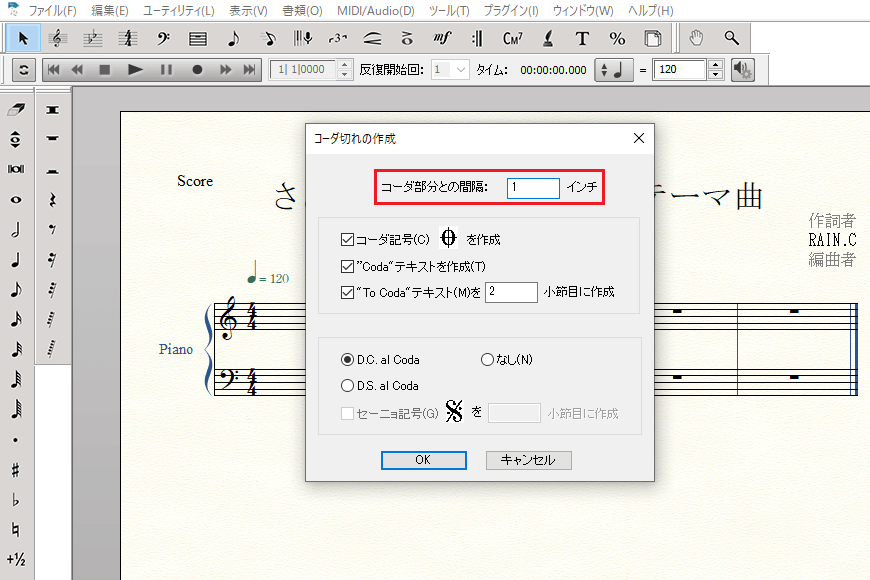
6пјҺгӮігғјгғҖиЁҳеҸ·гҒ®жңүз„ЎгӮ’иЁӯе®ҡгҒ—гҒҫгҒҷгҖӮд»ҠеӣһгҒҜгӮігғјгғҖиЁҳеҸ·гӮ’иЎЁзӨәгҒ•гҒӣгҒҹгҒ„гҒ®гҒ§гҖҒв–ЎгҒ«гғҒгӮ§гғғгӮҜгӮ’е…ҘгӮҢгҒҰгҒҸгҒ гҒ•гҒ„гҖӮ
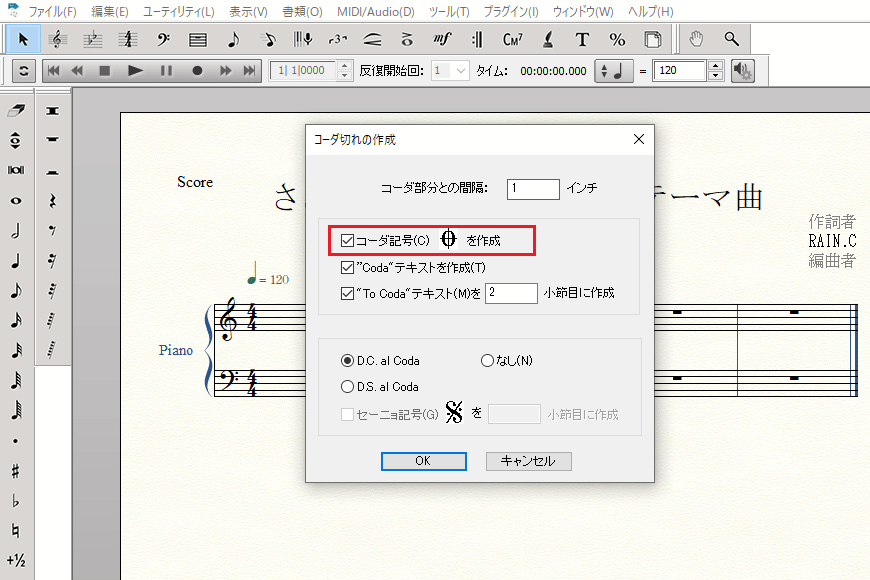
7пјҺ”Coda”гғҶгӮӯгӮ№гғҲгҒ®жңүз„ЎгӮ’иЁӯе®ҡгҒ—гҒҫгҒҷгҖӮд»ҠеӣһгҒҜ”Coda”гғҶгӮӯгӮ№гғҲгӮ’иЎЁзӨәгҒ•гҒӣгҒҹгҒ„гҒ®гҒ§гҖҒв–ЎгҒ«гғҒгӮ§гғғгӮҜгӮ’е…ҘгӮҢгҒҫгҒ—гӮҮгҒҶгҖӮ
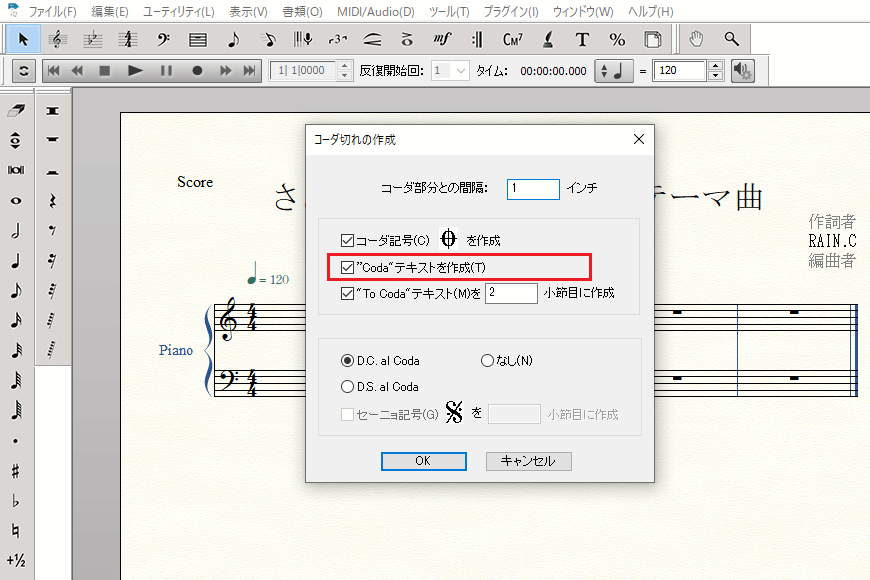
8пјҺ”To Coda”гғҶгӮӯгӮ№гғҲгҒ®жңүз„ЎгӮ’иЁӯе®ҡгҒ—гҒҫгҒҷгҖӮд»ҠеӣһгҒҜ”To Coda”гғҶгӮӯгӮ№гғҲгӮ’2е°ҸзҜҖзӣ®гҒ«иЎЁзӨәгҒ•гҒӣгҒҹгҒ„гҒ®гҒ§гҖҒж•°еҖӨгҒҜгҖҢ2гҖҚгӮ’е…ҘеҠӣгҒ—гҖҒв–ЎгҒ«гғҒгӮ§гғғгӮҜгӮ’гҒҸгҒ гҒ•гҒ„гҖӮ
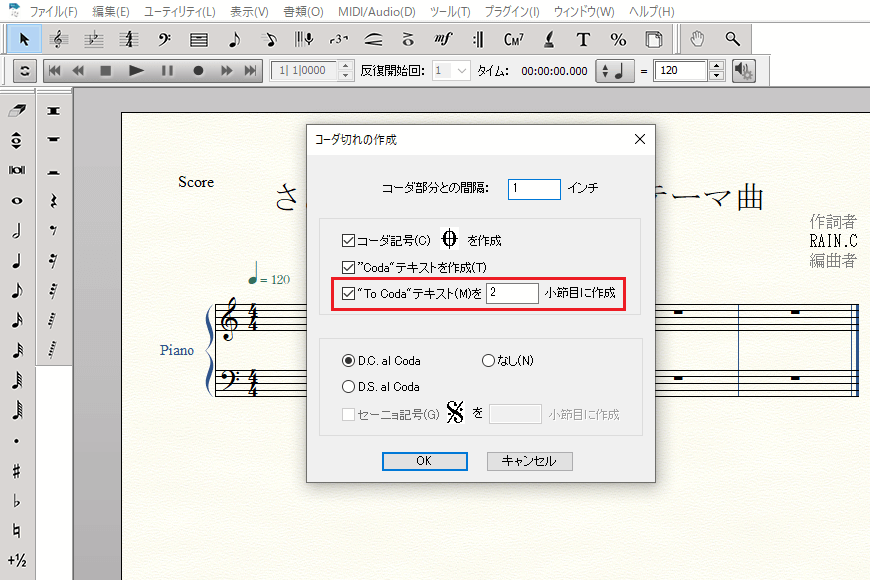
9пјҺ4е°ҸзҜҖзӣ®гҒ«д»ҳгҒ‘гӮӢеҸҚеҫ©иЁҳеҸ·гӮ’йҒёжҠһгҒ—гҒҫгҒҷгҖӮд»ҠеӣһгҒҜ4е°ҸзҜҖзӣ®гӮ’йҖҡгҒЈгҒҹгӮү”To coda”гҒ®гҒӮгӮӢ2е°ҸзҜҖзӣ®гҒ«йЈӣгҒігҒҹгҒ„гҒ®гҒ§гҖҒгҖҢD.C. al CodaгҖҚгӮ’йҒёгҒігҒҫгҒ—гӮҮгҒҶгҖӮ
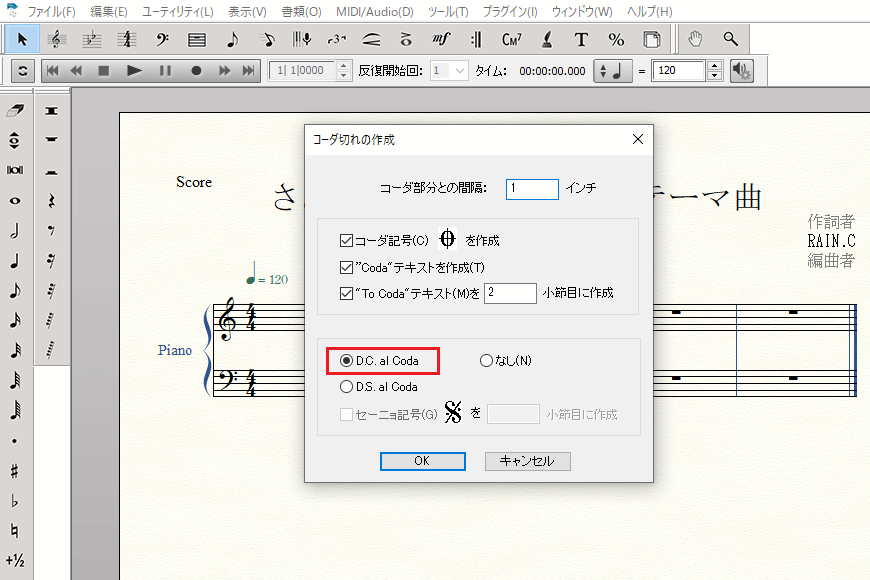
10пјҺгӮігғјгғҖгӮ„гғҖгғ»гӮ«гғјгғқгҒӘгҒ©гҒҢе…ҘеҠӣгҒ•гӮҢгҒҫгҒ—гҒҹгҖӮ
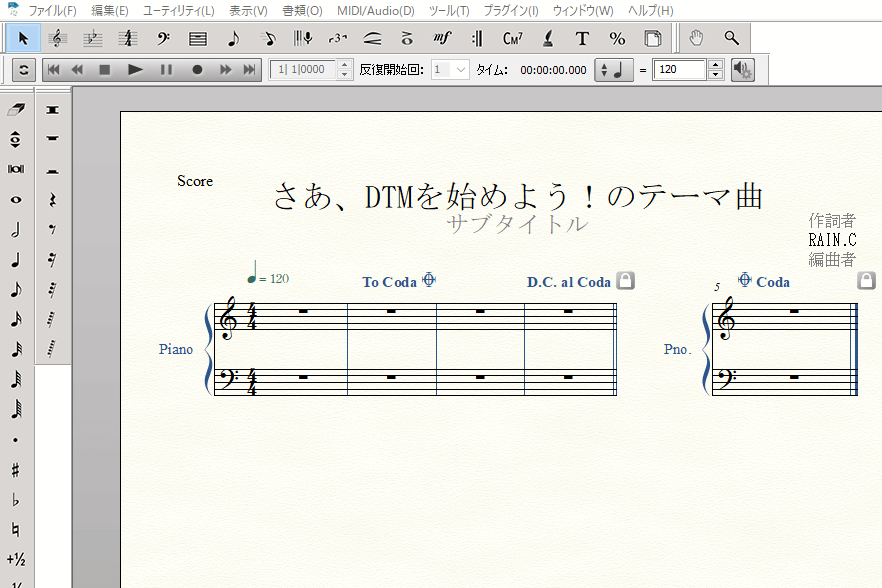
гҒҫгҒЁгӮҒ
д»ҠеӣһгҒҜгғӘгғ”гғјгғҲиЁҳеҸ·гӮ„гғҖгғ»гӮ«гғјгғқгҖҒпј‘з•ӘгӮ«гғғгӮігҒӘгҒ©гҖҒжҘҪиӯңгӮ’дҪңгӮӢгҒӘгӮүгҒ°гҒ—гҒЈгҒӢгӮҠгҒЁиҰҡгҒҲгҒҰгҒҠгҒҚгҒҹгҒ„еҸҚеҫ©иЁҳеҸ·гҒ®д»ҳгҒ‘ж–№гӮ’гҒҫгҒЁгӮҒгҒҰиӘ¬жҳҺгҒ—гҒҫгҒ—гҒҹгҖӮ
FinaleгҒ§гғ”гӮўгғҺиӯңдҪңгӮҠгӮ’е§ӢгӮҒгӮӢгҒЁ
гҖҢгҒ“гҒ“гҒ«гғӘгғ”гғјгғҲиЁҳеҸ·гӮ’д»ҳгҒ‘гҒҹгҒ„гҒӘгғ»гғ»гҖҚ
гҖҢгҖҮе°ҸзҜҖгҒ«гғҖгғ»гӮ«гғјгғқгӮ’д»ҳгҒ‘гҒҰжӣІй ӯгҒ«жҲ»гӮҠгҒҹгҒ„гҖҚ
гҒЁгҒ„гҒЈгҒҹе ҙйқўгҒҢгҒӢгҒӘгӮүгҒҡеҮәгҒҰгҒҸгӮӢгҒ®гҒ§гҖҒгҒ“гҒ®ж©ҹдјҡгҒ«гҒ—гҒЈгҒӢгӮҠгҒЁзҗҶи§ЈгҒ—гҒҰгҒҠгҒҚгҒҫгҒ—гӮҮгҒҶгҖӮ
FinaleгҒ®дҪҝгҒ„ж–№иЁҳдәӢгҒҜйҡҸжҷӮиҝҪеҠ дәҲе®ҡгҒ§гҒҷгҖӮдҪҝгҒ„ж–№гҒҢеҲҶгҒӢгӮүгҒӘгҒ„гҒӢгҒҹгҒҜд»ҘдёӢгҒ®иЁҳдәӢгӮӮеҸӮиҖғгҒ«гҒ—гҒҰгҒҝгҒҰгҒҸгҒ гҒ•гҒ„гҖӮ
гҖҗFinaleгҒ®дҪҝгҒ„ж–№и¬ӣеә§гҖ‘
пјңгҖҖFinaleгҒ®дҪҝгҒ„ж–№и¬ӣеә§ TOP






