13пјҺгӮ№гӮігӮўгӮЁгғҮгӮЈгӮҝгғјгҒ§жү“гҒЎиҫјгӮӮгҒҶпјҒ_Cubase

гҖҢ12пјҺгӮ№гӮігӮўгӮЁгғҮгӮЈгӮҝгғјгӮ’иЎЁзӨәгҒҷгӮӢгҖҚгҒӢгӮүгҒ®з¶ҡгҒҚгҒ«гҒӘгӮҠгҒҫгҒҷгҖӮеүҚз« гҒ§гҒҜгӮӨгғігӮ№гғҲгӮҘгғ«гғЎгғігғҲгғҲгғ©гғғгӮҜгӮ’жә–еӮҷгҒ—гҖҒгӮ№гӮігӮўгӮЁгғҮгӮЈгӮҝгғјгӮ’иЎЁзӨәгҒ•гҒӣгӮӢгҒЁгҒ“гӮҚгҒҫгҒ§гӮ’иӘ¬жҳҺгҒ—гҒҫгҒ—гҒҹгҖӮ
д»ҠеӣһгҒҜгғ”гӮўгғҺгҒЁгӮ№гғҲгғӘгғігӮ°гӮ№гҒ®гғ‘гғјгғҲгӮ’жү“гҒЎиҫјгҒҝгҒӘгҒҢгӮүгҖҒгӮ№гӮігӮўгӮЁгғҮгӮЈгӮҝгғјгҒ®дҪҝгҒ„ж–№гӮ’иӘ¬жҳҺгҒ—гҒҫгҒҷгҖӮгҒқгӮҢгҒ§гҒҜдёҖз·’гҒ«иҰӢгҒҰгҒ„гҒҚгҒҫгҒ—гӮҮгҒҶгҖӮ
гӮ№гӮігӮўгӮЁгғҮгӮЈгӮҝгғјгҒ§жү“гҒЎиҫјгҒҝпјҲгғ”гӮўгғҺз·Ёпјү
гҒҫгҒҡгҒҜгғ”гӮўгғҺгғ‘гғјгғҲгҒӢгӮүжү“гҒЎиҫјгҒҝгҒҫгҒҷгҖӮ
1пјҺгғ”гӮўгғҺгғ‘гғјгғҲгҒҜ1ж®өжҘҪиӯңгӮ’дҪҝз”ЁгҒ—гҒҫгҒҷгҖӮеүҚз« гҒ§еӨ§иӯңиЎЁгҒ«еҲҮгӮҠжӣҝгҒҲгҒҹгҒӢгҒҹгҒҜгҖҒиӯңиЎЁгғўгғјгғүгӮ’гҖҢеҚҳзӢ¬гҖҚгҒ«еӨүжӣҙгҒ—гҒҰгҒҸгҒ гҒ•гҒ„гҖӮ
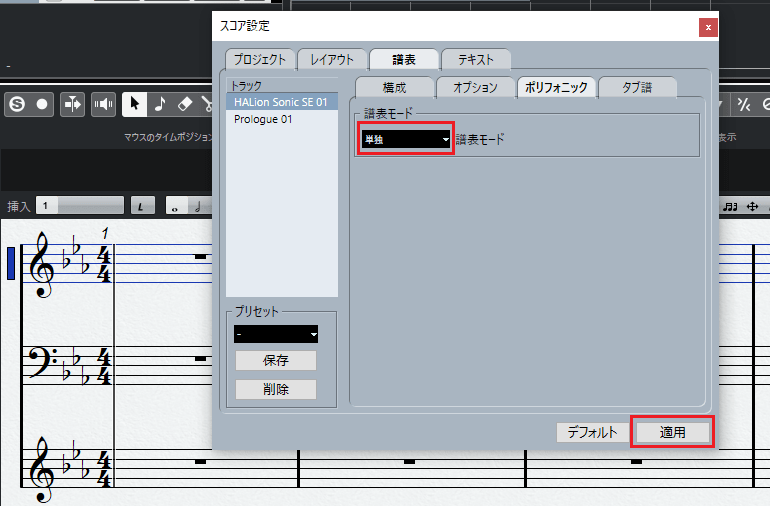
2пјҺгғ”гӮўгғҺгғ‘гғјгғҲгҒҢгғҲйҹіиЁҳеҸ·гҒҢд»ҳгҒ„гҒҹ1ж®өжҘҪиӯңгҒ«еӨүжӣҙгҒ•гӮҢгҒҫгҒ—гҒҹгҖӮ
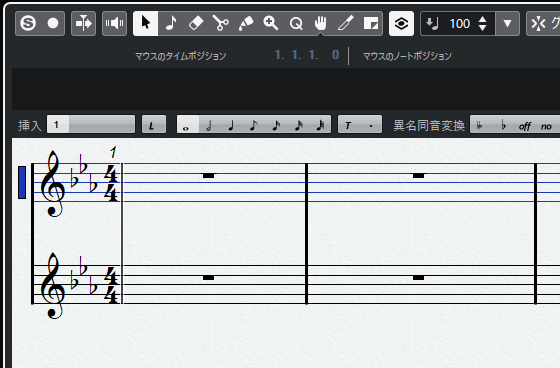
3пјҺжү“гҒЎиҫјгҒҝгҒ®жә–еӮҷгҒҢж•ҙгҒЈгҒҹгӮүгҖҒйҹіз¬ҰгӮўгӮӨгӮігғігӮ’гӮҜгғӘгғғгӮҜгҒ—гҖҒе…ҘеҠӣгғўгғјгғүгҒ«еҲҮгӮҠжӣҝгҒҲгҒҫгҒҷгҖӮ
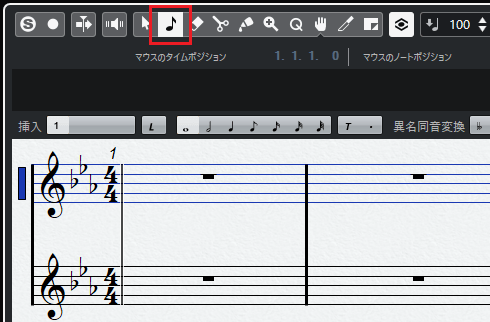
4пјҺгҒқгҒ—гҒҰгҖҒд»ҘдёӢгҒ®дёӯгҒӢгӮүе…ҘеҠӣгҒҷгӮӢйҹіз¬ҰгҒ®зЁ®йЎһгӮ’йҒёжҠһгҒ—гҒҫгҒ—гӮҮгҒҶгҖӮ
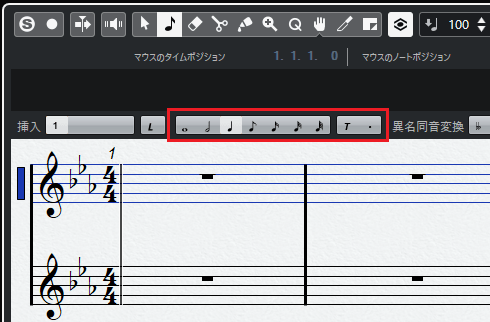
5пјҺд»ҠеӣһгҒҜ4еҲҶйҹіз¬ҰгӮ’йҒёжҠһгҒ—гҖҒгҖҢгӮҪпјҲG3пјүгҖҚгҒ®дҪҚзҪ®гӮ’гӮҜгғӘгғғгӮҜгҒ—гҒҫгҒҷгҖӮ
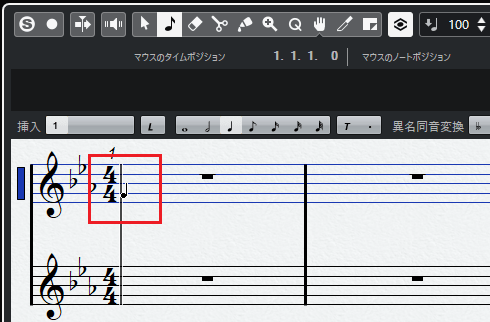
в—Ҹйҹіз¬ҰгҒ®е…ҘеҠӣдҪҚзҪ®гӮ’зўәиӘҚгҒҷгӮӢ
йҹіз¬ҰгҒ®е…ҘеҠӣдҪҚзҪ®гҒҜгҖҢгғһгӮҰгӮ№гҒ®гӮҝгӮӨгғ гғқгӮёгӮ·гғ§гғігҖҚгҒЁгҖҢгғһгӮҰгӮ№гҒ®гғҺгғјгғҲгғқгӮёгӮ·гғ§гғігҖҚгҒ§зўәиӘҚгҒ§гҒҚгҒҫгҒҷгҖӮ
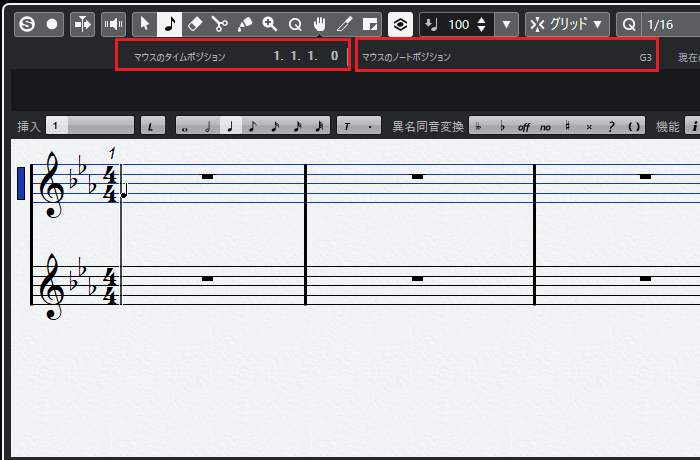
6пјҺиӯңйқўдёҠгҒ«гҖҢгӮҪпјҲG3пјүгҖҚгҒҢе…ҘеҠӣгҒ•гӮҢгҒҫгҒ—гҒҹгҖӮ
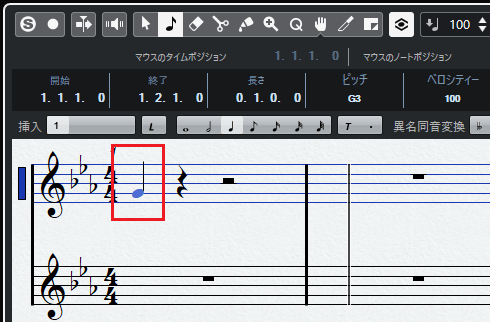
7пјҺе…ҘеҠӣгҒ—гҒҹйҹіз¬ҰгҒҜеүҠйҷӨгғ„гғјгғ«гҒ«еҲҮгӮҠжӣҝгҒҲгҖҒйҹіз¬ҰгӮ’гӮҜгғӘгғғгӮҜгҒҷгӮӢгҒ“гҒЁгҒ§еүҠйҷӨгҒ§гҒҚгҒҫгҒҷгҖӮиҰҡгҒҲгҒҰгҒҠгҒ“гҒҶпјҒ
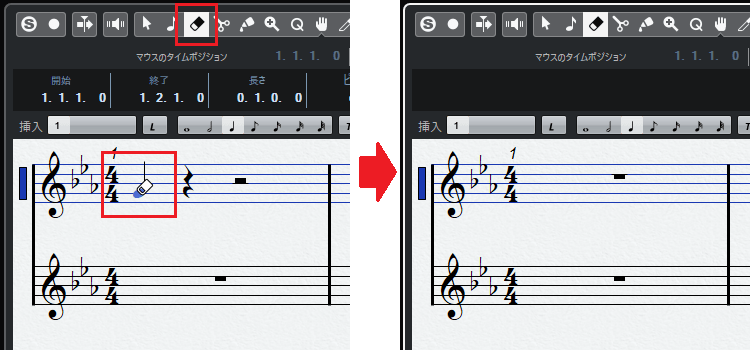
в—Ҹжү“гҒЎиҫјгӮ“гҒ йҹіз¬ҰгӮ’移еӢ•гҒҷгӮӢ
жү“гҒЎиҫјгӮ“гҒ йҹіз¬ҰгҒҜ移еӢ•еҸҜиғҪгҒ§гҒҷгҖӮжү“гҒЎиҫјгӮҖе ҙжүҖгӮ’й–“йҒ•гҒҲгҒҹгҒЁгҒҚгҒҜгҖҒйҒёжҠһгғ„гғјгғ«гҒ«еҲҮгӮҠжӣҝгҒҲгҒҰгҖҒйҹіз¬ҰгӮ’移еӢ•гҒ•гҒӣгҒҫгҒ—гӮҮгҒҶгҖӮ
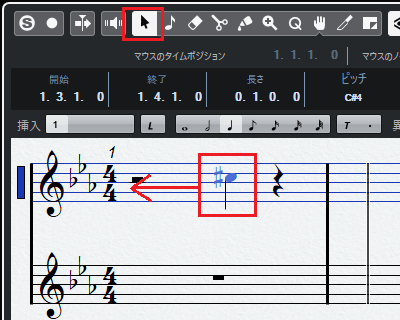
жү“гҒЎиҫјгӮ“гҒ йҹіз¬ҰгҒҢ移еӢ•гҒ—гҒҫгҒ—гҒҹгҖӮ
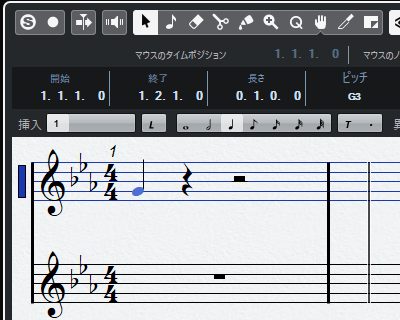
8пјҺжү“гҒЎиҫјгҒҝж–№жі•гӮ’иҰҡгҒҲгҒҹгӮүгҖҒд»ҘдёӢгҒ®гӮҲгҒҶгҒ«гғ”гӮўгғҺгғ‘гғјгғҲгӮ’жү“гҒЎиҫјгӮ“гҒ§гҒҝгҒҫгҒ—гӮҮгҒҶгҖӮ
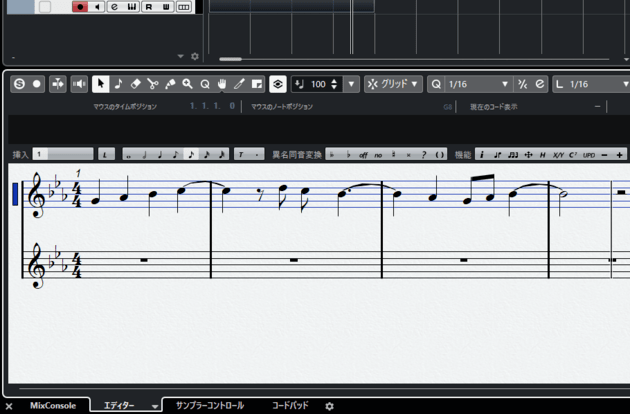
в—Ҹдј‘з¬ҰгҒҜеҚҳзӢ¬гҒ§жү“гҒЎиҫјгӮҒгҒӘгҒ„
гӮ№гӮігӮўгӮЁгғҮгӮЈгӮҝгғјгҒ§гҒҜгҖҒеҚҳзӢ¬гҒ§дј‘з¬ҰгӮ’жү“гҒЎиҫјгӮҖгҒ“гҒЁгҒҢгҒ§гҒҚгҒҫгҒӣгӮ“гҖӮдј‘з¬ҰгҒҢеҝ…иҰҒгҒӘе ҙеҗҲгҒҜдј‘з¬ҰгӮ’гҒҫгҒҹгҒҗгӮҲгҒҶгҒ«гҒ—гҒҰгҖҒйҹіз¬ҰгӮ’жү“гҒЎиҫјгҒҝгҒҫгҒҷгҖӮ
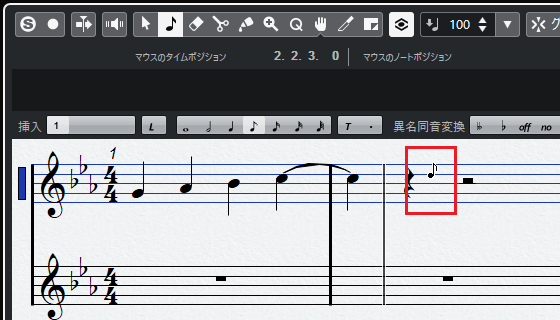
йҹіз¬ҰгӮ’жү“гҒЎиҫјгӮҖгҒЁгҖҒгҒқгӮҢгҒ«гҒӮгҒЈгҒҹдј‘з¬ҰгҒҢиҮӘеӢ•зҡ„гҒ«жү“гҒЎиҫјгҒҫгӮҢгҒҫгҒҷгҖӮ
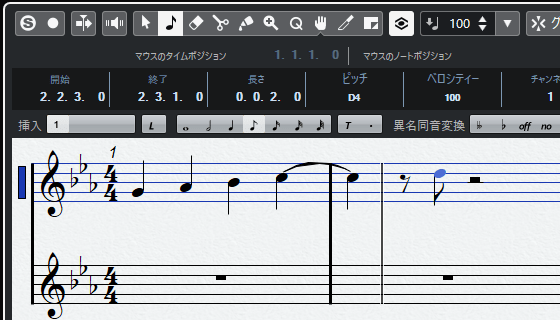
9пјҺжү“гҒЎиҫјгҒҝгҒҢзөӮгӮҸгҒЈгҒҹгӮүжӯҢи©һгӮ’е…ҘеҠӣгҒ—гҒҫгҒҷгҖӮгғЎгғӢгғҘгғјгҒӢгӮүгҖҢгӮ№гӮігӮўгҖҚвҶ’гҖҢиЁӯе®ҡгҖҚгӮ’гӮҜгғӘгғғгӮҜгҒ—гҒҰгҒҸгҒ гҒ•гҒ„гҖӮ
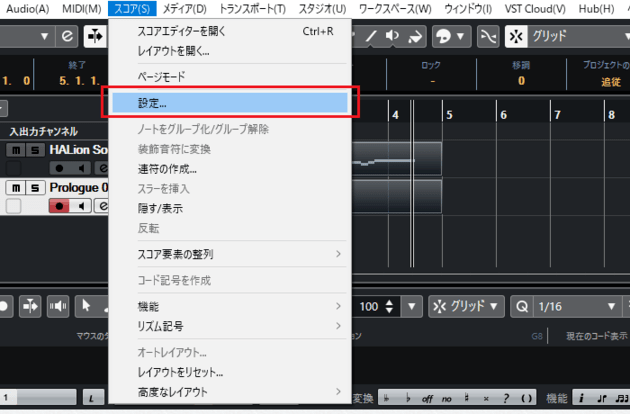
10пјҺгҖҢгӮ№гӮігӮўиЁӯе®ҡгҖҚгҒҢиЎЁзӨәгҒ•гӮҢгҒҹгӮүгҖҒгҖҢгғҶгӮӯгӮ№гғҲгҖҚгӮҝгғ–гҒ«еҲҮгӮҠжӣҝгҒҲгҒҫгҒҷгҖӮ
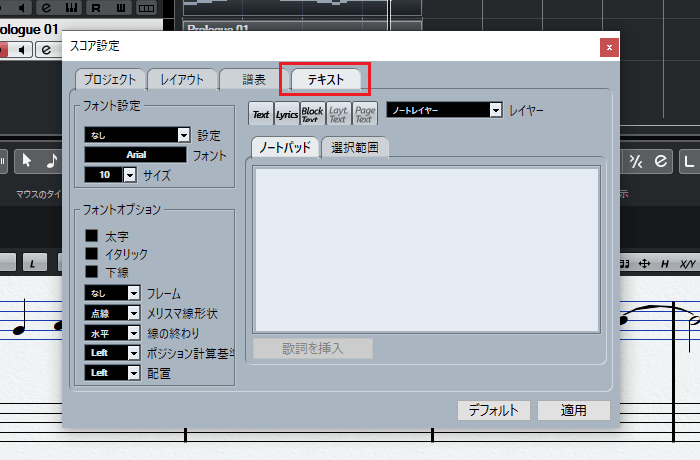
11пјҺгҒқгҒ—гҒҰгҖҒд»ҘдёӢгҒ®гӮҲгҒҶгҒ«жӯҢи©һгӮ’е…ҘеҠӣгҒ—гҒҫгҒ—гӮҮгҒҶгҖӮ
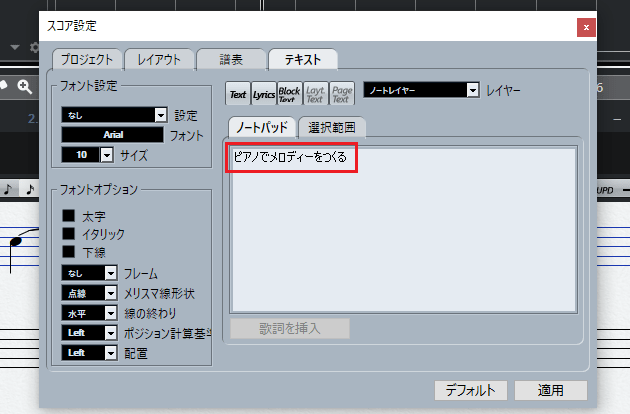
12пјҺжӯҢи©һгӮ’е…ҘеҠӣгҒ—гҒҹгӮүйҹіз¬ҰгӮ’йҒёжҠһгҒ—гҖҒйҒёжҠһгҒ—гҒҹйҹіз¬ҰгҒ«д»ҳгҒ‘гӮӢжӯҢи©һгӮ’гғүгғ©гғғгӮ°гҒ—гҒҰгҖҢжӯҢи©һгӮ’жҢҝе…ҘгҖҚгӮ’гӮҜгғӘгғғгӮҜгҒ—гҒҫгҒҷгҖӮ
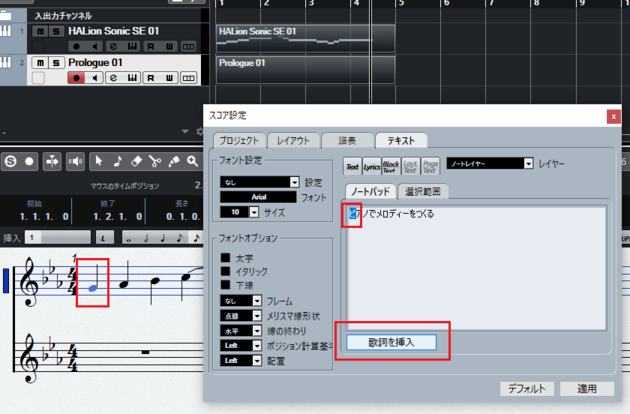
13пјҺйҹіз¬ҰгҒ«жӯҢи©һгҒҢд»ҳгҒ‘еҠ гҒҲгӮүгӮҢгҒҫгҒ—гҒҹгҖӮ
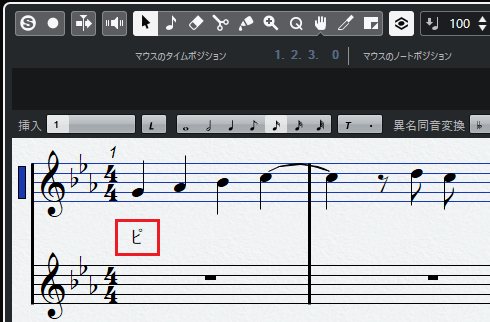
14пјҺж®ӢгӮҠгҒ®йҹіз¬ҰгҒ«гӮӮжӯҢи©һгӮ’д»ҳгҒ‘еҠ гҒҲгҒҰгҒ„гҒ‘гҒ°гҖҒгғ”гӮўгғҺгғ‘гғјгғҲгҒ®е®ҢжҲҗгҒ§гҒҷгҖӮ
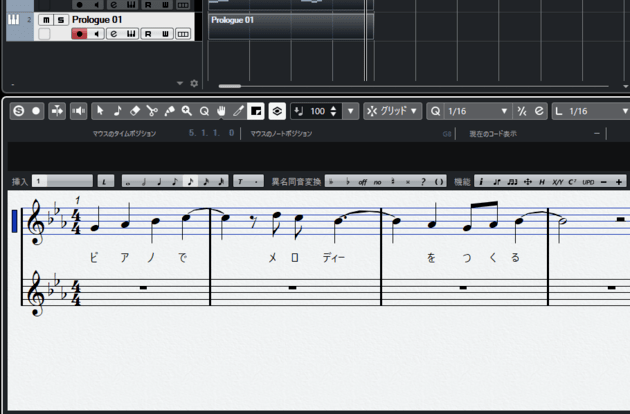
гӮ№гӮігӮўгӮЁгғҮгӮЈгӮҝгғјгҒ§жү“гҒЎиҫјгҒҝпјҲгӮ№гғҲгғӘгғігӮ°гӮ№з·Ёпјү
гғ”гӮўгғҺгғ‘гғјгғҲгҒҢе®ҢжҲҗгҒ—гҒҹгӮүгҖҒж¬ЎгҒҜгӮ№гғҲгғӘгғігӮ°гӮ№гғ‘гғјгғҲгӮ’жү“гҒЎиҫјгӮ“гҒ§гҒҝгҒҫгҒ—гӮҮгҒҶгҖӮ
1пјҺгӮ№гғҲгғӘгғігӮ°гӮ№гғ‘гғјгғҲгҒҜгғҳйҹіиЁҳеҸ·гӮ’дҪҝз”ЁгҒ—гҒҫгҒҷгҖӮйҹійғЁиЁҳеҸ·гӮ’гҖҢгғҳйҹіиЁҳеҸ·гҖҚгҒ«еӨүжӣҙгҒ—гҒҰгҒҸгҒ гҒ•гҒ„гҖӮ
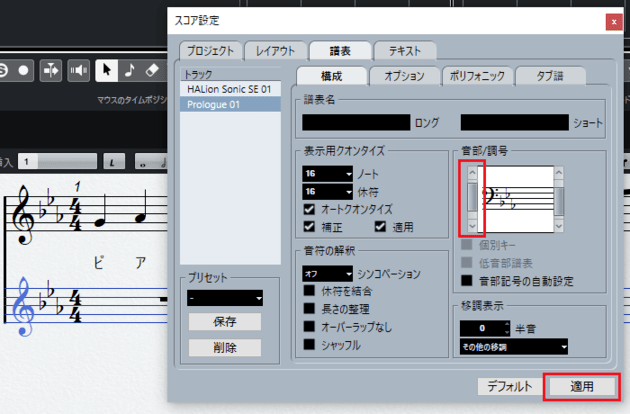
2пјҺгӮ№гғҲгғӘгғігӮ°гӮ№гғ‘гғјгғҲгҒҢгҒёйҹіиЁҳеҸ·гҒҢд»ҳгҒ„гҒҹжҘҪиӯңгҒ«еӨүжӣҙгҒ•гӮҢгҒҫгҒ—гҒҹгҖӮ
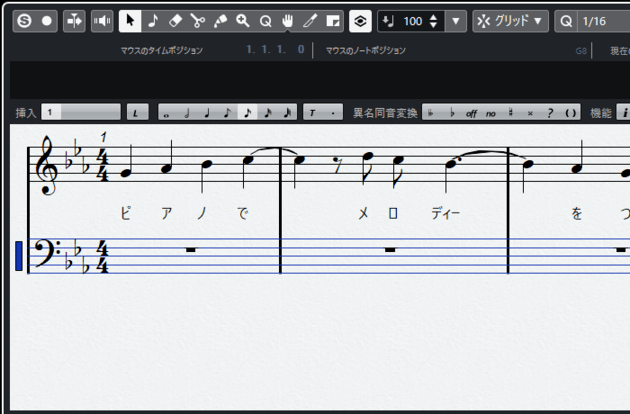
3пјҺе…ҘеҠӣгҒҷгӮӢйҹіз¬ҰгҒ®зЁ®йЎһгӮ’йҒёжҠһгҒ—гҒҫгҒҷгҖӮд»ҠеӣһгҒҜд»ҳзӮ№2еҲҶйҹіз¬ҰгӮ’йҒёгӮ“гҒ§гҒҸгҒ гҒ•гҒ„гҖӮ
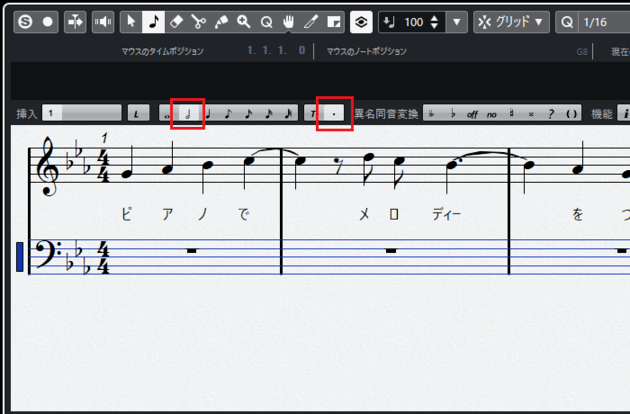
4пјҺгҒ“гӮҢгҒ§жү“гҒЎиҫјгҒҝгҒ®жә–еӮҷгҒҜж•ҙгҒ„гҒҫгҒ—гҒҹгҖӮ
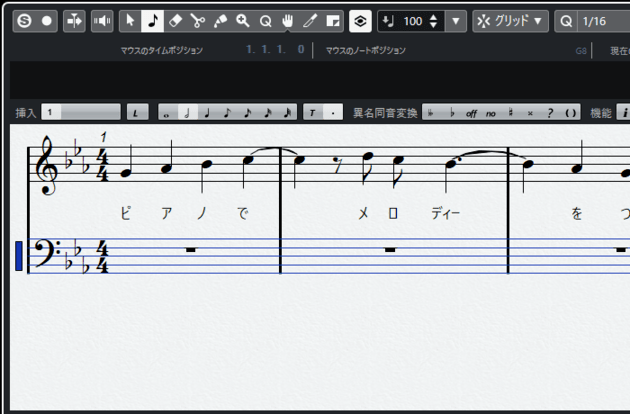
5пјҺжү“гҒЎиҫјгҒҝгҒ®жә–еӮҷгҒҢж•ҙгҒЈгҒҹгӮүгҖҒгӮ№гғҲгғӘгғігӮ°гӮ№гғ‘гғјгғҲгҒ«гҖҢEвҷӯпјҲгғҹвҷӯгҖҒгӮҪгҖҒгӮ·вҷӯпјүгҖҚгӮ’е…ҘеҠӣгҒ—гҒҫгҒҷгҖӮ
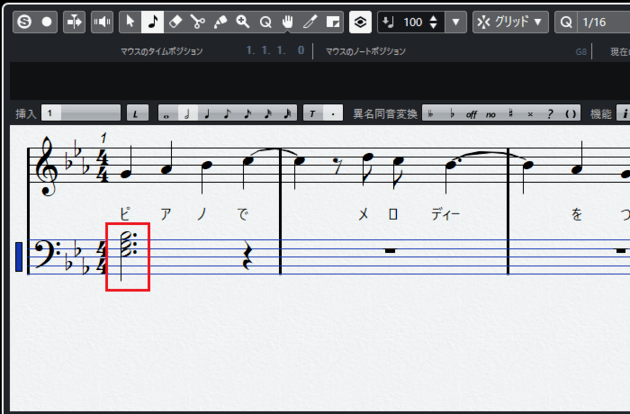
6пјҺз¶ҡгҒ‘гҒҰгҖҒд»ҘдёӢгҒ®гӮҲгҒҶгҒ«гӮ№гғҲгғӘгғігӮ°гӮ№гғ‘гғјгғҲгӮ’жү“гҒЎиҫјгӮ“гҒ§гҒ„гҒҚгҒҫгҒ—гӮҮгҒҶгҖӮ
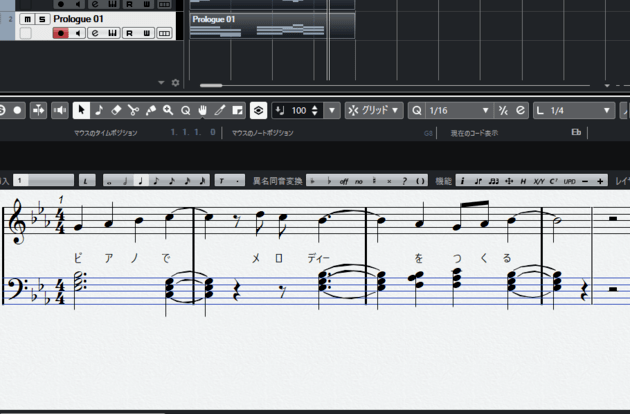
в—ҸгғҷгғӯгӮ·гғҶгӮЈгӮ’еӨүжӣҙгҒҷгӮӢ
гғҷгғӯгӮ·гғҶгӮЈгӮ’еӨүжӣҙгҒҷгӮӢе ҙеҗҲгҒҜгҖҒеҜҫиұЎгҒ®йҹіз¬ҰгӮ’гӮҜгғӘгғғгӮҜгҒ—гҒҰгҖҒж–°гҒ—гҒ„гғҷгғӯгӮ·гғҶгӮЈеҖӨгӮ’е…ҘеҠӣгҒ—гҒҫгҒҷгҖӮ
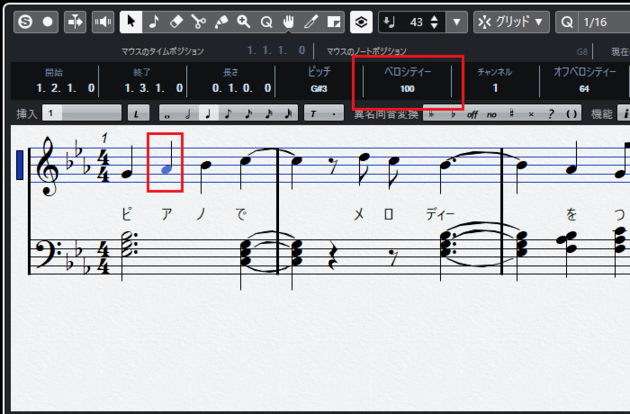
7пјҺжү“гҒЎиҫјгҒҝгҒҢе®ҢдәҶгҒ—гҒҹгӮүгӮігғјгғүд»ҳгҒ‘гӮ’иЎҢгҒӘгҒ„гҒҫгҒҷгҖӮгӮігғјгғүгӮ’д»ҳгҒ‘гӮӢйҹіз¬ҰгӮ’еӣІгҒҝгҖҒйҒёжҠһзҠ¶ж…ӢгҒ«гҒ—гҒҫгҒ—гӮҮгҒҶгҖӮ
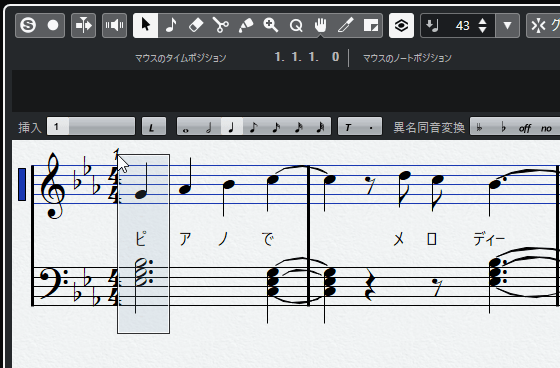
8пјҺйҹіз¬ҰгҒҢйҒёжҠһзҠ¶ж…ӢгҒ«гҒӘгҒЈгҒҹгӮүгҖҢгӮігғјгғүиЁҳеҸ·гӮ’дҪңжҲҗгҖҚгӮ’гӮҜгғӘгғғгӮҜгҒ—гҒҫгҒҷгҖӮ
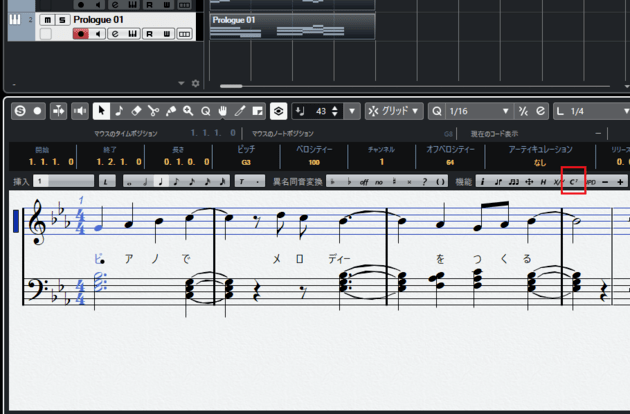
9пјҺйҒёжҠһгҒ—гҒҹйҹіз¬ҰгҒ«гӮігғјгғүгҒҢд»ҳгҒ‘гӮүгӮҢгҒҫгҒ—гҒҹгҖӮ
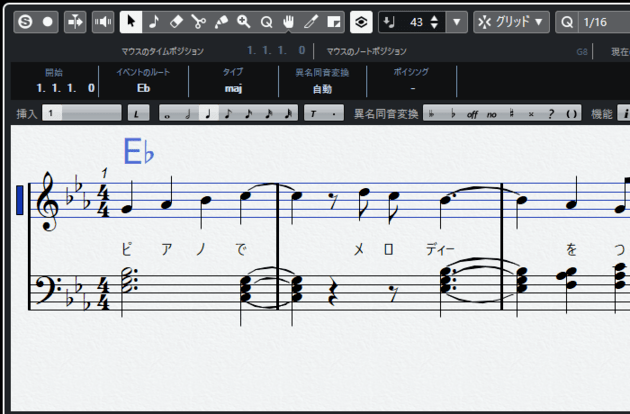
10пјҺгӮігғјгғүгҒҜгҖҢгӮӨгғҷгғігғҲгҒ®гғ«гғјгғҲгҖҚгҒЁгҖҢгӮҝгӮӨгғ—гҖҚгҒ§еӨүжӣҙгҒ§гҒҚгӮӢгҒ®гҒ§гҖҒйҒ•гҒҶгӮігғјгғүгҒҢдҪңжҲҗгҒ•гӮҢгҒҹгӮүгҖҒеҗ„иҮӘгҒ§дҝ®жӯЈгҒ—гҒҫгҒ—гӮҮгҒҶгҖӮ
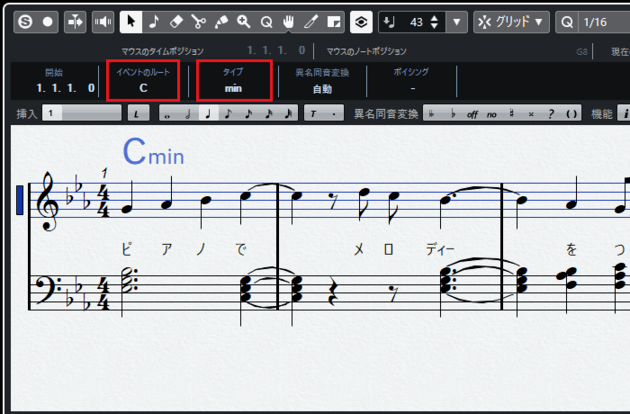
11пјҺж®ӢгӮҠгҒ®йҹіз¬ҰгҒ«гӮӮгӮігғјгғүд»ҳгҒ‘гӮ’иЎҢгҒӘгҒ„гҒҫгҒҷгҖӮгҒҹгҒ гҒ—гҖҒиөӨжһ гҒ®гҖҢBвҷӯ7гҖҚгҒҜ3еәҰгҒ®йҹігӮ’зңҒз•ҘгҒ—гҒҹгӮігғјгғүгҒӘгҒҹгӮҒгҖҒиҮӘеӢ•гҒ§гӮігғјгғүгҒҢдҪңжҲҗгҒ•гӮҢгҒҫгҒӣгӮ“гҖӮ
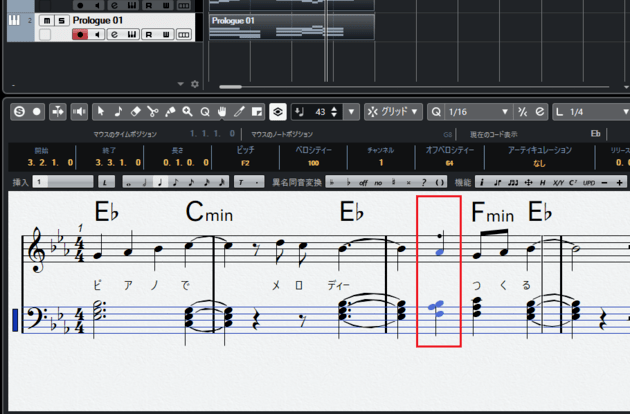
12пјҺгҒ“гҒ®е ҙеҗҲгҒҜгҖҒгӮӨгғігӮ№гғҡгӮҜгӮҝгғјгҒ®гҖҢгҒқгҒ®д»–гҖҚгҒӢгӮүгҖҢC7гӮўгӮӨгӮігғігҖҚгӮ’йҒёжҠһгҒ—гҖҒгӮігғјгғүгӮ’еҠ гҒҲгҒҹгҒ„дҪҚзҪ®гӮ’гғҖгғ–гғ«гӮҜгғӘгғғгӮҜгҒ—гҒҫгҒҷгҖӮ
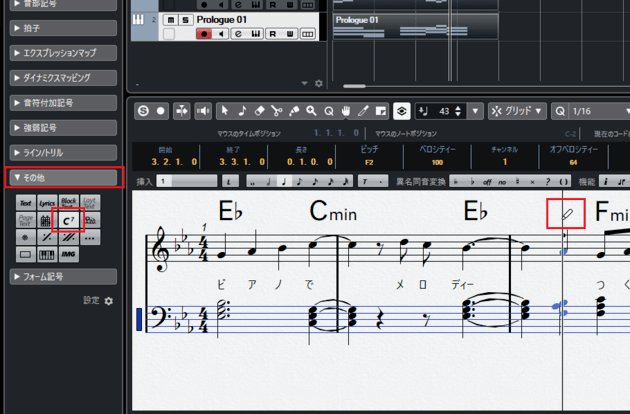
13пјҺгҒҷгӮӢгҒЁгҖҒгҖҢгӮігғјгғүиЁҳеҸ·гҒ®з·ЁйӣҶгҖҚгҒҢиЎЁзӨәгҒ•гӮҢгҒҫгҒҷгҖӮ
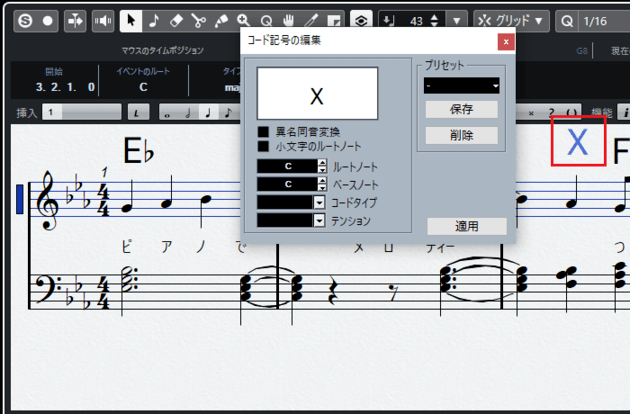
14пјҺд»ҠеӣһгҒҜгҖҢBвҷӯ7гҖҚгӮ’е…ҘеҠӣгҒ—гҒҹгҒ„гҒ®гҒ§гҖҒгғ«гғјгғҲгғҺгғјгғҲгӮ’гҖҢBвҷӯгҖҚгҖҒгғҶгғігӮ·гғ§гғігӮ’гҖҢ7гҖҚгҒ«гҒ—гҒҰгҖҒгҖҢйҒ©з”ЁгҖҚгӮ’гӮҜгғӘгғғгӮҜгҒ—гҒҫгҒҷгҖӮ
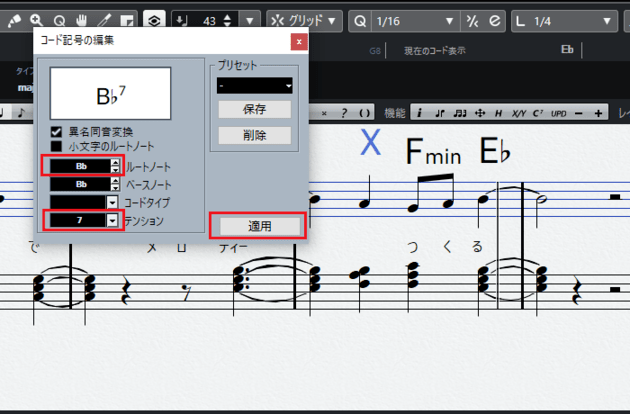
15пјҺз„ЎдәӢгҒ«гҖҢBвҷӯ7гҖҚгҒҢе…ҘеҠӣгҒ•гӮҢгҒҫгҒ—гҒҹгҖӮгҒ“гӮҢгҒ§гӮ№гғҲгғӘгғігӮ°гӮ№гғ‘гғјгғҲгӮӮе®ҢжҲҗгҒ§гҒҷгҖӮ
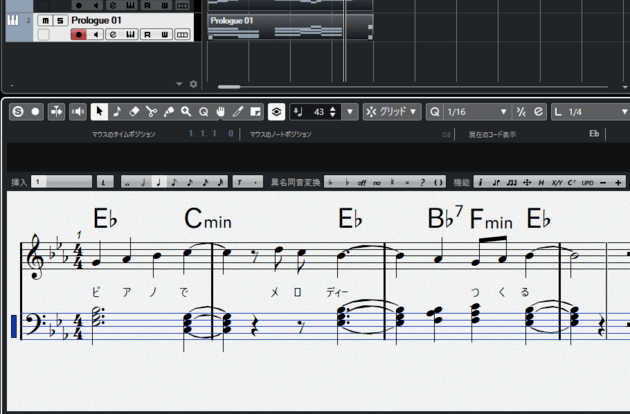
гҒҫгҒЁгӮҒ
д»ҠеӣһгҒҜгӮ№гӮігӮўгӮЁгғҮгӮЈгӮҝгғјгҒ§жү“гҒЎиҫјгҒҝдҪңжҘӯгӮ’иЎҢгҒӘгҒҶж–№жі•гӮ’иӘ¬жҳҺгҒ—гҒҫгҒ—гҒҹгҖӮгӮ№гӮігӮўгӮЁгғҮгӮЈгӮҝгғјгҒҜжҘҪиӯңгӮ’дҪңжҲҗгҒҷгӮӢгҒӢгҒ®гӮҲгҒҶгҒ«жү“гҒЎиҫјгӮҖгҒ“гҒЁгҒҢгҒ§гҒҚгӮӢгҒ®гҒ§гҖҒгғ”гӮўгғҺгғӯгғјгғ«гҒЁдёҠжүӢгҒҸдҪөз”ЁгҒ•гҒӣгҒҫгҒ—гӮҮгҒҶгҖӮ
CubaseгҒ®дҪҝгҒ„ж–№иЁҳдәӢгҒҜйҡҸжҷӮиҝҪеҠ дәҲе®ҡгҒ§гҒҷгҖӮдҪҝгҒ„ж–№гҒҢеҲҶгҒӢгӮүгҒӘгҒ„гҒӢгҒҹгҒҜд»ҘдёӢгҒ®иЁҳдәӢгӮӮеҸӮиҖғгҒ«гҒ—гҒҰгҒҝгҒҰгҒҸгҒ гҒ•гҒ„гҖӮ










