8´╝ÄÞ¡£ÚØóÒâôÒâÑÒâ╝ÒüºµëôÒüíÞ¥╝ÒééÒüå´╝ü_BandLab

ÒÇî12´╝ÄÞ¡£ÚØóÒâôÒâÑÒâ╝ÒéÆÞí¿þñ║ÒüÖÒéïÒÇìÒüïÒéëÒü«þÂÜÒüìÒü½Òü¬ÒéèÒü¥ÒüÖÒÇéÕëìþ½áÒüºÒü»ÒéñÒâ│Òé╣ÒâêÒéÑÒâ½ÒâíÒâ│ÒâêÒâêÒâ®ÒââÒé»ÒéƵ║ûÕéÖÒüùÒÇüÞ¡£ÚØóÒâôÒâÑÒâ╝ÒéÆÞí¿þñ║ÒüòÒüøÒéïÒü¿ÒüôÒéìÒü¥ÒüºÒéÆÞ¬¼µÿÄÒüùÒü¥ÒüùÒüƒÒÇé
õ╗èÕø×Òü»µ║ûÕéÖÒüùÒüƒÞ¡£ÚØóÒâôÒâÑÒâ╝ÒéÆõ¢┐þö¿ÒüùÒüªÒÇüÕ«ƒÚÜøÒü½µëôÒüíÞ¥╝Òü┐õ¢£µÑ¡ÒéÆÞíîÒü¬ÒüäÒü¥ÒüÖÒÇéÒüØÒéîÒüºÒü»õ©ÇþÀÆÒü½ÞªïÒüªÒüäÒüìÒü¥ÒüùÒéçÒüåÒÇé
Þ¡£ÚØóÒâôÒâÑÒâ╝ÒüºµëôÒüíÞ¥╝Òü┐´╝êÒâöÒéóÒâÄþÀ¿´╝ë
Òü¥ÒüÜÒü»ÒâöÒéóÒâÄÒâæÒâ╝ÒâêÒüïÒéëµëôÒüíÞ¥╝Òü┐Òü¥ÒüùÒéçÒüåÒÇé
1´╝ÄÒâöÒéóÒâÄÒâæÒâ╝ÒâêÒü»1µ«ÁµÑ¢Þ¡£ÒéÆõ¢┐þö¿ÒüùÒü¥ÒüÖÒÇéÕëìþ½áÒüºÕñºÞ¡£Þí¿Òü½ÕêçÒéèµø┐ÒüêÒüƒÒüïÒüƒÒü»ÒÇüÚƒ│Úâ¿Þ¿ÿÕÅÀÒéÆÒÇîÒâêÚƒ│Þ¿ÿÕÅÀÒÇìÒü½Õñëµø┤ÒüùÒüªÒüÅÒüáÒüòÒüäÒÇé
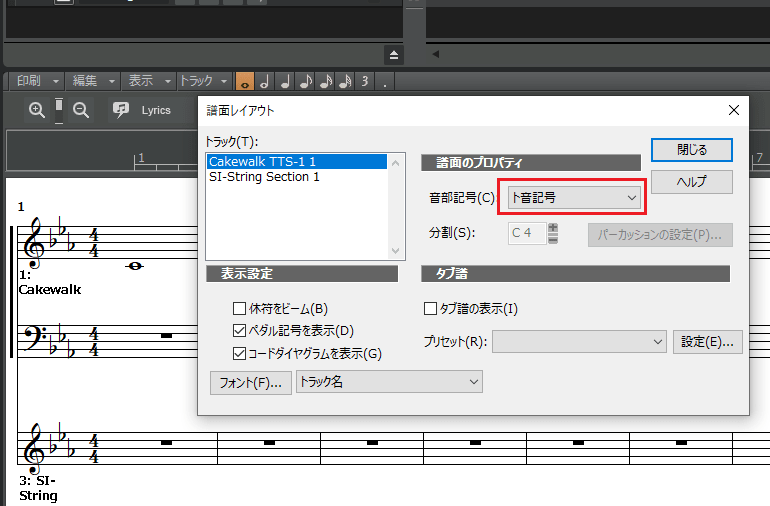
2´╝ÄÒâöÒéóÒâÄÒâæÒâ╝ÒâêÒüîÒâêÚƒ│Þ¿ÿÕÅÀÒüîõ╗ÿÒüäÒüƒ1µ«ÁµÑ¢Þ¡£Òü½Õñëµø┤ÒüòÒéîÒü¥ÒüùÒüƒÒÇé
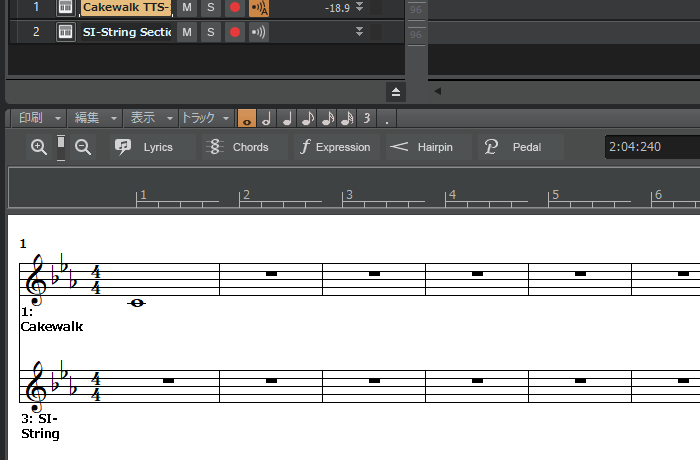
3´╝ÄÕëìÕø×µëôÒüíÞ¥╝ÒéôÒüáÒÇîÒâëÒÇìÒééõ©ìÞªüÒü¬Òü«ÒüºÕëèÚÖñÒüùÒü¥ÒüÖÒÇéÕëèÚÖñµû╣µ│òÒü»Úƒ│þ¼ªÒéÆÕÀªÒé»Òâ¬ÒââÒé»ÒüùÒüƒþèµàïÒüºÒÇüPCÒé¡Òâ╝Òâ£Òâ╝ÒâëÒü«ÒÇîDeleteÒÇìÒéÆÒé»Òâ¬ÒââÒé»ÒüùÒü¥ÒüÖÒÇé
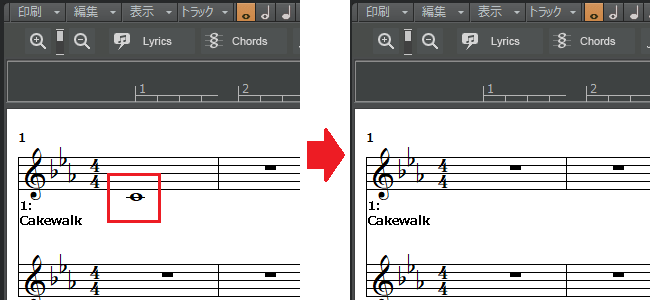
4´╝ÄÒüôÒéîÒüºµëôÒüíÞ¥╝Òü┐Òü«µ║ûÕéÖÒü»µò┤ÒüäÒü¥ÒüùÒüƒÒÇé
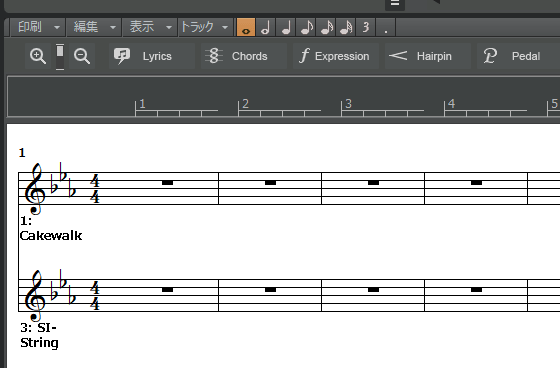
5´╝ĵëôÒüíÞ¥╝Òü┐Òü«µ║ûÕéÖÒüîµò┤ÒüúÒüƒÒéëÒÇüõ╗Ñõ©ïÒü«õ©¡ÒüïÒéëÕàÑÕèøÒüÖÒéïÚƒ│þ¼ªÒü«þ¿«Úí×ÒéÆÚü©µè×ÒüùÒü¥ÒüùÒéçÒüåÒÇé
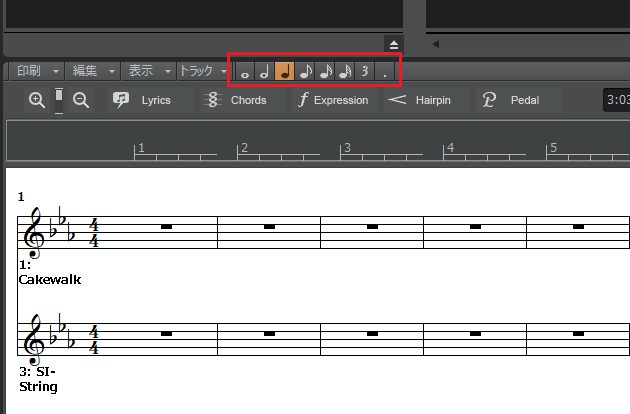
6´╝Äõ╗èÕø×Òü»4ÕêåÚƒ│þ¼ªÒéÆÚü©µè×ÒüùÒÇüÒÇîÒ颴╝êG4´╝ëÒÇìÒü«õ¢ìþ¢«ÒéÆÒé»Òâ¬ÒââÒé»ÒüùÒü¥ÒüÖÒÇé
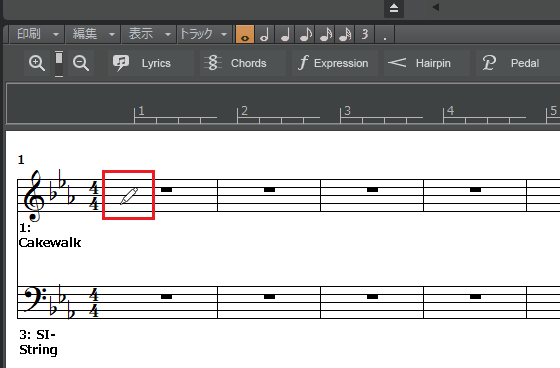
7´╝ÄÞ¡£ÚØóõ©èÒü½ÒÇîÒ颴╝êG4´╝ëÒÇìÒüîÕàÑÕèøÒüòÒéîÒü¥ÒüùÒüƒÒÇé
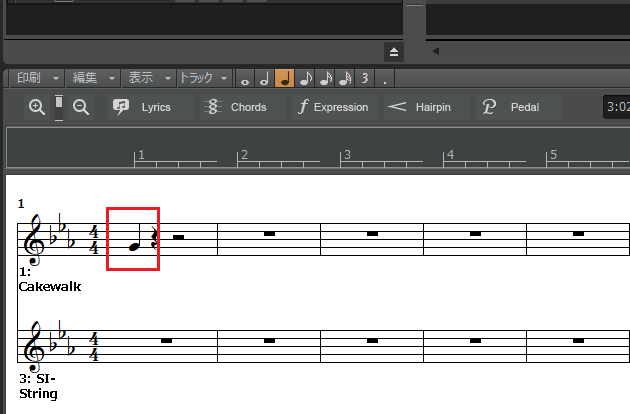
ÔùŵëôÒüíÞ¥╝ÒéôÒüáÚƒ│þ¼ªÒéÆþº╗ÕïòÒüÖÒéï
µëôÒüíÞ¥╝ÒéôÒüáÚƒ│þ¼ªÒü»þº╗ÕïòÕÅ»Þâ¢ÒüºÒüÖÒÇéµëôÒüíÞ¥╝ÒéÇÕá┤µëÇÒéÆÚûôÚüòÒüêÒüƒÒü¿ÒüìÒü»ÒÇüÕ»¥Þ▒íÒü«Úƒ│þ¼ªÒéÆÕÀªÒé»Òâ¬ÒââÒé»ÒüùÒÇüÒâëÒâ®ÒââÒé░ÒüòÒüøÒüªþº╗ÕïòÒüòÒüøÒü¥ÒüùÒéçÒüåÒÇé
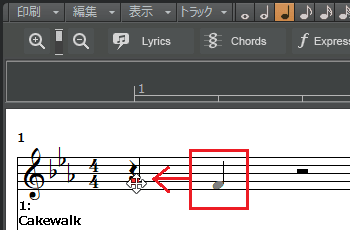
µëôÒüíÞ¥╝ÒéôÒüáÚƒ│þ¼ªÒüîþº╗ÕïòÒüùÒü¥ÒüùÒüƒÒÇé
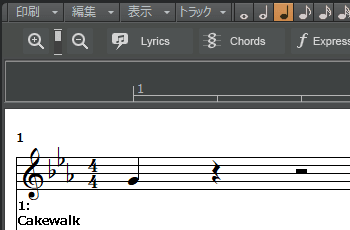
8´╝ÄþÂÜÒüæÒüªÒÇüõ╗Ñõ©ïÒü«ÒéêÒüåÒü½ÒâöÒéóÒâÄÒâæÒâ╝ÒâêÒéƵëôÒüíÞ¥╝ÒéôÒüºÒüäÒüìÒü¥ÒüùÒéçÒüåÒÇé
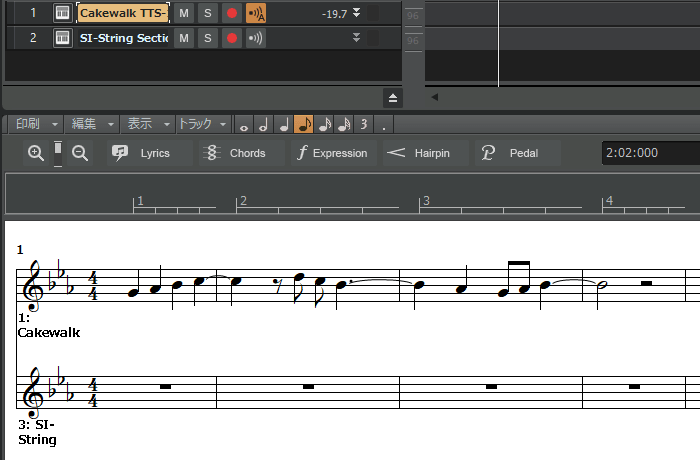
ÔùÅõ╝æþ¼ªÒü»Õìÿþï¼ÒüºµëôÒüíÞ¥╝ÒéüÒü¬Òüä
Þ¡£ÚØóÒâôÒâÑÒâ╝ÒüºÒü»ÒÇüÕìÿþï¼Òüºõ╝æþ¼ªÒéƵëôÒüíÞ¥╝ÒéÇÒüôÒü¿ÒüîÒüºÒüìÒü¥ÒüøÒéôÒÇéõ╝æþ¼ªÒüîÕ┐àÞªüÒü¬Õá┤ÕÉêÒü»õ╝æþ¼ªÒéÆÒü¥ÒüƒÒüÉÒéêÒüåÒü½ÒüùÒüªÒÇüÚƒ│þ¼ªÒéƵëôÒüíÞ¥╝Òü┐Òü¥ÒüÖÒÇé
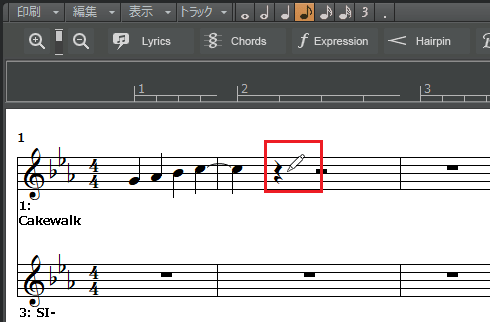
Úƒ│þ¼ªÒéƵëôÒüíÞ¥╝ÒéÇÒü¿ÒÇüÒüØÒéîÒü½ÒüéÒüúÒüƒõ╝æþ¼ªÒüîÞç¬ÕïòþÜäÒü½µëôÒüíÞ¥╝Òü¥ÒéîÒü¥ÒüÖÒÇé
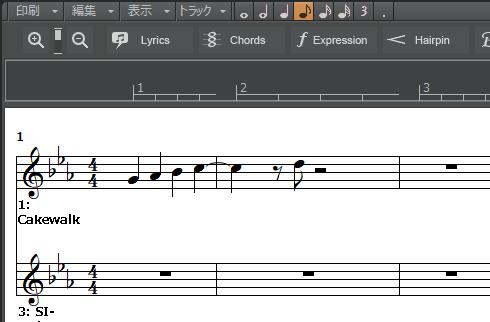
9´╝ĵëôÒüíÞ¥╝Òü┐ÒüîÕ«îõ║åÒüùÒüƒÒé뵡îÞ®×ÒéÆÕàÑÕèøÒüÖÒéïÒüƒÒéüÒÇüÒÇîLyricsÒÇìÒéÆÒé»Òâ¬ÒââÒé»ÒüùÒü¥ÒüÖÒÇé
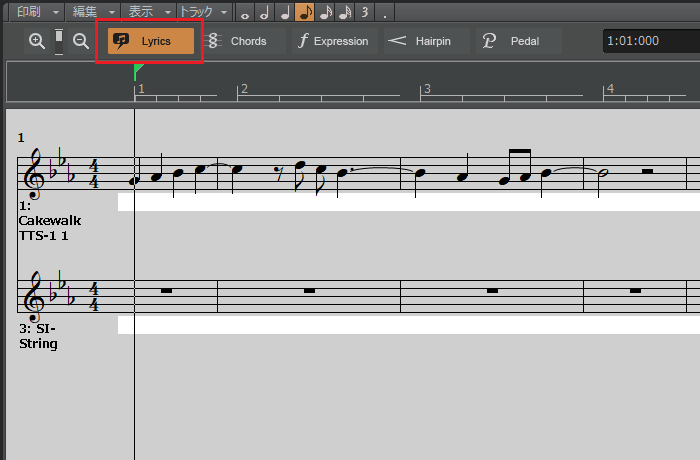
10´╝ÄÒüØÒüùÒüªÒÇüµ¡îÞ®×ÒéÆÕàÑÕèøÒüùÒüªÒüäÒüìÒü¥ÒüùÒéçÒüåÒÇé
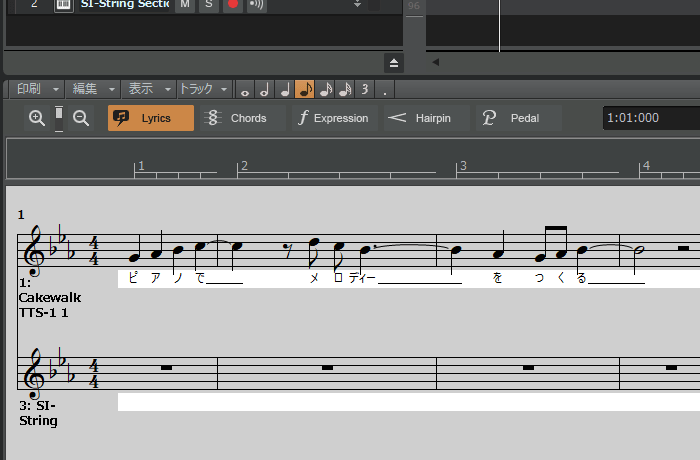
11´╝ÄÒüôÒéîÒüºÒâöÒéóÒâÄÒâæÒâ╝ÒâêÒüîÕ«îµêÉÒüùÒü¥ÒüùÒüƒÒÇé
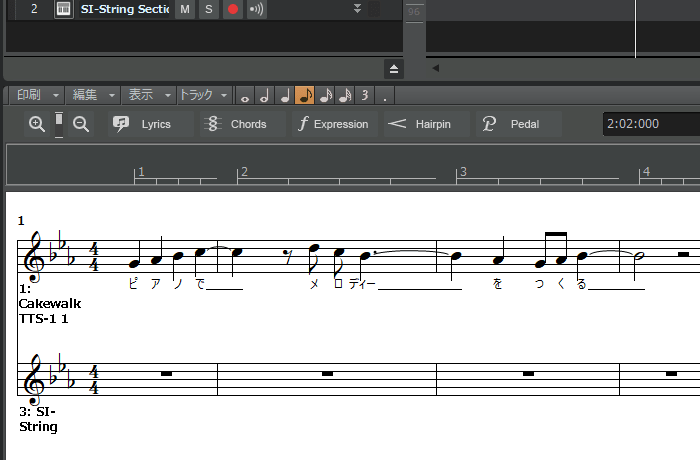
Þ¡£ÚØóÒâôÒâÑÒâ╝ÒüºµëôÒüíÞ¥╝Òü┐´╝êÒé╣ÒâêÒâ¬Òâ│Òé░Òé╣þÀ¿´╝ë
ÒâöÒéóÒâÄÒâæÒâ╝ÒâêÒüîÕ«îµêÉÒüùÒüƒÒéëÒÇüµ¼íÒü»Òé╣ÒâêÒâ¬Òâ│Òé░Òé╣ÒâæÒâ╝ÒâêÒéƵëôÒüíÞ¥╝Òü┐Òü¥ÒüùÒéçÒüåÒÇé
1´╝ÄÒé╣ÒâêÒâ¬Òâ│Òé░Òé╣ÒâæÒâ╝ÒâêÒü»ÒâÿÚƒ│Þ¿ÿÕÅÀÒéÆõ¢┐þö¿ÒüùÒü¥ÒüÖÒÇéÚƒ│Úâ¿Þ¿ÿÕÅÀÒéÆÒÇîÒâÿÚƒ│Þ¿ÿÕÅÀÒÇìÒü½Õñëµø┤ÒüùÒüªÒüÅÒüáÒüòÒüäÒÇé
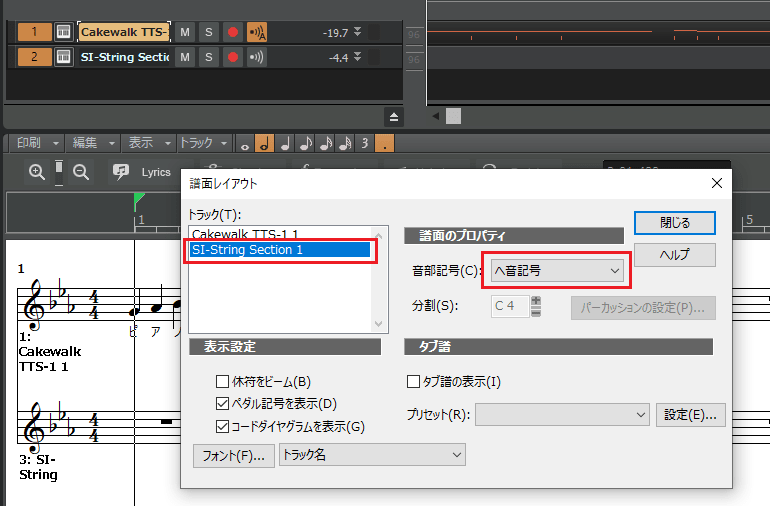
2´╝ÄÒé╣ÒâêÒâ¬Òâ│Òé░Òé╣ÒâæÒâ╝ÒâêÒüîÒü©Úƒ│Þ¿ÿÕÅÀÒüîõ╗ÿÒüäÒüƒµÑ¢Þ¡£Òü½Õñëµø┤ÒüòÒéîÒü¥ÒüùÒüƒÒÇé
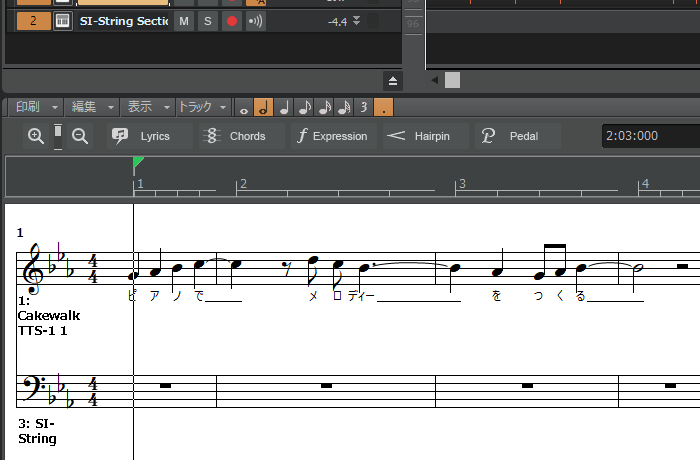
3´╝ÄÕàÑÕèøÒüÖÒéïÚƒ│þ¼ªÒü«þ¿«Úí×ÒéÆÚü©µè×ÒüùÒü¥ÒüÖÒÇéõ╗èÕø×Òü»õ╗ÿþé╣2ÕêåÚƒ│þ¼ªÒéÆÚü©Òü│Òü¥ÒüùÒéçÒüåÒÇé
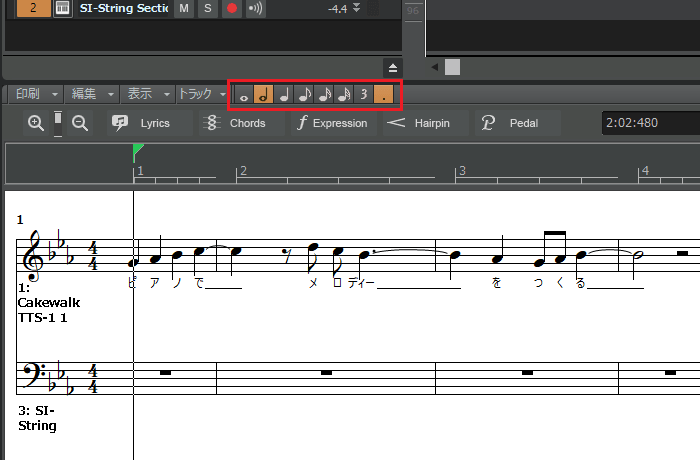
4´╝ÄÒüôÒéîÒüºµëôÒüíÞ¥╝Òü┐Òü«µ║ûÕéÖÒü»µò┤ÒüäÒü¥ÒüùÒüƒÒÇé
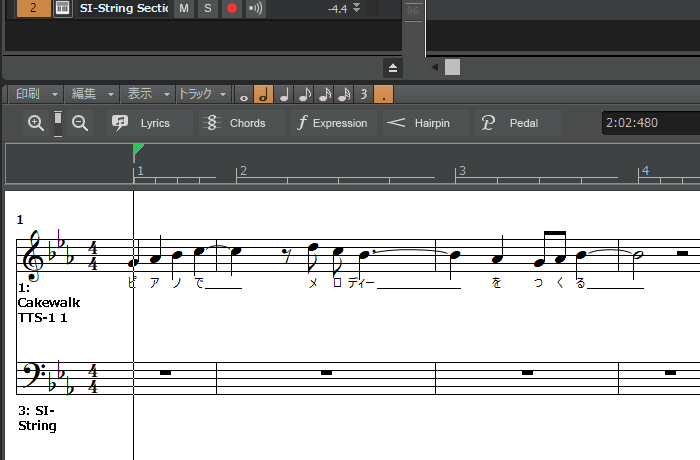
5´╝ĵëôÒüíÞ¥╝Òü┐Òü«µ║ûÕéÖÒüîµò┤ÒüúÒüƒÒéëÒÇüÒé╣ÒâêÒâ¬Òâ│Òé░Òé╣ÒâæÒâ╝ÒâêÒü½ÒÇîEÔÖ¡´╝êÒâƒÔÖ¡ÒÇüÒé¢ÒÇüÒéÀÔÖ¡´╝ëÒÇìÒéÆÕàÑÕèøÒüùÒü¥ÒüÖÒÇé
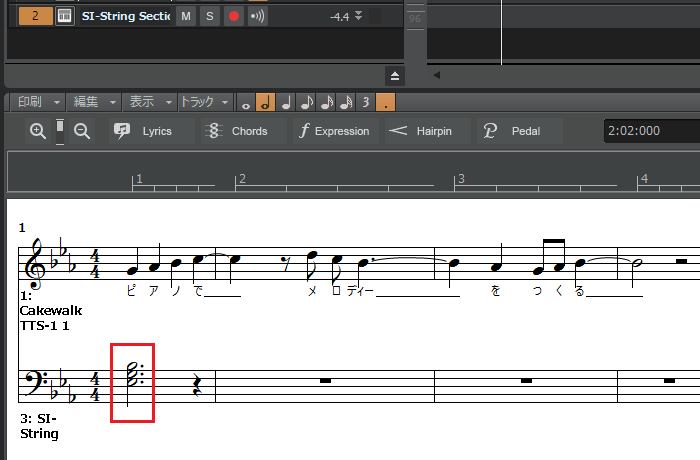
6´╝ÄþÂÜÒüæÒüªÒÇüõ╗Ñõ©ïÒü«ÒéêÒüåÒü½Òé╣ÒâêÒâ¬Òâ│Òé░Òé╣ÒâæÒâ╝ÒâêÒéƵëôÒüíÞ¥╝ÒéôÒüºÒüäÒüìÒü¥ÒüùÒéçÒüåÒÇé
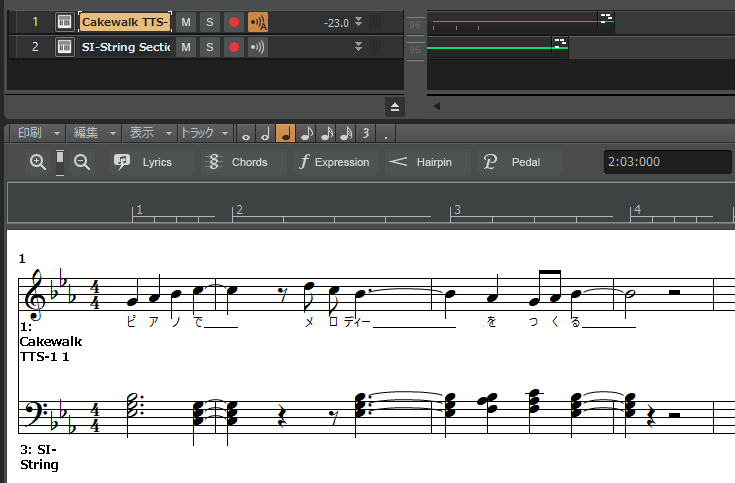
ÔùÅÒâÖÒâ¡ÒéÀÒâåÒéúÒéÆÞ¿¡Õ«ÜÒüÖÒéï
ÒâÖÒâ¡ÒéÀÒâåÒéúÒü»Õ»¥Þ▒íÒü«Úƒ│þ¼ªÒéÆÕÅ│Òé»Òâ¬ÒââÒé»ÒüùÒÇüÒâÄÒâ╝ÒâêÒâùÒâ¡ÒâæÒâåÒéúÒéÆÞí¿þñ║ÒüòÒüøÒüªÕñëµø┤ÒüùÒü¥ÒüÖÒÇé
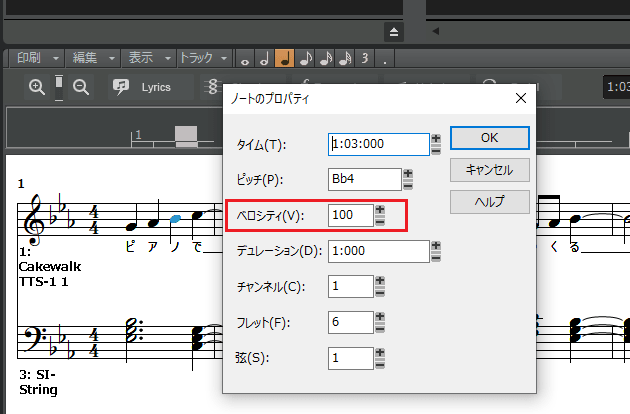
7´╝ĵëôÒüíÞ¥╝Òü┐ÒüîÕ«îõ║åÒüùÒüƒÒéëÒé│Òâ╝ÒâëÒéÆÕàÑÕèøÒüÖÒéïÒüƒÒéüÒÇüÒÇîChordsÒÇìÒéÆÒé»Òâ¬ÒââÒé»ÒüùÒü¥ÒüÖÒÇé
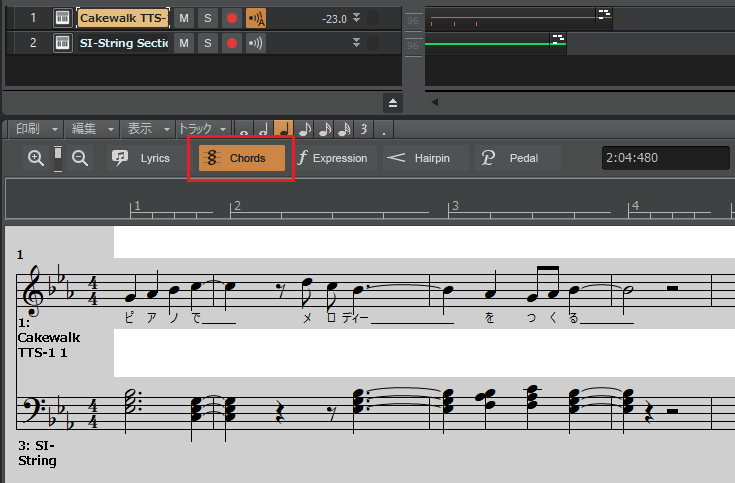
8´╝ÄÒüØÒüùÒüªÒÇüõ¢ÖþÖ¢ÒéÆÕÀªÒé»Òâ¬ÒââÒé»ÒüÖÒéïÒü¿ÒÇîCÒÇìÒüîÕàÑÕèøÒüòÒéîÒü¥ÒüÖÒÇé
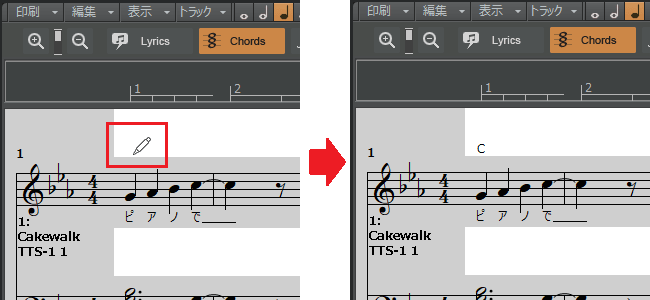
9´╝ÄÒÇîCÒÇìõ╗ÑÕñûÒü«Òé│Òâ╝ÒâëÒéÆÕàÑÕèøÒüÖÒéïÕá┤ÕÉêÒü»ÒÇüÕ»¥Þ▒íÒü«Òé│Òâ╝ÒâëÒéÆÕÅ│Òé»Òâ¬ÒââÒé»ÒüùÒÇüÒé│Òâ╝ÒâëÒâùÒâ¡ÒâæÒâåÒéúÒéÆÞí¿þñ║ÒüòÒüøÒüªÒé│Òâ╝ÒâëÒéÆÕñëµø┤ÒüùÒü¥ÒüÖÒÇé
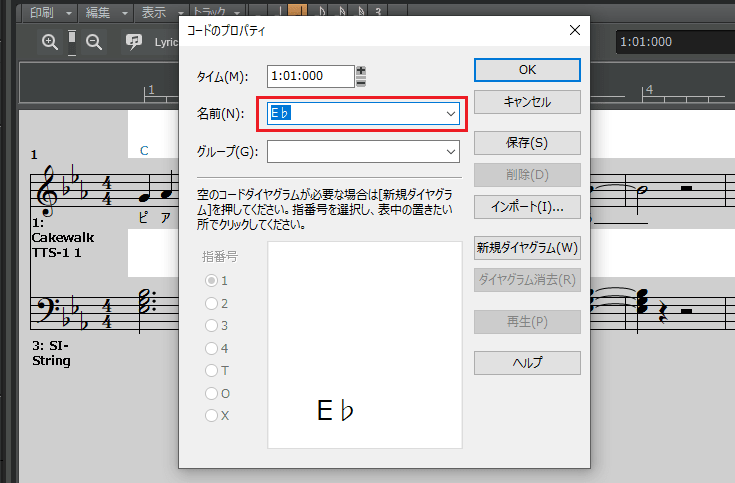
10´╝ÄÒÇîEÔÖ¡ÒÇìÒüîÕàÑÕèøÒüòÒéîÒü¥ÒüùÒüƒÒÇé
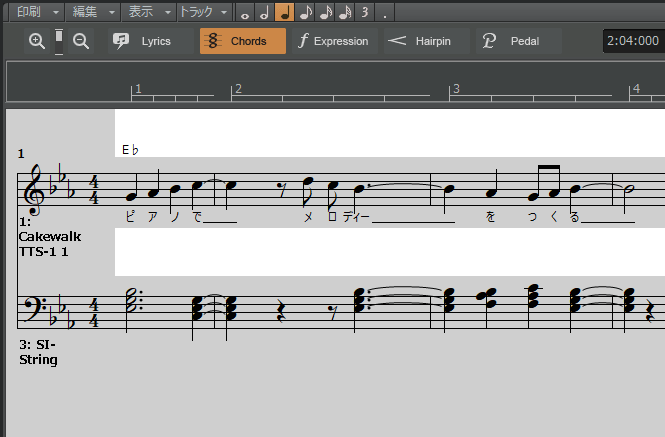
11´╝ÄþÂÜÒüæÒüªÒÇüÒé│Òâ╝ÒâëÒéÆÕàÑÕèøÒüùÒüªÒüäÒüìÒü¥ÒüùÒéçÒüåÒÇé
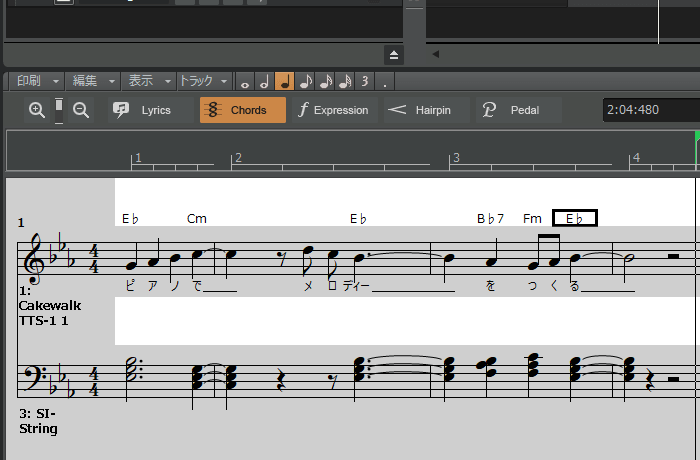
9´╝ÄÒüôÒéîÒüºÒâöÒéóÒâÄ´╝åÒé╣ÒâêÒâ¬Òâ│Òé░Òé╣ÒâæÒâ╝ÒâêÒüîÕ«îµêÉÒüùÒü¥ÒüùÒüƒÒÇé
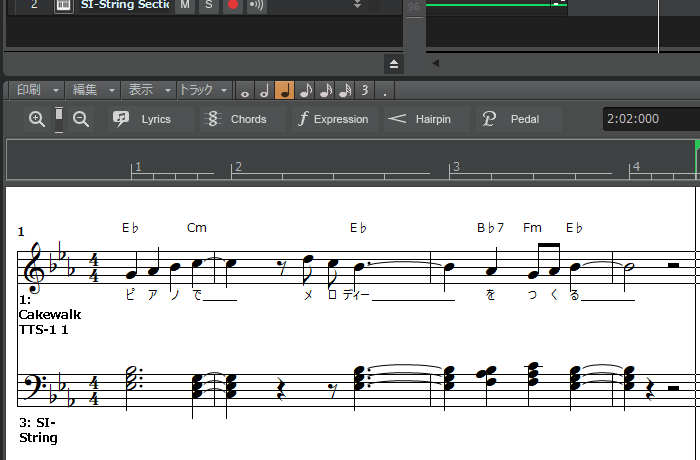
ÔùÅÒâòÒâ¼ÒââÒâêÒâ£Òâ╝ÒâëÒéÆÞí¿þñ║ÒüÖÒéï
Þ¡£ÚØóÒâôÒâÑÒâ╝ÒüºÒü»ÒÇüÒâòÒâ¼ÒââÒâêÒâ£Òâ╝ÒâëÒéÆÞí¿þñ║ÒüºÒüìÒü¥ÒüÖÒÇéÒé«Òé┐Òâ╝ÒâæÒâ╝ÒâêÒéƵëôÒüíÞ¥╝ÒéÇÒü¿ÒüìÒü»õ©èµëïÒüŵ┤╗þö¿ÒüùÒéçÒüåÒÇé
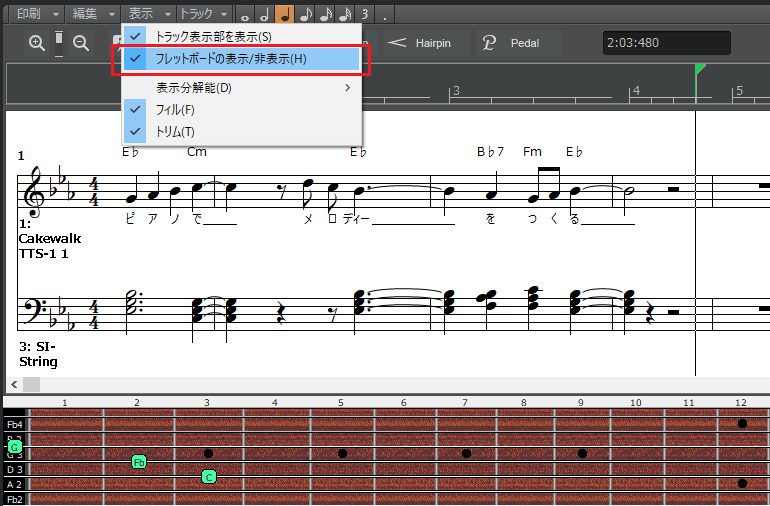
Òü¥Òü¿Òéü
õ╗èÕø×Òü»Þ¡£ÚØóÒâôÒâÑÒâ╝ÒüºµëôÒüíÞ¥╝Òü┐õ¢£µÑ¡ÒéÆÞíîÒü¬Òüåµû╣µ│òÒéÆÞ¬¼µÿÄÒüùÒü¥ÒüùÒüƒÒÇéÞ¡£ÚØóÒâôÒâÑÒâ╝Òü»µÑ¢Þ¡£ÒéÆõ¢£µêÉÒüÖÒéïÒüïÒü«ÒéêÒüåÒü½µëôÒüíÞ¥╝ÒéÇÒüôÒü¿ÒüîÒüºÒüìÒéïÒü«ÒüºÒÇüÒâöÒéóÒâÄÒâ¡Òâ╝Òâ½Òü¿õ©èµëïÒüÅõ¢Áþö¿ÒüòÒüøÒüªõ¢┐ÒüäÒü¥ÒüùÒéçÒüåÒÇé
Cakewalk by BandLabÒü«õ¢┐Òüäµû╣Þ¿ÿõ║ïÒü»ÚÜŵÖéÞ┐¢Õèáõ║êÕ«ÜÒüºÒüÖÒÇéõ¢┐Òüäµû╣ÒüîÕêåÒüïÒéëÒü¬ÒüäÒüïÒüƒÒü»õ╗Ñõ©ïÒü«Þ¿ÿõ║ïÒééÕÅéÞÇâÒü½ÒüùÒüªÒü┐ÒüªÒüÅÒüáÒüòÒüäÒÇé
ÒÇÉBandLabÒü«õ¢┐Òüäµû╣Þ¼øÕ║ºÒÇæ
´╝£ÒÇÇBandLabÒü«õ¢┐Òüäµû╣Þ¼øÕ║º TOP









